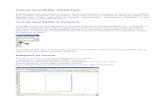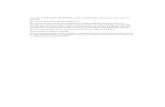Corel Draw Tutorials: Easter Egg Hunt Flyer
Click here to load reader
-
Upload
flyer-tutor -
Category
Self Improvement
-
view
1.974 -
download
2
description
Transcript of Corel Draw Tutorials: Easter Egg Hunt Flyer

Page 1 of 11 Corel Draw Tutorial – Easter Egg Hunt Flyer www.flyertutor.com
This tutorial will show you the steps to create this simple Flyer using Corel Draw. Steps 01: Document Setup 02: Margins 03: Margins Continued 04: Add Text 05: Format Text 06: Edit Text 07: Format Text Window 08: Line Spacing 09: Add More Text 10: Uniform Fill Window 11: Custom Color - RGB 12: Set Text Outline 13: Interactive Drop Shadow Tool 14: Drop Shadow Presets 15: Drop Shadow Settings 16: Feathering Direction 17: Royalty Free Images 18: Place Images 19: Arrange Images 20: Save File
To View a larger image, follow the link Easter Egg Hunt Flyer
If there is anything that is unclear to you, or you spot any mistakes, please send email to [email protected] Suggestions are always welcome.

Page 2 of 11 Corel Draw Tutorial – Easter Egg Hunt Flyer www.flyertutor.com
Step 01: Document Setup
After opening Corel Draw on your machine, go to the Menu Bar and select File > New. A blank document will appear. You will also notice the Property Bar above.
Here you can adjust the Paper/Size Type to Letter 8.5" x 11" and the Orientation to Portrait.
Step 02: Margins To set Margins, go to the Layout Menu > Page Setup. This will open the Options Window. Double click on Guidelines to the right.

Page 3 of 11 Corel Draw Tutorial – Easter Egg Hunt Flyer www.flyertutor.com
Step 03: Margins Continued Under Guidelines, select Presets.
Select User Defined Presets.
Select Margins. Set Top and Left to "0.3" inches, then check the Mirror Margins Box. Click Ok.

Page 4 of 11 Corel Draw Tutorial – Easter Egg Hunt Flyer www.flyertutor.com
Step 04: Add Text
Select the Text Tool from the Tool Box located to the left of the screen. Click anywhere on the canvas and start typing. Start with the event's address. "Adrienne's Recreation Center 495 Aiden St., Atlantis Place, Atlantis 34332 Tel. 555.666.5555 Fax 555.666.7777"
Step 05: Format Text Select the Text by clicking anywhere over it. Notice that the elements of the Property Bar have changed.
Click on the 2nd Down Arrow next to the Font List and choose a Font. Here it is set to "Segoe Print" which is a free Font that was downloaded at www.FontFreak.com.
The Font Size should be set to "18". However set the Font Size of the Title Text to "28" and
make it Bold by clicking on the Bold Icon.
Step 06: Align Text
Select the Down Arrow on the Horizontal Alignment Icon and choose Center from the list that appears.

Page 5 of 11 Corel Draw Tutorial – Easter Egg Hunt Flyer www.flyertutor.com
Step 07: Format Text Window
Next reselect the Text, and click on the Format Text Icon on the Property Bar. This will open the Format Text Window.
Step 08: Line Spacing Go to the Paragraph Tab.
Then in the Spacing Section, set Before Paragraph to "65%" of Char Height.
Click Apply, then OK. This is what the modified Text will look like:

Page 6 of 11 Corel Draw Tutorial – Easter Egg Hunt Flyer www.flyertutor.com
Step 09: Add More Text To enter a new block of Text, click on the Text Tool, then click anywhere on the canvas and start typing.
Repeat for every new block of Text. The "Easter Crafts Egg Hunt" Text and the "Date" Text are of the Font Family "Advert" which I also got from www.FontFreak.com. Set the Size for the "Date" Text at "28pt" and the "Easter" Text at "80pt". Center all Text. This is what all the Text on the page will look like.
Step 10: Uniform Fill Window Select the "Easter" Text, then go to the right of the screen where you will see the Object Properties Docker. On the Fill Tab, which is the first visible tab, select Advanced which will open the Uniform Fill Window.

Page 7 of 11 Corel Draw Tutorial – Easter Egg Hunt Flyer www.flyertutor.com
Step 11: Custom Color - RGB On the Models Tab, select the Down Arrow to the right of Model and select RGB from the list that appears.
This will allow you to enter RGB Values for your Custom Color in the Components Section.
Set R to "0", G to "128" and B to "232". Then click OK.
Step 12: Set Text Outline Now to set the Outline of the Text, go back to the Object Properties Docker and select the Outline Tab which is the 2nd Tab.
Here set Width to "2pt", by clicking on the Down Arrow and selecting "2pt" from the list.
Set Color to "White" by clicking on the Down Arrow and selecting "White" from the window of colors.
Set the Outline Style to Solid, by clicking on the Down Arrow and selecting the 1st Outline Style from the window. This is what the Text should look like:

Page 8 of 11 Corel Draw Tutorial – Easter Egg Hunt Flyer www.flyertutor.com
Step 13: Interactive Drop Shadow Tool Go to the Tool Box, click on the Ineractive Blend Tool Icon and hold the mouse over it for 2
seconds to reveal the Interactive Tool Menu. Select the 4th Icon which is the Interactive Drop Shadow Tool.
Step 14: Drop Shadow Presets Once the Interactive Drop Shadow Tool is selected, notice that the Property Bar has changed.
Click the Down Arrow to the right of Presets to reveal the Presets List. Select Flat Bottom Right.
Step 15: Drop Shadow Settings Next change the settings for Drop Shadow Offset. Set X to "0.092" and Y to "-0.092". Set the Drop Shadow Opacity to "70". Set the Drop Shadow Feathering to "3".
Step 16: Feathering Direction Select the Drop Shadow Feathering Direction Icon to reveal a menu. Select Average.
Then select the Down Arrow next to the Drop Shadow Color and select "Black".
This is what the Drop Shadowed Text will look like.
Step 17: Royalty Free Images Next add Images to the document.
Here I downloaded the Images of an Egg and a Rabbit from www.Clker.com, which is a site where you can download Royalty Free Clipart. You can also check out www.Public-Domain-Image.com, and
OpenClipArt.org.

Page 9 of 11 Corel Draw Tutorial – Easter Egg Hunt Flyer www.flyertutor.com
Step 18: Place Images To place an Image inside of the Flyer, go to File > Import.
This brings up the Import Window which allows you to choose where the desired files are, then click Import. Before seeing your Image, you will see Text similar to this. To place the Image, click on the desired location on the Flyer. To Resize the Image, select it and then move the mouse over one of the 8 Black Squares that appear around it.
When the Cursor turns into a 2 Sided Arrow, hold down the left mouse button and drag to the desired size.
Step 19: Arrange Images After importing both Images, to put the Egg in front of the Rabbit, select the Egg and go to the Arrange Menu > Order > In Front Of.
A Black Arrow will appear. Click on the Rabbit to move the Egg in front of it. You could also just use Arrange > Order > To Front.
With this option there would be no Black Arrow.

Page 10 of 11 Corel Draw Tutorial – Easter Egg Hunt Flyer www.flyertutor.com
Step 20: Save File The completed flyer should look like this: To Save, go to File > Save.

Page 11 of 11 Corel Draw Tutorial – Easter Egg Hunt Flyer www.flyertutor.com