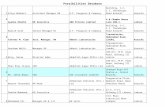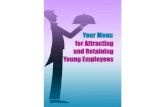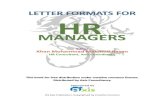Core HR: Guide to Using My Team Quick Actions (Managers ...
Transcript of Core HR: Guide to Using My Team Quick Actions (Managers ...
Core HR: Guide to Using My Team Quick Actions (Managers)
Updated as of June
18, 2021
Overview Quick actions are links on the Home page that enable you to initiate actions quickly on
yourself, your team, or your client groups. You can view the quick actions grouped under the
following tabs:
● Me - This tab lists actions to manage your own information.
● My Team - This tab lists actions to manage your team.
● My Client Groups - This tab lists actions to manage people within your area of
responsibility.
Click the Show More link to view all the available actions grouped under a specific heading.
The set of actions that you see are displayed based on your security privileges. The people that
you can act on differ based on the tab you're on. Consider that you are both a line manager and
an HCM Initiator. You can access the Promote action from both the tabs: My Team and My
Client Groups. In addition, you will see a different set of employees on each tab whom you can
promote. You can promote only your direct reports using the Promote task in the My Team
tab. You can promote only those employees that you have access to as an HCM Initiator, using
the Promote task in the My Client Groups tab.
This job aid will walk through how to add an assignment to a person. Specifically, this
job aid highlights the HCM Initiator’s responsibility to begin the Graduate Fellow process
that flows from HCM to P2P.
Updating Costing for Grad Fellows: Fill out the costing template with updated
information so we can apply to future payments. Refer to Payroll Calendar Deadlines
provided by GPS.
Ending Assignments for Grad Fellow: When a fellow assignment needs to be ended or
terminated prior to the end date as entered on the costing template. Ending an assignment or
termination will be done through a quick action. A costing sheet with “Termination” selected
and only the first portion filled out (Name, Oracle Person #, banner Student ID) so P2P will
know who to stop future payments for. (This is because not all information will flow over
through a notification and we need to verify we have the right person to terminate payments
for). Refer to Payroll Calendar Deadlines provided by GPS.
Updated as of June 18, 2021
Table of Contents
Page 2: Navigate to My Team - Quick Actions Menu
Page 2: Add Assignment (Graduate Fellows example)
Page 5: Add Assignment (Staff example)
Page 8: End Assignment
1. Navigate to My Client Groups - Quick Actions
Menu
1. Under the My Client Groups heading on the home page, you can view the actions
available under Quick Actions on the left-hand side of the page.
Updated as of June 18, 2021
2a. Add Assignment (Graduate Fellows example)
1. From the Quick Action section, you can add an assignment by selecting Add
Assignment.
a. You will be taken to the Add Assignment page. Search for the employee you
want to add an assignment in the Search for a Person field. In this example,
we will add an assignment for a Graduate Fellow.
b. Select the Check Box next to the information you want to manage, then select
Continue. In this example, we will select Maintain Managers and Comments and
Attachments.
i. Note: For this process, you do not need Salary, Compensation, or Direct
Reports.
c. Complete the When and Why section, then select Continue. For Graduate
Fellows, make the following selections:
Updated as of June 18, 2021
i. When Does the assignment start?: Type the date or use the
calendar to select.
ii. Will the assignment be temporary or permanent?: Choose
Permanent from the drop-down menu.
iii. What’s the way to add the assignment?: Choose Add Assignment
from the drop-down menu.
iv. Why are you adding the new assignment?: Depending on the type
of assignment, choose the correct reason. For this example of Graduate
Fellow, choose Graduate Fellow Appointment.
d. Complete the Assignment section and then select Continue. Choose values
appropriate for the type of assignment being added.
i. *Assignment Status: Select Active – No Payroll
ii. Person Type: Select Contingent Worker or Person Opt Out
iii. *Business Unit: Choose General from the drop-down menu.
iv. Primary Assignment: Choose yes from the drop-down menu.
v. Projected End Date: Enter date or use calendar to select.
Updated as of June 18, 2021
vi. Business Title: Enter the Business Title.
vii. *Department: Choose value from the drop-down menu.
viii. Reporting Establishment: Choose value from the drop-down menu.
ix. *Location: Choose value from the drop-down menu. You could begin
typing the building name to populate the drop-down.
x. Mailstop: Enter value in field in the format MS-##.
xi. *Assignment Category: Choose Graduate Fellow.
xii. Ensure the Default Expense Account pop up matches the screen shot
below. Then, click OK.
i. Note: All values will stay consistent except the Organization value which is the
Department or Org number.
e. Complete the Comments and Attachments section.
i. Comments: Enter a comment about supplier costing info attached.
Updated as of June 18, 2021
ii. Attachments: Add costing spreadsheet to send info to AP/Procurement
for payment. Please see the steps on the next page for preparing the
Costing Sheet, then continue.
2b. Preparing the Grad Fellow Costing Sheet
iii. Populate the fields described below to ensure AP/Procurement can
adequately add the Graduate Fellow for payment. All green fields are
required.
1. Is this? Please select: Choose whether this is a new Graduate
Fellow setup, a change to an existing Graduate Fellow setup, or
termination. THIS IS VERY IMPORTANT! It will illustrate to
AP/Procurement how to proceed.
Note: you must click the gray box in bottom right corner of row 2 column J to select options.
2. *Last Name: Type in the Graduate Fellow’s last name
3. *First Name: Type in the Graduate Fellow’s first name
4. Middle Name/Initial: Type in the Graduate Fellow’s middle
name
5. *Preferred First Name: Type in the Graduate Fellow’s
preferred first name
6. Suffix: Type in the Graduate Fellow’s suffix
7. Oracle Person #: Type in the Graduate Fellow’s person number
from Oracle
Fellow
Updated as of June 18, 2021
8. *Banner Student ID: Type in the Graduate Fellow’s Banner
Student ID
9. Dept #: Type in the Graduate Fellow’s department number
10. Dept Name/Abbrev: Type in the Graduate Fellow’s department
name
11. Graduate Fellow Appointment Title: Type in the Graduate
Fellow’s appointment title
12. Oracle Assignment Category: Select Graduate Fellow or
Postdoctoral Fellow: Limited Benefits from the drop down
13. Location: Type in the Graduate Fellow’s location
14. MS: Type in the Graduate Fellow’s mail stop
15. Rice Phone: Type in the Graduate Fellow’s Rice phone number
16. *Advisor/Director of Graduate Studies: Type in the
Graduate Fellow’s Advisor/Director (this could be the faculty
advisor). Check with your Dept Administrator for questions.
17. *Advisor/DGS Person #: Type in the Graduate Fellow’s
Advisor/DGS person number (this could be the faculty advisor).
Check with your Dept Administrator for questions.
18. *First Pay Date: Type in the date the Graduate Fellow should
receive their first payment.
19. Last Pay Date: Type in the date the Graduate Fellow should
receive their last payment.
20. *Total Stipend This Action: Type in the total amount the
Graduate Fellow should be paid in total. This should only include
stipend tied to the fellowship and total 100%.
21. *Number of SM Payments: Type in the number of semi-
monthly payments to the Graduate Fellow.
22. Amount per Payment: This will be calculated by the
spreadsheet based on the total stipend and number of semi
monthly payments.
Updated as of June 18, 2021
EXAMPLE:
iv. Continue down to the bottom half of the spreadsheet. This is where you
will enter the costing information for the Graduate Fellow. All of this
information must be full and complete in order for AP/Procurement to
pay the Graduate Fellow. Incomplete costing information may result in a
rejection from AP/Procurement.
1. The Reference Guide below illustrates the standard semi-monthly
pay dates.
2. First determine whether the Graduate Fellow’s salary will be
CoA funded, project funded, or both. If it is CoA funded, all
of the element of the Chart of Accounts (blue fields) must be
populated. There are multiple rows to accommodate split funding.
Updated as of June 18, 2021
EXAMPLE:
3. If it the Graduate Fellow’s salary is project funded, please populate
every POETAF value (yellow fields):
EXAMPLE:
There are multiple rows to accommodate split funding.
4. Next, populate the percent for each COA string or POETAF
string Graduate Fellow’s funding. Ex. one POETAF, enter 100%
Updated as of June 18, 2021
EXAMPLE:
v. Once the spreadsheet is FULLY populated, please save the spreadsheet
with the following naming convention using the Graduate Fellow’s Last
Name and Legal First Name (not preferred name). Please note: these
spreadsheets can be pre-prepped.
1. Graduate Fellow Last Name_Graduate Fellow First Name_Date
of First Payment
a. Ex. Doe_Jane_7.15.21
Please see below for an example of a fully populated form:
Updated as of June 18, 2021
vi. Once complete, jump back into iO. Click the blue Drag files here or
click to add attachment link and then click Add File. If you need to
update this costing at any time, follow the same steps to attach a new
costing sheet. Refer to Payroll Calendar Deadlines provided by GPS.
1. Browse your desktop for the document. Once selected, click
Open.
2. When you see your document appear in the Attachments section,
click Save.
f. When all sections are complete, scroll back to the top of the page and select
Submit.
g. When complete, navigate back to the home page by selecting the Home icon in
the upper right-hand corner.
Updated as of June 18, 2021
2c. Add Assignment (Staff example)
2. From the Quick Action section, you can add an assignment by selecting Add
Assignment.
a. You will be taken to the Add Assignment page. Search for the employee you
want to add an assignment in the Search for a Person field. In this example,
we will add an assignment for a Staff.
b. Select the Check Box next to the information you want to manage, then select
Continue. In this example, we will select Maintain Managers, Salary,
Compensation, Add Direct Reports, and Comments and Attachments.
Updated as of June 18, 2021
c. Complete the When and Why section, then select Continue. Make the
following selections:
i. When Does the assignment start?: Type the date or use the
calendar to select.
ii. Will the assignment be temporary or permanent?: Choose
Permanent from the drop-down menu.
iii. What’s the way to add the assignment?: Choose Add Assignment
from the drop-down menu.
iv. Why are you adding the new assignment?: Depending on the type
of assignment, choose the correct reason. For this example, choose
Additional Assignment.
d. Complete the Assignment section and then select Continue. Choose values appropriate for the type of assignment being added.
i. Note: This will vary based off the assignment (staff, faculty, or student).
This is a staff example.
Updated as of June 18, 2021
ii. *Assignment Status: Select Active – Payroll Eligible
iii. Person Type: Select Employee
iv. *Business Unit: Choose General from the drop-down menu.
v. Primary Assignment: Choose value from the drop-down menu.
vi. Projected End Date: Enter date or use calendar to select.
vii. Position: Choose value from the drop-down menu
viii. Synchronize from Position: Choose value from the drop-down menu.
ix. Job: Choose value from the drop-down menu.
x. Business Title: Enter the Business Title.
xi. Grade: Choose value from the drop-down menu.
xii. *Department: Choose value from the drop-down menu.
xiii. Reporting Establishment: Choose William Marsh Rice University LRU
xiv. *Location: Choose value from the drop-down menu.
Updated as of June 18, 2021
xv. Mailstop: Enter value in field.
xvi. Working at Home: Choose value from the drop-down menu.
xvii. Worker Category: If applicable, choose value from the drop-down
menu.
xviii. *Assignment Category: Depending on the type of assignment, choose
the correct assignment category.
xix. Regular or Temporary: Choose value from the drop-down menu.
xx. Full Time or Part Time: Choose value from the drop-down menu.
xxi. Hourly Paid or Salary: Choose value from the drop-down menu.
xxii. Working Hours: Choose value from the drop-down menu.
xxiii. Standard Working Hours:
xxiv. FTE: Enter value in field.
xxv. Working as a Manager: Choose value from the drop-down menu.
xxvi. Rice Eligibility: Choose value from the drop-down menu.
xxvii. Total Classroom Hours: Enter the total classroom hours.
xxviii. Total Office Hours: Enter the total office hours.
xxix. Tenure Status: Choose value from the drop-down menu.
xxx. Tenure Date: Type the date or use the calendar to select.
xxxi. Faculty Rank Effective Date: Type the date or use the calendar to
select.
xxxii. IPEDS Contract Type: Choose Faculty from the drop-down menu.
xxxiii. Holiday/Recess Daily Hours: Choose value from the drop-down
menu.
xxxiv. Expense Account: Fill out as it is seen in the screenshot below, then
click OK.
i. Note: All values will stay consistent except the Organization value which is the
Department or Org number.
Updated as of June 18, 2021
e. Complete the Comments and Attachments section.
i. Comments: Enter comments in this field.
ii. Attachments: To add attachments, click the blue Drag files here or
click to add attachment link and then click Add File
1. Browse your desktop for the document. Once selected, click
Open.
2. When you see your document appear in the Attachments section,
click Save.
f. When all sections are complete, scroll back to the top of the page and select
Submit.
g. When complete, navigate back to the home page by selecting the Home icon in
the upper right-hand corner.
Updated as of June 18, 2021
3. End Assignment 1. You can end an assignment by selecting Change Assignment. Ending an assignment
for Graduate Fellows requires additional information as noted in the attachment
step.
a. From the Quick Action section, select See More.
b. Then select Change Assignment.
c. You will be taken to the Change Assignment page. Search for the employee you want to add an assignment in the Search for a Person field.
d. Select the Check Box next to the information you want to manage, then
select Continue. In this example, we will end an assignment; select
Comments and Attachments.
Updated as of June 18, 2021
e. Complete the When and Why section, then select Continue.
i. *When does the assignment change start?: Enter date or use
calendar to select.
ii. *What’s the way to change the assignment?: Choose End
Assignment from the drop-down menu.
iii. Why are you changing the assignment?: Choose from the drop-
down menu.
f. Complete the Assignment section and then select Continue.
i. *Assignment Status: Select Inactive – Payroll Eligible
Updated as of June 18, 2021
g. Complete the Comments and Attachments section.
i. Comments: Enter comments in this field.
ii. Attachments: To add attachments, click the blue Drag files here
or click to add attachment link and then click Add File. When a
fellow assignment needs to be ended or terminated prior to the end
date as entered on the costing template. Ending an assignment or
termination will be done through a quick action. A costing sheet with
“Termination” selected and only the first portion filled out (Name,
Oracle Person #, banner Student ID) so P2P will know who to stop
future payments for. (This is because not all information will flow
over through a notification and we need to verify we have the right
person to terminate payments for). Refer to Payroll Calendar
Deadlines provided by GPS.
1. Browse your desktop for the document. Once selected, click
Open.
2. When you see your document appear in the Attachments
section, click Save.