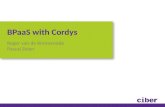Cordys Business Process Management Suite - qu.edu.qa Manuals/OAS_Roles_Instructor_Manual_EN.pdf ......
Transcript of Cordys Business Process Management Suite - qu.edu.qa Manuals/OAS_Roles_Instructor_Manual_EN.pdf ......
APLOA
Online Assessment System (OAS)
User Manual
Instructors
By
Mohammad K. Sabbagh
25-November-2012
APLOA
Outline
• Access to Online Assessment System (OAS)
• Assessment Flowchart
• Instructor’s Functionalities
• Steps for Assessment “Activity Setup”
• Final Note
• Contact Details
25th Nov, 2012
APLOA
How to access “OAS” application?
• The Online Assessment System is a web-based application that can be
accessed on & off campus on the following link:
http://oas.qu.edu.qa/oas
• Login credentials:
Username: your QU username
Password: your QU password
25th Nov, 2012
APLOA
Instructor’s Functionalities
25th Nov, 2012
An Instructor is ought to:
Set up an assessment activity planned for a particular semester and prepare it for the
scoring activity to be conducted by Assessors. Setting up an activity requires entering the
activity details by completing the following steps:
Select an Assessment Activity
Define the assessment tool.
Define the rubric to be used.
Determine the student sample.
Upload students’ work into the system.
Review and submit assessment activity details to enable scoring by Assessors.
APLOA
Accessing Instructor Functionalities: The “Activity Setup” Menu Item:
1. Log into the OAS system.
2. From the menu bar under “Measure”, click on the menu item “Activity Setup”.
25th Nov, 2012
APLOA
“Activity Setup” Menu Item: Prepare an Activity
3. After selecting the “Activity Setup” menu item, a new window opens as shown below.
Notice the left-side menu titled “Prepare an activity”.
25th Nov, 2012
APLOA
Prepare an Activity: “Select Activity”
4. From the “Prepare an activity” menu, click on “Select Activity” in order to access the list of
all assigned assessment activities planned for assessment in a particular semester.
25th Nov, 2012
APLOA
Prepare an Activity: “Select Semester”
5. From the drop down list (see figure), select the semester in order to display a list of pre-
assigned and planned assessment activities for the selected semester.
25th Nov, 2012
Semesters Drop Down List
APLOA
Prepare an Activity: “Prepare Button”
6. Upon selecting a specific semester, a table containing a list of assessment activities
planned for that semester is displayed as shown below for Spring 2012.
Click on the “Prepare” button to start working on preparing an assessment activity.
25th Nov, 2012
APLOA
Prepare an Activity: “Tool Setup”
7. By default, the “Prepare” button, once clicked, takes you to the “Tool Setup” page, which
can be alternatively reached through the “Tool Setup” menu item from the left side menu.
You can choose your assessment tool from the list. If the tool you are planning to use does
not exist, you may add it to the list by clicking on the “Add New” button to update the list.
25th Nov, 2012
APLOA
Prepare an Activity: “Tool Setup” (2)
8. You can also provide a brief description of the assessment activity. The description may be
of help to assessors when they evaluate (score) student’s work.
Once done, do not forget to click on the “Save/Update” button to confirm your changes.
25th Nov, 2012
APLOA
Prepare an Activity: “Tool Setup” (3)
9. It is also required to upload into the OAS system a document related to the selected
assessment tool. For example, it can be a copy of an exam or a handout given to
students.
Note: The uploaded document can be of any file type, for instance: MS Word, PDF, MS Power Point,
MS Excel, etc...
Maximum fie size should not exceed 4 MB.
25th Nov, 2012
APLOA
Prepare an Activity: “Choose Rubric”
10. Next, click on “Choose Rubric” menu item which displays the page shown below:
25th Nov, 2012
APLOA
Prepare an Activity: “Choose Rubric”(2)
11. You can either (a) select an already predefined Rubric by the OAS Coordinator from the
drop down list or (b) create your own rubric.
After choosing your Rubric to be used for the assessment activity, do no forget to click on the
select button to confirm your choice.
25th Nov, 2012
APLOA
Prepare an Activity: “Choose Rubric” (3)
12. Once you click the “View” button a new panel appears showing the Rubric details.
25th Nov, 2012
APLOA
Prepare an Activity: “Create New Rubric”
13. In case you want to create a new rubric, click on “Create a New Rubric”
button as shown in adjacent figure. The page below gets displayed.
.
25th Nov, 2012
APLOA
14. To create a new Rubric, fill-in the required fields and click the Save button once done.
Note that each rubric criterion has its own weight where the total weight must sum up to 100.
Prepare an Activity: “Create New Rubric” (2)
25th Nov, 2012
APLOA
Prepare an Activity: “Sample Students”
15. To select the sample of students whose work is to be assessed, click on “Sample
Students” menu item from the left side menu to access the page shown below :
25th Nov, 2012
APLOA
Prepare an Activity: “Sample Students” (2)
16. You can either select the sample of students from (a) a list, (b) randomly, or
(c) anonymously as shown in the figure below.
25th Nov, 2012
APLOA
Prepare an Activity: “Sample Students” (3)
17. After submission of selected list of students, a table gets displayed showing your
selection list as shown in figure below.
25th Nov, 2012
APLOA
Prepare an Activity: “Load Students Work”
18. Next, from the left side menu, select “Load Students Work” menu item which enables you
to upload the work of selected students (soft copy or scanned copy of actual work).
25th Nov, 2012
APLOA
Prepare an Activity: “Load Students Work” (2)
19. You can select a student by clicking on his/her “ID” number or “Name”, then click on
“Choose” button from the right side panel in order to browse and upload the related files.
25th Nov, 2012
APLOA
Review and Submit an Activity
25th Nov, 2012
20. Finally, after all assessment activity details are setup, select the “Review and Submit”
menu item from the left side menu.
A new page is displayed which allows you to review the assessment activity details including:
- The selected assessment tool,
- The rubric to be used in assessing (scoring) student work, and
- The selected sample of students with their uploaded work.
After making sure that you have entered all required data, you may type any necessary
comments and click on the “Submit” button as shown in the figure on the next slide.
APLOA
Final Note
In case there is a need to make any modifications to an already submitted assessment
activity, it is recommended to contact your academic program’s OAS Coordinator.
If needed, the OAS coordinator may return back the assessment activity to the preparation
phase in order to apply your changes.
25th Nov, 2012
APLOA
Contact Details
You can contact the OAS support team on the following:
• Email: [email protected] OR [email protected]
• Phone: 4403 4013
25th Nov, 2012