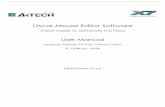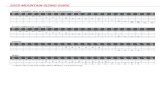CORD-XL Instrument Manual
-
Upload
edgar-i-ramirez -
Category
Documents
-
view
238 -
download
2
description
Transcript of CORD-XL Instrument Manual

CORD-XL™ Dual-Channel Electronic Chart Recorder
User’s Manual
Rohrback Cosasco Systems Inc. 11841 E. Smith Ave Santa Fe Springs, CA 90670 Tel: (562) 949-0123 Fax: (562) 949-3065 P/N 720701-Manual Rev E

Rohrback Cosasco Systems Inc. undertakes no obligation to update this manual or to provide notice of any changes hereto. This manual is not intended to constitute, modify, or enhance any warranty applicable to the product. This manual is intended solely for the use by the purchaser of this product for its intended purpose. This manual may not be used by other persons or for other purposes without the express written consent of Rohrback Cosasco Systems. Some or all of the information contained in this material may be copyrighted, or contain specifications, drawings, processes, or other information subject to patents or other intellectual property rights. Unauthorized use of such information or materials may be in violation of applicable intellectual property or other laws. © 2005 Rohrback Cosasco Systems Inc. All rights reserved.

i
Table of Contents
CHAPTER 1 – INTRODUCTION..................................................................................... 1
The CORD-XL Dual Channel Chart Recorder.......................................................... 1 Using This Manual ................................................................................................... 2 Unpacking ................................................................................................................ 3 Rohrback Cosasco Systems Technical Support ...................................................... 3
CHAPTER 2 - QUICK START......................................................................................... 4 Cord-XL Preparation ................................................................................................ 4 Software Installation................................................................................................. 4 Programming a Recording Session.......................................................................... 5 Data Transfer and Graph Generation....................................................................... 6
Chapter 3 – INSTALLATION ........................................................................................... 8 Software Installation................................................................................................. 8 Battery Installation and Replacement....................................................................... 9 RS232 Communication Setup.................................................................................. 9 Bluetooth Communication Setup............................................................................ 11
Chapter 4 - CORD-XL OPERATION ............................................................................. 13 Power ON-OFF ...................................................................................................... 13 CORD-XL Recording Modes.................................................................................. 14 Standard Recording ............................................................................................... 15 Scheduled Recording............................................................................................. 16 Start/Stop Switch.................................................................................................... 16 Feedback LED ....................................................................................................... 17 Analog Inputs ......................................................................................................... 17
Chapter 5 – USING THE CORD-XL/SOFTWARE......................................................... 18 Running the CORD-XL Software............................................................................ 18 Connecting to the CORD-XL.................................................................................. 18 Off-line Configuration ............................................................................................. 29 Graph Data ............................................................................................................ 31
Appendix A - RS2323 Serial Port Number .................................................................... 33 Appendix B - USB to RS232 Converter......................................................................... 34 Appendix C - Bluetooth Serial Port................................................................................ 35 Appendix D - Measuring 4-20 Ma SIGNALS ................................................................. 36

1
CHAPTER 1 – INTRODUCTION
The CORD-XL Dual Channel Chart Recorder Congratulations on your purchase of the CORD-XL dual channel chart recorder. The CORD-XL is a state-of-the-art electronic chart recording device specially developed but not limited to the Cathodic Protection industry. It is typically used to monitor voltage, potential of reference electrodes and current through a shunt. Any other type of signal can also be monitored provided those signals are supplied as a voltage value. The CORD-XL has two electrically isolated analog inputs. Having isolated channels greatly simplifies the installation of the unit in the field because there is no need to worry about how the connections are made to obtain accurate readings without influencing the monitored system. The two analog inputs can be programmed to accept positive and negative readings on 3 ranges between 0-100 Vdc. Channel #2 can also be used to monitor AC voltage with the same ranges as the DC scale. High input impedance insures accurate readings even when the environment has a high resistivity. Recording speeds range from as fast as 10 readings per second to as low as 1 reading per hour. The tubular shape of the CORD-XL allows its installation inside a tubular test station. It is fully sealed and water resistant. Two field replaceable AA batteries are used to power the CORD-XL. Rechargeable batteries can also be used. The power consumption and therefore battery life will vary depending on the number of channels used and the recording rate. As an example, a pair of new alkaline batteries will provide up to 60 hours of recording when the two channels are used at a recording rate of 1 sample every second. The CORD-XL Communication and Graphic software is used to program the recording sessions, display real time readings and graphs to validate field connections, transfer the data to a computer and analyze data using graphic functions. The standard CORD-XL communicates with a computer using standard RS232 communication. A Bluetooth communication module option is available. This option provides a wireless connection with a computer up to 10 meters from the CORD-XL. The computer used must also be equipped with Bluetooth communication. The Graphic portion of the supplied software is provided for data analysis. Functions such as superimposing plots, splitting graphs, zooming, linear regression, printing and graphing channel 1 vs. 2 are available. The last function can be used to find correlation between signals when recording the potential on one channel and a bond current on the second channel.

Chapter 1 - Introduction
The CORD-XL software allows a real time display and graph of the voltages on its two inputs. This is used to validate the readings and their stability before starting recording. Operation of the CORD-XL is guaranteed from -20°C to 55°C with Alkaline batteries and from -20°C to 70°C with lithium batteries.
Using This Manual The term ‘computer’ refers to any computer, portable or desktop, used to run the CORD-XL software. All information contained in this manual applies to all CORD-XL models unless noted otherwise. Note: The CORD-XL instrument was carefully tested, inspected and packaged prior to shipment. Before unpacking the instrument, please inspect the packaged materials for shipping damage and retain damaged materials to support any claim against your freight carrier should this be necessary.
2

Chapter 1 - Introduction
Unpacking Carefully unpack all components. Included in the package are:
• CORD-XL field instrument.
• Analog cable
• RS232 cable
• RS232 to USB adapter with driver CD
• 2 AA batteries
• CORD-XL Software and Users Manual on CD
Rohrback Cosasco Systems Technical Support This manual has been designed to provide you with the information needed to correctly install, configure and operate your CORD-XL Electronic Chart Recorder. Should you still require assistance after having consulted the appropriate sections of the manual contact ROHRBACK COSASCO SYSTEMS Technical Support:
Technical Support Rohrback Cosasco Systems Inc. 11841 East Smith Ave. Santa Fe Springs, CA 90670 Phone: (562) 949-0123 Fax: (562) 949-3065 www.rohrbackcosasco.com
3

4
CHAPTER 2 - QUICK START This chapter contains a summary of the steps used to get the CORD-XL and software running. These steps will be explained in detail in following chapters.
Cord-XL Preparation • Unpack the CORD-XL and the RS232 cable.
• Remove the battery cover.
• Install 2 new alkaline batteries in the battery holder.
• Close the battery cover.
• Connect the RS232 or the Analog cable to the CORD-XL. This should power it ON. The LED should flash twice in green indicating “Power On”.
• Disconnect the cable from the CORD-XL. This turns the CORD-XL OFF.
Software Installation • Install the CORD-XL software on your computer.
WARNING! The Quick Start section uses the RS232 communication. The operation with Bluetooth will be explained in detail later in this manual. For more information about Bluetooth Communication, please refer to Appendix C.
• Locate the serial (RS232) port on your computer and determine its number. On most notebook computers with an RS-232 port, it is normally Comm. Port 1. If uncertain, please refer to Appendix A.
WARNING! If using a recent Notebook computer, it is possible the computer does not have an RS232 serial port. In that case, you must use the “USB to RS232” conversion cable and install it on your computer.

Chapter 2 - QuickStart 5
• Run the CORD-XL software and access the “Communication”, “Setup”, “RS232”. Select the COM port used on your computer.
In the Communication Setup again, insure that there is a check in the “RS232” check box. This tells the software to connect to the CORD-XL using the cable and not the Bluetooth connection.
• The software is now ready to use in RS232 communication mode with the CORD-XL.
Programming a Recording Session • Connect the RS232 cable to the CORD-XL. This should power it ON and flash the LED twice in green.
• Connect the other end of that cable to the COM port of the computer.
• Connect the Analog cable to the male jack on the RS232 cable.
• Connect the leads of the Analog cable to a known voltage source. We recommend a low voltage source such as a 1.5V or 9V battery.
• In the CORD-XL software, click on the Connect button.

Chapter 2 - QuickStart 6
• The CORD-XL should be detected and the CORD-XL Status Window should be displayed.
• Set an identification for the CORD-XL by pressing on the button. This needs to be done only once.
• Enter a Site ID and a Session Name.
• Click on button from the memory status line on the left side of the window. This will clear the CORD-XL memory.
• Check the Standard Recording check box, enter a Sampling Rate of 1 per second, and enter a duration of 4 minutes.
• In the Recording Configuration part of the window (right side), enable Recording on channel 1 and 2, select 10 VDC range on both channels.
• Click on the button to send that configuration to the CORD-XL.
• The CORD-XL is now ready to start a recording session.
• Click on the button to start recording. The CORD-XL will now wait until the end of the current minute plus one complete more minute before starting the recording.
• Click on the Disconnect and close button.
• Observe the LED. When the CORD-XL starts Recording, it will flash the LED once in green and then once every minute until recording is complete.
Data Transfer and Graph Generation • Once recording is finished, click again on Connect. The window will now
display that the recording is completed.
• Click on Memory Transfer.

Chapter 2 - QuickStart 7
• Once the transfer is completed, click on the Graph button, then on the Select Data button
• This will open the “Select Data to Graph Window” select the site from the “Site List”. Then select the Session from the Session list.
• Click on “Graph”. The software will process the data and display the Graph.
• You can select an area to zoom by selecting that area with the mouse. To unzoom, Right click and select unzoom. To close the graph, click on the red X in the top right corner of the window. More information is located on pages 31 & 32.
You have successfully generated your first graph from your CORD-XL! Graphing options are discussed on page 32. Note: After all blocks of data have been transferred, you will notice the control bar change to show “Saving all Data…” as shown below. This is useful when there is a large amount of data being saved to the PC, as it lets the user know the software is still communicating with the PC.
Number of data points (increments until
it reaches the last data point)

8
Chapter 3 – INSTALLATION
Software Installation The software supporting the CORD-XL is supplied on a CD. It will run on a typical PC compatible notebook or desktop computer with the following characteristics:
• IBM PC compatible
• Windows XP or 2000 Pro operating system
• VGA or better graphic card (resolution 800 X 600)
• Mouse
• CD drive
• RS232 port (or USB port with a USB to RS232 cable converter)
• Standard hard drive and memory
• Insert the CD-ROM into your CD-ROM drive.
• If Auto-Run is enabled on your computer, the CORD-XL setup application will start automatically. o Follow the instructions displayed to complete the installation process.
• If Auto-Run is not Enabled on your computer, the CORD-XL setup application must be manually started as follows: o From the Window Start Menu (task bar), select the ‘Run’ item as follows:
o On the dialog box type d:setup.exe where “d” is the designation of your CD-ROM
drive. Click on the OK button. o Follow the instructions displayed to complete the installation process.

Chapter 3 - Installation 9
Battery Installation and Replacement
• Disconnect any cable from the CORD-XL to insure that it is powered OFF.
• Locate and remove the CORD-XL battery cover.
• Install/ Replace batteries.
• Replace battery cover
RS232 Communication Setup Once the software has been installed, we recommend that you first use the CORD-XL in the RS232 communication mode (even if you purchased the CORD-XL with the Bluetooth option). You should therefore setup the RS232 direct connection communication as follows:
RS232 USB
o If your computer is equipped with an RS232 serial port as above, then this port is normally named Comm. Port 1. If you are not sure or want to confirm, refer to Appendix A- RS232 Serial Port.
o If your computer is not equipped with such a connector, it should have at least one USB port. You then need to use the USB to RS232 cable converter. Install the cable and determine its Comm. Port number by following the instructions from Appendix B and continue the setup at the next step.
o Run the CORD-XL software.

Chapter 3 - Installation 10
o Access the “Communication”, “Setup”, “RS232”. Select the proper Comm. Port Number as follows:
o In the Communication Setup again, insure that there is a check in the “RS232”
check box. This tells the software to connect to the CORD-XL using the cable connection and not Bluetooth.
o Note that when RS232 Communication is selected, the “Connect” button on the
top left of the main window will always look like this: . The background will be RED while not connected but will turn green once the communication is established with the CORD-XL.
o Connect the cable between the CORD-XL and the RS232 port of your computer.
o Click on the RS232 Connect Button . This will open the CORD-XL Status Window.
o Use the following sequence to enter an identification name for the CORD-XL.
This step is done only once. The name can be a number, a technician’s name, etc.
o Click on the
Disconnect and Close button.
The software is now ready to be used in RS232 communication mode with the CORD-XL. We recommend becoming familiar with the operation of the CORD-XL using RS232 communication even if you purchased the unit with the Bluetooth Option. You can proceed to program a recording session by referring to Chapter 4.

Chapter 3 - Installation 11
Bluetooth Communication Setup This section of the manual applies only if you purchased the CORD-XL with the Bluetooth wireless communication option. If so, we recommend becoming familiar with the operation of the CORD-XL using the RS232 communication before you setup and use Bluetooth.
o You must first insure that your computer is equipped with a Bluetooth communication device and that is properly installed to operate with the CORD-XL.
o Once the Bluetooth device is installed, it will look like another Communication Port to the computer.
o Please refer to Appendix C to insure that the Bluetooth device is properly installed and to obtain its Comm. Port Number.
o Run the CORD-XL software.
o Access the “Communication”, “Setup”, “Bluetooth”. Select the proper Comm. Port Number as follows:
o In “Communication” again, verify there is a check in the “RS232” check box.
This should bring back the “RS232 Connect Button” as follows: . This is required to verify that the CORD-XL is also properly configured for Bluetooth operation. This is done using the RS232 cable connection.

Chapter 3 - Installation 12
o Insure that your RS232 Cable is connected to the CORD-XL and your computer then click on the RS232 Connect Button. This will open the CORD-XL Status Window.
o Change the Bluetooth Setup as follows. We recommend that you enable Bluetooth only for 2 minutes after power up. This improves the battery life. If you select to turn ON Bluetooth at power up and for 10 seconds every minute, the battery life is reduced by about 50%.
o In “Communication” again, verify there is a check in the “Bluetooth” check box.
This tells the software to connect to the CORD-XL using Bluetooth communication and not the RS232 cable connection.
o Note that when Bluetooth Communication is selected, the “Connect” button on
the top left of the main window will always look like this: . The color will be RED while not connected but will turn GREEN once the communication is established with the CORD-XL via Bluetooth.
o You are ready to establish communication with the CORD-XL using Bluetooth. To do so, turn the CORD-XL OFF and back ON by disconnecting the cable from its connector and reconnecting it. You now have two minutes to establish communication.
o Click on the “Connect Bluetooth” button . This should establish the Bluetooth communication. Once the communication is established, the CORD-XL Status window will be displayed.
o You can disconnect from the CORD-XL by clicking on the Disconnect and Close button.
o You can proceed to program a recording session by referring to Chapter 4.

13
Chapter 4 - CORD-XL OPERATION This section of the manual describes the operation of the CORD-XL itself. What is described here assumes that the CORD-XL has already been configured for recording. The steps to configure the CORD-XL for recording are described in the software section of the manual.
Power ON-OFF The CORD-XL has no external ON-OFF switch. It automatically turns ON whenever you connect the RS232 or the Analog cable to it. When it turns ON, the LED will flash twice. Two GREEN flashes indicate normal battery power. Two RED flashes indicate a low battery condition, and the batteries must be replaced with two new AA batteries. The unit will remain ON as long as it is connected to either cable. The CORD-XL is designed to maximize battery life. The power management operates differently depending on the type of communication used. RS232 Communication
While connected to your computer, and if no Recording is in progress, the CORD-XL automatically goes to “sleep” mode if no character is received from the serial port within 2 minutes. In that mode, it consumes minimum power. It will exit “sleep” mode if you disconnect and reconnect the serial cable from the computer or if you power it OFF then back ON. Note that once you established an RS232 serial connection with the CORD-XL, the software automatically keeps the CORD-XL from going to “sleep” mode by sending commands every minute.

Chapter 5 – Using the CORD-XL/Software 14
Bluetooth Communication
Bluetooth communication is a low power wireless communication link. Once you establish a Bluetooth communication link, the CORD-XL does not go in sleep mode until you break the communication link. To further optimize battery life when not connected, two operating modes are available: In the first mode, the Bluetooth electronics is turned ON for two minutes when the CORD-XL is powered ON. If you don’t establish a Bluetooth connection with your computer during that time, the Bluetooth electronics will turn OFF. You must then turn the CORD-XL OFF and back ON to start a new Bluetooth connection. In the second mode, in addition to operating exactly as in the first mode, the Bluetooth electronics is powered ON for 10 seconds every minute. This allows you to establish a connection almost any time, even when the unit is installed and recording. You may even be able to do this without having to leave your vehicle.
Analog Inputs The power is also optimized in the voltmeter section of the CORD-XL. When recording on a single channel, only that one channel is powered. With respect to battery life, sampling rates are divided into two groups. At 12 readings per min. or slower, the Cord-XL “wakes up” when it takes a reading, then promptly goes back to “sleep” until it is time to take the next reading. This conservers power thus increasing battery life. If using any sampling rate faster than 12 readings per min. the Cord-XL will stay “awake” for the whole session. For example, at 1 reading per sec. the Cord-XL is always “awake” whereas at 5 readings per min the Cord-XL is “awake” only when taking the reading.
CORD-XL Recording Modes When the CORD-XL power is ON, it can be in different recording modes. Those are: Recording Disabled, Waiting to Start, Recording In Progress, Recording Interrupted, Recording Completed Recording must be completed or disabled when you program the CORD-XL for a new recording session. You can stop recording at any time by pressing the “Stop Recording” button.

Chapter 5 – Using the CORD-XL/Software 15
The CORD-XL will enter the “Waiting to Start” mode once you click on the “Start Recording” button from the software. That mode shows you that Recording will start at the beginning of the second next minute (Standard Recording) or as per a set schedule (Scheduled Recording). The mode will be “Recording in Progress” when the CORD-XL is actually recording but while it is not connected to the computer. In that mode, the GREEN LED will flash at the beginning of the recording and once every minute while recording. When Recording is in progress and you connect the computer to the CORD-XL, the recording is automatically interrupted if the computer is able to establish communication with the CORD-XL. The software will still display that Recording is in progress but will not be storing any reading. It will change mode when you click on the “Stop Recording Button” to Stop Recording or when you disconnect the computer from it. The CORD-XL enters “Recording Completed” mode when the recording duration or the schedule is completed.
Standard Recording Standard Recording allows you to start recording immediately. This type of recording will continue for the programmed duration, until the memory is full, until the battery is too low or until you stop it. To initiate Standard Recording, you must first program the CORD-XL using the software. If you pressed the “Start” from the software, then the CORD-XL is expected to start at the beginning of the second next minute. If you programmed a Standard Recording session but did not press the “Start” button in the software, you can always use the “Start” switch in the battery compartment of the unit to start the recording session. When you press the switch, the LED will flash 3 times in GREEN to indicate the beginning of the recording. To allow you time to close the cover and install the unit in place, the recording will start only at the beginning of the second next minute. The recording will stop when you press the Start/Stop switch again if pressed before the pre-programmed stop time has been reached. The LED will flash 5 times in RED to indicate that the recording has stopped.

Chapter 5 – Using the CORD-XL/Software 16
Recording will also stop when you disconnect the Analog cable from the unit because it will turn OFF.
Scheduled Recording Scheduled Recording allows you to program a Start Date and time of your Recording session. This type of recording will continue until the Stop Recording Date and time is reached, the memory is full, until the battery is too low or until you stop it. To initiate Scheduled Recording, you must program the CORD-XL and click on the “Start Recording” button from the software. The Recording will start at the programmed date and time, provided the Analog cable is connected. In Scheduled Recording, the Start/Stop Switch on the CORD-XL is NOT used. Recording will stop when you disconnect the Analog cable from the unit because it will turn OFF.
Start/Stop Switch The CORD-XL is equipped with a Start/Stop Recording switch. This switch is used to start a Standard Recording Session only if it has not been started from the software. You can stop the recording session earlier than the pre-programmed end time by pressing the start/stop switch again.

Chapter 5 – Using the CORD-XL/Software 17
Feedback LED The CORD-XL is equipped a dual color LED to provide the user feedback at different stages of its operation. The LED is visible when you look at the CORD-XL from its connector end. It is therefore visible even when the unit is installed in a tubular test Station. The feedback it provides is as follows: GREEN LED 2 flashes At power ON if battery OK 1 flash At the beginning of each minute while recording 3 flashes After you press the “Start/Stop” switch. Indicates that recording will start
the next minute. RED LED 2 flashes At power ON if battery voltage low. 5 flashes After you press the “Start/Stop” switch. Indicates that recording has just
stopped. (If pressed before pre-programmed time is reached) YELLOW LED 2 flashes Every minute when Bluetooth is powered on (only if “2min & 10sec every min” option is selected). 1 long flash If “Start/Stop” button is pressed when Cord-XL is in scheduled recording mode.
Analog Inputs The CORD-XL is equipped with two Analog inputs. Channel 1 reads DC only voltages. Channel 2 can read DC and AC voltages. Both channels can be configured for the following ranges: 0-100 mV, 0-10V, 0-100V

Chapter 5 – Using the CORD-XL/Software 18
Chapter 5 – USING THE CORD-XL SOFTWARE
This section of the manual will show you how to program your CORD-XL for both Standard and Schedule Recording. It will also show you how to transfer the data from the CORD-XL to your computer. The CORD-XL software handles the programming of the CORD-XL for recording, data transfer and graphical data analysis. That section assumes that you already installed the software and tested your communication as described in chapter 3.
Running the CORD-XL Software Run the CORD-XL software. The following window should appear.
OR
Exit Program Graph Functions Configuration Connect via RS-232/Bluetooth
Connecting to the CORD-XL You then need to connect to the CORD-XL. Before doing that, verify that the communication type you want to use is the one displayed by the “Connect” button. You can change it by clicking on the “communication” menu item and then select either Bluetooth or RS232 as follows:
The Setup of the communication itself should already have been done during installation.

Chapter 5 – Using the CORD-XL/Software 19
Connect the RS232 cable to the CORD-XL. This will turn it ON. You now have 2 minutes to establish your connection by either RS232 or Bluetooth.
WARNING: We recommend that you become familiar with communication using the RS232 cable. Once you get everything working, start using Bluetooth.
Click on the “Connect button”. The Software will open the selected communication port and try to establish communication with the CORD-XL. This may take several seconds. If no communication can be established, the following message will be displayed. In that case, please check the cables and review the Communication Setup in the Installation procedure of Chapter 3. When the Communication is
established, the Connect Button will change color to reflect that you are connected to the CORD-XL. The software will retrieve the current Status and Recording Configuration from the unit and display it as follows:
The window is divided in two sections: The Status and the Recording Configuration. Follow this step by step procedure to prepare your CORD-XL for recording. Through all this procedure, it is assumed that you are at the site where the unit will be installed.
!

Chapter 5 – Using the CORD-XL/Software 20
If you are using the RS232 cable for communication, connect the Analog cable to the mating connector on the RS232 cable. If using Bluetooth communication, then the analog cable should be connected to the CORD-XL. This will allow you to verify your readings with the computer before you start Recording.
THE STATUS WINDOW 1. Firmware Revision
The Firmware revision is automatically displayed. You should consult our Web site or Customer Support to insure that you have the latest version available.
2. Serial Number
This is a unique electronic serial number allocated when the CORD-XL is manufactured.
3. CORD-XL Identification Name
You need to give each CORD-XL a unit name. The ID you allocate is how, within your company, you want to identify the CORD-XL(s). This could be a simple number or a technician name. To set a new ID or modify an existing one, click on the Set ID button and enter the identification desired.

Chapter 5 – Using the CORD-XL/Software 21
4. Recording Status
You need to disable recording before you modify the settings. To do that, click the
button. Note that the function of the button will alternate between
and .
You will need to click the button to start the recording session once you have programmed a Recording Configuration. When you do that, the CORD-XL will go into the Waiting to Start mode. Recording, however, will start only after you have closed communication mode.
5. Memory Status
This section of the Status windows displays the percentage of the memory used,
allows you to transfer data from the CORD-XL to the computer and to clear its content. You can store 1,080,000 readings in memory. 1% therefore represents around 10,000 readings.
You should clear the memory only after you have completed a successful data transfer and verified the data.
6. Real Time Clock
This displays the internal date and time of the CORD-XL. If you want a real time
display of the date and time of the CORD-XL, click in the check box . To stop real time display, click again in the check box.
To synchronize the CORD-XL real time clock with the computer date and time, click
on the button.

Chapter 5 – Using the CORD-XL/Software 22
7. Battery This displays the voltage of the two batteries powering the CORD-XL.
If you want a real time display of the battery voltage, click in the check box . To stop real time display, click again in the check box.
We recommend the use of Alkaline AA batteries. These batteries are readily
available. They have a discharge characteristic that provides you a good indication of their remaining power as follows:
3.2 V dc new batteries. 2.6 V dc about 50 % used 2.0 V dc batteries must be replaced Using other batteries is also possible. Lithium batteries may have 3 times the
capacity of Alkaline, however the voltage of those batteries is almost constant until they reach the point where they become unusable. The voltage displayed by the software will not adequately represent the level of power remaining in these types of batteries. Rechargeable batteries may also be used.
The CORD-XL is equipped with a low battery shutdown to prevent recording when the batteries are too low.
8. AC Rejection
AC Rejection must be set to the AC power used in your country. Note that at recording speeds of 30 per minute or slower, the setting of the AC
rejection is irrelevant because both 50 and 60 Hz and any multiple such as 400 Hz will be rejected. It has an effect only when you use a faster recording rate than 30 per minute.
9. Channels Real Time Display
This section of the software provides a real time display of the readings on one or
both inputs of the CORD-XL. It is used to insure that the field connections are good, the proper ranges are used and that the values the CORD-XL will record are as expected.

Chapter 5 – Using the CORD-XL/Software 23
First, verify and select the proper Range for the channel(s) you want to use. Use the Range selection box and select the desired range. Note that you can select AC range only on channel #2. Note that if you change the range in the Real Time display area, the corresponding channel in the Recording Configuration area will become red to warn you to verify the range there as well when you do the Recording Setup.
If you want a real time display on either of the two channels, click in the check box . To stop it, click again in the check box.
Once you are satisfied with the readings you see, you can obtain a real time Graph
of those values. To do that, click on the button as explained in section 11 of this chapter.
10. Bluetooth Settings
If you purchased your CORD-XL
with the optional Bluetooth communication, use this section of the program to optimize power management depending on your actual needs. The Bluetooth option is easily visible from the outside of the CORD-XL enclosure.
To change the Bluetooth mode, click on the . The 3 possible selections will be displayed. Select the one you want to use by clicking on it.
We recommend the Bluetooth option where the Bluetooth module is turned ON for 2 minutes when the CORD-XL is powered ON only. This provides you two minutes to connect to the CORD-XL in Bluetooth mode every time you power the CORD-XL ON (when you connect any cable to it)
If you decide to use Bluetooth in the mode where the Bluetooth module is ON for 10 seconds every minute, you will be able to establish a wireless connection with the CORD-XL even when it is installed and recording without having to power OFF and ON as in the previous mode. This also means that depending on the area, you may be able to do this from your vehicle. However, the battery life is reduced by around 50 % when using this mode.

Chapter 5 – Using the CORD-XL/Software 24
Exits Graph
11. Real Time Graph Once you have set the proper ranges and displayed some readings in Real time as
described in item 9 of this chapter, you may want to generate a Real Time Graph to verify the stability of the readings.
Simply click on the button. The Real Time Graph window will be displayed as follows. Readings will be captured at a rate of around one every 2 seconds. To export the data to a Microsoft Excel file, double click anywhere on the graph.
When pressed, adjusts voltage scaling so that they are identical to each other
When pressed, adjusts voltage scaling according to voltage range of channel 1 and 2
Displays Channels in time domain Plots Channel 1 on Y-axis and Channel 2 on X-axis (Chan. 1 vs. Chan. 2) Plots linear regression when in X/Y mode Makes graph full screen

Chapter 5 – Using the CORD-XL/Software 25
12. Update Status
At any time, you can press this button to refresh the Status portion of the window
with current values from the CORD-XL.
THE RECORDING CONFIGURATION WINDOW 13. Site Id
Use this field to enter Site Identification or to select from available sites already
entered by clicking on the . Once you have done the first Recording session at a site, that site ID is available for
you to select from the list when you need to do more recording at that site. You can delete a site name provided no Recording session exists for that site.
14. Session Title
Use this field to enter the name of the Recording session you are about to start. That
name, combined with the date and time will later be used to select the data when doing graphic analysis.
You can use the same Session Title for more than one recording session because it is combined with the date and time to fully identify your data.
You can delete a Session Title provided no Data exist for that Session Title.
15. Channels and Range Selection

Chapter 5 – Using the CORD-XL/Software 26
You must select at least one channel. This is done by clicking on the check box.
WARNING If the name of the channel is in RED, it means that the actual range on the CORD-XL may not be the same as the one in the Recording Setup. The color becomes
black again once you write the new Setup by pressing the button as described in item 19 of this chapter.
Next, select the proper range. Note that Channel 1 can be set to record DC voltages
only. Channel 2 accepts AC or DC readings. If needed, you can also use the scaling to convert the readings taken by the CORD-
XL to any other value. Scaling is required to convert the mV reading across a shunt to a current value in Amps or mA. For a 25 Amps/50mV shunt, the scaling would be as follow:
16. Sampling Rate
Now, select the Sampling Rate of the CORD-XL. The fastest sampling rate is 10 per
second and slowest is 1 per hour. At sampling rates of 1 reading per second and faster, the Cord-XL is in high speed mode and accuracy will be reduced. At sampling rates slower than 1 reading per second, the Cord-XL is in high resolution mode and accuracy is increased.
!

Chapter 5 – Using the CORD-XL/Software 27
17. Standard Recording Setup
To use Standard Recording, you must put a check mark in the check box
. Then, select one of the available units for duration and enter the number in the
duration field. If you already have at least one of the channels
selected (see item 15), the memory status bar will show you how much of the memory will be filled at the end of that Recording session. If the memory is not empty, the bottom section will be in blue to represent the portion of the memory already used.
18. Scheduled Recording Setup
To use Scheduled Recording, you must put a check mark in the check
box. . Then, enter the Start and Stop date and time. You can either type it in or select from
a window by “right clicking” in the Start or Stop field. The following window will be displayed:

Chapter 5 – Using the CORD-XL/Software 28
Use your mouse to select the year, month and date.
Use your mouse and position the needles of the clock to the appropriate time.
Click on OK to close the window.
If you already have at least one of the channels selected (see item 18), the memory status bar will show you how much of the memory will be filled at the end of that Recording session. If the memory is not empty, the bottom section will be in blue to represent the portion of the memory already used.
19. Configure the CORD-XL and Start Recording
All changes in the Recording Configuration window are made by the computer only. They can be transferred to the CORD-XL, provided you have established an RS232 or
Bluetooth connection and that you press the button.
The CORD-XL will execute the Recording only after you press the button and the communication link is terminated.
20. Get the CORD-XL Configuration
When you click on that button, the current window is refreshed with the actual settings of the CORD-XL connected to it. This is useful to confirm that all parameters are programmed properly before disconnecting.

Chapter 5 – Using the CORD-XL/Software 29
21. Save Configuration to PC
This function is used to save the Recording Configuration of the current window to the computer. You can further retrieve it to quickly program other CORD-XL with the same parameters if desired.
22. Get Configuration from PC
This function is used to retrieve a Recording Configuration saved with the
function. It can be used if you need to program more that one CORD-XL with the same Recording Configuration.
23. Disconnect and Close
This will disconnect the communication link with the CORD-XL and close the window. Note that the CORD-XL is maintained ON and will not do any recording as long as it is connected to the computer. We recommend that you disconnect as soon as configuration is complete to save battery power.
Off-line Configuration You can use the CORD-XL software to prepare recording sessions even if you are not connected to one. In that case, prepare the configuration and save it to the PC. Then, once you connect a CORD-XL, read the configuration from the PC and transfer it to the CORD-XL. This is accomplished as follows:

Chapter 5 – Using the CORD-XL/Software 30
1. Configuration Window Click on the Configuration button. The software will display the following window:
The whole “Status” section on the left is grayed out because it requires to be connected to a CORD-XL. The only fields and buttons available are the ones you can use to prepare a new or modify an existing Recording Session. The details on how to fill the Recording Configuration fields can be found at the beginning of this chapter. What you need to know is:
You can load an existing session with
You can modify it and save it again with . or
You create a new one and save it with . In any case, you then connect to the CORD-XL with

Chapter 5 – Using the CORD-XL/Software 31
You then retrieve a saved configuration with You can then leave it as is or modify it and then transfer it to the CORD-XL with
If you are on site, you can do the real time graph before actually starting the recording.
Graph Data You can use the CORD-XL software to generate Graphs to analyze your recording sessions. You can superimpose recordings from two sites and analyze the data at the same time. You can load as many as 99 recording sessions from the same site on a single graph. This is accomplished as follows:
Graph Window Click on the Graph Data button. The software will display the window shown on the following page.
Graph Data

Chapter 5 – Using the CORD-XL/Software 32
Exit Graph Print Graph Invert Y Axis Plot Ch 1 vs. Ch 2 Set Readings Limit Select Readings to Export Smooth Graph Distribution Chart Show Data Reset Graph Show Graph Select Data to Graph Graph Options: Show Data Points, Modify Readings
Adjust Scales, Overlap Graphs, Linear Regression
Click the button to select the data you wish to graph. If you want to view the data in a spreadsheet, press the button.
If you select “Modify Readings” under Graph Options, you will be able to move your mouse over any point on the graph (If you first select the option “Show Data Points”) and edit the point simply by clicking on it. To export the data to a Microsoft Excel file, click the button (while viewing graph). Using your mouse, click and drag the cursor over the data points you want exported. The start and stop date of the area you select will appear in the data export window as shown below. The Excel file will be stored in C:\ Program Files\CORD-XL\DataFiles by default. You can right click on a graph which will display the following options:

33
Appendix A - RS232 Serial Port Number
If your computer is equipped with an RS232 connector, you can follow this procedure to obtain its Comm. Port number:

34
Appendix B - USB to RS232 Converter
If your computer is not equipped with an RS232 connector, use a USB port on the computer and the USB to RS232 cable in order to communicate with the CORD-XL. The following pictures represent what a USB port and USB to RS232 converter usually look like:
• Connect the USB to RS232 Converter to the USB port of your computer.
• If your computer is equipped with 2 USB ports, you should be careful to always use the same port as Windows will allocate a different Comm. Port Number for each USB port.
• Follow the manufacturers instructions to install the driver for the converter cable.
• Next, use the following procedure to obtain the serial Comm. Port number:

35
Appendix C - Bluetooth Serial Port
If you purchased the CORD-XL with Bluetooth wireless communication, you must also have or obtain the Bluetooth capability for your computer. Bluetooth adaptors can be provided by Rohrback Cosasco Systems or at most computer supply stores. They are available in different packages as follows: PCMCIA Bluetooth Converters USB to Bluetooth Adapter
Once you’ve obtained one converter, you must install its driver using the manufacturer’s documentation.
• Next, use the following procedure to obtain the serial Comm. Port number:

36
Appendix D - Measuring 4-20 mA SIGNALS
The CORD-XL allows you to record any type of signals, as long as those signals can be converted to a DC voltage. As 4-20 mA transducers are widely used in instrumentation, this section explains how to use the CORD-XL to record signals from such transducers. 4-20 mA transducers are always specified with a specific operating range the following way: the output of the transducer will vary between 4 to 20 mA when its input varies from a minimum to a maximum value. Here is an example: A 4-20 mA Temperature Transducer will be connected to the CORD-XL. It is specified to provide an output between -40°C to +100°C.
1. As the CORD-XL can read only voltages, we must first convert the 4-20 mA signal to a voltage signal. This is done by inserting a resistor with a known value in series with the 4-20 mA signal. The resistor acts as a shunt and by reading the voltage across it, we obtain an equivalent reading. We recommend the use of a ¼ watt, 1%, 5.0 Ohm resistor. With such a resistor, 20 mA will be converted to 0.100 Volt which is perfect for the 100 mV scale of the CORD-XL. Other values will also work up to 470 Ohms but you would need to use the CORD-XL on the 10 VDC range.
2. As it is more than likely that you already have some other instrumentation connected to that 4-20 mA transducer, there is probably another resistor inserted in the circuit to measure the same signal. If the connection points of that resistor are accessible and its value is known, we recommend connecting the CORD-XL directly across it.
3. The value of the resistor is used as follow: Input Voltage Begin 0.004 X (Resistor Value in Ohms) Input Voltage End 0.020 X (Resistor Value in Ohms) Output Value Begin -40 (min.value for the transducer) Output Value End 100 (max.value for the transducer) Output Units Celsius Degrees (or the specific types of units for the
transducer) For the temperature probe example, with 5.0 Ohms resistor, the scaling window would be: