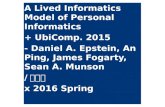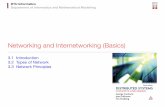Copyright @ National Informatics Centre, PuneNIC-SDUPN-EDU-Student Portal-Manual Ver. 0.1 Page 13 of...
Transcript of Copyright @ National Informatics Centre, PuneNIC-SDUPN-EDU-Student Portal-Manual Ver. 0.1 Page 13 of...

NIC-SDUPN-EDU-Student Portal-Manual Ver. 0.1 Page 1 of 35
Copyright @ National Informatics Centre, Pune
U
SE
R M
AN
UA
L
Admission Portal (Version 1.)
School Education And Sports Department Government of Maharashtra
June 2015
(NIC-PUNE-G2-StudentPortal-UM001)
© National Informatics Centre, Pune
No part of this document shall be reproduced without prior permission of DDG, Software Development Unit,
National Informatics Centre, Pune 411 007.
National Informatics Centre Software Development Unit
Department of Information Technology Ministry of Communication & Information Technology
Government of India Ganesh Khind Road
Pune 411 007

NIC-SDUPN-EDU-Student Portal-Manual Ver. 0.1 Page 2 of 35
Copyright @ National Informatics Centre, Pune
1. Purpose
The purpose of this document is to provide help to the Head masters and teachers in the school to enter student details on student portal.
2. Contact details:
Help desk facility – List of region wise coordinators – Technical support - For any technical problem faced, please mail the details to [email protected] / [email protected] 3. SYSTEM URL
To login in to the system type the appropriate location in the address bar as student.maharashtra.gov.in.

NIC-SDUPN-EDU-Student Portal-Manual Ver. 0.1 Page 3 of 35
Copyright @ National Informatics Centre, Pune
4. Student Database / Student Portal 4.1 Purpose – The system will be operated by all schools head masters and teachers. It facilitates the information entry for all students studying in Maharashtra till 12th standard. In phase I the personal information and family details of the student are collected through the system. System will generate a unique student ID which will be used by student throughout his education tenure. In phase II all the processes related to students like maintaining health parameters, report card, scholarships etc. will be covered. 4.2 Alternate ways to access the portal – The portal can be accessed through browser where internet connectivity is available. The portal can be accessed through smartphone / tab. Students data entry can be made into preformatted excel sheets (which can be downloaded through student portal) and then same can be uploaded. 4.3 Key words used -
5. Online student portal – 5.1 – Login

NIC-SDUPN-EDU-Student Portal-Manual Ver. 0.1 Page 4 of 35
Copyright @ National Informatics Centre, Pune
5.1.1 – Login Here Select Role from Head master , Class teacher. Enter username / user id. If you are in the role of head master enter udise code of school as username. If you are in the role of class teacher, enter user name as communicated by head master of the school. Enter password. If password is invalid, system will display alert ‘Invalid username / password.’ For first time head master login, a default password will be communicated to you by education department. Enter the password. Enter captcha. Select Login. If you are logging in for the first time as a new user or after resetting your password, system will display change password screen.
Enter old password. Enter new password and retype the new password for confirmation.
Form the new password according to the password policy mentioned on the screen. You password must contain 1 number, 1 lowercase and 1 uppercase character. Do not share password with others.
Select change password. 5.1.2 – About system Details about the system are shown in the tab.

NIC-SDUPN-EDU-Student Portal-Manual Ver. 0.1 Page 5 of 35
Copyright @ National Informatics Centre, Pune
5.1.3 - Contact us In case of any problem you can contact to the members listed with your district name.
5.1.4 - Related GRs GRs related to Students are made available in this tab. 5.1.5 – Counts System will display district wise counts for number of schools and number of students entered in the system.
5.1.6 – Total number of schools who have started the data entry and total number of students for entire state will be displayed by the system.

NIC-SDUPN-EDU-Student Portal-Manual Ver. 0.1 Page 6 of 35
Copyright @ National Informatics Centre, Pune
5.2 – Logging in the role of Head master System will display menus available for head master. By default quick help menu will be displayed.
5.2.1 – School details

NIC-SDUPN-EDU-Student Portal-Manual Ver. 0.1 Page 7 of 35
Copyright @ National Informatics Centre, Pune
Board, management type and school type will be displayed by the system. If the information displayed is not matching please contact help desk or write a mail to [email protected] Enter Principal’s name and contact details. Note that mobile number entered here will be used for all system communications. Enter birth date of Principal. Birth date will be used by the system to validate the authenticity of the user for password reset. Password can be reset using forgot password link on first page. 5.2.2 Student entry – 5.2.2.1 New student details – Regular Note that student entry cannot be started unless standard wise divisions are entered in the system using Masters -> division menu.

NIC-SDUPN-EDU-Student Portal-Manual Ver. 0.1 Page 8 of 35
Copyright @ National Informatics Centre, Pune
Enter all data as required.
Red star indicates that field is compulsory.
Birth date and standard will be validated against the following age rule. The reference date will be considered as 1st July of the current academic year.
Date of admission and standard of admission in the logged in school will be validated against the following age rule. The reference date will be considered as 1st July of the admitted academic year.
If age rule is violated, system will display error.
Sr. No. Standard Age from Age To
1. 1st 5 years 7 years
2. 2nd 6 years 8 years
3. 3rd 7 years 9 years
4. 4th 8 years 10 years
5. 5th 9 years 11 years
6. 6th 10 years 12 years
7. 7th 11 years 13 years
8. 8th 12 years 14 years
9. 9th 13 years 18 years
10. 10th 14 years 19 years
11. 11th 15 years 20 years
12. 12th 16 years 21 years
Date of admission and standard of admission details are to be filled in for the school in which student is currently studying.
Address

NIC-SDUPN-EDU-Student Portal-Manual Ver. 0.1 Page 9 of 35
Copyright @ National Informatics Centre, Pune
Enter address details of student.
If current address is same as permanent address, select yes. System will copy same address into permanent address.
Click on Google map to locate student’s house. This is optional.
Enter the landmark near house in address bar. Google will list all possible landmarks in the list. Use Up / down arrow to select the exact location from the list.
The area will be shown in Google map.
Locate the house exactly by dragging the balloon to exact location. Birth
The birth date will be displayed by the system as entered in personal tab.
Enter Birth place. Enter Birth unique Id if available.
Select country. If within India select State / district / taluka. If outside India enter the address.

NIC-SDUPN-EDU-Student Portal-Manual Ver. 0.1 Page 10 of 35
Copyright @ National Informatics Centre, Pune
Disability
If student is disabled, this tab will be displayed by the system.
Select whether disability is permanent or temporary.
Select type of disability and its percentage.
Enter certificate issuing authority.
Select the CWSN facilities given to student. 5.2.2.2 Update Students Details- List View
To update the information select standard, division.
System will display list of students already entered. Select the student for whom you want to update the information.
Or you can directly enter the student id to update the information of the student.

NIC-SDUPN-EDU-Student Portal-Manual Ver. 0.1 Page 11 of 35
Copyright @ National Informatics Centre, Pune
Edit View
If Marathi name is not displayed by the system, Click in the text of of English name at the end of the word and then press tab or enter. This will populate the Marathi name in Marathi name text box. Family

NIC-SDUPN-EDU-Student Portal-Manual Ver. 0.1 Page 12 of 35
Copyright @ National Informatics Centre, Pune
Add family details using Family tab.
Select relationship from Mother / Father / Guardian / Sibling / Care taker.
Entry of mother and father is compulsory.
Select Father. Select check box of not known if information about student’s father is not known.
If Guardian, select relation of Guardian with Student.
If sibling, select yes if the sibling is studying in school and is below or in 12th standard.
If no then select the reason.
If yes, then enter student id of sibling if available. Enter udise code of school where sibling is studying. Select standard in which he is studying.
Select gender for sibling.
Enter name. Mother’s name will be populated by the system as fed into the personal tab for student.
Select whether mobile number is within India or outside India.
Enter mobile number accordingly. Bank
Enter bank details using bank details tab.
Select account holder’s relation with student. These bank details will be utilized for direct transfer in future hence enter exact details.
Select relation for whom the bank account information is given.
After selecting relation, name will be displayed by the system.
Select bank name and branch name.
IFSC will be displayed by the system. Enter valid account number.

NIC-SDUPN-EDU-Student Portal-Manual Ver. 0.1 Page 13 of 35
Copyright @ National Informatics Centre, Pune
5.2.2.3 Verify Students Details
Data entered for a student cannot be updated once it is verified by Head master.
To verify student details, select standard and division. System will display list of students. System will also display verification status i.e. whether the student’s entry is verified or not verified or data not filled properly.
Data not filled properly will be displayed by the system, if any of the compulsory fields are not entered or any of the entered data is not valid.
Please note that, if the data is uploaded through excel then caste and Marathi names for student and mother should be updated by the head master.
After the data available is correct, verify all button will be displayed by the system.
Select verify all to freeze the data.
After verification student’s personal information will be locked and is not made available for updation.
5.2.3 Excel Data The facility is provided for the schools where online connectivity is not available. But the schools should have computers loaded with Microsoft office (excel) available for data entry. Before downloading excel, create divisions for all standards available in the school. Download separate excel sheet per standard and per division.
Downloaded excel sheet is named as 27250100102-06-3-0-2015.xls 27250100102 – Udise code of the school 06 – Standard for which data entry is to be done 3 – Number of the divisions for the standard selected

NIC-SDUPN-EDU-Student Portal-Manual Ver. 0.1 Page 14 of 35
Copyright @ National Informatics Centre, Pune
0 - Stream number (0 – Not applicable, 1 – Arts, 2 – Commerce, 3 – Science, 4 – Composite, 5 – Vocational) 2015 – Academic year One readme.txt will also be downloaded along with excel sheet. Readme.txt will have detailed information about operating the excel sheet. Check Annexure-I for sample readme.txt file. 5.2.3.1 Download Excel
Select standard, stream and division for downloading excel.
Click on download file. File will be downloaded on desktop.
Use the same file for entering data. 5.2.3.1 Upload Excel After preparing the excel sheet with data, upload the same excel sheet.
Select upload excel option. System will display browse window. Select the file which you want to upload. System will check the authenticity of the file before uploading the data.
System will display already existing records for the standard selected in the system. System will also display the records to be uploaded through excel file.
Select confirm to upload data.
If the same entry is uploaded again, (same entry is checked on school udise code and general register number), data for the student will be updated.

NIC-SDUPN-EDU-Student Portal-Manual Ver. 0.1 Page 15 of 35
Copyright @ National Informatics Centre, Pune

NIC-SDUPN-EDU-Student Portal-Manual Ver. 0.1 Page 16 of 35
Copyright @ National Informatics Centre, Pune
5.2.4 Master 5.2.4.1 Division
Select standard for which you want to add divisions.
Enter division code as used in school.
Select medium.
Enter number of student in the standard and in the division.
Select Add to add division entry. 5.2.4.2 Assign Class Teacher
Before assigning class teacher, it is mandatory to create class teacher’s user ids for the school.
Select standard, division and class teacher and select Assign.
Note that more than one standard and one division can be assigned to the same class teacher.

NIC-SDUPN-EDU-Student Portal-Manual Ver. 0.1 Page 17 of 35
Copyright @ National Informatics Centre, Pune
5.2.5 Maintenance 5.2.5.1 Create Teacher User
Create class teacher id using this form.
Enter class teacher’s name.
Enter shalarth id if available.
Enter designation, office and email id if available.
Enter valid mobile number. Enter number correctly as all communication will be done on this mobile number.
Select standard and division to be assigned to the class teacher. This can also be assigned using assign class teacher option in master.
5.2.5.2 View Teacher User
System will display all teacher users created for the school.
To reset the passwords for the teacher, select view.
System will display the information about the teacher. Select reset password. System will send the new password on teacher’s mobile number.

NIC-SDUPN-EDU-Student Portal-Manual Ver. 0.1 Page 18 of 35
Copyright @ National Informatics Centre, Pune
5.2.5.3 Feedback
Use feedback option, to convey errors or additional requirements to the core committed.
Select the option accordingly.
Select the module as per requirement.
In more details –
Give the detailed information either about the error or new requirement. 5.2.6 Reports 5.2.6.1 Data Entry Status

NIC-SDUPN-EDU-Student Portal-Manual Ver. 0.1 Page 19 of 35
Copyright @ National Informatics Centre, Pune
5.2.6.2 State Level Master 5.2.6.2.1 State Level Master-Feedback
5.2.6.2.2 State Level Master-Grade

NIC-SDUPN-EDU-Student Portal-Manual Ver. 0.1 Page 20 of 35
Copyright @ National Informatics Centre, Pune
5.2.6.2.3 State Level Master-Relationship
5.2.6.2.4 State Level Master-Religious Minority

NIC-SDUPN-EDU-Student Portal-Manual Ver. 0.1 Page 21 of 35
Copyright @ National Informatics Centre, Pune
5.2.6.2.5 State Level Master-School Class Master
5.2.6.2.6 State Level Master-School Stream

NIC-SDUPN-EDU-Student Portal-Manual Ver. 0.1 Page 22 of 35
Copyright @ National Informatics Centre, Pune
5.2.6.2.7 State Level Master-Sibling Not Studying
5.2.6.2.8 State Level Master-School Medium

NIC-SDUPN-EDU-Student Portal-Manual Ver. 0.1 Page 23 of 35
Copyright @ National Informatics Centre, Pune
5.2.6.2.9 State Level Master-School Category
5.2.6.2.10 State Level Master-Age Rule

NIC-SDUPN-EDU-Student Portal-Manual Ver. 0.1 Page 24 of 35
Copyright @ National Informatics Centre, Pune
5.2.6.2.12 State Level Master-Division

NIC-SDUPN-EDU-Student Portal-Manual Ver. 0.1 Page 25 of 35
Copyright @ National Informatics Centre, Pune
Teacher Division Mapping

NIC-SDUPN-EDU-Student Portal-Manual Ver. 0.1 Page 26 of 35
Copyright @ National Informatics Centre, Pune
5.2.6.3 District Level

NIC-SDUPN-EDU-Student Portal-Manual Ver. 0.1 Page 27 of 35
Copyright @ National Informatics Centre, Pune
5.2.6.4 Cluster Level 5.2.6.5 HM Level (Report Not available) 5.2.6.5.1 Teacher User
5.2.6.5.2 Teacher Division Mapping

NIC-SDUPN-EDU-Student Portal-Manual Ver. 0.1 Page 28 of 35
Copyright @ National Informatics Centre, Pune
5.2.7 Quick Help
5.3 – Logging in the role of Class teacher For logging in as class teacher, select role of class teacher on first login page. Refer to new student details and update student details in Head master log in mentioned above. Class teacher will be restricted to the standards and divisions as authorized by head master. He will be able to enter the information of students only for those standards and divisions.

NIC-SDUPN-EDU-Student Portal-Manual Ver. 0.1 Page 29 of 35
Copyright @ National Informatics Centre, Pune
6. Accessing student portal through Excel – Open the same excel sheet which you have downloaded by logging in through online module for the selected standard and division. Excel sheet can be opened in Microsoft excel 2005, 2007 or 2010. The instructions to be followed for different versions are mentioned in readme.txt file listed as Annexure-1. 6.1 Welcome Page- Options (Insert , Update , Delete )
6.2 Insert student Data in excel

NIC-SDUPN-EDU-Student Portal-Manual Ver. 0.1 Page 30 of 35
Copyright @ National Informatics Centre, Pune
Enter all data correctly. Validations for the fields are inbuilt in excel sheet. 6.3 Update Data Form in Excel
To update data entered in excel sheet, enter general register number and click on get data. All fields will be populated by the system. Edit the field as per requirement and click on update.
7. Accessing student portal through smart phone / tab – Open the browser in smart phone or tab. Type the URL as student.maharashtra.gov.in. The web page will be automatically diverted to the mobile version. Mobile version will facilitate entering student’s personal information and listing of the students for a particular standard and division.

NIC-SDUPN-EDU-Student Portal-Manual Ver. 0.1 Page 31 of 35
Copyright @ National Informatics Centre, Pune
6.4 Delete Data Form in Excel
To delete data entered in excel sheet, enter general register number and click on get data. All fields will be populated by the system. Click on delete to delete the row from excel.

NIC-SDUPN-EDU-Student Portal-Manual Ver. 0.1 Page 32 of 35
Copyright @ National Informatics Centre, Pune
Annexure - I
You have downloaded excel sheet for student data entry of School Code : 27250100102 School Name : Vidya Vikas High Sch Avsari Bu Standard : 11th Standard Number of Divisions : 3 This excel file can be opened in 'Microsoft Office (Excel)' version 2003,2007,2010 or 2013 After opening excel sheet in Microsoft Office 2003 1) Navigate to 'Tools' tab > 'Macro' > 'Security'. 2) Click on 'Security' option. A Security window will open. It will show you all the security levels that you can select for your macros. 3) Select 'Low' Option - This setting allows all macros to run. After opening excel sheet in Microsoft Office 2007 1) With an excel file opened click on the 'Office' button. 2) Click on 'Excel Options' (present at the bottom). 3) Select the 'Trust Center' > 'Trust Center Settings'. 4) Click on the 'Macro Settings'. Choose the security level for running macros. 5) Enable all macros (not recommended, potentially dangerous code can run) OR 1) When you open an excel file in security warning pop-up for enable macro, click > Option 2) Select Enable Content and press OK After opening excel sheet in Microsoft Office 2010 and 2013 1) Open a Microsoft Excel file, and navigate to 'File' > 'Options' > 'Trust Center'. Click 'Trust Center Settings' 2) Select the 'Macro Settings' option. 3) Choose the security setting that you want to be applicable on macro execution. 4) Enable all macros (not recommended, potentially dangerous code can run) OR 1) When you opening an excel file their is one security warning pop-up for enabable macro, click > Enable Content 2) Then select Eanble Content and press OK After opening the excel file you will get 'Visual Form' for student data entry. Form will have button as 'Insert',' Update' and 'Delete' ***** INSERT ***** 1) Click on insert button to add students in the list. 2) To fill all the fields properly and click on SAVE, a record will be save in excel

NIC-SDUPN-EDU-Student Portal-Manual Ver. 0.1 Page 33 of 35
Copyright @ National Informatics Centre, Pune
file. ***** UPDATE ***** 1) Click on update button to update the information for students already inserted. 2) Select General Register Number and click on 'Get Data' button. 3) Edit the information / fields as required. ***** DELETE ***** 1) Click on delete button to delete students record. 2) Select General Register Number and click on 'Get Data' button. 3) Students information entered will be displayed on the form. 4) Click on 'Delete' to delete record in excel file. Select division number as, Division Number Division Name Medium 1 C Gujarati 2 A Marathi 3 A Marathi Enter data for all students in the standard and then only upload the excel sheet. ***** DO NOT ***** 1) Use any other excel sheet for data entry. 2) Use the sheet for another standard or another school. 3) Enter any invalid or garbage data. 4) Rename the file name.
विद्यार्थी सकंलित माहिती भरण्यासाठी प्रर्थम एक्सि शीट डाउनिोड करुन घ्या.
शाळा क्रमांक : 27250100102
शाळेचे नाि : Vidya Vikas High Sch Avsari Bu
इयत्ता : 11th Standard
तकुडी सखं्या : 3
िी एक्सेि फाइि २००३, २००७, २०१० ककंिा २०१३ 'मायक्रोसॉफ्ट ऑकफस' मध्ये उघडणे आिश्यक आिे
मायक्रोसॉफ्ट ऑकफस २००३ एक्सेि शीट मध्ये उघडिेनतंर, खािीि चरणांच े अनसुरण करणे
1) सिव प्रर्थम > 'साधने' टॅब नेव्हिगेट 'मॅक्रो'> 'सरुक्षा' 2) 'सरुक्षा' पयावयािर व्क्िक करा. एक सरुक्षा विडंो उघडिे.

NIC-SDUPN-EDU-Student Portal-Manual Ver. 0.1 Page 34 of 35
Copyright @ National Informatics Centre, Pune
िे आिे की आपण ' आपल्या मॅक्रो साठी ननिडू शकता की सिव सरुक्षा पातळी दशविेि. 3) 'कमी' पयावय ननिडा - िे सेहटगं सिव मॅक्रो चाििण्याची परिानगी देईि.
मायक्रोसॉफ्ट ऑकफस २००७ मध्ये पत्रक उघडल्यािर, खािीि चरणाचंे अनसुरण करणे
1) एक्सेि फाईि ओपेन करा आणण 'ऑकफस' बटनिर व्क्िक करा. 2) 'एक्सेि पयावय' ( तळाशी उपव्थर्थत) िर व्क्िक करा. 3) 'ट्रथट कें द्र' > 'ट्रथट कें द्र सेहटगं्ज' ननिडा. 4) मॅक्रो सेहटगं्ज 'िर व्क्िक करा . मॅक्रो कायवरत सरुक्षा थतर ननिडा . 5) सिव मॅक्रो (लशफारस केिी नािी , सभंाहय धोकादायक कोड रन करू शकतात ) सक्षम
ककंिा 1) मॅक्रो सक्षम आपण पॉप-अप सरुक्षा चेतािणी एक एक्सेि फाइि उघडता तहेिा, व्क्िक करा > पयावय ननिडा 2) सामग्री सक्षम ननिडा आणण ओके कळ दाबा
मायक्रोसॉफ्ट ऑकफस २०१० आणण २०१३ मध्ये पत्रक उघडल्यािर, खािीि चरणाचं ेअनसुरण आिेत
1) एक मायक्रोसॉफ्ट एक्सिे फाईि उघडा, आणण 'फाइि'> 'पयावय'> 'ट्रथट सेंटर' नेव्हिगेट करा.
आणण मग 'ट्रथट सेंटर सेहटगं्ज' िर व्क्िक करा. 2) विश्िथत कें द्र सेहटगं्ज विडंो मध्ये ' मॅक्रो सेहटगं्ज ' पयावय ननिडा. 3) आपण मॅक्रो अमंिबजािणी िाग ूहिायचे आिे, सरुक्षा सेहटगं ननिडा. 4) सिव मॅक्रो सक्षम (लशफारस केिी नािी , सभंाहय धोकादायक कोड रन करू शकतात )
ककंिा 1) जेहिा आपण एक्सि फाईि उघडल्यास सरुक्षाथति एनायबि मॉक्रो पॉप-अप चेतािणी लमळेि, > ,
सामग्री सक्षम व्क्िक करा
2) सामग्री सक्षम ननिडा आणण ओके कळ दाबा
एक्सि फाईि उघडल्यानतंर आपणास विद्यार्थी माहिती सकंलित करणेसाठी 'व्हिज्यअुि फॉमव' हदसेि. माहिती भरा, सधुारणा करा ि पसूनू टाका या कळ सि पान लमळेि.
***** माहिती भरा *****
1) विद्यार्थी यादीत समाविष्ट जोडण्यासाठी बटणािर व्क्िक करा.

NIC-SDUPN-EDU-Student Portal-Manual Ver. 0.1 Page 35 of 35
Copyright @ National Informatics Centre, Pune
2) हयिव्थर्थत सिव फील्ड भरा आणण सेि िर व्क्िक करा एक्सेि मध्ये जतन िोईि
***** आदयाति/सधुारणा करा *****
1) सधुारणा बटणािर व्क्िक करा, आपणास डाटा एंट्री फॉमव लमळेि. 2) आपल्यािा सामान्य नोंदणी क्रमाकं ननिडल्यास ' डटेा लमळिा' बटणािर व्क्िक करा. 3) विलशष्ट जनरि नोंदणी क्रमांक साठी डटेा दशविा आणण चूक प्रविष्ट केिेिी माहिती सधुाररत आणण अद्ययाित करा िर व्क्िक करा
***** पसूनू टाका / िटिा *****
1) पसूनू टाका / िटिा बटणािर व्क्िक केल्यास आपणास डाटा एटं्री फॉमव लमळेि. 2) पण यािळेी जर तमु्िी जनरि नोंदणी क्रमांक ननिडल्यास ' डटेा लमळिा' बटणािर व्क्िक करा. 3) विलशष्ट जनरि नोंदणी क्रमांक डटेा दाखिा आणण िटिाू / पसुनू टाका ि पसुनू टाका िर व्क्िक करा 4) एक्सेि फाइि िरून डटेा िटिा.
विभाग क्रमांक,
विभाग_क्रमांक विभागाच_ेनाि माध्यम
1 C Gujarati 2 A Marathi 3 A Marathi
मानक सिव विद्यार्थयाांना डटेा प्रविष्ट करा आणण नतंर फक्त एक्सेिची पत्रक अपिोड .
***** करु नका *****
1) डाटा एंट्री करीता कोणत्यािी इतर एक्सेि पत्रक िापरू नका. 2) दसुयाव मानक ककंिा दसुरी शाळा साठी पत्रक िापरू नका. 3) कोणत्यािी अिधै ककंिा इतर डटेा प्रविष्ट करू नका. 4) फाइििा नविन नाि देऊ नका..