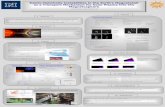Copyright © by Official Student Name YYYY file · Web viewReplace these Acknowledgments template...
Transcript of Copyright © by Official Student Name YYYY file · Web viewReplace these Acknowledgments template...

Copyright © by Student Name YYYY
All Rights Reserved

UP TO FOUR THESIS TITLE LINES, IN ALL CAPS,
INVERTED PYRAMID FORMAT, DELETE
ALL TEMPLATE LINES LESS
THAN FOUR
by
STUDENT NAME IN ALL CAPS
Presented to the Faculty of the Honors College of
The University of Texas at Arlington in Partial Fulfillment
of the Requirements
for the Degree of
HONORS BACHELOR OF XXXXXX IN XXXXXX
THE UNIVERSITY OF TEXAS AT ARLINGTON
Month YYYY
Spring graduation is May; summer is August; fall is DecemberDo not forget to delete this line and any other returns below the Month/YYYY

ACKNOWLEDGMENTS
Replace these Acknowledgments template lines with up to one page of your own
acknowledgments. Under Format, the Acknowledgments section’s font settings are 12-
point font size, regular font style and Times New Roman font and no Effects boxes are
checked. Under Format, this section’s Paragraph settings are alignment set to justified,
outline level set to Body Text, indentation set to 0” for both left and right, Special set to
First Line, By set to 0.52”, Spacing set to 0pt for both before and after, and line spacing
set to double.
Do not change these settings in the template. If you somehow delete these settings
from the Acknowledgments section, simply reset the Acknowledgments section’s Font
and Paragraph settings under the Format menu to those settings listed above. If the last
line of your Acknowledgments contains excess spacing between words due to too few
words in the last line, simply position the cursor after the last line and press the ENTER
key. This should change the appearance of the last line so the words do not have excess
spacing between them. Alternately, you can highlight the last line of Acknowledgments
and change its Alignment to Left.
Once you have typed your Acknowledgments, delete any Acknowledgments
section template lines that remain.
Month DD, YYYY
iii

ABSTRACT
UP TO FOUR THESIS TITLE LINES, IN ALL CAPS,
INVERTED PYRAMID FORMAT, DELETE
ALL TEMPLATE LINES LESS
THAN FOUR
Student Name, degree abbreviation (e.g., B.S. Biology)
The University of Texas at Arlington, YYYY
Faculty Mentor: Faculty Mentor Name (name only, no title [i.e., Dr., Prof., Mr., etc.])
Replace these abstract template lines with your own abstract words. Under
Format, the Abstract section’s Font settings are 12-point font size, Regular font style and
Times New Roman font and no Effects boxes are checked. Under Format, the Abstract
section’s Paragraph settings are Alignment set to Justified, Outline Level set to Body
Text, Indentation set to 0” for both Left and Right, Special set to First Line, By: is set to
0.52”, Spacing set to 0pt for both Before and After, and Line Spacing set to Double.
Do not change these settings. If you somehow delete these settings from the
Abstract section, simply reset the Abstract section’s Font and Paragraph settings under
Format to those settings listed above. If the last line of Abstract contains excess spacing
between words due to too few words in the last line, simply position the cursor after the
iv

last line and press the ENTER key. This will change the appearance of the last line so the
words do not have excess spacing between them. Alternately, you can highlight the last
line and change its Alignment to Left. Once you have typed your Abstract, delete any
Abstract section template lines that remain.
Note: the abstract should contain no scholarly references or footnotes; it is merely
a brief summary of your research.
v

TABLE OF CONTENTS
ACKNOWLEDGMENTS......................................................................................... nn
ABSTRACT............................................................................................................... nn
LIST OF ILLUSTRATIONS..................................................................................... nn
LIST OF TABLES..................................................................................................... nn
Chapter
1. THIS IS THE FIRST CHAPTER.................................................................. nn
1.1 Subheadings Should Appear as Such....................................................... nn
1.1.1 This is Another Level of Subheading............................................. nn
1.1.2 Another Level of Subheadings Would Look like This................... nn
1.1.3 Subheadings that are Very Long Should be BrokenInto Two or More Single-Spaced Lines like This........................... nn
1.2 Subheadings Should Appear as Such....................................................... nn
1.3 Subheadings Should Appear as Such....................................................... nn
2. THIS IS THE SECOND CHAPTER............................................................. nn
2.1 Subheadings Should Appear as Such....................................................... nn
2.1.1 Another Level of Subheadings Would Look like This................... nn
2.1.2 Another Level of Subheadings Would Look like This................... nn
3. THIS IS THE THIRD CHAPTER................................................................. nn
3.1 Subheadings Should Appear as Such....................................................... nn
vi

3.1.1 Another Level of Subheadings Would Look like This................... nn
3.1.2 Subheadings that are Very Long Should be BrokenInto Two or More Single-Spaced Lines like This........................... nn
3.2 Subheadings Should Appear as Such....................................................... nn
3.3 Subheadings Should Appear as Such....................................................... nn
4. THIS IS THE FOURTH CHAPTER............................................................. nn
4.1 Subheadings Should Appear as Such....................................................... nn
4.1.1 Another Level of Subheadings Would Look like This................... nn
4.1.2 Subheadings that are Very Long Should be BrokenInto Two or More Single-Spaced Lines like This........................... nn
4.2 Subheadings Should Appear as Such....................................................... nn
4.3 Subheadings Should Appear as Such....................................................... nn
Appendix
A. TITLE IN ALL CAPS................................................................................... nn
B. TITLE IN ALL CAPS................................................................................... nn
C. TITLE IN ALL CAPS................................................................................... nn
D. TITLE IN ALL CAPS................................................................................... nn
REFERENCES.......................................................................................................... nn
BIOGRAPHICAL INFORMATION......................................................................... nn
vii

LIST OF ILLUSTRATIONS
Figure Page
1.1 Here is an Example of a Figure Title............................................................. nn
1.2 Here is Another Example of a Figure Title.................................................... nn
1.3 Long Figure Titles Should Not Extend Too Close to the Right Margin, Break the Line and Single-Space the Entry Like This................................... nn
1.4 Be Sure to Align All Page Numbers Against the Right Margin.................... nn
Note: Illustrations should be listed first by chapter number and then in numerical order. For example, if there are two illustrations in chapter one, they should be listed as 1.1 and 1.2. If there are three illustrations in chapter two, they should be listed as 2.1, 2.2, and 2.3.
viii

LIST OF TABLES
Table Page
1.1 A Table Title Appears in Headline Style Like This...................................... nn
1.2 Here is Another Example of a Table Title.................................................... nn
1.3 Long Table Titles Should not Extend too Far to the Right Margin, They Should be Broken into Two or More Single-Spaced Lines Like This........................................................................................................ nn
1.4 Be Sure to Align All Page Numbers Against the Right Margin................... nn
Note: Tables should be listed first by chapter number and then in numerical order. For example, if there are two tables in chapter one, they should be listed as 1.1 and 1.2. If there are three tables in chapter two, they should be listed as 2.1, 2.2, and 2.3.
ix

CHAPTER 1
INTRODUCTION
1.1 Subheading Title
You have reached the chapter sections of the template. Under Format, the Chapter
text’s Font settings are 12-point font size, Regular font style and Times New Roman font
and no Effects boxes are checked. Under Format, the Chapter text’s Paragraph settings
are Alignment set to Justified, Outline Level set to Body Text, Indentation set to 0” for
both Left and Right, Special set to First Line, By: is set to 0.52”, Spacing set to 0pt for
both Before and After, and Line Spacing set to Double. Use the citation style (MLA,
APA, Chicago Manual, etc.) that is most common for your major discipline.
1.1.1 Subsection Title
Do not change these settings. If you somehow delete these settings from the
chapter sections, simply reset the chapter section’s Font and Paragraph settings under
Format to those settings listed above. If your work contains five chapters, you do not
have to add or delete any chapters from the template, but do continue reading these
instructions so you will know how to add and delete chapters to the template in the event
the number of chapters in your work changes to more or less than five.
1.1.1.1 Subsection Title
If your work has less than five chapters, delete the extra Chapters in the template
now using Microsoft Word text selection and delete operations (if you do not know how
to
1

select and delete text in a Microsoft Word document, consult an introductory Microsoft
Word manual before continuing further). If your work has only three chapters, delete the
template’s Chapter 4 and Chapter 5 now using Microsoft Word text selection and delete
operations. If your work has just two chapters, delete the template’s Chapter 3, Chapter 4,
and Chapter 5 now using Microsoft Word text selection and delete operations. If your
work has only one chapter, delete the template’s Chapter 2, Chapter 3, Chapter 4, and
Chapter 5 now using Microsoft Word text selection and delete operations.
1.2 Second Subheading
If your work contains more than five chapters, add additional template chapters to
your template now before continuing. To add additional chapters to those that come with
your template you will need to use Microsoft Word text selection and copy operations (if
you do not know how to select and copy text in a Microsoft Word document, consult an
introductory Microsoft Word manual before continuing further). For example, if your
work contains six chapters, select and copy the template’s entire Chapter 5 using
Microsoft Word text selection and copy operations. Then, paste your copy of Chapter 5
immediately after the template’s Chapter 5 using Microsoft Word text paste operations.
Once you have done this, be sure to change the chapter title in the added sixth template
chapter to Chapter 6 from Chapter 5.
1.2.1 Subsection Title Sample Insert
If your work has more than five chapters, repeat the previous chapter text
selection and copy operations and chapter paste and rename processes until you have
created a template that has as many chapters as your work has. For example, if your work
has nine chapters in it, this template should have nine chapters in it, labeled sequentially
2

Chapter 1 through Chapter 9 on the first page of each chapter. Please create the correct
number of chapters in your template now before continuing.
1.2.1.1 Subsection Title Sample Insert
Now that you have created the correct number of chapters in your template, it is
time to load each chapter’s text, figures, tables, and illustrations into their corresponding
template chapter, beginning with Chapter 1. To accomplish this load, two methods are
available to you. You can use either of them or both of them, as you wish.
Table 1.1: Sample Table Insert Title Line
Engineering (%) Biology (%) Education (%) History (%)Labeled
Improperly 25 15 10 30
Exceeds page margins 10 10 20 15
Hard to read 45 25 35 15No nearby text
reference 20 50 35 40
1.2.1.2 Subheading Sample Title
The first method is the copy and paste. To use this method, simply copy an
existing electronic chapter (in whole or in part) and paste it into the corresponding
chapter number template. If your pasted copy does not format properly with the correct
font and paragraph settings, please highlight the pasted text and change it to match the
font and paragraph settings listed in the opening paragraph of each chapter section in this
template. The second method is to overtype a template chapter’s text with that chapter’s
actual work text. To activate the overtype option, press the Insert key on your keyboard
until OVR appears in the Status bar at the bottom of your Microsoft Word. Note: please
remember to delete all chapter section lines that remain after you paste or enter the text.
3

CHAPTER 2
LITERATURE REVIEW
2.1 Subheading Title
You have reached the chapter sections of the template. Under Format, the Chapter
text’s Font settings are 12-point font size, Regular font style and Times New Roman font
and no Effects boxes are checked. Under Format, the Chapter text’s Paragraph settings
are Alignment set to Justified, Outline Level set to Body Text, Indentation set to 0” for
both Left and Right, Special set to First Line, By: is set to 0.52”, Spacing set to 0pt for
both Before and After, and Line Spacing set to Double. Use the citation style (MLA,
APA, Chicago Manual, etc.) that is most common for your major discipline.
Do not change these settings. If you somehow delete these settings from the
chapter sections, simply reset the chapter section’s Font and Paragraph settings under
Format to those settings listed above. If your work contains five chapters, you do not
have to add or delete any chapters from the template, but do continue reading these
instructions so you will know how to add and delete chapters to the template in the event
the number of chapters in your work changes to more or less than five.
If your work has less than five chapters, delete the extra Chapters in the template
now using Microsoft Word text selection and delete operations (if you do not know how
to select and delete text in a Microsoft Word document, consult an introductory Microsoft
Word manual before continuing further). If your work has only three chapters, delete the
4

template’s Chapter 4 and Chapter 5 now using Microsoft Word text selection and delete
operations. If your work has just two chapters, delete the template’s Chapter 3, Chapter 4,
and Chapter 5 now using Microsoft Word text selection and delete operations. If your
work has only one chapter, delete the template’s Chapter 2, Chapter 3, Chapter 4, and
Chapter 5 now using Microsoft Word text selection and delete operations.
2.1.1 Subsection Title
If your work contains more than five chapters, add additional template chapters to
your template now before continuing. To add additional chapters to those that come with
your template you will need to use Microsoft Word text selection and copy operations (if
you do not know how to select and copy text in a Microsoft Word document, consult an
introductory Microsoft Word manual before continuing further).
Figure 2.1: Sample Figure of Triangle with Ovals
For example, if your work contains six chapters, select and copy the template’s
entire Chapter 5 using Microsoft Word text selection and copy operations. Then, paste
your copy of Chapter 5 immediately after the template’s Chapter 5 using Microsoft Word
text paste operations. Once you have done this, be sure to change the chapter title in the
added sixth template chapter to Chapter 6 from Chapter 5.
5

2.1.1.1 Subsection Title Sample Insert
If your work has more than five chapters, repeat the previous chapter text
selection and copy operations and chapter paste and rename processes until you have
created a template that has as many chapters as your work has. For example, if your work
has nine chapters in it, this template should have nine chapters in it, labeled sequentially
Chapter 1 through Chapter 9 on the first page of each chapter. Please create the correct
number of chapters in your template now before continuing.
2.1.1.2 Subsection Title Sample Insert
Now that you have created the correct number of chapters in your template, it is
time to load each chapter’s text, figures, tables, and illustrations into their corresponding
template chapter, beginning with Chapter 1. To accomplish this load, two methods are
available to you. You can use either of them or both of them, as you wish.
Table 2.1: Sample Table Insert Title Line
Engineering (%) Biology (%) Education (%) History (%)Labeled
Improperly 25 15 10 30
Exceeds page margins 10 10 20 15
Hard to read 45 25 35 15No nearby text
reference 20 50 35 40
The first method is the copy and paste. To use this method, simply copy an
existing electronic chapter (in whole or in part) and paste it into the corresponding
chapter number template. If your pasted copy does not format properly with the correct
font and paragraph settings, please highlight the pasted text and change it to match the
font and paragraph settings listed in the opening paragraph of each chapter section in this
6

template. The second method is to overtype a template chapter’s text with that chapter’s
actual work text. To activate the overtype option, press the Insert key on your keyboard
until OVR appears in the Status bar at the bottom of your Microsoft Word. Note: please
remember to delete all chapter section lines that remain after you paste or enter your text.
7

CHAPTER 3
METHODOLOGY
You have reached the chapter sections of the template. Under Format, the Chapter
text’s Font settings are 12-point font size, Regular font style and Times New Roman font
and no Effects boxes are checked. Under Format, the Chapter text’s Paragraph settings
are Alignment set to Justified, Outline Level set to Body Text, Indentation set to 0” for
both Left and Right, Special set to First Line, By: is set to 0.52”, Spacing set to 0pt for
both Before and After, and Line Spacing set to Double. Use the citation style (MLA,
APA, Chicago Manual, etc.) that is most common for your major discipline.
3.1 Subheading Sample Title
Do not change these settings. If you somehow delete these settings from the
chapter sections, simply reset the chapter section’s Font and Paragraph settings under
Format to those settings listed above. If your work contains five chapters, you do not
have to add or delete any chapters from the template, but do continue reading these
instructions so you will know how to add and delete chapters to the template in the event
the number of chapters in your work changes to more or less than five.
If your work has less than five chapters, delete the extra chapters in the template
now using Microsoft Word text selection and delete operations (if you do not know how
to select and delete text in a Microsoft Word document, consult an introductory Microsoft
Word manual before continuing further). If your work has only three chapters, delete the
8

template’s Chapter 4 and Chapter 5 now using Microsoft Word text selection and delete
operations. If your work has just two chapters, delete the template’s Chapter 3, Chapter 4,
and Chapter 5 now using Microsoft Word text selection and delete operations. If your
work has only one chapter, delete the template’s Chapter 2, Chapter 3, Chapter 4, and
Chapter 5 now using Microsoft Word text selection and delete operations.
3.1.1 Subsection Title
If your work contains more than five chapters, add additional template chapters to
your template now before continuing. To add additional chapters to those that come with
your template you will need to use Microsoft Word text selection and copy operations (if
you do not know how to select and copy text in a Microsoft Word document, consult an
introductory Microsoft Word manual before continuing further). For example, if your
work contains six chapters, select and copy the template’s entire Chapter 5 using
Microsoft Word text selection and copy operations. Then, paste your copy of Chapter 5
immediately after the template’s Chapter 5 using Microsoft Word text paste operations.
Once you have done this, be sure to change the chapter title in the added sixth template
chapter to Chapter 6 from Chapter 5.
3.1.1.1 Subsection Title Sample Insert
If your work has more than five chapters, repeat the previous chapter text
selection and copy operations and chapter paste and rename processes until you have
created a template that has as many chapters as your work has. For example, if your work
has nine chapters in it, this template should have nine chapters in it, labeled sequentially
Chapter 1 through Chapter 9 on the first page of each chapter. Please create the correct
number of chapters in your template now before continuing.
9

3.1.1.2 Subsection Title Sample Insert
Now that you have created the correct number of chapters in your template, it is
time to load each chapter’s text, figures, tables, and illustrations into their corresponding
template chapter, beginning with Chapter 1. To accomplish this load, two methods are
available to you. You can use either of them or both of them, as you wish.
The first method is the copy and paste. To use this method, simply copy an
existing electronic chapter (in whole or in part) and paste it into the corresponding
chapter number template. If your pasted copy does not format properly with the correct
font and paragraph settings, please highlight the pasted text and change it to match the
font and paragraph settings listed in the opening paragraph of each chapter section in this
template. The second method is to overtype a template chapter’s text with that chapter’s
actual work text. To activate the overtype option, press the Insert key on your keyboard
until OVR appears in the Status bar at the bottom of your Microsoft Word. Note: please
remember to delete all chapter section lines that remain after you paste or enter your text.
10

CHAPTER 4
DISCUSSION
You have reached the chapter sections of the template. Under Format, the Chapter
text’s Font settings are 12-point font size, Regular font style and Times New Roman font
and no Effects boxes are checked. Under Format, the Chapter text’s Paragraph settings
are Alignment set to Justified, Outline Level set to Body Text, Indentation set to 0” for
both Left and Right, Special set to First Line, By: is set to 0.52”, Spacing set to 0pt for
both Before and After, and Line Spacing set to Double. Use the citation style (MLA,
APA, Chicago Manual, etc.) that is most common for your major discipline.
Do not change these settings. If you somehow delete these settings from the
chapter sections, simply reset the chapter section’s Font and Paragraph settings under
Format to those settings listed above. If your work contains five chapters, you do not
have to add or delete any chapters from the template, but do continue reading these
instructions so you will know how to add and delete chapters to the template in the event
the number of chapters in your work changes to more or less than five.
4.1 Subheading Sample Title
If your work has less than five chapters, delete the extra Chapters in the template
now using Microsoft Word text selection and delete operations (if you do not know how
to select and delete text in a Microsoft Word document, consult an introductory Microsoft
Word manual before continuing further). If your work has only three chapters, delete the
11

template’s Chapter 4 and Chapter 5 now using Microsoft Word text selection and delete
operations. If your work has just two chapters, delete the template’s Chapter 3, Chapter 4,
and Chapter 5 now using Microsoft Word text selection and delete operations. If your
work has only one chapter, delete the template’s Chapter 2, Chapter 3, Chapter 4, and
Chapter 5 now using Microsoft Word text selection and delete operations.
4.1.1 Subsection Title Sample Insert
If your work has more than five chapters, repeat the previous chapter text
selection and copy operations and chapter paste and rename processes until you have
created a template that has as many chapters as your work has. For example, if your work
has nine chapters in it, this template should have nine chapters in it, labeled sequentially
Chapter 1 through Chapter 9 on the first page of each chapter. Please create the correct
number of chapters in your template now before continuing.
4.1.1.1 Subsection Title Sample Insert
Now that you have created the correct number of chapters in your template, it is
time to load each chapter’s text, figures, tables, and illustrations into their corresponding
template chapter, beginning with Chapter 1. To accomplish this load, two methods are
available to you. You can use either of them or both of them, as you wish.
The first method is the copy and paste. To use this method, simply copy an
existing electronic chapter (in whole or in part) and paste it into the corresponding
chapter number template. If your pasted copy does not format properly with the correct
font and paragraph settings, please highlight the pasted text and change it to match the
font and paragraph settings listed in the opening paragraph of each chapter section in this
template. The second method is to overtype a template chapter’s text with that chapter’s
12

actual work text. To activate the overtype option, press the Insert key on your keyboard
until OVR appears in the Status bar at the bottom of your Microsoft Word. Note: please
remember to delete all chapter section lines that remain after you paste or enter your text.
13

CHAPTER 5
CONCLUSION
You have reached the chapter sections of the template. Under Format, the Chapter
text’s Font settings are 12-point font size, Regular font style and Times New Roman font
and no Effects boxes are checked. Under Format, the Chapter text’s Paragraph settings
are Alignment set to Justified, Outline Level set to Body Text, Indentation set to 0” for
both Left and Right, Special set to First Line, By: is set to 0.52”, Spacing set to 0pt for
both Before and After, and Line Spacing set to Double. Use the citation style (MLA,
APA, Chicago Manual, etc.) that is most common for your major discipline.
Do not change these settings. If you somehow delete these settings from the
chapter sections, simply reset the chapter section’s Font and Paragraph settings under
Format to those settings listed above. If your work contains five chapters, you do not
have to add or delete any chapters from the template, but do continue reading these
instructions so you will know how to add and delete chapters to the template in the event
the number of chapters in your work changes to more or less than five.
5.1 Subheading Sample Title
If your work has less than five chapters, delete the extra chapters in the template
now using Microsoft Word text selection and delete operations (if you do not know how
to select and delete text in a Microsoft Word document, consult an introductory Microsoft
Word manual before continuing further). If your work has only four chapters, delete the
14

template’s Chapter 5 now using Microsoft Word text selection and delete operations. If
your work has just two chapters, delete the template’s Chapter 3, Chapter 4, and Chapter
5 now using Microsoft Word text selection and delete operations. If your work has only
one chapter, delete the template’s Chapter 2, Chapter 3, Chapter 4, and Chapter 5 now
using Microsoft Word text selection and delete operations.
5.1.1 Subsection Title Sample Insert
If your work has more than five chapters, repeat the previous chapter text
selection and copy operations and chapter paste and rename processes until you have
created a template that has as many chapters as your work has. For example, if your work
has nine chapters in it, this template should have nine chapters in it, labeled sequentially
Chapter 1 through Chapter 9 on the first page of each chapter. Please create the correct
number of chapters in your template now before continuing.
5.1.1.1 Subsection Title Sample Insert
Now that you have created the correct number of chapters in your template, it is
time to load each chapter’s text, figures, tables, and illustrations into their corresponding
template chapter, beginning with Chapter 1. To accomplish this load, two methods are
available to you. You can use either of them or both of them, as you wish.
The first method is the copy and paste. To use this method, simply copy an
existing electronic chapter (in whole or in part) and paste it into the corresponding
chapter number template. If your pasted copy does not format properly with the correct
font and paragraph settings, please highlight the pasted text and change it to match the
font and paragraph settings listed in the opening paragraph of each chapter section in this
template. The second method is to overtype a template chapter’s text with that chapter’s
15

actual work text. To activate the overtype option, press the Insert key on your keyboard
until OVR appears in the Status bar at the bottom of your Microsoft Word. Note: please
remember to delete all chapter section lines that remain after you paste or enter your text.
16

APPENDIX A
TITLE OF APPENDIX HERE IN ALL CAPS
17

Appendix A Content(These two lines should be deleted after inserting the content)
18

APPENDIX B
TITLE OF APPENDIX HERE IN ALL CAPS
19

Appendix B Content(These two lines should be deleted after inserting the content)
20

REFERENCES
Under the references section and in the body of text, use the citation style that is most
common for your major discipline or deemed appropriate by your mentor. Citations
should start and end on the same page. If a citation starts at the bottom of one page and
completes on the following page, the entire citation for that one source should be moved
down to the next page. Additionally, all hyperlinks should be removed. For more
information on citation styles, please visit the following websites:
American Psychological Association (APA) Style at http://www.apastyle.org/
Modern Language Association (MLA) Style at http://www.mla.org/style_faq1
Chicago Manual of Style at http://www.chicagomanualofstyle.org/home.html
Alegra J. A. & Greuter, M. A. (1989). “Job analysis for personnel selection.” In M. Smith
& I.T. Smith (eds.), Advances in selection and assessment (pp. 7-30). New York, NY:
John Wiley & Sons.
American Psychological Association American Educational Research Association, &
National Council on Measurement in Education (Joint Committee), (1985).
Standards for educational and psychological testing. Washington, D.C.: American
Psychological Association.
Atwater, L. E. (1992). “Beyond cognitive ability: Improving the prediction of
performance.” Journal of Business and Psychology, Vol. 7, pp. 27-44.
21

Atwater, L. & Yammarino, F. (1993). “Personal attributes as predictors of superiors’ and
subordinates’ perceptions of military academy leadership.” Human Relations, Vol.
46(5), pp. 645-668.
Bernstein, M. (2002). 10 tips on writing the living Web. A List Apart: For People Who
Make Websites, 149. Retrieved from http://www.alistapart.com/articles/writeliving.
Borman, W. C., Hanson, M. A., Oppler, S. H., Pulakos, E. D., & White, L. A. (1993).
“Role of supervisory experience in supervisor performance.” Journal of Applied
Psychology, Vol. 78(3), pp. 443-449.
Borman, W. C., White, L. A., Pulakos, E. D., & Oppler, S. H. (1991). “Models of
supervisory performance.” Journal of Applied Psychology, Vol. 76(6), pp. 863-872.
Briggs, S. R. & Cheek, S. R. (1986). “The role of factor analysis in the development and
evaluation of personality scales.” Journal of Personality & social Psychology, Vol.
54(4), pp. 663-678.
Cain, K. (2012, June 29). The Negative Effects of Facebook on Communication. Social
Media Today RSS. Retrieved January 3, 2013, from http://socialmediatoday.com.
Cattell, R. B., Eber, H.W. & Tatsuoka, M.M. (1970). Handbook for the Sixteen
Personality Factor Questionnaire. Champaign, IL: IPAT.
Cascio, W. F. (1999) Applied Psychology in Personnel Management (5th ed.) Englewood
Cliffs, NJ: Prentice Hall.
Chan, D. & Schmitt, N. (1977). “Video-based versus paper-and-pencil method of
assessment in Chapter 1 Subheading 5: Subgroup differences in test performance and
face validity perceptions.” Journal of Applied Psychology, Vol. 82, pp. 143-149.
22

Cliff, N. R. (1988). “The eigenvalues-greater-than-one-rule and the reliability of
components.” Psychological Bulletin, Vol. 103, pp. 276-279.
Cronbach, L. J. (1951). “Coefficient alpha and the internal structure of tests.”
Psychometrika, Vol. 16, pp. 297-334.
23

BIOGRAPHICAL INFORMATION
Write a brief summary here about your academic career, research interests,
degrees earned, projects worked on, and/or future plans. A biographical page is required,
must be written in the third person, and should be no longer than one page in length.
24










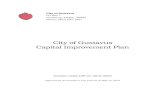



![0...yyyy Z t yyyy G¯ Íz Î Í yyyy G¯ ¤ Íz Î ¤ Í o ] ¢ o z - ~ . £ yyyy o ïù·ï» yyyy G¯ . z Î . yyyyhTq . z Î - \ 6] ¢ \ 6 £ yyyy $ { yyyy· T¿ yyyy \ 6 « w](https://static.fdocuments.net/doc/165x107/6084e787fc18b9237345786a/0-yyyy-z-t-yyyy-g-z-yyyy-g-z-o-o-z-.jpg)