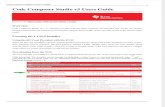Copyright © 2014 by Stephen A. Zajac & Gregory M. Wierzba ...wierzba/480_lab03.pdfA) Code Composer...
Transcript of Copyright © 2014 by Stephen A. Zajac & Gregory M. Wierzba ...wierzba/480_lab03.pdfA) Code Composer...

Copyright © 2014 by Stephen A. Zajac & Gregory M. Wierzba. All rights reserved..Spring 2014.

Copyright © 2014 by Stephen A. Zajac & Gregory M. Wierzba. All rights reserved..Spring 2014.

Copyright © 2014 by Stephen A. Zajac & Gregory M. Wierzba. All rights reserved..Spring 2014.

Copyright © 2014 by Stephen A. Zajac & Gregory M. Wierzba. All rights reserved..Spring 2014.

Copyright © 2014 by Stephen A. Zajac & Gregory M. Wierzba. All rights reserved..Spring 2014.

Copyright © 2014 by Stephen A. Zajac & Gregory M. Wierzba. All rights reserved..Spring 2014.

Copyright © 2014 by Stephen A. Zajac & Gregory M. Wierzba. All rights reserved..Spring 2014.

Copyright © 2014 by Stephen A. Zajac & Gregory M. Wierzba. All rights reserved..Spring 2014 1
ECE 480L: SENIOR DESIGN SCHEDULED LAB
DEPARTMENT OF ELECTRICAL AND COMPUTER ENGINEERING
MICHIGAN STATE UNIVERSITY
I. TITLE: Lab III : Digital Color Organ - Code Composer Studio and theMSP430
II. PURPOSE:
Texas Instrument’s Code Composer Studio is an Integrated DevelopmentEnvironment (IDE), which is a software package that combines tools forwriting code, programming microcontrollers, and debugging the resultingproduct. The MSP430 is a low cost, low power microcontroller meant forbattery powered applications. The MSP430G2553 used in this lab has 16General Purpose Input/Output (GPIO) pins, 3 programmable clocks, andcan be run on as little as 500 :W of power with a 1 MHz CPU.
The concepts covered are:1. Basic features available in an IDE.2. Initializing registers in a microcontroller.3. Calibrating and measuring clock signals.4. C programming with a MSP430.5. Adding a push button input to the MSP430.
The laboratory techniques covered are:1. Measuring frequency and amplitude of clock signals using an
oscilloscope.2. Triggering, and setting up an oscilloscope without using
autoscale.
III. BACKGROUND MATERIAL:
See Lab Lecture Notes.MSP430G2553 Data SheetMSP430 User's Guide
IV. EQUIPMENT REQUIRED:
1 Your own personal Bound Lab Notebook1 Agilent Infiniium DSO-9064A Digital Storage Oscilloscope1 Agilent N2873A 10:1 Miniature Passive Probes1 Soldering Iron Station

Copyright © 2014 by Stephen A. Zajac & Gregory M. Wierzba. All rights reserved..Spring 2014 2
V. PARTS REQUIRED:
1 MSP-EXP430G2 LaunchPad kit1 USB cable1 32.768 kHz crystal1 Female-Male 6" jumper wire
VI. LABORATORY PROCEDURE:
A) Code Composer Studio
1. Open Code Composer Studio, located at: Start > All Programs > TexasInstruments > Code Composer Studio 5.4.0 > Code Composer Studio 5.4.0.
2. You will be prompted to create a workspace; select a location that youwill always be able to access when using a lab computer. Your M: driveworks well for this. A workspace is simply a collection of projects (Lab III- Part A, Lab III - Part B, Lab IV for example). Each project can containmultiple .c files, but for this lab a single .c file will be all that is needed.Do NOT check the box labeled Use this as the default and do not askagain. We want to know which workspace we are using every time CodeCompose Studio is started.
3. Go ahead and close the tab labeled TI Resource Explorer. We will notneed this.
4. Select File > New > CCS Project. A New CCS Project Wizard shouldappear as shown in Fig. 1. In Project name: type Lab III - Part A. (Whenwe move on to the next part we can create a new project, leaving theprevious project easy to access if needed.)
In the Device section, Family: select MSP430 if it is not already selected.The device we will be using is the MSP430G2553. (Double check to makesure that this is the device installed in your MSP430 LaunchPad. Againthe MSP430 LaunchPad has a CMOS microcontroller on it and can bedamaged by handling. Only touch the LauchPad by picking it up by theoutside edges of the printed circuit board.) In Varient: click on the textbox and type 2553. The text box to the right should show at leastMSP430G2553. Click on this. Leave under Connection: the following TIMSP430 USB1 [Default].
At this time, connect the LaunchPad to the USB port on your computerusing the USB cable included in your ECE 480L Storage Box. The redand green LEDs on the LaunchPad should be alternating; this is thedefault program that is loaded onto the MSP430.

Copyright © 2014 by Stephen A. Zajac & Gregory M. Wierzba. All rights reserved..Spring 2014 3
Finally, under Project templates and examples click on Empty Projects >Empty Project. The text box to the right should say Creates an emptyproject fully initialized for the selected device. Click Finish.
Figure 1. New CSS Project Wizard.
5. Rather than starting with a prewritten chunk of code, we will start witha blank canvas and build up a basic program line by line.
Select File > New > Source File. In Source file: type lab3_parta.c and thenclick on Finish.
6. Take a few minutes to familiarize yourself with the Code ComposerStudio IDE. The Project Explorer is located on the left side of the screen.(If it is minimized; simply click Restore to bring it back.) This will list allof the files contained within your project, as well as allow you to select

Copyright © 2014 by Stephen A. Zajac & Gregory M. Wierzba. All rights reserved..Spring 2014 4
other projects. Notice that since we only have one project right now, it isselected as the active project by default. On the top right side of thescreen you can toggle between the CCS Edit and CCS Debug perspectives.(If one of these is missing in the tab, see Fig. 2, you will have to add it byusing the Open Perspective button on the tab, select Other... and pick themissing one.)
Click on CCS Debug. Switching to the CCS Debug perspective shows youthe results of the debug session, and lets you step though the code lineby line while watching variable, expression, or register values updatedynamically.
Switch back to the edit mode by clicking CCS Edit. The green bug icon inthe center of the Toolbar is the third function of an IDE that connects theEdit and Debug perspectives. This button (don’t press) saves andcomplies your code, programs it onto the target MSP430 device, andinitiates a debug session. An overview of this is shown in Fig. 2.
Figure 2. Code Composer Studio IDE After Step VI-A-6.
7. The first part of any MSP430 code is the header file. This file containsconfiguration data that is specific to the device variant being used. Atline 8 in the lab3_parta.c file type the following line of code:
#include <msp430g2553.h>
8. Next, we will need to add a main function to our code. This is where theprogram starts every time power is applied to the MSP430. Header filesand library files are usually placed outside and above this main function,and interrupts are placed outside of and below the main function. Aninterrupt is simply a block of code that is run only when it is requestedin the main function. Copy and paste the following empty main functionbelow the header include file:

Copyright © 2014 by Stephen A. Zajac & Gregory M. Wierzba. All rights reserved..Spring 2014 5
void main(void){
}
9. We now have the most basic program that will run on the MSP430. Clickon the Debug button (green bug icon) to compile this code and load it ontothe target device. You will be prompted to save the lab3_parta.c file.Select Always save resources before launching to save time when makingmodifications to the code. You might get a prompt to launch theUltra-Low-Power Advisor. Select Do not show this again and click Proceed.
10. You should automatically be switched to the CCS Debug perspective.Assuming there were no errors in your code, the Console tab at thebottom of the screen should say MSP430: Loading complete. Since thereis no code in the main function, nothing should be happening on theLaunchPad. In the Toolbar of the Debug tab, click on the red squarelabeled Terminate to stop the debug session and return to the CCS editperspective.
11. Next, we will start to add features to our code. The MSP430G2553 hastwo General Purpose Input/Output (GPIO) ports, each with 8 pins.Locate the datasheet for the MSP430G2553 on Texas Instruments website: www.ti.com. Page 3 contains the pinout for the 20-pin PDIPpackage that is included with the LaunchPad. The 8 pins of Port 1 arelabeled P1.0 - P1.7, and the 8 pins of Port 2 are labeled P2.0 - P2.7.Notice that almost all of the pins have several functions. The 16 pins ofPort 1 and 2 default to GPIO pins, but can be set to other functions ifnecessary. Pin 1 (DVCC) is always power (3.3V), and Pin 20 (DVSS) isalways ground (0V). On the LaunchPad, power is supplied through theUSB connection. When moving a programmed MSP430 chip to abreadboard, the power connections must be made manually.
12. There are two LEDs included on the MSP430 LaunchPad. You can findthese on the bottom left of the PCB; a red LED is connected to pin P1.0,and a green LED is connected to pin P1.6. In order to use these LEDsthere are two things that need to be set: the direction of the pin (Inputor Output), and the value of the pin (1 or 0). This can be accomplished bysetting the correct registers.
13. Locate Table 15 in the msp430g2553 data sheet. Tables 14 and 15 list allof the registers that can be set in the MSP430. Scroll down to the Port P1module. The two registers that we are interested in are the directionregister (P1DIR), and the output register (P1OUT). Each register has 8bits, which are set using hex notation. Each of the 8 bits represents 1GPIO pin. For example, if we wanted to set pin P1.0 to a 1, we would

Copyright © 2014 by Stephen A. Zajac & Gregory M. Wierzba. All rights reserved..Spring 2014 6
write 0x01 (0000 0001) to the register. Writing 0x80 (1000 0000) to theregister would set pin P1.7 to a 1. Writing 0xFF (1111 1111) to theregister would set all 8 pins a 1, and so on.
14. For the P1DIR register, a 1 corresponds to an output, and a 0corresponds to an input. By default, all of the pins are set to inputs. Wewant to set both pins P1.0 and P1.6 to outputs, so copy the following lineof code into the main function between the brackets:
P1DIR = 0x41;
15. Next, we will need to set the binary values of pins P1.0 and P1.6 to 1 toturn the LEDs on. Paste the following line of code into the main functionafter the first line:
P1OUT = 0x41;
16. Click the Debug button (green bug icon) to compile your new code andload it onto the target device. In the Toolbar of the Debug tab, you willhave to click the green arrow button labeled Resume to run the code indebug mode. Both the red and green LEDs should light up on theLaunchPad at this time. If you get an error or the LEDs fail to light up,go back to the CCS Edit perspective and check your code. You will haveto terminate the current debug session and start a new one before anychanges to the code before effective. If everything looks good, click thered Terminate button in the Toolbar of the Debug tab to return to yourcode.
17. The next step will be to make the LEDs on the LaunchPad flash. We willstart with just the green LED, so make the necessary changes to theP1DIR and P1OUT registers to turn the red LED off. Also change the =in the P1OUT line to a ̂ = (exclusive OR), which will toggle the output onand off.
18. We don't want the P1DIR register to be set every time the P1OUTregister toggles, so place the P1OUT line inside of a while loop like theone given below:
while(1){
}
19. Press the debug button, but this time instead of running the code withthe green Resume button, press the yellow arrow button in the Toolbarof the Debug tab labeled Step Into several times. You should be able to

Copyright © 2014 by Stephen A. Zajac & Gregory M. Wierzba. All rights reserved..Spring 2014 7
watch the code running though the while loop on the Debug perspective,and watch the green LED on the LaunchPad blink every few clicks. Thisfeature of an IDE helps identify problems in your code by slowly runningthrough it.
20. Run the code at full speed using the Resume button. Notice that thegreen LED appears to be constantly on. This is because each cycle of thecode runs in a fraction of a second. In order to see the LEDs flashing weneed to slow things down.
21. Add the following delay loop after the P1OUT line:
for(delay=0; delay<10000; delay++);
22. Two more things need to be done before this code will run. First, we needto declare the variable delay. Add the following line of code after theheader #include:
unsigned int delay;
23. We also need to add a line to stop something called the Watchdog Timer.The Watchdog Timer is an interrupt that runs by default every time theMSP430 is started. This interrupt interferes with the delay loop, so weneed to turn it off. Add the following line of code at the start of the mainfunction before the P1DIR line:
WDTCTL = WDTPW + WDTHOLD;
24. Debug your code, but do not run it yet. Instead use the yellow arrowbutton labeled Step Into to go through your code slowly. Notice that thedelay variable listed in the top right of the screen increments each timeyou click step into. Run your code, and you should see the LED flashingwith the delay loop included.
25. Modify the delay time to achieve a flashing rate of about 1 Hz. Assumingthat each increment of the delay variable takes one clock cycle, andknowing that the program must run through the while loop twice tocomplete one on/off cycle of the LED, calculate the estimated clock speedof the MSP430. Record this in your lab notebook.
26. Comment your code to explain the purpose of each line. In CodeComposer Studio, this can be accomplished by first typing // followed byyour comment. The comments should turn green if this is done correctly.Locate your lab3_parta.c file in the folder that you selected to be yourworkspace. You will submit this as a part of your digital lab report.

Copyright © 2014 by Stephen A. Zajac & Gregory M. Wierzba. All rights reserved..Spring 2014 8
B) MSP430 Clocks
1. Before making any changes to your code, start a new CCS project titledLab III - Part B and select Empty Project. You will have to select Lab III -Part B in the Project Explorer to make it the Active project. Select File >New > Source File. In Source file: type lab3_partb.c and then click onFinish. Copy your code from Part A into this new source file. This willallow you to go back to your old code if necessary.
2. There are 3 clocks available with the MSP430; the ACLK, the MCLK,and the SMCLK. The frequencies of these clocks can be modified tobalance power usage and performance, or some of them can be turned offall together. The ACLK can run off either the Very Low power/Lowfrequency Oscillator (VLO) or the external crystal oscillator. The SMCLKcan only run off of the Digitally Controller Oscillator (DCO). The MCLKcan be run off of any of these three sources. See pages 3 - 4 of the lablecture notes for an explanation of all the clocks.
3. By default, the MSP430 CPU runs of the MCLK sourced by the DCO. Wecan setup certain GPIO pins to output the different clock signals. Thiswill allow us to measure the frequency and voltage of each clock usingthe oscilloscope.
4. Refer back to the pinout of the MSP430G2553 included in the datasheet,and find out which pins can be setup to output the ACLK and SMCLK.It is not possible to output the MCLK directly, but by default, the MCLKand the SMCLK are set to the same frequency. By measuring theSMCLK, we can determine what frequency the MCLK is running at, andthus the frequency that the CPU is running at.
5. In order to setup the two pins identified in the last step to output theclock signals, the P1SEL register must be modified. Find this register inTable 15 of the msp430g2553 datasheet. Setting the value of both pinsin this register to a 1 will do the trick. Add this line of code after theP1DIR line.
6. We must also modify the P1DIR line to setup these two new pins asoutputs. Remember that pin P1.6 still needs to be setup as an output tokeep the green LED flashing. Converting all of this information into theHex value that P1DIR needs to be set to is more difficult than it needs tobe.
7. The header file included in this program contains a section of code tomake this easier. When turning on both the red and green LEDs in theprevious part, we used the line of code P1OUT = 0x41; We can also usethe format P1OUT = BIT6 + BIT0; The header file will then covert this

Copyright © 2014 by Stephen A. Zajac & Gregory M. Wierzba. All rights reserved..Spring 2014 9
into the Hex format required by the MSP430.
8. Feel free to change the values of the P1DIR, P1SEL and P1OUT registersto use this new technique. If you are comfortable working with Hex, youcan leave the register values as is. Both methods work just as well.
9. We will need to make one more change to the code to select the VLO asthe source for the ACLK. Locate the User's Guide for the MSP430. Youshould be able to find this in the same location that you found themsp430g2553 datasheet. The User's Guide is a 600+ page document thatexplains all of the features of the MSP430 microcontroller. Browsethrough Chapter 5 on the Basic Clock Module. Section 5.3 containsinformation on all of the registers that set up the clock system. We wantto turn off the crystal LFXT1 to enable the VLO for the ACLK. Find theregister that needs to be set, and add this line to your code. (Hint: onlyone bit in the Basic Clock System Control Register 3 needs to be set).
10. After making the necessary changes to P1DIR, P1SEL, and BCSCTL3,debug and run your new code. The green LED should be flashing at 1 Hzas before, and the red LED should be constantly on. If the red LED doesnot turn, or if it is very faint, you will have to spend more time readingthrough Chapter 5 to understand how to set the Basic Clock Systemregisters. Remember that the ACLK output pin is the same pin that thered LED is connected to, so when the ACLK output pin is correctly set,there should be a 50% duty cycle square wave driving the LED.
11. Turn on the Infiniium Oscilloscope and log in. Start out by pressing theDefault Setup button. This will restore all of the settings on theoscilloscope to factory default. Connect channel 1 of the scope to P1.0,which we setup to output the ACLK. Use a Female-Male 6" jumper wireconnected to one of the two GND pins on J6 connector (lower right side)to connect the scope probe ground clip. Do NOT try to make the GNDconnection without this jumper wire. Shorting the scope probeground clip to the VCC connection on J6 connector will blow afuse.
Adjust the horizontal scale of the scope to display one to two periods ofthe clock signal. The vertical scale for channel one should be OK at 1V/Div. You will need to adjust the trigger level knob to achieve a stablewaveform. Make sure that the trigger source is set to channel 1, andadjust the trigger level such that it is in the middle of the clock signal.Notice what happens when the trigger level is not within the clocksignal. You can also gently press the trigger level knob in toautomatically set the trigger level to the middle of the waveform. Oncethe clock signal is stable, you can turn on averaging by selecting Setup> Acquisition > Averaging > Enabled. If autoscale ever fails to find

Copyright © 2014 by Stephen A. Zajac & Gregory M. Wierzba. All rights reserved..Spring 2014 10
a signal, this is the way to manually find the signal.
12. Using the toolbar measurements, measure the frequency andpeak-to-peak voltage of this clock signal. Notice that there is someovershoot and ringing on the rising and falling edge of the clock signal ifyou zoom in with the Horizontal scale. This makes the peak-to-peakmeasurement inaccurate. You can either count divisions, or use themanual markers to get the true peak-to-peak voltage of the clock signal.
13. Make a hard copy of the screen (select invert waveform colors)including all measurements. Since we are printing in black and white,you will need to mark which node is which on your printout.
Mark this section letter and number on the plot. Give the plot anappropriate title. Attach as indicated in the Lab Report.
14. Repeat steps VI-B-10 thru VI-B-13 for the SMCLK (P1.4 of the MSP430).
15. One of the benefits of the MSP430 is the ability to adjust the frequencyof the clocks to best suit your project. We will now change both the ACLKand the SMCLK.
16. The ACLK was originally sourced by the VLO, which is a very low power,but also low accuracy clock source. We can switch this to a more accurateclock source by using the included crystal. Locate the crystal oscillatorincluded in your parts kit. This is a very small surface mount part whichis difficult to solder.
To help you here are some tips
a. First, locate the pad Q2 that you will be soldering the crystal to.
b. There are three connections that need to be made; XIN, XOUT, and thecase ground. Open the crystal package and notice that the two pins arebent towards one side. The crystal and two pins should lay flat on theboard without bending the pins. This is how you determine the polarityof the crystal.
c. Use a small piece of tape (located by the parts cabinet in the lab) to tapethe case to the Q2 pad with the XIN and XOUT pins lined up. This willhold the crystal in place while you solder the two pins.
d. Apply the smallest amount of solder possible to connect each pin to theboard, remove the tape, and finally solder the case of the crystal to theground pad. Refer to Fig. 3 for a picture of a crystal attached to theMSP430 LaunchPad.

Copyright © 2014 by Stephen A. Zajac & Gregory M. Wierzba. All rights reserved..Spring 2014 11
Figure 3. Crystal attached to the LaunchPad
e. If you have any difficulty with this process, see either the course TA, orone of the technical staff in the ECE Shop.
17. Remove the line of code that you added in step VI-B-9 to set theBCSCTL3 register. This will reset the ACLK source to the crystal insteadof the VLO.
18. The frequency of the DCO, which controls the MCLK and SMLCK, canbe switched between 4 different calibrated frequencies. These are listedon page 30 of the msp430g2553 data sheet. The two registers that needto be changed are the Digitally Controlled Oscillator Control Register(DCOCTL), and the Basic Clock System Control Register 1 (BCSCR1).Insert the following two lines of code directly after the line that stops theWatchdog Timer (WDTCLT), to load the calibration constants for 16 MHzinto these two registers:
DCOCTL = CALDCO_16MHZ;BCSCTL1 = CALBC1_16MHZ;
19. Debug and run this new code, and if everything is correct, the CPUshould now be running 16 times faster than before. Instead of flashingonce per second, the green LED should now be flashing 16 times persecond. If not, go back and check your code for errors.
20. The MSP430G2553 comes with 4 calibrated frequencies to run the DCO:1 MHz, 8 MHz, 12 MHz, and 16 MHz. These can be selected simply bychanging the calibration constants that are loaded into the controlregisters mentioned in step VI-B-17. You can also select frequencydividers of 1, 2, 4, or 8 by setting the corresponding register, which youcan find in section 5.3 of the User's guide. Finally, page 29 of the data

Copyright © 2014 by Stephen A. Zajac & Gregory M. Wierzba. All rights reserved..Spring 2014 12
sheet also lists a range of uncalibrated DCO frequencies that can beused.
21. Now that the ACLK has been switched to the Crystal and the SMCLKhas been switched from 1 MHz to 16 MHz, repeat steps VI-B-10 thru VI-B-13 for these two new clock signals. Be sure to differentiate between theACLK sourced by the VLO and the ALCK sourced by the Crystal, and thetwo different frequencies of the SMLCK sourced by the DCO. In total youwill print 4 scope plots for this section.
22. Comment your code for Part B as you did in Part A. Start collecting your.c files in a folder. You will submit a digital lab report with yourcode.
C) Adding Inputs to the MSP430
1. In the previous two sections, the LED outputs were controlled solely bythe code that was programmed into the MSP430. We can also useexternal inputs to the MSP430 in the code to control the outputs.
2. At the most basic level, an input can be a push button switch. TheMSP430 LaunchPad includes a push button switch attached to pin P1.3that we can use.
3. Start a new CCS project titled Lab III - Part C and select Empty Project.You will have to select Lab III - Part C in the Project Explorer to make itthe Active project. Select File > New > Source File. In Source file: typelab3_partc.c and then click on Finish. Copy your code from Part B intothis new source file.
We can start out by deleting the P1SEL line since we do not need tomeasure the clock signals anymore. We can also remove BIT6 and BIT4from the Port 1 Direction Register. We want pin P1.3 (BIT3) to be set asan input. Remember that all pins are defaulted to inputs at power up, sono further change to the P1DIR register is necessary.
4. Delete the contents of the while loop. We are going to start out byswitching the red LED on and off by using the push button switch as aninput.
5. First, we need to enable the internal pullup resistor for the pin P1.3.When the button is pressed, the pin is connected to ground (0 or an offstate), and when the button is released the pin is left floating. We wantit to be connected to VCC (1 or an on state). This is what the pullupresistor is for; it pulls the pin up to VCC.

Copyright © 2014 by Stephen A. Zajac & Gregory M. Wierzba. All rights reserved..Spring 2014 13
6. Section 8.2.4 of the User's Guide tells you how to enable thepullup/pulldown resistor. Section 8.2.2 tells you how to switch betweena pullup and a pulldown resistor. If the pushbutton switch wereconnected to VCC instead of ground, we would need a pulldown resistorto pull the pin down to ground when the button was released.
7. Set the registers P1REN and P1OUT to enable the pullup resistor for pinP1.3.
8. Add an if/else statement inside the while loop. We can use the pushbutton as an input to switch between two lines of code. When the buttonis not pressed, pin P1.3 in the P1IN register will be a 1 due to the pullupresistor that we enabled. The following statement will be true when thebutton is not pressed, and can be used as the test criteria for the ifstatement:
P1IN & BIT3
9. To turn off the LED, we can use the following statement:
P1OUT = ~BIT0;
10. To turn the LED back on, we have to use a slightly different statement:
P1OUT |= BIT0;
11. Use the previous two lines of code in your if/else statement such that thered LED is off when the button is not pressed, and the red LED turns onwhen the button is pressed.
12. Modify your code to have the red LED flash at a rate of 1 Hz when thebutton is not pressed, and have the green LED flash at a rate of 1 Hzwhen the button is pressed. You will have to use what you learned aboutsetting register values and delay loops in Part A. You might also have toadjust the clock source to achieve the flashing rate that you are lookingfor.
13. Take a color photo of your LaunchPad next to your solderless board andcapture the red LED on. The resolution must be good enough to see yourboard number and the red LED. Email the photo to [email protected] your name in the email, the title of the lab experiment and whichsection of ECE 480 your are enrolled in. This is due on or before the duedate of this Lab Report.
13. Again, remember to comment your code to explain the purpose of eachline. This will be the last .c file that is included in your digital lab report.

Copyright © 2014 by Stephen A. Zajac & Gregory M. Wierzba. All rights reserved..Spring 2014 14
D) Clean Up
Do not remove the scope probes from the scope. Turn off all equipment.Put all of your things back into your Storage Box and take it home withyou.
Assemble your lab report, staple it and hand it in as described in theECE 480 Lab Syllabus. Please read and sign the Code of EthicsDeclaration on the cover.
Assemble a digital lab report. This report is a collection of files. Renameyour files with your last name, lab number, and title. Format the fileexactly as follows: lastname_lab3_parta.c, where lastname is replacedwith your own last name. You should have three .c files from sectionsVI-A, VI-B and VI-C. Place these files in a folder named lastname_lab3.Again, replace lastname with your own last name. Not following thisformat will result in a lowering of your lab report grade.
Zip this folder by right clicking on it and selecting 7-Zip > Add tolastname_lab3.zip. Email the resulting file to [email protected]. Makesure to include the exact terms ECE 480 and Lab 3 in the subject,otherwise the email might get lost. Add this declaration of ethics to theemail message: All of the attached work was performed by me. I did notobtain any information or data from any other student. I will not post any ofmy work on the World Wide Web.
This is due as indicated in the ECE 480 Lab Syllabus.
VII. ASSIGNMENT FOR NEXT LAB PERIOD
1. Continue to work on your Digital Color Organ Final Report.
2. Listen to the next recorded lab lecture and read the Lab Procedureportion of that experiment.

Copyright © 2014 by Stephen A. Zajac & Gregory M. Wierzba. All rights reserved..Spring 2014 15
Lab Report
Lab III : Digital Color Organ - Code Composer Studio and the MSP430
Name: . . . . . . . . . . . . . . . . . . . . . . . . . . . . . . . . . . . . . . . . . . . . . . . . . . . . . . . . . . .
Date: . . . . . . . . . . . . . . . . . . . . . . . . . . . . . . . . . . . . . . . . . . . . . . . . . . . . . . . . . . . .
Code of Ethics Declaration
All of the attached work was performed by me. I did not obtain any informationor data from any other student. I will not post any of my work on the WorldWide Web.
Signature . . . . . . . . . . . . . . . . . . . . . . . . . . . . . . . . . . . . . . . . . . . . . . . . . . . . . . . .

Copyright © 2014 by Stephen A. Zajac & Gregory M. Wierzba. All rights reserved..Spring 2014 16
VI-B-13
Mark VI-B-13 on the top right side of your plot and attach as the nextpage. Give the plot an appropriate title.
VI-B-14
Mark VI-B-14 on the top right side of your plot and attach after VI-B-13.Give the plot an appropriate title.
VI-B-21a
Mark VI-B-21a on the top right side of your plot and attach after VI-B-14. Give the plot an appropriate title.
VI-B-21b
Mark VI-B-21b on the top right side of your plot and attach after VI-B-21a. Give the plot an appropriate title.