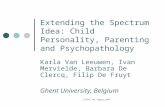Copyright © 2013 Idea Spectrum, Inc. All Rights Reserved
Transcript of Copyright © 2013 Idea Spectrum, Inc. All Rights Reserved
Copyright © 2013 Idea Spectrum, Inc. All Rights Reserved. Realtime Landscaping Architect, the Realtime Landscaping Architect logo, Idea Spectrum, and the Idea Spectrum logo are all trademarks of Idea Spectrum, Inc. Windows is a trademark of Microsoft Corporation. Other brand and product names are trademarks or registered trademarks of their respective holders.
This product is furnished under license and may only be used in accordance with the terms of the license.
Except as permitted under terms of the license, no part of this publication may be reproduced or transmitted, in any form and by any means, without the prior written permission of Idea Spectrum, Inc.
The information in this guide and the accompanying software are subject to change without notice. Idea Spectrum, Inc. assumes no responsibility or liability for any errors or inaccuracies that may appear in this guide or the software. The software is sold “as-is”, without any express or implied warranties of any kind.
Idea Spectrum, Inc. www.IdeaSpectrum.com Printed in the USA
3
Contents Introduction ...................................................................................... 4
System Requirements ............................................................................................ 5 Installing the Software ............................................................................................ 5 Program Help ......................................................................................................... 5 Other Software Included ........................................................................................ 5 Starting Realtime Landscaping Architect ............................................................... 8 User Interface ........................................................................................................ 9 Using the Landscape Wizard ............................................................................... 11 Starting a New Landscape using a Template ...................................................... 13 Using Metric ......................................................................................................... 14
Adjusting the View ......................................................................... 14 Panning the View ................................................................................................. 15 Zooming the View ................................................................................................ 15 Zooming into the Selection .................................................................................. 15 Zooming into a Rectangle .................................................................................... 15 Orbiting the View .................................................................................................. 16 Realtime Walkthrough .......................................................................................... 16
Adding Objects ............................................................................... 17 Editing Objects ............................................................................... 18
Selecting Objects ............................................................................................... 18 Moving, Rotating, and Scaling Objects ................................................................ 19 Deleting Objects ................................................................................................... 20 Cut, Copy, & Paste .............................................................................................. 20 Grouping & Ungrouping Objects .......................................................................... 21 Setting Object Properties ..................................................................................... 21 Default Properties ................................................................................................ 22 Editing Properties for Multiple Objects ................................................................. 22 Undoing and Redoing Changes
......................................................................... 22
Editing Points ....................................................................................................... 22 Inserting & Deleting Points ................................................................................... 24 Saving and Loading Shapes ................................................................................ 25 Editing Materials .................................................................................................. 26 Changing the North Direction ............................................................................... 27 Landscaping on Sloping Terrain .......................................................................... 27
Using the Wizards .......................................................................... 28 House Wizard ...................................................................................................... 29 Deck Wizard ......................................................................................................... 30 Swimming Pool Wizard ........................................................................................ 31
Technical Support .......................................................................... 31 Control Quick Reference .............................................................. 32
4
Introduction Welcome to Realtime Landscaping Architect, the ideal tool for creating professional landscape plans and presentations. This software helps you design landscapes in a virtual world consisting of your client’s house and surrounding property. This powerful design technique allows you to see your design from multiple perspectives.
Between this guide and the comprehensive help built into the program, you will be creating your own professional-looking designs in no time.
Create professional landscape plans and 3D presentations
5
System Requirements
Realtime Landscaping Architect has the following system requirements:
1 GHz processor
1 GB System RAM
Microsoft® Windows® 8, 7, Vista, or XP
DirectX 9.0c (automatically installed if needed)
20 GB available hard drive space
DirectX 9-compatible video card with 256 MB graphics memory
Realtime Landscaping Architect uses the latest in 3D graphics technology. Using a high quality video card will help the program run smoother and improve the quality of the graphics. If your video card does not meet the requirements for hardware acceleration, then software emulation will be used automatically.
Please check with your video card manufacturer and make sure you are using the latest video drivers.
Installing the Software
To install the software, insert the CD and follow the installation instructions. If the installation program does not automatically start:
1. Click the Windows Start button and select Run.
2. Type d:\setup.exe, replacing d: with the drive letter of your DVD-ROM if needed. Then click OK.
3. Follow the installation instructions.
Program Help
Realtime Landscaping Architect comes with comprehensive help built into the program. To learn more about the currently selected object or dialog box, press F1. To learn more about other options, select Help > Contents.
Other Software Included
Realtime Landscaping Architect includes two additional programs: Realtime Landscaping Photo and the Realtime Picture Editor.
6
Realtime Landscaping Photo Use Realtime Landscaping Photo to design your landscape over a picture of your existing house and property. It’s a fast and easy way to create before-and-after views of your proposed landscape designs.
Realtime Landscaping Photo
7
Realtime Picture Editor The Realtime Picture Editor is a powerful, yet easy to use program for editing your pictures. This program is integrated into both Realtime Landscaping Architect and Realtime Landscaping Photo so you can quickly make changes to pictures that you import, change existing plants, and even create your own plant varieties.
Realtime Picture Editor
8
Starting Realtime Landscaping Architect
The Welcome Menu appears when you first start Realtime Landscaping Architect.
Start a New Design Click this option to start a new 3D landscape design from scratch.
Open a Saved Design Click this option to open a 3D landscape design you have previously created and saved.
Open a Sample Design Click this option to open a sample 3D landscape design. You can use the samples as starting points for your own designs. Templates are also included for sheet sizes A0-A4 and include title blocks.
Start a New Design using the Wizard Click this option to start a new 3D landscape using the Landscape Wizard.
9
View Online Tutorials at IdeaSpectrum.com Click this option to view online tutorials for Realtime Landscaping Architect. This is a great way to learn how to design your first landscape.
Design over a Photo of your Landscape using Realtime Landscaping Photo Click this option if you want to design over a photo of an existing house and property. This option will close Realtime Landscaping Architect and start Realtime Landscaping Photo.
Show these options at startup If you do not want the Welcome Menu to appear each time you run Realtime Landscaping Architect, uncheck this option.
Exit Button (top right) Click this option to exit the welcome menu and start a new landscape design from scratch. You can display the welcome menu at any time using File > Welcome menu.
User Interface
The user interface has the following elements:
10
Menu Bar This is the standard Windows menu bar. For a quick description of a particular menu command, point to the command and read the description from the dynamic help window. For more information about using menus, please consult your Windows documentation.
Object Categories and Creation Tools To create an object, first click the desired object category tab (Building, Landscape, Terrain, and so forth), and then click the toolbar button representing the desired object. Then follow the instructions in the dynamic help window.
To determine the function of a particular button, position your mouse over the button and wait a few seconds for the corresponding tooltip to display. For detailed instructions, click the button and then press F1.
Object Properties These controls allow you to modify the appearance and other options of your objects.
Editing Tools The Editing tools allow you to select, rotate, and scale your objects. When you select an object, you can also edit its properties. When editing points, you can use the Round and Bevel tools to modify shapes.
View Tools The View tools allow you to change your viewpoint. You can also adjust your viewpoint using the mouse.
Grid and Snap Buttons Click to toggle the grid and/or grid snap on and off. You can change the coarseness of the grid using the Settings > Snap Settings command.
View Tabs These tabs allow you to select your current view. There are three views available: Plan, Perspective, and Walkthrough. Each provides a unique way of interacting with your landscape design.
Plan is best for drawing shapes, positioning objects, and adding labels. Some objects, such as labels and symbols, only appear in the Plan view.
Perspective is useful for setting elevations, sculpting the terrain, and other tasks which require a 3-dimensional view. Most editing can be done in either view, so use the one that is best suited to what you’re doing.
Realtime Walkthrough lets you walk through your design with accurate lighting, shadows, flowing water and other effects.
Layer Tools Layers help you organize your landscape design. For example, you could place all of your fill regions into a layer and lock them to prevent them from being selected while you work on other areas of your design.
11
Dynamic Help This area displays dynamic help for the currently selected tool. For example, when creating an object, a description of the next step will be displayed here.
Design landscapes for any climate
Using the Landscape Wizard
The Landscape Wizard is a great way to create your first landscape and get familiar with the program.
To create a landscape using the wizard:
1. Start Realtime Landscaping Architect. At the Welcome menu, click Start a New Design using the Wizard. (If the Welcome menu does not appear, click File > Welcome menu.)
2. Click Next.
3. Select the desired size of your lot. This should include the entire area you want to landscape.
4. Select the desired house style and click Next.
5. Select the style of pond you want to use, or click Do not add a pond if you do not want the wizard to add a pond. Then click Next.
6. Select the style of fence you want to use, or click Do not add a fence if you do not want the wizard to add a fence. Then click Next.
12
7. Using your mouse, click and drag the house and other objects to arrange them in the desired positions. (Don’t worry about getting them exact because you can change them later.) Then click Next.
8. Click Finish to build your landscape.
That’s it! Your first 3D landscape is now ready for editing. You can add plants and trees, create a deck and patio, design a new fence – the limit is your imagination. Please see the remainder of this guide and the program help for more information.
Tips: The wizard is limited to a maximum lot size of 500’ x 500’ (152 x 152 m).
However, when the wizard finishes, you can increase the lot size up to 1500’ x 1500’ (457 x 457 m) using the File > Page Setup command.
The wizard will add a rectangular fence around the perimeter of your lot. You can change it to any shape and size after finishing the wizard.
The house and pond added by the wizard are grouped by default. This makes them easy to move and rotate to the desired location. If you want to change them, click Ungroup and then you can edit them like any other object. You can also create your own from scratch.
Use the Landscape Wizard to get started quickly
13
Starting a New Landscape using a Template
You can start a new landscape using a sample template. Templates are available for the standard drawing sizes A0-A4 and include title blocks.
To start a new landscape using a template:
1. Start Realtime Landscaping Architect. At the Welcome menu, click Open a Sample Design. (If the Welcome menu does not appear, click File > Open Sample.)
2. Choose one of the templates named Landscape Template size, where size is A0 – A4.
3. Click File > Save As and save the file using the file name of your choice.
4. Customize the title block for your project. You can add your company name, client name, company logo, and so forth.
Tips: You can change the size of your drawing at any time using the File > page
Setup command.
Use the Lot Boundary object to add a property line and other boundaries. See the program help for details.
Templates include title blocks that you can customize for your project
14
Using Metric
By default, the program uses English units for measuring distance. Metric is also fully supported.
To switch to Metric:
1. Click Settings > Program Settings.
2. Click Metric.
3. Click OK.
You can switch between English & Metric at any time.
Adjusting the View Learning how to adjust the view is an important first step to learning Realtime Landscaping Architect. Once you do, you’ll be surprised at how easy and fun it is to design your landscape. Three views are available:
Plan gives you an overhead (2D) view of your landscape. It’s usually the best view for adding and editing objects. Plan view is also used to add notes, dimension lines, title blocks, and other detail.
Perspective gives you a 3D perspective of your landscape. It’s best for setting elevations, adding doors & windows, and other tasks which require a 3-dimensional view. You can perform most editing tasks in either plan or perspective views.
Walkthrough lets you walk around your landscape in realtime 3D, with accurate lighting, shadows, working water, and other effects. You cannot edit your landscape in this view.
Doors and windows are easier to add using the Perspective view
15
Panning the View
To pan the plan or perspective view:
1. Click Pan.
2. Position the cursor inside the view, then click and drag. When finished, release the left mouse button.
Mouse Shortcut: Another method of panning is to click and drag using the middle mouse button. This is much quicker than clicking Pan every time you want to pan the view.
Keyboard Shortcut: You can also pan using the keyboard arrow keys.
Zooming the View
To zoom the plan or perspective view:
1. Click Zoom.
2. Position the cursor inside the view and drag up or down to zoom. When finished, release the left mouse button.
Mouse Shortcut: If your mouse has a wheel, then you can zoom by rotating the wheel. Another method is to hold down the left & right mouse buttons while you drag up and down.
Zooming into the Selection
To zoom the plan or perspective view into the current selection:
1. Click Zoom Selection or press Z.
2. The view will zoom into the selected objects. If no objects are selected, then the view will zoom to the entire landscape.
This command is very useful and we recommend you use it often.
Zooming into a Rectangle
To zoom into a rectangle:
1. Click Zoom to Rectangle.
2. Click and drag to draw a rectangle. When you release the mouse button, the view will be zoomed so that the rectangular region fills the view.
Note: This tool is only available in the plan view.
16
Orbiting the View
To orbit the perspective view:
1. Select the object(s) you want to orbit.
2. Click Zoom Selection or press Z to center the object in the view.
3. Click Orbit.
4. Position the cursor inside the view and left-drag to orbit.
Note: This tool is only available in the Perspective view.
Mouse Shortcut: You can also orbit by right-dragging using the mouse.
Realtime Walkthrough
Realtime Landscaping Architect has two modes of operation: Design and Realtime Walkthrough. Design mode is used for adding objects, changing options, editing shapes and sizes, and so forth. Realtime Walkthrough lets you experience your landscape with accurate lighting, shadows, working water, and other effects.
To start a Realtime Walkthrough:
1. Click the Walkthrough tab at the bottom of the view.
2. A dialog box will then appear prompting you for the walkthrough settings. These options are explained in the program help. For now, just click OK. The program will then calculate shadows & lighting. This should take less than a minute, depending on the complexity of your landscape.
3. You can now walk around your landscape. See the back page of this guide for a list of controls you can use.
4. Press Esc to return to Design mode.
Tip: You can change the time of day and other environmental settings using Tools > Environment Settings.
17
Realtime walkthrough at sunset
Adding Objects Realtime Landscaping Architect includes many different types of objects that you can use to build your landscape. Although each object has specific instructions for creating it, they all use the following general procedure:
To add a new object:
1. Click the desired object’s toolbar button.
2. Change the default properties if desired.
3. Follow the instructions in the dynamic help window.
Once an object has been added, it is automatically selected for editing.
See the program help for a complete description of each object. To access help for a particular object, click the object’s toolbar button and press F1.
18
Some of the many objects included in the software
Editing Objects Realtime Landscaping Architect includes several easy-to-use tools for selecting and editing your objects.
Selecting Objects
To move, rotate, or scale an object, or to change its properties, you must first select it. There are several ways objects can be selected, depending on what you want to do.
To select objects one at a time:
1. Position the cursor over the object.
2. Click to select the object. All other objects will be automatically deselected. If you click over multiple overlapping objects, the closest object will be selected first. If you continue clicking, then the next closest object will be selected, and so forth.
3. If you want to select another object, repeat the above steps while pressing and holding Shift.
19
To select objects using a selection rectangle:
1. Pan and/or zoom until the objects you want to select are fully inside the view.
2. If you want to add to your current selection, press and hold Shift.
3. Click and drag to draw the selection rectangle. The rectangle must fully surround the objects you want to select. When you release the left mouse button, the objects will be selected.
When an object is selected, it renders a special shape to indicate the selection. Objects defined by an outline (such as a fill region or edging), render the outline that defines their shape. Other objects, such accessories and landscape lights, render a rectangle around the entire object.
Click the Help button for instant help
Moving, Rotating, and Scaling Objects
To move, rotate, or scale an object that is not currently selected:
1. Click the desired tool, or press T to move, R to rotate, or S to scale.
2. Position the cursor over the object and click to select it.
3. Drag the mouse to move, rotate, or scale the object.
20
To move, rotate, or scale multiple objects:
1. Select the objects you want to modify.
2. Position the cursor over any of the selected objects.
3. Click and drag to move, rotate, or scale the objects.
When using the Move tool, you can also quickly rotate and scale your objects by dragging the green rotation dot and scaling rectangle, as shown below.
Use handles to quickly rotate and scale objects
Deleting Objects
To delete one or more objects:
1. Select the object(s) you want to delete.
2. Press Del, or right-click and select Delete from the popup menu.
Cut, Copy, & Paste
You can quickly make copies of your objects using the copy and paste commands.
To copy objects to the clipboard and delete them from the landscape:
1. Select the object(s) you want to cut.
2. Press Ctrl+X, or right-click and select Cut from the popup menu.
To copy objects to the clipboard:
1. Select the objects you want to copy.
2. Press Ctrl+C, or right-click and select Copy from the popup menu.
21
To paste objects from the clipboard:
1. Press Ctrl+V, or right-click and select Paste from the popup menu. The objects will be slightly offset from the originals and automatically selected. The Move tool will also be automatically selected.
2. Move the pasted objects to the desired position.
Grouping & Ungrouping Objects
When working with a large number of objects, it is often useful to group them into a single object to make them easier to select and move. For example, once you’re happy with a group of plants, you might want to combine them into a group and focus on other areas of your landscape.
To group a set of objects:
1. Select the objects you want to group.
2. Right-click and select Group from the popup menu.
To ungroup one or more groups:
1. Select the groups you want to ungroup.
2. Right-click and select Ungroup from the popup menu.
Setting Object Properties
Objects are defined by their properties. A property is an option that determines how the object will look or function. The Property Window, shown below, displays the properties associated with the currently selected object(s).
Feel free to experiment – any changes you make can be easily reversed by clicking Undo.
22
Default Properties
Whenever you add an object, the object’s default properties will be displayed. You can change these defaults any time after you click the object’s toolbar button, but before you actually finish adding the object. This does not affect objects already in the landscape, but only new objects that are added from then on.
Editing Properties for Multiple Objects
A powerful feature of Realtime Landscaping Architect is its ability to edit multiple objects of the same type. For example, suppose you want to change multiple plants to the same flower. Instead of having to select and change each one individually, you can select all of them and make the change just once.
When you select multiple objects of the same type, any of the properties that are different will appear blank. See the program help for details.
Undoing and Redoing Changes
Realtime Landscaping Architect has a very powerful undo system, giving you the freedom to experiment and try new things. The number of undo levels is unlimited, so you can backtrack all the way up to the point where you last opened your landscape. If you decide you want your changes after all, you can redo your changes as far as needed.
Editing Points
Objects such as houses, fill regions, and retaining walls are defined by an outline, called their shape. The Edit Points option enables editing of the points that define the shape.
To enable point editing:
1. Click Edit Points in the object’s property window. The button will turn yellow and the object’s points will appear in the view.
2. Edit the points as desired (see the following topics for details).
To move points:
1. Select the point(s) you want to move.
2. Click and drag any of the selected points to move. To adjust the height, hold Ctrl while dragging (if supported by the object).
Tip: Sometimes you want to move edges, not individual points. To do this, click and drag the edge. The two points that form the edge will be automatically selected and moved.
You can also scale and rotate points. See the program help for details.
23
When you are finished editing points:
1. Click Edit Points. The button will turn blue, and the object’s points will disappear from the view.
2. You can then select and edit objects normally.
Important: When editing points, the move, rotate, and scale tools will only affect the selected points, not the entire object. Also, you will only be able to select points, not other objects. To exit point-editing mode, click the yellow Edit Points button.
Changing the Curve Type You can use straight lines, curved lines, or any combination in your shapes. This helps you create fill regions, edging, and other objects at exactly the size and shape you want.
Four types of curves are supported: Straight, Spline, Bezier, and Bezier Corner.
To change the curve type:
1. Select the points you want to change.
2. Click the desired curve type button shown above.
See the program help for a description and example of each curve type.
Editing Bezier Curves When points are selected that use the Bezier or Bezier Corner curve type, two blue dots will appear, called handles. You can drag these handles to adjust the shape of
24
the curve. Note: Unlike normal points, the Bezier handles cannot be selected. You can only drag them using the mouse.
Tip: Some objects, such as retaining walls and hedges, let you adjust the height at each point. In this case, hold Ctrl while dragging the handle to adjust its height. This will give you more control over the curvature of the object.
Bezier curve handles are small blue dots
Inserting & Deleting Points
Points can be inserted and deleted as needed to obtain the desired shape.
To insert points:
1. Click Edit Points to enable point editing (if needed).
2. Press and hold Ctrl.
3. Position the cursor over the edge where you want to insert the point and left-click. A yellow dot will appear at the insertion point, and small cross will appear next to the arrow.
4. Repeat for each point you want to insert.
To delete points:
1. Select the points you want to delete.
2. Press Del.
Tip: If you need more control over the curvature of the shape you’re editing, you can insert additional points. You can also change the curve type as described above.
25
Using Edit Points to design a swimming pool
Saving and Loading Shapes
Most objects, such as houses, decks, fences, and retaining walls, are defined by an outline called their shape. You can save and load shapes, even between objects of different types. For example, suppose you have created a fill region and now want to surround it with edging. You can simply select the fill region, save its shape, and then create edging using the shape.
To save an object’s shape:
1. Select the object whose shape you want to save.
2. Click the Shape Options button and select Save Shape.
3. Enter a file name and click Save. Use a descriptive name to make it easier to find when you later load the shape.
To load a shape into an existing object:
1. Select the object whose shape you want to change.
2. Click the Shape Options button and select Load Shape.
3. Select the shape you want to load and click OK.
26
To load a shape while creating a new object:
1. Click the desired object’s toolbar button to add a new object.
2. Click the Shape Options button and select Load Shape. The object will be created using the specified shape.
See the program help for detailed instructions.
Editing Materials
You can customize the appearance of your plants, accessories, and other objects as needed for your landscape designs.
To change the materials of an object:
1. Select the object.
2. Click the options button next to the model, material, or picture property.
A menu will then appear with your choices. Options include changing materials of 3D models, editing color and brightness, and editing using the Realtime Picture Editor. See the program help for detailed instructions.
27
Changing the North Direction
You can change which direction is North by selecting and rotating the compass, shown below. The compass direction is used during a realtime walkthrough to calculate lighting and shadows based on the time of day and position of the sun.
Use the Settings > Environment Settings command to set the time of day and other environmental settings.
Landscaping on Sloping Terrain
Realtime Landscaping Architect includes comprehensive support for sloping and uneven terrain. Whether you just want a raised flower bed, or have the challenge of designing around a steep slope, the terrain sculpting tools will help you create the desired topology. See the program help for details and examples.
28
Using retaining walls to create a terrace on sloping terrain
Using the Wizards In addition to the landscape wizard, there are several additional wizards available to help you design your landscape.
Accent Wizard – Adds a pre-built driveway, patio, pool, or deck accent.
CAD Drawing Import Wizard – Import a DWG, DXF, or PDF drawing.
Google Maps Import Wizard - Import a satellite image from Google Maps.
House Wizard – Adds a pre-built house.
Pond Wizard – Adds a pre-built pond.
Deck Wizard – Adds a pre-built deck.
Swimming Pool Wizard – Adds a pre-built swimming pool.
Plant Label Wizard – Adds plant labels.
Picture Import Wizard – Imports a picture or material.
Symbol Creation Wizard – Creates a new 2D symbol.
Model Creation Wizard – Creates a new 3D model.
Model Import Wizard – Imports a 3D model.
The house, deck, and swimming pool wizards are described on the following pages. See the program help for information about the other wizards.
29
Tip: When the house, pond, deck, and swimming pool wizards add objects to the landscape, the objects are grouped to make them easier to move and rotate. If you would like to make changes, click Ungroup and then you can edit the individual objects.
House Wizard
Using the house wizard, you can easily add a pre-built house to your landscape. These houses come complete with decks, doors, and windows.
To add a house using the house wizard:
1. Select Tools > House Wizard.
2. Click Next.
3. Select the desired house style and click Next. (If you don’t see one you want, pick one that is close and you can change it later.)
4. Click Finish to add the house to your landscape.
5. Move and rotate the house into the desired position.
Sample house added using the House Wizard
Tips:
You can also design houses from scratch using the House tool.
In the Plan view, houses can appear as either a top-down view of the 3D object or as a floor plan. See the program help for details.
30
Deck Wizard
Use the Deck Wizard to add a pre-built deck to your landscape design.
To add a deck using the wizard:
1. Select Tools > Deck Wizard.
2. Click Next.
3. Select the desired deck style and click Next. (If you don’t see one you want, pick one that is close and you can change it later.)
4. Click Finish to add the deck to your landscape.
5. Move and rotate the deck into the desired position.
This deck was added using the Deck Wizard
31
Swimming Pool Wizard
The swimming pool wizard adds a pre-built swimming pool including coping, tile, decking, and other pool-related objects.
To add a swimming pool using the wizard:
1. Select Tools > Swimming Pool Wizard.
2. Click Next.
3. Select the desired pool style and click Next. (If you don’t see one you want, pick one that is close and you can change it later.)
4. Click Finish to add the swimming pool to your landscape.
5. Move and rotate the swimming pool into the desired position.
Add a swimming pool using the wizard or design your own
Technical Support Have a question about a feature, or a suggestion for how we can make the software even better? We’d love to hear from you. Please email [email protected] or call toll free 1-866-894-4332. Outside the U.S. call +1 253-862-2678. For support hours and other information visit our website www.ideaspectrum.com.