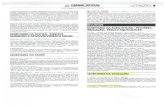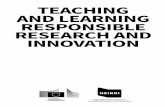Copyright © 2008 - 2012 IN9 Mídia Soluções Digitais Inc ...Já em é possível alterar a senha...
Transcript of Copyright © 2008 - 2012 IN9 Mídia Soluções Digitais Inc ...Já em é possível alterar a senha...
-
1 Copyright © 2008 - 2012 IN9 Mídia Soluções Digitais Inc. Todos os Direitos Reservados.
-
Conteúdo Capítulo 1 ............................................................................................................................................. 4
Introdução ........................................................................................................................................ 4
Capítulo 2 ............................................................................................................................................. 5
Instalando o Sistema de Gestão do Atendimento ............................................................................ 5
Instalando e configurando a máquina do Totem .............................................................................. 8
Alterando o Arquivo de Configuração ............................................................................................ 9
Capítulo 3 ........................................................................................................................................... 12
Para acessar o sistema .................................................................................................................. 12
Iniciando no sistema ...................................................................................................................... 12
Capítulo 4 ........................................................................................................................................... 14
Cadastrando os Guichês................................................................................................................. 14
Cadastrando os Serviços ................................................................................................................ 15
Cadastrando o Totem ..................................................................................................................... 19
Realizando os pré-cadastros .......................................................................................................... 20
Tipos de Prioridade ..................................................................................................................... 20
Tipos de Operador....................................................................................................................... 20
Motivos de Suspensão ................................................................................................................ 21
Agendamentos ............................................................................................................................ 22
Grupos de Clientes...................................................................................................................... 22
Cadastrando o Operador ................................................................................................................ 23
Controle Remoto ............................................................................................................................. 25
Configurações Gerais ..................................................................................................................... 25
Capítulo 5 ........................................................................................................................................... 27
Cadastrando Clientes ..................................................................................................................... 27
Fila de Espera ................................................................................................................................. 28
Grupos de Clientes ......................................................................................................................... 28
Emissão de Bilhetes ....................................................................................................................... 29
Reimprimido os Bilhetes ................................................................................................................. 30
Atendimento ................................................................................................................................... 31
Encaminhado o cliente ............................................................................................................... 34
Visualizando todos os bilhetes.................................................................................................... 37
2
Copyright © 2008 - 2012 IN9 Mídia Soluções Digitais Inc. Todos os Direitos Reservados.
-
Visualizando os Bilhetes Pausados............................................................................................. 37
Capítulo 6 ........................................................................................................................................... 39
Monitoramento On-line ................................................................................................................... 39
Acompanhamento de Operadores .................................................................................................. 40
Políticas de Temporização .............................................................................................................. 40
Capítulo 7 ........................................................................................................................................... 42
Relatórios ....................................................................................................................................... 42
3 Copyright © 2008 - 2012 IN9 Mídia Soluções Digitais Inc. Todos os Direitos Reservados.
-
Capítulo 1
Introdução
O Sistema de Gestão do Atendimento é uma solução de alta tecnologia que controla filas de espera
para todo e qualquer tipo de atendimento, diminuindo o tempo de aguardo e proporcionando uma
redução de custos, prazos e aumento da qualidade do serviço. O sistema é capaz de fazer a gestão,
o monitoramento e a otimização de todo atendimento. O usuário interage com modernas telas de
touch-screen, solicitando o atendimento. Será feita a impressão de uma senha que posteriormente
é exibida em modernos monitores de LCD junto com sua verbalização em áudio.
4 Copyright © 2008 - 2012 IN9 Mídia Soluções Digitais Inc. Todos os Direitos Reservados.
-
Capítulo 2
Instalando o Sistema de Gestão do Atendimento
Após baixar o arquivo de instalação no site, vamos iniciar a instalação do sistema apenas na
máquina servidor alocada para hospedar o sistema. Dê um duplo clique no instalador para executá-
lo. A tela inicial do instalador informa que você está prestes a instalar o sistema. Clique em
“Avançar” para continuar.
Figura 1 – Tela de Instalação – Passo 1
O programa de instalação irá instalar o sistema na pasta padrão. Se desejar trocar, clique em
Procurar e escolha o diretório de sua preferência.
5 Copyright © 2008 - 2012 IN9 Mídia Soluções Digitais Inc. Todos os Direitos Reservados.
-
Figura 2 – Tela de Instalação – Passo 2
Com as configurações necessárias efetuadas, você deve clicar em “Instalar” para que os arquivos
sejam instalados.
Figura 3 – Tela de Instalação – Passo 3
Aguarde a instalação.
6 Copyright © 2008 - 2012 IN9 Mídia Soluções Digitais Inc. Todos os Direitos Reservados.
-
Figura 4 – Tela de Instalação – Passo 4
Ao término da instalação, pressione “Concluir”. A instalação está concluída!
Figura 5 – Tela de Instalação – Passo 5
7 Copyright © 2008 - 2012 IN9 Mídia Soluções Digitais Inc. Todos os Direitos Reservados.
-
Instalando e configurando a máquina do Totem
Esse procedimento deve ser realizado na máquina destinada para ser utilizada como servidor de
impressão (totem).
Tendo o arquivo instalador em mãos (Totem Setup.exe), dê um duplo clique para executá-lo. A tela
inicial do instalador informa que você está prestes a instalar o sistema. Clique em “Next” para
continuar.
Figura 6 – Tela de Instalação – Passo 1
O programa de instalação irá instalar o sistema na pasta padrão. Se desejar trocar, clique em
“Browse” e escolha o diretório de sua preferência.
Figura 7 – Tela de Instalação – Passo 2
Com as configurações necessárias efetuadas, você deve clicar em “Install” para que os arquivos
sejam instalados.
8 Copyright © 2008 - 2012 IN9 Mídia Soluções Digitais Inc. Todos os Direitos Reservados.
-
Figura 8 – Tela de Instalação – Passo 3
Ao término da instalação, pressione “Finish”. A instalação está concluída! O sistema será executado
automaticamente quando iniciar o Windows.
Figura 9 – Tela de Instalação – Passo 4
Alterando o Arquivo de Configuração
A instalação foi concluída, porém ainda é necessária a realização de ajustes finais. O arquivo de
configuração, localizado na pasta raiz do In9 Mídia Totem (Diretório Padrão: C:\Program Files\ In9
Mídia Soluções Digitais\In9 Mídia Totem\TotemPrj.conf) ou através do menu iniciar do Windows
(Iniciar > Todos os Programas> In9 Mídia Soluções Digitais>Totem>Configurações) deve ser
alterado com qualquer editor de texto para o correto funcionamento da aplicação.
O arquivo deverá aparecer assim:
9 Copyright © 2008 - 2012 IN9 Mídia Soluções Digitais Inc. Todos os Direitos Reservados.
-
Dentro do arquivo procure os seguintes trechos marcados em vermelho. São respectivamente:
A identificação do totem gerada pelo sistema (ver Configurando Totens), que deverá ser copiado e
colado nesse arquivo.
Deverá ser adicionado o endereço IP do servidor (é o endereço de rede da máquina onde o Sistema
de Gestão do Atendimento foi instalado.)
Figura 10 – Tela de Configuração do Totem
O arquivo deverá ficar assim. Ex:
10 Copyright © 2008 - 2012 IN9 Mídia Soluções Digitais Inc. Todos os Direitos Reservados.
-
Figura 11 – Tela de Configuração do Totem
Feito isso, feche e salve o arquivo. A configuração está concluída e o aplicativo do Totem já pode ser
iniciado normalmente.
11 Copyright © 2008 - 2012 IN9 Mídia Soluções Digitais Inc. Todos os Direitos Reservados.
-
Capítulo 3
Para acessar o sistema Para acessar o sistema, a partir de qualquer máquina em sua organização, que esteja na intranet,
digite http://endereço IP do servidor:30881 e clique em
Credencias de acesso padrão (Supervisor):
Usuário: supervisao
Senha: 1
Credencias de acesso padrão (Atendente):
Usuário: atendimento
Senha: 1
Credencias de acesso padrão (Administrador Global):
Usuário: master
Senha: 1
Iniciando no sistema Ao acessar o link(http://endereço IP do servidor:30881) irá aparecer o modulo de administração do
sistema, onde serão realizados todos os cadastros e onde a gestão será feita.
Figura 12 - Tela inicial do sistema
12 Copyright © 2008 - 2012 IN9 Mídia Soluções Digitais Inc. Todos os Direitos Reservados.
http://endere%C3%A7o/http://endere%C3%A7o/
-
Clicando no botão irá aparecer as opções: .
No botão é possível criar novos usuários para o sistema. Em criamos os grupos, com as
permissões. Já em é possível alterar a senha do usuário logado. No botão saímos do
sistema.
O primeiro passo dentro do sistema é configurar o Monitor. Essa configuração define o terminal que
será transmitido as chamadas. Acessando o menu Manutenção Monitor visualizamos a seguinte
tela:
Figura 13 – Cadastro de Monitor
Campos:
Identificação: colocamos um nome para a identificação do monitor;
Endereço de chamada do WebService: alteramos apenas o IP da máquina, colocando o IP
do computador que está instalado o programa e que vai passar a chamada. Ex:
http://IP_DA_MAQUINA:1234/wsdl/INeoNewsTerminalService;
Chave de Comunicação: Colocamos a chave que fica nas configurações do neonews.
Achamos essa chave em In9midia Soluções Digitais Neonews Configurações o
seguinte campo:
: No botão Testar Comunicação é chamado uma senha no
monitor com o objetivo de testar a comunicação entre o sistema e o terminal;
: Ao clicar, as senhas no terminal são removidas.
13 Copyright © 2008 - 2012 IN9 Mídia Soluções Digitais Inc. Todos os Direitos Reservados.
-
Capítulo 4
Cadastrando os Guichês Após a configuração do monitor cadastramos os guichês.
No menu Manutenção Guichê (Ponto de Atendimento) acessamos a tela de cadastro dos pontos
de atendimentos.
Figura 14 – Cadastro de Ponto de Atendimento
Campos:
Identificação/Localização: colocamos um nome para a identificação do guichê e a
localização. Ex: Guichê 1 - Recepção Principal;
Tipo de Atendimento: Para os tipos de atendimentos temos as opções:
- Apenas Prioritário: Caso selecionado, o guichê irá atender apenas os serviços com
prioridade ‘prioritário’;
- Apenas Normal: Caso selecionado, o guichê irá atender apenas os serviços com
prioridade normal;
- Pelo Serviço: Caso selecionado, o guichê irá atender a todos os serviços;
Identificação para Chamada Visual: Como será exibido na tela;
Identificação para Chamada Verbalizada: Como será chamado no terminal;
Atribuir guichê automaticamente ao computador de MAC: Campo onde é inserido o número
MAC (número da placa de rede) do computador que estará associado ao guichê. Isso faz
com que, toda vez que o computador for ligado, ele sempre seja associado
automaticamente ao guichê em questão.
14 Copyright © 2008 - 2012 IN9 Mídia Soluções Digitais Inc. Todos os Direitos Reservados.
-
Permite mudar guichê?: Caso esteja marcado, o operador ainda pode associar o guichê a
uma máquina diferente.
Cadastrando os Serviços Nessa tela definimos todos os serviços que vão aparecer na emissão de bilhetes.
Figura 15 – Cadastro de Serviço
Campos:
Código: Código do serviço, gerado automaticamente;
Ativo: Se marcado, o serviço irá aparecer nas opções de emissão de bilhetes;
Descrição: Nome do serviço que aparece na emissão de bilhetes;
Alterar Atendimento (Prioritário / normal): Define a quantidade de atendimentos para
alternar de uma prioridade para a outra;
Permite Chamada: Se marcado, o serviço poderá ser chamado na tela;
Permite Prioridade: Se marcado, o cliente pode decidir no totem a prioridade do
atendimento, podendo ser “normal” ou “prioritário”;
Chamar Nome Completo: Se marcado, será verbalizado o nome da pessoa junto com o
número do bilhete;
Exibir Próximas Senhas: Se marcado, de 5 em 5 minutos serão exibidas as próximas
senhas;
Habilitar Tempo de Espera: Ao aparecer na tela as próximas senhas a serem chamadas era
aparecer o tempo médio de espera. 15
Copyright © 2008 - 2012 IN9 Mídia Soluções Digitais Inc. Todos os Direitos Reservados.
-
Habilitar Tempo de Atendimento: Ao aparecer na tela as próximas senhas a serem
chamadas era aparecer o tempo médio de atendimento.
Sem emissão de bilhetes: Se marcado, não será emitido bilhete para esse serviço
Descrição Reduzida: Nome simplificado para o serviço;
Sigla: Sigla para o serviço;
Atendimento:
- Hora Inicio: Definimos o horário de inicio do atendimento para esse serviço;
- Hora Fim: Definimos o horário final de atendimento para esse serviço;
Reiniciar Senha: Informa como será o tipo de reinicio de senhas, ou seja, quando as senhas
para aquele serviço serão zeradas;
Iniciar de: Define um número no qual, a partir dele, as senhas serão contadas;
Completar com zeros: Campo que cria uma estética para a exibição e impressão das senhas
onde deve ser informada a quantidade de zeros que serão inseridos a esquerda do número:
Ex: quando o campo possuir valor 3 a senha será impressa assim: 0005;
Cota Máxima Diária: Define o número máximo de bilhetes que podem ser emitidos por dia
para aquele serviço;
Tipo de Emissão: Define de que maneira as senhas serão impressas:
- Global: Um contador de senhas único para todos os bilhetes do serviço;
- Por Especialidade: Um contador individual para cada especialidade do serviço;
Serviço Secundário: Caso o serviço realize outros tipos de serviço, é possível informá-lo
qual;
Monitor: Selecionamos os monitores que esse serviço estará disponível para a chamada.
Clicando no botão irá aparecer uma lista com todos os monitores cadastrados. Caso
nenhum seja selecionado o serviço estará disponível para todos os monitores.
Clicando na aba Formato do bilhete, definimos como ele será impresso. Nessa tela configuramos o
bilhete.
16 Copyright © 2008 - 2012 IN9 Mídia Soluções Digitais Inc. Todos os Direitos Reservados.
-
Figura 16 – Formato do Bilhete
Campos:
Cabeçalho: Definimos o cabeçalho do bilhete;
Formato Bilhete: Definimos a parte central do bilhete;
Rodapé: Definimos a parte inferior do bilhete;
Texto para chamada do bilhete com números: Define o texto que será verbalizado;
Texto para chamada do bilhete com nome: Define o texto que será verbalizado;
Texto exibido no monitor: Define o texto que será exibido no monitor na hora da chamada;
Texto para chamada de retorno: Define o texto que será verbalizado quando for retorno;
Texto opcional: Define um texto opcional que será exibido no monitor;
Texto para chamada prioritária: Define o texto que será verbalizado quando for atendimento
prioritário;
Para todos os campos é possível usar variáveis para chamar a senha ou o nome, por exemplo.
Essas variáveis estão listadas abaixo:
Identificadores:
! (exclamação): Sinal sonoro;
: Início de texto falado;
. (ponto): Pausa na verbalização;
{SERVIÇO-DESCRICAO}: Exibe a descrição do serviço;
{SERVICO-SIGLA}: Exibe a sigla do serviço;
{BILHETE-NUMERO}: Exibe o número do bilhete;
{GUICHE}: Mostra o guichê que está sendo chamado o bilhete. Esse identificador é apenas
válido no campo ‘texto exibido no monitor’
{ESPERA-MEDIA}: Exibe o tempo médio de espera para o serviço;
{ESPERA-FILA}: Exibe a posição da pessoa na fila de espera; 17
Copyright © 2008 - 2012 IN9 Mídia Soluções Digitais Inc. Todos os Direitos Reservados.
-
{DATA-EMISSAO}: Exibe a data de emissão do bilhete;
{PRIORIDADE}: Exibe a prioridade de atendimento do serviço;
{PRIORIDADE-OBS}: Exibe a prioridade do atendimento, se for diferente de normal;
{ESPECIALIDADE}: Exibe a especialidade selecionada para o serviço;
{CLIENTE-NOME}: Exibe o nome do cliente, caso selecionado;
{ENCAMINHADO_DE}: Caso o bilhete tenha sido encaminhado, será exibido o guichê do qual
ele foi encaminhado (Verificar Sessão de encaminhamento de atendimento).
Clicando na aba Especialidade iremos cadastrar as especialidades para o serviço.
Figura 17 – Cadastro de Especialidades
Clicando no botão (novo) adicionaremos uma especialidade para o serviço. Incluiremos apenas
o nome, sigla e cota máxima. Após salvar ainda é possível definir um monitor. Se definido, apenas
os monitores da lista serão disparados durante a chamada daquela especialidade. Ainda é possível
definir a quantidade de atendimentos para alternar de uma prioridade para a outra.
Desmembrar especialidades no atendimento: Se marcado, no atendimento irá aparecer as
especialidades na tela inicial do atendimento;
Exibir especialidade na chamada: Se marcado, será exibindo a especialidade na chamada.
18 Copyright © 2008 - 2012 IN9 Mídia Soluções Digitais Inc. Todos os Direitos Reservados.
-
Cadastrando o Totem
Através do menu Manutenção Totem podemos cadastrar os totens que serão utilizados pela
empresa.
Figura 18 – Cadastro de Totem
Campos:
Identificação: Código de identificação do totem, gerado automaticamente;
Nome: Define um nome para o totem;
Localização: Informa onde o totem está localizado. Ex: Sala de Espera
Impressora: Informa a porta de comunicação para a impressora conectada ao totem
Layout: Arquivo gráfico utilizado para a personalização da tela do totem usado para
interação com o cliente. Para isso, você deverá selecionar um arquivo de mídia (vídeo ou
imagem) e clicar em para iniciar o envio do arquivo (opcional);
Host: É o endereço de rede do totem;
Largura do botão (px): Definimos a largura que o botão irá ocupar na tela;
Altura do botão (px): Definimos a largura que o botão irá ocupar na tela;
Serviço por Coluna: Definimos a quantidade de serviços que vão aparecer em cada coluna
na tela do totem;
Serviço: Clicando no botão (novo) adicionamos os serviços que o totem terá
disponibilidade para gerar bilhete
19 Copyright © 2008 - 2012 IN9 Mídia Soluções Digitais Inc. Todos os Direitos Reservados.
-
Realizando os pré-cadastros Esses cadastros serão utilizados em vários processos e são muito importantes para o
funcionamento do sistema.
Tipos de Prioridade
Acessando no menu Manutenção Pré-Cadastros Tipos de Prioridade visualizamos as
prioridades já cadastradas no sistema.
Figura 19 – Cadastro de Tipo de Prioridade
Clicando no botão (novo) é possível cadastrar novos tipos de prioridade. Por padrão já vem dois
tipos cadastrados: Normal e Prioritário.
Tipos de Operador
Acessando no menu Manutenção Pré-Cadastros Tipos de operador visualizamos os tipos de
operador do sistema. No cadastro do operador, que veremos mais adiante, utilizaremos esses tipos
como referência ao operador.
20 Copyright © 2008 - 2012 IN9 Mídia Soluções Digitais Inc. Todos os Direitos Reservados.
-
Figura 20 – Cadastro de Tipo de Operador
Clicando no botão (novo) é possível cadastrar novos tipos de operador. Por padrão já vem dois
tipos: Atendente e Médico.
Motivos de Suspensão
Acessando no menu Manutenção Pré-Cadastros Tipos de operador visualizamos os tipos de
suspensão de atendimento e seus respectivos tempos que estará suspenso o atendimento.
Figura 21 – Cadastro de Motivos de Suspensão
Clicando no botão (novo) é possível cadastrar novos tipos de operador. Por padrão já vem três
tipos: Lanche, Banheiro e Almoço.
21 Copyright © 2008 - 2012 IN9 Mídia Soluções Digitais Inc. Todos os Direitos Reservados.
-
Agendamentos
Acessando no menu Manutenção Pré-Cadastros Agendamentos visualizamos os horários de
agendamentos para os grupos de clientes.
Figura 22 – Cadastro de Agendamentos
Clicando no botão (novo) é possível cadastrar um novo horário. A descrição é opcional.
Grupos de Clientes
Acessando no menu Manutenção Pré-Cadastros Grupos de Clientes visualizamos os grupos de
clientes já cadastrados. Refere-se ao cadastro de grupos de atendimento com hora marcada, onde
diversos clientes podem ser atendidos ao mesmo tempo.
22 Copyright © 2008 - 2012 IN9 Mídia Soluções Digitais Inc. Todos os Direitos Reservados.
-
Figura 23 – Cadastro de Grupos
Deve ser informado o nome do grupo, a hora de atendimento (previamente cadastrada em
Agendamentos) e o serviço associado ao grupo.
Cadastrando o Operador
Depois dos pré-cadastros podemos continuar os demais cadastros. Acessando o menu Manutenção
Operadores iremos editar os operadores. Operadores são os funcionários que ocupam os
guichês. Eles são os responsáveis por controlar a fila de espera. Realizam chamadas, atendimentos
e encaminhamento de clientes. Os usuários do sistema devem estar previamente cadastrados para
serem visualizados nessa tela.
23 Copyright © 2008 - 2012 IN9 Mídia Soluções Digitais Inc. Todos os Direitos Reservados.
-
Figura 24 – Cadastro de Operador
Campos:
Nome: Nome do operador;
Encaminhamento Automático: Ao finalizar um atendimento, encaminha para o próximo
serviço selecionado no campo “Para o serviço de:”;
Chamada Automática no Login: Ao logar, já é chamado automaticamente o serviço
programado no campo “Serviço chamado automático”;
Guichê: caso nenhum seja marcado o operador terá acesso a todos;
Para o Serviço de: Define o serviço que será encaminhado automaticamente;
Especialidade: Caso o serviço que será encaminhado automaticamente, definimos a
especialidade;
Tipo de Operador: Seleciona o tipo do operador pré-cadastrado em Manutenção Pré-
cadastros Tipos de Operadores;
Tempo Mínimo de Atendimento (segundos): É definido um tempo onde antes desse tempo
não é possível finalizar o atendimento ou encaminhar o atendimento;
Intervalo entre Atendimentos (segundos): Definimos o tempo para a próxima chamada
automática;
Serviço Chamado Automático: Define o serviço que será chamado automaticamente;
Serviços: Clicando no botão (novo) podemos inserir qual serviço esse operador terá
acesso. Ainda temos a opção de inserir todos os serviços clicando no link .
Clicando na aba Atendimento nós definimos o que o operador terá acesso durante o atendimento.
24 Copyright © 2008 - 2012 IN9 Mídia Soluções Digitais Inc. Todos os Direitos Reservados.
-
Figura 25 – Opções para o Atendimento
Na aba Atendimento definimos quais opções o operador poderá visualizar enquanto estiver em
atendimento.
Controle Remoto É possível cadastra um controle remoto sem fio para realizar determinada função, como: chamar
próximo, informar ausente, finalizar atendimento entre outras.
Configurações Gerais
Acessando o menu Manutenção Configurações definimos as configurações iniciais e de
comunicação com o servidor.
25 Copyright © 2008 - 2012 IN9 Mídia Soluções Digitais Inc. Todos os Direitos Reservados.
-
Figura 26 - Configuração
Campos:
Nome: Nome da empresa;
URL Serviço: Endereço do servidor onde está instalado o SGA
Limite de Pessoas por Grupo: Define a quantidade máxima de pessoas que cada grupo
poderá conter;
Exibir informações de logo na tela inicial: Caso marcado, exibe na tela principal o usuário
logado e o tipo de usuário dele;
Chamada Automática: Ao habilitar a chamada automática ela será feita por:
- Por operador: A próxima chamada será para o operador que estiver desocupado;
- Último bilhete emitido: A próxima chamada será por ordem de bilhetes emitidos;
Brasão: Define a imagem do brasão para ser mostrado nos relatórios;
Imagem de fundo: Define uma imagem para a tela principal.
26 Copyright © 2008 - 2012 IN9 Mídia Soluções Digitais Inc. Todos os Direitos Reservados.
-
Capítulo 5
Cadastrando Clientes Acessando o menu Atendimentos Cadastro de Clientes ou na tela principal em Clientes podemos
cadastrar novos clientes. Ao gerar um atendimento é possível direcioná-lo para essa pessoa que já
esteja cadastrada.
Figura 27 – Cadastro de Clientes
Campos:
Nome: Nome do cliente. Ex: João da Silva;
Nome para Chamada (Reduzido ou apelido): Nome para chamada Ex: João;
Telefone: Numero do celular para receber um SMS quando estiver perto de ser chamado;
CPF: CPF da pessoa;
Cartão: Qualquer código de identificação;
Foto: Clicando no quadrado da imagem irá aparecer uma tela para carregar a foto da
pessoa;
Impressão Digital: Clicando no quadrado irá aparecer um formulário de comunicação com a
máquina de impressão digital.
27 Copyright © 2008 - 2012 IN9 Mídia Soluções Digitais Inc. Todos os Direitos Reservados.
-
Fila de Espera
Acessando o menu Atendimentos Fila de Espera ou na tela principal em Fila de Espera
visualizamos todos os serviços em andamento com o total de bilhetes emitidos.
Figura 28 – Fila de Espera
Essa tela é apenas para consulta da fila de espera.
Grupos de Clientes
Acessando o menu Atendimentos Grupos de Clientes visualizamos todos que foram
encaminhados para um determinado grupo pré-cadastrado em Manutenção Pré-Cadastros
Grupos de Clientes.
28 Copyright © 2008 - 2012 IN9 Mídia Soluções Digitais Inc. Todos os Direitos Reservados.
-
Figura 29 – Grupo de Clientes
O cliente pode ser encaminhado para um grupo na hora do atendimento. Veremos na sessão de
atendimento.
Emissão de Bilhetes
Para emitir um bilhete de atendimento acessamos o menu Atendimentos Emissão de Bilhetes ou
na tela principal em Emissão de Bilhetes . Nesta tela selecionamos o serviço (já cadastrado em
Manutenção Serviços) a especialidade, caso haja.
Figura 30 – Emissão de Bilhetes
29 Copyright © 2008 - 2012 IN9 Mídia Soluções Digitais Inc. Todos os Direitos Reservados.
-
Campos:
Serviço: Seleciona o serviço para o atendimento;
Especialidade: Caso o serviço tenha alguma especialidade, é necessário selecioná-la;
Cliente: É possível selecionar um cliente já cadastrado para o serviço. Caso o cliente não
esteja cadastrado clicando no link Cliente não está cadastrado? é possível cadastrá-lo. Esse
não é um campo obrigatório, logo é possível emitir um bilhete sem especificar o cliente.
Prioridade: Selecionamos a prioridade do atendimento, pré-cadastrados em Manutenção
Pré-Cadastros Tipos de Prioridade. Caso nada seja selecionado a prioridade será do tipo
Normal.
Após preencher os campos clique em emitir para visualizar o bilhete e imprimi-lo ou apenas retornar
para essa tela para novos bilhetes.
No totem a tela aparecerá todas as opções de serviços cadastrados em um leiaute padrão, mas
podendo ser editado.
Figura 31 - Demonstração do Totem
Reimprimido os Bilhetes Ainda é possível reimprimir os bilhetes emitidos, através do menu Atendimentos Reimpressão de
Bilhetes.
30 Copyright © 2008 - 2012 IN9 Mídia Soluções Digitais Inc. Todos os Direitos Reservados.
-
Figura 32 – Reimpressão de Bilhetes
Para reimprimir o bilhete clique no botão .
Atendimento
O atendimento é gerenciado através do menu Atendimento Atendimento ou na tela principal em
Atendimento. O primeiro passo é selecionar o guichê.
31 Copyright © 2008 - 2012 IN9 Mídia Soluções Digitais Inc. Todos os Direitos Reservados.
-
Figura 33 – Atendimento - Início
Na seleção de guichês Irá aparecer apenas os que o usuário tem acesso. Selecionando o Guichê,
clique em .
Após iniciar atendimento, todos os serviços que estão em aberto, ou seja, os que ainda não foram
atendidos irão aparecer na tela com a quantidade de bilhetes que cada um tem. A cada clique é
chamado o próximo cliente da fila, sendo verbalizado o que foi configurado para o serviço. Essa
verbalização sobrepõe qualquer campanha que estiver passando.
Figura 34 – Atendimento – Serviços Disponíveis
32
Copyright © 2008 - 2012 IN9 Mídia Soluções Digitais Inc. Todos os Direitos Reservados.
-
Campos:
Serviço: Nome dos serviços que estão com atendimento pendente. Ao clicar o botão para o
serviço escolhido, o próximo cliente da fila é chamado, sendo exibido no monitor sua senha
e o guichê ao qual deve prosseguir;
Todos os Bilhetes : Exibe uma tela com todos os bilhetes emitidos;
Bilhetes Pausados : Exibe uma tela com todos os bilhetes pausados;
Suspender Atendimento : Esse botão pode ser utilizado caso o
atendente fique impossibilitado e precise parar o atendimento por um breve momento.
Abre-se uma tela onde o mesmo deve informar o motivo da pausa. Ex: almoço. Para retornar
o atendimento clica-se o botão .
Ao clicar em algum serviço emitirá um sinal sonoro e exibirá a senha no terminal destacando esta
sobre quaisquer conteúdos exibidos, suspendendo a exibição e áudio desses conteúdos por alguns
instantes e automaticamente o sistema atualizará a fila de senhas. Para o atendente a seguinte tela
irá aparecer:
Figura 35 – Atendimento - Chamada
Campos:
Chamar Novamente: O atendente faz uso desse botão quando o cliente não comparece e
deseja chamá-lo novamente, sendo exibido mais uma vez no monitor sua senha e o guichê
ao qual deve prosseguir;
Informar como Ausente: o atendente faz uso desse botão quando o cliente não comparece
ao atendimento;
33 Copyright © 2008 - 2012 IN9 Mídia Soluções Digitais Inc. Todos os Direitos Reservados.
-
Finalizar Atendimento: Após a conclusão total do atendimento, o atendente deve clicar esse
botão voltando para a tela de Atendimentos;
Pausar Atendimento: O atendimento é pausado e o atendente pode prosseguir
normalmente para o próximo atendimento. O bilhete pausado vai para uma fila de
atendimentos pausados que pode ser visualizado em Bilhetes Pausados ;
Encaminhar: O atendente encaminha o cliente para outro serviço;
Informar como Ausente / Chamar Próximo: Informa o cliente como ausente e
automaticamente já chama o próximo;
Finalizar / Chamar Próximo: Finaliza o atendimento corrente e automaticamente já chama o
próximo;
Pausar / Chamar Próximo: Pausa o atendimento corrente e automaticamente já chama o
próximo;
Encaminhado o cliente
Ao clicar em Encaminhar é possível direcionar o atendimento corrente para outro
serviço. Existem quatro maneiras de realizar o encaminhamento: Individual, Individual Agendado,
Grupo Agendado e Grupo Avulso.
Figura 36 – Encaminhando
Caso seja selecionado Individual a seguinte tela irá aparecer:
34 Copyright © 2008 - 2012 IN9 Mídia Soluções Digitais Inc. Todos os Direitos Reservados.
-
Figura 37 – Encaminhamento Individual
Para esse tipo de encaminhamento deve ser informado o nome do cliente (não obrigatório), o nome
do serviço o qual o cliente deve ser encaminhado e a prioridade. Será gerada uma nova senha para
o serviço encaminhado que deverá ser passada ao cliente.
Caso seja selecionado Individual Agendando a seguinte tela irá aparecer:
Figura 38 – Encaminhamento Individual Agendado
A diferença desse tipo de encaminhamento para o individual é a opção de marcar um horário para o
serviço.
Caso seja selecionado Grupo Agendando a seguinte tela irá aparecer:
35 Copyright © 2008 - 2012 IN9 Mídia Soluções Digitais Inc. Todos os Direitos Reservados.
-
Figura 39 – Encaminhamento Grupo Agendado
Um médico também tem a possibilidade de atender diversos clientes ao mesmo tempo em um
único atendimento através de grupos de clientes. No encaminhamento por grupo, a atendente deve
selecionar o grupo no qual o cliente será destinado ( pré cadastrado em Manutenção Pré-
Cadastro Grupos de Clientes), informar o nome do cliente, especialidade (caso haja) e a
prioridade.
Caso seja selecionado Grupo Avulso a seguinte tela irá aparecer:
Figura 40 – Encaminhamento Grupo Avulso
36 Copyright © 2008 - 2012 IN9 Mídia Soluções Digitais Inc. Todos os Direitos Reservados.
-
A diferença desse tipo de encaminhamento para o de grupo agendado é que esse grupo não tem
um horário definido para ser atendido. Os grupos podem ser cadastrado clicando em
ou no menu Manutenção Pré-Cadastro Grupos de Clientes.
Visualizando todos os bilhetes
Na tela de atendimentos, ao clicarmos no botão visualizamos todos os bilhetes emitidos para
aquele serviço.
Figura 41 – Bilhetes não atendidos
Clicando no botão o bilhete será chamado. Clicando no botão o bilhete será excluído. Ainda
é possível filtrar os bilhetes por cliente ou por estado do bilhete, caso nada seja marcado a pesquisa
retornará todos os bilhetes.
Visualizando os Bilhetes Pausados
Na tela de atendimentos, ao clicarmos no botão visualizamos todos os bilhetes pausados
naquele serviço.
37 Copyright © 2008 - 2012 IN9 Mídia Soluções Digitais Inc. Todos os Direitos Reservados.
-
Figura 42 – Bilhetes Pausados
Clicando no botão o bilhete será chamado novamente. Clicando no botão o bilhete será
excluído. Ainda é possível filtrar os bilhetes por cliente ou por estado do bilhete, caso nada seja
marcado a pesquisa retornará todos os bilhetes.
38 Copyright © 2008 - 2012 IN9 Mídia Soluções Digitais Inc. Todos os Direitos Reservados.
-
Capítulo 6
Monitoramento On-line
Através do menu Acompanhamento Monitoramento On-Line Monitoramento é possível
visualizar a situação em tempo real do atendimento com indicadores de qualidade que permitem
ver os pontos críticos nos tempos de espera e de atendimento dos serviços.
Figura 43 – Monitoramento On-Line
Campos:
Detalhes: Clicando no botão visualizamos os detalhes do serviço ;
Serviço: Nome do Serviço;
Fila: Exibe a quantidade de pessoas na fila;
T.M.E. (Tempo Médio de Espera): Média de tempo que os clientes esperam para o
atendimento;
T.T.E. (Tempo Total de Espera): Média de tempo que os clientes esperam para o
atendimento (é considerado o tempo que o bilhete permaneceu em pausa);
T.M.A (Tempo Médio de Atendimento): Média de tempo que os clientes permanecem em
atendimento;
T.T.A. (Tempo Total de Atendimento): Média de tempo que os clientes permanecem em
atendimento (é considerado o tempo que o bilhete permaneceu em pausa);
Em Atendimento: Quantidade de pessoas que estão em atendimento;
Em Pausa: Quantidade de pessoas que estão em pausa;
Finalizados: Exibe a quantidade de clientes que já foram atendidos;
Ausentes: Exibe a quantidade de clientes ausentes;
Total: Exibe a quantidade total de bilhetes emitidos para o serviço.
39 Copyright © 2008 - 2012 IN9 Mídia Soluções Digitais Inc. Todos os Direitos Reservados.
-
Acompanhamento de Operadores Acessando o menu Acompanhamento Monitoramento On-Line Operadores visualizamos todos
os operadores que estão logados, em atendimento ou em suspensão.
Figura 44 – Monitoramento – Operadores
Para os operadores em atendimento temos:
Nome: Nome do operador;
Atendendo em: Exibe o nome do guichê em que o operador está;
Numero do Bilhete: Número do bilhete que está atendendo no momento;
T.M.A. (Tempo Médio de Atendimento): Média do tempo de atendimento;
Total de Atendimentos: Total de Atendimentos do dia.
Para os operadores em suspensão:
Nome do Operador: Nome do operador;
Motivo da Pausa: Exibe o motivo da pausa do operador;
Hora da Pausa: Exibe a hora que foi iniciada a pausa.
Políticas de Temporização
Através do menu Acompanhamento > Monitoramento On-Line > Configurações é possível realizar as
configuração dos limites dos tempos de espera e atendimento, para fins de geração de alertas
visuais nas telas de Monitoramento On-Line.
40 Copyright © 2008 - 2012 IN9 Mídia Soluções Digitais Inc. Todos os Direitos Reservados.
-
Figura 45 – Políticas de Temporização
Campos:
Serviço: Nome do serviço;
Tempo de Espera Ótimo: Define um tempo de espera considerado ótimo para o serviço. Ex:
até 5 min;
Tempo de Espera Satisfatório: Define um tempo de espera considerado satisfatório para o
serviço. Ex: até 10 min;
Tempo de Espera Inadequado: Define um tempo de espera considerado inadequado para o
serviço. Ex: 15 min;
Tempo de Atendimento Ótimo: Define um tempo de atendimento considerado ótimo para o
serviço. Ex: até 5 min;
Tempo de Atendimento Satisfatório: Define um tempo de atendimento considerado
satisfatório para o serviço. Ex: até 10 min;
Tempo de Atendimento Inadequado: Define um tempo de atendimento considerado
inadequado para o serviço. Ex: 15 min;
41 Copyright © 2008 - 2012 IN9 Mídia Soluções Digitais Inc. Todos os Direitos Reservados.
-
Capítulo 7
Relatórios
O sistema permite a visualização de relatórios gráficos com informações gerenciais e estatísticas
(média, mínimo, máximo, soma total entre outros) sobre todo movimento no atendimento. É possível
visualizá-los através do menu Acompanhamento Relatórios.
42 Copyright © 2008 - 2012 IN9 Mídia Soluções Digitais Inc. Todos os Direitos Reservados.
Capítulo 1Introdução
Capítulo 2Instalando o Sistema de Gestão do AtendimentoInstalando e configurando a máquina do Totem
/Alterando o Arquivo de Configuração
Capítulo 3Para acessar o sistemaIniciando no sistema
Capítulo 4Cadastrando os GuichêsCadastrando os ServiçosCadastrando o TotemRealizando os pré-cadastrosTipos de PrioridadeTipos de OperadorMotivos de SuspensãoAgendamentosGrupos de Clientes
Cadastrando o OperadorControle RemotoConfigurações Gerais
Capítulo 5Cadastrando ClientesFila de EsperaGrupos de ClientesEmissão de BilhetesReimprimido os BilhetesAtendimentoEncaminhado o clienteVisualizando todos os bilhetesVisualizando os Bilhetes Pausados
Capítulo 6Monitoramento On-lineAcompanhamento de OperadoresPolíticas de Temporização
Capítulo 7Relatórios