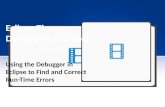Copyright © 2004 – 2013 Curt Hill Java Debugging In Eclipse.
-
Upload
lenard-hunter -
Category
Documents
-
view
233 -
download
0
Transcript of Copyright © 2004 – 2013 Curt Hill Java Debugging In Eclipse.

Copyright © 2004 – 2013 Curt Hill
Java Debugging
In Eclipse

Copyright © 2004 – 2013 Curt Hill
Myth and Reality• The myth says that interpreted
languages make debugging very easy, while compiled languages are harder to debug
• The former is true– VB and most BASICs have a good debugging
engine
• The latter is false– C/C++/Java all have good run-time
debuggers
• We now look at the facilities of Eclipse

Copyright © 2004 – 2013 Curt Hill
The Debugging Facilities• Eclipse comes with full featured
debugging:– Display variables– Breakpoints– Single stepping– Run to any location– Reset program– Run at full speed
• All of these are available interactively at run-time

Copyright © 2004 – 2013 Curt Hill
Features• Breakpoints
– A line of code that will stop the program just before it is executed
– Allows programmer to examine or change variable values
• Variables and expressions– Allows a variable value to be
displayed, while the program is running
• Single step– Execute a single line of code– A whole method may be treated as a
single line or entered

It is all in perspective• Recall that Eclipse has views and
perspectives– A view is a single pane– A perspective is a collection of views
• The debug screen is a perspective• Consider the next two screens
Copyright © 2004 – 2013 Curt Hill

Java Perspective
Copyright © 2004 – 2013 Curt Hill

Debug Perspective
Copyright © 2004 – 2013 Curt Hill

Debugging• There are two run buttons in either
Java or Debug perspective• The green circle with triangle does
a regular run• The bug icon does a debug run
– If in Java perspective, Eclipse will ask whether you wish to change to Debug perspective upon finding a breakpoint
Copyright © 2004 – 2013 Curt Hill

Debug Button
Copyright © 2004 – 2013 Curt Hill

Breakpoints• To set a breakpoint right click on
gutter of the edit pane• A drop down menu should allow
setting a breakpoint• If a breakpoint was there it could
be cleared as well• A breakpoint may also be cleared
in the breakpoint tab• Consider the next screen
Copyright © 2004 – 2013 Curt Hill

Setting
Copyright © 2004 – 2013 Curt Hill

Copyright © 2004 – 2013 Curt Hill
Breakpoint Found• The program will not be
paused until the breakpoint is encountered
• The program is paused, but the debugger is ready to do things
• The upper right pane has various tabs that will show things– As does the run menu

Copyright © 2004 – 2013 Curt Hill
Variables• In the upper right hand pane there
should be tab for variables• It will only show the variables and
parameters for this method• The universal variable for a non-
static method is this• Opening it will show all the
properties of the class• See next screen

Variable Tab
Copyright © 2004 – 2013 Curt Hill

Expressions• Most things that are needed may
be observed with the variable tab• The expressions tab allows an
expressions with variables and operators to be computed and viewed
Copyright © 2004 – 2013 Curt Hill

Copyright © 2004 – 2013 Curt Hill
Shortcut keys• F6 execute one line
– Treat a method call as one statement• F5 execute one line
– Enter to the first line of the method• F8 resume execution (until next
breakpoint)• F7 will run until the end of the
current method• Ctrl F2 terminates the program
– Also a button (a red square)

Lastly• This ought to be enough for now• There is plenty more to know, but
we are unlikely to need it for this class
• There are also profiling tools– This would help find where a long
running program is spending too much time
Copyright © 2004 – 2013 Curt Hill