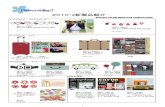HP Designjet シリーズ サプライ製品/オプション製 …...HP Designjet シリーズサプライ製品/オプション製品/ 保守サービス製品カタログ
Copyright© 1994-2017 Paragon Software Group. All...
Transcript of Copyright© 1994-2017 Paragon Software Group. All...

Copyright© 1994-2017 Paragon Software Group. All rights reserved.

2
Copyright© 1994-2017 Paragon Software Group. All rights reserved.
目次
製品の概要 .......................................................................................................................................................... 5
はじめに .............................................................................................................................................................. 5
製品を構成するコンポーネント ........................................................................................................................ 5
システム要件 ....................................................................................................................................................... 5
製品のインストール ........................................................................................................................................... 7
製品の起動 .......................................................................................................................................................... 8
製品の有効化 ....................................................................................................................................................... 8
製品の使用方法 ................................................................................................................................................. 12
製品設定 ............................................................................................................................................................ 19
アプリケーションの設定 .................................................................................................................................. 19
仮想モードオプション ..................................................................................................................................... 19
バックアップの設定 ......................................................................................................................................... 20
VDバックアップオプション ............................................................................................................................. 20
コピー/バックアップオプション ..................................................................................................................... 21
バックアップイメージオプション .................................................................................................................. 22
バックアップ中の実行オプション .................................................................................................................. 23
除外/組み込みの設定 ........................................................................................................................................ 24
コピー/バックアップ除外オプション ............................................................................................................. 24
リカバリーメディアの作成 .............................................................................................................................. 25
リカバリーメディアの動作確認 ...................................................................................................................... 31
システムとデータのバックアップ .................................................................................................................. 32
バックアップの作成 ......................................................................................................................................... 32
バックアップウィザードを使用してバックアップを作成 ............................................................................ 32
スケジュールタスクを設定してバックアップを定期的に作成 .................................................................... 40
イメージの整合性チェック .............................................................................................................................. 46
タスクの編集 ..................................................................................................................................................... 47
バックアップイメージの復元 .......................................................................................................................... 49
ファイル・フォルダーの復元 .......................................................................................................................... 49
ハードディスク・パーティションの復元 ....................................................................................................... 51
イメージのマウント ......................................................................................................................................... 54
ファイルの転送 ................................................................................................................................................. 56
リカバリーメディアで復元する手順 .............................................................................................................. 65
障害が発生したシステムの復元 ...................................................................................................................... 65
起動に関する問題の修正 .................................................................................................................................. 68
Windows PEの追加シナリオ .............................................................................................................................. 71
BitLockerで暗号化されたボリュームのロック解除 ......................................................................................... 71
ハードウェアドライバーの追加 ...................................................................................................................... 72
ネットワーク構成 ............................................................................................................................................. 73
ネットワークトラブルシューティング ........................................................................................................... 75

3
Copyright© 1994-2017 Paragon Software Group. All rights reserved.
コマンドプロンプトの使用 .............................................................................................................................. 76
パーティションとディスクの管理 .................................................................................................................. 77
パーティションのフォーマット ...................................................................................................................... 79
パーティションの移動/サイズ変更 ................................................................................................................. 81
ドライブ文字の変更 ......................................................................................................................................... 82
ディスク/パーティションのプロパティ表示 .................................................................................................. 83
トラブルシューティング .................................................................................................................................. 85
製品のアンインストール .................................................................................................................................. 88
よくある質問と回答(FAQ) ................................................................................................................................. 89


Copyright© 1994-2017 Paragon Software Group. All rights reserved.
製品の概要
Backup & Recovery 16 は Paragon Software Group が開発し、世界各国で愛用されている Paragon Backup &
Recovery シリーズの日本語版です。 Backup & Recovery には、ハードディスク/パーティション、ファイル/フォル
ダーのバックアップ、スケジュール設定を行う際に有効となるツールが用意されており、ハードディスクに必要なメ
ンテナンスをシンプルな操作を通じて直感的に行なうことが可能になります。また、製品機能の Recovery Media
Builder 3.0 を使用することで、ユーザー自身でカスタマイズした外部起動用の WindowsPE メディア
(CD/DVD/USB メモリ)を簡単に作成できます。
製品を構成するメニュー・機能などの仕様は製品の改良のため予告なく変更する場合があり
ます。本マニュアルとの差異が生じることもございますので、あらかじめご了承ください。
はじめに
製品を構成するコンポーネント
• Windows ベースのユーティリティセット
お使いの Windows OS に Backup & Recovery をインストールし、ハードディスク・パーティションのバックア
ップと復元、ファイルの転送など製品に含まれている全ての操作を OS 上で実行することができます。
• リカバリーメディアから実行するユーティリティセット
製品機能の Recovery Media Builder 3.0 (RMB3.0)を使用することで Windows PE ベースの外部起動用
のリカバリーメディア(CD/DVD/USB メモリ)を作成できます。障害により内蔵ハードディスクからシステムの
起動が困難になった場合でも、予め作成した外部起動用のリカバリーメディアから起動することで、
Windows ベースのユーティリティセットと同等の作業を行えます。
システム要件
Windows
• Windows 10 Home / Pro / Enterprise
• Windows 8.1 / Pro / Enterprise
• Windows 7 (sp1) Home / Professional / Enterprise / Ultimate
• Internet Explorer 10 またはそれ以降のバージョンのブラウザ
• ファイアウォール設定で、ポート 80, 443 が開放されていること(インバウンド・アウトバウンド)
• https://bo4-fe.paragon-software.com が[信頼済みサイト]に追加されていること、また[信頼済みサイト]の
セキュリティレベルが[中高]またはそれ以下に設定されていること ([コントロールパネル]を[ネットワークと
インターネット]→[インターネットオプション]の順にクリックして[インターネットプロパティ]を表示してくださ
い。[信頼済みサイト]へウェブサイトを追加するには、[セキュリティ]タブを開いて[信頼済みサイト]を選択し、
[サイト(S)]をクリックして表示されるウィンドウにて上記 URL を[この Web サイトをゾーンに追加する(D):]欄
に入力後、[追加(A)]をクリックする必要があります。[Web サイト(W)]欄に URL が追加されたことを確認し

6
Copyright© 1994-2017 Paragon Software Group. All rights reserved.
た後は、[閉じる(C)]をクリックしてウィンドウを閉じてください)
リカバリーメディア
• Pentium 1GHz 以上の IntelⓇ互換 CPU
• 1024MB 以上のメモリ
• 800×600(SVGA)以上のモニタ
• キーボード・マウス
その他
• ネットワーク接続
• 起動可能な光学ドライブまたは USB メモリ。デバイス起動をサポートする CD/DVD/BD(Blu-ray Disc)光
学ドライブ、または 1GB 以上のサイズの USB メモリ
インストール中に、一時ファイル用の 1GB 以上の空き領域が必要です。

7
Copyright© 1994-2017 Paragon Software Group. All rights reserved.
製品のインストール
製品をインストールする前に、システム要件をご確認ください。要件を満たしていることを確認した後、インストール
を開始してください。
【重要】製品のインストール前および製品を使用した操作前には、必ずディスクのエラーチェックとデフラグを行っ
てください。
弊社製品の旧バージョンがインストールされている場合は、事前にアンインストールをお願い
します。
1. インストーラーをダブルクリックしてインストールを開始します。インストーラーは x86(32 ビット OS 用)と
x64(64 ビット OS 用)の 2 種類ございますので、事前に使用している OS がどちらかご確認ください。
2. [使用許諾契約]ページに、使用許諾契約書が表示されます。許諾内容を注意して読んでいただき、同
意される場合には[使用許諾契約の条項に同意します]を選択して[インストール]をクリックします。記載さ
れたいずれかの条件に同意されない場合には、ウィンドウ右上の[×]をクリックするとインストールを終了し
ます。
3. 正常にイントールが完了すると以下の画面が表示されますので、[完了]をクリックしてインストールウィザ
ードを終了します。

8
Copyright© 1994-2017 Paragon Software Group. All rights reserved.
製品の起動
インストールが完了すると、Backup & Recovery のショートカットアイコンがデスクトップに作成されます。製品を起
動するには、このアイコンをダブルクリックします。
製品の有効化
製品を起動すると、製品の有効化ダイアログが表示されます。Backup & Recovery はインストール後 30 日間制限
なしで試用可能です。試用期間終了後も継続して使用するには、製品の有効化を行う必要があります。
この有効化ダイアログは、[メインビュー]画面右上の [ヘルプ] – [有効化] を選択しても表示できます。
推奨される有効化手順では有効なインターネット接続が必要となります。オフライン状態のコンピューターにインス
トールされた製品を有効化する場合は、オフラインでの有効化 を参照してください。
有効化ダイアログが正しく表示されない場合は、お使いのコンピューターが システム要件 を
満たしているか確認してください。

9
Copyright© 1994-2017 Paragon Software Group. All rights reserved.
オンラインでの有効化
1. 製品を購入後、お手元にシリアルナンバーを記載したメールが届くことを確認してください。パッケージ版
の場合は、パッケージ内にシリアルナンバーが記載された用紙が同梱されていることをご確認ください。
2. 製品起動時に表示される有効化ダイアログ内の[有効化]をクリックし、表示される[製品の有効化]画面の
所定欄にシリアルナンバーを入力して[有効化]をクリックします。
3. マイアカウントに登録済みのシリアルナンバーを使用して有効化を行う場合は、[製品の有効化]画面の
[サインイン]をクリックして表示される[マイアカウントへサインイン]画面にて、メールアドレスとパスワードを
入力して[サインイン]をクリックします。パスワードが不明、または忘れてしまった場合は、[パスワードを忘
れたら]をクリックして表示されるページにてメールアドレスを入力し、パスワードリセットメールを送信してく
ださい。
4. 有効化の完了後は、以下の画面が表示されますので[閉じる]をクリックします。

10
Copyright© 1994-2017 Paragon Software Group. All rights reserved.
オフラインでの有効化
1. オンラインでの有効化が行えない場合、オフラインオプションでの有効化をお試しいただけます。ネットワ
ークに接続していない、またはアクティベーションサーバーに接続できない場合、以下の画面が表示され
ますので[キャンセル]をクリックします。
2. 表示されるコンピューターの GUID(Globally Unique Identifier)と、オフラインでの有効化に必要なファイル
を作成するページのリンクを記録します。
3. インターネットに接続したコンピューターにて、手順 2 で記録したファイル作成ページへ移動します。移動
の際は、マイアカウントへのサインインが必要です。マイアカウントを作成されていない場合は、先に作
成を行ってください。

11
Copyright© 1994-2017 Paragon Software Group. All rights reserved.
4. ページの所定欄に製品のシリアルナンバーと手順 2 で記録した GUID を入力し、[Export license file]をク
リックします。
5. “LicenseSet.xml”が作成されますので、ファイルを保存します。その後有効化したいコンピューターへ xml
ファイルをコピーし、手順 2 の画面にて[ライセンスファイルをインポート]をクリックし、ファイルを指定して
[開く]をクリックします。
6. ファイルのインポートが正常に完了すると、製品が有効化されます。

12
Copyright© 1994-2017 Paragon Software Group. All rights reserved.
製品の使用方法
有効化完了後、または有効化ダイアログを[続行]をクリックして閉じると、製品の操作画面が表示されます。
製品画面の上部には、 ホーム、 メインビュー、クロスビュー.の 3 つのタブがあります。
ホーム
このタブには、製品の設定変更、リカバリーメディアの作成、製品動作ログの収集機能が収録されています。
これらの機能の詳細は、以下のリンク先の内容を確認してください:
- 製品の設定
- リカバリーメディアの作成
- トラブルシューティング

13
Copyright© 1994-2017 Paragon Software Group. All rights reserved.
メインビュー
製品起動時はこの画面が表示されます。この画面では、コンピューターのディスクの状態の確認、バックアップ/
復元などのウィザードの開始、ディスク・パーティションへの各種作業などを行います。
また、パーティションのフォーマット・削除・復元などの操作の際には仮想操作バーが表示され、ユーザーが指定
した操作はすぐには実行されず、各ボタンをクリックすることで保留中の操作が実行されます。
この仮想操作バーは、画面上部に表示されます
• [適用する]をクリックすると、保留中の操作が実行されます。
• [破棄する]をクリックすると、保留中の操作が破棄されます。
• [変更内容の表示]をクリックすると、保留中の操作内容を表示・閲覧できます。

14
Copyright© 1994-2017 Paragon Software Group. All rights reserved.
[操作前のディスクレイアウト]を選択すると、操作前の状態を確認できます。
[新しいディスクレイアウト]を選択すると、操作後の状態を確認できます。
• [元に戻す]を選択すると、保留中の操作の内最後の操作をキャンセルします。
• [やり直し]を選択すると、キャンセルした操作を再度登録します。
• [スクリプトの生成]を選択すると、保留中の操作内容を元にスクリプトファイルを生成します。

15
Copyright© 1994-2017 Paragon Software Group. All rights reserved.
ディスクマップ
ディスクマップでは、コンピューターに接続されているディスクの構成を表示します。この画面内では、ディスクを
示すバーの中に、パーティションを示すバーが表示されます。
ディスクの情報として以下の内容が表示されます。
• 仮想または物理ディスク、ディスクの型番
• ディスクの形式(MBR または GPT)、およびディスクのサイズ
パーティションの情報として以下の内容が表示されます。
• ボリュームラベル
• パーティションのサイズ
• ファイルシステム
ディスクまたはパーティションをクリックすると、コンテキストメニューが表示されます。
コンテキストメニュー内の詳細は、以下のリンク先を参照してください:
- システムとデータのバックアップ
- パーティションとディスクの管理
ウィザード
メインビュー左側に表示されますアイコンをクリックすると、以下のウィザードを開始できます。
• [バックアップ]を選択すると、バックアップウィザードが開始されます。詳細は、バックアップウィザードを使
用してバックアップを作成、を参照してください。
• [スケジュール]を選択すると、バックアップのスケジュールを設定するウィザードが開始されます。詳細は、
スケジュールタスクを設定してバックアップを定期的に作成、を参照してください。
• [復元] を選択すると、作成済みのバックアップイメージを復元するウィザードが開始されます。詳細は、バ
ックアップイメージの復元を参照してください。
• [ファイルコピー] を選択すると、任意のファイル・フォルダーを指定した場所へコピーするウィザードが開
始されます。詳細は、ファイルの転送を参照してください。
• 「コピー」タブに切り替えて[ディスクコピー]を選択すると、ディスク・パーティション・OS をコピーするウィザ
ードが開始されます。詳細は、Windows OS を SSD へ移行を参照してください。

16
Copyright© 1994-2017 Paragon Software Group. All rights reserved.
コンピューター/イメージビュー/マイアクティビティ
• メインビュー下側の[コンピューター] を選択すると、ディスクの状態が確認できます。
• メインビュー下側の[イメージビュー]を選択すると、これまで作成したバックアップイメージならびにスケジュ
ールが表示されます。[手動作成イメージ]をクリックすると、バックアップウィザードで作成したバックアップ
イメージが表示されます。[タスクスケジュール]をクリックすると、スケジュールウィザードで設定したスケジ
ュールと、そのタスクが作成したバックアップイメージを参照できます。
詳細は、以下のリンク先を参照してください:
- ファイル・フォルダーの復元
- ハードディスク・パーティションの復元
- イメージの整合性チェック
- イメージのマウント
• メインビュー下側の[マイアクティビティ]を選択すると、現在実行中またはこれから実行されるスケジュール
タスク、実行されたタスクの結果を確認できます。

17
Copyright© 1994-2017 Paragon Software Group. All rights reserved.
また、[登録済みタスク]に登録されているスケジュールタスクをクリックすると、タスクの編集、有効・無効の切り
替えなどが行えます。詳細はタスクの編集をご参照ください。

18
Copyright© 1994-2017 Paragon Software Group. All rights reserved.
クロスビュー
この画面からは、ウィザードを直接選択して実行することができます。

19
Copyright© 1994-2017 Paragon Software Group. All rights reserved.
製品設定
[ホーム]タブの[設定]をクリックすると、製品設定が表示されます。
アプリケーションの設定
仮想モードオプション
• 仮想モードを許可する
この設定が有効な場合、ユーザーが指定した処理(パーティションの削除・フォーマット・ドライブ文字の変
更など)を実行するとき、指定した操作の内容をリストに登録して保留します。この設定を無効とした場合は、
すべての操作はすぐに実行されます。
• 進行状況ダイアログを自動的に閉じる
操作の適用時に表示される進行状況ダイアログを自動的に閉じる場合には、このオプションを選択します。

20
Copyright© 1994-2017 Paragon Software Group. All rights reserved.
バックアップの設定
VD バックアップオプション
• 不明なフォーマットのパーティション ポリシー
プログラムが不明なフォーマット、または未フォーマットのパーティションを確認した場合に、どの処理にす
るかを選択します:
[ユーザーに確認]
ユーザーが処理方法(パーティションの除外または RAW プロセスでバックアップ)をダイアログ上で指定
します。
注意:不明なフォーマット、または未フォーマットのパーティションが複数ある場合は、複数回ダイアログが
表示されます。
[RAW プロセス]
不明なフォーマット、または未フォーマットのパーティションをセクタバイセクタ(RAW)でバックアップします。
[スキップ]
不明なフォーマット、または未フォーマットのパーティションをバックアップイメージから除外します。
• バックアップイメージの種類
VD バックアップを行う際にどの仮想ディスク形式で保存するかを選択します。パスワード保護とバックアッ
プイメージオプションは Paragon vhd イメージ(.pvhd)のみに適用されます:
[Paragon 仮想ディスク(.pvhd)]
Paragon 標準の仮想ディスク形式です。
[VMWare 仮想ディスク(.vmdk)]
VMWare 社の仮想ディスク形式です。仮想ディスクタイプを[SCSI_BUS]、[SCSI_LSI]、[SATA]、[IDE]の中
から選択してください。
[Microsoft Virtual PC 仮想ディスク(.vhd)]
Microsoft 社の Virtual PC の仮想ディスク形式です。
[Microsoft Hyper-V 仮想ディスク(.vhdx)]
Microsoft 社の Hyper-V の仮想ディスク形式です。

21
Copyright© 1994-2017 Paragon Software Group. All rights reserved.
コピー/バックアップオプション
• HDD RAW プロセス
パーティション構造を考慮せずにセクタ単位でハードディスク全体を処理します。未使用のセクタも含め、
すべてのセクタをバックアップします。より正確なイメージ ファイルが作成できますが、データ量が増加し、
処理に時間がかかります。
• パーティション RAW プロセス
セクター単位で各パーティションをコピー/バックアップします。すべてのセクタが 1 つずつ処理されます
(未使用のセクタも含む)。処理を完了するのに、より長い時間がかかります。
• バックアップ イメージ データベースに登録されているイメージ ファイルをスキップする
バックアップファイルの作成時に、既存のイメージファイルがバックアップ対象上に存在し、バックアップイ
メージデータベースに登録されている場合にそのファイルを新しく作成されるバックアップイメージから除
外します。処理時間を短縮し、バックアップイメージのサイズを小さくすることができます。
• 自動 BCD アップデート
コピー/復元したパーティションの BCD ハイブにブートエントリを追加します。
• コピー/バックアップから除外するファイル/フォルダーを設定
後述するコピー/バックアップ除外オプションにリンクしています。

22
Copyright© 1994-2017 Paragon Software Group. All rights reserved.
バックアップイメージオプション
• バックアップイメージの整合性制御
作成したバックアップイメージに対してバックアップイメージの整合性チェックを実行する際に必要となる
特殊データの作成を許可します。
• 圧縮レベル
バックアップ イメージの圧縮レベルを変更します。圧縮率を高くすることで、バックアップイメージのサイズ
は小さくなりますが、作業時間が増加します。
• イメージ分割
指定した容量でバックアップ イメージを分割することができます。バックアップ イメージを最大ファイルサイ
ズに制限のあるファイルシステムのドライブ(FAT32 など)に保存する場合に使用します。

23
Copyright© 1994-2017 Paragon Software Group. All rights reserved.
バックアップ中の実行オプション
バックアップ処理が行われる各段階において外部プログラムコマンドを実行することができます。実行ファイル
(exe)、バッチファイル(bat)が指定可能です。

24
Copyright© 1994-2017 Paragon Software Group. All rights reserved.
除外/組み込みの設定
コピー/バックアップ除外オプション
この機能を利用することでバックアップ イメージを作成する際に、指定したファイルを除外することができます。不
要なファイルを除外することで作成されるバックアップイメージのサイズを縮小することが期待できますが、除外処
理はバックアップ開始時に作成されるビットマップから除外指定したファイル、フォルダーを間引く行程が発生す
るため通常のバックアップと比べ処理時間が大幅に増加する可能性があります。
※特定のフォルダーに存在する複数のファイルを一括で指定する場合にはワイルドカード(*.?) が使用できます。
この画面内で[カテゴリを追加]をクリックすると、[新しいカテゴリの作成]が表示されます。この画面でバックアップ
時に除外するファイルのカテゴリ(種類)を指定することができます。
この画面内では、以下の 2 つのパラメーターを指定して除外を設定します:
• フィルタ
[参照]をクリックして、除外するディレクトリとファイルの種類を指定します。例として、Users ディレクトリの
Videos フォルダー内に存在するファイルをすべて除外する場合はフィルタの項目に”C:\Users\<ユーザ
ー名>\Videos\*.*”と入力します(『ビデオ』が標準の場所の場合)。wmv など特定のファイルを除外したい
場合は*.wmv と入力します。
• 説明
後からフィルタ設定を確認できるように説明を入力します。
設定完了後、[OK]をクリックするとカテゴリが追加されます

25
Copyright© 1994-2017 Paragon Software Group. All rights reserved.
リカバリーメディアの作成
リカバリーメディアビルダーを使用すると、Windows PE ベースのリカバリーメディアを作成することができます。こ
のメディアから起動することで、OS に問題が発生した場合でも製品を操作して復元をはじめとした操作が可能で
す。メディアは USB メモリ、または CD/DVD(ISO ファイルを作成して書き込み)に作成可能です。また、ハードウ
ェアドライバーの追加や、ネットワーク構成の設定などが行えます。
1. [ホーム]タブの[リカバリーメディアビルダー]を選択します。
2. リカバリーメディアビルダーが開始されます。この画面では、以下の設定が可能です:
• アドバンスドモード
ネットワークおよびネットワークドライブの設定やデバイスドライバーの追加を行う際にチェックを入れてく
ださい。コンピューターに詳しいユーザーにお勧めします。
• ADK/AIK を使用する
リカバリーメディア作成時に Windows AIK/ADK を基に作成する際にチェックを入れます。このチェックを
入れると、Windows AIK/ADK が必要になり、Windows の標準的なストレージやネットワークドライバが組
み込まれたリカバリーメディアを作成します(事前に AIK/ADK のセットアップが必要になります)。
(注意)[ADK/AIK を使用する]にチェックを入れてリカバリーメディアを作成する場合は、管理者権限を持
つシングルバイトのアカウント名(例:Administrator)を使用したユーザーアカウント上でお使いください。
ダブルバイト(日本語)のユーザーアカウント環境では Windows AIK, ADK に含まれる一部のツールが正
常に動作しないため、作成したメディアから起動できない、または起動後文字化けした状態のメディアが
作成されるなどの問題が発生することがあります。

26
Copyright© 1994-2017 Paragon Software Group. All rights reserved.
3. 利用可能な USB メモリの一覧が表示されます。また、ISO イメージファイルの作成も選択できます
(Windows 8.1 / 10 上では Windows PE 相当の ISO ファイルを作成するには Windows ADK のインストー
ルと、手順 2 にて[AIK/ADK を使用する]にチェックを入れる必要があります)。
※ 作成された ISO ファイルを使用して CD/DVD にメディアを作成される場合は、ISO ファイルの書き込みに
対応したライティングソフトが別途必要となります(Windows 7/ 8/ 8.1/ 10 では Windows ディスクイメージ
書き込みツールを使用して書き込みができます。ISO ファイルを右クリックして表示されるメニューから、
[ディスクイメージの書き込み]を選択して、表示されるウィンドウの[書き込み]をクリックしてください)。

27
Copyright© 1994-2017 Paragon Software Group. All rights reserved.
4. リカバリーメディアを作成する USB メモリを選択し(この画面では USB ドライブ 3)、[次へ]をクリックします。
先の手順で ISO ファイルを選択した場合も、以降のステップは同じとなります。
※ USB メモリ上にデータがある場合は、以下のダイアログが表示されます。[はい]をクリックすると操作が続
行されます。
5. 手順 2 で[アドバンスドモード]にチェックを入れている場合、「ドライバーの追加」画面が表示されます。「ド
ライバーの追加」は作成するリカバリーメディアに対してストレージ、ネットワーク用のデバイスドライバーを
追加することができます。
※ 以後手順 5 から 8 まではアドバンスドモード選択時に表示される内容となります。アドバンスドモードを選
択していない場合は、手順 10 まで移動してください。

28
Copyright© 1994-2017 Paragon Software Group. All rights reserved.
※ Recovery Media Builder 3.0 で作成するリカバリーメディアには、このメディアを作成する OS のバージョン
(32 ビットまたは 64 ビット)に合わせたドライバファイルが必要になります。対象となるデバイスベンダーが
提供する Windows x86(32bit) または Windows x64(64bit)用ドライバー(*.inf)を用意してください。
6. 「ストレージドライバーの追加」または「ネットワークアダプタドライバーの追加」をクリックすると「ファイルの
参照」ウィンドウが表示されますので、リカバリーメディアに組み込むドライバー(*.inf)を指定して[開く]をク
リックします。
適切なデバイスドライバーが読み込まれるとリストに表示されます。リカバリーメディアに組み込まれるデバ
イスドライバーの確認ができたら「次へ」をクリックします。

29
Copyright© 1994-2017 Paragon Software Group. All rights reserved.
7. 「ネットワーク構成」ではリカバリーメディアで利用するネットワーク構成を設定できます。
・指定したネットワーク構成を自動で開始
リカバリーメディアからの起動が完了するとネットワークパラメータで指定した値を自動で開始します。特定
のネットワーク環境下でリカバリー ディスクを使用する場合は、こちらを推奨します。
・起動後にネットワーク構成を手動で開始
リカバリーメディアからの起動が完了した後でネットワークパラメータの各値を手動で入力します。
・ネットワーク構成の設定をスキップ
この設定をスキップする場合はこちらを指定します。
設定終了後は、[次へ]をクリックします。
8. 「ネットワークドライブのマウント」ではリカバリーメディアからの起動後に特定のネットワークドライブを自動
で割り当てたい場合に使用します。
「ネットワークドライブの自動マウント」を選択する場合は、テキストフィールド内にマウントしたいネットワー
クドライブへのパスを入力します。
・入力例:
保存先となるネットワークドライブの IP アドレスが“192.168.0.99”, 共有フォルダーへのパスが
“\SharedBackup\ParagonRMB”の場合、 テキストフィールドには
\\192.168.0.99\SharedBackup\ParagonRMB
と入力します。接続する際に認証が必要となる場合はユーザー名とパスワードをそれぞれ入力しておきま
す。

30
Copyright© 1994-2017 Paragon Software Group. All rights reserved.
※ テキストフィールドの入力には DNS 環境でご利用になる場合でも IP アドレスの入力を推奨します。
「ネットワークドライブに手動で接続」を選択するとリカバリーメディアからの起動完了後に手入力でネットワ
ークドライブの接続が行えます。「ネットワークドライブをマウントしない」を選択するとネットワークドライブの
マウントは行われません。
設定終了後は、[次へ]をクリックします。
9. 手順 2 で[ADK/AIK を使用する]にチェックを入れている場合、以下の画面が表示されます。Windows AIK または ADK のインストールディレクトリを指定します。Windows AIK/ADK のセットアップが完了してい
ない場合は「WAIK/ADK のダウンロード」をクリックするとお使いの環境に応じた Windows AIK/ADK の
ダウンロードサイトが表示されます。
10. リカバリーメディア作成の進捗画面が表示されます。メディアの作成が正常に終了した後は、[完了]をクリ
ックすると手順 2 の画面に戻ります。

31
Copyright© 1994-2017 Paragon Software Group. All rights reserved.
リカバリーメディアの動作確認
作成したリカバリーメディアから起動すると、自動で該当する Paragon 製品のクロスビューが表示されます。
1. リカバリーメディアをコンピューターにセットしてメディアから起動を行います。起動の手順および設定はコ
ンピューター付属のマニュアルを参照するか、コンピューターの製造元までお問い合わせください。
2. 起動が正常に完了すると、製品のクロスビューが表示されます。表示される各ウィザードの詳細は、このマ
ニュアルの該当ページを参照してください。
3. またリカバリーメディアには、追加の機能があります。
詳細は、以下のリンク先を参照してください:
- 起動に関する問題の修正
- ハードウェアドライバーの追加
- ネットワーク構成
- コマンドプロンプトの使用

32
Copyright© 1994-2017 Paragon Software Group. All rights reserved.
システムとデータのバックアップ
バックアップの作成
バックアップウィザードを使用してバックアップを作成
バックアップウィザードを使用すると、ハードディスク・SSD/パーティションまたはファイル・フォルダー単位のバック
アップを作成できます。
1. メインビューの[バックアップの作成]をクリックするとバックアップウィザードが開始されますので、[次へ]を
クリックします。
2. 作成するバックアップの名前と、その説明を入力して[次へ]をクリックします。

33
Copyright© 1994-2017 Paragon Software Group. All rights reserved.
3. バックアップの対象を選択します。ウィザード画面左側の各項目を選択すると、バックアップ対象の切り替
えが行えます。選択後は、[次へ]をクリックします。
コンピューター
コンピューターに接続されているすべてのディスクをバックアップ対象に指定します。
ディスク/パーティション
ディスク/パーティションをクリックしてバックアップ対象に指定します。

34
Copyright© 1994-2017 Paragon Software Group. All rights reserved.
Windows OS がインストールされているパーティションを選択すると、起動に必要な他のパーティションを
自動的に選択した旨のメッセージが表示されます。
指定した種類のファイル
ファイルの種類を指定してバックアップを行います。画面内では、プリセットとして 3 つのカテゴリ(ドキュメ
ント/音楽/ピクチャ)が用意され、代表的な拡張子が登録されています。このカテゴリに当てはまらないフ
ァイルフォーマットを指定してバックアップするには、[フィルタ]オプションを使用して設定を作成します。
ファイルとフォルダー
ツリービューを展開して、バックアップするファイル・フォルダーにチェックを入れます。注意:この設定を使
用して OS のバックアップは行えません。[ディスク/パーティション]を選択してください。

35
Copyright© 1994-2017 Paragon Software Group. All rights reserved.
4. バックアップの保存先を選択します。ウィザード画面左側の各項目を選択すると、保存先の切り替えが行
えます。選択後は、[次へ]をクリックします。
外付けデバイス
USB などで接続された外付けハードディスク・USB メモリなどを表示します。
ローカルボリューム
コンピューターの内蔵ディスクを表示します。

36
Copyright© 1994-2017 Paragon Software Group. All rights reserved.
ネットワーク
ネットワーク共有フォルダーにバックアップを保存するには、この項目を選択して画面右上の[追加]ボタン
をクリックします。
[新しいネットワークストレージ]画面が表示されます。
画面内[接続のパス]右の[参照]をクリックすると、ネットワークを参照できますので、保存先の共有フォルダ
ーをクリックして指定し、[追加]をクリックします(認証が必要な場合は、[ユーザー名]と[パスワード]に認証
情報を入力してください)。

37
Copyright© 1994-2017 Paragon Software Group. All rights reserved.
指定されたネットワーク共有フォルダーが追加されますので、クリックして保存先として指定します。
5. [詳細設定を有効にする]にチェックを入れて [次へ]をクリックすると、詳細設定画面が表示されます。ここ
ではバックアップイメージの圧縮レベル、バックアップイメージの分割サイズ、そしてイメージへのパスワー
ド保護を設定できます。設定後は、[次へ]をクリックします。
パスワードには半角英数のみが使用可能です。また、[暗号化]オプションにて暗号化アルゴリズムを
SHA-1、AES-128/192/256 から選択可能です。

38
Copyright© 1994-2017 Paragon Software Group. All rights reserved.
6. バックアップの概要画面が表示されますので、バックアップの作成を続行する場合は[完了]をクリックして
ください。設定を変更される場合は、[戻る]をクリックして該当する手順まで移動して変更を行ってください。
7. 画面下部の[イメージビュー]タブに画面が切り替わり、進捗状況が表示されます。バックアップの完了後
は、イメージに対して検証・削除・増分の作成などをこのイメージビュータブ内の[手動作成イメージ]画面
から行えます。

39
Copyright© 1994-2017 Paragon Software Group. All rights reserved.
増分バックアップイメージの作成
バックアップウィザードを使用して作成したバックアップイメージに対して、増分を作成することができます。
1. 製品のメインビューを表示し、画面下部の[イメージビュー]タブを選択した後[手動作成イメージ]画面へ切
り替えます。登録されているバックアップイメージをクリックしてコンテキストメニューを表示し、[増分バック
アップ作成]をクリックします。
2. イメージのコメントを入力して、[作成]をクリックします。
3. 増分が作成されます。作成が完了すると、[手動作成イメージ]画面に増分が登録されます。また、この増
分に対して新しく増分を作成し、ツリービューで一覧表示も可能です。

40
Copyright© 1994-2017 Paragon Software Group. All rights reserved.
スケジュールタスクを設定してバックアップを定期的に作成
スケジュールバックアップウィザードを使用すると、バックアップを定期的に作成するスケジュールを設定すること
ができます。
1. メインビューの[タスクの作成]をクリックするとスケジュールバックアップウィザードが開始されますので、[次
へ]をクリックします。
2. タスクの名前と、その説明を入力して[次へ]をクリックします。

41
Copyright© 1994-2017 Paragon Software Group. All rights reserved.
3. バックアップの対象を選択します。ウィザード画面左側の各項目を選択すると、バックアップ対象の切り替
えが行えます。選択後は、[次へ]をクリックします。項目の詳細は、バックアップウィザードを使用してバックアップを作成の手順 3 に記載の内容を参照してください。
4. バックアップの保存先を選択します。ウィザード画面左側の各項目を選択すると、保存先の切り替えが行
えます。選択後は、[次へ]をクリックします。項目の詳細は、バックアップウィザードを使用してバックアップ
を作成の手順 4 に記載の内容を参照してください。

42
Copyright© 1994-2017 Paragon Software Group. All rights reserved.
5. プリセットのスケジュールタスクと、新しいタスクの作成ボタンが表示されます。プリセットの内容は、以下の
通りとなります。
毎日のバックアップ
毎日指定の時間にバックアップを行います。作成されるバックアップは、初回は指定された対象のフルバ
ックアップを作成し、その後 6 回増分イメージを作成します。
• [サイクルバックアップ]の項目を有効にすると、保持するバックアップイメージの数を設定に沿って調
整します。
• [オプション]の[編集]をクリックすると、スリープ/ハイバネーション/シャットダウンについての設定が行
えます。 各項目については、?マークをクリックして表示されるツールチップを参照してください。

43
Copyright© 1994-2017 Paragon Software Group. All rights reserved.
1 回のバックアップ
毎日指定の時間にバックアップを行います。対象のフルバックアップを作成し、それを毎日上書きします。
毎週のバックアップ
毎週指定された曜日の、指定の時間に対象のフルバックアップを作成します。[サイクルバックアップ]の
項目を有効にすると、新しい順に 3 つのイメージを保持し、古いイメージから自動的に削除されます。
オンデマンドバックアップ
バックアップ対象と保存先を指定した上で任意のタイミングでバックアップを行うタスクです。バックアップ
を実行するには、ウィザード完了後、[メインビュー]画面下部の[イメージビュー]タブを選択し、登録された
タスクをクリックして[今すぐ実行]を選択してください。

44
Copyright© 1994-2017 Paragon Software Group. All rights reserved.
新しいタスク
[新しいタスク]をクリックすると、プリセット以外の設定でタスクを作成できます。バックアップの開始日時、イ
メージを保持する数、イメージの種類(フルバックアップ、増分、差分)などを任意に指定できます。 指定後
は、[OK]をクリックすると[タスク構成のリスト]に登録されます。
6. [詳細設定を有効にする]にチェックを入れて [次へ]をクリックすると、詳細設定画面が表示されます。項目
の詳細は、バックアップウィザードを使用してバックアップを作成の手順 5 に記載の内容を参照してくださ
い。

45
Copyright© 1994-2017 Paragon Software Group. All rights reserved.
7. バックアップの概要画面が表示されますので、タスクの登録を行う場合は[完了]をクリックしてください。設
定を変更される場合は、[戻る]をクリックして該当する手順まで移動して変更を行ってください。
• タスクの登録とともにイメージの初回作成を行う場合は、[初回のバックアップを今すぐ作成]にチェック
を入れます。
• ログオフした状態、または他のユーザーとしてタスクを実行する場合は、[異なるユーザーとして実行]
をクリックし、[ユーザー名]と[パスワード]を入力します。

46
Copyright© 1994-2017 Paragon Software Group. All rights reserved.
イメージの整合性チェック
作成されたバックアップイメージに対して整合性チェックを実施することで、イメージの状態が正常か確認すること
ができます。
1. メインビュー画面下部の[イメージビュー]タブを選択し、[手動作成イメージ]または[タスクスケジュール]画
面に登録されているバックアップイメージをクリックしてコンテキストメニューを表示し、[整合性チェック]をク
リックします。
2. イメージのレイアウト画面が表示されますので、[チェック]をクリックして整合性チェックを開始します。
3. チェックが正常に完了すると以下の画面が表示されますので、[OK]をクリックして完了します。

47
Copyright© 1994-2017 Paragon Software Group. All rights reserved.
タスクの編集
1. メインビュー画面下部の[マイアクティビティ]タブを選択します。[登録済みタスク]に登録されているバック
アップタスクをクリックしてコンテキストメニューを表示します。
2. コンテキストメニューから以下の操作が可能です:
タスクの編集
スケジュールタスクの内容を編集できます。タスク名、バックアップ対象、保存先の設定は[スケジュー
ルタスクを設定してバックアップを定期的に作成に作成]の手順 2 から 4 を参照してください。[タスク
構成のリスト]画面にてタスクの内容を編集するには、各項目右の[編集>] をクリックします。
- バックアップ実行時
バックアップを実行する期日の変更を行います。[毎日/毎週/毎月]およびシステム起動時・ユー
ザーログオン時が選択できます。

48
Copyright© 1994-2017 Paragon Software Group. All rights reserved.
- バックアップの種類
作成するバックアップの種類を選択します。[ベーシックタイプ]では、常にバックアップ対象のフル
バックアップイメージを作成します。[増分タイプ]では、フルバックアップイメージをまず作成した後、
増分バックアップ(前回作成したバックアップイメージから、変更した箇所のみをバックアップ)を作
成します。[差分タイプ]では、フルバックアップイメージ作成後、差分バックアップ(フルバックアッ
プイメージからの変更点をバックアップ)を作成します。
- サイクルバックアップ
この項目では、保持するバックアップイメージの数または期間を設定します。
• タスクの削除
スケジュールタスクを削除します。
• タスクを無効にする
スケジュールタスクの実行を停止します。
• 今すぐ実行
スケジュールタスクの実行日時に関係なく、バックアップイメージの作成を行います。表示される画面
で[バックアップ]をクリックすると作成が開始されます。

49
Copyright© 1994-2017 Paragon Software Group. All rights reserved.
バックアップイメージの復元
ファイル・フォルダーの復元
1. メインビュー画面下部の[イメージビュー]タブを選択し、[手動作成イメージ]または[タスクスケジュール]画
面に登録されているバックアップイメージをクリックしてコンテキストメニューを表示し、[復元]をクリックしま
す。
2. [復元する対象の選択]画面で[ファイルとフォルダー]を選択し、ツリービュー内の復元するファイル・フォ
ルダーにチェックを入れて選択します。
3. ファイル・フォルダーの復元方法を選択します。

50
Copyright© 1994-2017 Paragon Software Group. All rights reserved.
[ファイル・フォルダーの復元先を指定]を選択して[次へ]をクリックすると、復元先を別途指定する必要が
あります。
また、[アドバンスドオプション]を選択すると、ロックされているボリュームに対してコンピューターを再起動
の上ファイル・フォルダーの復元を実行できます。
4. [操作を選択してください]画面にて、[今すぐ復元]を選択して[完了]をクリックするとファイル・フォルダーの
復元が開始されます。
ファイルのセキュリティ属性のためにファイルが復元できないことがあります。その場合はパーティション単
位での復元をお試しください。

51
Copyright© 1994-2017 Paragon Software Group. All rights reserved.
ハードディスク・パーティションの復元
1. メインビュー画面下部の[イメージビュー]タブを選択し、[手動作成イメージ]または[タスクスケジュール]画
面に登録されているバックアップイメージをクリックしてコンテキストメニューを表示し、[復元]をクリックしま
す。
2. [復元する対象の選択]画面で[ディスク/パーティション]を選択し、復元する対象をクリックして選択して[次
へ]をクリックします。
3. 復元先のディスク・パーティション・未割り当て領域を選択します。復元先をクリックして選択した後は、[次
へ]をクリックします。

52
Copyright© 1994-2017 Paragon Software Group. All rights reserved.
4. 復元操作内容の確認画面が表示されます。復元対象にパーティションを選択した場合とディスクを選択し
た場合では、表示されるパラメーターが異なります:
パーティション復元時のパラメーター
復元したパーティションに割り当てるドライブ文字を選択する[ドライブ文字の割り当て]、復元したパーティ
ションのサイズの指定、ならびにパーティションの前後への未割り当て領域の割り当てを指定できる項目
が表示されます。
ディスク復元時のパラメーター
[サイズを比例して変更]が表示されます。このオプションを選択すると、サイズの大きなディスクへの復元
時にディスク容量すべてを割り当てて復元が行われます。

53
Copyright© 1994-2017 Paragon Software Group. All rights reserved.
5. [操作を選択してください]画面にて、[今すぐ復元]を選択して[完了]をクリックすると復元が開始されます。
OS などの復元時は、以下の再起動要求画面が表示されますので、[再起動]をクリックして続行してくだ
さい。
再起動後、以下のブルースクリーンモードで復元が行われます。

54
Copyright© 1994-2017 Paragon Software Group. All rights reserved.
イメージのマウント
作成されたバックアップイメージは、パーティション単位でマウントが行えます。これによりイメージ内のファイルを、
エクスプローラーを使用して参照することができます。
(注意)このマウント機能では、以下の制限があります:
• イメージは読み取り専用(リードオンリー)でマウントされます。ファイルの追加・編集・削除は行えません。
• Windows がサポートしていないファイルシステムでフォーマットされたパーティションはマウントできません。
• イメージをマウントしたままコンピューターを再起動後すると、イメージはアンマウントされます。
• ドライブ文字の割り当てられていないパーティション上に保存されているバックアップイメージはマウントで
きません。
1. メインビュー画面下部の[イメージビュー]タブを選択し、[手動作成イメージ]または[タスクスケジュール]画
面に登録されているバックアップイメージをクリックしてコンテキストメニューを表示し、[マウント/アンマウン
ト]をクリックします。
2. マウントする対象を選択する画面が表示されますので、マウントしたいイメージ内のパーティションをクリッ
クして選択し、割り当てるドライブ文字を[ドライブ文字の割り当て]で選択します。設定が完了しましたら、
[保存]をクリックします。

55
Copyright© 1994-2017 Paragon Software Group. All rights reserved.
3. イメージ内のパーティションがローカルディスクとしてマウントされます。エクスプローラーを使用して参照し
てください。
4. イメージのアンマウントは、手順 2 の画面を表示した後、マウント中のイメージ右側に表示されている[削
除]をクリックした後[保存]をクリックしてください。

56
Copyright© 1994-2017 Paragon Software Group. All rights reserved.
ファイルの転送
1. メインビューの[ファイル転送ウィザード]をクリックし、表示されるウィザード画面にて[次へ]をクリックします。
2. コピー対象のファイル・フォルダーを選択する画面が表示されます。ウィンドウ左側にあります[ソース]フィ
ールドでコピー対象のファイル・フォルダーにチェックを入れて選択します。
フォルダーアイコンの前に表示されている[+]マークをクリックすると下位のディレクトリを参照できます。

57
Copyright© 1994-2017 Paragon Software Group. All rights reserved.
3. データの転送コピー先を選択します。保存先として、ローカル/ネットワークドライブもしくは CD/DVD/BD
を選択できます。
ローカル/ネットワークドライブ
ローカル/ネットワークドライブを選択して[次へ]をクリックした場合は、以下の画面が表示され保存先を選
択します。また、転送先のディレクトリに同じ名前のファイルがある場合に上書きを行うか選択します。上
書きする場合は、[既存のファイルを上書き]にチェックを入れます。設定が終了しましたら、[次へ]をクリッ
クします。

58
Copyright© 1994-2017 Paragon Software Group. All rights reserved.
CD/DVD/BD
CD/DVD/BD を選択した場合は、使用する光学ドライブを選択する画面が表示されます。ドライブを選択
して[ボリュームラベル]に適切なボリュームラベルを入力し、[次へ]をクリックします。
4. [完了]をクリックすると操作が開始されます。操作完了後、保存先を開いてファイルが正常に転送されて
いるかご確認ください。

59
Copyright© 1994-2017 Paragon Software Group. All rights reserved.
Windows OS を SSD へ移行
SSD は、一般的にハードドライブよりもサイズが小さいですが、アクセス速度は高速です。また、SSD は物理的
な稼働部分がないため振動・衝撃に強く、モバイルノート PC に最適です。これらの利点により、アクセス頻度
の高い OS を SSD に移行してシステムの動作を改善することを検討するユーザーが増えています。
しかし、数百 GB のデータと Windows OS があるボリュームを 128~256GB の SSD へどのように移行できるか
が問題となります。コピーウィザードがこのような移行のお手伝いをします。
1. SSD ドライブをコンピューターに接続します。
2. コンピューターの電源を入れます。
3. Backup & Recovery を起動します。
4. [メインビュー]> [Drive Copy]を選択し、左側の[ドライブコピー]アイコンをクリックして、ウィザードの「よ
うこそ」ページで[次へ]をクリックします。
5. コピー対象の範囲を[プログラムとユーザーフォルダを含む OS]、[ディスク全体]、[パーティション]の中
から選択してください。ここでは[プログラムとユーザーフォルダを含む OS]を選び、[次へ]をクリックし
ます

60
Copyright© 1994-2017 Paragon Software Group. All rights reserved.
6. サポートしているオペレーティングシステムを検索します。複数の OS が見つかった場合は、移行する
OS を選択する必要があります。1 つの OS だけが見つかった場合は自動的に選択され、この選択画
面は表示されません。
7. コピー先ディスクが自動的に選択されています。コピー元の他に 2 つ以上のディスクドライブがある場
合は、コピー先ディスクを選択してください。選択したディスク容量が不足している場合は、コピー元の
システムパーティションからファイルを除外してコピー先の容量で収まるように求められます。
選択したディスクのサイズがコピー元と同じかそれより大きい場合でも、移行プロセスから不要なフォ
ルダーやファイルを除外したい場合は、[除外するフォルダーとファイルを編集]にチェックを付け[次
へ]をクリックします。

61
Copyright© 1994-2017 Paragon Software Group. All rights reserved.
8. コピー先ディスクにデータが存在するかをチェックします。データがある場合、このディスクに保存され
ているすべてのデータが、今後の操作中に失われることを警告します。重要なデータを別の場所に保
存した後に続行することに同意してください。
9. コピー先ディスクの容量が不足している場合は、フォルダーやファイルの種類のチェックを操作してか
ら[計算]をクリックして、除外するデータの量を調整してください。計算にはしばらく時間がかかります。
ウィザードには 2 通りのデータ除外モードがあり、それぞれのタブで使用できます:
• フォルダー(デフォルト):システムパーティションをダブルクリックして内容を表示し、不要なファ
イルとフォルダーのチェックボックスをオフにして、コピー先ディスクに収まるようにします。シス
テムファイルを除外することはお勧めしませんが、ビデオ、音楽、写真などを除外してディスク
領域を空けることができます。準備ができたら、[計算]をクリックして成功することを確認してく

62
Copyright© 1994-2017 Paragon Software Group. All rights reserved.
ださい。
• ファイルの種類:このタブをクリックすると、一般的なドキュメント、音楽、ピクチャ、ビデオ形式
のファイルマスクを含む 4 つの定義済みカテゴリが表示されます。カテゴリの右側にある矢印
アイコンをクリックしてファイル形式を展開し、特定のファイル形式を選択します。必要なマスク
が見つからない場合は、右側のフィルタオプションで独自のマスクを追加します。完了したら、
[計算]をクリックして成功することを確認します。
コピー先ディスクがコピー元と同じか大きい場合は、必要な容量の計算は使用できません。

63
Copyright© 1994-2017 Paragon Software Group. All rights reserved.
9. 操作のすべてのパラメーターを確認し、必要に応じて修正したい手順に戻り変更してください。
• コピー先ディスクがコピー元より大きい場合は、[すべてのディスク領域を使用]にチェックを入
れ、パーティションを拡大できます。拡大する必要がない場合はチェックを外すと増えた容量
の領域は未割り当てとなります。
• 移行プロセスの結果、移行先がブート可能な GPT ディスクの場合、そのディスクで OS をブ
ート可能にするオプションが表示されます。ブートコレクタを使用して、ブート可能なデバイス
を指定できます。
10. 準備ができたら[完了]をクリックします。デフォルトでは[仮想モードを有効にする]にチェックがあり、
[適用する]をクリックするまで、ディスクレイアウトに対する変更内容が保留されます。

64
Copyright© 1994-2017 Paragon Software Group. All rights reserved.
11. ドライブコピーが完了したら、PC をシャットダウンしてください。すべての接続された機器の電源を落と
したことを確認してから、コピー元となったハードディスクをコピーしたハードディスクに交換します。交
換が完了したら、ハードディスクから起動できることを確認してください。
[コピー先が、IDE、シリアル ATA で接続されているハードディスク]
コピー元のハードディスクを取り外し、コピー先ハードディスクを 1 台目のドライブに接続し直してから、
起動確認を行います。
[コピー先に USB 接続のハードディスク ケースなど利用されている場合]
ケースからハードディスクを取り出し、PC の内蔵ドライブと差し替えて、コピー先のハードディスクから
起動できるのか確認してください。
※ IDE ハードディスクの場合にはジャンパピンの設定が必要になる場合があります。設定方法はハ
ードディスク メーカーのマニュアルなどをご参照ください。
※ 接続の切り替え時に BIOS の設定が必要になる場合があります。BIOS の設定方法については、
お使いの PC のマニュアルをご参照ください。

65
Copyright© 1994-2017 Paragon Software Group. All rights reserved.
リカバリーメディアで復元する手順
障害が発生したシステムの復元
ソフトウェア的な問題でコンピューターの起動に失敗した場合や、誤って Windows のパーティションやシステムフ
ァイルを削除した場合は、用意してあるリカバリーメディアと正常時に作成したバックアップイメージを使用して復
元します。
1. リカバリーメディアからコンピューターを起動します。
2. [クロスビュー]から[復元]をクリックします。
3. 復元ウィザードが開始されるので、[次へ]をクリックして続行します。

66
Copyright© 1994-2017 Paragon Software Group. All rights reserved.
4. 復元するバックアップイメージを指定します。バックアップイメージのある場所を左のタブより選び、バック
アップイメージファイルを指定します。ネットワーク共有をマップする方法については、「ネットワーク構成」
を参照してください。
5. バックアップイメージのディスク全体または個々のボリュームを選択してください。ファイル/フォルダーを復
元するには、[ファイルとフォルダー]を選択し、復元するデータにチェックを入れます。詳細については、
ファイル・フォルダーの復元を参照してください。
6. 選択したバックアップを復元する場所を選択します。ただし、復元先として選べる場所は使用容量より大き
ければなりません。
起動可能なパーティションを書き換えようとすると、対応する警告が表示されます。

67
Copyright© 1994-2017 Paragon Software Group. All rights reserved.
7. 次に作成されたディスクレイアウトが表示されます。必要に応じて、設定の変更も行えます(選択したバッ
クアップイメージによって異なります)。
パーティションの復元
パーティションサイズとその位置を変更し、ドライブ文字を割り当てます。
ディスクの復元
元のディスクより大きなディスクに復元する場合は、対応するオプションを使用して、ディスク全体の容量
を比例的に変更してください。
8. ウィザードの終了後、[今すぐ復元]、[別のディスクまたはパーティションに復元]、[スクリプトを生成]を選択
します。[完了]をクリックして操作を開始します。
9. 進行状況ウィンドウは、実行されたすべてのアクションに関するレポートをリアルタイムで表示できます。ウ
ィンドウの下部にあるチェックボックスをオンにすると、リストア操作が正常に完了したら自動的にシャットダ
ウンします。
10. 操作が完了したら、コンピューターを再起動してください。

68
Copyright© 1994-2017 Paragon Software Group. All rights reserved.
起動に関する問題の修正
起動に関する問題が発生して Windows OS が起動しない場合は、ブート修復ツールを試してください。
1. リカバリーメディアからコンピューターを起動します。
2. [ブート コレクター]を選択します。
3. ブートコレクターウィザードが開始されるので、[次へ]をクリックして続行します。
4. 行いたい操作をクリックして選択します。
• 修正する Windows 環境
理由がわからず Windows が起動できない場合は、この操作を選択して Windows の起動機能を修正
してください。
検出したインストールしている Windows の一覧から、起動に失敗した Windows インストールを選択し
ます(一覧に複数表示された場合)。必要に応じて、Windows 項目の左にあるプラスアイコンをクリック
して、選択した項目の詳細を表示します。
手動で修正する場合は、修正したい Windows 項目内にある[ブートパラメーターの修正]をクリックし、
必要なパラメーターを編集します。それ以外の場合は、修正したい Windows を選択して[次へ]をクリ
ックして自動的に修正します。

69
Copyright© 1994-2017 Paragon Software Group. All rights reserved.
• マスターブートレコード(MBR)の修正
このオプションを使用すると、現在の MBR(マスタブートレコード)のブータブルコードを標準ブートスト
ラップコードに上書きし、ブートウィルス攻撃またはブート管理ソフトウェアの機能不全など破損された
ブート可能コードを修復します。
• セクタの表示/編集
ディスクドライブ全体または個々のパーティションのセクタに直接アクセスして変更したり、指定された
ファイルからセクタを保存および復元したり、システムのメタデータを確認することができます。
• ブートパラメーター(boot.ini, BCD)の修正
たとえば、システムパーティションをコピーした後で、ディスクに複数のオペレーティングシステム
(Windows Vista 以降)がある場合は、起動する OS を選択できるように BCD(Boot Configuration
Data)ファイルを更新します。

70
Copyright© 1994-2017 Paragon Software Group. All rights reserved.
• EFI ブートパラメーターの修正
また、Windows がインストールされた他のディスクを起動可能に、EFI ブートエントリを変更します。:64
ビット Windows OS に対応しているすべての GPT パーティションを検出して一覧表示します。ブート
に必要な Windows にチェックを入れ、EFI ブートエントリを対応するように変更します。このオプション
は、64 ビット Windows PE のリカバリーメディアでのみ使用できます。
5. すべてのパラメーターを入力したら、操作を確認して続行してください。
6. 操作が完了したら、コンピューターを再起動してください。

71
Copyright© 1994-2017 Paragon Software Group. All rights reserved.
Windows PE の追加シナリオ
BitLocker で暗号化されたボリュームのロック解除
Windows の BitLocker で暗号化したボリュームのバックアップ、復元、またはコピーを実行できますが、ロックを解
除する必要があります。ロックされたボリュームは、[Bitlocker で暗号化]と認識されます。
1. Windows PE のブータブルメディアからコンピューターを起動します。
2. [メインビュー]> [マイコンピューター]を開きます。[Bitlocker で暗号化]として検出されたボリュームを左クリ
ックし、メニューで[Bitlocker ボリュームを復号]を選択します。
3. パスワードを入力するか、回復キーファイル(recoverykey.bek)へのパスを入力します。
4. 準備ができたら[Bitlocker ボリュームを復号]ボタンをクリックします。フォーマットは、[適用する]をクリック
するまで保留されます。
5. 操作の結果、ボリュームは正しく認識され、使用できるようになります。
Windows 上のプログラムでも同じ操作で実行できます。

72
Copyright© 1994-2017 Paragon Software Group. All rights reserved.
ハードウェアドライバーの追加
Windows PE のリカバリーメディアは多くのハードウェアをサポートします。ただし、ディスクコントローラー用のドラ
イバーが標準でない場合は、ハードディスクを認識できません。この手順で、不明なストレージコントローラー、ネ
ットワークカード、またはその他のデバイスのドライバーをインストールしてください。
リカバリーメディアを起動するたびにドライバーの追加操作をしないですむ方法は、リカバリー
メディアビルダーでリカバリーメディアを作成する際にドライバーの追加をすることをお勧めし
ます。 詳細については、「リカバリーメディアの作成」手順 5 からをご参照ください。
1. リカバリーメディアからコンピューターを起動します。
2. [ユーティリティ]> [ドライバーの追加]をクリックします。
3. [ドライバーを追加するにはここをクリック]をクリックして、USB メモリ、ローカルディスク、CD / DVD または
ネットワーク共有上の必要なドライバパッケージの.INF ファイルを参照します。ネットワーク共有をマップす
る方法については、「ネットワーク構成」を参照してください。
選択したフォルダーのパッケージがリストに表示されます。複数のドライバーを追加するには、この操作を
繰り返してください。操作を実行するには、[ドライバーの読み込み]をクリックします。
Windows PE のバージョン(32 ビットまたは 64 ビット)に合わせたドライバーが必要になります。

73
Copyright© 1994-2017 Paragon Software Group. All rights reserved.
ネットワーク構成
ローカルネットワークに DHCP サーバーがある場合、Windows PE のリカバリーメディアをブートすると、ネットワー
ク設定が自動的に構成されます。DHCP サーバーがない場合は、[ネットワーク構成]の[ネットワーク アダプター]
タブで IP アドレス、サブネットマスク、デフォルトゲートウェイなどを手動で入力設定する必要があります。さらに、
このウィンドウには、ネットワークドライブを割り当てたり、ネットワークリソースへ ping したり、インターネットプロトコ
ル(IP)ネットワーク上のパケットの通過遅延を測定するのに役立ちます。
リカバリーメディアをブートするたびにネットワーク設定を行わないようにするには、リカバリー
メディアビルダーでネットワーク設定を構成し、ネットワークドライブを割り当ててください。詳
細については、リカバリーメディアの作成の手順 8 を参照してください。
1. リカバリーメディアからコンピューターを起動します。
2. [ユーティリティ]> [ネットワーク構成]を選びます。
3. ネットワーク環境に応じてネットワークアダプタを設定するための IP アドレス、サブネットマスク、デフォルト
ゲートウェイなどを入力します。
4. [ネットワークドライブ]タブを使用して、ネットワークドライブを割り当てて管理します。

74
Copyright© 1994-2017 Paragon Software Group. All rights reserved.
5. [ネットワークドライブの割り当て]をクリックして、ネットワーク共有をマップします。
• ブラウズボタン[...]をクリックして、ネットワーク共有を参照するか、手動でアドレスにパスを入力します。
• プルダウンリストから使用可能なドライブ文字を割り当てます。
• この接続を永続的にする場合は、[常時接続をする]にチェックを入れてください。チックを入れない場
合は、現在のセッションでのみ使用できます。
• ダイアログページの下部にある[接続するユーザー]をクリックすると、選択したネットワーク共有にアク
セスするためのユーザー名とパスワードを指定できます。
6. [ネットワーク識別]タブで、コンピューターのネットワーク名(自動的に生成される)とワークグループ名を変
更します。
7. 設定画面で Windows PE の RAM ドライブにあるファイル"network.ini"にネットワーク設定を保存します。
コンピューターを再起動するまでこの設定を使用します。なお、ネットワークデバイスを設定してから、この
ファイルをローカルドライブなどの別の場所に保存した後、ファイルを読み込めば再構成を繰り返しません。
[設定をファイルで保存]をクリックして、ファイル"network.ini"の保存場所を指定します。

75
Copyright© 1994-2017 Paragon Software Group. All rights reserved.
ネットワークトラブルシューティング
[ネットワーク構成]には、特定のルートに関する詳細情報を取得し、インターネットプロトコル(IP)ネットワークを介
してパケットの通過遅延を測定できるトレースルートや ping ユーティリティが含まれています。そのため、問題のあ
るノードを追跡できます。
1. リカバリーメディアからコンピューターを起動します。
2. [ユーティリティ]> [ネットワーク構成]を選びます。
3. [ネットワークユーティリティ]タブをクリックし、ユーティリティで[ping]を選択してターゲットにネットワークホス
トを入力します。パラメーターを準備したら、[開始]をクリックします。
• ターゲットには IP アドレスまたは DNS 名を入力します。
• [停止するまで指定したホストに Ping を送る]にチェックを入れて[開始]ボタンをクリックすると[停止]ボ
タンをクリックするまで指定したホストに Ping を送り続けます。
• [アドレスからホスト名を取得]にチェックを入れて[開始]ボタンをクリックするとターゲットの IP アドレス
で逆引き名前解決を実行します。
• [エコーリクエストの数]のデフォルトは 1 で送信しますが、エコー要求メッセージの数は変更できます。
4. ネットワークホストへのルートをトレースするには、トレースルートを選択します。パラメーターを準備したら、
[開始]をクリックします。
• [アドレスからホスト名を取得しない]にチェックを入れると、結果を表示する IP アドレスからホスト名へ
の名前解決を行いません。
• [最大ホップ数]のデフォルトは 30 で、ルーターを超えるごとに 1 ずつ減少するため最大 30 通過でき
ます。このホップ数は変更できます。
• [タイムアウトまでの時間]のデフォルトは、エコー応答メッセージごとに 4 秒間待ちます。タイムアウト内
に受信されない場合、アスタリスク(*)が表示されます。

76
Copyright© 1994-2017 Paragon Software Group. All rights reserved.
コマンドプロンプトの使用
コマンドプロンプトの主な機能は、異なるパラメーターを使用して生成されたプログラムスクリプトを実行することで
す。また、メモ帳やバッチファイルの実行や、ネットワークの接続確認、ネットワーク設定や通信の確認をするなど、
さまざまな問題を解決するのに役立ちます。
1. リカバリーメディアからコンピューターを起動します。
2. [ユーティリティ]> [コマンドの実行]を選びます。
3. コマンドラインツールは、Windows のコマンド プロンプトに似ています。自動補完機能やコマンド履歴機
能をサポートしています:
• カーソルキーの↑↓を押して、コマンド履歴を表示
• Tab キーを押してファイル名やフォルダー名を自動補完
• [出力のクリア]ボタンをクリックしてテキストフィールドをクリア
• Enter キーを押してコマンドを実行
例として、"ipconfig"と入力して、ネットワーク環境を確認します。

77
Copyright© 1994-2017 Paragon Software Group. All rights reserved.
パーティションとディスクの管理
パーティションを分けることにより、単一の物理ドライブを複数の論理ドライブに分割できます。各論理ドライブは、
ドライブ文字とボリュームラベルを持つ記憶領域として機能し、オペレーティングシステムがデータを効率的に処
理できるようにします。パーティショニングによって、データを簡単に見つけて管理できるようにデータを整理でき
ます。残りのデータから OS を切り離すことで、OS パーティションに障害があった場合、被害を小さくできます。シ
ステム障害が発生した場合、ハードディスクの他のパーティションにあるバックアップイメージからシステムを復元
することで、システムドライブを最短数分で元に戻すことができます。
パーティションの作成
1. [メインビュー]> [マイコンピューター]を開き、パーティションを作成するディスク上の[(未割り当て)]を左クリ
ックします。開いているメニューで[新しいボリュームをここに作成]を選びます。
2. 選択された[(未割り当て)]のサイズでパーティションが作成されます。ディスクマップ上の空きブロックの境
界をドラッグアンドドロップして、パーティションのサイズと位置を変更できます。 他のプロパティを変更す
る場合は、[詳細オプション]をクリックします。

78
Copyright© 1994-2017 Paragon Software Group. All rights reserved.
3. [詳細オプション]を開くと、パーティションプロパティを変更できます。
• パーティションタイプ(基本パーティション、論理パーティション)を選択します。選択肢は、選択した
[(未割り当て)]に依存します。論理ブロック内では、論理パーティションのみを作成できます。プライマ
リブロック内では、プライマリパーティションまたは論理パーティションの両方を作成できます。
• ディスクマップ上のパーティションの両端をドラッグアンドドロップして、パーティションのサイズと位置
を設定します。[作成するパーティションのサイズ]で MB 単位の値を設定できます。
• データを作成したパーティションに保存するには、OS が対応しているファイルシステムでフォーマット
します:
- FAT32 – 32GB 以下のデータディスクで使用
- NTFS – Windows OS 用の主要なファイルシステム
- Ext 2/3/4 – Linux OS の主要なファイルシステム
- Apple HFS – Mac OS X の主要なファイルシステム
• パーティションを識別できるようにボリュームラベルを入力します(詳細オプションにある項目)。
• 詳細オプションにある現在のドライブ文字をクリックしてリストからドライブ文字を選択して、パーティシ
ョンに割り当てます。ドライブ文字はハードディスクドライブなどの記憶領域を識別するために割り当て
るアルファベットのことです。
• クラスタ単位のセクタ数のデフォルトは、使用している OS と選択されたファイルシステムに従って指定
されます。値を変更する場合は、[OS のフォーマット プログラムを使用]のチェックを外し、クラスタ単
位のセクタ数のリストから選択します。クラスタのサイズは、ファイルシステムの重要なパラメーターの 1
つです。その値はファイルシステムのメタデータのサイズを定義するため、ファイルの入出力アクティ
ビティのパフォーマンスに影響します。クラスタはファイル保存の最小単位のため、小さなファイルでも
ディスク上のサイズは 1 クラスタ分を使用します。
4. 準備ができたら[作成]ボタンをクリックします。フォーマットは、[適用する]をクリックするまで保留されます。

79
Copyright© 1994-2017 Paragon Software Group. All rights reserved.
パーティションのフォーマット
ここでは既存のパーティションをフォーマットする方法を説明します。
1. [メインビュー] >[マイコンピューター]を開き、既存のパーティションをクリックします。表示されるコンテキス
トメニューで[このボリュームをフォーマットする]を選びます。
2. ファイルシステムのリストから新しく使用するファイルシステムを選び、ボリュームラベルを入力します。パー
ティションには、フォーマット後に失われるデータが含まれている可能性があるため、[この操作により、デ
ータの消失と起動の障害が発生する可能性があることを理解しました]にチェックをしてください。
3. [クラスタ単位のセクタ数]のデフォルト値を変更する場合は、[詳細オプション]をクリックします。クラスタの
サイズは、ファイルシステムの重要なパラメーターの 1 つです。その値はファイルシステムのメタデータの
サイズを定義するため、ファイルの入出力アクティビティのパフォーマンスに影響します。クラスタはファイ
ル保存の最小単位のため、小さなファイルでもディスク上のサイズは 1 クラスタ分を使用します。
4. 準備ができたら[フォーマット]ボタンをクリックします。フォーマットは、[適用する]をクリックするまで保留さ
れます。

80
Copyright© 1994-2017 Paragon Software Group. All rights reserved.
パーティションの削除
1. [メインビュー]> [マイコンピューター]を開き、既存のパーティションをクリックし、表示されるコンテキストメ
ニューで[このボリュームを削除する]を選択します。
2. 今回選択したパーティションにデータが含まれている可能性があるため、操作を確認する必要があります。
[この操作により、データの消失と起動の障害が発生する可能性があることを理解しました]にチェックをし
てください。
3. 準備ができたら[削除]ボタンをクリックします。パーティションの削除は、[適用する]をクリックするまで保留
されます。

81
Copyright© 1994-2017 Paragon Software Group. All rights reserved.
パーティションの移動/サイズ変更
[メインビュー]> [コンピューター]を開き、ディスクマップ上のパーティションの境界をドラッグアンドドロップして、パ
ーティションのサイズと位置を変更します。ディスクレイアウトの変更を反映するには、[適用する]をクリックするま
で保留されます。

82
Copyright© 1994-2017 Paragon Software Group. All rights reserved.
ドライブ文字の変更
1. [メインビュー]> [コンピューター]を開き、パーティションを左クリックします。メニューから[ドライブ文字の変
更]をクリックします。
2. 現在のドライブ文字をクリックしてリストを表示します。リストから変更するドライブ文字を選択します。ドライ
ブ文字はハードディスクドライブなどの記憶領域を識別するために割り当てるアルファベットのことです。
システムパーティションのドライブ文字を変更すると Windows が起動しなくなります。
一部のプログラムは、データパーティションのドライブ文字を変更すると正しく動作しなくなることがあ
ります。
3. ドライブ文字を変更したら[変更]ボタンをクリックします。ドライブ文字の変更は、[適用する]をクリック
するまで保留されます。

83
Copyright© 1994-2017 Paragon Software Group. All rights reserved.
ディスク/パーティションのプロパティ表示
1. [メインビュー]> [コンピューター]を開き、パーティションまたはディスクを左クリックします。開いたメニュー
で[プロパティを表示]をクリックします。
2. ストレージデバイス全体またはパーティションのプロパティを表示します。[一般]タブで[容量]、パーティシ
ョンでは他に[使用容量]、[ファイルシステム]などが表示されます。[詳細]タブでは、[ハードディスク ジオメ
トリ]、セクタ数、パーティションの正確な場所などの情報を表示します。
ディスク プロパティ:

84
Copyright© 1994-2017 Paragon Software Group. All rights reserved.
パーティション プロパティ:

85
Copyright© 1994-2017 Paragon Software Group. All rights reserved.
トラブルシューティング
製品をご使用中に問題が発生した場合は、サポートをご依頼ください。早期に問題を解決するために必要となる
操作ログや再現手順が必要です。
1. [ホーム]> [ログセーバー]を選択します。製品登録を登録したマイアカウントのメールアドレスを入力し、次
の入力欄には発生した問題の概要や再現手順を記述します。
2. ログファイルを保存する場所に変更し、必要に応じてファイル名を変更してください。最後に[保存]ボタン
をクリックします。

86
Copyright© 1994-2017 Paragon Software Group. All rights reserved.
3. 保存が終了したら、[エクスプローラーでログの保存場所を開く]をクリックして、ファイルが保存されたかを
確認します。
4. マイアカウントの URL にアクセスしてください。
https://my.paragon-software.com/#/login

87
Copyright© 1994-2017 Paragon Software Group. All rights reserved.
5. マイアカウントにログインしたら[サポート]-[リクエストを送信]をクリックします。質問の種類(テクニカルかカ
スタマーサービス)、製品、問題箇所を記入した後、ファイルを添付で保存したログファイルを選択し、他の
項目も記入して最後に[サポートリクエストを送信]をクリックします。

88
Copyright© 1994-2017 Paragon Software Group. All rights reserved.
製品のアンインストール
システムから Paragon Backup & Recovery 16 を削除するには、お使いの Windows の「コントロールパネル」から
プログラムの管理機能を利用してアンインストールしてください。
「コントロールパネル」は、Windows7 では「スタート」メニュー内の「コントロールパネル」を選択、Windows 8.1 およ
び Anniversary Update までの Windows 10 は「スタート」メニューを右クリックして表示されるコンテキストメニュー
にて「コントロールパネル」を選択、Creators Update 以降の Windows 10 は「スタート」メニュークリック後「Windows
システムツール」内の「コントロールパネル」を選択すると表示されます。

89
Copyright© 1994-2017 Paragon Software Group. All rights reserved.
よくある質問と回答(FAQ)
お問合せのよくあるご質問と回答をまとめましたので、サポートセンターにお問合せをする前にご一読ください。
Q 01. チェックディスクの手順を教えてください。
A 01. チェックディスクの手順は以下の通りです。Windows7 と 8.1/10 では手順が異なりますのでご注意ください。
[Windows 7での操作手順]
1. [スタート]メニューから[コンピューター]をクリックします。
2. [コンピューター]を開き、操作対象となるドライブを右クリックし、メニューから[プロパティ]を選択します。
3. [ツール]タブを選択し、[チェックする]をクリックします。初めてエラーチェックを行う場合は、表示されたオプ
ション画面で 2 つのチェックボックスを両方とも有効にして、[開始]をクリックします。何回かエラーチェックを
行っている場合は、[ファイル システム エラーを自動的に修復する]チェックボックスのみ有効にして、[開始]
をクリックします。

90
Copyright© 1994-2017 Paragon Software Group. All rights reserved.
4. 対象ドライブが使用中の場合には、次の画面が表示され、再起動後にエラーチェックが行われます。
5. [ディスク検査のスケジュール]をクリックして、コンピューターを再起動します。
6. Windows 起動時に次の画面が表示され、ドライブのエラーチェックが実行されます。完了すると自動的に再
起動します。
7. エラーチェックの結果は、イベント ビューアのアプリケーション ログに記録されます。Windows が起動したら、
[コンピューター]を右クリックして、[管理]を選択してください。[コンピューターの管理]画面が表示されるので、
[システムツール]-[イベント ビューア]-[Windows ログ]-[アプリケーション]を選択します。右側にログの一覧
が表示されるので、ソース欄に[Wininit]と表示されている最新のログをダブルクリックして表示させます。
※ 日付を確認し、直前に実行されたログか確認してください。

91
Copyright© 1994-2017 Paragon Software Group. All rights reserved.
8. イベントの説明欄で「不良セクタ」(bad sector)に数値があるときはバックアップ/コピーできません。「0 KB in
bad sectors」と表示されていることを確認します。次に、ファイルシステム関連の問題「Cleaning up ** unused
…」の**数を確認します。数が多い時は「ファイル システムエラーを自動的に修復する」のみにチェックして
「Cleaning up **」の表示がなくなるか、少なくとも**の数値が1桁台になるまでエラーチェックを何回か繰り返
してください。
※ 結果画面に[Cleaning up **]と表示されている場合、処理が正しく実行されないケースがあります。**]が 1 桁
台になるまで、繰り返しチェックディスクを行ってください。
※ コピー/バックアップ対象のすべてのドライブで実行してください。
(表示例)-----------------------------------------
Checking file system on c:
・・・ (中略)
Cleaning up 7 unused index…
**** KB total disk space. (中略)
0 KB in bad sectors (以下略)
---------------------------------------------------

92
Copyright© 1994-2017 Paragon Software Group. All rights reserved.
[Windows 8.1/10での操作手順]
1. デスクトップ左下の「スタート」メニューを右クリックし、「Windows PowerShell(管理者)」を選択して Windows
PowerShell を開始します。
2. [管理者: Windows PowerShell]ウィンドウが表示されましたら、以下の二重引用符内の文字列
"chkdsk C: /r"(chkdsk と C:と/r の間は半角スペースを入力してください)を入力してキーボードの Enter キ
ーを押下します。C ドライブ以外をチェックする際は、該当するドライブ文字を上記文字列の「C」の位置に入
力してください(例として、D ドライブをチェックする場合は"chkdsk D: /r"と入力します)。
3. チェックディスクが実行されます。完了後は、手順 7 からを参照してログを確認します。

93
Copyright© 1994-2017 Paragon Software Group. All rights reserved.
4. 「ボリュームが別のプロセスで使用されて~チェックをスケジュールしますか(Y/N)?」とメッセージが表示され
る場合は、"Y"と入力して Enter キーを押下します。
5. 「次回のシステム再起動時に、このボリュームはチェックされます。」とメッセージが表示されましたら、
Windows PowerShell のウィンドウを閉じます。
6. Windows の再起動を行います。再起動後チェックディスクが実行されますのでしばらくお待ちください。
7. チェックディスク終了後、Windows にログオンします。ログオン後、デスクトップが表示されましたらデスクトップ
左下の「スタート」メニューを右クリックし、「イベントビューアー」を選択します。

94
Copyright© 1994-2017 Paragon Software Group. All rights reserved.
8. [イベントビューアー]が表示されます。ウィンドウ左側のツリービューで[イベントビューアー(ローカ
ル)]→[Windows ログ]→[Application]の順に開き、[ソース]欄に[Wininit]と記載されていますイベントを選択し
てダブルクリックします。
9. 別ウィンドウでイベントが表示されますので、[Cleaning up ** unused index]と、[**KB in bad sectors.]に記載
の値を確認してください。
※ [Cleaning up ** unused index]に 2 桁またはそれ以上の値が表示されておりましたら、1 桁になるまでチェッ
クディスクを繰り返してください。また、[**KB in bad sectors.]にゼロ以外の値が表示されていないか確認し
てください。

95
Copyright© 1994-2017 Paragon Software Group. All rights reserved.
Q 02. デフラグの実行手順を教えてください。
A 02. デフラグの実行手順は以下の通りです。
[Windows 7での操作手順]
1. [スタート]メニューから[コンピューター]をクリックします。
2. [コンピューター]を開き、操作対象となるドライブを右クリックし、メニューから[プロパティ]を選択します。
3. [ツール]タブを選択して[最適化する]をクリックします。
4. [今すぐ最適化]をクリックします。
※ 操作を行うすべてのドライブで行ってください。

96
Copyright© 1994-2017 Paragon Software Group. All rights reserved.
[Windows 8.1/10での操作手順]
1. [スタート]画面から[デスクトップ]を表示します。[デスクトップ]上で[エクスプローラー]を開始し、[コンピュータ
ー]または[PC]を選択します。
2. [コンピューター]または[PC]を開き、操作対象となるドライブを右クリックし、メニューから[プロパティ]を選択し
ます。
3. [ツール]タブを選択して[最適化]をクリックします。
4. [最適化]をクリックします。
※ 操作を行うすべてのドライブで行なってください。

97
Copyright© 1994-2017 Paragon Software Group. All rights reserved.
Q 03. マイアカウントの登録手順を教えてください。
A 03. マイアカウントの登録手順は以下の通りです。
1. ブラウザで URL:https://www.paragon-software.com/jp/ を開き、「マイアカウント ログイン」(画面上部)をク
リックします。
2. 「パラゴン カスタマー アカウント」の画面に遷移しますので、画面中ほどの「ログイン」をクリックします。
3. 「マイアカウント」画面に遷移します。「メールアドレス」入力欄の上にある青い文字「アカウントの新規作成」を
クリックします。英語で表示される場合は、画面右上の言語選択メニューで[日本語]を選択すると、表示言語
を日本語に変更できます。

98
Copyright© 1994-2017 Paragon Software Group. All rights reserved.
4. 「登録」画面に遷移します。「名」にお名前、「姓」に名字、メールアドレスを所定欄に入力し、言語とお住いの
国を選択後「登録」ボタンをクリックしてください。
5. 「登録」ボタンをクリックすると下記の画面が表示され、メールを送信します。
6. メールソフトを起動して、手順 4 で使用したメールアカウント(アドレス)をご確認ください。下記内容でメールが
届きますので、メールを受信してから 24 時間以内にメールに記載されている URL リンクをクリックしてパスワ
ードの設定を完了してください:
差出人:「"My Paragon" [email protected]」
件名:「My Paragon. アカウント作成のお知らせとパスワード設定のお願い」
※ メールが届かない場合は、迷惑メールフォルダやゴミ箱に自動的に振り分けられている場合がございます。
少し時間を置いても「"My Paragon" [email protected]」からメールがとどかない場合は、迷惑
メールフォルダや迷惑メールフィルタもあわせてご確認ください。
※ メール差出人「"My Paragon" [email protected]」を受信可能な設定としてください。設定方法
は各メールソフトの提供元、Web メールを使用されている場合はサービスの提供元へお問い合わせください。
※ 環境によっては、メール内のリンクが改行されていることがあります。改行されている場合は、リンクをすべて

99
Copyright© 1994-2017 Paragon Software Group. All rights reserved.
選択(『パスワードを設定する必要があります:』から『このリンクは』までの英数文字列)してコピーを行い、ブラ
ウザのアドレスバーに張り付けて移動してください。
7. メール本文内のリンクをクリックするとご使用のブラウザで以下の画面が表示されますので、パスワードを設定
してください。設定するパスワードは半角英数の 6 文字以上で、アルファベットの大文字・小文字・アラビア数
字の 3 種類を組み合わせる必要があります。
※ アルファベットの大文字は、「shift」キーを押しながら A から Z までのアルファベット文字キーを押すと入力で
きます。
8. パスワードが設定できれば以下の画面が表示されます。
9. 「このリンク」をクリックするとサインインページに遷移します。メールアドレスと手順 7 で設定したパスワードを
入力して[サインイン]をクリックしてサインインしてください。

100
Copyright© 1994-2017 Paragon Software Group. All rights reserved.
Q 04. Windows AIK/ADK のセットアップ手順を教えてください。
A 04. 以下の手順で ISO ファイルをダウンロード(AIK)またはインストーラーをダウンロード(ADK)してセットアップ
を行います。
[Windows AIK のセットアップ]
1. 以下のリンクから Windows AIK の ISO ファイルをダウンロードします:
Windows® 7 用の Windows® 自動インストール キット (AIK) https://www.microsoft.com/ja-jp/download/details.aspx?id=5753
[言語を選択]で日本語に指定し、「ダウンロード」をクリックすると「KB3AIK_JA.iso」のダウンロードが開始され
ます。
※ ダウンロードした「KB3AIK_JA.iso」は、ISO ファイルの書き込みをサポートするサードパーティ製のツールなど
を使用してセットアップ用 DVD メディアを作成する必要があります。
2. Windows AIK の作成が完了したら作成した DVD メディアを ドライブにセットして「Windows 自動インストール
キット」(WAIK)をインストールします。下記画面が表示されたら「Windows AIK セットアップ」をクリックしてイン
ストールを開始してください。(その他はインストールする必要はありません。)

101
Copyright© 1994-2017 Paragon Software Group. All rights reserved.
3. 「Windows AIK セットアップ」が開始されると下記画面が表示されます。「次へ」をクリックするとインストールを
続行します。
4. ライセンス条項を確認したら「次へ」をクリックします。
5. Windows AIK のインストール先を指定します。設定を確認して「次へ」をクリックするとインストールが開始され
ます。

102
Copyright© 1994-2017 Paragon Software Group. All rights reserved.
6. インストールが完了したら下記画面が表示されます。「閉じる」をクリックするとインストーラーが終了します。

103
Copyright© 1994-2017 Paragon Software Group. All rights reserved.
[Windows ADK のセットアップ]
1. 以下のリンクから Windows ADK のインストーラーをダウンロードします:
Windows ADK のダウンロード
https://developer.microsoft.com/ja-jp/windows/hardware/windows-assessment-deployment-kit
「Windows ADK for Windows 10 Version 1703 を入手する」をクリックすると「adksetup.exe」のダウンロードが
開始されます。
2. ダウンロードした adksetup.exe をダブルクリックすると下記画面が表示されます。[次へ]をクリックするとインス
トールを続行します。
3. [カスタマーエクスペリエンス向上プログラム(CEIP)への参加]が表示されますので、[いいえ]を選択して[次
へ]をクリックします。

104
Copyright© 1994-2017 Paragon Software Group. All rights reserved.
4. ライセンス条項を確認したら[同意する]をクリックします。
5. 機能の一覧から[Deployment Tools]と[Windows Preinstallation Environment (Windows PE)]を選択し[インス
トール]をクリックするとインストールが開始されます。
6. インストールが完了したら下記画面が表示されます。[閉じる]をクリックするとインストーラーが終了します。

105
Copyright© 1994-2017 Paragon Software Group. All rights reserved.
Q 05. OS の 32 ビットと 64 ビットの判別はどのように行いますか。
A 05. Windows のシステムプロパティから判別を行います。
1. 「マイコンピュータ」または「PC」を選択して、右クリックから「プロパティ」を選択するか、キーボードショートカッ
ト:ウインドウズキー+Pause を押下します。
2. 下記画面が表示されたら 「システムの種類:」の項目を確認します。
Q 06. 製品のアクティベーションが行えない。
A 06. お使いのコンピューターがインターネットに接続していること(Internet Explorer、Microsoft Edge などのブラ
ウザを起動してウェブページが表示できること)をご確認ください。セキュリティソフトを使用している場合は、一時
的に無効としてください。また、官公庁・企業・学校などの団体・組織でウェブページの接続・閲覧を制限されてい
ますとアクティベーションが正常に行えないことがございますので、ネットワークおよびセキュリティの管理部門まで
ご相談ください。
Q 07. マイアカウントに製品を登録できません。
A 07. 製品のシリアルナンバーが正しく入力されているかご確認ください。シリアルナンバーは、「XXXXXX-
XXXXXX-XXXXXX-XXXXXX-XXXXXX」のように 30 桁の英数字を 6 桁ずつハイフンで区切った形式となりま
す。また、「0(ゼロ)」と「O(オー)」、「1(イチ)」と「I(アイ)」、「2(ニ)」と「Z(ゼット)」、「5(ゴ)」と「S(エス)」のように見間違え
やすい数字とローマ字の扱いに特にご注意ください。既に登録されている旨メッセージが表示される場合は、別
のアカウントを作成して製品を登録していないかご確認ください。
Q 08. アカウントのパスワード設定/リセットメールが届きません。
A-08. メーラーの設定を変更して以下のメール差出人“MyParagon”のアドレス([email protected])
をホワイトリストに登録してください。登録して再度パスワード設定/リセットを申し込んでも届かない場合は、サポ
ートセンターまでその旨お知らせください。

106
Copyright© 1994-2017 Paragon Software Group. All rights reserved.
Q 09. コンピューターを買い替えた後、製品の再アクティベーションができません。
A 09. Backup & Recovery を別のコンピューターで使用するには、マイアカウント上で製品と以前使用していたコ
ンピューターとの紐付けを解除(リリース)する必要があります。紐付けを解除するには、マイアカウントにサインイン
後、「登録製品一覧」ページに移動して、登録されている製品ライセンスを確認します。[Show Detail]をクリックす
ると、「シリアルナンバーの解除」※が表示されますので、これをクリックして紐付けを解除してください。
※紐付けの解除回数には限り(5 回まで)がありますのでご注意ください。
Q 10. ダウンロード版を購入したのですが、インストールに失敗します。
A 10. ダウンロードしたファイル(インストーラ)が破損している可能性があります。ご使用のブラウザのキャッシュを
削除した後※、再度ダウンロードを行ってください。
※キャッシュを削除する方法は、各ブラウザの開発・提供元までお問い合わせください。
Paragon Backup & Recovery 16
利用ガイド
2017 年 7 月 21 日 第 1 版 第 1 刷発行
(非売品)
著作 パラゴン ソフトウェア株式会社
発行所 パラゴン ソフトウェア株式会社
東京都千代田区神田神保町 2-13
©2017 Paragon Software Group