CopyCentre C20 WorkCentre M20/M20i User Guide...Xerox CopyCentre C20, WorkCentre M20 and WorkCentre...
Transcript of CopyCentre C20 WorkCentre M20/M20i User Guide...Xerox CopyCentre C20, WorkCentre M20 and WorkCentre...
-
CopyCentre C20WorkCentre M20/M20i
User Guide604E07110
-
Prepared by:
The Document Company XeroxGKLS European OperationsBessemer RoadWelwyn Garden CityHertfordshireAL7 1HEENGLAND
©2004 by Xerox Corporation. All rights reserved.Copyright protection claimed includes all forms and matters of copyrighted material and information now allowed by statutory or judicial law or hereinafter granted, including without limitations, material generated from the software programs which are displayed on the screen, such as icons, screen displays, looks etc.
Xerox®, The Document Company®, the digital X® and all Xerox products mentioned in this publication are trademarks of Xerox Corporation. Product names and trademarks of other companies are hereby acknowledged.
Changes, technical inaccuracies and typographical errors will be corrected in subsequent editions.
-
Xerox CopyCentre C20, WorkCentre M20 and WorkCentre M20i User Guide Page i
Table of Contents
1 Welcome .................................................................................1-1Introduction................................................................................................ 1-2About This Guide....................................................................................... 1-3Related Information Sources.................................................................... 1-4Customer Support ..................................................................................... 1-5Safety .......................................................................................................... 1-6Regulatory Information ............................................................................. 1-9Regulations - Europe............................................................................... 1-14Regulations - USA ................................................................................... 1-15Regulations - Canada .............................................................................. 1-17Environmental Compliance .................................................................... 1-18
2 Getting Started.......................................................................2-1Unpacking .................................................................................................. 2-2Machine Overview ..................................................................................... 2-4Installing Drum and Toner Cartridges ................................................... 2-10Making Connections................................................................................ 2-12Powering On the Machine....................................................................... 2-14Loading Paper.......................................................................................... 2-15Help List.................................................................................................... 2-18Machine Setup ......................................................................................... 2-19Installing Software................................................................................... 2-23
3 Copy........................................................................................3-1Copying Procedure.................................................................................... 3-2Basic Copy Features ................................................................................. 3-6Special Copy Features ............................................................................ 3-10Using Interrupt ......................................................................................... 3-14
-
Page ii Xerox CopyCentre C20, WorkCentre M20 and WorkCentre M20i User Guide
Compatible Features ............................................................................... 3-17
4 Paper and Other Media..........................................................4-1Loading Paper............................................................................................ 4-2Setting the Paper Size ............................................................................... 4-8Media Specifications ................................................................................. 4-9
5 E-mail ......................................................................................5-1Sending an E-mail...................................................................................... 5-2Basic E-mail Features ............................................................................... 5-7Special E-mail Features ............................................................................ 5-9Using the Global Address Book............................................................. 5-13
6 Fax...........................................................................................6-1Faxing Procedure ...................................................................................... 6-2Dialing Methods ......................................................................................... 6-6Basic Fax Features .................................................................................... 6-8Special Fax Features ............................................................................... 6-10Mailbox ..................................................................................................... 6-14Fax Setup Options ................................................................................... 6-19
7 Print.........................................................................................7-1Printing a Document.................................................................................. 7-2Printer Settings .......................................................................................... 7-3PCL Driver .................................................................................................. 7-5PostScript Driver ..................................................................................... 7-12
8 Scan ........................................................................................8-1TWAIN Scanner Program.......................................................................... 8-2Scanning Procedure.................................................................................. 8-3
9 Machine Administration ........................................................9-1Machine Setup ........................................................................................... 9-2Reports ....................................................................................................... 9-6ControlCentre............................................................................................. 9-8Department Codes................................................................................... 9-15Passcode Protection ............................................................................... 9-22
-
Xerox CopyCentre C20, WorkCentre M20 and WorkCentre M20i User Guide Page iii
Clear Memory ........................................................................................... 9-24Maintenance Tools .................................................................................. 9-25Enabling or Disabling Auxiliary Access ................................................ 9-31
10 Maintenance .........................................................................10-1Cleaning.................................................................................................... 10-2Ordering Supplies.................................................................................... 10-4Customer Replaceable Units .................................................................. 10-5
11 Troubleshooting ..................................................................11-1General ..................................................................................................... 11-2Fault Clearance ........................................................................................ 11-3Customer Support ................................................................................. 11-10LCD Error Messages ............................................................................. 11-11Problem and Solutions Charts ............................................................. 11-14
12 Specifications ......................................................................12-1Introduction.............................................................................................. 12-2Printer Specifications.............................................................................. 12-3Fax Specifications ................................................................................... 12-4Scanner and Copier Specifications ....................................................... 12-5General Specifications ............................................................................ 12-6Media Specifications ............................................................................... 12-7
13 Index .......................................................................................1-1
-
Page iv Xerox CopyCentre C20, WorkCentre M20 and WorkCentre M20i User Guide
-
Xerox CopyCentre C20, WorkCentre M20 and WorkCentre M20i User Guide Page 1-1
1 Welcome
Thank you for choosing the Xerox CopyCentre C20, WorkCentre M20 or WorkCentre M20i. These products have been designed for ease of use, but to use your machine to its fullest potential take some time to read the User Guide.
Introduction . . . . . . . . . . . . . . . . . . . . . . . . . . . . . . 1-2
About This Guide. . . . . . . . . . . . . . . . . . . . . . . . . . 1-3
Related Information Sources . . . . . . . . . . . . . . . . . 1-4
Customer Support . . . . . . . . . . . . . . . . . . . . . . . . . 1-5
Safety . . . . . . . . . . . . . . . . . . . . . . . . . . . . . . . . . . 1-6
Regulatory Information . . . . . . . . . . . . . . . . . . . . . 1-9
Regulations - Europe. . . . . . . . . . . . . . . . . . . . . . 1-14
Regulations - USA . . . . . . . . . . . . . . . . . . . . . . . . 1-15
Regulations - Canada . . . . . . . . . . . . . . . . . . . . . 1-17
Environmental Compliance . . . . . . . . . . . . . . . . . 1-18
-
Page 1-2 Xerox CopyCentre C20, WorkCentre M20 and WorkCentre M20i User Guide
Wel
com
e Introduction
The Xerox CopyCentre C20, WorkCentre M20 or WorkCentre M20i are a family of digital devices capable of being used for copying, printing, faxing, scanning and e-mail. The features and functions available on your machine depend on the model purchased:
Xerox CopyCentre C20This model is a digital copier and copies at 21 pages per minute. It comes with a Document Feeder, Paper Tray and Bypass Tray as standard and also provides 2 Sided copying.
An additional Paper Tray, Foreign Interface, Cabinet and Stand are available as options.
Xerox WorkCentre M20This model provides digital copying, direct printing and direct scanning. It copies and prints at 21 pages per minute. A Document Feeder, Paper Tray and Bypass Tray are also provided and 2 Sided copying and printing is supported.
An additional Paper Tray, a Foreign Interface, a Cabinet and Stand and Network Printing are available as options.
Xerox WorkCentre M20iThis model has digital copying, direct scanning, and faxing capabilities. It also provides networked printing and e-mail.
A Document Feeder and a single Paper Tray are supplied as standard, and 2 Sided capability is also supported. An additional Paper Tray, a Foreign Interface, and a Cabinet and Stand are available as options.
Documentation and software is provided to support the networked capability and an additional 32MB memory is supplied with the e-mail function.
For instructions on unpacking and setting up the machine ready for use the Quick Install Sheets, or refer to “Getting Started” on page 2-1.
-
Xerox CopyCentre C20, WorkCentre M20 and WorkCentre M20i User Guide Page 1-3
Wel
com
eAbout This Guide
Throughout this User Guide some terms are used interchangeably:
Paper is synonymous with media.
Document is synonymous with original.
Xerox CopyCentre C20, WorkCentre M20 or WorkCentre M20i is synonymous with the machine.
The following table offers further information about the conventions used within this Guide.
CONVENTION DESCRIPTION EXAMPLE
Italic Typeface Used to emphasise a word or phrase. In addition, references to other publications are displayed in Italic typeface.
Xerox CopyCentre C20, WorkCentre M20 or WorkCentre M20i.
Bracket Text Typeface Used to emphasise the selection of a feature mode or key.
Select the paper supply source required by pressing [Paper Supply].
Notes Located in the margins and used to provide additional or useful information about a function or feature.
For instructions on loading media, refer to “Loading Paper” on page 4-2.
Specification Note Provides more in-depth specification information relating to the machine. For full media specifications refer to “Media Specifications” on page 12-7.
Caution Cautions are statements that suggest mechanical damage as a result of an action.
CAUTION: DO NOT use organic or strong chemical solvents or aerosol cleaners or pour fluids directly onto any area.
Warning Used to alert users to the possibility of personal injury. WARNING: This product must be connected to a protective earthing
circuit.
-
Page 1-4 Xerox CopyCentre C20, WorkCentre M20 and WorkCentre M20i User Guide
Wel
com
e Related Information Sources
Information available for the products consists of:
- This User Guide
- The Quick Start Guide
- The Quick Install Sheets
- The System Administration Guide
- The Xerox website http://www.xerox.com
-
Xerox CopyCentre C20, WorkCentre M20 and WorkCentre M20i User Guide Page 1-5
Wel
com
eCustomer Support
If you need assistance during or after product installation, please visit the Xerox website for online solutions and support:
http://www.xerox.com
If you require further assistance, call our experts at the Xerox Welcome Center, or contact your local representative. When telephoning please quote the machine serial number. Use the space below to make a note of the machine serial number:
# ____________________________________________
To access the serial number open the side cover using the release latch and then open the front door. The serial number is located on the panel above the Toner Cartridge.
The Xerox Welcome Center or local representative telephone number is provided when the machine is installed. For convenience and future reference, please record the telephone number in the space below:
Xerox Welcome Center or local representative telephone number:
# ____________________________________________
Xerox US Welcome Center:1-800-821-2797
Xerox Canada Welcome Center:1-800-93-XEROX (1-800-939-3769)
-
Page 1-6 Xerox CopyCentre C20, WorkCentre M20 and WorkCentre M20i User Guide
Wel
com
e Safety
Your Xerox product and supplies have been designed and tested to meet strict safety requirements. These include Safety Agency approval, and compliance to established environmental standards. Please read the following instructions carefully before operating the product and refer to them as needed to ensure the continued safe operation of your product.
The safety testing and performance of this product have been verified using XEROX materials only.
Follow all warnings and instructions marked on, or supplied with the product.
This WARNING Mark alerts users to the possibility of personal injury.
This WARNING Mark alerts users to heated surfaces.
WARNING: This product must be connected to a protective earthing circuit.
This product is equipped with a 3-wire type plug, provided with a protective earthing pin. This plug will fit only into an earthed power outlet. This is a safety feature. To avoid risk of electric shock, contact your electrician to replace the receptacle if you are unable to insert the plug into the outlet. Never use an earthed adapter plug to connect the product to a power source receptacle that lacks an earth connection terminal.
This product should be operated from the type of power source indicated on the marking label. If you are not sure of the type of power available, consult your local power company.
Do not allow anything to rest on the power cord. Do not locate the product where persons will step or trip on the cord.
Use of an extension cord with this product is not recommended or authorized. Users should check building codes and insurance requirements if a properly earthed extension cord is to be used. Ensure that the total ampere ratings of the products plugged into the extension cord do not exceed the extension cord ampere rating. Also, ensure that the total amperage of all products plugged into the wall outlets does not exceed the outlet rating.
Disconnect Device for this product is the power cord. To remove all electrical power to the product, disconnect the power cord from the power receptacle.
Your equipment is equipped with an energy saving device to conserve power when the machine is not in use. The machine may be left on continuously.
Unplug this product from the wall outlet before cleaning. Always use materials specifically designated for this product. Use of other materials may result in poor performance and could create a hazardous situation.
-
Xerox CopyCentre C20, WorkCentre M20 and WorkCentre M20i User Guide Page 1-7
Wel
com
eDo not use aerosol cleaners. Follow the instructions in this User Guide for proper cleaning methods.
Never use supplies or cleaning materials for purposes other than those for which they were intended. Keep all supplies and materials out of reach of children.
Do not use this product near water, wet locations, or outdoors.
Do not place this product on an unstable cart, stand or table. The product may fall, causing personal injury or serious damage to the product
Slots and Openings in the cabinet and in the back and sides of the product are provided for ventilation. To ensure reliable operation of the product and to protect it from overheating, these openings must not be blocked or covered. The product should never be located near or over a radiator or heat register. This product should not be placed in a built-in installation unless proper ventilation is provided.
Never push objects of any kind into the slots of the product as they may touch dangerous voltage points or short out parts which could result in a fire or electric shock.
Never spill liquid of any kind on the product.
Never remove covers or guards that require a tool for removal, unless directed to do so in a Xerox approved maintenance kit.
Never defeat interlock switches. Machines are designed to restrict operator access to unsafe areas. Covers, guards and interlock switches are provided to ensure that the machine will not operate with covers opened.
Do not put your hands into the fuser area, located just inside the exit tray area, as you may be burned.
CAUTION: Risk of explosion if battery is replaced by an incorrect type. Dispose of used batteries according to the instruction.
Quality Standards: The product is manufactured under a registered ISO9002 Quality system.
If you need additional safety information concerning this XEROX product or XEROX supplied materials you may call the following number:
EUROPE +44 (0) 1707 353434
USA/CANADA 1 800 828 6571
-
Page 1-8 Xerox CopyCentre C20, WorkCentre M20 and WorkCentre M20i User Guide
Wel
com
e Safety StandardsEUROPE This XEROX product is certified by the following Agency using the Safety Standards listed.
Agency: TUV Rheinland
Standard: IEC60950 3rd Edition Amendments A1, A2, A3, A4 and A11.
USA/CANADA This XEROX product is certified by the following Agency using the Safety Standards listed.
Agency: UNDERWRITERS LABORATORIES
Standard: UL 60950 3rd Edition. Certification is based on reciprocity agreements, which include requirements for Canada.
-
Xerox CopyCentre C20, WorkCentre M20 and WorkCentre M20i User Guide Page 1-9
Wel
com
eRegulatory Information
The CE marking applied to this product symbolizes Xerox Limited Declaration of Conformity with the following applicable Directives of the European Union as of the dates indicated:
January 1, 1995: Council Directive 73/23/EEC amended by Council Directive 93/68/EEC, approximation of the laws of the member states related to low voltage equipment.
January 1, 1996: Council Directive 89/336/EEC, approximation of the laws of the member states related to electromagnetic compatibility.
March 9, 1999 Council Directive 99/5/EC, on radio equipment and telecommunications terminal equipment and the mutual recognition of their conformity.
A full declaration, defining the relevant directives and referenced standards can be obtained from your Xerox representative or by contacting:
Environment, Health and SafetyXerox LimitedBessemer RoadWelwyn Garden CityHertfordshireAL7 1HEEngland
Telephone Number: +44 (0) 1707 353434
WARNING: This is a Class A product. In a domestic environment this product may cause radio frequency interference, in which case the user may be required to take adequate measures.
WARNING: This product is certified manufactured and tested in compliance with strict safety and radio frequency interference regulations. Any unauthorized alteration which includes the addition of new functions or the connection of external devices may impact this certification. Please contact your local XEROX Limited representative for a list of approved accessories.
WARNING: In order to allow this equipment to operate in proximity to Industrial, Scientific and Medical (ISM) equipment, the external radiation from the ISM equipment may have limited or special mitigation measures taken.
-
Page 1-10 Xerox CopyCentre C20, WorkCentre M20 and WorkCentre M20i User Guide
Wel
com
e
WARNING: Shielded cables must be used with this equipment to maintain compliance with Council Directive 89/336/EEC.
FCC Part 15 This equipment has been tested and found to comply with the limits for a Class A digital device, pursuant to Part 15 of the FCC Rules. These limits are designed to provide reasonable protection against harmful interference when the product is operated in a commercial environment. This equipment generates, uses, and can radiate radio frequency energy and, if not installed and used in accordance with the instruction manual, may cause harmful interference to radio communications. Operation of this equipment in a residential area is likely to cause harmful interference in which case the user will be required to correct the interference at his own expense.
Reference CFR47 Part 15
Section 15.21
Changes or modifications to this equipment not specifically approved by the XEROX Corporation may void the user's authority to operate this equipment.
Shielded cables must be used with this equipment to maintain compliance with FCC regulations.
Laser SafetyWARNING: Use of controls or adjustments or performance of procedures other than those specified herein may result in hazardous radiation exposure.
With specific regard to lasers, the equipment complies with laser product performance standards set by governmental, national and international agencies as a Class 1 Laser Product. It does not emit hazardous radiation as the beam is totally enclosed during all phases of customer operation and maintenance.
-
Xerox CopyCentre C20, WorkCentre M20 and WorkCentre M20i User Guide Page 1-11
Wel
com
eThe Electricity at Work Regulations - UK ONLYThe Electricity at Work Regulation 1989 came into force in England and Wales on 1 April 1990. This 1989 Regulation places a duty on all employers and self-employed persons to ensure the electrical system in their premises is constructed, maintained and operated in such a manner as to prevent, so far as reasonably practical, danger. This includes ensuring all electrical equipment connected to such electrical systems safely constructed, maintained and operated.
All Xerox equipment has been designed to exacting safety standards and has undergone a variety of stringent safety tests including earth bond, insulation resistance and electrical strength tests. Xerox Limited manufacturing plants have been awarded ISO 9000 quality certification and are subject to regular audits by the British Standards Institution or equivalent national standards body.
Xerox equipment which has been properly and regularly serviced and maintained should not have to undergo additional specific safety tests pursuant to the 1989 Regulation. Customers wishing to complete safety testing should contact Xerox Limited (see page 1-13 for details) for advice prior to any test implementation.
XEROX equipment should, however, be properly and regularly serviced and maintained at all times.
QUESTION: What is the Electricity at Work Regulation?
ANSWER: The Electricity at Work Regulation 1989 came into force in England and Wales on 1 April 1990. This 1989 Regulation places a duty on all employers and self-employed persons to ensure the electrical systems in their premises are constructed, maintained and operated in such a manner as to prevent, so far as reasonably practicable, danger. This includes ensuring that all electrical products connected to such electrical systems are safely constructed, maintained and operated.
QUESTION: Does XEROX Limited comply with the Electricity at Work Regulation?
ANSWER: The regulation places a duty on all employers and self-employed persons to ensure the electrical systems in their premises are, effectively safe.
The regulation does not impose on, amongst others, manufacturers or suppliers of such electrical systems. However, rest assured that all XEROX equipment which XEROX Limited and its authorized distributors supplies to customers, conforms with all the relevant safety legislation and standards.
QUESTION: Is XEROX equipment safe?
ANSWER: All XEROX equipment supplied by XEROX Limited and their authorized distributors conforms to all relevant safety legislation and standards.
-
Page 1-12 Xerox CopyCentre C20, WorkCentre M20 and WorkCentre M20i User Guide
Wel
com
e QUESTION: Is the XEROX equipment in my premises safe?
ANSWER: All XEROX equipment supplied by XEROX Limited and their authorized distributors conforms to all relevant safety legislation and standards. However, like all electrical equipment, they have to be regularly serviced and maintained by competent persons.
XEROX Limited Customer Service Engineers ensure XEROX equipment is serviced and maintained to exacting XEROX safety standards. If you would like your XEROX equipment to be serviced and maintained to such high standards, please contact your local XEROX Limited Customer Service Organization. They will be pleased to assist you.
QUESTION: Does the XEROX equipment in my premises comply with the Electricity at Work Regulations?
ANSWER: All employers and self-employed persons must ensure that the electrical systems in their premises are safe. This will include ensuring XEROX equipment in such premises is safe.
XEROX Limited’s Product Safety function has prepared a guide which contains a list of tests which may be completed by your XEROX Limited Customer Service Organization. THESE TESTS MUST BE CARRIED OUT ONLY BY PERSONS WHO POSSESS THE RELEVANT SKILL, KNOWLEDGE AND EXPERIENCE TO CARRY OUT SUCH TESTS.
Please contact the XEROX Limited Customer Service Organization for further information.
THE USE OF INAPPROPRIATE TEST PROCEDURES AND TEST EQUIPMENT MAY PROVIDE MISLEADING RESULTS AND MAY CAUSE DEATH, PERSONAL INJURY AND/OR DAMAGE TO PROPERTY.
QUESTION: I would like to carry out my own safety tests on the XEROX equipment in my premises.
ANSWER: You may, of course, request such tests as you deem necessary to satisfy yourself that your XEROX equipment is safe. Your XEROX Limited Customer Support will be pleased to advise you on such testing.
QUESTION: I require records of all tests.
ANSWER: After safety testing, your XEROX Limited Customer Service Engineer will provide you with a certificate which details the results of all tests completed.
-
Xerox CopyCentre C20, WorkCentre M20 and WorkCentre M20i User Guide Page 1-13
Wel
com
eIn the event of any defect being noted, the XEROX equipment will be switched off and disconnected from the supply until the defect has been corrected. You will be advised of such action to enable such defects to be corrected.
PLEASE NOTE: YOU MUST ENSURE THAT YOUR XEROX EQUIPMENT IS SAFE AT ALL TIMES.
Please contact us if you have any queries regarding the information provided in this document.
Environment, Health and SafetyXEROX LimitedBessemer RoadWelwyn Garden CityHertfordshireAL7 1HEEngland
Telephone Number: +44 (0) 1707 353434
-
Page 1-14 Xerox CopyCentre C20, WorkCentre M20 and WorkCentre M20i User Guide
Wel
com
e Regulations - Europe
Certification to 1999/5/EC Radio Equipment & Telecommunications Terminal Equipment Directive
This Xerox product has been self-certified by Xerox for pan-European single terminal connection to the analogue public switched telephone network (PSTN) in accordance with Directive 1999/5/EC.
The product has been designed to work with the national PSTNs and compatible PBXs of the following countries:
Austria GermanyLuxembourg Sweden
Belgium GreeceNetherlands Switzerland
Denmark IcelandNorway United Kingdom
France IrelandPortugal Finland
Italy Spain
In the event of problems, you should contact your local Xerox representative in the first instance.
This product has been tested to and is compliant with TBR21, a technical specification for terminal equipment for use on analogue-switched telephone networks in the European Economic Area.
The product may be configured to be compatible with other country networks. Please contact your Xerox representative if it needs to be reconnected to another country's network. There are no user-adjustable settings in the product.
NOTE: Although this product can use either loop disconnect (pulse) or DTMF (tone) signaling it is recommended that it is set to use DTMF signaling. DTMF signaling provides reliable and faster call set-up.
Modification, connection to external control software or to external control apparatus not authorized by Xerox, will invalidate its certification.
-
Xerox CopyCentre C20, WorkCentre M20 and WorkCentre M20i User Guide Page 1-15
Wel
com
eRegulations - USA
Fax Send Header RequirementsThe Telephone Consumer Protection Act of 1991 makes it unlawful for any person to use a computer or other electronic device, including Fax machines, to send any message unless such message clearly contains in a margin at the top or bottom of each transmitted page or on the first page of the transmission, the date and time it is sent and an identification of the business or other entity, or other individual sending the message and the telephone number of the sending machine or such business, other entity, or individual. (The telephone number provided may not be a 900 number or any other number for which charges exceed local or long-distance transmission charges.)
In order to program this information into your Fax machine refer to “Machine Setup” on page 2-19 and follow the steps provided.
Data Coupler InformationThis equipment complies with Part 68 of the FCC rules and the requirements adopted by the Administrative Council for Terminal Attachments (ACTA). On the rear of this equipment is a label that contains, among other information, a product identifier in the format US:AAAEQ##TXXXX. If requested, this number must be provided to the Telephone Company.
A plug and jack used to connect this equipment to the premises wiring and telephone network must comply with the applicable FCC Part 68 rules and requirements adopted by the ACTA. A compliant telephone cord and modular plug is provided with this product. It is designed to be connected to a compatible modular jack that is also compliant.
WARNING: Ask your local Telephone Company for the modular jack type installed on your line. Connecting this machine to an unauthorized jack can damage Telephone Company equipment. You, not Xerox, assume all responsibility and/or liability for any damage caused by the connection of this machine to an unauthorized jack.
You may safely connect the machine to the following standard modular jack: USOC RJ-11C using the compliant telephone line cord (with modular plugs) provided with the installation kit. See installation instructions for details.
-
Page 1-16 Xerox CopyCentre C20, WorkCentre M20 and WorkCentre M20i User Guide
Wel
com
e The Ringer Equivalence Number (or REN) is used to determine the number of devices that may be connected to a telephone line. Excessive RENs on a telephone line may result in the devices not ringing in response to an incoming call. In most but not all areas, the sum of RENs should not exceed five (5.0). To be certain of the number of devices that may be connected to a line, as determined by the total RENs, contact the local Telephone Company. For products approved after July 23, 2001, the REN for this product is part of the product identifier that has the format US:AAAEQ##TXXXX. The digits represented by ## are the REN without a decimal point (e.g., 03 is a REN of 0.3). For earlier products, the REN is separately shown on the label.
If this Xerox equipment causes harm to the telephone network, the Telephone Company will notify you in advance that temporary discontinuance of service may be required. But if advance notice isn't practical, the Telephone Company will notify the customer as soon as possible. Also, you will be advised of your right to file a complaint with the FCC if you believe it is necessary.
The Telephone Company may make changes in its facilities, equipment, operations or procedures that could affect the operation of the equipment. If this happens the Telephone Company will provide advance notice in order for you to make necessary modifications to maintain uninterrupted service.
If trouble is experienced with this Xerox equipment, for repair or warranty information, please contact the appropriate service center; details of which are displayed either on the machine or contained within the user guide. If the equipment is causing harm to the telephone network, the Telephone Company may request that you disconnect the equipment until the problem is resolved.
Repairs to the machine should be made only by a Xerox representative or an authorized Xerox service agency. This applies at any time during or after the service warranty period. If unauthorized repair is performed, the remainder of the warranty period is null and void.
This equipment must not be used on party lines. Connection to party line service is subject to state tariffs. Contact the state public utility commission, public service commission or corporation commission for information.
If your office has specially wired alarm equipment connected to the telephone line, ensure the installation of this Xerox equipment does not disable your alarm equipment. If you have questions about what will disable alarm equipment, consult your Telephone Company or a qualified installer.
-
Xerox CopyCentre C20, WorkCentre M20 and WorkCentre M20i User Guide Page 1-17
Wel
com
eRegulations - Canada
This product meets the applicable Industry Canada technical specifications.
'The Ringer Equivalence Number (REN) is an indication of the maximum number of devices allowed to be connected to a telephone interface. The termination on an interface may consist of any combination of devices subject only to the requirement that the sum of the RENs of all the devices does not exceed five.
The REN value may be found on the label located on the rear of the equipment.
Repairs to certified equipment should be made by an authorized Canadian maintenance facility designated by the supplier. Any repairs or alterations made by the user to this equipment, or equipment malfunctions, may give the telecommunications company cause to request the user to disconnect the equipment.
Users should ensure for their own protection the electrical ground connections of the power utility, telephone lines and internal metallic water pipe system, if present, are connected together. This precaution may be particularly important in rural areas.
CAUTION: Users should not attempt to make such connections themselves, but should contact the appropriate electric inspection authority or electrician, as appropriate.
-
Page 1-18 Xerox CopyCentre C20, WorkCentre M20 and WorkCentre M20i User Guide
Wel
com
e Environmental Compliance
Energy Star®
XEROX Corporation designed this product to comply with the guidelines of the ENERGY STAR® program of the Environmental Protection Agency. As an ENERGY STAR® Partner, XEROX has determined that this product meets the ENERGY STAR® guidelines for energy efficiency.
-
Xerox CopyCentre C20, WorkCentre M20 and WorkCentre M20i User Guide Page 2-1
2 Getting Started
Before you start to use your machine, there are a number of tasks to perform. Using the instructions provided in this chapter, unpack and setup your machine ready for use.
Unpacking . . . . . . . . . . . . . . . . . . . . . . . . . . . . . . . 2-2
Machine Overview . . . . . . . . . . . . . . . . . . . . . . . . . 2-4
Installing Drum and Toner Cartridges . . . . . . . . . 2-10
Making Connections . . . . . . . . . . . . . . . . . . . . . . 2-12
Powering On the Machine . . . . . . . . . . . . . . . . . . 2-14
Loading Paper . . . . . . . . . . . . . . . . . . . . . . . . . . . 2-15
Help List. . . . . . . . . . . . . . . . . . . . . . . . . . . . . . . . 2-18
Machine Setup. . . . . . . . . . . . . . . . . . . . . . . . . . . 2-19
Machine Setup. . . . . . . . . . . . . . . . . . . . . . . . . . . 2-23
-
Page 2-2 Xerox CopyCentre C20, WorkCentre M20 and WorkCentre M20i User Guide
Get
ting
Sta
rted Unpacking
To scan or copy a document, the switch must be in the unlock position. If the machine is not being used for a long period of time, or being moved, push the switch to the lock position ( ).
1 Remove the shipping tape from the front, back and sides of the machine. Tape
LCD
2Remove the label completely from the scanner module by pulling it straight out, away from the unit.
The scan unlock switch automatically moves to the unlock position ( ).
ScannerModule
3 Pull open the paper tray and remove the packing material from the tray.
-
Xerox CopyCentre C20, WorkCentre M20 and WorkCentre M20i User Guide Page 2-3
Get
ting
Sta
rted
The appearance of the power cord and the telephone line cord may vary according to Country.
4Ensure the following components are available:
AC Power Cord UserDocumentation
Starter Toner Cartridge Drum Cartridge
USB CableTelephone Line Cord
Software
WorkCentre M20 and M20i only:
-
Page 2-4 Xerox CopyCentre C20, WorkCentre M20 and WorkCentre M20i User Guide
Get
ting
Sta
rted Machine Overview
Models and Options
CopyCentre C20 WorkCentre M20 WorkCentre M20i
Document Feeder Standard Standard Standard
Paper Tray 1 & Bypass Tray
Standard Standard Standard
Digital Copying Standard Standard Standard
Direct Printing - Standard Standard
Network Printing - Option Standard
Direct Scanning - Standard Standard
Fax - - Standard
E-mail - Option Standard
Paper Tray 2 Option Option Option
Cabinet and Stand Option Option Option
Foreign Interface Option Option Option
-
Xerox CopyCentre C20, WorkCentre M20 and WorkCentre M20i User Guide Page 2-5
Get
ting
Sta
rtedComponent Location
Front View:
NOTE: The components on each model vary, this picture represents the WorkCentre M20i with the optional Paper Tray 2.
Document Feeder
Document Guides
Document Input Tray
Document Output TrayControl Panel
PaperTray 1
Front Cover
Paper Guides
ScannerModule
Bypass Tray
Side Cover
Release lever
Paper Tray 2
-
Page 2-6 Xerox CopyCentre C20, WorkCentre M20 and WorkCentre M20i User Guide
Get
ting
Sta
rted Rear View:
NOTE: The components on each model vary, this picture represents the WorkCentre M20i, standard configuration.
Paper Exit Extension
Document Feeder
Paper Tray
Telephone Connections
AC Power Cord Connector
Parallel Connector
USB Connector
Power Switch
Document FeederConnector
Document Glass
-
Xerox CopyCentre C20, WorkCentre M20 and WorkCentre M20i User Guide Page 2-7
Get
ting
Sta
rted
Control Panel Overview
ITEM DESCRIPTION
Alphabet Keyboard Use to enter alpha and symbol characters for the E-mail and Fax functions.
Lighten/Darken Use to adjust the contrast level to improve output quality.
Reduce/Enlarge Use to adjust copy size from 25% to 400% when using the Document Glass, and 25% to 100% using the Document Feeder.
2 Sided Use to scan 2 Sided originals and produce 2 Sided output.
Collated Use to produce collated output.
Original Type Used to select the type of original being scanned.
Color Original Use this option when scanning a color original.
Resolution Use to adjust the scan resolution.
Copy Select to activate the Copy mode. The Copy key illuminates when selected.
Fax Select to activate the Fax mode. The Fax key illuminates when selected. (WorkCentre M20i only.)
E-mail Select to activate the E-mail mode. The E-mail key illuminates when selected.
Menu/Exit Use to access the menu functions and also to move up through the menu levels.
Enter Use to confirm the selection on the display.
Display
AlphabetKeyboard
Status Map NumericKeypad
Featurekeys (1 - 7)
Copy, Fax and Email keys
Paper Supply
Navigation keys
1
2
3
4
5
6 7
StartStop
Interrupt
Clear / Clear All (AC)Menu/Exit
Enter
Status keys
FaxFunctions
1
2
3
4
5
6
7
-
Page 2-8 Xerox CopyCentre C20, WorkCentre M20 and WorkCentre M20i User Guide
Get
ting
Sta
rted Navigation Keys Use to scroll through the menu items and the options available for each
menu item.
Paper Supply Use to select a paper type and source. Each press of the Paper Supply key changes the selection. The Status Map indicates the selected tray.
NOTE: Paper Tray 2 is available as an option.
Status Map The Status Map identifies which paper tray is selected, when a paper tray is empty and when an error occurs.
The Status Map has a light for each paper tray. A paper tray can be selected using the Paper Supply key. Each time the key is pressed, a different tray is selected and a green light displays to indicate the selected tray. When two tray lights display together, the Auto Tray Switching feature is active. This enables the machine to switch to a different tray if the current tray runs out of paper.
If a paper tray is empty, the light will flash and if enabled, an error tone will sound.
If an error occurs, a red light displays indicating the location of the error, and a message appears on the display providing further information.
For a detailed description of the error messages, refer to “LCD Error Messages” on page 11-11.
Display Displays the current status and the menu prompts and selections.
Job Status Use to view the current job status, add pages to jobs in memory and to delete jobs.
Machine Status Use to access setup menus and customise the machine.
Manual Group Use to manually enter multiple destinations for a fax job. (WorkCentre M20i only.)
Manual Dial Use to dial a fax number manually. (WorkCentre M20i only.)
Speed Dial Use to dial fax numbers and send faxes by entering a Speed Dial number which has been set up previously and stored in the machine’s Dial Directory. (WorkCentre M20i only.)
Pause/Redial Use to redial the last phone number called or to add a pause when storing a number in the dial directory. (WorkCentre M20i only.)
Numeric Keypad Use to enter alphanumeric characters.
Document Feeder Error
Paper Jam
Bypass
Tray 2Tray 1
-
Xerox CopyCentre C20, WorkCentre M20 and WorkCentre M20i User Guide Page 2-9
Get
ting
Sta
rtedInterrupt Use to interrupt the current copy job to run a more urgent job.
Start Use to activate a job.
Stop Use to stop an operation at any time.
Clear/Clear All (AC) Press once to clear a current entry e.g. an incorrect number or character entry. Press twice to clear all programmed settings, the display requests confirmation.
-
Page 2-10 Xerox CopyCentre C20, WorkCentre M20 and WorkCentre M20i User Guide
Get
ting
Sta
rted Installing Drum and Toner Cartridges
1 Pull the release latch to open the side cover.
CAUTION: Ensure the side cover is always open before opening the front cover.
2 Open the front cover.
3 If the cartridge locking lever is in the lower position, turn the lever upward until it locks into place.
-
Xerox CopyCentre C20, WorkCentre M20 and WorkCentre M20i User Guide Page 2-11
Get
ting
Sta
rted
Xerox has included a Starter Toner Cartridge. Purchased replacement toner cartridges will yield approximately two times the number of copies.
When the drum or toner cartridge need to be replaced a message displays.
4 Remove the drum cartridge from its bag and slide it into the machine firmly until it locks into place.
CAUTION: Do not expose the green drum to light for an extended period. Never expose the drum to direct sunlight or touch the drum surface. Damage or poor image quality may result.
5Remove the starter toner cartridge from its bag.
Gently shake the cartridge to loosen the toner.
Shaking the cartridge will ensure maximum copies per cartridge.
6 Slide the toner cartridge into the machine, aligning the cartridge to the left of the slot, until it locks into place.
7Turn the toner locking lever downwards until it locks in place.
Close the front cover and the side cover.
The product returns to Standby mode.
-
Page 2-12 Xerox CopyCentre C20, WorkCentre M20 and WorkCentre M20i User Guide
Get
ting
Sta
rted Making Connections
Document Feeder
Telephone Line (WorkCentre M20i only)
You should use the telephone line cord which is supplied with your machine. If you are replacing it with another vendor’s, it should be AWG #26 or larger tele-communication line cord.
1Connect the Document Feeder cord to the port shown and fasten the side screws.
2Connect the supplied telephone line to the LINE jack and the other end to the wall jack.
If you want to use your machine for receiving both faxes and voice calls, you will need to connect a telephone and/or answering machine.
If required, plug the cord of your extension phone into the EXT jack.
-
Xerox CopyCentre C20, WorkCentre M20 and WorkCentre M20i User Guide Page 2-13
Get
ting
Sta
rtedUSB or Parallel Port Cable
(WorkCentre M20 and M20i only)
Only connect one of the above cables. If you are using a USB cable, you must be running Windows 98, Me, 2000 or XP. When using the USB connection, your machine provides two USB modes; Fast and Slow. Fast is the default mode. Some PC User’s may experience poor functionality in the default mode. If this occurs, select the Slow mode. For information about changing the USB mode, refer to “Machine Setup” on page 2-19.
3CAUTION: Shut down the computer before connecting the cable.
Connect the USB Cable which came with your machine.
OR
If you want to use a parallel print cable, only use an IEEE-1284 compliant cable and connect it to the parallel connector on your machine.
-
Page 2-14 Xerox CopyCentre C20, WorkCentre M20 and WorkCentre M20i User Guide
Get
ting
Sta
rted Powering On the Machine
1 Connect the AC Power Cord to the machine and a power outlet. The power cord must be plugged into a grounded power socket.
2 Press the ON/OFF switch to the ON ( I ) position. The machine displays ’Warming Up Please Wait...’.
-
Xerox CopyCentre C20, WorkCentre M20 and WorkCentre M20i User Guide Page 2-15
Get
ting
Sta
rtedLoading Paper
An additional Paper Tray is available as an option. The instructions for loading both paper trays are the same.
1Pull open the Paper Tray.
2 Push down on the pressure plate until it locks into position.
3 Adjust the rear paper guide to the required paper length.
It is preset to A4 or Letter size depending on country.
To load another size, lift the rear guide out of the current position and into the required position.
The Paper Trays can hold a maximum of 550 sheets of 80 g/m2 (20 lb) plain paper. You can use A4, Letter or Legal size paper only.
Rear Guide
-
Page 2-16 Xerox CopyCentre C20, WorkCentre M20 and WorkCentre M20i User Guide
Get
ting
Sta
rted
If you experience problems with paper feed, turn the paper around and if the problem continues, use the Bypass Tray.
4Fan the paper and insert it into the tray.
If loading Letterhead, ensure the design is face-up and the top edge of the sheet is placed at the right side.
5
Corner snubbers
Ensure that the paper is positioned under the snubbers.
Do not fill above the Maximum Fill Line.
Max FillLine
-
Xerox CopyCentre C20, WorkCentre M20 and WorkCentre M20i User Guide Page 2-17
Get
ting
Sta
rted
When printing from your PC, ensure you select the Paper Source and the correct paper size from your software application.
Refer to “Machine Setup” starting on page 2-19 to set the correct size for the Paper Tray.For more detailed information about Paper Supply, refer to the Chapter “Paper and Other Media” starting on page 4-1.
6Position the side guide by squeezing the lever and sliding it toward the stack of paper, until it gently touches the side of the stack.
Do not allow the guide to press against the edge of the paper tightly.
Close the Paper Tray.
-
Page 2-18 Xerox CopyCentre C20, WorkCentre M20 and WorkCentre M20i User Guide
Get
ting
Sta
rted Help List
The Help List contains information about the features and settings available on your machine. It is helpful to print the list to use as a reference tool when performing Machine Setup tasks.
Use the following instructions to print the Help List.
Press [Menu/Exit] to exit each menu level and return to standby mode.
1 Press the [Menu/Exit] key.
EnterMenu/Exit
2 Using the Navigation Keys select the [Help List] and press [Enter].
Help List Printing... displays.
The Help List is printed.
E-Mail FeatureHelp List
3
-
Xerox CopyCentre C20, WorkCentre M20 and WorkCentre M20i User Guide Page 2-19
Get
ting
Sta
rtedMachine Setup
Use the following instructions to customize your machine to meet your individual requirements.
Press [Menu/Exit] to exit each menu level and return to standby mode.
1 Press the [Machine Status] key.
Enter Machine Status
2 Using the Navigation Keys select [Machine Setup] and press [Enter]. Machine Setup
Fax Setup
3 Using the Navigation Keys select the required setup option and press [Enter].
Using the “Machine Setup Options:” starting on page 2-20 customize the settings to meet your requirements.
Press [Enter] to save your selections.
Machine Setup[Tray 1 Size]
4
-
Page 2-20 Xerox CopyCentre C20, WorkCentre M20 and WorkCentre M20i User Guide
Get
ting
Sta
rted Machine Setup Options:
OPTION SETTINGS DESCRIPTION
Tray 1 Size LTR / A4 / LGL / Folio Use to set the default paper size for Tray 1. Paper Size options are Letter, A4, Legal (216 x 356 mm / 8.5 x 14 inch) or Folio.
Tray 2 Size LTR / A4 / LGL / Folio Use to set the default paper size for Tray 2. Paper Size options are Letter, A4, Legal (216 x 356 mm / 8.5 x 14 inch) or Folio.
Bypass Size LTR / A4 / LGL / Folio / A5 / Statement
Use to set the default paper size for the Bypass tray. Paper Size options are Letter, A4, Legal (216 x 356 mm / 8.5 x 14 inch), Folio, A5 or Statement.
If feeding media smaller than A4/Letter through the bypass tray, the setting can remain set at A4, Letter or Legal size.When copying onto a paper size smaller than A4/Letter, the printed image may be offset and not reproduce correctly, even when Auto Fit is selected.
Power Save On Use to enable the Power Save feature. If On is selected, set the period of time the machine waits before Power Save is activated. Choose between 5, 10, 15, 30 or 45 minutes.
Off
Time Out 15 / 30 / 60 / 180 Seconds
Sets the number of seconds the machine remains idle before switching to Power Save mode. The period set here starts after the last print job.
OFF
-
Xerox CopyCentre C20, WorkCentre M20 and WorkCentre M20i User Guide Page 2-21
Get
ting
Sta
rted
Stamp RX Name ON Set to ON to enable the page number and date and time of reception to be printed on each page of each received transmission.
OFF
Alarm Sound ON Set to ON to enable an alarm sound when an error occurs or a fax communication ends.OFF
Key Sound ON Set to ON to enable a key sound when any key is pressed.
OFF
Speaker Control ON The speaker can be set to ON, OFF or COM. With this option set to COM, the speaker is on until the remote machine answers.
OFF
COM
Language English, French, Spanish, Portuguese,
German, Italian, Dutch, Danish, Swedish,
Finnish, Norwegian, Swedish, Russian
The LCD displays in the language selected.
Localization Inch FAST is the default mode. Some PC users may experience poor USB implementation in the default mode. If this occurs, select the SLOW mode in order to achieve successful results.
MM
Select Country - Setting the COUNTRY option sets the correct fax communication settings for the PSTN system pertaining to each country.
NOTE: The Country option is not applicable to North America and Canada.
OPTION SETTINGS DESCRIPTION
-
Page 2-22 Xerox CopyCentre C20, WorkCentre M20 and WorkCentre M20i User Guide
Get
ting
Sta
rted
USB Mode Fast Use to set the USB speed. Fast is the default mode. Some PC users may experience poor USB implementation in the default mode. If this occurs, select the SLOW mode in order to achieve successful results.
Slow
Device Name Fax Use to enter the fax number and name of the machine.
ID
Date & Time Enter the current date and time using the numeric keypad. Use Clock Mode to set whether the machine uses a 12 or 24 hour clock.
Clock Mode 12 hour The machine can be configured to display time using either a 12-hour or 24-hour format.24 hour
Toner Save ON Use to set the machine to use less toner and print lower quality output.
OFF
Discard Size
When receiving a document as long as or longer than the paper in the machine, the fax machine can be set to discard any excess at the bottom of the page.
[00 - 30] If the Fax Setup option Auto Reduction is turned OFF or fails, and the received document is as long or longer than the paper selected, the machine will discard any excess image at the bottom of the page.
If the received page is outside the discard margin set, it will print on two sheets of paper at the actual size.
Margins can be set between 0 - 30mm (1.2")
OPTION SETTINGS DESCRIPTION
-
Xerox CopyCentre C20, WorkCentre M20 and WorkCentre M20i User Guide Page 2-23
Get
ting
Sta
rtedInstalling Software
There are four drivers provided:
- PCL5
- PostScript
- Twain
- ControlCentre
The installation procedure is the same for all of them. You can install all of the drivers at the same time or as many as you require.
These instructions are for installing direct printing and scanning via the parallel or USB. For Xerox WorkCentre M20i network connections, it is recommended that you contact your System Administrator or refer to the System Administration Guide.
The Xerox WorkCentre M20 and M20i can be connected directly to the USB or Parallel Port of a host Workstation. A document file can be sent or received from the host Workstation via the appropriate port to the Xerox WorkCentre M20 or M20i.
Prior to installing the drivers, ensure the USB or Parallel Port connection has been made between the Xerox WorkCentre M20 or M20i and the Workstation.
For USB or Parallel Port connection instructions, refer to “Making Connections” starting on page 2-12.
There are three stages required to installing the machine on a port on a local workstation:
Install the driver.
This requires the appropriate printer driver to be installed on the workstation.
Workstation Setup
This requires the workstation to be configured to print to the WorkCentre M20i.
Test Print or Scan
A print job should be submitted to ensure the WorkCentre M20i has been installed and configured correctly.
-
Page 2-24 Xerox CopyCentre C20, WorkCentre M20 and WorkCentre M20i User Guide
Get
ting
Sta
rted Driver Installation
Before direct printing, direct scanning or using ControlCentre through the Parallel Port or the USB port, you will need to install a driver.
The procedure will install the driver and configure it for the local port.
To install the driver on the workstation.
Insert the Driver CD into the CD drive.
Within a few seconds, the CD should start automatically and present you with the opening screen. If this does not happen, go to the Start menu, select [Run] and browse to the CD drive. Select [Setup] and click [OK]. Click [OK] to start the installation procedure.
Select the language for the installation and select [Continue].
The driver screen is displayed.
Check the boxes for the drivers required, PostScript, PCL, PC Scan and ControlCentre.
Select [Continue].
You can choose to install as many drivers as you require by checking the appropriate boxes.
1
2
3
-
Xerox CopyCentre C20, WorkCentre M20 and WorkCentre M20i User Guide Page 2-25
Get
ting
Sta
rtedThe selection will be confirmed.
Select [Continue] to confirm your choice and install the driver.
The installation will continue by transferring a number of files.
If you chose to install multiple drivers, the installation process will be repeated for each driver.
Select [Finish] to complete the installation.
Switch the printer Off and then On.
For instructions for powering the machine on and off, refer to “Powering On the Machine” starting on page 2-14.
Reboot the Workstation.
Windows will automatically detect new hardware and install the appropriate driver.
Follow the instructions for “Workstation Setup” starting on page 2-26 to continue the installation.
4
56
7
-
Page 2-26 Xerox CopyCentre C20, WorkCentre M20 and WorkCentre M20i User Guide
Get
ting
Sta
rted Workstation Setup
You will need to configure the printer drivers.
At the Workstation, select [Printers and Faxes] from the Control Panel option.
The location of this window will vary according to the operating system: from the Start>Settings menu or directly from the Start menu.
The Printers and Faxes window will be displayed.
This window will have a different appearance according to the operating system of the workstation. The window displayed is for a Windows XP operating system.
Click on the Printer and select [Properties] from the File menu or the right mouse menu.
A properties window will be displayed.
1
2
-
Xerox CopyCentre C20, WorkCentre M20 and WorkCentre M20i User Guide Page 2-27
Get
ting
Sta
rted
This window will have a different appearance according to the operating system of the workstation and the type of driver installed. The window displayed is for a Windows XP operating system.
Click on the [Ports] tab.
The Ports tab will be displayed.
Check the box appropriate to the connection.
For a parallel connection, check LPT1, LPT2 or LPT3 depending on the configuration of the workstation. This is usually LPT1.
For a USB connection, check the USB box.
Click [OK].
Follow the instructions for “Test Print or Scan” starting on page 2-28 to continue the installation.
3
4
5
-
Page 2-28 Xerox CopyCentre C20, WorkCentre M20 and WorkCentre M20i User Guide
Get
ting
Sta
rted Test Print or Scan
To ensure the Xerox WorkCentre M20 or M20i has been installed correctly a test print or scan should be submitted from the Workstation.
Test PrintPerform the following steps:
Open a document on the Workstation.
Select the Xerox WC M20 Series as the printer to which the document will be sent.
Print the selected document on the device and verify that it prints correctly.
The installation process is now complete.
Test Scan
Open the Twain compliant application being used to scan documents.
Follow the instructions provided in “Scan” starting on page 8-1 to scan a document and verify that it scans correctly.
The installation process is now complete.
123
12
-
Xerox CopyCentre C20, WorkCentre M20 and WorkCentre M20i User Guide Page 3-1
3 Copy
Digital copying is available as standard on the Xerox CopyCentre C20, WorkCentre M20 and WorkCentre M20i.
Copying Procedure . . . . . . . . . . . . . . . . . . . . . . . . 3-2
Basic Copy Features . . . . . . . . . . . . . . . . . . . . . . . 3-6
Special Copy Features . . . . . . . . . . . . . . . . . . . . 3-10
Using Interrupt . . . . . . . . . . . . . . . . . . . . . . . . . . . 3-14
Compatible Features . . . . . . . . . . . . . . . . . . . . . . 3-17
-
Page 3-2 Xerox CopyCentre C20, WorkCentre M20 and WorkCentre M20i User Guide
Cop
y Copying Procedure
Select Copy Mode
Select the Paper Supply
For instructions on loading media, refer to “Loading Paper” on page 4-2.
For full media specifications refer to “Media Specifications” on page 12-7.
1Ensure Ready to Copy displays.
Ready To Copy100% 001
Number of CopiesCurrent Reduction / Enlarge Setting
Copy KeyIf necessary, press the [Copy] key to change to Copy mode.
The Copy key remains illuminated when selected.
2To select a paper tray, press the [Paper Supply] key until the required tray is lit on the Status Map.
Tray 1 and the Bypass Tray are available as standard, Tray 2 is optional.
If two tray lights display together, the Auto Tray Switching feature is active. When one tray runs out of paper, the machine will switch to the other selected tray.
Paper Supply
Status Map
-
Xerox CopyCentre C20, WorkCentre M20 and WorkCentre M20i User Guide Page 3-3
Cop
y
When copying onto a paper size smaller than A4/Letter, the printed image may be offset and not reproduce correctly, even when Auto Fit is selected.
Load the Originals
Document Feeder:
Up to 50 sheets of 80 g/m2 (20lb bond) paper can be loaded. Weight ranges from 45 - 105 g/m2 (12.5 - 28lb). Sizes range from B5 to Legal (7” x 10” to 8.5” x 14” ). Refer to “Scanner and Copier Specifications” on page 12-5 for full Document Feeder specifications.
If the Bypass Tray is selected the Paper Type option displays. Use the Navigation Keys to select the Paper Type being loaded and press [Enter].
If using the Bypass, remember to load the required stock.
EnterNavigation Keys
3
DocumentGuides
Remove all staples and paper clips prior to loading.
Adjust the sliding document guides to the size required.
Insert the originals neatly into the Document Feeder, face up.
The first page should be on top with the headings towards the back or left of the machine.
Align the stack with the left and rear edges of the tray. Adjust the guides to just touch the edges of the originals.
-
Page 3-4 Xerox CopyCentre C20, WorkCentre M20 and WorkCentre M20i User Guide
Cop
y Document Glass:
When using the Document Glass, ensure there are no documents in the Document Feeder.
Leaving the Document Feeder open while scanning will affect the image quality and toner consumption.
Select the Copy Features
Only those features relevant to the machine configuration will be available.
Raise the Document Feeder and position the original face down on the Document Glass.
Align with the registration arrow in the rear left corner.
Lower the Document Feeder.
4Press the Copy feature key required on the Control Panel.
Basic features available for Copy jobs are Lighten/Darken, Reduce/Enlarge, 2 Sided, Collated, Original Type and Color Original.
For information about all the available Copy features, refer to “Basic Copy Features” on page 3-6, and “Special Copy Features” on page 3-10.
Using the Navigation Keys, select the setting required for the feature and press [Enter].
Lighten/Darken
Reduce/Enlarge
Original Type
2 Sided
Color Original
Collated
-
Xerox CopyCentre C20, WorkCentre M20 and WorkCentre M20i User Guide Page 3-5
Cop
yEnter the Quantity
The maximum copy quantity is 999.
You can cancel a copy job while it is copying by pressing the [Stop] key twice.
Press Start
5
Numeric KeypadClear/Clear All
Use the Numeric Keypad to enter the number of copies required.
If necessary, press [Clear/Clear All] to clear the current quantity and enter a new quantity.
6Press [Start] to begin the copy job.
If Collated is On, when the document is fed from the Document Glass, the display shows [Scan Another?].
To scan another original, load the next original and using the Navigation Keys select [Yes] and press [Enter].
Continue the procedure until all the originals have been scanned.
Select [No] when all the originals have been scanned, and press [Enter].
Printing commences and copies are delivered to the Output Tray.
Navigation Keys Start
-
Page 3-6 Xerox CopyCentre C20, WorkCentre M20 and WorkCentre M20i User Guide
Cop
y Basic Copy Features
There are seven basic Copy features available. These features can be selected using the feature keys located on the Control Panel.
Feature Description
FEATURE OPTIONS INSTRUCTIONS
Lighten/Darken
Use to adjust the contrast for a document containing faint or dark images.
5 Contrast Settings Press [Copy].
Press [Lighten/Darken].
Using the Navigation Keys select a contrast setting.
Each time the key is pressed the selection block on the display moves to the left or right. As the selection block moves to the right the contrast becomes darker.
Press [Enter] to save the selection.
Reduce/Enlarge
Use to reduce or enlarge an image from 25% to 400%, depending on the input area used.
25 - 400% Reduce/Enlarge from 25 - 400% using the Document Glass, and from 25 - 100% using the Document Feeder.
Press [Copy].
Press [Reduce/Enlarge].
Enter the percentage required using the Numeric Keypad. The selected number appears on the display.
Press [Enter] to save the selection.
Lighten/Darken
Reduce/Enlarge
Original Type
2 Sided
Color Original
Collated
-
Xerox CopyCentre C20, WorkCentre M20 and WorkCentre M20i User Guide Page 3-7
Cop
yClone Use to print multiple images on a single sheet of paper. The number of images produced is determined automatically based on the original image size.
Only available using the Document Glass, ensure the Document Feeder is empty.
Press [Copy].
Press [Reduce/Enlarge].
Using the Navigation Keys, select [Clone] and press [Enter].
Clone appears on the display.
Auto Fit Use to reduce or enlarge the image to fit the paper size automatically.
Only available using the Document Glass, ensure the Document Feeder is empty.
Press [Copy].
Press [Reduce/Enlarge].
Using the Navigation Keys, select [Auto Fit] and press [Enter].
Auto Fit appears on the display.
2 Sided
Use to produce 1 or 2 sided copy output from 1 or 2 sided originals.
1-1 Sided Use when originals are printed on 1 side and 1-sided copies are required.
Press [Copy].
Press [2 Sided].
Use the Navigation Keys to select the option required and press [Enter] to save the selection.
If necessary, use the [Scan Side 2] option to scan side 2. Position side 2 on the Document Glass and select [Yes] then [Enter] to scan side 2.
Continue the procedure until all the originals have been scanned.
Select [No] when all the originals have been scanned, and press [Enter].
1-2 Sided Long
Use when originals are printed on 1 side only and 2 Sided copies, with the conventional "head to head" layout are required.
1-2 Sided Short
Use when originals are printed on 1 side only and 2 Sided copies, with the "head to toe" layout are required.
2-1 Sided Long
Use when originals are printed on both sides, with the conventional "head to head" layout, and 1 sided copies required.
-
Page 3-8 Xerox CopyCentre C20, WorkCentre M20 and WorkCentre M20i User Guide
Cop
y 2-1 Sided Short
Use when originals are printed on both sides in the "head to toe" layout, and 1 sided copies are required.
2-2 Sided Use for originals that are printed on 2 sides and 2 Sided copies are required.
Collated
Use to produce collated copy sets.
On Use to produce collated output e.g. 2 copies of a 3 page job will print one complete document, followed by the second complete document.
Press [Copy].
Press [Collated].
Use the Navigation Keys to select [On] and press [Enter].
Original Type
Use to select the type of document being scanned.
Text Use for documents containing mostly text.
Press [Copy].
Press [Original Type].
Use the Navigation Keys to select the option required and press [Enter].
Mixed Use for documents with mixed text and graphics.
Photo Use for photographs.
Color Original
Use when scanning a color original.
On Use when scanning color originals.
Press [Copy].
Press [Color Original].
Use the Navigation Keys to select [On] and press [Enter].
-
Xerox CopyCentre C20, WorkCentre M20 and WorkCentre M20i User Guide Page 3-9
Cop
yPaper Supply
Use to select the paper source.
Status Map
The Status Map identifies which paper tray is selected, when a paper tray is empty and when an error occurs.
Press [Copy].
To select a paper tray, press the [Paper Supply] key until the required tray is lit on the Status Map.
The Status Map identifies which paper tray is selected, when a paper tray is empty and when an error occurs. The Status Map has a light for each paper tray.
Each time the [Paper Supply] key is pressed, a different tray is selected and a green light displays to indicate the selected tray. When two tray lights display together, the Auto Tray Switching feature is active. This enables the machine to switch to a different tray if the current tray runs out of paper.
If a paper tray is empty, the light will flash and if enabled, an error tone will sound.
Bypass Use to notify the machine the type of paper loaded in the Bypass Tray.
If the Bypass Tray is selected the Paper Type option displays. Use the Navigation Keys to select the Paper Type being loaded and press [Enter].
If using the Bypass, remember to load the required stock.
Document Feeder Error
Paper Jam
Bypass
Tray 2Tray 1
-
Page 3-10 Xerox CopyCentre C20, WorkCentre M20 and WorkCentre M20i User Guide
Cop
y Special Copy Features
The special Copy features available can be accessed by pressing the Menu/Exit key and then selecting Copy Features on the display.
Feature Description
FEATURE OPTIONS TO SELECT
ID Card Copy
Use to copy both sides of an ID document e.g. a drivers license, onto one side of paper.
- Press [Menu/Exit].
Using the Navigation Keys select [Copy Features] and press [Enter].
Use the Navigation Keys to select [ID Card Copy] and press [Enter].
[Press Start S.1] displays. Load Side 1 of the original on the Document Glass and press [Start].
Repeat for Side 2 when [Press Start S.2] displays.
The machine prints both sides of the ID document on one side of paper.
Enter
Navigation Keys
Menu/Exit
-
Xerox CopyCentre C20, WorkCentre M20 and WorkCentre M20i User Guide Page 3-11
Cop
yEdge Erase
Use to ’clean up’ the edges of an original e.g. if it is frayed or has hole punch or staple marks.
Off Use to de-activate the feature.
Press [Menu/Exit].
Using the Navigation Keys select [Copy Features] and press [Enter].
Use the Navigation Keys to select [Edge Erase] and press [Enter].
Select the required Edge Erase option and press [Enter] to save the selection.
Small Orig Edges
Use to erase 6 mm (0.25") from the edge of the document.
Binder Holes
Use to erase 24 mm (1.0") from the left edge of the document.
Book Center &
Edges
Use to erase 6 mm (0.25") from the left and right edge of the document.
Border Surround
Use to create a border around all edges of the document.
Margin Shift
Use to create a binding edge for the document.
Off Use to de-activate the feature.
Press [Menu/Exit].
Using the Navigation Keys select [Copy Features] and press [Enter].
Use the Navigation Keys to select [Margin Shift] and press [Enter].
Select the required Margin Shift option and press [Enter].
If required, enter a shift amount using the Numeric Keypad and press [Enter].
Auto Center
Use to center the image on the paper.
Left Margin
Use to enter a shift amount for the left margin.
Right Margin
Use to enter a shift amount for the right margin.
Top Margin
Use to enter a shift amount for the top margin.
Bottom Margin
Use to enter a shift amount for the bottom margin.
-
Page 3-12 Xerox CopyCentre C20, WorkCentre M20 and WorkCentre M20i User Guide
Cop
y Book Copy
Use when copying bound documents. If the document is too thick, lift the cover until its hinges are caught by the stopper and then close the cover.
Off Use to de-activate the feature.
Use the Document Glass when copying bound documents.
Press [Menu/Exit].
Using the Navigation Keys select [Copy Features] and press [Enter].
Use the Navigation Keys to select [Book Copy] and press [Enter].
Select the required Book Copy option and press [Enter].
Left Page Use to scan and copy the left page of a bound document.
Right Page
Use to scan and copy the right page of a bound document.
Both Pages
Use to scan and copy both pages of a bound document.
Auto Suppress
Use when copying originals which require the background removing.
On Use to activate the ’Auto Suppress’ feature.
Press [Menu/Exit].
Using the Navigation Keys select [Copy Features] and press [Enter].
Use the Navigation Keys to select [Auto Suppress] and press [Enter].
Select [On] and press [Enter].
Off Use to de-activate the feature.
Covers
Use to automatically add covers to your copied set using stock taken from another tray.
Off Use to de-activate the feature.
Press [Menu/Exit].
Using the Navigation Keys select [Copy Features] and press [Enter].
Use the Navigation Keys to select [Covers] and press [Enter].
Select the required Covers option and press [Enter].
Select the Paper Tray containing the covers stock and press [Enter].
Select [Blank] or [Printed] depending on your requirement, and press [Enter].
Front Use to add a blank or printed front cover to the copies.
Back Use to add a blank or printed back cover to the copies.
Front & Back
Use to add a blank or printed front and back cover to the copies.
-
Xerox CopyCentre C20, WorkCentre M20 and WorkCentre M20i User Guide Page 3-13
Cop
yTransparencies
Use to create a single set of transparencies with blank or printed separators.
Off Use to de-activate the feature.
Press [Menu/Exit].
Using the Navigation Keys select [Copy Features] and press [Enter].
Use the Navigation Keys to select [Transparencies] and press [Enter].
Use the Navigation Keys to select [Bypass] and press [Enter].
Use the Navigation Keys to select [Off], [Printed] or [Blank] for the separators and press [Enter].
Select a Paper Tray for the separators and press [Enter].
Bypass Use to create a single set of transparencies with a blank or printed divider between each transparency.
Create Booklet
Use to copy a document as a 2 Sided job and arrange the pages to produce a booklet when folded.
On Use to activate the ’Create Booklet’ feature.
Press [Menu/Exit].
Using the Navigation Keys select [Copy Features] and press [Enter].
Use the Navigation Keys to select [Create Booklet] and press [Enter].
Select [On] and press [Enter].
Off Use to de-activate the feature.
N Up
Use to print 2 or 4 original images reduced on to one page.
Off Use to de-activate the feature.
Press [Menu/Exit].
Using the Navigation Keys to select [Copy Features] and press [Enter].
Use the Navigation Keys to select [N Up] and press [Enter].
Select the required N Up option and press [Enter].
2 Up Use to print the images from 2 originals on to one page.
4 Up Use to print the images from 4 originals on to one page.
-
Page 3-14 Xerox CopyCentre C20, WorkCentre M20 and WorkCentre M20i User Guide
Cop
y Using Interrupt
The Interrupt button is used to temporarily pause the job which is currently being copied in order to run a more urgent job. This feature is useful if the machine is printing a large job as it still provides access to Copy mode for running small, quick jobs.
Select Copy Mode
Select Interrupt
1Interrupt is only available in Copy mode. Press the [Copy] key to activate Copy mode.
Copy Key
2To interrupt the current Copy job, press the [Interrupt] key.
The machine activates the Interrupt feature and the Interrupt key remains illuminated.
The job pauses after the current sheet has been printed or the current original has been scanned.
If the current job cannot be interrupted, a message displays.
Interrupt
-
Xerox CopyCentre C20, WorkCentre M20 and WorkCentre M20i User Guide Page 3-15
Cop
y. Load the Originals
Select the Interrupt Job Features
Only those features relevant to the machine configuration will be available.
3Remove all staples and paper clips prior to loading.
Load the originals for the Interrupt job into the Document Feeder or load a single original on the Document Glass.
For full instructions on loading originals refer to “Load the Originals” starting on page 3-3
4Basic features available for Copy jobs are Lighten/Darken, Reduce/Enlarge, 2 Sided, Collated, Original Type and Color Original.
For information about all the available Copy features, refer to “Basic Copy Features” on page 3-6, and “Special Copy Features” on page 3-10.
Press the feature key required and using the Navigation Keys, select the setting required for the feature. Press [Enter].
Lighten/Darken
Reduce/Enlarge
Original Type
2 Sided
Color Original
Collated
-
Page 3-16 Xerox CopyCentre C20, WorkCentre M20 and WorkCentre M20i User Guide
Cop
y Enter the Quantity
The maximum copy quantity is 999.
Press Start
Resume Current Job
5
Numeric Keypad
Use the Numeric Keypad to enter the number of copies required.
6Press [Start] to begin the Interrupt job.
If using the Document Glass and [Scan Another?] displays, select [Yes] to scan another original, or [No] if all originals have been scanned; press [Enter].
The Interrupt job is printed.
If another urgent job is required repeat the procedure.
Navigation Keys Start
7To resume the interrupted job, press the [Interrupt] button.
The Interrupt feature is deactivated.
If required, reorder and reload the originals as instructed and press [Start].
The interrupted job resumes. Start
Interrupt
-
Xerox CopyCentre C20, WorkCentre M20 and WorkCentre M20i User Guide Page 3-17
Cop
yCompatible Features
The following table indicates which features are compatible with other features. It also shows which input area can be used for a feature e.g. the Document Feeder or Document Glass.
Key:O = CompatibleX = Incompatible
COPY FEATURE
Document Feeder or Glass
ID Copy Book Copy
Create Booklet
N Up Edge Erase Margin Shift
Auto Suppress
Covers Trans-parencies
ID Copy Glass
Book Copy Glass XCreate Booklet Document Feeder X X
N Up 2 Up Glass / Document Feeder
X X O
4 Up Document Feeder X X XEdge Erase
Small Orig Edges
Glass X X X X
Binder Holes Glass / Document Feeder
X X X O
Book Center & Edges
Glass X O X X
Border Surround
Glass / Document Feeder
X X O O
Margin Shift
Auto Center Glass X X X X OSmall Orig Only
Left Glass / Document Feeder
X O X X ONot Book Center & Edges
Right Glass / Document Feeder
X O X X ONot Book Center & Edges
Top Glass / Document Feeder
X O X X ONot Book Center & Edges
Bottom Glass / Document Feeder
X O X X ONot Book Center & Edges
Auto Suppress Glass / Document Feeder
X O O O O O
Covers Glass / Document Feeder
X O X X ONot Book Center & Edges
ONot Auto Center
O
Transparencies Glass / Document Feeder
X O X X O ONot Auto Center
O X
R/E % Glass / Document Feeder
X O X X OBinder Holes & Border
Surround Only
X O O O
AutoFit Glass X X X X OSmall Orig Only
X O X O
Clone Glass X O X X OSmall Orig Only
X O X O
Collate Glass / Document Feeder
X X X X ONot Book Center & Edges
O O O X
-
Page 3-18 Xerox CopyCentre C20, WorkCentre M20 and WorkCentre M20i User Guide
Cop
y
-
Xerox CopyCentre C20, WorkCentre M20 and WorkCentre M20i User Guide Page 4-1
4 Paper and Other Media
There is one Paper Tray and a Bypass Tray as standard on the Xerox CopyCentre C20, WorkCentre M20 and WorkCentre M20i. A second Paper Tray is available to purchase as an option.
Loading Paper . . . . . . . . . . . . . . . . . . . . . . . . . . . . 4-2
Setting the Paper Size. . . . . . . . . . . . . . . . . . . . . . 4-8
Media Specifications . . . . . . . . . . . . . . . . . . . . . . . 4-9
-
Page 4-2 Xerox CopyCentre C20, WorkCentre M20 and WorkCentre M20i User Guide
Pap
er a
nd O
ther
Med
ia Loading Paper
Preparing Paper for LoadingBefore loading paper into the Paper Trays, fan the edges. This procedure separates any sheets of paper that are stuck together and reduces the possibility of paper jams.
To avoid unnecessary paper jams and misfeeds do not remove paper from its packaging until required.
Using the Paper Trays
Loading the Paper TraysUsing the instructions provided, load paper into the machine. Up to two Paper Trays are available, depending on your machine configuration. The Paper Trays can hold a maximum of 550 sheets of 80 g/m2 (20 lb) plain paper.
1 To load paper, pull open the Paper Tray.
2 Push down on the pressure plate until it locks into position.
-
Xerox CopyCentre C20, WorkCentre M20 and WorkCentre M20i User Guide Page 4-3
Pap
er a
nd O
ther
Med
ia
If you experience problems with paper feed, turn the paper around and if the problem continues, use the Bypass Tray.
3 Adjust the rear paper guide to the required paper length.
It is preset to A4 or Letter size depending on country.
To load another size, lift the rear guide out of the current position and into the required position.
The Paper Trays can hold a maximum of 550 sheets of 80 g/m2 (20 lb) plain paper. You can use A4, Letter or Legal size paper only.
Rear Guide
4Fan the paper and insert it into the tray.
If loading Letterhead, ensure the design is face-up and the top edge of the sheet is placed at the right side.
-
Page 4-4 Xerox CopyCentre C20, WorkCentre M20 and WorkCentre M20i User Guide
Pap
er a
nd O
ther
Med
ia
When printing from your PC, ensure you select the Paper Source and the correct paper size from your software application.
Use the instructions “Setting the Paper Size” on page 4-8 to set the correct size for the Paper Tray.
5
Corner snubbers
Ensure that the paper is positioned under the snubbers.
Do not fill above the Maximum Fill Line.
Max FillLine

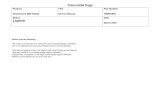



![Xerox CopyCentre/ WorkCentre 118 Ghid de Referinţădownload.support.xerox.com/pub/docs/CopyCentre_118/... · Text în [Paranteze Pătrate] Indică faptul c ă acestea sunt numele](https://static.fdocuments.net/doc/165x107/5e2eacf2c316a02222476228/xerox-copycentre-workcentre-118-ghid-de-referinf-text-n-paranteze-pftrate.jpg)













