Copy of Form 5 Computer Notes Lesson Breakdown
-
Upload
trigerkolofiu -
Category
Documents
-
view
22 -
download
0
Transcript of Copy of Form 5 Computer Notes Lesson Breakdown

LESSON 1
UNIT 1T : STRUCTURE AND FUNCTIONS OF COMPUTER
IT. 1 MAJOR FUNCTIONS AND PARTS
What is a Computer?
A computer is an electronic device that operates under a set of instructions stored in its memory unit that can accept data, process that data arithmetically and logically, produce output after processing and store it for future use.
This definition encompasses many devices e.g. the microprocessor chip fulfils the definition of a computer. However, the computer can take many forms and will usually include not only the microprocessor but also devices which will make data available for processing. These data will be processed into information by the computer and made available as output for people to use.
1

LESSON 2
What does a Computer do?
Although the result of computer processing can be marvellous such as controlling the flight of a space shuttle or keeping track of millions of credit cards or allowing a user to perform thousands of calculation, computers are basically capable of performing only a number of specific operations. These operations comprise of the Information Processing Cycle.
Data is required for all computer processing. Data refers to raw facts including numbers, words and symbols that are entered into a computer to be processed. The computer manipulates data in a predetermined manner to create information.
Information refers to the data that has been processed into a form that is useful and meaningful. This information can be stored in electronic format for future use.
Why are Computers so powerful?
The input, process, storage and output operations that a computer performs may be simple. However, computers are considered to be powerful devices by its ability to perform its operations quickly, accurately and reliably.
In a computer, operations occur due to the use of electronic circuits on small chips. When data flows along these circuits, it travels at close to the speed of light. This allows processing to be accomplished at a very fast rate.
Storage capability is another reason why computers are so powerful. The computer can store enormous amounts of data and can keep that data readily available for processing.
Therefore the factors of speed, accuracy, reliability as well as storage are some of the reasons that have made computers such a powerful tool.
2

LESSON 3
The hardware components of a computer
Data processing in a computer is performed by special equipment that is referred to as hardware. Hardware is the physical devices of a computer that we can see, touch and feel. The hardware consists of Input devices, processing unit, output devices and storage unit.
Input Devices
Input devices are used to enter data into the computer. Input devices translate symbols that people understand into symbols that computers can process i.e. input devices convert people readable data into machine readable form.
Processing Unit
The processor unit of a computer contains electronic circuits that actually cause the processing of data to occur. This is normally done by a chip called the Central Processing Unit (CPU). The CPU controls or coordinates the activities of all other components. It usually carries out instructions issued by the user.
The CPU consists of three major components:1. Arithmetic and Logic Unit2. Control Unit3. Memory
Output Devices
Output is the information that is displayed by the computer. Output from the computer can be presented in many forms. The two most commonly used devices are:1. Monitor aka Screen aka Visual Display Unit (VDU) aka Cathode
Ray Tube (CRT) – softcopy
2. Printer – hardcopy (on paper)
3

LESSON 4
Auxiliary Storage Devices
Storage devices store instructions, data and information permanently. A common auxiliary storage device in personal computers is a floppy disk. Another storage device is the hard disk. The hard disk is a non-removable metal disk which stores data in large capacity. The CD-ROM, DVD and USB have also become very popular.
DVD - Digital Versatile Disk CD ROM - Compact Disk Read Only MemoryUSB - Universal Serial Bus
Each computer component plays an important role. The input and output devices, memory and storage units that surround the processing unit are referred to as peripheral devices.
The Four Main Components of a Computer
PROCESS
data
STORAGE
INPUT
information
OUTPUT
PROCESS
data information
KeyboardMouseScanner
MonitorPrinter
INPUT OUTPUT
Floppy DiskHard diskCD-ROM
STORAGE
4

LESSON 5
Input
The input function involves entering data in human readable forms which the computer accepts in machine readable form and sends to the CPU for processing.
Input refers to the process of entering programs, commands, user response, or data into the computers main memory.
The four main types of input used by a computer are:
(i) Programs – a set of instructions that directs a computer to perform necessary operations in order to process data into information.
(ii) Commands – are keywords and phrases that a user inputs to direct the computer to perform certain operations.
(iii) User response – refers to the data that a user inputs in response to a question from the program.
(iv) Data – are the raw facts that are input by the user to be processed into information.
Devices involved in the input function are many and vary from human interface devices such as keyboards to automatic real time data capture equipment such as scanners.
People understand languages which are constructed using letters, numbers, punctuation marks. However, computers understand only binary machine language which consists of zero’s and one’s.
5

LESSON 6
Input devices are of two types:1. Keyboard Entry2. Direct Entry
1. Keyboard Entry
KeyboardsData is input into the computer using a keyboard that looks like a typewriter keyboard but has additional keys. Keyboard entry is where the user reads from an original document called source document and enters the contents of the document into the computer by typing on the keyboard.
In keyboard entry people type input and that input appears on the monitor after being processed by the CPU. Keyboards are the most common way in which you will input data.
The keys on the keyboard are divided into four categories:(i) Typewriter keys – these keys resemble regular letters, numbers
and punctuation marks on the keyboard. These are the keys A – Z, 0 – 9 along with keys showing special characters.
(ii) Function keys – these keys are labelled from F1 – F12. Function keys are usually used as a shortcut to an operation or frequently used task. They save the user from typing too many keystrokes.
(iii) Numeric keys – these keys are labelled 0 – 9 and are used for tasks principally involving numbers. These keys are also collectively referred to as the numeric keypad. Numeric keys are very useful when working with spreadsheet.
(iv) Special purpose and Cursor control keys – these keys are used to help enter and edit data as well as execute commands. Some special purpose keys are ESC, CTRL (control), ALT (alternate), DEL (Delete). They are used in combination with typewriter and function keys to carry out tasks.
The cursor control keys or the directional arrow keys are used to move the cursor or the insertion point.
6

LESSON 7
Terminals
A terminal is a form of input device that consists of a keyboard, monitor and a communication link. There are three types of terminals:
(i) Dumb terminal Dumb terminals can only be used to input and receive data but cannot process data independently. It is used to gain access to and view information from a large computer and input data. Such a terminal may be used by an airline reservation clerk to gain access to a mainframe computer for flight information.
(ii) Smart terminal These terminals have some memory and allows the user to perform some editing or verification before the data is sent to the larger computer, for example, a bank loan officer might o some calculation associated with a loan on a smart terminal. He would do this before the information is stored on the banks mainframe computer.
(iii) Intelligent terminal Includes a processing unit, memory and secondary storage devices such as hard disk. Essentially an intelligent terminal is a microcomputer with a modem or other communication links that connect the intelligent terminal to larger computers. Nearly all large organisation today have intelligent computers (microcomputers).
Stand Alone ComputerA stand alone computer is one that is not connected to any other computer on the network.
7

LESSON 8
2. Direct Entry
Direct entry devices read machine readable data from paper or magnetic media and feed it directly to the computers CPU to be processed. Direct entry is a form of input that does not require data to be keyed in by someone sitting and typing at a keyboard. This form of entry includes pointing, scanning and voice input devices. This reduces the possibility of human error from being introduced. It is also an economical way of data entry.
An example of an input device that uses both keyboard and direct entry is the Point of Sale (POS) terminal. This sort of electronic cash registers are those that you see in department stores. When goods are sold, employees can record the sale using the keyboard or they can use a hand held scanner or wand reader to read special characters on the price tags. The reflection is changed into machine readable code and sent to the CPU. Whether the input is done using a keyboard or direct entry the result will be displayed on the screen.
Direct entry devices may be categorised into three areas:
(i) Pointing devices(ii) Scanning devices(iii) Voice input devices
8

LESSON 9
(i) Pointing devices Pointing devices require cursors to be placed over an item to execute commands. Some forms of direct entry using pointing devices are:(a)Mouse(b)Touch Screen(c) Light Pen (stylus)(d)Digitizers(e)Pen based computing(f) Joystick(g)Electronic pen(h)Digital camera
(i) Mouse
The mouse is the most common direct entry device. It is used to control cursor (called the mouse pointer) on the screen and execute commands. There are 3 basic types of mouse:i. The standard mouse – has a rubber ball inside and two or more
buttons for selecting commands. It is connected by a chord via the systems unit. When rolled upon the table top the mouse simultaneously controls the movement of the cursor/the mouse pointer on the screen. This is made possible through the use of rollers inside the mouse. These rollers detect the movement of the rubber ball and the mouse sends signals to the CPU to move the mouse pointer. The CPU then moves the mouse pointer on the screen.
Left mouse button right mouse button(left-click) (right-click)
9
Rubber ball

LESSON 10
ii. The second type of mouse is called a trackball mouse or a roller ball mouse and does not require a flat surface. In this mouse the mouse pointer is controlled by a rotating ball placed on a keyboard. This type of mouse is usually found on portable computers, for example, laptops, notebooks.
iii. The newest type of mouse is called a touch surface. This mouse is controlled by sliding your finder on the sensitive surface of a touch pad. Choices are confirmed using buttons placed at the bottom of the touchpad or by tapping on the surface. These have become the more common option on portable computers.
Recently, wireless mouses have been introduced.
(ii) Touch Screen
A touch screen is a type of monitor covered with a plastic layer. Behind this plastic layer are criss-crossed infrared (invisible) beams of light. This arrangement enables users to select action and commands by touching the surface on the screen by a finger.
(iii) Light Pen (stylus) A light pen is a light sensitive pen-like device. The light pen is used by placing it against the monitor. This closes a photoelectric cell and identifies the spot for entering and modifying data. Light pens are used for selecting and executing commands. Light pens are also called stylus. They are used by engineers for designing, for example, microprocessors and aeroplane parts etc.
10

LESSON 11
(iv) Digitizers
Is a device that can be used to trace or copy a drawing or a photograph. The shape is then converted into digital data. A computer can then represent the data on the screen and print it out on paper. A digitizer is an input device that converts points, lines and curves from images, drawings or photographs to digital pulses (signals) and transmits them to a computer.
A digitizing tablet enables you to create an image using a stylus. Images are converted into digital data and processed by the computer. A digitized image consists of lines which are connected separately and can be manipulated as individual lines by the stylus.
(v)Pen based computing
A pen based computer is a small computer that lets you write directly onto a display screen using a stylus. This is usually used in banks to recognise a person’s signature since the software in pen based computing is able to recognise the different hand writings. It also interprets the different alphabets on a digital data.
(vi) Joystick
It comprises of a vertical stick mounted on a base. It has one or more buttons that can be used for selecting commands. The movement of the vertical stick translates directly to the movement required by the pointer in the screen. Joysticks are usually used for playing games.
11

LESSON 12
(vii) Electronic pen
An electronic pen utilizes radio waves to communicate with a grid of wires underneath a liquid crystal display (LCD). Radio waves are sent to the tip of the pen and returned for position analysis.An electronic pen looks and feels like an ordinary pen yet contains no batteries or wires and does not need to be connected to a computer. As the tip of the pen touches the screen , the location of the pen is determined by the wires in the grid which detects the presence of the pen using radio waves. The software can then interpret the movement and meaning of the pen strokes.
(viii) Digital camera
Although cameras are the most widely used methods to capture photographs, and then later they are scanned using a scanner to turn them into digital images, digital cameras are becoming a newer way of doing real-time image capturing. Digital cameras are an imaging method of capturing images directly in digital form and storing them to be processed alter. A newer form is the digital video camera which records real-time motion in digital form.
(ii) Scanning devices
Direct entry scanning devices record images of text, drawings or special symbols. These images are converted to digital data that can be processed by a computer or displayed on a monitor. There are four categories of scanning devices:
(a)Image scanner(b)Fax machine(c) Bar code reader(d)Character and Mark Recognition devices
12

LESSON 13
(a)Image scanner
An image scanner automatically converts images on a page into electronic signals (digital data) that can be stored on a computer. This process identifies pictures or different typefaces by scanning each image with light and breaking it into light and dark dots. These dots are then converted into digital data for storage.
Image scanners are widely used as input devices. They are commonly used in desktop publishing to scan graphic images to be placed on a page of text.
(b)Fax machine A Facsimile Transmission Machine commonly called a fax machine has become a popular office machine because they can transfer documents at electronic speeds. Fax machines scan the image of a document and encode it into a series of instructions representing black and white image areas. These instructions are then sent electronically over telephone lines to a receiving fax machine which converts the signal back to an image and recreates it on paper.
The fax machine uses a process much like that used by an office photocopier. Fax machines are used by anyone who needs to send images and probably some text, for example, engineering drawing, legal documents with signatures, sales and promotional materials.
Some people may use microcomputers to send and receive fax. In order to do this, a fax board has to be installed to the computers system unit. It is also necessary to have special fax software. However, many users prefer to install a fax/modem board that provides the independent capabilities of a fax and a modem.
13

LESSON 14
(c) Bar code reader These are photoelectric scanners that read the bar codes or the vertical zebra stripe marks printed on products. Supermarkets use a bar code system called a Universal Product Code (UPC).The bar code identifies the product when the bar code scanner is run over the bar code. The scanner emits light over the bar code which is reflected back of the scanner. These reflected signals are sent to the supermarket computer which has a description and the latest price of that product. The computer automatically transfers the relevant detail to the POS terminal. The terminal then displays the price, products name, amount received, change and other relevant information on the VDU and later prints them out on a receipt.
(d)Character and Mark Recognition devices
Character and mark recognition devise are used to recognise any form of printed matter or markings on items and paper by using special devices:1. Magnetic Ink Character Recognition (MICR)2. Optical Character Reader (OCR)3. Optical Mark Recognition (OMR)
14

LESSON 15
1. Magnetic Ink Character Recognition (MICR )
Is a direct entry method used in banks. This technology is used to read the futuristic looking numbers at the bottom of cheques. A special purpose machine known as a reader sorter reads characters made of ink containing magnetized particles.
2. Optical Character Reader (OCR)
Uses special pre-printed characters such as those printed on telephone bills that can be read by a light source and changed into machine-readable language. A common OCR device is a hand-held wand reader. These are used in department stores to read the retail price printed on price tags by reflecting light on printed characters.
3. Optical Mark Recognition (OMR) This is also called mark sensing. An OMR device senses the presence or absence of a mark such as a pencil mark. OMR is often used to find the score of multiple choice tests. It is also used to enter the entries for lottery games.
15

LESSON 16
(iii) Voice input device sConverts a person’s speech into digital code. This input device, when combined with the appropriate software, form a voice recognition system (speech/word recognition) in which the computer recognises spoken voice commands. These systems enable users to operate microcomputers and create documents by using voice commands.
Most of these systems must be trained to a particular users voice. This is done by matching the persons spoken words to patterns previously stored on the computer. More advanced systems that recognise the same word spoken by different people have developed. Until recently the list of words in voice input systems have been limited but now there are systems that would even translate from one language to another. Voice input devices enable users to keep their hands free for other tasks. They are thus obvious advantage for physically disable people. There are two types of voice recognition systems; continuous speech and discrete words recognition systems.
(iv) Other Input devices
Sensors and meters are instruments that are able to directly encode physical events into digital data. Sensors can record changes in temperature, weight, pressure, odour and light, all of which may be useful as input.
At a computer controlled traffic signal, an electronic sensor called a pressure transducer is buried under the street. It senses the flow of traffic and inputs the data to the processor that controls the flow of traffic.
16

LESSON 17
Students to draw a summary tree of the input devices.
17

LESSON 18
Process
This part of the computer is responsible for running all the programs (executing program instructions) and carrying out specific tasks. This device is used to carry out processing and is known as the processor or the Central Processing Unit (CPU). The hardware device which carries out the functions of the CPU is called the microprocessor.
The process component of a computer system is responsible for processing data into information and controlling the overall operations of the computer.
In a microcomputer, the CPU is on a single electronic component (chip) called the microprocessor inside the system unit. The system unit, which houses the CPU, is also referred to as the computer housing or the system cabinet.
The CPU has three main components:1. Arithmetic and logic unit (ALU)2. Control Unit (CU)3. Memory
18

LESSON 19
1. Arithmetic and logic unit (ALU) Is usually called the ALU and is responsible for all calculations and comparisons to be done by the computer. It performs two types of operations:
Arithmetic Logical
Arithmetic operations are fundamental mathematic operations. These operations are addition, subtraction, multiplication and division. Anytime the CPU receives an instruction to perform one of these operations, the control unit simply transfers the request to the arithmetic part of the ALU which performs the calculation and sends the information back to the control unit which transfers it to the memory unit to be output or saved.
Logical operations of the ALU consist of comparisons of two different pieces of data. Here these two different pieces of data are compared to see whether one is equal to (=), less than (<), greater than (>), less than and equal to (<=), greater than and equal to (>=), or not equal to (<>) another.
The ALU is sometimes referred to as the auxiliary unit.
2. Control Unit (CU )
It tells the rest of the computer system how to carry out program instructions given to it by the user or programs. It directs the movement of electronic signals between the memory and the ALU. It also directs the control signals between the CPU and the input and output devices.
19

LESSON 20
3. Memory
Memory is where the computer holds the data and instructions that have been processed. Information shown on the output screen is also kept in the memory. There are three types of memory:
(i) Random Access Memory (RAM)
RAM chips temporarily hold data, program instructions and information. RAM is also referred to as: Primary memory (storage) Main memory Internal memory
RAM stores three items: data for processing instructions for processing that data (program) information (i.e. processed data)
One of the most important facts about RAM is that the contents are held temporarily. When you turn off the computer, the content of RAM will vanish. Therefore, the stored content of the RAM is said to be volatile.
20

LESSON 21
(ii) Read Only Memory (ROM)
ROM chips have data permanently recorded onto them when they are manufactured. ROM retains its contents even when the power is switched off. The data of the program can be read and used but cannot be altered. ROM is also called Firmware of Microcode.
EPROM – Erasable Programmable Read Only Memory allows the user to change (update) the contents of ROM using special programs.
(iii) Cache
Cache memory is an area of RAM set aside to store the most frequently accessed information. The cache acts as a high speed holding area between the RAM and the CPU.
In a computer that has cache memory the CPU detects which information is frequently accessed. It then copies that information so that it can be accessed faster than usual.
Students to draw a summary tree of process.
21

LESSON 22
Output
Output devices convert machine readable information into human readable form. Output is the information displayed or printed by the computer for the user to see and use. Data input into the computer and processed by the CPU remains in machine readable form until output devices convert it into people readable form.
Output devices used to show output are:
1. Monitor2. Printers3. Plotters4. Voice-Output
1. Monitor
Monitors are the most common form of output devices today. They are used to display the soft copy of data and information. Soft copy refers to the images on the screen that can only be viewed when the screen is switched on and exist in electronic form.
Two different characteristics of monitors are the number of colours that can be displayed and the clarity of images produced.
Images are represented on a monitor by individual dots called picture elements or pixels. A pixel is the smallest unit of the screen that can be turned on or off and made into different shades of colour.
The density of dots (pixels), that is the number of rows and columns, determines the clarity of the image – the resolution. The more the pixels on the screen, the finer the image will be.
22

LESSON 23
Standards
Standards Resolution Colours Uses CGA – Colour Graphic Array 320 x 200 4EGA – Enhanced Graphic Array 640 x 350 16VGA – Video Graphic Array 640 x 480
320 x 20016
256SVGA – Super Video Graphic Array
800 x 600 256
XGA – Extended Graphic Array 1024 x 768
718000000
23

LESSON 24
There are two types of monitors:(a)Desktop monitors(b)Portable monitors
(a)Desktop monitors
This is the most common type of monitor for homes and office. These monitors are typically placed directly on top of the system unit (for desktop computers) and on top of the desk (for tower PC’s). They are also referred to as Cathode Ray Tube (CRT), Visual Display Unit (VDU) or screen. Nowadays the desktop monitor is also of the LCD type (flat panel monitor).
(b)Portable monitors
Because CRT are bulky to be transported, portable monitors were developed. These types of monitors are known as flat panel monitors or Liquid Crystal Display (LCD). Unlike technology used in CRT’s, portable monitors use liquid crystals to display.
24

LESSON 25
2. Printers
It is used to give output on paper. Information output on paper are called the hard copy. (This output is done by either a printer or plotter).
Many types of printers are used with microcomputers:(i) Dot matrix printer(ii) Ink jet printer(iii) Laser printer(iv) Thermal printer
(i) Dot matrix printer (character printer, impact printer, internal communication)
A dot matrix printer forms characters and images using a series of small pins on a print head. These pins strike an ink ribbon that creates dots which form a character or image on paper.
These printers are used for tasks where a high quality of image is not essential. Thus they are often used for documents that are circulated within the organisations. Some dot matrix printers have the ability to print in colour. The dot matrix printer is usually very large and noisy but is inexpensive.
25

LESSON 26
(ii) Ink jet printer (line printer, non-impact printer, internal and external communication)
An ink jet printer forms characters and graphics by spraying small droplets of ink at a high speed on the surface of the paper. This process not only produces a letter quality image but permits printing to be done in a variety of colours.
Ink jet printers ink are kept in ink cartridges sometimes called ink tanks. There are separate cartridges of black and colour ink.
Ink jet printers have recently become the more widely used printer. They are reliable, quiet and inexpensive. While inkjet printer can be used to print out in black, they are best used wherever colour and appearance are important such as in advertising and public relations.
(iii) Laser printer (Internal and External communication, non-impact, page printer)
The laser printer creates dot like images on the drum using a laser beam towards light source. The characters and images that are formed on the drum are then treated with magnetically charged ink (toner) which is transferred from drum to paper as the paper rolls past the drum, very similar to that of a photocopying machine.
Printers require special paper (heat proof) because a heat process is used to create the finished document. Laser printers produce images with excellent letter and graphics quality. It is widely used in applications requiring high quality and high quantity output (up to 30ppm) and has made possible a whole new world of desktop publishing. Laser printers can also print in colour should they be fitted with a colour ink cartridge.
26

LESSON 27
(iv) Thermal printer (non impact, page printers)
A thermal printer uses heat elements to produce images on a heat sensitive paper. Originally these printers were used in scientific labs to record data. More recently colour thermal printers have been widely used to produce very high quality art work and graphics. Colour thermal printers are not popular because of their cost and their requirement of specially treated paper. These printers are more specifically used printer that produces a “near photographic output”.
Students to copy summary of printers from textbook pg:
27

LESSON 28
Other types of printers
(i) Daisy wheel printers (impact printers)
Produces very high quality and professional looking correspondence however they are slower and less reliable than dot matrix.
(ii) Chain printers (impact printers)
Produces professional and high quality correspondences. They are very expensive and are used in large organisations to print out large amount of outputs. They were originally designed for mini and mainframe computers.
(iii) Electrostatic Printers (non impact)
These are page printers that use electrostatic or laser beams to create charges on metal drums which are later produced on paper. The images are made up of tiny dots. These printers output on specially treated paper and use expensive chemicals.
28

LESSON 29
Impact and Non impact Printers
Non impact printers use electronic or photographic techniques to produce outputs at a very high speed. These printers do not come in hard contact with the paper e.g. thermal, laser, ink-jet, electrostatic printers.
Impact printers function like a typewriter. They strike a print-head against a ribbon to leave an impression on the paper and examples include dot matrix, daisy wheel, chain printers etc.
Impact Printers Non Impact PrintersDot matrix printer Ink jet printers Daisy wheel printer Laser printerChain printers Thermal printer
Electrostatic printer
Character Printer
Prints out one character at a time e.g. dot matrix, daisy wheel and chain printers.
Line Printer
Prints an entire line of text at once, e.g. ink jet printer
Page Printer
Prints an entire page at once e.g. thermal printer, laser and electrostatic.
29

LESSON 30
3. Plotters
Plotters are special purpose drawing devices for producing bar charts, map, architectural drawings and even 3D drawings. Plotters can also produce high quality multi coloured documents. They can also produce documents which are large in size e.g. A3.
There are 4 types of plotters:
(i) Pen Plotter
Creates images by using a pen or a pencil over drafting paper.
(ii) Ink jet Plotter
Creates line drawings and solid colour output by spraying droplets of ink on paper.
(iii) Electrostatic Plotter
Uses electrostatic charges to create images made up of tiny dots on metallic drums which is then reproduced on specially treated paper.
(iv) Direct Image Plotter/Thermal Plotter (direct imaging)
Creates image using electronically heated pins on heat sensitive paper.
30

LESSON 31
4. Voice-Output
Voice output devices make sounds that resemble human speech but are pre recorded vocalised sound.
There are many occasions where you will hear synthesized speech being used, for example, telephones, car alarm systems, mobiles etc.
For multimedia applications, the voice output devices are typically a set of stereo speakers or headphones. These devices are connected by a sound card which is plugged into the system uni (plugged onto the mother board). The sound card is used to capture and send back the captured sound.
Voice output is also used as reinforcement for learning, for example, a student learning a foreign language. One of the most powerful capability is to assist the physically challenged.
Students to draw a summary tree of the output devices.
31

LESSON 32
Auxiliary Storage Devices
Data may be input, processed and output but one of the most valuable features of a computer is its ability to store (save) that information permanently even after the computer have been switched off. This way you can save your work for future use, share information with others, or modify the information readily available.
Secondary storage holds information external from the CPU. It allows you to store programs such as word processors (MS Word), spreadsheet (MS Excel). It also allows you to store data processed by the program such as text in a document or numbers in a spreadsheet.
There are two approaches to secondary storage:
1. Sequential Access2. Direct Access
32

LESSON 33
1. Sequential Access
In this method data is stored in a sequential order or as a sequence either chronologically, alphabetically, numerically etc. An example of a sequential access media is a magnetic tape. In order to locate a piece of data saved on a sequential access storage media, the computer will look through the entire content of the storage device until the correct data is found.
2. Direct Access
This form of storage allows you to directly access information where it is stored. Some direct access storage devices are floppy disks, hard disk, optical disk (CD-ROM, DVD-ROM), USB.
Retrieving data and information is much faster with disk storage (using direct access) than tape storage (using sequential access).
Four Kinds of Secondary Storage
1. Floppy disk – direct access2. Hard disk – direct access3. Optical disk – direct access4. Magnetic tape – sequential access
33
Tape
003 002001

LESSON 34
1. Floppy disk
Floppy disks are removable storage media that are inserted into a floppy disk drive and used to store information. This type of storage is convenient, reliable and relatively low in cost. They consist of mylar plastic that rotate within the jackets.
Data and programs are stored as electromagnetic charges on a metal oxide film coating the Mylar plastic.
Data and programs are represented by the presence or absence of these charges – using the ASCII or EBCDIC data representation codes (schemes) – referred to as binary schemes. A newer type of binary scheme is called UniCode.
ASCII – American Standard Code for Information Interchange
EBCDIC – Extended Binary Coded Decimal Interchange Codes
UniCode – Universal Code
The two most popular sizes of floppy disks are:5 ¼ inch diameter3 ½ inch diameter
34

LESSON 35
The Disk Drive
*** diagram
The disk drive obtains stored data and programs from a floppy disk. It is also used to store data and programs on a floppy disk. The disk drive consists of a box with a slot into which you insert a floppy disk. That slot is covered by a door called a drive gate. A motor inside the drive rotates the floppy disk. As the floppy disk rotates, the electronic heads called the read-write heads read data from and write data to the floppy disk. The read write heads are mounted on the access arms.
Read means that the read write head in the disk drive copies data (stored as magnetic impulses and electronic charges) from the floppy disks to the memory.
Write means that the disk drive transfers data – into electronic signals to the memory to the floppy disks.
It is important to realise that reading makes the copy of original data. It does not alter the original data. In contrast, writing replaces any data that is existing or in most cases occupy any space that is empty.
35

LESSON 36
How a Floppy Disk Works
A floppy disk is inserted into the slot in front of the floppy disk drive and the drive gate closes. The floppy disk is then positioned over a spindle that holds it so that the floppy disk can revolve without slipping when the drive motor is in motion. The floppy disk can rotate at over 360 revolutions per minute depending on the drive.
The magnetic data signals are transferred from the loppy disk into the computer and vice versa (from computer to disk) by the read write heads. Data is stored in tracks character by character using the same binary scheme that is used to store characters in the main memory. Magnetic impulses are placed along a track to represent the bit pattern for each character.
The read write head is on an access arm which moves back and forth on a floppy disk. To read or write on a particular part of a floppy disk, the access arm moves the read write head along the floppy disk. This is called the seek operation. The drive then rotates the floppy disk into the proper position. This is called the search operation.
36

LESSON 37
Parts of a Floppy Disk
Data is recorded on a floppy disk in rings called tracks. These tracks are close concentric circles. They do not have any visible grooves. Each track is divided further in wedge shaped sectors.
*** diagram
Sectors are used to help in the storage of information on a disk. Most disks are manufactured without tracks and sectors. These are called soft sectored disk and they must be adapted to a particular brand of microcomputer and disk drive. Thus, you must put on the tracks and sectors yourself.
The process of creating tracks and sectors on a floppy disk and preparing it for use is called formatting or initialising. The process of formatting can also be used to delete the entire contents of a floppy disk.
Floppy Disk Capacity
Description Bytes
5 ¼ inch
Double sided, double density (DS, DD)
Double sided, high density (DS, HD)
300kb
1.2Mb
3 ½ inch
Double sided, double density (DS, DD)
Double sided, high density (DS, HD)
720kb
1.44Mb
37

LESSON 38
Differences between 5¼ inch and 3½ inch Floppy DisksThe two most popular sizes of floppy disks have distinctive differences in how the jacket and the write protect notch are handled.
The 5 ¼ inch has an exterior made of flexible plastic jacket. The disk is protected by a paper envelope when it is not in use. The write-protect notch is covered with a removable tab which comes with the disk when you buy it.
The 3 ½ inch disk is sturdier. The exterior jacket is made up of hard plastic jacket to protect the flexible disk inside. The write-protect notch is covered by a sliding shutter. The write-protect notch prevents the computer from accidentally writing over the information that you want to keep.
A 3 ½ inch Floppy Disk
Back Front
data access window
data access area
shutter
hub
hard plastic jacket
label
write-protect notch
38

LESSON 39
Functions of different parts of a Floppy
1. Write protect notch
Protects the information stored on a disk. If the notch is closed by the shutter then the information can be written onto the disk and read from the disk. This is called the read-write mode.
If the notch is exposed then data can only be read from the disk but no writing or editing can be done (write protect mode)
2. Index Hole
Indicates the beginning of the revolutions of the disk and is used by the drive to revolve the disk.
3. Centre Hole
Used by the disk drive to hold the floppy disk in place. The spindle comes and attaches itself on this hole. The spindle ensures that the disk does not move during reading and writing process.
4. Mylar Plastic Platter
This is where the information is stored in the form of electromagnetic charges on tracks and sectors.
5. Liner
Protects the Mylar plastic from damage and removes the dust which gets accumulated on the Mylar plastic.
39

LESSON 40
6. Read Write Window/Data Access Window
The computer can read or write information through this window. The shutter is pulled back so that the Mylar plastic (data access area) can be shown through the data access window. Therefore, the data access window is simply a rectangular hold cut onto the shutter to provide access to the data.
7. Data access area/read-write area
This is the Mylar plastic which is visible through the data access window when the shutter is pulled back. The access arm is placed over this area so that the read-write heads can read data from and write data to the disk.
8. Hub
Goes inside the disk drive and fixes itself on the motor mechanism and helps the disk to rotate. The centre and index hole are part of the hub.
9. Shutter
Covers the read-write area and protects the Mylar plastic which is exposed through the data access area.
10. Label
To show the contents of a disk, the user has to write the appropriate name and description of the content of the disk onto the label which is pasted on top of the disk.
11. Hard plastic jacket
Provides a safe covering for the Mylar plastic and prevents it from being damaged.
40

LESSON 41
Taking Care of a Floppy Disk
1. Do not touch the disks surface (data access area). It is easily contaminated and will cause errors.
2. Keep disks away from strong magnetic fields, for example, telephones and stereos.
3. Do not burn the disk.
4. Do not put heavy objects on the disk.
5. Do not use rubber band or paper clips on the disks.
6. Do not expose the disks to excessive heat or sunlight.
7. Do not use sharp objects on the disks.
8. Keep disks away from chemicals or liquids.
9. Keep disks in protective jackets when not in use.
10. Use felt-tip pens when writing on the label of the disk.
The best protection to save data on the floppy disk from getting lost is to make a backup – a duplicate copy of a disk.
41

LESSON 42
2. Hard disk – direct access
Hard disks consist of metallic rather than plastic platters. They are also tightly sealed to prevent any foreign matter from getting inside. Hard disks are extremely sensitive devices. The read-write head writes on a cushion of air 0.000001 inch thick. It is so thin that a smoke particle, finger print, dust or human hair would cause what is known as a head-crash.
A head-crash happens when the surface of the read-write head comes into contact with the magnetic disk surface or particles on the surface of the disk. A head-crash is disaster for a hard disk. In this case some or all of the data on the hard disk could be destroyed.
There are 3 types of hard disks:
(i) Internal Hard Disk(ii) Hard Disk Cartridge(iii) Hard Disk Pack
42

LESSON 43
(i) Internal Hard Disk
A hard disk consists of one or more metallic platters sealed inside a container. The container includes a motor for rotating the disk. It also contains an access arm and read-write heads for reading from and writing data to the disk. Like a floppy disk drive, the internal hard disk has a seek operation and a search operation for reading and writing data in tracks and sectors.
The internal hard disk is housed within the systems unit. It is screwed and connected to the motherboard to be a component of the systems unit itself. Therefore, it is also called a fixed disk. Inside the internal hard disk is a 3½ inch metallic platter with access arms on which read-write heads are mounted. These access arms move back and forth.
The internal hard disk is connected to the mother board via a ribbon cable (data cable). This cable communicates all data between the CPU and the hard disk. Another cable, which is the power supply cable, connects the hard disk to the power supply. (A floppy disk is connected to a computer in the very same manner).
An internal hard disk has two advantages over floppy disk:
(a)Capacity
A hard disk can hold many times the amount of information compared to a floppy disk.
(b)Speed
A hard disk spins much faster than a floppy disk. Therefore, it can read and write at a much faster rate.
43

LESSON 44
(ii) Hard Disk Cartridge
A hard disk cartridge can be removed and transferred when they are filled.
The disadvantage of the internal hard disk is that they only have a fixed amount of capacity and cannot be easily removed. Hard disk cartridges have the advantage to be easily removed like a video cassette from a recorder. Hard disk cartridges need special drives.
They give microcomputers faster access to large quality of data. The amount of storage available is only limited by the number of cartridges used.
While a regular hard disk system has a fixed storage capacity, a removable hard disk cartridge system has virtually unlimited capacity – you just need to keep on buying additional hard disk cartridges.
(iii) Hard Disk Pack
Microcomputers that are connected to other large computers often have access to hard disk packs. Microcomputer internal hard disks and hard disk cartridges typically have one or two disk platters and two or more access arms.
In contrast a hard disk pack consists of several platters in a stack thereby offering much greater storage capacity.
There is space between the stack of disks to allow the access arms to move in and out. The hard disk pack has several platters placed in a stack. Each access arm has two read-write heads – one reads the surface above it and the other reads the surfaces below it. For instance, a disk pack with 11 platters will only provide 20 recording surfaces. This is because the top and bottom outside surfaces are not used at all. All the access arms move in and out together, however, only one of the read-write heads is activated at any given time.
Access time is the time between the computers request for the data from secondary storage and the accomplishment of data transfer. Access time for most drives is just under 25 milliseconds.
44

LESSON 45
3. Optical disk – direct access
Optical disks are used for storing great quantities of data. An optical disk can hold from 700 Mb to 7.1 Gb of data.
In optical disk technology, a laser beam alters the surface of a metallic disk to represent data. To read this data a laser light scans these areas and sends the data to a microprocessor for conversion.
There are four kinds of optical disks:(i) CD-ROM(ii) CD-R(iii) CD-RW(iv) DVD
(i) CD-ROM
Unlike floppy and hard disks, which use magnetic charges to represent 0’s and 1’s, optical disks use flat areas and bumpy areas called pits.
Diagram – leave around 10 lines
45

LESSON 46
The optical disk is read by a laser light that projects tiny beams of light on these areas. The amount of reflected light determines if an area represents 0’s and 1’s.
Like a commercial audio CD, a CD ROM is read only disk. Read Only means that the data on a disk cannot be written on or erased by a user.
Optical disks (CD ROMs) are used to distribute large databases, reference and software, for example an encyclopaedia which contains thousands of words and hundreds of pictures.
CD ROM’s are also used to contain large software application packages, for example, Microsoft Office 2000 is available on a single CD ROM.
One advantage of the CD-ROM is that the installation of software from the CD ROM to the internal hard disk is much faster.
(ii) CD-R
This type of optical disk is also known as WORM (Write Once, Read Many). CD-R disks can be written to only once. The writing (burning) on the disk is done using a CD writer. After that they can be read many times but they cannot be written to or erased. This is because the CD writer writes the information onto the CD-R and it becomes permanent. CD-R disk are ideal to be used as archives, to permanently store large amounts of information or for backups.
46

LESSON 47
(iii) CD-RW
These are also called erasable optical disks or rewritable optical disks. These disks are like CD-R disks except that they can be rewritten to many times, i.e. data that has been written onto the disk can be erased and the same disk used over and over again. Erasable optical disks also need CD writers.
(iv) DVD
DVD stands for Digital Versatile Disk. DVD disks and disk drives are very similar to CD-ROM’s except that more data can be packed into the same amount of space. They are used for a variety of high capacity needs such as recording and playing full length motion pictures, advanced multimedia games and interactive encyclopaedias.
Today DVD and DVD-RW (also known as DVD RAM) disks are available and DVD storage capacity has increased to 17 GB – enough storage for an 8 hour motion picture or an entire library of encyclopaedias.
Optical DiskDescription CapacityCD-ROM 650 – 700 MBCD-R 650 – 700 MBCD-RW 650 – 1000 MBDVD 4.7 – 7.1 GB – 17 GB
47

LESSON 48
4. Magnetic tape – sequential access
Magnetic tapes are primarily used for back-up purposes. It falls in the category of sequential access storage. Therefore it is slower, however, it is an effective and cheap way of making backups or duplicate copies of your programs and data. In some situations magnetic tapes are also used to store large amount of information.
There are two forms of magnetic tape storage:
(i) Magnetic Tape Streamers (for microcomputers)
Many microcomputers with a hard disk utilise a device called a backup tape cartridge unit (tape drive) to backup the contents of a hard disk onto a tape cartridge (magnetic tape streamers).
(ii) Magnetic Tape Reels (for larger computers)
A reel of magnetic tape – used with minicomputers, mainframes and supercomputers – is half inch wide and around half a mile long. It stores about 1600 to 6400 characters to an inch.
5. Other Secondary Storage Devices
USB – Universal Serial Bus
USB drives are a new way of portable data storage. These plug and play devices require a port called a USB port. USB drives are plugged in the USB port in order to be detected and to store data. They are slowly becoming more popular than floppy disks. USB dries use direct access and read and write data faster than floppy and optical disks.
Students to draw a summary tree of the auxiliary storage devices.
48

LESSON 49
The Binary System
Data and instructions are represented electronically using two state systems called the binary system. There are three principle binary schemes:
ASCII – American Standard Code for Information Interchange. This is the most widely used binary code for microcomputers and uses 8 bits.
EBCDIC – Extended Binary Coded Decimal Interchange Codes. It was developed by IBM and is used primarily for large computers and uses 8 bits.
UniCode – Universal Code. Is a 16 bit code designed to support international language like Chinese and Japanese. These languages have too many characters to be represented by 8 bit ASCII and EBCDIC codes. UniCode was developed by UniCode Inc. with support from Apple, IBM and Microsoft.
When you open up a system unit of a microcomputer, you would mainly see electronic circuitry. The most fundamental statement you can make about electricity is that it can be turned on and off, for example, a light switch maybe on or off, an electronic switch (circuit) may be open or closed. Likewise, a magnetized spot on a storage media or a bit travelling with the electronic circuitry may have a positive (+) or negative (-) charge, i.e, the presence or absence of electronic pulse.
This is the reason why a binary scheme is used to represent data and instruction. The decimal system has 10 digits from 0 – 9. However, the binary system consists of only two digits (0, 1). In a computer, 0 is represented by electricity being off, (-) charge and 1 is represented by electricity being on, (+) charge. Everything that is entered into the computer is converted into electronic signals (8 bit).
Character ASCII EBCDICW 01010111 11100110
49

LESSON 50
Unit of Measure and CapacityEach 0 or 1 in the binary system is called a bit – short for binary digit. In order to represent numbers, letters and special characters, bits are combined into bit of 8 to form a byte. Each byte represents one character and therefore:
1 byte = 8 bits = 1 character.1 kilobyte = 1024 bytes1 megabyte = 1,048,576 bytes (1024 x 1024)1 gigabyte = 1,073,741,824 bytes (1024 x 1024 x 1024)1 terabyte = 1,099,511,628,000 bytes (1024 x 1024 x 1024 x 1024)
Exercises (don’t write this. This is the teachers note. The exercise will be a the back of your book)
50

LESSON 51
1T. 2 TYPES OF COMPUTERS
END-USERS
These are people who use microcomputers and has access to large computers. They use microcomputers and pre-written programs (word processing, spreadsheet, databases, etc) to solve information related or decision making problems.
By gaining computer literacy end-users can use microcomputers to improve their productivity and their value in the work place. By becoming computer competent (literate) – learning how to use a computer to meet your information needs – will certainly increase your value as a student and/or an employee in your organisation.
FOUR TYPES OF COMPUTERS
1. Microcomputers2. Minicomputers3. Mainframes4. Supercomputers
1. Microcomputers
The most widely used and the fastest growing types of computers is called the microcomputer. Microcomputers are small computers that are placed on top of a desk or carried around by end-users in order to fulfil their information needs. There are two categories of microcomputers:
51

LESSON 52
(a)Desktop computers
These computers are small enough to fit on top or along the side of a desk and yet are too heavy and too big to be carried around.
The desktop computer comes in two designs – the desktop or the tower/mini tower case. The desktop design has a flat system unit placed horizontally on the desktop with a monitor placed on top of it.
The newer and more popular designs are the tower and mini tower cases. Here the vertical system unit is placed beside the monitor.
There are two categories of desktop computer:
(i) Personal Computers (PC)(ii) Workstations
(i) Personal Computers (PC)
Are a type of desktop computers which run comparatively easy to use application software. They are used by a wide range of individuals from clerks to manager. Their users are usually called end-users.
(ii) Workstations
Are another type of desktop computers which are more powerful than PC’s and designed to run more advanced application software. Workstations are utilized by engineers, scientists who process a lot of data.
Nowadays there is not much difference between a PC and workstations as both of them have similar strength. It is largely the software programs that determine the difference between a workstation and a PC.
52

LESSON 53
(b)Portable computers
Are microcomputers which are small and light enough to be moved easily from one place to another. There are four types of portable computers:
(i) Laptops(ii) Notebooks(iii) Sub-notebooks(iv) Personal Digital Assistant (PDA, Palmtop PC, Hand
Held PC)
(i) Laptops
These are microcomputers that are small and looks like a standard size briefcase and light enough to be moved easily from one place to another. These computers maybe AC powered (battery powered) or DC powered or both. The user of a laptop may be a businessman or an accountant or executive who needs to work away from the desk.
Instead of a mouse a laptop uses a device called a trackball to move the mouse pointer on the screen. Newer computers use touch surface pads. Laptops also have a CD ROM drive (optical drives) as well as ports at the back to attach to peripheral devices.
Nowadays laptops and other portable devices come with a standard USB port and optical disk writers.
(ii) Notebooks
Are smaller version of laptops. Notebooks are especially valuable in locations where electrical connections are not available.
The key feature of a notebook is its size. Although smaller than a laptop it gives the user access to all devices and capabilities of a laptop. The user of a notebook PC might be a student, sales person or a journalist who uses computer for note taking.
53

LESSON 54
(iii) Sub-notebooks
Are for frequent flyers and life on a road types. Some sub-notebooks users give up a full size display screen and keyboard in exchange for less weight. These computers fit easily into a briefcase.
(iv) Personal Digital Assistant (PDA)
These computers are small enough to fit onto a persons hand and are smaller than sub-notebooks. The typical PDA combines pen input, writing recognition, personal organisational tools and communication capabilities in a very small package. A PDA user might be a worker at a warehouse or a busy executive handling daily communications.
Brands of Microcomputers
The most common microcomputer in Fiji today are IBM compatible computers. There are also families of computers:(i) IBM – International Business Machine(ii) Apple Macintosh
54

LESSON 55
(i) IBM
IBM compatible computers have similar internal structures, can run the same program and share hardware.
These compatible computers are sometimes called “clones” and have designs which are based on original IBM computer structure. They are more popular to users than the original IBM which is also available on the market because they are much cheaper.
There are many different brands of IBM compatible computers available in Fiji. Some that are commonly used are: Dell Compaq Digital Pride CompuAdd Hewlett Packard AOpen
(ii) Apple Macintosh
It is relatively expensive and has different internal structure from IBM and IBM compatible computers.
These families of computers are incompatible i.e. their operating systems are different and they would not run the same programs. They also do not use the same hardware devices. In order to use each others hardware devices or programs additional hardware and software need to be added.
Compatible computers are those that essential operate in the same way. Two computers are compatible if they can communicate freely with each other, share the same software, data and use the same peripheral devices.
A third family of computers called Commodore was once very popular but is no longer used today.
55

LESSON 56
2. Minicomputers
Also known as mid-range computers, minicomputers are desk-sized machines. They fall between microcomputers and mainframe computers in their processing speed and their data storing capabilities. These computers can support a number of users and perform many different tasks at once.
They were originally developed to perform specific tasks such as engineering calculations. Later they became popular for business use. Their use grew rapidly as their performance and capabilities increased. Minicomputers cost more than microcomputers. Lower price minicomputers are also available. They are also quite similar to PC’s but offer features that make them appropriate for business and administrative use. These features are:
(i) more disk space (ii) faster processing capability(iii) sufficient memory to support time sharing systems
(serving multiple users simultaneously/at the same time).
Taking time sharing capabilities into accounts, medium sized companies or departments of large companies typically use minicomputers for specific purposes. These computers may be used for research or to monitor a particular manufacturing process. Smaller sized companies typically use minicomputers for their general data processing needs such as accounting and storing databases.
56

LESSON 57
3. Mainframes
These are large computers occupying specially wired, air conditioned rooms. They can handle numerous users, store large amounts of data and process transactions at a very high rate. In other words, mainframe computers have a high data storage capacity and great processing speeds.
They are used by large organisations such as businesses, banks, universities and government agencies to handle millions of transactions. For example, insurance companies use them to keep track of customer accounts.
These computers are time-sharing computers and can support hundreds of users simultaneously.
4. Supercomputers
These computers are the most powerful category of computers and accordingly the most expensive. Supercomputers are special high capacity computers used by very large organisations. These computers have the ability to process millions of instructions per second and issued for applications by very large and rich organisations.
For example, NASA (National Aeronautics and Space Agency) use supercomputers to track and control space explorations and simulations. They are also used for oil explorations and world wide weather forecasting.
57

LESSON 58
SUMMARY
1. Microcomputers
mostly used in homes costs about 100’s to 1000’s processor performs about 100 million operations per second microcomputers come in many sizes and shapes such as:
- Desktop PC- Laptop PC- Notebook- Palmtop PC
Examples: Apple, IMB PC’s
2. Minicomputers
Are somewhat larger than microcomputer Used in business and industry for specific tasks, such as
processing payroll One minicomputer can carry out the processing tasks for many
users Price tag ranging from 100s to 1000s Used in medium sized firm or businesses Examples: IBM AS 400, DEC Micro Vax
3. Mainframes
Are large, fast and fairly expensive The cost is about millions Mostly used by large business or government to provide
centralized storage Services more users (100) than a minicomputer Example: IBM System 370
4. Supercomputers
Are the largest, fastest and most expensive types of computer Designed to optimize processing for multiple users Solve a few very difficult problems such as predicting the wether
and modelling nuclear reactions The speed of a supercomputer can reach one trillion instructions
per second Used by researchers, military and scientists The cost tops out at $35 million Example: Cray 1.
58

LESSON 59
GUIDELINES FOR CARE OF THE COMPUTER
Uninterruptible Power Supply (UPS)
This is the best protection against your power problems. A UPS is a device containing a battery and other circuitry that provides a continuous supply of power to a computer in the case of a power shutdown.
It is designed to give enough power to keep your computer working through momentary power interruptions. It is designed to give you time to save your files, exit your programs and properly shutdown your computer in the event of a power outage (few minutes only). Different types of UPS are available. Some support individual computers while others are capable of providing power to five or more PC’s at once.
Surge Protectors
Its main purpose is to ensure that in the event of a power surge, the excessive electricity which could damage the computer does not reach the computer. It is a device which ensures a clean supply of power is sent to the power supply of the computer at a given time.
Virus (Bug)
A computer virus is a program that attaches itself to a file and reproduces to spread from one file to another. Therefore a virus is a rogue or malicious program that is able to make copies of itself, attach itself to a host (file) in order to do damage.
A virus can destroy data, display irritating messages and disrupt computer operations. Viruses have been known to erase interior hard disk (disk crash). They also can disrupt the operations of the operating system.
59

LESSON 60
Virus Detection Software (Antivirus, Virus Scanners)
Virus Detection Software finds and eradicates viruses but is not totally reliable since new viruses emerge. If a new virus is detected, then the file is cleaned. If the repair for that virus is not available then it is moved to a quarantine folder so that it can be repaired once the virus scanning software is updated. Users also have the option of deleting the infected file. Virus scanning software will only work if you use it. You can also make the software run automatically at regular intervals.
Examples of Virus Detection Programs
- Kapersky- Norton antivirus- Mcafee- Doctor Solomons- NOD 32- AVG antivirus
You should run virus detection programs periodically to check for any virus that have found their way into your computer. Antivirus scanners should be updated regularly to allow it to detect newer viruses. These updates can occur over the internet (live update).
60

LESSON 61
The most common way that viruses will gain entry into your computer is through:
(i) Floppy disk/ USB disk – are used in different computers and there is a high probability that a virus would attach itself to a file on a disk. Always virus check a floppy disk before using it.
(ii) Internet – when you download files from the internet always virus check them as they would contain viruses. Downloading means copying a file from a larger computer to your computer.
(iii) Emails – you also get viruses in your computer through emails therefore it is a wise decision to virus check your file before reading them. The worst viruses has spread through emails e.g. the Lovebug (I Love You), Melissa, Code red, My Doom etc.
i. Worm
A worm is a variant to the virus. This destructive program fills the computer with self replicating information, clogging the system so that its operations are slowed or stopped.
ii. Trojan Horse Program
Instructions are written to destroy or modify software or data.
61

LESSON 621T. 3 OPERATING SYSTEMS
An operating system is a software that manages the overall operation of the computer system. It is a set of programs that instructs and controls the hardware features of the computer.
The operating systems manage the resources. The main resource they manage is the computer hardware i.e. processors, storage, input/output devices and communication devices.
Operating systems are part of the system software. System software consists of programs that: start up a computer load, execute, store and retrieve application programs store and retrieve files, perform utility functions.
Part of the system software that is available on the hard disk of the computer and sold separately on a CD-ROM is called the operating system. The other part of the system software is found on the ROM chips inside the systems unit.
System software and operating systems are available for both PC’s and large computers such as minicomputers and mainframe. In any case systems software perform essentially the same functions:
booting or starting a computer interface with users and application software resource management.
When a computer is turned on, the operating system is loaded into the main memory by a set of instructions contained in ROM. This process is called booting or initial program loading. Once the operating system is in the main memory the user can then communicate with it to load application programs or perform other functions.
62

LESSON 63
COMMON OPERATING SYSTEMS
For end users, the most important operating systems are for microcomputers. There are a variety of operating systems and each one is designed specifically for the family of hardware with which it is used. To achieve computer competency it is important to know something about the principle types of operating systems that have been made available for microcomputers over the past years:
1. Disk Operating System (DOS)2. Microsoft Windows
(a) MS Windows 95(b)MS Windows NT(c) MS Windows 98(d)other Windows Operating System
3. OS/2 (Operating System/2)4. Apple Macintosh5. Unix
63

LESSON 64
1. Disk Operating System (DOS)
DOS was the standard operating system for many years after the introduction of microcomputers. It was widely used, ran thousands of applications and required inexpensive hardware. Its original developer, the Microsoft Cooperation, sells it under the name MS DOS (Microsoft Disk Operating System). It was also known as PC DOS (Personal Computer Disk Operating System) and used by the PC’s manufactured by the IBM. MS DOS was the standard operating system for a long time, advertising themselves as IBM compatible software. There have been several upgrades since MS DOS was introduced – from version 1.0 to 6.2. An important characteristic of new version was that they were backward compatible i.e. data and information from older versions of DOS would have no problems opening in the newer version.
The reason why DOS was revised so much was to add more compatibility, to take advantage of sophisticated hardware, introduce better features and correct errors.
MS DOS had a prompting system (command based interface, command based system) where the user is required to enter commands at the command prompt.
Advantages
(i) Widely Used
DOS was the most popular microcomputer operating system at its time. At one time it was installed on almost 85% of all computer (IBM) used.
(ii) Number of applications
Since DSOS was the most widely used operating system, an enormous number of application programs had been written for DOS.
(iii) Runs on inexpensive hardware
DOS runs on many computers, old and new. (All IBM compatible computers support DOS). DOS does not require too much memory or hard disk space since it is character based. Therefore computers do not need to have too much primary or secondary memory to run DOS.
64

Disadvantages
(i) Limited Primary storage
Before an application program can be used it must be stored in the computers primary memory. An application program designed for DOS has access to up to 640 kb of RAM. It does not recognise or need any more memory.
(ii) Single tasking
DOS can support one user and one program at any given time.
(iii) Character based interface
In DOS, users issue commands by typing at a prompt or selecting items from a menu by using a keyboard. The user needs to know the commands in order to use DOS (master the language).
65

LESSON 65
2. Microsoft Windows
The first release of Microsoft Windows was an operating environment while the newer releases of Windows called Windows 95, Windows NT are powerful operating systems.
(a) MS Windows
Unlike Windows 95 and NT, Windows was not an operating system. It was a program that required DOS in order to run Windows. Therefore, Microsoft Windows was initially referred to as an operating environment.
Windows expanded the capability of DOS by creating an easy to use operating environment. This environment required the use of mouse and icons (GUI).
Windows is designed to run on IBM and compatible microprocessors. The initial release of Windows required a PII processor or a 386. As newer microprocessors were designed, Windows was also upgraded and newer versions released to suit the capabilities of the microprocessors and accommodate new technology.
Advantages
(i) Multitasking
Allows a single user to run several programs at the same time on one computer, i.e., several applications are opened in RAM by one microprocessor. For example, multitasking allows a user to run MS Word, MS Excel and MS Access simultaneously (at the same time).
(ii) Graphical User Interface (GUI)
Allows a user to move the mouse in order to move the pointer, position the pointer on a graphic symbol called icons and click the mouse button in order to execute commands (point and click environment).
(iii) Number of applications
Although more programs have been built for DOS there are a large number of programs that were written for Microsoft Windows after its introduction.
(iv) More memory
66

Windows has a memory manager that allows it to access well beyond 640 kb of RAM.
(v)Sharing data between applications
Windows can share data from one application to another application e.g. data typed in Microsoft Word and can be copied to Microsoft Excel and vice versa.
Disadvantages
(i) Minimum system configuration
Refers to the minimum hardware requirements needed for any computer to run a program (operating system application software). To effectively run Windows, a computer system needed to have at least a 386 microprocessor, four times more memory than DOS and a considerable amount of hard disk space.
(ii) Unrecoverable errors
This is where application programs cannot proceed any further (the computer hangs or “freezes”) and the users have to restart their computers.
The user would then encounter the message “unrecoverable application error” on the screens. This means that any data not saved would be lost. Sometimes this activity would affect existing data and program files on the computer (corrupted files).
67

LESSON 66
(b) MS Windows 95
Unlike Windows, Windows 95 does not require DOS to run.
Advantages
(i) Multiprocessing
Similar to multitasking except that applications are run independently by different users and at the same time i.e. the CPU serves two different programs individually. The demands of one program do not affect the demand of the other.
(ii) Flexibility
Windows 95 does not require DOS and is able to run with a much wider variety of powerful computers and microprocessors.
(iii) Internet Access
Windows 95 enables you to connect to the internet. In order to connect to the internet through an ISP (Internet Service Provider) your computer must have TCP/IP (Transmission Control Protocol/Internet Protocol) which is found on all computer and internet utilities.
Protocols are rules that allow computers to communicate with each other. Browsers are application programs which allows a user to gain access to different resources (web pages, disk packs)
In order to gain access to the Internet, you need to have appropriate protocol installed. You also need permission from your ISP. Once ready, you can use a browser to gain access to the Internet.
(iv) Easy upgrades
“Plug and play” feature has greatly simplified the hardware installation process. If you need to upgrade your computer to include newer hardware devices, Windows would automatically detect your hardware upon booting and install or request the necessary driver files onto the hard disk.
Drivers are software that enable a computer to recognise and use different hardware devices attached. All hardware devices have their driver files installed on their hard disk.
68

Also if you want to upgrade your operating system to a newer version of Windows 95 or Windows 98, all you need to do is to slot in the CD and Windows will take you through the installation process. You will need to respond to some questions and the software will install itself.
Disadvantages
(i) Minimum system configuration
Like Windows, Windows 95 also have minimum system configuration. It has to be installed onto a computer system, it requires at least a 486 microprocessor or greater CPU speeds 4MB or greater of RAM, 200 MB or greater hard disk space.
(ii) Fewer applications
Compared to DOS and Windows few applications have been written specifically for Windows 95. Most applications used by Windows 95 have been upgrades of newer versions.
69

LESSON 67
(c) MS Windows NT
Is a very sophisticated and powerful operating system. It is not considered to be a replacement for Windows 95 or Windows 98. rather it is an advanced alternative designed for very powerful microcomputers and networks.
Advantages
(i) Multi-user
Windows NT allows more than one person (multi-users) to use the same computer at the same time. Different users log onto the network using the same PC/terminal.
(ii) Networking
Windows NT had networking capability and security checks built into the operating system. This made networking relatively easy.
Disadvantages
(i) Minimum system configuration
Windows NT required more memory and twice the hard disk space as Windows 95.
(ii) Upgrade support
Plug and play is not supported. Upgrading and installation of hardware under Windows NT can be more difficult compared to Windows 95.
70

LESSON 68
(d) MS Windows 98
Was one of the newer operating systems from Microsoft and an upgrade from Windows 95. windows 98 was an advanced operating system designed for newer and powerful microcomputers. It had better interface and network capabilities than Windows 95 but it lacked the security at networks compared to Windows NT.
Advantages
(i) Performance
Windows 98 is faster in any common tasks like loading and closing down applications.
(ii) Internet Integration
Windows 98 is fully integrated with Microsoft browser and Internet tools making access to Internet easier and faster.
(iii) Ease of Use
Plug and play capability is extended to support the newest advances in technology. Multiple views of an application can be viewed on separate monitors simultaneously.
(iv) Multimedia
Windows 98 has advanced video and audio capabilities. Multimedia PC’s consists of a CD or a DVD ROM sound card and speakers. With a tuner card you can watch television on a computer.
Disadvantages
(i) Minimum system configuration
Windows 98 requires at least a Pentium processor. It also needs at least 32Mb of memory and more hard disk space is necessary.
(ii) Fewer applications
Since Windows 98 is a new operating system, fewer application programs have been written specifically for it. It can however run most DOS, Windows and Windows 95 and Windows NT applications.
71

LESSON 69
(e) Other Windows Operating System
(i) Windows for work groups
This operating system was introduced before Windows 95 and has similar features to Microsoft Windows 3.51. Its major feature was that it introduced basic microcomputer networking.
(ii) Windows 2000
Released after Windows 98. It combined the capabilities of Windows NT and Windows 98 to one.
(iii) Windows ME (Millenium Edition)
(iv) Windows Home Edition
(v)Windows XP
It has got all the features available in any previous operating system. Another feature is that it relies more on Internet. It has quick and easy links to gain access to the Internet to look for assistance or download important files. Its interface is very user oriented and employs single clicks to perform common tasks. Like Windows 2000 Windows xp is designed to easily work on a network. It has also got built-in security features. In addition, it is made to be a very user-friendly operating system.
(vi) Windows CE (Hand held PC’s)
(vii) Windows Vista
This is Microsoft top of the range operating system. Like Windows xp, its designed to work efficiently on networks, provides increased security as well as providing an increased user-friendly interface. Its minimum system requirements are much greater.
72

LESSON 70
3. OS/2 (Operating System/2)
It was originally developed by IBM and Microsoft to work on all IBM range of computers. The most recent version is OS/2 Warp.
Advantages
(i) Minimum system configuration
OS/2 requires nearly the same system configuration as Windows 98. Compared to Windows NT, however, OS/2 requires one-third memory and less than half hard disk space.
(ii) Voice Recognition
OS/2 works as built-in voice recognition. Voice commands can be used to perform many basic operations such as opening, closing, and deleting files.
Disadvantages
(i) Networking
Compared to Windows NT, neither OS/2 nor Windows 98 have the same level of network and security capabilities. (ii) Upgrade support
Like Windows NT, OS/2 does not provide the same level of support for plug and play as Windows 98. Therefore upgrading or installation of new hardware can be more difficult.
73

LESSON 71
4. Apple Macintosh
The Macintosh only runs on the Apple family of computers. They offer a high quality of GUI and are therefore very easy to use. Some recent version of Macintosh are System 8, Mac OS, Mac Os X. Macintosh operating system are standard for Apple computers. Macintosh was the first operating system to offer GUI.
Advantages
(i) Ease of use
The graphical user interface has made the Macintosh popular with many new comers to computing. This is because it is easy to learn. In fact, studies shows that user training costs are half as much for Macintosh as for DOS based computers.
(ii) Multimedia
Macintosh has established a high standard for graphics processing. This is the principle reason why the Macintosh is popular for desktop publishing. Additionally System 8 includes special viewers program that support powerful three dimensional graphics.
(iii) Easy upgrades
Like Windows 95 and Windows 98, the Macintosh System 8 supports plug and play. As mentioned earlier, Macintosh was the first operating system to support this concept.
Disadvantages
Many characteristics that were previously considered as disadvantages may no longer prove to be so. Never the less let us consider these disadvantages as:
(i) A “Business” machine?
Apple has had to struggle against the corporate perception i.e. its products are not for “serious business users”. Corporate buyers have had a history of purchasing from IBM and other vendors of large computers. Many have viewed Apple from the beginning as a producer of microcomputers for students, game players and hobbyists. This however has been changing.
(ii) Multiprocessing
74

Unlike Window NT and OS/2 Warp, Macintosh System 8 does not support multiprocessing.
(iii) Compatibility difficulties
Compatibility difficulties of DOS and Windows with Macintosh computer was a major drawback for a long time. However, hardware and software are now available to allow Apple IBM computers to communicate with each other.
75

LESSON 72
5. Unix
It was generally developed for minicomputers by AT&T and was popular for networking. It is now able to run on more powerful microcomputers. Since Unix was designed to be a network operating system, an important consequence is that Unix has become popular with engineers – it has a scientific and technical orientation.
Unix gained its popularity after being licensed out by AT&T to universities. Unix is a portable operating system, i.e., it can be used with different types of computer systems. There are different versions of Unix available.
Advantages
Unix has the advantage of being a portable operating system. That means that it is used with (“is portable”) different types of computer systems. It is used with microcomputers, minicomputers, mainframes and supercomputers. The other operating systems are designed for microcomputers and are not nearly as portable. Some advantages of Unix are:
(i) Multitasking
Unix enables you to do multitasking. It allows you to run several programs at the same time, each one sharing the CPU.
(ii) Multiprocessing
Unix, like Windows NT and OS/2 Warp, is able to run several programs independently and at the same time.
(iii) Networking
Unix is able to share files over electronic networks with several different kinds of equipment. Although the other operating systems can also do this, Unix systems have been successfully and reliable sharing networks for years.
Disadvantages
Unix was a microcomputer operating system used by programmers and computer science professionals, some time before the rise of the microcomputers. This means it has certain qualities that make it useful to programmers – lots of supporting utility programs and
76

documentation, for instance. But some of these features make Unix difficult for end users. These are:
(i) Limited business application software
This is a great barrier at the moment. There are many engineering application programs. Businesses that depend on off-the-shelf programs for microcomputer will find offerings very limited.
(ii) No Unix standard
This may be the biggest stumbling block. There is no Unix standard. This means that an application written for one version of Unix may not run on another version. The principal microcomputer versions are AT&T’s Unix System V, IBM’s AIX, Novell’s UnixWare 2, and the University of California/Berkeley’s 4.2 Unix. An organization called the X/Open Co. is trying to create a standard. This organization is a consortium of major computer suppliers led by DEC, Hewlett-Packard, Novell and SunSoft.
(iii) More difficult to learn
Unix is a very powerful and complex operating system. Its commands are frequently long and complex. Because of this, many microcomputer user find Unix difficult to learn and use.
77

LESSON 73
SUMMARY OF OPERATING SYSTEMS
OS ADVANTAGES DISADVANTAGES
DOS
Widely used Number of applications Runs on inexpensive hardware
Limited primary storage Single tasking Character based interface
Windows
Multitasking Graphical User Interface (GUI) Number of applications More memory Sharing of data between
applications.
Minimum system configuration
Unrecoverable errors
Windows 95
Multiprocessing Flexibility Internet access Easy upgrades
Minimum system configuration
Fewer applications
Windows NT Multi-user Networking
Minimum system configuration
Upgrade support
Windows 98
Performance Internet integration Ease of use Multimedia
Minimum system configuration
Fewer applications
OS/2 Minimum system configuration Voice recognition
Networking Upgrade support
Apple Macintosh
Ease of use Multimedia Easy upgrades
A business machine Multiprocessing Compatibility difficulties
Unix
Multitasking Multiprocessing Networking
Limited business application software
No Unix standard More difficult to learn.
78

LESSON 74
SIX BROAD CATEGORIES OF DOS
Booting
Is when the computer loads the program files and the operating system into the main memory. The six main categories of DOS (operating system) are:
1. The Bootstrap loader2. Diagnostic routine (tests)3. Operating System Executive4. BIOS (Basic Input Output System)5. Utility programs6. File maintenance
1. The Bootstrap loader
Is a program that is stored permanently in ROM and is used to read the main portion of the operating system from the secondary storage and load it into memory (RAM) when the computer is switched on. This process of loading the operating system from the secondary storage (hard disk, CD, floppy) to the memory is commonly known as booting.
2. Diagnostic routine (tests)
Are programs stored in ROM. These test start-up when you switch on the computer. They are used to test the operations of the systems components, for example, the condition of the disk drive, main memory (memory count), CPU, keyboard and other parts of a computer. The purpose of this test is to make sure that the computer and all tis components (basic operating hardware) are working properly. If it finds any problems, diagnostic tests will use series of beeps to inform the user.
79

LESSON 75
3. Operating System Executive
Is the collection of program that help the computer to manage its resources. The operating system executive takes care of internal matters. It controls the activities of the system including executing programs and assigning tasks to different hardware devices. It also interprets the commands you give to run programs and also enables you to interact with programs when they are running. It also manages memory, data and files.
4. BIOS (Basic Input Output System)
BIOS control the basic input and output functions of the computer. BIOS programs are kept in ROM on a special chip called BIOS chip. BIOS enables the computer to interpret keyboard characters and transmit them to output devices or secondary storage i.e. these programs enables a computer to interpret keyboard strokes, mouse clicks or any other outputs and transmits the characters to the monitor, printer or any other output devices. Therefore BIOS reads data from input devices and displays it on output devices. It also displays the data that is transferred from the secondary storage to the screen.
5. Utility programs
These programs perform common housekeeping and repetitive tasks, for example, formatting a disk, displaying disk contents, determining disk space, copying and deleting files and programs, naming and renaming files etc.
6. File maintenance
These programs provide service routines needed to maintain files in secondary storage. It basically allows programs to create, read and write files.
80

LESSON 76
BOOTING THE COMPUTER
Whenever you start up a computer, whether to use word processor or to play a game, you will need to switch on (if it is off). By turning on a computer you begin a process which will load the operating system into the computers main memory (its workplace).
The process of having the operating system loaded into the main memory from the secondary storage is called booting the system.
There are two ways to boot a computer:
1. Cold Boot
Switching on a computer that is currently in an off state by pressing the power button.
2. Warm Boot
Warm boot is when the computer is started, while computer is still switched on. This process is called reboot. A warm boot can be done by pressing the reset button, using the restart command or pressing Ctrl Alt Del button together. It is oftern used when the computer stops responding – “hangs” or “freezes”.
Booting the system means turning on the computer so that diagnostics are performed and the main portion of the operating system are loaded into the memory from secondary storage. Once the operating system is loaded into the main memory, it is divided into 3 sections:
81

LESSON 77
(i) Supervisor program
Contains instructions which communicate with the user to cause input/output operations to occur and generally controls the operations of a computer. (ii) Resident program – internal file management
The resident program portion of the operating system contains programs for frequently used utility functions. These programs are loaded from the ROM and made resident during RAM booting. They are always available in the RAM while the computer is switched on, for example, when a file is copied from one disk to another by a utility program, the copy program that has been used had been loaded into the memory to be part of the operating system during booting.
(iii) Transient program – external disk management
The transient portion of the memory is reserved for the instructions which performs frequently required operation such as formatting a disk. When a user requires one of the functions to be performed these instructions are loaded into the transient area from the secondary storage and executed. When another command is to be executed the required program is loaded into the transient area to overlay previous instructions. Thus these instructions are said to be transient because they move into the area of RAM especially reserved for them in order to perform their function. After being executed the command remains in the transient area of RAM. When a new command is executed it overlays and replaces the previous commands in RAM.
82

LESSON 78
Difference between Resident program and Transient ProgramA resident program is one that resides in ROM and a transient program is one that has to be loaded from the secondary storage. The resident programs are loaded and made resident in RAM (a portion of RAM) is reserved by the operating system executive when the computer is booting up.
Transient programs on the other hand are not loaded into the RAM. During booting the operating system executive simply reserves space in RAM. Every time the transient command is exe4cuted from the secondary storage, the old program (if any) in the transient memory is overlayed by the new command being used. Initially the transient memory is empty.
Internal and External DOS commands
In DOS there are internal commands which relates to resident programs because they are resident in ROM and have to be loaded into the computer memory when the computer is booting up.
There are also external DOS commands which relate to transient programs because they are kept in the secondary storage with the operating system and only loaded into the RAM every time they are used.
Internal and external commands are processed and executed by a file (program called command.com). The command.com file is an operating system file that is loaded into the memory during booting. Its function is to process and execute all the instructions issued by the user. For this reason it is also known as the command processor or the command interpreter.
The entire operating system cannot be kept in ROM because of limited space. It also cannot be kept in RAM when the computer is running for the same reason. That is why the operating system is installed to the secondary storage. So when the computer is booted only the main portion of the operating system is loaded into the RAM. The remainder of the operating system stays in the secondary storage. Every time external commands are executed by the user, they are fetched from the secondary storage and executed in RAM.
83

LESSON 79Internal Commands
Internal commands are processed by a file called command.com. The command.com file holds all the internal commands. It is loaded into the RAM and made resident during booting. You cannot see the internal command because they are hidden or embedded in the command processor.
Examples of internal commands are:
CLS – clears the screen DIR – displays the contents of the directory/folder COPY – copies files/directories/folders DEL – deletes files DATE – shows date TIME – shows time TYPE – displays contents of a file
External Commands
These commands are not resident in memory. They are found on the disk in which the operating system is stored. Files with extension .com, (except command.com), .exe, .bat are considered to be external commands.
Some examples of external commands are:
Format CHKDSK ATTRIB Diskcopy Backkey deskey Restore
84

period8 3
LESSON 80
DOS Filenames and Extensions
A file is a collection of text, data or instructions that are treated and kept as single unit by the computer. Just as each folder in a file cabinet has a label, each file on the disk should also have a name. files are stored in directories. A directory must also have a name; a root directory is the only exception.
A filename has two main parts – a filename and an extension. The filename and extension are separated by a dot (period). A filename can be 8 characters in length. The extension on the other hand can only be 3 characters long. Extensions are option but they are considered to be useful tools to describe the contents of a file to you and the operating system.
Directories on the other hand do not need an extension but their names can only be 8 characters long.
Filename.extension
85

LESSON 81
Naming Files and Directories
Filenames are not case-sensitive. It does not matter if you type in upper case or lower case. They can only use alphabets, numbers from 0 – 9 and some special characters. DOS filenames do not contain any spaces. They can only use the following special characters:
1. ^ - caret2. ~ - tilde3. ! - exclamation4. % - percent5. & - ampersand6. # - hash7. { } - brackets8. @ - at symbol9. – - hyphen (dash)10. ‘ - single quote11. ’ - apostrophe
Filenames cannot hold the following special characters:
1. - space2. , - comma3. \ - backslash/backswitch4. . - fullstop/period
Types of Files
Files can be classified as in different kinds of files:
1. Read-Write Files
Is a file that can be read from and written to.
2. Hidden Files
Are files that are not displayed in directories. These are usually operating system files that do not concern the user.
3. Read-Only Files
These files can only be read from but not written to.
86

LESSON 82
Common File Extensions
Extensions are optional but it is a good idea to use them since they are useful for describing the contents of a file to a user. For example LAB1.doc indicates that this is a document file that has been saved in MS Word, LAB1.xls indicates the worksheet file has been saved in MS Excel.
The following are commonly used for extension filenames:
1. .exe (executable)2. .com (command)3. .bat (batch)
These extensions are used for files which executes files (.exe), contains application data (.com) or instructions of paths to files (.bat). if you type a filename containing one of these extensions at the command prompt in DOS they will:
A. execute programs (.exe)B. run the programs held in the file (.com)C. carry out the instructions in the file (.bat)
Other examples of commonly used file extensions are:
1. .txt - text have no formatting2. .sys - system files for booting3. .doc - document files (word processor)4. .pas - pascal files (programming)5. .bas - BASIC (Qbasic programming)6. .xls - spreadsheet7. .mdb - database8. .zip - compressed file e.g. winzip9. ppt - powerpoint presentation files10. .gif - graphic interchange format (picture file)11. .jpg -12. .mpg - motion picture group (video)13. .wma - Windows Media Audio (audio file)14. .wmf - Windows Media Format (audio)15. .rar - compressed file (win rar)16. .dat - data file17. .mp3 - mpeg3 audio18. .cda - compact disk audio19. .htm - html format (internet)20. .vob - video files21. .pdf - Portable document format (Adobe Reader files)
87

LESSON 83
Operating sytems devices:
1. PRN - printer2. SCRN - screen3. CON - console (keyboard)4. COM - communication port
Some basic task achieve by operating systems are:
1. Provides files sharing, data locking and file security (password firewall)
2. Disk formatting3. Provides a range of communications – connect to a Local Area
Network (LAN) and the internet.4. Database management5. Gives peripheral access6. Input, output management7. Directories/folders and files – manage location of information
(files) on disk.8. Controls programs flow.9. Provide network with programs.10. Check errors that occur when reading from and writing to a
disk.
Explain what the operating system does when the application program is run:
When a command is given to the application program to be loaded, the operating system finds the program and transfers it to RAM. It then releases control to the application program and waits for further instructions.
88

LESSON 84
Start-up Files
There are a few important files that DOS looks for and needs to start-up or boot a computer. Firstly there are 3 system files, two of which are hidden and which must be in the route directory in the boot disk.
Boot disk refers to the disk that holds the operating system (start-up files). These files are:
1. MSDOS.sys (Microsoft Disk Operating System)2. IO.sys (Input/Output)3. command.com
1. MSDOS.sys Controls files management routines, screen, graphics, printers etc
2. IO.sys
Interfaces between DOS and ROM-BIOS services
3. command.com
Accepts, interprets and executes internal and external programs. It also displays the command prompt. These files are essential and must be present to boot the computer. If one or more is missing then the computer will not boot up.
Apart from these 3 files, DOS (operating system) requires two other files to assist in the start up process. The user can use and edit these files in order to customise his work environment.
89

LESSON 85
These two files are:
1. Autoexec.bat (auto execute configurations)2. config.sys
These batch files and system files are located in the root directory of your start-up disk. Each time your start up your computer system DOS carries out the commands in the AUTOEXEC.bat file. You run the AUTOEXEC.bat file without restarting the computer by typing AUTOEXEC.bat at the command prompt.
C:\>AUTOEXEC.bat
A typical AUTOEXEC.bat file may look as follows
@echo off prompt$P$GPathC:\DOS, C:\windows,..\winword, C:\ quickmenu.qm
1. AUTOEXEC.bat files
The AUTOEXEC.bat files contains paths to application sand programs that you need to be executed automatically and loaded into RAM when the computer is booting up.
2. CONFIG.sys
MSDOS.sys carries out a group of commands that loads device drivers and reserves space in the systems memory for information processing. The program that contains these commands is the config.sys files. Like the autoexec.bat file, the config.sys file is loaded during setup when the operating system is being installed, and exists in the root directory of a computer.
It is automatically updated whenever a new hardware device is added. A typical config.sys file looks like this:
Device = C\DOS\setver.exeDevice = C\DOS\Himem.sysFile = 30Stacks = 9256Device = C\DOS\mouse.sys
90

LESSON 86
System Prompt
The C drive (c), A drive (A:), D drive (A:) or the E drive (E:) is referred to as the system prompt or the command prompt. By default the command prompt refers to the C: drive (hard disk). This is because the system is prompting to the user the disk which is currently in use (boot disk).
When a system prompt is shown, DOS is at what is often called command level, because it is waiting for a command to be entered by the user.
The system prompt identifies two things:
1. The current drive DOS is looking at. The C: prompt (C:\) tells you that DOS is current looking at the hardisk. In case of a floppy disk it would be the A: prompt (A:\>). But it is always called the system prompt.
2. The current directory of the current path, for example, C:\ progra~\MS Word>. The current drive is the C: drive, the current directory is Program files and the current sub directory is MS Word.
By default when you boot your computer your current directory becomes the directory in which your operating system is stored C:\Window> or C:\DOS>.
91

LESSON 87
Directories (called folders in Windows)
Part of a structure for organising files on a disk is called directory. A directory can contain files and sub directories. These sub directories in turn contain other sub directories and files.
All directories have a root directory that is created when the disk is formatted for use by the operating system. If you do not create directories, files will be unorganised, making it difficult to quickly locate a file. Therefore, directories are essential to the organisation of a disk, especially the hard disk.
However it is becoming increasingly important to organise data on floppy disks and optical disks using directories because of disk space.
Directories are like file folders in which you store files which have something in common. Some directories are further divisions within the directory. The operating system lets you format a disk and create directories and sub directories. Both directories and sub directories are used to store files and other subdirectories.
Like filenames, each directory must be assigned a unique name. The same rules that apply to filenames also apply to directories. However directories do no have extensions. Two directories cannot have the same name. Two subdirectories within a directory or a sub directory also cannot have the same name. directories and sub directory names can only have 8 characters.
92

subdirectories
subdirectories
Root directory
Directories
English.doc
LESSON 88
The Directory Tree
The structure of directories, subdirectories and files is called a directory structure or a directory tree. A directory structure resembles a filing cabinet and is only used to organise your files. They can only have 8 character long names except for filenames.
files
The organisation of directories, subdirectories and files are represented using directory tree.
All directories branch out from main or root directory. Sub directories branch out within directories. Further sub directories branch out form sub directories.
Files can be stored in the root directory, directory or sub directory. In any case, each file must have a unique filename. If you give a new file the same name as a file already existing in the same directory, the contents of the original file will be replaced by the new file. Newer DOS versions have the ability to safeguard the accidental overwriting of files.
C:
MS OFFICE WINDOWS
MS WORD MS EXCEL
HOMEWORKMyfile.doc
93

LESSON 89
Root Directory
Every disk has at least 1 directory. When you format a disk, DOS creates a root directory where other directories, sub directories and files would be stored. In your root directory you can use directories to organise your work. You can also create directories within the directories. To even further organise your work you can create more sub directories within the sub directories. All directories and subdirectories contain files.
Path Names
The root directory of a disk leads to other directories, subdirectories and files. Sometimes programs require that you spell out the path name so that hey know the exact location of the file that you are referring to. A path name follows the following sequence:
94
PLAN.exe
ROOT DIRECTORYROOT DIRECTORY
DIRECTORYDIRECTORY D IRECTORYD IRECTORY DIRECTOR\YDIRECTOR\Y MSOFFICEMSOFFICE
SUBDIRECTORYSUBDIRECTORY SUBDIRECTORYSUBDIRECTORY MSWORDMSWORD
SUBDIRECTORYSUBDIRECTORY DOCUMENTSDOCUMENTS SUBDIRECTORYSUBDIRECTORY
FILES
FILE.ext WORK.xls
FILE.ext
WIN.exe

LESSON 90
Example
Drive:\Directory\Subdirectory\File.extC:\MS Office\MS Word\Winword.exeA:\wonder\game.exeD:\setup.exe
Formatting a Disk
Before a new disk can be used it must be formatted (initialised) or converted into a state so that it can be used by the computer. Some disks are shipped from the manufacturer in a blank format (unformatted) so that they can be used by a wide variety of computer families’ i.e. IBM and Apple computers. These unformatted disk are referred to as soft sectored disk. Nowadays many disks are available in IBM/DOS formats.
Formatting prepares a new disk to accept DOS (OS) information and files. It sets up and labels tracks (concentric circles) and sectors (divisions of tracks) to accept information and store data on the disk. It also checks the tracks for any bad sectors that cannot be used to store information and marks that area so that it cannot be used.
Formatting also sets up the area of disk where directories and files would be maintained – kept track of – using the file allocation table (FAT). The first sector also contains boot sector.
Any disk old or new can be formatted. However if you format a used disk all the directories, subdirectories and files would be erased.
95
C:
DIRECTORY MSOFFICE
SUBDIRECTORY MSWORD
WINWORD.exe

LESSON 91
Understanding Directories
1. Creating Directories – MD (make directory)
To create a directory or subdirectory on a disk at any level – root directory, directory or subdirectory – the MD command is used. MD is an internal DOS command.
ExampleC:\>MD whiteC:\>MD blackC:\>MD Red
96
C:
WHITE BLACK RED

LESSON 92
2. Changing Directories – CD (change directory)
Even though you have created 3 directories, you are still in the root directory. The directory or subdirectory that you are currently present in is always called the current directory. By default when you first access a disk you start in a root directory which becomes your current directory. The windows command prompt is as follows: c:\windows. Therefore by default the current directory is windows.
To change from a root directory to another directory or from the directory to the subdirectory we use the internal command CD.
Example
C:\>CD whiteC:\white>
97
C:
WHITE BLACK RED

LESSON 93
3. Creating Subdirectories – MD (make directory)
When creating subdirectories the current directory must always be a directory under the root directory in which a new subdirectory has to be created. It can also be a subdirectory in which another subdirectory is needed.
The MD command will again be used to create subdirectories.
Example
C:\>white>MD GreenC:\>white>MD OrangeC:\>white>CD GreenC:\>white>MD GreenC:\>white\Green>
4. Moving back in directories
To move back one level to the previous directory or subdirectory we need the CD.. command. In order to move right back to the root directory we keep on issuing the CD.. command until the current directory is the root directory.
Presently your current directory is Green. To move back to the previous directory called white, we have to use the CD.. command. This will make white your current directory. Issuing the CD.. command will make the root directory your current directory.
C:\>white\Green>CD..C:\>white>CD..C:\>
CD\
98
C:
WHITE BLACK RED
Green Orange

To return from any level of directories or subdirectories from anywhere within the directory structure straight to the root directory, the CD\ is used.
C:\white\Green>CD\C:\>
99

LESSON 94
5. Moving a directory or subdirectory – MOVE
To move a directory and subdirectory we need to use a move command. In order to use the move command, you should be one level above the directory or subdirectory to be moved. For example move the contents of the sub directory orange to pink.
C:\>CD whiteC:\>white>move orange pinkC:\white>
100
C:
WHITE BLACK RED
Green Orange Move
C:
WHITE BLACK RED
Green Pink

LESSON 95
6. Removing a directory or subdirectory – RD (remove directory)
To remove a directory or subdirectory the RD command is used. In order for a directory or subdirectory to be deleted there should not be any subordinate directories or subdirectories.
If there are subordinate subdirectories then first you will have to remove the subdirectories before you can proceed with the deletion of the intended directory and subdirectories. Removal of directories and subdirectories can be made only from 1 level above it. The root directory cannot be removed.
Example
C:\white>RD PinkC:\white>
Becomes:
101
C:
WHITE BLACK RED
Green Pink
C:
WHITE BLACK RED
Green

LESSON 96
7. Rename a directory – RENAME
To rename a directory or a subdirectory the rename command is used. You need to be one level above the directory or subdirectory to rename it. Renaming only changes the name of the directory or subdirectory. It does not transfer the file to a new location.
<prompt> <old name> <new name>C:\white>rename Green yellowC:\white>
102
C:
WHITE BLACK RED

LESSON 97
DOS Commands
Wild cards
Are symbols used to represent characters in a file. Some examples of wildcards are:
1. Asterisk (*)
Represents 1 or more characters that a group of files have in common.
2. Question mark (?)
Represents a single character that a group of files have in common.
Internal Commands
1. (a) DIR (Directory)
This command displays the directories, subdirectories and filenames within any directory or subdirectory.
The disadvantage of this command is that the contents of the directory are one screen load. That is, all the contents will be scrolled up and only the last portion of the directory listing would be shown.
<prompt> dir Example: c:\> dir
c:\Windows>dir
This command would display the date the file was created, the time the file was created, whether a directory or a file si displayed, the size of the file and the file or directory name in columns.
leave 5 lines to write an example from the computer.
103

LESSON 98
(b) DIR/P (Directory/Pause)
Displays files and directories screen load by screen load. This command pauses after displaying its contents at each screen load while giving the directory listing. To view the next screen load of directory listing the user has to press a key.
This command displays the directory listing in the exact same manner as the DIR command (using columns) but pauses after each screen load of listing.
<prompt> DIR\P Example: c:\>DIR\P
c:\Windows>DIR\P
(c) DIR/W (Directory/Wide)
Displays all the directories and files that exist within the current directory in columns. This command is used if the user needs to view only the names of directories and subdirectories and filenames but not any other information. This information is displayed in columns. More files and directories are displayed this way.
The drawback of this command is that if there are more files and directory names then what can fit on a screen then the upper portion of the directory listings will not be shown.,
<prompt> DIR\W Example: c:\>DIR\W
c:\Windows>DIR\W
leave 5 lines to write an example from the computer.
(d) DIR/W/P or DIR/P/W
These commands are used to display the files and directory names if the contents of a directory or a subdirectory do not fit on the screen by using the DIR\W or DIR\P.
<prompt> DIR\W\P Example: c:\>DIR\W\P
c:\Windows>DIR\W\P
104

LESSON 99
Using Wildcards
Wildcards are used to display directories or filenames that have one or more alphabets, numbers or symbols common.
(i) C:\>DIR *.*
Displays all files and directories and their extensions in a directory or subdirectory. Same as the DIR command.
(ii) C:\windows>DIR S*.*
Displays all files and directories starting with the letter s where the remainder of the name can be made up of any alphabet, symbol or numeral and any extension.
leave 5 lines to write an example from the computer.
(iii) C:\windows>DIR S*.dat
Displays all files and directories starting with the alphabet s where the remainder of the filename can be made up of any alphabet, numeral or symbol and the extension should be .dat.
leave 5 lines to write an example from the computer.
(iv) C:\windows>???.*
Displays all the files, directories and subdirectories with only 3 characters for filename and any extension.
leave 5 lines to write an example from the computer.
(v)C:\windows>s???.dat
Displays all files and directories starting with the letter s and the remaining 3 letters of the filename being number, symbols or any special characters and the extension is .dat. All together there are 4 characters in the filename.
leave 5 lines to write an example from the computer.
105

LESSON 100
2. Copy
This command is used to copy files from one location to another.
<prompt> copy<source><destination>
Example: c:\> copy CONFIG.sys A:c:\>
Copies the file called CONFIG.sys from the root directory to the A:\(drive).Example: C:\Windows>copy pbrush.exe A:\Prints
Copies a file called pbrush.exe from the Window directory in the c:\ to a directory called Prints in the A:\.
Example: C:\>copyA:\letter.docA:
Copies a file called letter.doc from the A:\(drive) to the C:\(drive)
Example: CL\>copy s*.exe A:
Copies all files starting with the alphabet s and the extension .exe to the A:\.
106

LESSON 101
3. Renaming files
<prompt> rename<oldfilename.extension><newfilename.extension>
Example: C:\> rename project.doc homework.doc
Renames a file called project.doc in the C:\ to homework.doc.
Example: C:\> rename A:\ midyear.doc exam.doc
Renames a file in the A:\ called midyear.doc to exam.doc.
4. Deleting files
The delete command deletes a file or a group of files.
<prompt> DEL<filename.extension>
Example: C:\DEL text.doc
Deletes a file called Text.doc from the C:\
Example: C:\DEL p*.txtDeletes all files starting with the letter p and with extension .txt in the C:\
5. Format
C:\>FORMAT A:
This command formats the contents of the destination drive. You cannot format a drive within itself. You have to be in another drive to do so.
107

LESSON 102
6. Scan disk
C:\>scandisk
Or
A:\>scandisk
This utility deletes, diagnoses and repairs disk errors. Scan disk can repair file system errors (such as cross links and lost clusters) in addition to physical drive errors.
7. Diskcopy
C:\>diskcopy
Or
A:\>diskcopy
Copies the entire contents of a floppy disk onto another floppy disk. The diskcopy command overwrites the existing contents of the destination disk as it copies the contents from the source disk.
When using the diskcopy command you will be first asked to insert the floppy disk into the floppy drive. The computer will then copy the content of the source floppy into its memory. You will then be asked to remove the source disk and insert the destination disk. The computer will then write the contents of the source disk from its memory to the destination disk.
8. Defrag (defragment)
C:\>defrag
Or
A:\>defrag
A program that reorganises the contents of the disk to minimize the time it takes to access these programs and files. This command is used to optimise disk performance.
9. Label
108

C:\>label
Or
A:\>label
This command allows you to assign volume label to the current drive. A volume label is used to name and identify the disk currently in use.
109

LESSON 103
10. Backup
<drive>Backup<source><destination>
Example: C:\>BACKUP C:\project\computer.doc A:
Backing up your files safeguards them against the loss of data, if your hard disk fails or you accidently overwrite or delete data. using backup you can return to older file versions, move backup files around the hard disk and transfer data from one computer to another.
After you have backed up you will need to use the file again. In order to do this, you use the restore command.
<drive>RESTORE<source><destination>
Example: C:\>RESTORE A:\computer.doc C:
11. Undelete
Enables you to recover previously deleted files. Does not work with all versions of DOS.
<drive>UNDELETE<path>
Example: C:\>UNDELETE timebook.doc:
12. Unformat
Recovers information that might have been formatted.
C:\>UNFORMAT A:\
Or
A:\>UNFORMAT C:\
13. VER (Version)
This command displays the version of DOS used by the current drive.
C:\ver
110

14. Time
This command displays the system time.
C:\>TIME
15. Date
This command can display and change the system date. Some computers have the date format as MM/DD/YY (American System).
C:\> DATE
111

LESSON 104
IT. 4 APPLICATION SOFTWARE
Software is another name for program. Therefore, software and programs are interchangeable words. Programs are instructions that tell the computer how to process data into the form you want.
Application software refers to programs which are written for specific and general task which are not related to the computer system itself.
There are two kinds of software:
12. System software13. Application software
1. System softwar e
Enables application software to interact with the computer system. System software is sometimes called background software. This is because the operation of the software is not visible to the user. It includes programs that help a computer manage its own internal resources (also booting programs).
The most important part of the system software is the operating system which actually interacts with the application software and computer and manages the overall operations of the computer system software.
2. Application software
It is described as end-user software. These programs are written for specific and general tasks which are not related to the computer system itself. Application software can be thought of programs that the user interacts with. Application software can be bought of the shelf at computer stores, ordered from overseas or even developed by programmers.
112

LESSON 105
There are two categories of application software:
(i) Special purpose programs(ii) General purpose programs
(i) Special purpose programs
Are dedicated to performing specific tasks such as payroll, accounting, inventory, calculation, stock analysis, games, etc. Some categories of special purpose software are as follows:
(a)Management software
Includes project management decision – modelling and statistical analysis programs. Basically these programs are used by administration and management to analyse data with which to form decisions.
(b)Accounting programs
Ranges from personal finance systems (Quicken, Quickbook Pro, MYOB etc) and income tax programs to complex accounting systems (sunsystem, AC Pac, Platinum etc). Inventory systems and payroll systems are also part of accounting programs.
(c) Entertainment programs
Consists primarily of computer games and movies.
(d)Educational programs
This category includes computer aided instructions and computer based training.
Special purpose software packages have been developed in response of scientific needs of individuals, professionals, businesses and end-users. Special purpose programs contains built-in problem solving features specially designed for particular tasks.
113

LESSON 106
(ii) General purpose programs
Are used for a variety of tasks, for example, word processing, spreadsheet, calculations, database, graphics and presentation and communication programs. A user defines a problem and process and uses a general purpose program to assist in preparing a solution.
(a)Word Processor (Document processing tool)
A word processor is a program which is used to prepare a document electronically. It allows you to enter text using a keyboard, edit the text, save it and print it. Therefore the basic steps for a word processor are:
iii. Conceiveiv. Writev. Editvi. Savevii. Print
The key advantage of a word processor is the users ability to make changes e.g. formatting, spell check, etc. in word processing you can retrieve a sav ed document and make changes to it.
Examples of word processing software are: Microsoft Word Corel Word Perfect Word Star MultiMate Lotus Word Pro Microsoft Works Word Processor
(b)Spreadsheets
Is a programs that acts like an electronic worksheet. It allows you to organise numeric data in a worksheet or table format. It enables users to manipulate numbers and text in rows and columns and perform calculations on them using formulas and functions. The very first spreadsheet was called VisiCalc.
Data in an electronic worksheet is organised in horizontal rows and vertical columns. The intersection of a row and column is called cells. These cells may contain 3 types of data:
i. Labels
114

Are used to identify data in a spreadsheet and may contain numbers and alphabets.
ii. Values
Are represented using numbers of different types e.g. currency, percentage, numeric etc.
iii. Formulas and/or functions
Formulas are used to automatically calculate the results of the contents of several cells which may hold values and other formulas and functions. Formulas are designed by the user. Functions are pre-designed commonly used formulas to assist in calculation. To use functions you simply select the range of cells and chose the function. The calculation will be done automatically.
The reason why formulas and functions are used is that if one of the values in the range of cells reference by the formulas or function are changed, the result would also automatically change. Recalculation is automatic. A range of cells are a collection of two or more adjacent or isolated cells.
Examples of spreadsheet software are: Microsoft Excel Lotus 1-2-3 Corel Quattro Pro Symphony Microsoft Works Spreadsheet
115

LESSON 107
(c) Database
A database is a program that is used for computerized record keeping. It allows you to create electronic files in the computer, retrieve and manipulate and update the data that is stored in files. The data in a file is called records.
The database provides a place to store information and a way to organise that information so that it can be accessed and utilised in an orderly manner.
Databases can be used to store records relating to inventory, mailing lists, personal address books, student records, employee records etc. the program used to create, update and maintain databases is called a database management system (DBMS).
Examples of database software are: Microsoft Access Lotus Paradox Dbase IV (DOS) Rbase (DOS) Reflex Oracle (Large DBMS)
(d)Graphics and presentation programs
This category includes drawing software, for example, MS Paint, Computer Aided Design (CAD), analytical graphics and presentation programs. Graphic and presentation programs used to manipulate or enhance images and create presentation and publications that would appeal to its viewers.
Examples of drawing/graphic programs are: Adobe Freehand Visio Microsoft Paint Auto CAD Adobe Photoshop MS Publisher Print shop
Examples of presentation programs are: MS PowerPoint Corel Presentations
116

LESSON 108
(e)Communication programs
Allows you to link your personal computer and communicate with other computers over the Internet. In order to connect to a Internet you need to have a special software called browser. It enables you to gain access to different computers and use their resources.
Apart from communicating with computers on the Internet, you can also send emails (electronic mails). Emails use special software to send messages to recipients who can respond to your electronic messages by using their own communication software. You can also send emails by connecting to the Internet and using email services offered by online service providers.
Examples of browsers are: Microsoft Internet Explorer Netscape Navigator Mozillar Fire Fox
Examples of Email programs: Microsoft Outlook Netscape Communicator
(f) Integrated Software
Is a collection of programs where two or more application software (general purpose) are combined to form a package. Integrated software are also called integrated packages or bundled software, for example, the Microsoft Office Suite and Corel Office Suite are integrated packages which provide a word processor, spreadsheet program, a database program, and a communication program to the user as a package.
An integrated package usually consists of general purpose programs that share a common interface. As a matter of fact, most general purpose programs developed by a publisher will share a common interface. You can switch from one program to another with ease. Data can be freely and easily shared between all applications in an integrated software.
Examples of integrated software are: Microsoft Office Corel Office Suite Microsoft Works OpenOffice.org
117

LESSON 109
Most applications have features that are common to other applications sold by the same publisher. Most end-user programs are designed with similar features.
Some features that are present in all applications in an integrated package are as follows:
Features Description1. Version and Release Indicates major and minor changes in
software. Example MS Word 7.0, MS Windows 5.011 etc. The number before the dot represents the version and the number after the dot represents the release. Every time a minor change is made the release number is changed and every time a major change is made the version changes.
2. Insertion Point (cursor) Shows the location where the data can be entered.
3. Menu Bar Presents all commands available for selection in a program.
4. Tool Bar A collection of icons which gives shortcut access to most frequently used commands which are offered by the menu bar. Icons represent frequently used command and are placed on a bar for easy access.
5. Short-cut keys Are special combinations of key for commonly used tasks. Example CTRL + c = Copy, CTRL + x = Cut, CTRL + v = Paste, Shift or = highlight text, CTRL + Home = Top of document etc.
6. WYSIWYG What You See Is What You Get. This feature enables you to find the output as you work on a program. Whatever content is displayed in the screen is exactly how they would be printed out.
7. Help To assist a user when he encounters a problem or needs to learn a new method.
8. Dialogue Boxes Displays a set of options available for a certain task. Sometimes used to accept additional data.
9. Pull down Menus (drop down Menus)
This feature is available only from the menu bar. When you click on one of
118

the menu bar buttons, a pull down (drop down) menu will appear showing you the different commands available.
10.
Scroll Bar Sometimes you are not able to view the entire document on one screen. The vertical and horizontal scroll bars enable a user to scroll and view different parts of a document or application.
11.
Short-cut Menu This menu is displayed when a user right clicks anywhere on the window or on the desktop. It is used to display a set of convenient shortcuts.
12.
Edit The ability to change any data that is entered into a program.
13.
Cut, Copy and Paste Moves (cuts, removes), or copies a selection of text, data or objects and pastes them in another location in the same application or in another application. Cut relocates the contents to another location. Copy makes a duplicate of a selection.
14.
Undo, Redo Allows the user to reverse any changes he has made in an application. The redo feature brings back any feature that you have undone.
15.
Clipboard A small portion of the memory used to hold temporarily used data or object that has been copied using copy operation or removed using cut operation.
16.
Save and Print Common to all applications is your ability to save or store you work as a file on a disk. This allows you to open and use the file at a later time in case you want to add or modify the document. In addition, all applications allow you to print a hard copy of your file on paper.
119

LESSON 110
1T.5 LIMITATIONS OF COMPUTERS
Basic things a computer cannot do:
1. Computers cannot do anything unless they are programmed with special instructions.
2. Computers cannot think and reason and therefore let the ability to make decisions and form judgements.
3. Computers can not perform calculations on infinite numbers e.g. the value of pi, find the value of pi, the exact value of pi.
4. Computers cannot input data itself. It requires users to input its data.
5. Computers cannot do any arithmetic with any bases other than base 10.
All the programming (giving instructions) in a computer must be done by humans because a computer cannot decide how to be programmed. Also, all inputs must be provided by humans because the computer cannot provide its own inputs.
Computers cannot interpret the information they generate from the data that is input since they cannot think or reason. For example, they can be used to keep track of a series of measurement in a scientific measurement but cannot interpret the ideas suggested by the data. It needs a user or a program to instruct it how to present the information.
Therefore, a computer is used to provide a solution, not make decisions. This is done after following the instructions given by humans in the form of input and programs.
Computers may have high processing speeds, large amount\s of primary and secondary memory but there are limitations that are faced by a computer.
120

LESSON 111
Four Basic Categories of Computer Mistakes (Computer Errors)
4. Hardware Error5. Software Error6. Input Errors7. Output Errors
1. Hardware Error
Errors cause due to hardware failure. These errors occur due to power fluctuations, natural causes, improper connections by users, damaged devices etc. For example hard disk crash, floppy drive inaccessible, cables and plugs not connected properly, disk not formatted, etc.
2. Software Error
Threes are normally created by programs. These errors occur usually if the program refuses to carry out required functions or operations for some reason. If programs are not developed properly then these errors are bound to happen. If software files are missing from the application itself or not properly installed then the program will not run, for example, if the program halts (hangs, freezes) or does not respond in the middle of execution, does not process data accurately, starts giving error messages, does not load properly, etc.
3. Input Errors
These are errors that arise during the input of data. These errors normally occur when the user is using a keyboard (although sometimes direct entry devices could enter incorrect data). If you input wrong information into the computer, the computer will report an error message (in special purpose programs) or produce the wrong input.
4. Output Errors
Are any errors which restrict the computer from giving valuable output, for example, the printer is not functioning properly, problems with the display on the monitor.
121

LESSON 112
Garbage In, Garbage Out (GIGO)
This term refers to processing information that has been distorted due to invalid or inaccurate input. GIGO is commonly used in the computer industry. It means that a computer provided with inaccurate input will most certainly give inaccurate outputs. Therefore, if you want a computer to produce the desired results then you must obviously input the correct data.
Taking Care of a Computer Lab
Certain factors have to be kept in mind in order to maintain a good computer lab. Some of these factors are:
1. Controlled environment2. Backups3. Data Cleanup4. Storage of diskettes5. Keyboard6. Mouse7. Visual Display Unit (VDU – Monitor)
1. Controlled environment
This normally refers to the setup of the lab. This is where all the elements of the computer system are monitored and kept under control to prevent the computers from facing any forms of damage.
A controlled environment would include the following features:
(i) Air conditioning
To maintain a cool environment and in the process keep the computer and other devices cool.
(ii) Dust Free
To ensure that computers are free of dust. Dust can damage parts of a computer.
(iii) Power Stabilisers
To maintain power in the lab (UPS – constant power, surge protectors – clean power).
122

LESSON 113
2. Backups
Certain housekeeping tasks are essential to maintain the working environment of your comtpuer lab. One of these tasks include doing regular backups. Some issues that you should keep in mind when doing backups are: regular backups testing the restore function using the correct backup restore versions of the program off-side storage or backup data and software backup
Backup is making additional compressed copies of data and software in order to ensure security against the loss of the original data and programs.
3. Data Cleanup
This is another housekeeping task. Data clean ups need to be done in a computer in order to free secondary storage space. The following tasks are done when doing data cleanup:
(i) Integrity checks Usually perform in larger computer installations where many databases are used. It is done to ensure the existence of all data is up-to-date and correct. These checks highlight the existence of unnecessary copies of data.
(ii) Delete redundant files
(iii) Disk check (performance)
4. Storage of diskettes
Disk must be kept in cool and humid free facilities Users must ensure the proper handling of disks to safeguard
from any physical damage. Disks must be labelled appropriately to ensure easy
identification.
123

LESSON 114
5. Keyboard
care must be taken not to damage the keyboard. The buttons on the keyboard must be pressed gently.
Activity such as eating and drinking must be strictly prohibited. Keyboards must be cleaned regularly with a clean dry cloth.
6. Mouse
The mouse is an integral element in GUI since it is used to execute instructions.
Always use a mouse pointer which is free from dirt (ensure that you have clean hands when you use the mouse so that the dirt from your hand does not rub onto the mouse pad)
The rollers inside the mouse should be free of dirt built regularly, to ensure good performance and long life. If you regularly clean those then your mouse will have a long life.
Do not press the buttons too hard.
7. Visual Display Unit (VDU – Monitor)
For a maximum performance, a VDU must be cleaned regularly.
Anti-glare screen (glare-reducers, screen filters) reduces brightness and contrasts.
The screen display should be aligned properly.
124

LESSON 115
2P.1 WORD PROCESSING
Word processing software is used to prepare documents electronically. It allows you to enter text and format that text to your liking. All characters and pictures that are displayed on the document are done using the RAM. A copy of the document can also be stored on a disk.
The key advantage of a word processing software is its ability to make changes to the content of the document e.g. spell check, changing margins, adding and deleting words and entire paragraphs and setting tables, etc.
After a document is complete it can be stored on a disk. The document can be later referenced by the user as many times he wishes. Copies of the documents can also be printed out. Previously stored documents can be combined to make new documents.
Therefore, word processors are a computer program that facilitates creation, editing, formatting, saving and printing of text. Graphics can also be added to a document.
The main advantage of a word processor is that it reduces the time required to prepare and produce written documents. All editing is done on the screen saving precious re-typing time. This promotes efficiency.
Examples of a word processor are:
Microsoft Word Corel Word Perfect Word Star MultiMate Lotus Word Pro
125

LESSON 116
Major Capabilities of Word Processing
1. Wordwrap – this feature allows text to automatically start on a new line when the current line reaches the end margin during typing. Users do not have to press enter to create a new line.
2. Cut and paste – allows the user to move entire blocks of text and insert it in other locations. The cut and paste feature refers to the method of selecting the required text or graphics, removing it (cut) and pasting it elsewhere in the document.
3. Copy and paste – involves selecting text or graphics and making a duplicate copy (copy) which is pasted elsewhere in the document. In this feature the original text and graphics remain in their original locations.
4. Search and replace / Find and replace – allows a user to search for a word or a block of text (phrase) and replace it. This allows a user to save time that would otherwise have been wasted looking for that information. The find feature can also be used alone.
5. Spell Check / Spelling and Grammar Check – allows you to check for spelling grammar in a document by comparing words and phrases to the word processors dictionary. Users share the choice of changing the spelling, ignoring the changes e.g. foreign names. The user can also add the new words to the dictionary.
6. Formatting – word processors allow a user to format (change the appearance of text) documents in an appealing way e.g. bold, underline, italic, coloured text, font size, font style, highlight etc.
7. Alignment – text and paragraphs can be aligned to the margin in various ways to make it presentable e.g. algin left, align right, centre, justify.
8. Word count – allows you to count the number of words and characters in a document.
Other capabilities of Word processing are:
columns thesaurus mail merge tab setting (tab stops) page setup adding and removing borders
126

inserting files inserting clipart
127

Title Bar
Menu Bar
Drop Down MenuShortcut Key
Tool Bars
Task Bar
Tool Bars
LESSON 117
128
White Space
Formatting Toolbar
Standard Toolbar
Ruler
Scroll bars

LESSON 118
2P.2 MAIL MERGE
Mail merge is the process of taking two files and merging them together. Mail merge is largely used to merge letters and their addresses. It can also be used to create labels. There are two files required to do mail merge:
(i) Primary file(ii) Secondary file
The primary file contains the basic form letter. This form letter is the main body of your letter which contains the actual correspondence and the merge codes (field codes). The merge codes control what information is used from the secondary file and where it is entered into the document after merging. The primary document is also known as the main document.
The secondary file is also known as the address file and contains the information needed to complete the form letter that is contained in the primary file. It will contain recipients details, for example, name, address, phone contact and any other relevant data. Each piece of data in a secondary file is called a field, for example, the recipients name is one field of data, the street address is another field and the phone contact another field. The collection of fields about a single recipient (subject) needed to complete a mail merge process is a record.
129

LESSON 119
How to merge
First prepare a primary file. The primary file is simply a letter to mass audience. Blank spaces should be left at the locations where the merge codes are supposed to appear. After the primary file (letter) has been created it should be saved with an appropriate filename. Instead of creating a new file you can also use a letter which has been typed previously.
Secondly prepare a secondary file. The secondary file consists of the addresses of the recipients. The fields of the secondary file should be selected properly (if you are creating a new secondary document). It will contain name and address of the recipients and other relevant information that will replace the merge codes in the primary file after the merge process is completed. A secondary file can also be used. After finishing both the files, the mail merge process continues. Here, the secondary file fields are inserted in the required locations within the primary document. These are called merge codes. Once the merge codes are in place the user has an option of viewing the entire mail merge as individual documents, one after the other or all at once. The merge can be saved, printed or fetched using computer software or even email.Advantages of merging
(i) It is easy because we don not have to type each document several times.
(ii) Saves a lot of time since several copies are made after merging.
(iii) It is fast.
Disadvantages of merging
(i) Not many people are aware of merging.
(ii) If one information is wrong then the whole document is spoiled.
(iii) Until recently many word processors did not contain the mail merge option
(iv) Creates problems if there is a large amount of mail and not enough memory.
Primary file/document
130

Is the document where the main information or correspondence is given. It consists of the actual letter intended for the reader. There are blank spaces in the primary document which would contain fields from the secondary document – merge codes/merge fields. These fields are replaced with information from the secondary file. The primary document is also known as the primary file, data file, form letter or the main document.
131

LESSON 120
Sample of a primary document
Courts HomeCentresP. O. Box 132Suva.
<<Name>><<Box No.>><<Address>>
Dear <<Name>>, RE: OUTSTANDING PAYMENT
Please be informed that your payment is behind by $<<amount>>. Failure to pay up by the end of the month could result in the repossession of your hire purchase product.
Thank you.
Yours faithfully,
………………………Managing Director
Sample of a Secondary file
Name Box No. Address AmountR. Singh 5726 Nausori 500.00K. Seniloli 222 Nasinu 50.25J. Nair 1225 Suva 2.15A. Chand 32 Nakasi 0.20
A Completed Mail Merge Document
Courts HomeCentresP. O. Box 132Suva.
R. Singh5726Nausori
Dear <<Name>>, RE: OUTSTANDING PAYMENT
Please be informed that your payment is behind by $500.00. Failure to pay up by the end of the month could result in the repossession of your hire purchase product.
Thank you.
Yours faithfully,
………………………Managing Director
132

LESSON 121
2T.1 HISTORY OF COMPUTERS
Early Computing Devices
The early computing devices were:5. The abacus6. Napier’s bone7. Slide Rule
1. The abacus
This is the world’s oldest known computing device. It was used by the Chinese as early as 1600 BC and is still used today. The abacus is an instrument which uses beads and computes numbers that represent the numerical unit of notation (units, tenths, hundredths, etc). Basically an abacus is a calculating device that is used to perform calculation on numbers using beads.
2. Napier’s bone
John Napier, a Scottish Mathematician, invented a computing device that facilitated the operations of addition, subtraction, multiplication and division on a series of calculating sticks made of ivory which became known as Napier’s bones. These were marked in a manner similar to the multiplications tables used today (portable multiplication table) therefore Napier’s bone made the process of multiplication, division, addition and subtraction much easier. Napier’s bones, engraved in ivory, were movable multiplication tables – the first modern step towards the mechanisation of calculating device.
3. Slide Rule
Using the principles of Napier’s bone William Oughtred (1621), an English Mathematician, developed the first slide rule. It was simply a circular rule that transferred the logic of Napier’s bones onto a set of rotating scales. This device is considered to be one of the earliest and long calculating devices
133

LESSON 122
Generations of Computers
FIRST GENERATION (1951 – 1958)Input, Storage and Output
The first generation of computers are considered very primitive from today’s perspective. For input, punched cards were used. Although UNIVAC could accept input from magnetic tapes, the punched cards were also used to store information.
Storage on punched cards were done by a series of punched holes on the cards where each character was represented by a column. An ordinary punched card had about 80 characters. If a mistake was made, the whole card was damaged and as a result would be thrown away. One column was used to represent one character. A key punch was also used to do data entry.
Process
Data was processed using vacuum tubes also called valves. A vacuum tube is an electronic switch/device that controls the flow of electronic signals in different directions. Therefore it was used to construct the processing units of the first generation of computer. The functions of the processing units in the 1st generation were isolated to the different computers itself.
The problems with vacuum tubes were that: they failed frequently because they heated up quickly and got
damaged. they were also very large contributing to the immense size of
earlier computers. they were quite slow in transmitting data to different parts of the
computer.
First generation computers were therefore very large and produced heat Burning out the vacuum tubes which needed to be replaced at a very high cost. They also used up a lot of electricity making computers very expensive to maintain. These computers had difficulties operating for more than a few hours and were prone to failure.
One of the first complete digital automatic computer was ENIAC (Electronic Numeric Integrator and Calculator). The ENIAC was used for military purposes.
The commercial computer industry began with the UNIVAC (Universal Automatic Computer). The UNIVAC used less vacuum
134

tubes than ENIAC and therefore was much faster and reliable. The UNIVAC was made commercially by John Presper Eckert for the Bureau of Census to keep census records. John Presper Eckert had previously worked with John W. Mauchly on the ENIAC and together they formed the company that built the UNIVAC. For memory the first generation computers used magnetic drums.
135

LESSON 123
Language
Data was input using machine language and later in 1st generation Assembly language was sometimes used. The use of Assembly language continued in 2nd generation. Machine language contained instructions composed of series of 0’s and 1’s.
Binary schemes were used to combine the 0’s and 1’s of machine language to represent alphabets, numerals and special characters.
SECOND GENERATION (1959 – 1963)Input, Storage and Output
The second generation of computers still maintained the use of punched cards for input but newer storage devices had been introduced. The key punch was still in use. This generation saw the introduction of magnetic tape reels and streamers. Printers were also introduced thus output was largely dumped through printers.
Process
Second generation computers were made using transistors instead of vacuum tubes. Transistors were smaller, more reliable, used less energy and produced less heat. Computers made with transistors operated much faster and were much smaller than the 1st
generation of computers.
Transistors are devices that can also be used to control the flow of electricity in electronic circuits but are less prone to heating and therefore last longer.
Language
In contrast with first generation machines and assembly language, the second generation saw the development of high level programming languages. These languages enabled the programmer to enter instructions into a computer using English sounding commands and could be used on different computers.
These languages used compilers to translate the English like language into machine language. Two languages introduced during second generation are:
11. COBOL – Common Business Oriented Language – used to write programs for business.
136

12. Fortran – Formula Translation – used by scientists and engineers for complex tasks and calculations.
The first and second generation of computers were large, expensive, targeted for businesses for huge budgets, business co-operations and government departments. The first two generations used a system of data processing called Batch processing.
Batch processing is the collecting of data over time into a file (transaction file) that is later processed as a collection called Batch. During batch processing, a computer program reads a file and processors (updates) the old data (master file) with the new data without any interaction from users, clerks or any other individual, for example a bank savings account (passbooks), credit cards etc.
This system is time consuming and inefficient. In the first two generations of computing batch processing was only done on the large computers that were available, these computers were referred to as mainframes. This system is still in use today.
137

LESSON 124
THIRD GENERATION (1964 – 1971) Input, Storage and Output
Data was input into computers in this generation with the use of keyboards and a video display was used for output. Magnetic tapes being used for data storage became widespread, disk packs and printers were still popular with users.
Process
In this generation the key technological innovation was the development of computers based on integrated circuits (IC). An integrated circuit is an electronic circuit that packs many (thousands) transistor on small silicon chip and is used to process data. Integrated circuit use a material called silicon (which is a semi-conductor) that conducts electricity with only a little (semi-resistance). Integrated circuits (chips) are found on the computers memory. ROM chips also use this technology.
This was a better method because in operating several circuits onto one chip enables the chip to occupy less space and work much faster. This technology made it possible for the production of small-in-size but power minicomputers.
Because of this innovation (integrated circuits) computers came to support capabilities such as:
4. Multi-programming
A computer system in which two or more programs are executed concurrently by one computer (operating system). In actual effect he programs take turns running. Here the user would be under the illusion that he or she is the only person using the program. Here the operating system interrupts and switches rapidly back and forth several programs while they are running.
5. Time-sharing
Allows the concept of multi-programming to be possible. Here multiple users access the same or different programs on a computer from their own computers. Time sharing is typically found on large computer systems where many users need to access one central computer at a time.
In time-sharing, the attention of the CPU is shifted among the users on a timed basis that is controlled by the operating system.
138

Time sharing is available on all computers today. Using time sharing many users can access the computer simultaneously therefore a computer can also be accessed remotely by the use of terminals.
Terminals are devices usually equipped with a VDU, a keyboard and a communication line to a larger computer which allows it to access data.
Instead of punched cards and printouts, users interacted with 3rd
generation computers using keyboards and terminals. The operating system was also introduced in the 3rd generation.
Another 3rd generation innovation was the stands for computer networking resulting in the Internet.
139

LESSON 125
Language
The languages used in this generation were command based. COBOL and Fortran were still in use (their use continued well into the fourth generation). Newer language like Pascal was introduced. Languages like BASIC and UNIX were also introduced in this generation.
The major land mark in the 3rd generation was IBM System 360. this family of computers allowed small businesses to start off with a small but relatively inexpensive computer system. IBM System 360 was the first in the range of compatible computers i.e. unlike previous computer devices, programs and data on one IBM System 360 could easily and conveniently be used by another IBM System 360 computer. IBM System 360 was the first family of mini computers.
(Compatible computers are computers that can use the same programs and hardware. The computers have similar internal architecture [design]).
FOURTH GENERATION (1971 – present)Input, Storage and Output
This generation is the current generation of computers. Data is input using numerous devices – keyboards, scanner, mouse etc.
There are also many ways to output information using printers, monitors, plotters etc. Storage units used today vary from magnetic tapes to floppy and hard disks, to disk packs and optical disks and from recently USB disks. This generation consists of portable computers. It also has huge networks where data is communicated very easily and quickly (Local Area Network). The intelligent terminal (microcomputer) was also introduced in this generation.
Process
The major innovation in this generation was the introduction of microprocessors. Previously the arithmetic unit, the logic unit and the control unit were housed on different integrated circuits.
The microprocessor holds the components of the CPU together on a single silicon chip, having the ability to handle more work at a faster rate. A microprocessor consists of thousands of integrated circuits (millions of transistors) on a silicon chip.
140

The microprocessor was used to package the entire CPU of the computer – complete with the ALU, CU and some memory – onto one silicon chip (it was initially referred to as large scale integrated circuits). The first microprocessor was the Intel 4004 produced by the Intel Corporation in 1971.
The introduction of microprocessor enabled the invention of smaller computers – the microcomputer. The first PC (personal computer) was produced in 1977 by Apple Corporation founded by Stephen Jobs. This was first in the family of Apple computers. Apple went on to introduce Apple Lisa which was one of the first computers to use GUI but it was not a success. Later Apple produced Apple Macintosh which is acknowledged as the first computer to use a GUI Operation System – Macintosh (1984).
After Apple computers released its PC, IBM introduced its own family of microcomputers. The IBM PC range of IBM microcomputers was released with an operating system called PC-DOS (MS-DOS) in 1981.
141

LESSON 126
Language
Initially all software were command based, so an important innovation in the 4th generation was the graphical user interface (GUI), where the users would interact with programs that would run in their re-sizeable window and by using a mouse, users can choose options by pointing and clicking on symbols called icons or objects that represent program functions.
Many application languages have been introduced in this generation. The very first spreadsheet software called VISCALC was introduced for the microcomputer. It was a character based program. Microsoft also introduced the MS-DOS operating system (a character based and command based interface) for IBM PC’s and compatible computers.
After the introduction of GUI, Apple came out with the Apple Macintosh and in 1985 Microsoft introduced its Windows range of operating systems which ahs been the largest and the most popular operating system today.
DIFFERENCE BETWEEN COMPUTER GENERATIONS
1ST Generation 2nd Generation 3rd Generation 4th GenerationVacuum tubes (valves)
Transistors Integrated Circuits
Microprocessors
The microprocessor was used to package the entire CPU, complete with the ALU, CU and the memory on one silicon chip.
FIFTH GENERATION
The development of Artificial intelligence (AI) is being though of the start of fifth generation.
Artificial Intelligence can be defined as computer systems that can mimic (copy) human thought processes and actions. True AI that corresponds to the human intelligence is still a long way off. However, several tools that imitate human problem solving skills have been developed. These tools would be combined to assist human effort to create artificial intelligence. Some areas are:
(iv) Expert Systems(v)Robotics(vi) Natural Languages(vii) Voice Recognition(viii) Computer Vision
142

LESSON 127
(i) Expert Systems
Are computer programs that provide advice to decision makers who would otherwise rely on human experts. The users of expert systems type their question into the expert system using a program called an inference engine and they are given a professional response/recommendation by expert systems.The expert system stores its knowledge n a knowledge-base. It is also referred to as a knowledge base system. The knowledge base consists of text book knowledge that would have been prepared by human experts.
(ii) Robotics
Robotics is a field of study concerned with the development of robot and its associated functions. Robots are computer controlled machines that mimic the motor activities of human. They are usually used to execute repetitive functions and do monotonous work, also used for dangerous works. Artificial intelligence robots will also assist in its motor movement.
(iii) Natural Languages
It is where a user would be able to communicate directly with the computer (AI) in his own spoken language and the computer would be able to understand and process the information given by the human. Natural language is the everyday language spoken by human beings. The artificial intelligence will also communicate in their own natural language.
(iv) Voice Recognition
Are programs which the computer will use to identify and interpret different human voices that are used to give instructions. Here the computer will be able to differentiate between the different voices automatically.
(v)Computer Vision
This would allow the computer to have the ability to “see” and interpret different objects and distinguish the difference between them. Therefore, the intention of scientists who wish to introduce the fifth generation of computers is to design a computer which has human qualities. Scientific research has been done on different levels with the purpose of:
teaching the computer to “think”, “make decisions” and “learn”
143

making computers easier to use finding practical applications for the existing technology.
The goal of fifth generation is to develop services that respond to natural languages and are capable of learning and self organisation.
144

LESSON 128
Summary
1st
Generation
2nd Generation 3rd Generation 4th Generation 5th
Generation
Processing Unit
Vacuum tubes (valves)
Transistors Integrated Circuit (IC)
Microprocessor
?
Storage - punched cards
- magnetic tapes
- tape printouts
- punched cards
- magnetic tapes
- disk packs
- magnetic tapes
- disk packs
- floppy disk- hard disk- optical disk- magnetic
tape/reels- USB
?
Memory Magnetic drums
Magnetic drums
- RAM- ROM
- RAM- ROM
?
Input - punched cards
- key punch
- punched cards
- key punch
- keyboards - keyboards- direct input
devices
- voice input
Output - punched cards
- tape printouts
- printers- VDU
- monitor- printer- plotter- voice output
- voice output - voice output
Language - binary language (machine)
- Assembly language
- high level programming languages:
- COBOL- Fortran- Unix
- Very high level programming language:
- PASCAL- BASIC- RPG
- Problem oriented language:
- VISICALC- DOS- Macintosh
OS
- Natural language
145

LESSON 129
PEOPLE IN HISTORY
1. Augusta Ada – Countess of Lovelace (1815 – 1852)
Was the daughter of the poet Lord Byron. She worked closely with Charles Babbage and proposed the idea that it would be possible to program the analytical engine with a single set of cards for recurring sets of instructions (the conditional loop and subroutine).
She is attributed to have written the first program – a detailed sequence of instruction – for the analytical engine to perform complex calculations. Although the analytical engine was never completely built. Augusta Ada’s contribution was so important that she is regarded as the worlds first programmer.
The programming language Ada - used largely to program weapon system - was named after her.
2. John Von Neumann (German Mathematician) (1903 – 1957)
Proposed a computer design called EDVAC (Electronic Discrete Variable Automatic Computer) (1946). The main feature of his design was that both the program and data were stored in an internal memory using a binary scale. This design was referred to as the stored program concept. It was also called the first draft.
This formed the basis of modern day computing where both the data and programs are stored in the same location during use i.e. RAM. Neumann also worked on the ENIAC.
3. John Presper Eckert (1919 – 1995)
He built the first commercially available computer, called the UNIVAC (Universal Automatic Computer), for the Bureau of Census (1951) which was used to record and process census data.
Both John Presper Eckert and his partner John W. Mauchly were on the team who built ENIAC. Eckert later built John Von Neumann’s design of the stored program concept computer, EDVAC, but could not finish it on time. Therefore, the first stored program computer was called EDSAC (built in England).
The major feature of the UNIVAC was that it used less valves and therefore was much smaller in size, processed data faster and cost less.
146

LESSON 130
4. Stephan Jobs
One of the founders of Apple computers. Apple produced the fist completely assembled commercial microcomputers and made them available on the commercial market (1977). Aplle ws also responsible for introducing and making popular GUI based products/programs (Apple Lisa, Apple Macintosh).
5. Hermann Hollerith (1860 1929)
A statistician who made the first tabulating machine which was practically used to tabulate the 1890 Census. All data collected were transcribed on punched cards.
The Tabulating Machine (the first electromechanical punched card system) was based on Joseph Marie Jacquard’s invention called the Jacquard’s loom.
After the success of the tabulating machine in processing and storing the census data, Hollerith formed the Tabulating Machine Company (TMC) which later went on to become part of IBM.
6. Charles Babbage (Father of Computers) (1791 – 1971)
Designed mechanical calculators and computers. These machines were built with gear wheels and levers. His first achievement was a working difference engine which was used to do simple arithmetic calculations. This research was funded by the government and even though the difference engine worked, Babbage never quite finished it.
While he was working on the difference engine, he started work on his real dream – the Analytical Engine. The Analytical Engine was a general purpose machine that would be capable of performing any type of digital calculations. Although the analytical engine was never finished, its principles and procedures mapped out the basis of all digital modern computers (Automatic computers).
7. Blaise Pascal (1623 – 1662)
Invented the Pascaline which is thought to be the first automatic calculator. The machine could add and subtract and was based on very precise interconnected gears. The Pascaline required its user to interpret results from the machine, which made it very difficult to use – a reason why it was not too popular. Another reason was that the Pascaline was in French.
147

LESSON 131
Definitions
1. Dedicated Machines - are computers which are used for only one particular task in a computer network. For instance, a dedicated file server would only have the purpose of storing files, internet server, printer server, etc.
2. Jacquard’s Loom – Joseph Marie Jacquard invented the punched card loom that would help make silk weaving easier. Jacquards loom was not a computer but was used for weaving clothes – but it was a major influence in the computing industry because of the ideas of using punched cards as input and output devices.
3. EDSAC – Electronic Delay Storage Automatic Computer – the first working full scale stored program computer. A group of developers led by Maurie V. Wilkes (Cambridge University 1949) developed the first working stored program computer. He used the ideas suggested by John Von Neumann (who suggested the stored program concept and a design of stored program computer – EDVAC) and made it possible.
148

LESSON 132
YEAR INVENTOR INVENTION ADVANTAGE DISADVANTAGE1600 BC Chinese Abacus - -1615 John Napier Napier’s Bones -
computing device that facilitated the operation of multiplication and division
- -
1620 William Oughtred (Edmund Gunter)
Slide Rule - -
1642 Blaise Pascal Pacaline – a calculating machine that was difficult to interpret.
- - Expensive- required
considerable skill to interpret
- in French1673 Godfried
LeibnizLeibniz wheel – a cylinder with stepped teeth which is thought to be the first general purpose calculating device (+, -,
)
- -
1801 Joseph Marie Jacquard
Jacquard’s loom – used punched cards to program a loom.
- -
1822 Charles Babbage
Difference Engine – used to do simple arithmetic calculations and display results.
- -
1833 Charles Babbage
Analytical engine – could perform any type of digital calculations
- -
1833 Augusta Ada First programmer – proposed the idea to program Babbage’s analytical engine.
Performed complex calculations by using loops and subroutines
-
1854 George Boole Boolean algebra – introduced the principles of Boolean logic and the mathematic of
- -
149

variables and values and the theory of logic based on 3 operations AND, OR, NOT.
1882 Hermann Hollerith
The punched card tabulating machine usd to transcribe census data onto punched card.
- -
1911 James Powers Simultaneous punching machine
- -
1942 John Vincent Antasoft
Electronic tube computer called ABC – Antasoft Berry Computer
First tube electronic digital computer
-
1944 Howard H. Aiken
Mark 1 – First general purpose electromechanical computer.
- -
1945 John Presper Eckert
ENIAC – 1st digital computer
- Bulky, gave enormous amount of heat.
1946 John von Neumann
Proposed EDVAC which used ideas based on his stored program concept.
- -
1948 Transistors1949 Maurice
WilkesEDSAC First
complete stored program computer
1951 John Presper Eckert, John W. Mauchly
UNIVAC – for the Bureau of Census – used vacuum tubes, the first commercially available computer.
Faster than ENIAC
-
1951 Remington Rand (owned by Eckert and Mauchly)
Installed the first data processing system
- -
1953, 1954 Thomas J. Watson
Model 71, Model 65 for IBM.
- -
1959 Integrated Circuits
1965 IBM IBM System 360 – first family of compatible computers. Starts 3rd generation
Used integrated circuits
-
1971 Intel First
150

microprocessor – Intel 4004
1973 First internal hard disk – Winchester disk
1975 1st
Supercomputer – Cray 1
1977 Stephen JobsSteve Wozniak(Apple Computer Corporation)
Apple II – first commercially assembled commercial PC.
1979 Visicalc – 1st
electronic spreadsheet (1st
commericail application program) forerunner to end-user program
1981 IBM First IBM PC 1984 Apple
CorporationApple Macintosh First GUI
operating system
1985 Microsoft Windows 1.01992 Microsoft Windows 3.11,
Windows for workgroups (networkable)
1993 IBM 586 range of processors called Pentium.
151

LESSON 133
2T.2 APLICATION OF COMPUTERS
Computers can serve as tools in many different areas. Some common areas are as follows:
22. Education23. Medicine24. Law and law enforcement25. Commerce - Economics/Accounting26. Airlines27. Government28. Insurance29. Art and Music30. Special Education
1. Education
Computers can be used by students and teachers as a new way of information gathering (research) and learning. An example of how this is made possible is through the popularity of the Internet as a tool for information gathering.
Rapidly growing computer technology has enabled the creation of interactive education. The introduction of multimedia, where computers are used along with CD-ROMS and stickers to display graphics and sound, has made interactive education a reality. The information in interactive education media uses hypertext. Hypertext connects a user to other pages of information when they are clicked upon.
Computers in education can be used at different levels of education; at primary level where students can learn through pictures, music and sounds and at secondary and tertiary levels where students gain access to large amounts of information from CD-ROMS (hypermedia databases) or the Internet.
Using computers in education is interesting learning for students because of their usually appealing interfaces and the different ways in which students have to interact with the computer itself.
Computers are equipped with graphics, speech synthesizers and speech recognition software which can be used to create an exciting educational environment which would hold the students attention.
152

LESSON 134
2. Medicine
Doctors and nurses depend heavily on computers to assist and do much of their tasks. Having a computer to store and retrieve information is already a natural part of the information process.
(i) Patient Monitoring in Intensive Care Unit (ICU)
Is an early example of a computer controlled patient monitoring system where critical patients are connected to a wide variety of sensors to measure vital science of the body, for example, pulse, heart rate, breathing, brain activity etc.
Patient monitoring is not only confined to ICU patients. Active patients can also carry portable monitors, implants or controlled devices to keep track of different details – all results of advancement in computer technology, e.g. an implant which measures the level of insulin in a diabetes patient.
(ii) Diagnostic System
Doctors face with specialised problems can consult special systems to diagnose complicated diseases and disorders, for example, cases of brain infections, lung disorders, cancers and tumours.
These expert systems are a very effective way to diagnose patients and although most of them are still in the experimental stages, they still have proven to be invaluable.
(iii) Medical Imaging
Computers are able to analyse vast quantities of data resulting from imaging systems, such as X-Rays and Magnetic Resonance Imaging (MRI). These are used to give images of the skeletal and the organic structure of the human body as well as images of a patients brain to be analysed by human experts.
Using techniques such as x-rays and Gamma rays and ultrasound to obtain data about a patients internal structures is also referred to as computer based scanning systems.
(iv) Therapy
Therapists who treat people with speech or hearing problems as well as other impaired patients can use computers in the rehabilitation process. Special programs are designed to run on
153

PC’s to assist disabled individuals to achieve a limit of independency, for example, computers which have Braille keyboards, voice input and output etc. User paced learning could enhance education prospects for the disabled.
154

LESSON 135
(v)Heart Research
Microprocessor technology are now being integrated into implantable device such as pacemakers to provide precise controls of the hearts function. These battery powered devices are now powered by body heat.
3. Law and law enforcement
Law firms today have the need to manage, process and interpret large and complex amount of information. Legal documents such as briefs, transcripts, laws, codes and rules are increasingly available in the electronic version. A wealth of historical legal data are available through computer based retrieval systems.
Computers are also used in crime prevention for purposes such as matching finger prints, checking to see if a vehicle is stolen by looking at the database etc. Criminal record of people are also kept on computer and retrieved quickly whenever needed.
4. Commerce - Economics/Accounting
One of the earliest applications of computers was Accounting and Book-keeping activity which was concerned with recording and processing basic transactions of an organisation. Using information that has been entered into a computer can be represented in many forms such as reports, charts, diagrams, illustrations etc., all tools greatly utilized by Accountants and Economists.
Some examples of how computers make data transfer easier are:
(i) EFTPOS (Electronic Fund Transfer Point of Sale)
Is the process by which money is transferred automatically by a computer from a customers account to that of a teller. This system is largely available in supermarkets and retail stores and eliminates the problem of carrying too much cash.
(ii) ATM (Automatic Teller Machine)
A 24 hour service machine, an ATM is a computerized device for handling routine teller transactions automatically. ATM’s can handle withdrawals, deposits, funds transfer and even make payments.
155

ATM’s use a method called real time processing where data is transferred from and updated in a computer system as it occurs (real time). It is not kept in a separate file to be processed later.
Computers are also used for communication in business through the use of emails.
156

LESSON 136
5. Airlines (Aviation)
Computers are used in Airlines to control the functions and monitor the positions of the aircraft. They help pilots and navigators locate positions of planes and monitor flight paths, detect potential collision and assist pilots to control the aircraft (auto-pilots), to help a pilot land the aircraft at night or in poor weather conditions. They also teach pilots how to fly jets and planes without ever having to leave the ground (flight simulation), determine how much fuel a plane might carry etc. These are some of the functions of computers in aviation.
Computers are also used largely for airline reservation and ticketing systems. At any given time it is known to the users of the computer systems how many people are booked on one flight and how many seats are available.
Computers are also used in the manufacture of aircrafts. Much design and testing of different components of an aircraft are done using computers.
6. Government
Computers are used for record keeping, collection, analysis and reporting of information by government. Examples of some uses of computers in government are: keeping of tax records by Fiji Islands Revenue and Customs
Authority (FIRCA) keeping record of island size, titles and categories by the Land
Department (Fiji Land Information System – FLIS) Fiji Police force to keep records of prisoners. The reserve bank keeps records of foreign and local currency and
at the same time measure and forecast the economic condition of a country.
NLTB – uses a new system (SAP) to keep track of all native land leases and relevant details regarding these leases.
Hospital – to keep patient records LTA – to keep track of driver and vehicle records Military – to record details about army personal ITS – to record detail about all civil servants and government
workers, maintain government’s website and network.
7. Insurance
Insurance companies use computers to keep track of clients and to bill them.
157

Using computers, insurance agents can present different insurance and loan schemes in a more easy to understand form. Use of computers enables companies to keep information about clients and to update and present their service in an appealing way.
Computers also help add value to services because clients records are processed immediately and thus accurate and up-to-date record are presented to clients whenever needed.
158

LESSON 137
8. Art and Music
Computers have become a very important part of art and music.
(i) Art
Computers have assisted Art in many forms. It has replaced pen and paper as a drawing tool. Using computers, different colours can be mixed by manipulating the light of the monitor to provide many different types of shades for drawings and artwork.
Computers have also been used to enhance and restore drawings and paintings.
Computers are also used in movies to create spectacular effects (special effects), for example, scenes from other planets, special effects in recent times, feature length films. Computers are also used to combine real life actors with background scene. Sometimes they are used to manipulate movement or enhance action sequences.
(ii) Music
Sound is a communication medium that can express ideas which cannot be expressed by any other art. Sound can include the human voice, sound of nature or synthesized sound such as beeps from a computer to give you feed back.
In entertainment, music is an integral part and the ability to produce quality music and quality sound has been a great task for entertainers. The invention of some new types of devices have made the medium of sound very appealing both within the entertainment industry and outside it.
A synthesizer is a device that electronically generates sound instead of picking it up from a microphone. These sounds are pre-programmed or pre-recorded.
MIDI (Music Instrument Digital Interface) is a system that enables a synthesizer, musical equipment and computer to be connected together. MIDI enables users to control the creation of sound on a synthesizer and other musical devices. While a composition is being played out on the synthesizer and other devices, MIDI will help the computer to keep track of the other relevant information, for instance the intensity of the sound. Musicians can then make changes or enhancements using the computer.
159

Computers are sometimes used to modify the sounds that are produced.
9. Special Education
Computers have been used to improve the quality of life through various means for physically challenged people.
(i) Special Education
The use of speech recognition devices, synthesizer and Braille keyboards along with multimedia have helped handicapped people to better educate themselves.
(ii) Mobility
Computers have been attached to wheel chairs to allow physically challenged people to control the movement of their wheel chairs much more easily and efficiently.
(iii) Bio Medical Field
Computers are used to design better artificial fields for the physically disabled. Microprocessors have also been built into artificial links to make the motor activities of people easier.
160

LESSON 138
3T.1 COMPUTERS AND INFORMATION PROCESSING
Aim
To assist the student to recognise how the computer can manage, store and retrieve vast amount of information.
Information
What is Information?
Information can be described as processed or meaningful data; data in context or any collection of alphabets, numbers and symbols that is meaningful to the person using it.
Data are facts that are gathered and entered into a computer to be processed. Processed data is meaningful and is called information.
Data may be made up of numbers called numeric data that are called alpha-data or a combination called alpha-numeric data.
Examples of these data are:1. Numeric data – 100, 124, 150002. Alpha data – all alphabets and symbols (A –Z, #, @, etc)3. Alpha-numeric data - $100.00
Computers – A Problem Solving tool
While computers affect our lives in many ways, what they basically do is solve problems. They are there as problem solving tools providing computer solutions to many repetitive tasks that normally would require a lot of time and manual labour.
Three elements are required to produce a computer solution: hardware, software and data. This can be represented in the following equation:
Hardware + software + data = Solution
161

LESSON 139
Data Processing
Data processing is the step of processing data to produce information. It is also the activity of manipulating data in one or more of the following procedures:
(a)Collecting data – data may be collected from a number of sources to be processed.
(b)Organise data – data must be arranged into relevant categories so that the relationship between various facts can be seen.
(c) Combining data – this involves combining of similar data to reduce the number of data items to be processed.
(d)Sorting data – this involves the arrangement of data in the order that is needed, for example, alphabetically, ascending/descending, chronologically etc.
(e)Manipulating data – this involves the performing of calculations on data, for example, finding the average of a set of numbers, finding the percentage of students who have passed the exam.
(f) Summarising data – data is summarised based on the contents of relevant categories.
Data processing produces information which is required to form conclusions and make decisions based on plans of actions. Good decisions are based on sufficient and timely information. Insufficient information usually do not help in making good decisions. Because the computer can handle large amount of data efficiently and present summaries of information effectively e.g. in the production of tables and graphs, it is considered to be essential for decision makers.
162

LESSON 140
Applications of Computers
Computers are used in many different fields. Each of their fields have its own application of computers. Some places in which computers are commonly used are business, government and home.
(a)Business Computers are largely used in the business sector. Some activities that computers are used for are:(i) Inventory(ii) Accounting(iii) Database management
Computers are also used in areas such as spreadsheets, graphics, mailing list management, word processing, databases, publishing, banking, air reservations etc.
(b)Government The government also rely greatly on computers. Some common ways in which computers are utilised in the government are:
(i) Database management(ii) Data analysis(iii) Word processing
Some examples of how computers and electronic databases are used to keep track of government activities are as follows:
The Fiji Island Revenue Authority keeps tax records using computers
Civil servants and other government employees salaries are processed using computers at the information technology centre.
Ministry of Land has Fiji Lands Information System (FLIS) which keeps records of land titles, categories, sizes, etc.
The major uses of computers in government are for collection of information, analysing and reporting of economic and demographic statistics.
(c) Home
In homes computers are used for:
writing using word processors calculating home budgets using spreadsheets
163

entertainment in the forms of games, movies and other hypermedia databases
LESSON 141
Common Uses of Databases
1. Inventory - is essential in business if it is to be efficient and profitable. An inventory management program keeps a record of every item in a business. Each record contains all necessary information about an item. For example, item ID number, item name, cost of item, retail price, expiry number, etc.
An inventory program enables the following:
immediate access to the status of an item printing of daily, weekly and monthly summary of each item
(these printout indicates the sales by for each item, total sales, profit made on each item, which items are selling faster), etc.
2. Accounting – an accounting program can assist users in the preparation of formatting of records and summary of financial transactions.
Records such as accounts payable, accounts receivable, customer accounts, payroll and general ledger can be updated automatically. An accounting software can also provided summaries and analysis for future business plans.
Small Business Accounting Software
Medium to Large Business Systems
MYOB QuickBook Quicken
Platinum Sun System ACC Pac
3. Mailing List Management – mailing list are part of many businesses and are used to promote, advertise and do customer billings, etc. a mailing list management program is used to keep records of names, addresses, telephone numbers, postal contacts and other useful information about individuals and organisations. These information need to be accurate (cross-checked regularly and current).
A user may add or delete names from a mailing list at any time and also make the program sort list according to a given criteria, for example, surnames, payments due, items sold, etc.
The program can also printout mailing labels for every name and address on the list. Mailing list management programs are also
164

used as the secondary file when the large organisations do a mail merge tho their clients.
LESSON 142
4. Libraries – many large libraries all over the world now have their bibliography computerised using special programs. The computers secondary memory stores all the information that were previously kept on cards, for example, titles, authors name, etc. and the users access these information through computer terminals which are connected to the secondary storage. Users therefore have direct access to information about available books etc.
Through the use of computers libraries do not have to store original materials, for example, important documents, newspapers, artwork, etc. The librarians work is also made easier as the user can locate and retrieve materials themselves using the terminal system.
5. Banking – computers are making work easier for bank customers through the use of ATM (Automated Teller Machines). With the use of cards and personal identification numbers (PIN) a customer may perform cash withdrawals, deposit money, query his/her account, transfer money from one account to another, make payments etc. at the end of the transaction, the customer receives a paper copy confirming the activities/transaction. ATM’s work day and night and allow their customers to access their accounts regardless of the time and area they are in.
Banks also hold customer information and account information in computers. This provides tellers with a quick and easy way to access and update client particulars. Uses of computers have enabled services such as EFTPOS electronic banking, credit cards, home banking, etc, a possibility.
165

LESSON 143
3T.2 INFORMATION RETRIEVAL
(i) Character – a character can be a letter of the alphabet, numbers, or symbols. Characters are usually combined to present data and every individual element in a database is called a character. For example a, 8, 4, #, =. A space is also a character.
Characters are combined to create fields. The size of a field is determined by how many characters are there in the field.
(ii) Fields – a field is usually an important feature on the subject whose data is stored in a record. A field is a set of related characters, for example, surname, first name, ID number, etc.
(iii) Record – a record contains a number of fields which is related, i.e., a record will contain information on a particular subject. For example, in a file of student grades a record may contain the following fields: student name ID number Form Subjects Grade
(iv) Key field (primary key) – a key field is a field that can be used to locate a particular record. A key field uniquely identifies a record, for example, in the previous list the best key field would be the ID number because each individual student will have a unique ID therefore making each different.
Sometimes one key field is not enough to identify a record. For example, in an airline reservation system a passengers name is not a useful primary key because there can be more than one passenger with the same name on the same flight. In the same way a flight has so many passengers on it and the same flight goes up many times each day making flight number an unsuitable key field, but a combination of passengers name, flight and date of flight will be able to uniquely identify a record.
(v) Files – is a collection of data stored in a secondary storage device. It is composed of a number of related records containing information about a particular subject. For example, a file of student grades will contain a record for each student, just like a paper file containing pages of gathered information about a particular subject.
166

(vi) Database – is a collection of related ifles that can be retrieved when needed. It is usually stored in the secondary storage devices, for example, a hard disk, magnetic tape or a floppy disk. The data in a database is accessed using a database management system (DBMS).
(vii) Database Management Systems – A DBMS is an application software that is used to create a database, edit and control the access of information in a database. It is a program that manages the functions of a database.
Summary
character – single alphabet, symbol or numbers field – a collection of logically related characters record – a collection of related fields ( on a particular subject) file – a collection of related records (n a particular subject) a database – a collection of related files.
167

LESSON 144
Database Management Systems
A DBMS has five functions:
1. Create files2. Update files3. Maintain files4. Provide access to files (Interface)5. Control the integrity and security of files
1. Create files
A DBMS provides a structure for data in the database and identifies the relationships among the data.
2. Update files
A DBMS allows for the updating in the entry of new data and it sees that new data conform to the defined structures already existing.
3. Maintain files
A DBMS corrects errors of misspelling, omission in the content, e.g. filename or data. It also allows for changes in the structure of the database in cases where important information may have been left out or useless information included.
4. Provide access to files
Data may be accessed through the use of command languages where the user types in the commands. This systems are also called prompting systems
Data may also be accessed through menu based systems where the users select commands through menu (made possible through GUI). Almost all databases today utilize the menu systems. Depending on the users needs information can be retrieved in various forms.
5. Control the integrity and security of files
Most systems perform the following to control the integrity and security of files:
- Maintain conformity to the database definition by, for example, comparing new entries to the database definition to see that no errors are made.
168

- Control updating particularly when many users access the database simultaneously.
- Assure the existence of data in the case of technical problems which may cause loss of data. This may require complicated techniques in restoring data.
- Control access to data to ensure that users can only see the data that they have legal access to (authorized users).
169

LESSON 145
Resource Locking
Refers to maintaining a database so that its data are accurately accessed and problems which can arise from having two or more users working simultaneously on the data can be prevented, for example, double booking of a plane seat.
Content Error and Structural Error
Content error refers to wrong input or misspellings whereas structural error refers to errors or flaws in the programming or definitions of the database.
Communication with a database may be through a menu system (menu driven system) or by issuing commands in a prompting system (command driven/command based system). Access to a database must be controlled in order to maintain integrity and security of data.
Command Based Systems
Gives the user other options but do not remind them of those available options. Command based systems offer a character based interface where the user has to master the various commands in the language used in order to use the program effectively. These systems require languages like DOS and UNIX.
Menu Based Systems
Are easier to learn and they will always provide the users with a list of available options via a menu. Menu based systems were initially available as character based interface but have been made more popular through the introduction of GUI operating system (Windows, Macintosh, Linux).
Menu based interface makes it easier to locate available options. The user does not necessarily have to master the language. Therefore a menu based system is one where available commands are kept and executed through a menu.
170

LESSON 146
3T.3 MANAGING INFORMATION
It is important that we identify relevant information for the creation of database:
Identify important information to act as fields in a databaseThis is made possible through the use of data processing techniques where it is important that relevant data is recognised.
It is necessary that relevant and important information are chosen as fields.The choice of fields is an important step in a database design. It is imperative to ensure that the fields satisfy the overall requirements of the database. Once a database has been created it is wise to refrain from inserting new field since a lot of records would have to be updated.
Therefore, a good database is one whose fields have been appropriately thought up and designed (structured) and does not need any addition or removal of fields.
Fields should be categorised according to the following data types. These data types would be used to identify the type of data entering the associated fields:
(i) Character/text – contains characters, alphabets, numbers and special characters and other entries that do not need calculations to be done upon them. The number of characters in a field needs to be identified.
(ii) Numeric – this data type is used to represent numbers. These fields are designed according to future calculations.
(iii) Date/Time – contains date and/or time usually in the form of mm/dd/yy or dd/mm/yy. This field does not allow any entry apart from date or time.
(iv) Logical – contains ‘y’ and ‘t’ for yes and true or ‘n’ and ‘f’ for no and false.
(v) Currency – this data type is used to represent fields that hold monetary value.
(vi) Memo – contains comments made about records and other fields within the database.
171

LESSON 147
Data Entry
Once fields have been defines, a structure is set for the database (data dictionary). Illegal entries (entries that do not comply with the field structure) will not be accepted. In designing the fields of the database the format of the field should be kept in mind.
A Model Database
Student Information Database
Student Academic
Field Name Type Description SizeFirst Name Text Contains students first name 20Other Names Text Contains students other names 30Date of birth Date/time When the person was born 8Test 1 Numeric Marks of first test 3Test 2 Numeric Marks of second test 3Test 3 Numeric Marks of third test 3Pass/Fail Logical ‘y’ for pass, ‘n’ for fail 1Comment Memo Comments on conduct
Sorting Records
Database entries in a file can be displayed in any logical order. The sorting tool can rearrange records in both ascending and descending order. Sorting can be done by specifying one or multiple fields and will be effective on any field other than data type memo. Records are kept together when sorted.
172

LESSON 148
Two parts of a Database
(i) Data Dictionary (design view)
A data dictionary contains the description of the data used in a database for a particular item of data. It defines the name used for a field (fieldname), data type (text, memo, etc) and description.
It also specifies the property of each field, the number of characters in each field (field size), the caption whether it is a key field etc. The design view of MS Access displays the data dictionary for a database (it contains the records entered by the user which can be seen in the datasheet view in MS Access).
(ii) Queries
A query is used to ask a question is a database. Queries are used to find and display selected fields from records in a database. These records usually meet complicated criteria which are designed by the user. Queries are designed for situations where the user needs to know which record have fields in common.
Queries are often preferred as sources for reports.
Example (leave 10 lines)
Reports
Are used to display the user selected information (fields from the database) reports are usually printed out in hard copy for presentation and to be filed.
Reports are best designed using queries but tables can also be used. The reason why queries are best used in reports is that usually only some fields are required for a report so if a query is created its entire contents can be used to create a report making the process much faster. Some reports are produced regular therefore it is a good idea to have their own query.
Filtering
Another way to locate information is to apply a filter to the database. A filter displays the subset of records that meet certain conditions of criteria. For example if you were to enter the criteria of New York in a city field, only these records would be displayed. Information is located and then displayed either by finding records filtering through the records or query the database.
173

Filter programs allow parents as well as organisations to blockout selected sites and set time limits. These programs can monitor use and generate reports detailing the total time spent on the internet and time spent at individual website, chat groups and news groups e.g. cyber patrol, cyber sitter and net nanny.
Table: Book Details
Table: Supplier Detail (leave 15 lines)
174

LESSON 149
The Need for Databases
Databases are necessary because organisation have different files on the same subject. These files need to be integrated together to provided purpose and meaning to the data kept in within. Therefore databases are used to integrate individual items of data and transform them into useful information.
For both individuals and organisations, there are many advantages of having databases.
Four advantages of having databases are:
1. Sharing
In organisations, information from various departments can be readily shared with other departments and users.
2. Security
Users are given passwords or access to only the kind of information they need to know. For example, the payroll department may have access to employees pay rate but other departments may not. Access is restricted to authorised users only.
3. Fewer Files
With several departments having access to one file, there are fewer files in the information system. Excess storage (extra copies of information) called data redundancy is also reduced. Microcomputers are linked by networks to file servers which give access to databases located on and shared to the servers.
4. Data Integrity
Older filing systems did not have data integrity i.e. a change made in a file in one department might not be made in another copy of the file holding the sae information in another department. This can cause serious problems and conflicts when data is used for important decision affecting both departments.
Data integrity is when changes made in one file to a particular data updates are made in other files which contain the same data as well.
175

LESSON 150
Disadvantages of databases
1. Cost of initial conversion is very high as new equipment (hardware and software) and expertise are needed.
2. Complexity of design3. Users need special training to use database4. Vulnerability - data in a database can be stolen by hackers and
crackers, lost due to virus, destroyed during a fire or natural disasters etc.
176













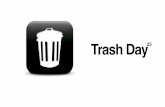




![[Slideshare] tafaqqahu-#5(august-2016)-lesson-#5b-breakdown-of-adab[contnd]-(19-nov-2016)](https://static.fdocuments.net/doc/165x107/58edcc2d1a28ab406c8b4755/slideshare-tafaqqahu-5august-2016-lesson-5b-breakdown-of-adabcontnd-19-nov-2016.jpg)
