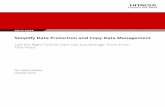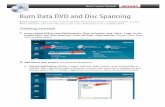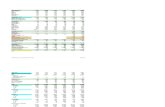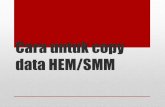Simplify Data Protection and Copy Data Management - Whitepaper
Copy a Data Discimg.roxio.com/enu/pdf/creator2010/copy-data-disc.pdfCopy a Data Disc Roxio Creator...
-
Upload
duongnguyet -
Category
Documents
-
view
224 -
download
6
Transcript of Copy a Data Discimg.roxio.com/enu/pdf/creator2010/copy-data-disc.pdfCopy a Data Disc Roxio Creator...

Copy a Data Disc Roxio Creator makes it simple to make perfect copies of your data discs, whether CD, DVD, or Blu-ray, in a simple, two-step process.
Getting Started: 1. Start the Copy Disc task. On the Creator Home screen, click the Data - Copy tab and
choose Copy Disc.
2. Insert your disc. Now insert the disc you want to copy. Creator will tell you what type it is, such as CD or DVD, single or dual layer, open or closed, right below the Copy From box.

3. Check copy options. Click the Options button at upper right to see what copy options are selected, and change them if desired. For data discs, it’s best to check off the Verify copied data discs box.
4. Choose your output drive. If you have more than one drive in your machine, you can copy from one drive and to another. Choose the drive you want to copy to in the drop-down list. If you only have one drive (as in this tutorial), a temporary disc image "le will be placed on your hard drive during the copy process.

5. Click the copy button. Now that your options are set, click the green copy button to start the process.
6. Wait as the disc image is saved to hard disk. Since we only have one drive in this tutorial, our source disc image will be saved to hard disk "rst, before copying.

7. Insert a blank disc. Now that the disc image has been created on your hard drive, take out the source disc and insert a blank disc of the same type and size. (If you have two drives, you can avoid this step by inserting your blank disc before starting the copy process.)
8. Wait for the disc to burn. You can let the disc burn in the background as you return to other tasks. It will also be veri"ed if you checked that option.

9. Burn another disc. Once your disc is "nished burning, you can click the button to burn another without having to reinsert your original disc, or go directly to Creator’s disc labeling program. Disc Labeler will start with information about your disc already "lled in, making labeling a snap.