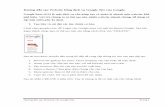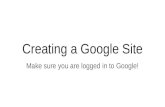Copia de un site de google
-
Upload
federico-rubio -
Category
Documents
-
view
214 -
download
0
description
Transcript of Copia de un site de google


NOTA: La realización de una copia de seguridad de un site creado en googlesites
es un proceso un poco más complicado de lo que propone este tutorial.
Aquí solo se muestra como una persona que ha realizado un site bajo un
dominio alojado en Google Apps puede “exportar” (lo que haremos en realidad
será una copia) a otro usuario de Google fuera de ese dominio.
COMO HACER UNA COPIA DE UN SITE DE GOOGLE PARA OTRO USUARIO.
Comenzamos desde nuestra cuenta de correo electrónico (Imagen 01) para
acceder a la página principal de nuestra cuenta en Google Sites.(Imagen 02)
Imagen 01
Elegimos el Site que deseamos copiar para otro usuario y lo abrimos.
Imagen 02

Una vez en la página principal del Site, desplegamos el menú “Mas” y elegimos
la opción “Administrar sitio” (imagen 03).
Imagen 03
Lo que vamos a hacer a continuación es conceder
privilegios de propietario a otro usuario; en este ejemplo,
[email protected], propietario del site original va a
compartir el sitio con otro usuario
([email protected]) y le va a conceder privilegio de
“Propietario”. Evidentemente esta acción solo la puede
realizar el propietario del site (nadie que pueda ver o
editar, podrá realizar este cambio) y además esto es
posible ya que Google Sites permite la existencia de
varios “propietarios” de un mismo site (cosa que no pasa
con Google Docs p.e., al menos por ahora).
Para realizar este cambio, pinchamos en la opción
“Compartir y permisos” situada en el menú de la
izquierda de la página (Imagen 04)
Imagen 04

En la nueva ventana, comprobamos que tenemos privilegio de propietario,
añadimos al nuevo usuario y, muy importante, LE HACEMOS PROPIETARIO
(Imagen 05).
Marcamos la opción notificar a las personas por correo electrónico y pinchamos
en “Compartir y guardar”.
La tareas desde este dominio (@iesitaca.org) han terminado; podemos cerrar
todas las ventanas y la sesión de correo electrónico, ya que ahora abriremos la
cuenta de Gmail del otro usuario ([email protected]) donde debe
aparecer el mensaje de notificación de que “han compartido” un site con
nosotros. (Imagen 06)
Imagen 05
Imagen 06

[Simplemente a modo de información, quiero que veáis la página principal de los
Sites de federubio02 antes de abrir el correo anterior (Imagen 07), para ver
cómo se va a incorporar el nuevo site a nuestra lista.]
Continuamos; abrimos el mensaje de correo en cuestión, pinchamos en el enlace
con el título del site (Imagen 08) y se abrirá el site ya desde la cuenta del nuevo
usuario (Imagen 09)
Imagen 07
Imagen 08

Lo que vamos a hacer ahora es “crear una copia” de dicho site (igual que habéis
hecho muchas veces con un Google Docs); ya casi conocéis el camino:
desplegamos el menú “Mas” y elegimos “Administrar sitio” (Imagen 10).
Imagen 09
Imagen 10

Situados en la pestaña “General” de la izquierda (es la que se muestra por
defecto) pinchamos en “Copiar este sitio” (Imagen 11).
En la nueva ventana (Imagen 12) escribiremos:
1. El nuevo nombre de nuestro Site.
2. Podemos personalizar la URL (dirección web) o dejar la aparece por
defecto.
3. Tenemos una serie de opciones a la hora de crear la copia (recomiendo
desmarcar la de “Copiar miembros del sitio”; las otras son a gusto del
consumidor).
4. Escribimos el código que se nos muestra.
Y pinchamos en el botón “Copiar” (en la parte superior de la página).
Imagen 11

Esperamos a que se cree la copia… “e voilá”, un site igual que el original pero
con nuevo nombre, nueva URL (Imagen 13) … y lo más importante, aparece en
“Mis sitios” del nuevo usuario (Imagen 14)…
Imagen 12
Imagen 13

… somos el “único” propietario y usuario del nuevo site (Imagen 15) y lo
podemos personalizar desde cero.
Gracias por la atención y suerte.
Imagen 14
Imagen 13