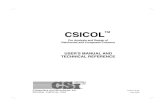Coordinator Manual.pdf
Transcript of Coordinator Manual.pdf

Learning Management System(http://lms.uet.edu.pk)
Coordinator User Manual
Prepared by: Ali Akbar (UMS-Team)Wajid Hussain (UMS-Team)
-----------------------------------------------------------------------------------------------------------------------------------------------------------------------------------------------------------------------------------------------------------------
All rights reserved by KICS UMS Team

Table of Contents
Introduction .......................................................................................................................................... 6Step 1 : Programs ............................................................................................................................... 7Step 1.1 : Individual Program Screen ................................................................................................. 8Step 1.2 : Edit Program ....................................................................................................................... 9
Step 1.2.1 : Program Requirements ................................................................................................ 11Step 1.2.2 : Program Sessions ....................................................................................................... 12Step 1.2.3 : Program PEOs ............................................................................................................ 13
Step 2 : Faculty ................................................................................................................................. 14Step 2.1 : Create Faculty Profile ....................................................................................................... 15
Step 2.1.1 : Qualification Details ..................................................................................................... 16Step 3 : Class Locations ................................................................................................................... 17Step 3.1 : Create Class Location ...................................................................................................... 18
Step 3.1.1 : Create Work Station .................................................................................................... 20Step 3.1.2 : Add Staff ...................................................................................................................... 21Step 3.1.3 : Add Equipment ............................................................................................................ 22Step 3.1.4 : Create Nature of Experiment ....................................................................................... 23
Step 4 : Subject ................................................................................................................................. 24Step 4.1 : Create Subject .................................................................................................................. 25
Step 4.1.1 : Add Pre-Requisites ...................................................................................................... 27Step 4.1.2 : Add Co-Requisites ....................................................................................................... 28Step 4.1.3 : Add Equivalence .......................................................................................................... 29Step 4.1.4 : Add CLOs .................................................................................................................... 30Step 4.1.5 : Add Assessment .......................................................................................................... 31Step 4.1.6 : Add Contents ............................................................................................................... 32
Step 5 : Program Catalogue .............................................................................................................. 33Step 5.1 : Create Program Catalogue ............................................................................................... 34
Step 5.1.1 : Add Subjects and Semester number ........................................................................... 35Step 6 : Semester .............................................................................................................................. 36Step 6.1 : Create Semester ............................................................................................................... 37
Step 6.1.1 : Add Session ................................................................................................................ 39Step 7 : Class Planning ..................................................................................................................... 40Step 7.1 : Create Class Planning ...................................................................................................... 41
Step 7.1.1 : Add Class Timing ........................................................................................................ 43Step 7.1.2 : Add CLOs .................................................................................................................... 44Step 7.1.3 : Add Assessments ........................................................................................................ 45Step 7.1.4 : Add Contents ............................................................................................................... 46
Step 8 : Time Table ........................................................................................................................... 47Step 8.1 : Time Table View ............................................................................................................... 48Step 9 : Password ............................................................................................................................. 49
Step 9.1.1 : Coordinator's Preferences ........................................................................................... 50Step 9.1.1.1 : Change Password .................................................................................................. 51
Contact Us ......................................................................................................................................... 52

Coordinator User Manual1 Background
As the new regulation of the semester has been approved by the Academic Council and University is moving towardthe Outcome Based Education (OBE). To meet both of these challenges, a new automation system is requiredthat could assist departments in OBE operations. OBE primarily requires documentation of all academic activitiesincluding class teaching, student mentoring, examination papers etc. The standards and measures those govern therequired documentation are enumerated by the university itself within the parameters of the accrediting body (PEC).The software will assist you to create documentation and allow administration to monitor the current status ofoutcome based education.
2 Introduction
The User Manual contains all essential information for the coordinator to make full use of the LMS system.This manual includes a description of the system functions and capabilities, contingencies and alternate modesof operation, and step-by-step procedures for system access and use. LMS system is Web Based, Adaptable toamendments in rules and regulations, User friendly and simple interface, secure system, Powerful control features,Uses new tools and technologies.
2.1 Primary Systems Functions
This section discusses the coordinator’s primary responsibilities and tasks as they are supported by the system. Thereare two types of coordinators. In UET, single department manage and monitor a program and other departmentsonly adopt that program with same configuration. For example, Electrical Lahore manages electrical program anddefines its vision, mission, study scheme, etc. Therefore the coordinator of electrical Lahore department is authorizedfor the electrical program. The other campuses and affiliated colleges those are offering electrical program are notauthorized they have to follow the configuration provided by the electrical Lahore department. The functions forauthorized and non-authorized coordinators are separately noted below.
Coordinator-Authorized:
• Program Management (Vision, Mission, Program Education Objectives)• Faculty Management• Subject Creation (Prerequisite , Co requisite , Equivalence)• Study Scheme Planning.• Lab/Room Management (Workstations, Equipment, Experiments and Staff Details)• Class Planning (Teacher Assignment, Room Allocation, Time table)• Assigned tasks to assistant coordinator.• Open semester for session.• View Time Table
Coordinator-Non Authorized:
• Follow Study Scheme• Class Planning• Create and update Section.• Subject assign to Teachers• Can generate reports

Step 1 : Programs Step 1.0 : Home Screen - Programs : Coordinator can configure the OBE Parameters of all programs offered by his/her department and can create new sessions of respectiveprograms.
Program Menu
Coordinator can see the menu in Main menu and can view further details by clickingthis menu.
Program Search BarCoordinator can see the list of all programs on main screen moreover coordinator can search particular menu from search bar.
List of ProgramsCoordinator can view the list of all program as well as coordinator can edit (See Step 1.2) the details of individual program bysimply clicking onto
them.

Step 1.1 : Individual Program Screen
Program>>Bsc Computer Science
Edit Program
Coordinator can edit the program with button.
Print Report
Coordinator can print the report of program with button.Clicking this button will open the main menu like this

Step 1.2 : Edit Program
Program>>Bsc Computer Science>>Edit
Program Requirements
Coordinator can add program requirements under menu with option. (See Step 1.2.1)

Program Vision
Coordinator can view the program vision(Read-Only) under menu.
Program Mission
Coordinator can view the program mission(Read-Only) under menu.
Program Sessions
Coordinator can add program sessions under menu with option. (See Step 1.2.2)
PEOs
Coordinator can add Program Earning Objectives under menu with option. (See Step 1.2.3)
Save Changes
Coordinator has to save all the changes with button.
Discard Changes
If coordinator does not want to save the new changes he/she can dispose those changes with button.

Step 1.2.1 : Program Requirements
Program>>Bsc Computer Science>>Edit>>Requirements
<TODO>: Insert description text here... And don't forget to add keyword for this topic
List of Porgram RequirementsCoordinator can view the list of all program requirements here as shown below.
Coordinator can select the individual program requirements by checking respective check box as ischecked for Project.
Select Requirements
Coordinator can save all the selected program requirements with button.

Step 1.2.2 : Program Sessions
Program>>Bsc Computer Science>>Edit>>Sessions

Step 1.2.3 : Program PEOs
Program>>Bsc Computer Science>>Edit>> PEOs
Program Learning Objectives
Coordinator can add and view list of PLOs under menu.Coordinator can add new PLO
with option.

Step 2 : Faculty
Step 2.0 : Home Screen-Faculty: Coordinator can manage his department's faculty like create/edit new users make them active/inactive. moveover he can also print thereports related to faculty work load, faculty strength based on new PEC Manuals.
Faculty Menu
Coordinator can see menu in Main menu and can view further details by clicking thismenu.
Create Faculty Profile
Coordinator can create new faculty profile with button.(See Step 2.1)

Step 2.1 : Create Faculty Profile
Faculty>>Create
Login NameCoordinator has to provide the login name of faculty whose profile is being created as shown in figure
.
Add Qualification Details
Coordinator can add Qualification details of faculty member under this menu with
.(See Step 2.1.1)

Step 2.1.1 : Qualification Details
Faculty>>Create>>Qualification Details
<TODO>: Insert description text here... And don't forget to add keyword for this topic
Save & Add NewQualification Details

Step 3 : Class Locations
Step 3.0 : Home Screen-Class Loactions: Coordinator can manage his department's Labs, Lecture theaters, Halls and can print reports related to labs based on new PEC manuals.
Class Location Menu
Coordinator can view menu under Main Menu and can view further details byclicking this menu.
List of Class LocationsCoordinator can view list of created Class Location as shown below.
Create Class Locations
Coordinator can create new class location with button.(See Step 3.1)

Step 3.1 : Create Class Location
Class Location>>Create
WorkStations
Coordinator can view the list of workstations under this menu and can add new workstation with
.(See Step 3.1.1)
Staff
Coordinator can view the list of staff under this menu and can add new staff member with .(SeeStep 3.1.2)
Equipment

Coordinator can view the list of equipments under this menu and can add new equipments with
.(See Step 3.1.3)
Nature of Experiment
Coordinator can view the nature of experiments under this menu and can add new nature of
expermient with .(See Step 3.1.4)

Step 3.1.1 : Create Work Station
Class Location>>Create>>Workstation

Step 3.1.2 : Add StaffClass Location>>Create>>Staff

Step 3.1.3 : Add EquipmentClass Location>>Create>>Equipment

Step 3.1.4 : Create Nature of Experiment
Class Location>>Create>>Nature of Experiment

Step 4 : Subject
Step 4.0 : Home Screen-Subject:Subjects ownership will be given to those departments who will create them. They will be responsible to maintain the contents,assessment mechanism and course learning outcomes of subjects. Users having role of Subject Owner can add/edit subjects that they aregoing to taught by their own faculty. Each Subject have a unique subject code, system will ensure that upon creation of every new subject.users can only add subjects with predefined subject prefix codes (e.g. CS,EE,ME) that are allotted to their departments.
Subect Menu
Coordinator can view menu under Main Menu and can view further details by clickingthis menu.
List Of SubjetcsCoordinator can view list of created Subjects as shown below.
Create Subject
Coordinator can create new Subject with button.(See Step 4.1)

Step 4.1 : Create Subject
Subject>>Create
Add Pre-Requisites
Coordinator can view the list of Pre-Requisites under this menu and can add Pre-Requisites with
.(See Step 4.1.1)
Add Co-Requisites
Coordinator can view the list of Co-Requisites under this menu and can add Co-Requisites with
.(See Step 4.1.2)
Add Equivalence
Coordinator can view the list of Equivalence under this menu and can add Equivalence with
.(See Step 4.1.3)
Add Subject's CLOs
Coordinator can view the list of CLOs under this menu and can add CLOs with .(See Step 4.1.5)
Add Subject's Assessment

Coordinator can view the list of Assessments under this menu and can add Assessments with
.(See Step 4.1.6)
Add Subject's Contents
Coordinator can view the list of Contents under this menu and can add Contents with .(SeeStep 4.1.7)

Step 4.1.1 : Add Pre-Requisites
Subject>>Create>>Pre-Requisites
List Of Pre-RequisitesCoordinator can view the list of all Subjects here as shown below.
Coordinator can select the individual Pre-Requisites by checking respective check box as is checked for CS-123T.
Select Pre-Requisites
Coordinator can save all the selected Pre-Requisites with button.

Step 4.1.2 : Add Co-Requisites
Subject>>Create>>Co-Requisites
List Of Co-RequisitesCoordinator can view the list of all Subjects here as shown below.
Coordinator can select the individual Co-Requisites by checking respective check box as is checked for CS-123T.
Select Co-Requisites
Coordinator can save all the selected Co-Requisites with button.

Step 4.1.3 : Add Equivalence
Subject>>Create>>Equivalence
List of EquivalenceCoordinator can view the list of all Subjects here as shown below.
Coordinator can select the individual Equivalence by checking respective check box as is checked for CS-123T.
Add Equivalence
Coordinator can save all the selected Equivalence with button.

Step 4.1.4 : Add CLOs
Subject>>Create>>CLOs
Subject's PLOs
Coordinator can view the list of PLOs under this menu and can add PLOs with
Create PLO
When coordinator click on following panel will open

Step 4.1.5 : Add Assessment
Subject>>Create>>Assessment
Assessment's Details
Coordinator can view the list of Assessment's Details under this menu and can add Details with aswell as Coordinator can map these details with multiple CLOs as shown below.

Step 4.1.6 : Add Contents
Subject>>Create>>Contents
Attach a File
Coordinator can attach multiple custom files with option.

Step 5 : Program Catalogue
Step 5.0 : Home Screen-Program Catalogue:Coordinator can manage StudyScheme of their department's offered programs.
Program Catalogue Menu
Coordinator can see the menu in Main menu and can view further details by clickingthis menu.
Create Program Catalogue
Coordinator can create new program catalogue with button.(See Step 5.1)

Step 5.1 : Create Program Catalogue
Program Catalogue>>Create
Auto-generated NameName of Program catalogue is auto-generated by system so coordinator does not have to worry about name, as it is shown infigure
name is auto-generated on the basis of year(e.g 2015) and program(e.g Bsc Computer Science).
Add Subjects
Coordinator can view list of added subjects under menu as well as coordinator can add new subject with
.(See Step 5.1.1)

Step 5.1.1 : Add Subjects and Semester number
Program Catalogue>>Subjects

Step 6 : Semester
Step 6.0 : Home Screen-Semester
Semester Menu
Coordinator can see menu in Main menu and can view further details by clicking onit.
Create New Semester
Coordinator can create new semester with button.(See Step 6.1)

Step 6.1 : Create Semester
Semester>>Create
Auto-Generated Semester NameName of Semester is auto-generated by system so coordinator does not have to worry about name, as it is shown in figure
name is auto-generated on the basis of Term(e.g Fall) and Year(e.g 2015).
Set Semester Active/Non-ActiveCoordinator can set the semester as ACTIVE by checking the checkbox as shown in figure,Semester Fall 2015 is set as Active
in this figure .

If coordinator does not want to set semester as active semestere he/she can leave the check box unchecked(by defaultcheckbox would be unchecked).
Open for which Sessions
Coordinator can see list of sessions for which semester is opened under menu as
, as well as he/she can add new sessions with option.(See Step 6.1.1)

Step 6.1.1 : Add SessionSemester>>Open For Sessions

Step 7 : Class Planning
Step 7.0 : Home Screen-Class Planning:
Class Planning Menu
Coordinator can view menu under Main Menu and can view further details by clickingthis menu.
Create Class Planning
Coordinator can create new Class Planning with button.(See Step 7.1)

Step 7.1 : Create Class Planning
Class Planning>>Create
Add Class Timing
Coordinator can view the list of Class Planning under this menu and can add Class Planning with
.(See Step 7.1.1)
Add CLOs
Coordinator can view the list of CLOs under this menu and can add CLO with .(See Step 7.1.2)
Add Assessment

Coordinator can view the list of Assessments under this menu and can add Assessment with
.(See Step 7.1.3)
Add Contents
Coordinator can view the list of Contents under this menu and can add Contents with .(See Step7.1.4)

Step 7.1.1 : Add Class Timing
Class Planning>>Create>>Class Timing

Step 7.1.2 : Add CLOs
Class Planning>>Create>>CLOs
Section's PLOs
Coordinator can view the list of PLOs under this menu and can add PLOs with
Create PLOs
When coordinator click on following panel will open

Step 7.1.3 : Add Assessments
Class Planning>>Create>>Assessment
Assessment's Details
Coordinator can view the list of Assessment's Details under this menu and can add Details with as well as Coordinator can map these details with multiple CLOs as shown below.

Step 7.1.4 : Add Contents
Class Planning>>Create>>Contents
Attach a File
Coordinator can attach multiple custom files with option.

Step 8 : Time Table
Step 8.0 : Home Screen-Time Table:
Time Table Menu
Coordinator can see menu in Main menu and can view further details by clicking this menu.
List of Class Timing
Coordinator can see list of already planned classes as well as can update any class timings.
View Time Table
Coodinator can view the Time Table with this button.(See Step 8.1)

Step 8.1 : Time Table View
Time Table>>View Timetable

Step 9 : Password
Step 9.1 : Coordinator Dropdown:
Open Coordinator Dropdown
Click on this which is located on top right corner of screen. A drop down menu will be shown as below
Click Preferences
Choose from dropdown menu. This will show a page of Coordinator's preferences(See Step 9.1.1)

Step 9.1.1 : Coordinator's Preferences
Coordinator>>Preferences
Click to Change Password
Click button to change the password.This will open a page for changing a password(See Step 9.1.1.1)

Step 9.1.1.1 : Change Password
Coordinator>>Preferences>>Change Password

Contact Us You can contact us online and we will get back to you as soon as possible.If you have any feedback as to how we can serve your better, we would be pleased to hear fromyou.You are welcome to contact our staff.
General Inquiries and Feedback
For general queries and feedback you may contact us through the following channels: Phone: 042-99020450 Ext 842E-mail: [email protected] UMS-Lab,Al-Khawarizmi Institute of Computer Science,University of Engineering & Technology Lahore,Pakistan
Copyright 2015, KICS UMS Team. All rights reserved