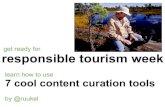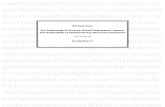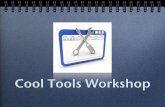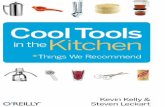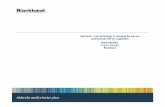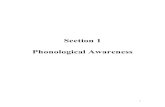Cool Excel Tools 3.1x II - McDonough School of...
Transcript of Cool Excel Tools 3.1x II - McDonough School of...

Excel Cool Tools Excel Cool Tools & Shortcuts By James M. Baker Section 1- Viewing Data
Excel Cool Tools II 1
The following pages present some of the tools contained in Microsoft Excel and is intended to review or introduce key functionality that may help advance the team’s use of readily available resources.
Window > Freeze Panes Scrolling of the window while keeping particular rows or columns displayed. Scroll horizontally or vertically through numerous rows and keep specified header rows and/or columns visible. Particularly useful for large data file header rows. Similar in concept to “rows to repeat at top,” or “columns to repeat at left” under Page Setup > Sheet.
One Dimension (row or column) or Two Dimensions (row and column)
To Undo, Window > Unfreeze Panes:
Grouping: Data > Group and Outline > Group Show or hide information while keeping it easily accessible. The numbered buttons show that selected level of detail for all rows (or columns).
“+” indicate grouped rows/columns are hidden “-“ indicate grouped rows/columns are shown This is particularly useful in combination with subtotals (and is enabled automatically with the subtotal function).

Excel Cool Tools Excel Cool Tools & Shortcuts By James M. Baker Section 1- Viewing Data
Excel Cool Tools II 2
Format > Conditional Formatting Useful to highlight potential values of interest by preset criteria. Problematic values can be formatted in Red, while satisfactory or beneficial values can be formatted in green.
Window > Split
Divides screen window into separate scrolling windows. Similar to ‘Freeze Panes’
Format > Row/Column > AutoFit (Automatically spreads/narrows cells to fit text)

Excel Cool Tools Excel Cool Tools & Shortcuts By James M. Baker Section 2- Working with Data
Excel Cool Tools II 3
Functions =AVERAGE( )
=STDEV( )
=SUMPRODUCT( )
=CONCATENATE( )
=SUBTOTAL( )
1 2 3 4 5 6 7 8 9 10 11
Ave
rage
Cou
nt
Cou
nta
Max Min
Pro
duct
Std
ev
Std
evP
Sum Var
Var
P
Function_Num and Associated Functions
=HLOOKUP( )
=VLOOKUP( )
=SUMIF( )
=INDIRECT( )

Excel Cool Tools Excel Cool Tools & Shortcuts By James M. Baker Section 2- Working with Data
Excel Cool Tools II 4
=IF( )
=COUNT( )
=COUNTIF( )
If functions can be used alone for binary logic: =IF(B2>100,”Profit”,”No Profit”)
or, functions can be ‘nested’ for more complicated logic: =IF(B2>100,”Profit”,IF(B2=100,”Breakeven”,”Loss”)
The statements are evaluated in order and the second IF statement is evaluated if the first statement is false. (Depending on your version of Excel, there may be a limit to how many nested IF statements you can use.)
Also, the use of Named Arrays (not discussed here) can increase the efficiency of IF statements.
=COUNTA( )
=COUNTBLANK( )
Summary Data Analysis Using Count Functions
Using the functions above, simple summary tables can be created to analyze data. In the following example, 720 students scores are reported (column C) along with their section (column B). This information can be separated by section (E2:H723) and summarized (row 726-733). Formulas are provided for reference.

Excel Cool Tools Excel Cool Tools & Shortcuts By James M. Baker Section 2- Working with Data
Excel Cool Tools II 5
Shortcuts Ctrl + X Cut Ctrl + C Copy Ctrl + V Paste Ctrl + Z Undo Ctrl + Y Repeat/Redo: Useful for formatting changes Ctrl + S Save Ctrl + B Bold F2 Edit: Highlights Cell References in color. F9 Calculate Ctrl + Page Up Changes Sheets to left Ctrl + Page Down Changes Sheets to right Ctrl + Home Top Left Cell Alt + Tab Navigates between open Programs/Files
“Clean Save”: Hold Ctrl down, key Page Down to last sheet, then, still holding Ctrl, alternate typing Home and Page Up, then Save. Saves every sheet in the top left corner.
Buttons:
Right click on bottom “NUM” bar to alternate between None, Average, Count, Count Nums, Max, Min, Sum Tools > Goal Seek
Adjust input variables to reach desired output value of a dependent value. Useful for scenario analyses.
à à à à à à à à à à à à à à
For
mat
Pai
nter
Mer
ger
& C
ente
r
Cus
tom
Mac
ro
Cel
l Pro
pert
ies
Inse
rt F
unct
ion
For
mat
: Cur
renc
y
For
mat
Per
cent
Add
Dig
it
Red
uce
Dig
it
Inse
rt R
ow
Del
ete
Row
Gro
up
Ung
roup
Bor
ders

Excel Cool Tools Excel Cool Tools & Shortcuts By James M. Baker Section 2- Working with Data
Excel Cool Tools II 6
Data > Validation (Dropdown list functionality)
Validate data input to a cell by using Data>Validation. The “source” for the validation can be typed in (Yes, No) or a dynamic reference to a range of cells which contain a list of values (MD, Manager, Consultant, etc.). Using “In-cell dropdown” enables a pick list as shown at right. Data > Subtotals Automatically groups rows and subtotals columns indicated using the SUBTOTAL function.
(More information on SUBTOTAL function available under functions.) (See also Grouping.)

Excel Cool Tools Excel Cool Tools & Shortcuts By James M. Baker Section 2- Working with Data
Excel Cool Tools II 7
Data > Auto Filter Similar to the filter function in Microsoft Access, this allows you to filter lists of data.
Drop down menus are provided for each column.
Blue in either the dropdown menu triangle or the
rows indicates that a filter has been applied.
Highlight a filtered list and copying will capture only the visible cells

Excel Cool Tools Excel Cool Tools & Shortcuts By James M. Baker Section 2- Working with Data
Excel Cool Tools II 8
Data > Pivot Table Useful to create dynamic tables to evaluate summary data.
(Pivot Charts are also useful, but not discussed here)
Drag variables into either the column fields, row fields, or data items.
Double click data description to change how the data is presented (Sum, Count, Average, etc.)

Excel Cool Tools Excel Cool Tools & Shortcuts By James M. Baker Section 2- Working with Data
Excel Cool Tools II 9
Tools > Macros > Macros Macros allow you to automate Excel functions. Particularly useful for repetitive tasks, such as cell formatting or regularly used formulas. The following example records a macro to merge and format a group of cells. By highlighting target cells and then merging and formatting the text to be centered vertically, centered horizontally, and wrapped, table column cells can easily be formatted. In tools, select Macro > Record New Macro… Name macro and create a shortcut key (optional) to run the macro in the future. Select whether you want the macro stored in the Active Worksheet or in Personal Macro Workbook. The choice should be made based on where you will want to access the macro later. If saved in the Active Worksheet, the macro will only be available in that file and upon opening you (or others) will be prompted to enable or disable macros. If saved in the Personal Macro Workbook, it will be available only on your computer in any excel file.
After clicking OK to record the macro, perform the Excel functions you want to automate. (In this case choosing Format>Cells>Alignment> Horizontal: Center, Vertical: Center, Merge cells, & Wrap text.) After clicking OK, click the stop button on the Macro window. (It is important to stop recording the macro immediately after highlighting the cell or the macro may automate additional functions.) This macro was recorded on Cells A1:A2, and the shortcut was used on cells B1:D1, E1:G1, B2, C2, D2, E2, F2, and G2 (results shown below).
To run the macro in the future, you can use the shortcut key (if applicable) or manually by clicking Tools>Macro>Macros, select the recorded macro and click run. Through this same window, you can also edit or delete macros.

Excel Cool Tools Excel Cool Tools & Shortcuts By James M. Baker Section 2- Working with Data
Excel Cool Tools II 10
Adding Toolbar Buttons (Macros continued) In addition to using the shortcut key to run the macro, you can create a button to run the macro, either in the worksheet, or on the tool bar. To create a new button on the tool bar (better suited for macros saved in the Personal Macro Workbook), select View> Toolbars> Customize.
Select the Commands tab and the Macro category. Drag the Custom Button image onto the toolbar.
With the customize window still open, you can right click on the new button and use Change Button Image or Edit Button Image options.

Excel Cool Tools Excel Cool Tools & Shortcuts By James M. Baker Section 2- Working with Data
Excel Cool Tools II 11
Adding Form Buttons (Macros continued) Alternatively, you can create a button in the spreadsheet itself (this is better suited for macros saved in that active worksheet). To use the forms toolbar select View> Toolbars> Forms.
In order to draw a button, click on the button on the Forms toolbar. This will prompt a cursor you can use to draw a button (similar to the Auto-shape drawer)
After you draw the button, the Assign Macro window will pop up allowing you to assign a macro to the button. By assigning a macro to the button, each time you push the button, the macro will run. If you recorded a macro(s) prior to drawing the button, the name of the macro(s) will appear in the box below. You can assign the macro by highlighting its name and clicking OK. Alternatively, you can record a new macro by clicking on record.
Once you have assigned or recorded a new macro, you can change the name of the button by placing your arrow on the button. If you right click on the button, it will give you the option to cut, copy, edit, format, or assign a macro to the button. Perform the macro by clicking on the button.
If you would like to contribute additional sections or think certain functionality may have been overlooked, please email [email protected]