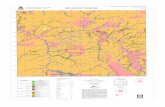converters and CAD/CAM interfaces
-
Upload
chicho6404 -
Category
Documents
-
view
877 -
download
1
description
Transcript of converters and CAD/CAM interfaces

Converters and CAD/CAM Interfaces
1
Go to CGTech Help Library
Converters and CAD/CAM Interfaces
VERICUT Converters
CAD Model Converter
CAD Model Converter window In VERICUT: File menu > Convert > CAD Model
The CAD Model Converter converts (translates) CAD models in various formats to Stereolithography (STL) or VERICUT Polygon model files. This converter is used to import complex castings, clamps, fixtures, and other 3-D design models into VERICUT. Converted data can also be used with AUTO-DIFF to verify the machined part is as expected.
The following CAD model formats are currently supported:
CATIA V4 R14
CATIA V5 R14
STEP
SAT
CAD model data can be converted interactively in VERICUT (File menu > Convert > CAD Model), via batch processing, or as a stand-alone utility outside of VERICUT by running the CAD Model Converter "cad2v" command file located in the "commands" directory of your VERICUT installation.

Converters and CAD/CAM Interfaces
2
Input File — Name of the file containing the CAD data to convert (CATIA V4, CATIA V5, STEP, SAT).
Output File — Name of the file to receive converted geometry.
Output File Type — Type of output file to create. Options are: VERICUT or STL.
Output File Format — Format of the output file. Options are: BINARY or ASCII.
Normal Direction — The direction in which surface normal vectors point, as viewed in the CAD system. Feature only applicable to VERICUT output file types. Options: OUTWARDor INWARD.
Tolerance — Specifies the amount of chordal deviation allowed in 3-D space from the CAD data when creating the converted surface. The converted surface is approximated using "facets", or triangles.
Process — Processes (converts) the CAD data according to the current window settings.
Close — Closes the CAD Model Converter window.
Help — Displays this Help page. (You can also use the F1 key to display this Help page.)

Converters and CAD/CAM Interfaces
3
Converting CAD Model Data
Use the CAD Model Converter and the procedure below to convert CAD model data to VERICUT or STL model files. Supported CAD model formats include: CATIA V4 R14, CATIA V5 R14, STEP, and SAT.
NOTE: CAD model data can also be converted via batch processing.
To convert CAD model data to VERICUT or STL model files: 1. Access the CAD Model Converter window: in VERICUT select File menu >
Convert > CAD Model.
You can also run this converter outside of VERICUT via the "cad2v" command file located in the CGTech "commands" directory, under the directory representing your computer type.
2. Type the /path /filename in the text field, or use the Browse button and use the file selection window that displays to select the Input File containing the CAD model data to convert.
3. Type the /path /filename in the text field, or use the Browse button and use the file selection window that displays to select the Output File to receive converted geometry.
4. Choose the Output File Type and Output Format Type in which to write the converted geometry.
5. If the Output File Type = VERICUT, choose the Normal Direction in which surface normal vectors point, as viewed in the CAD system.
6. Click Process.
Tip: When expecting to use CAD model data for models in VERICUT, ensure that surface normals point uni-directionally outwards in the CAD model prior to outputting the model data.

Converters and CAD/CAM Interfaces
4
IGES Converter
Introduction to the IGES Converter
The IGES Converter converts (translates) geometry conforming to the IGES (Initial Graphics Exchange Specification) 5.0 specification to Stereolithography or VERICUT Polygon model files. This converter lets you make the most of your existing CAD data by enabling you to import complex castings, clamps, fixtures, and other 3-D design models into VERICUT. IGES data can also be used with AUTO-DIFF to verify the machined part is as expected. IGES data can be converted interactively in VERICUT, via batch processing, or outside of VERICUT by running the "iges2v" command file.
IGES data and version support CGTech's IGES Converter converts the IGES data types listed below. The IGES Converter does not convert 2-D geometry data, however, this geometry is used to determine boundaries and trimming curves. Only 3-D surfaces, solids, and their supporting geometry is converted.
100: Circular arc
102: Composite curve
104: Conic arc (parabola, ellipse, hyperbola)
106: Copious data
108: Plane (bounded)
110: Line
112: Parametric spline curve
114: Parametric spline surface
116: Point
118: Ruled surface
120: Surface of revolution
122: Tabulated cylinder
124: Transformation Matrix
126: Rational B-spline curve
128: Rational B-spline surface
130: Offset curve

Converters and CAD/CAM Interfaces
5
140: Offset surface
142: Curve on parametric surface
144: Trimmed parametric surface
150: Block
152: Right angular wedge
154: Right circular cylinder
156: Right circular cone frustum
158: Sphere
160: Torus
162: Solid of revolution
164: Solid of linear extrusion
168: Ellipsoid

Converters and CAD/CAM Interfaces
6
IGES Converter window In VERICUT: File menu > Convert > IGES
The IGES Converter converts (translates) IGES solid and surface geometry to Stereolithography or VERICUT Polygon model files. This converter is used to import complex castings, clamps, fixtures, and other 3-D design models into VERICUT. IGES data can also be used with AUTO-DIFF to verify the machined part is as expected.
IGES data can be converted interactively in VERICUT, via batch processing, or as a stand- alone utility outside of VERICUT by running the IGES Converter "iges2v" command file located in the "commands" directory of your VERICUT installation.
Tips: 1. When expecting to use IGES data for solid models in VERICUT, ensure that
surface normals point unidirectionally outwards in the CAD model prior to outputting the IGES data.
2. The Stock Consistency Check option is recommended for use with converted IGES models used to represent a stock workpiece.

Converters and CAD/CAM Interfaces
7
Input File — Name of the file containing the IGES data to convert.
Output File — Name of the file to receive converted geometry.
Output File Type — Type of output file to create. Options are: VERICUT or STL.
Output File Format — Format of the output file. Options are: BINARY or ASCII.
Normal Direction — The direction in which surface normal vectors point, as viewed in the CAD system. Feature only applicable to VERICUT output file types. Options: OUTWARD or INWARD.
Surface Input Mode — Controls which IGES surfaces to convert. Options:
ALL — Convert all surfaces. With this mode, base surfaces associated with trimmed surfaces are only converted as trimmed surfaces; not in addition to trimmed surfaces.
BASE — Convert base surfaces only.
TRIMMED — Convert trimmed surfaces only.
Tolerance — Specifies the amount of chordal deviation allowed in 3-D space from the IGES surface when creating the converted surface. The converted surface is approximated using "facets", or triangles.

Converters and CAD/CAM Interfaces
8
Process — Processes (converts) the IGES data according to the current window settings. Converted geometry is written to the Output file. Error and informational messages from the process are sent to the IGES Converter window message area, and to a log file named "iges2v.log" created in the working directory.
Summary — Prints a summary of the Input file contents to the IGES Converter window message area.
Clear — Clears the IGES Converter window message area.
Close — Closes the IGES Converter window.
Help — Displays this Help page. (You can also use the F1 key to display this Help page.)

Converters and CAD/CAM Interfaces
9
Converting IGES Data
Use the IGES Converter and the procedure below to interactively convert IGES data to VERICUT or STL model files.
NOTE: IGES data can also be converted via batch processing.
To convert IGES data to VERICUT or STL model files: 1. Access the IGES Converter window: in VERICUT select File menu > Convert
> IGES.
You can also run this converter outside of VERICUT via the "iges2v" command file located in the CGTech "commands" directory, under the directory representing your computer type.
2. Type the /path /filename in the text field, or use the Browse button and use the file selection window that displays to select the Input File containing the IGES data to convert.
3. Type the /path /filename in the text field, or use the Browse button and use the file selection window that displays to select the Output File to receive converted geometry.
4. Choose the Output File Type and Output Format Type in which to write the converted geometry.
5. If the Output File Type = VERICUT, choose the Normal Direction in which surface normal vectors point, as viewed in the CAD system. If unknown choose INCONSISTENT
6. Choose the desired Surface Input Mode (ALL—all surfaces, BASE—base surfaces only, TRIMMED—trimmed surfaces only)
7. Enter the Tolerance allowed from the IGES surface for surface approximation.
8. Click Process.
Error and informational messages from the process are sent to the IGES Converter window message area, and to a log file named "iges2v.log" created in the working directory.
Tips: 1. The IGES Converter does not convert 2-D geometry data, since this data is
useless in VERICUT. Only 3-D surfaces and solids, and their supporting geometry is converted.
2. When expecting to use IGES data as solid models in VERICUT, ensure that surface normals point uni-directionally outwards in the CAD model prior to outputting the IGES data.

Converters and CAD/CAM Interfaces
10
PolyFix Converter
Introduction to the PolyFix Converter The PolyFix Converter ensures the surface normals of Stereolithography (STL) and VERICUT Polygon Model files point uniformly outward from the model surface. Model files with inconsistent normals often appear okay in VERICUT - until the solid model database is established, such as occurs when cutting is started or the model analyzed. It is a one time effort to repair an inconsistent polygon model file. After repair, the model data will be processed much faster and more reliably. Model files can be repaired interactively in VERICUT, via batch processing, or outside of VERICUT by running the "polyfix" command file.

Converters and CAD/CAM Interfaces
11
PolyFix Converter window In VERICUT: File menu > Convert > PolyFix
The PolyFix Converter ensures the surface normals of Stereolithography (STL) and VERICUT Polygon Model files point uniformly outward from the model surface. Model files with inconsistent normals often appear OK in VERICUT until the solid model database is established, such as occurs when cutting is started or the model analyzed. It is a one time effort to repair an inconsistent polygon model file. After repair, the model data will be processed much faster and more reliably. Model files can be repaired interactively in VERICUT, via batch processing, or as a stand-alone utility outside of VERICUT by running the "polyfix" command file located in the "commands" director of your VERICUT installation.
Input File — Name of the file containing the surface normals to repair.
Output File — Name of the file to receive repaired geometry data. When a model file containing multiple solids is processed, multiple output files are created-one per solid. Each file output has the base file name specified by the Output File field, with a unique number appended to it incremented by 1.
Input File Type — Type of input file to read. Options are: VERICUT or STL.

Converters and CAD/CAM Interfaces
12
Output File Type — Same as Input File Type, except is applicable to the output file.
Output File Format — Format of the output file. Options are: BINARY or ASCII.
Process — Processes (repairs) the model file data according to the current window settings. Repaired geometry is written to the Output File. Error and informational messages from the process are sent to the PolyFix Converter window message area, and to a log file named "polyfix.log" created in the working directory.
Clear — Clears the PolyFix Converter window message area.
Close — Closes the PolyFix Converter window.
Help — Displays this Help page. (You can also use the F1 key to display this Help page.)

Converters and CAD/CAM Interfaces
13
Repairing STL or VERICUT Model File Normals
Use the PolyFix Converter and the procedure below to repair surface normals of STL and VERICUT model files. PolyFix repairs the normals to ensure they point uniformly outward from the model surface.
NOTE: Normals can also be repaired via batch processing.
To repair STL/VERICUT model file normals: 1. Access the PolyFix Converter window: in VERICUT select File menu >
Convert > PolyFix.
You can also run this converter outside of VERICUT via the "polyfix" command file located in the CGTech "commands" directory, under the directory representing your computer type.
2. Type the /path /filename in the text field, or use the Browse button and use the file selection window that displays to select the Input File containing the normals to repair.
3. Type the /path /filename in the text field, or use the Browse button and use the file selection window that displays to select the Output File to receive converted geometry.
4. Choose the Input File Type appropriate for the model being repaired.
5. Choose the Output File Type and Output Format Type in which to write the repaired geometry.
6. Click Process.
Error and informational messages from the process are sent to the PolyFix window message area, and to a log file named "polyfix.log" created in the working directory.
Tips: 1. PolyFix-corrected model files can be used in VERICUT as solid stock, fixture,
design, or NC machine shapes. It is a one time effort to repair an inconsistent model file.
2. After repair, use the "Outward" normals option when referring to the repaired model file in VERICUT.

Converters and CAD/CAM Interfaces
14
Surface to Solid Converter
Introduction to the Surface to Solid Converter
The Surface to Solid Converter creates solid models from open surface STL and VERICUT Polygon Model files. Parent surface(s) can be offset, and then projected to a plane to create a solid model. This converter is particularly useful to create casting/forging stock models from design surface data. The Surface to Solid Converter has the ability to output data as VERICUT or STL model files, in ASCII or binary file format. Solid model files can be created from surfaces interactively in VERICUT, via batch processing, or outside of VERICUT by running the "sur2stk" command file.

Converters and CAD/CAM Interfaces
15
Surface to Solid Converter window In VERICUT: File menu > Convert > Surface To Solid
The Surface to Solid Converter creates solid models from open surface STL and VERICUT Polygon Model files. Parent surface(s) can be offset, and then projected to a plane to create a solid model. This converter is particularly useful to create casting/forging stock models from design surface data. The Surface to Solid Converter has the ability to output data as VERICUT or STL model files, in ASCII or binary file format. Solid model files can be created from surfaces interactively in VERICUT, via batch processing, or as a stand-alone utility outside of VERICUT by running the "sur2stk" command file located in the "commands" directory of your VERICUT installation.

Converters and CAD/CAM Interfaces
16
Input File — Name of the file containing the surface data to create a solid from.
Output File — Name of the file to receive converted geometry.
Input File Type — Type of input file to read. Options are: VERICUT or STL.
Output File Type — Same as Input File Type, except applicable to the output file.
Output File Format — Format of the output file. Options are: BINARY or ASCII.
Tolerance — Specifies the tolerance used when offsetting and projecting the surface(s) to create a solid model.
Offset — Distance and direction in which to offset the design surface, as applied in the Z direction. For example: ".100" applies an offset of .100 to the surface in the Z+ direction. A value like "-.100" applies the offset in the Z- direction, effectively "shrinking" the model.
Base Location — Specifies the Z value of the plane to become the base of the solid model. The surface is projected along the Z-axis to this plane.
Project Rectangle — When active, expands surface edges to create a rectangular base. The size of the rectangular base is determined by the X-Y bounding region of the surface data.
Transformation Matrix — Transforms the solid model. Use this feature is used when Offset and Base Location values were entered with respect to a tool path coordinate system instead of the model coordinate system. Matrix values correspond to MSYS record values that appear in a UG CLS file: dx,dy,dz,Ivx,Jvx,Kvx,Ivy,Jvy,Kvy where "dx,dy,dz" specify the distance to the local coordinate system origin, and "Ivx,Jvx,Kvx, Ivy,Jvy,Kvy" specify the orientation of the local coordinate system X and Y axis vectors with respect to the surface model coordinate system.
Process — Processes (converts) the surface data according to the current window settings. Converted geometry is written to the Output File. Error and informational messages from the process are sent to the Surface to Solid Converter window message area.
Clear — Clears the Surface to Solid Converter window message area.
Close — Closes the Surface to Solid Converter window.
Help — Displays this Help page. (You can also use the F1 key to display this Help page.

Converters and CAD/CAM Interfaces
17
Converting Surface Data to Solid Models
Use the Surface to Solid Converter and the procedure below to create solid models from open surface VERICUT or STL model files. This converter is particularly useful to create casting/forging stock models from design surface data.
NOTE: Surface data can also be converted to solid models via batch processing.
To convert surface data to a solid model file: 1. Access the Surface to Solid Converter window: in VERICUT select File menu
> Convert > Surface to Solid.
You can also run this converter outside of VERICUT via the "sur2stk" command file located in the CGTech "commands" directory, under the directory representing your computer type.
2. Type the /path /filename in the text field, or use the Browse button and use the file selection window that displays to select the Input File containing the IGES data to convert.
3. Type the /path /filename in the text field, or use the Browse button and use the file selection window that displays to select the Output File to receive converted geometry.
4. Choose the Input File Type appropriate for the surface model being converted to a solid.
5. Choose the Output File Type and Output Format Type in which to write the solid model geometry.
6. Enter the Tolerance for offsetting and projecting the surface to create the solid.
7. Enter any Offset amount to apply to the surface, for example to add stock for machining on the converted solid model.
8. Enter the Base Location - Z value of the plane to project the surface to.
9. To expand the surface edges to create a rectangular base, click Project Rectangle.
10. To transform the solid model, enter 9 values separated by spaces in the Transformation Matrix field. Format: dx,dy,dz,Ivx,Jvx,Kvx,Ivy,Jvy,Kvy where "dx,dy,dz" specify the distance to the local coordinate system origin, and "Ivx,Jvx,Kvx, Ivy,Jvy,Kvy" specify the orientation of the local coordinate system X and Y axis vectors with respect to the surface model coordinate system.
Tip: Matrix values correspond to MSYS record values that appear in a UG CLS file.
11. Click Process.

Converters and CAD/CAM Interfaces
18
Error and informational messages from the process are sent to the Surface to Solid Converter window message area.

Converters and CAD/CAM Interfaces
19
VDASF Converter
Introduction to the VDASF Converter
The VDASF Converter converts (translates) geometry conforming to the VDA (Verband der Automobilindustrie Surface Interface) 2.0 specification to Stereolithography or VERICUT Polygon model files. This converter lets you make the most of your existing CAD data by enabling you to import complex castings, clamps, fixtures, and other design models into VERICUT, as well as generate design point data for use by the AUTO-DIFF function in VERICUT. VDA data can be converted interactively in VERICUT, via batch processing, or outside of VERICUT by running the "vda" command file.
VDA data and version support CGTech's VDASF Converter can convert the VDA data elements listed below. The elements that are actually converted depend on the type of output file being generated by the converter.
POINT
PSET (point set)
MDI (set of point/vectors)
SURF (base surface)
FACE (trimmed surface)

Converters and CAD/CAM Interfaces
20
VDASF Converter window In VERICUT: File menu > Convert > VDASF
The VDASF Converter converts (translates) VDA geometry to Stereolithography or VERICUT Polygon model files. This converter is used to import complex castings, clamps, fixtures, and other design models into VERICUT, as well as generate design point data for use by the AUTO-DIFF function in VERICUT. VDA data can be converted interactively in VERICUT, via batch processing, or as a stand-alone utility outside of VERICUT by running the "vda" command file located in the "commands" directory of your VERICUT installation.
Tip: When expecting to use VDA data for solid models in VERICUT, ensure that surface normals all point outwards in the CAD model prior to outputting the VDA data.
Input File — Name of the file containing the VDA data to convert.
Output File — Name of the file to receive converted geometry.

Converters and CAD/CAM Interfaces
21
Output File Type — Type of output file to create. Options are: VERICUT, STL or POINT (Design Points file). The VDA data elements that are converted depend on the type of file being generated.
Output File Format — Format of the output file. Options are: BINARY or ASCII. Option not applicable to Point output file types.
Normal Direction — The direction in which surface normal vectors point, as viewed in the CAD system. Feature only applicable to VERICUT output file types. Options: OUTWARD or INWARD.
Tolerance — Specifies the amount of chordal deviation allowed in 3-D space from the VDA surface when creating the converted surface. The converted surface is approximated using "facets", or triangles. This option not applicable to POINT Output File Type.
Process — Processes (converts) the VDA data according to the current window settings. Converted geometry is written to the Output File. Error and informational messages from the process are sent to the VDA Converter window message area, and to a log file named "vda.log" created in the working directory.
Clear — Clears the VDA Converter window message area.
Close — Closes the Surface to Solid Converter window.
Help — Displays this Help page. (You can also use the F1 key to display this Help page.)

Converters and CAD/CAM Interfaces
22
Converting VDA Data
Use the VDA Converter and the procedure below to convert VDA data to VERICUT or STL model files, or Design Points files for use by the AUTO-DIFF function.
NOTE: VDA data can also be converted via batch processing.
To convert VDA data to VERICUT or STL model files, or Design Points files: 1. Access the VDA Converter window: in VERICUT select File menu > Convert
> VDAFS.
You can also run this converter outside of VERICUT via the "vda" command file located in the CGTech "commands" directory, under the directory representing your computer type.
2. Type the /path /filename in the text field, or use the Browse button and use the file selection window that displays to select the Input File containing the VDA data to convert.
3. Type the /path /filename in the text field, or use the Browse button and use the file selection window that displays to select the Output File to receive converted geometry.
4. Choose the Output File Type and Output Format Type in which to write the converted geometry.
5. If the Output File Type= VERICUT, choose the Normal Direction in which surface normal vectors point, as viewed in the CAD system. If unknown choose INCONSISTENT.
6. Enter the Tolerance allowed from the VDA surface for surface approximation.
7. Click Process.
Error and informational messages from the process are sent to the VDA Converter window message area, and to a log file named "vda.log" created in the working directory.
Tip: When expecting to use VDA data for solid models in VERICUT, ensure that surface normals point unidirectionally outwards in the CAD model prior to outputting the VDA data.

Converters and CAD/CAM Interfaces
23
Binary CL Converter
Binary to ASCII CL Converter window In VERICUT: File menu > Convert > Binary CL
The Binary CL Converter converts binary APT CL data into ASCII low level APT tool path files. Binary CL data is the pre-processed NC data typically sent to a post-processor. Binary CL data files can be converted interactively in VERICUT, via batch processing, or as a stand-alone utility outside of VERICUT by running the "bincl2v" command file located in the "commands" directory of your VERICUT installation.
Input File — Name of the file containing the binary CL data to convert.
Output File — Name of the file to receive converted APT tool path records.
APT Table File — Name of the APT Table file containing information for converting binary APT data into ASCII APT tool path records.

Converters and CAD/CAM Interfaces
24
Input File Type — Type of binary input file to read.
Options are: IBM Mainframe APT (APT/360, APT/370, APT/AC, or MDCAPT)
Workstation IBM APT
Workstation CATIA APT
VAX APT
Minimum Cutter Height — Default height used when cutter height is not defined in the binary APT data.
Output Circles — When active, outputs CIRCLE records for circular motion. Clearing this check box causes chordal GOTO points to be output representing each circle.
Process — Processes (converts) the binary CL data according to the current window settings. Converted tool path records are written to the Output File. Error and informational messages from the process are sent to the Binary CL Converter window message area.
Clear — Clears the Binary CL Converter window message area.
Close — Closes the Surface to Solid Converter window.
Help — Displays this Help page. (You can also use the F1 key to display this Help page.)

Converters and CAD/CAM Interfaces
25
Converting Binary APT Data
Use the Binary CL Converter and the procedure below to convert binary APT CL data into ASCII low level APT tool path files.
NOTE: Binary APT data can also be converted via batch processing.
To convert binary CL data to ASCII APT tool path files: 1. Access the Binary CL Converter window: in VERICUT select File menu >
Convert > Binary CL.
You can also run this converter outside of VERICUT via the "bincl2v" command file located in the CGTech "commands" directory, under the directory representing your computer type.
2. Type the /path /filename in the text field, or use the Browse button and use the file selection window that displays to select the Input File containing the binary CL data to convert.
3. Type the /path /filename in the text field, or use the Browse button and use the file selection window that displays to select the Output File to receive converted APT tool path records.
4. If required, Type the /path /filename in the text field, or use the Browse button and use the file selection window that displays to select the APT Table File containing the desired blocking factor and binary data to APT word table.
5. Choose the Input File Type that best describes the source of the binary CL data.
6. If cutter height is not specified in the binary CL data, enter a Minimum Cutter Height value.
7. By default, circular motions will be output as CIRCLE records. To output GOTOs instead of CIRCLEs, clear the Output Circles checkbox.
8. Click Process.
Error and informational messages from the process are sent to the Binary CL Converter window message area. The APT CL-record number (not ISN) is placed in columns 73 through 80 on each output record of the tool path. This number can be useful when using the History function to identify tool path records responsible for errors and other machine cuts. (Ref. Analysis menu > X-Caliper in the VERICUT Help section, in the CGTech Help Library)
Tips: 1. If the output APT tool path file contains incorrect, little, or no APT record data,
verify that the blocking factor is correct for the binary data. Typical blocking factors are: 512, 3228, 4628, 15476.

Converters and CAD/CAM Interfaces
26
2. If the output APT tool path file has major or minor words other than expected, try editing the APT Table file to change the "Word" output for a specific APT class/subclass.

Converters and CAD/CAM Interfaces
27
CAD/CAM Interfaces
CATIA-to-VERICUT Interface (CATV)
Introduction to the CATIA-to-VERICUT Interface (CATV)
The CATIA-to-VERICUT Interface, or "CATV", is a licensed software program that provides a fully integrated CATIA-to-VERICUT interface. Using CATV, you can run VERICUT directly from CATIA. The VERICUT process runs independently, so you can work in CATIA while verifying a tool path. CATV transfers CATIA geometry to VERICUT for stock, fixture, and design models. It converts CATIA line and arc elements (2D tool profiles) into VERICUT cutter and holder tool definitions. Based on CATIA coordinate systems, CATV automatically calculates translations and rotations. CATV exports STL data so there is no need for expensive STL converters. Unlike converters which only output STL from solids, CATV outputs faces, skins, surfaces, and volumes.
VERICUT has the ability to display and analyze geometric models as well as simulate cutter motion and the material removal of an NC tool path. It also verifies the quality and correctness of the tool path. Programming errors or inefficient motion are visually detected during the simulation process, which aids the NC programmer in correcting the tool path. Measurement tools are used at any time during the simulation process to verify or compute the volume, distances and locations, as well as to compare various stages of the "cut" part with other stages or with the "design" part.

Converters and CAD/CAM Interfaces
28
Flow of information through CATV:
Starting CATIA with CATV CATIA with CATV can be started using the "catv" command file, for example in an operating system window type "catv". If the command is not found, include the full path, for example: "/usr/cgtech5x/computertype/commands/catv" where "/usr/cgtech5x" is where CGTech products are installed and "computertype" is a computer type capable of running CATIA and CATV.

Converters and CAD/CAM Interfaces
29
The "catv" command file contains the UNIX export commands required to allow VERICUT to be operated from CATIA. Site specific CATIA execution environments should be modified to incorporate CATV by adding these commands to the CATIA execution environment. When CATIA is executed via a command other than the "catv" command file created during installation, then CATV may not be available during that CATIA session.
After executing CATIA with CATV, select COLD ST and the CATIA main menu appears with the "CATV" function included in the function list (right column). Use the left mouse button to select CATV from the function list and the CATV menus are displayed.

Converters and CAD/CAM Interfaces
30
Installing the CATIA-to-VERICUT Interface (CATV)
This section documents supported versions of CATIA, and the procedure for installing CATV.
CATIA version support CATV can be operated on the UNIX computers with the CATIA systems listed below.
Hardware vendor:
Supported CATIA versions:
HP CATIA 4.1.4-4.1.5 (no patches required)
CATIA 4.1.6 or higher with "Best Available" PTF or latest "Refresh" package
IBM CATIA 4.1.2 with PTF UB14570, UB14571
CATIA 4.1.3 with PTF UB14543 or UB16141
CATIA 4.1.4-4.1.5 (no patches required)
CATIA 4.1.6 or higher with "Best Available" PTF or latest "Refresh" package
SGI CATIA 4.1.8 or higher with latest "Refresh" package
Solaris CATIA 4.1.8 or higher with latest "Refresh" package
CATIA load modules The following programs or load modules are required to support the CATV product within CATIA, and are listed in the suggested order of installation:
BASE
3D_DESIGN
Exact Solids (CATIA 4.1.2 only)
CATV installation Follow the general procedure below to install CATV. System-related steps may require "root" permissions to accomplish-see your system administrator for assistance.

Converters and CAD/CAM Interfaces
31
1. Assuming CATIA has already been installed, install VERICUT (includes the CATV software) per the VERICUT installation instructions.
IMPORTANT! CATIA requires that the directory path to CGTech product licensing be a maximum of 24 characters. Choose an installation directory for CGTech products that does not violate this requirement or CATV may not operate correctly. For example, installing VERICUT on an RS computer in the "/usr/cgtech" directory provides a 22 character path: "/usr/cgtech/rs/license".
2. Edit the "CATIA.dcls" Declarations file (located in the "catv/dec" directory) to declare directories CATV can write files to.
CATV must be able to write files during export and transfer operations. By default, the user's home and present working directories are declared for CATV access. Edit the "Output files for CATV" section in the CATIA.dcls file to add any additional directories you want CATV to be able access.
Example edited "Output files for CATV" section in a CATIA.dcls file (added directory "/users/user2/CATIA"):
: /* Output files for CATV */ alias VCN00001 = catia.VCNFILES = ‘$PWD’; alias VCN00002 = catia.VCNFILES = ‘$HOME’; alias VCN00003 = catia.VCNFILES = `/users/user2/CATIA'; <== added this entry /* DO NOT MODIFY BELOW THIS LINE; reserved for CATV */ :
3. Incorporate CATV into your normal CATIA environment. One way to do this is to append the Declarations file ".../catv/dcls/CATIA.dcls" to the "USRENV.dcls" file in each user's local directory.
4. Start CATIA with CATV.
After completing the previous step and assuming VERICUT is licensed and operational, you should be able to start CATIA with CATV via your usual means. If CATIA does not start, DO NOT CONTINUE-see your CATIA system adminstrator for assistance.
5. In CATIA, add the "CATV" function to the CATIA keyboard, for example:
a. From the CATIA FILE menu, select the KEYBOARD function.
b. Choose CATV from the list of available functions.
c. Choose a location on the CATIA keyboard where the CATV function is to reside.

Converters and CAD/CAM Interfaces
32
Once configured in this manner, CATV should remain accessible for subsequent CATIA sessions.
Translating CATV text The "VCNCATIN.dcls" Declarations file (located in the "catv/dec" directory) contains declarations for text appearing in CATIA resulting from CATV usage. This file provides the National Language Support ("NLS") capability for CATV. By default, the VCNCATIN.dcls file provides English language text. However, the file can be edited similar to editing CATIA NLS files to change the CATV user interface character set.
Configuring CATV to start VERICUT with a custom User file By default, CATV initializes VERICUT with the "init.usr" (inch CATIA sessions) or "initm.usr" (mm CATIA sessions) Library file, prior to adding CATIA data transferred by the interface: models, tool path(s), etc. You can change the User file CATV starts VERICUT with by setting the CGTECH_VCUSR environment variable in the "catv" command file prior to the entry that executes CATIA. The command files are located in the "computertype/commands" where "computertype" represents the computer type on which CATV is to be run (e.g. "rs/commands")
Example edited "catv" command file (added CGTECH_VCUSR entry):
: elif [ "`uname`" = "AIX" ] ; then
LIBPATH=$LIBPATH:$CATV/steplib
export LIBPATH
STEPLIB=$LIBPATH
export STEPLIB
fi
CGTECH_VCUSR=/usr/myfiles/myuserfile.usr; export CGTECH_VCUSR <== added this entry catini -XM
<end of file>
Configuring CATV to transfer non-CATIA binary tool paths CATV has a built in Binary APT Converter. By default the converter processes CATIA binary tool paths via the CAT CLF function in the TOOLPATH menu. Environment variables in the "catv" command file control the type of binary tool path file that can be processed, and other aspects of binary tool path conversion. The command files are

Converters and CAD/CAM Interfaces
33
located in the "computertype/commands" where "computertype" represents the computer type on which CATV is to be run (e.g. "rs/commands").
The environment variables listed below provide control over transferring binary tool paths with CATV.
BINCL2V_CLTYPE={1 | 2 | 3 | 4} — Sets the binary tool path file type for interpreting binary CL-file data, where “n” specifies the following tool path file types:
1= IBM Mainframe APT
2= Workstation IBM APT
3= Workstation CATIA APT (default)
4= VAX APT
When the default binary tool path type is specified (BINCL2V_CLTYPE=3), the remaining binary conversion environment variables are ignored. When BINCL2V_CLTYPE=1, 2 or 4, the variables below are applied.
BINCL2V_TABLE=<tablefile> — Specifies the APT Table file used to interpret the binary CL data. The full directory path can be included with the file name. (Default: BINCL2V_TABLE=$CGTECH_PRODUCTS/bincl2v/aptwords.tbl where the CGTECH_PRODUCTS environment variable has been previously set to specify where CGTech products have been installed)
BINCL2V_CIRCLES={YES | NO} — Controls if circular motions are to be represented by CIRCLE records or chordal GOTO records. YES (default) uses CIRCLE records. No uses chordal GOTO records.
BINCL2V_HEIGHT=<minimumcutterheight> — Specifies a minimum cutter height to be used for cutter descriptions having height less than this value. (Default=0)

Converters and CAD/CAM Interfaces
34
Using the CATIA-to-VERICUT Interface (CATV)
Overview of using CATV
The following overview describes how CATV is used with VERICUT to simulate the cutting action of CATIA-generated tool paths.
1. Prepare CATIA model/tool path data — In CATIA, create the necessary model geometry and tool paths to simulate in VERICUT.
2. Select CATIA geometry to use in VERICUT — Use GEOMETRY menu functions to select the CATIA geometry to use in VERICUT as stock, fixture, and design models. Solids, volumes, faces, skins, and surfaces are selectable for these models. You can also select 2-D lines and arcs that represent cutting tool profiles, including non-cutting shanks and holders so VERICUT can check for interference.
3. Select a tool path to simulate — Use TOOLPATH menu functions to select one or more CATIA binary CL-files or ASCII APT source tool path files for VERICUT to simulate.
4. Process (export) the CATIA data and run VERICUT — Use PROCESS menu functions to process (export) selected CATIA data. After processing the CATIA data, use functions in this menu to run VERICUT interactively or in batch mode.
When VERICUT is run interactively, all that's left to do is press Play to End ( ) to start the simulation.
When VERICUT is run from CATIA, the view orientation is the same as it was in CATIA. Both application windows are available for you to work in at the same time.
For information on errors encountered while operating CATV/VERICUT, consult ERRORS and Problem Solving for problem descriptions and possible solutions.

Converters and CAD/CAM Interfaces
35
Selecting stock, fixture, or design models to transfer
Part geometry can be selected in any order, for example: stock-fixture-design, fixture-stock-design, etc. CATIA highlights selected geometry. Selections for each of the part geometry options can be reviewed by re-selecting the corresponding PART option. Geometry is unselected by selecting it again. Unselected entities return to their original color in CATIA.
NOTE: It is not recommended to use the CATIA "MULTI-SELECT" feature because hidden (invisible) geometry may also be selected.
To select CATIA geometry to represent the stock, fixture, or design models: 1. Click GEOMETRY menu > PART.
2. Click STOCK, then select 3-D geometry (solids, volumes, surfaces, faces, skins, or entity labels corresponding to any of these geometry types) to represent the stock workpiece. Selected geometry must be a solid, or composed of watertight surfaces/faces.
3. (Optional) Click FIXTURE, and then select 3-D geometry to represent the fixture. (Same rules as for STOCK.)
4. (Optional) Click DESIGN, and then select the design model geometry. (Same rules as for STOCK, except Design Surface models do not have to be solids or watertight.)
After selecting tool geometry, use the CATV TRANSFER function to export the selected CATIA geometry.

Converters and CAD/CAM Interfaces
36
Selecting cutter, shank, or holder profiles to transfer
Selection of tool geometry begins by choosing a line to represent the tool AXIS (centerline), followed by selecting the profiles of up to three components in a tool assembly: CUTTER, SHANK, and HOLDER.
To select CATIA geometry to represent a tool assembly (cutter, shank, holder): 1. Verify the current axis system contains the tool geometry to select.
2. Click GEOMETRY menu > TOOL.
3. Click AXIS, and then select a line to represent the tool axis. When selecting geometry in the XY plane, the axis line must be parallel to the Y-axis. When tool geometry is in the ZX or YZ planes, the axis line must be parallel to the Z-axis.
NOTE: The AXIS must be selected before CUTTER, SHANK or HOLDER geometry.
4. Click CUTTER, and then select 2-D geometry (lines and circles only) to represent the cutting portion of the tool.
The figure below illustrates correct and incorrect examples of selecting tool profile geometry.
5. (Optional) Click SHANK, and then select the shank profile geometry (lines and circles).
6. (Optional) Click HOLDER, and then select the tool holder profile geometry (lines and circles).
After selecting tool geometry, use the CATV TRANSFER function to export the selected CATIA geometry.

Converters and CAD/CAM Interfaces
37
Importing VERICUT cut model data into CATIA
VERICUT FastMill or turned part models can easily be imported into CATIA. Prior to importing, the VERICUT model must first be exported from VERICUT via the File menu > Export Model function. The imported VERICUT model can be a CATIA exact solid, or net surface.
To import a VERICUT FastMill model: 1. Ensure the VERICUT FastMill cut model has been exported from VERICUT, for
example: File menu > Export Model: File Type=IGES.
2. Click GEOMETRY menu > PART.
3. Click IMPORT.
4. Enter the file name of the VERICUT FastMill model to import.
5. Choose the appropriate Creation Type (Surface- NET surface, Solid- exact solid), then Apply.
To import a turned model: 1. Ensure the turned model has been exported from VERICUT Machine Simulation,
for example: File menu > Export Model: File Type=IGES, Process=Turned.
2. Click GEOMETRY menu > PART.
3. Click IMPORT.
4. Enter the file name of the Machine Simulation turned model to import.
5. Choose Creation Type=Solid, then Apply.
Tip: If "Vector length too small" is reported during an import operation, try reducing the CATIA "Intersection Projection" geometric standard value (e.g. .001 -> .0000001), then retry.

Converters and CAD/CAM Interfaces
38
Select tool paths to transfer
You can select one or more CATIA-generated APT source or binary CL-file tool paths to transfer to VERICUT for simulation. Multiple tool paths are concatenated during transfer in the order of selection into one tool path file.
To select CATIA tool paths for VERICUT to simulate: 1. Ensure tool paths to be transferred have been exported via the CATUTIL
"CATNC" utility.
2. Click TOOLPATH menu > APT CLF or CAT CLF, depending on which tool path type you want to simulate: APT source ("*.aptsource") or CATIA binary APT ("*.clfile"), respectively.
3. In the TOOL PATH window, select directory where the desired tool path resides.
4. As installed with no alterations, CATV only shows the present working and home directories. To add directories to this list, edit the CATIA.dcls file as described under "Installing the CATIA-to-VERICUT Interface (CATV)".
5. In the TOOL PATH FILES window, select the tool path(s) to simulate.
After selecting tool geometry, use the CATV TRANSFER function to export the selected CATIA geometry.

Converters and CAD/CAM Interfaces
39
Transferring selected CATIA data to VERICUT (export)
Follow the procedure below to transfer selected CATIA data to VERICUT. The terms "transfer" and "export" are synonymous since the transfer process exports selected CATIA data to VERICUT files. Output files are stored in the directory specified by the OUTPATH function, therefore, set the outpath before transferring CATIA data to VERICUT.
To transfer selected CATIA data to VERICUT: 1. Use GEOMETRY menu and TOOLPATH menu functions to select CATIA
geometry and tool path(s) to transfer.
2. Select PROCESS menu > TRANSFER.
3. Enter the project FILE NAME, press <Enter>.
Part geometry:
4. Set the MAXIMUM SAG deviation tolerance to triangulate part geometry, press <Enter>.
5. Choose the desired FILE TYPE for part geometry model files.
6. Choose FILE FORMAT for part geometry model files - BINARY is recommended for fastest processing, and smallest file sizes.
7. When FILE TYPE=VERICUT, choose the NORMAL DIRECTION which describes the CATIA defined surface normal vector directions for the models.
8. Choose the AXES SYSTEM in which to transfer geometry - REFERENCE is recommended for VERICUT to automatically align transferred CATIA tool paths to models.
All transfer processes:
9. Choose a TRANSFER option that specifies the desired data to transfer.
10. Verify the VERICUT OUTPATH directory where files will be stored is correct. To change, use the PROCESS menu > OUTPATH function.
11. Verify that the CLFILE INPUT PATH and TOOLPATH FILE shown in window below the TRANSFER window are correct. To change, use functions in the TOOLPATH menu.
12. Select "YES" to approve, and begin the transfer process.

Converters and CAD/CAM Interfaces
40
CATIA notifies you when the transfer process is finished with a message similar to "TRANSFER COMPLETE". After transferring CATIA data, use the VERICUT or BATCH functions to run VERICUT interactively or in batch mode.

Converters and CAD/CAM Interfaces
41
Setting the outpath for CATV-generated files
During a transfer operation, files are generated by CATV containing the selected CATIA part, tool, and/or tool path data. You can set the "outpath" to any directory that has been declared to receive files output from CATV. (See how to declare a directory) You must have appropriate permissions to write files in the directory designated as the outpath, or CATV will not be able to process selected CATIA data.
To set the outpath for CATV-generated files: 1. Select PROCESS menu > OUTPATH.
2. In the VERICUT DIRECTORIES window, select the directory to receive files output by CATV.

Converters and CAD/CAM Interfaces
42
Running VERICUT from CATIA
You can run VERICUT from CATIA interactively, or in batch mode. VERICUT automatically finds previously transferred data to provide immediate verification of CATIA - generated geometry and tool path data. While VERICUT is running, the CATIA window is stall accessible.
Run interactively — to open the VERICUT window for access to all VERICUT functions and capabilities.
Run in batch mode — to run VERICUT unattended in the background. When the simulation is finished, the VERICUT window “pops open” to show you the results.
The following procedures assume CATIA geometry and tool paths have already been transferred for access by VERICUT.
To run VERICUT interactively: 1. Click PROCESS menu > VERICUT.
2. The VERICUT window opens. Press Play to End ( ) to start the simulation.
To run VERICUT in batch: 1. Click PROCESS menu > BATCH.
The VERICUT window does not open immediately. When the simulation is finished, the VERICUT window "pops open" to show you the results.

Converters and CAD/CAM Interfaces
43
CATV Menus and Functions
GEOMETRY menu (CATV)
Functions in this menu indicate how VERICUT uses CATIA geometry selected for transfer, or imports VERICUT simulated cut part geometry into CATIA.
Menu functions: PART
Location: GEOMETRY menu > PART
This function controls how selected CATIA geometry will be used in VERICUT as stock, fixture, or design models, or to import VERICUT simulated cut part geometry into CATIA.
Selectable PART geometry includes: solids, volumes, surfaces, faces, skins, or entity labels corresponding to any of these geometry types.
Options: STOCK — Click this option to select geometry to represent the raw stock workpiece to be machined.
FIXTURE — Click this option to select geometry to represent the fixture used to hold the stock for machining.
DESIGN — Click this option to select geometry to represent the design model, or theoretical finished part. Design models are used by VERICUT's AUTO-DIFF function to detect gouges and excess material conditions. Geometry for use as a "Design Surface" model does not have to be solid or watertight.
IMPORT — Click this option to import VERICUT cut part geometry into CATIA. The VERICUT cut model must have been exported from VERICUT via the File menu > Export Model function prior to importing into CATIA. Also, ensure CATIA has adequate Table Space to receive imported model data, otherwise an error similar to "TABLES FULL" may be issued by CATIA.
About selecting part geometry In general, click the desired option then select corresponding CATIA geometry. Select part geometry in any order, for example: stock-fixture-design, fixture-stock-design, etc. CATIA highlights selected geometry. Selections for each of the part geometry options can be reviewed by re-selecting the corresponding PART option. Geometry is unselected by selecting it again. Unselected entities return to their original color in CATIA.

Converters and CAD/CAM Interfaces
44
NOTES: 1. It is not recommended to use the CATIA "MULTI-SELECT" feature because
hidden (invisible) geometry may also be selected.
2. Exact solids (SOLIDE, or "*SOLE") transfer much more reliably than Mockup solids (SOLIDM, or "*SOLM"). Try converting a Mockup solid to an Exact solid before transferring to VERICUT.
3. Non-solid models composed of surfaces, faces and skins must form a watertight skin to be useful as solid models in VERICUT. If gaps or overlaps exist in CATIA geometry, the resulting solid may have holes, or portions (possible all) of the model may fail.
TOOL
Location: GEOMETRY menu > TOOL
This function controls how selected CATIA geometry will be used in VERICUT as 2-D tool profile descriptions. When selected tool geometry is transferred to VERICUT, a Tool Library file is created containing the tool assemblies. CATV automatically assigns tool IDs (pocket numbers) in sequential order of transfer. For example, the first tool assembly transferred receives Tool Library ID "1". The next tool transferred receives ID "2", and so on. To use the transferred tools in the simulation, VERICUT must be configured to access the tools in the Tool Library.
Selectable TOOL geometry includes: 2-D lines and circles. (Composite curves are NOT selectable, even when composed of lines and circles.) Tool geometry must be defined in CATIA in "SPACE" mode (not "2D-DRAW" mode), and drawn in a plane parallel to either the XY, ZX, or YZ plane of the current axis system (e.g. AXS1). When multiple axis systems are defined, verify the current axis system contains the tool geometry to select.
Options: AXIS — Click this option to select a line representing the tool axis. When selecting geometry in the XY plane, the axis line must be parallel to the Y-axis. When tool geometry is in the ZX or YZ planes, the axis line must be parallel to the Z-axis.
NOTE: The AXIS must be selected before CUTTER, SHANK or HOLDER geometry. Selection order of profile entities is significant-see "Selecting tool geometry" below.
CUTTER — Click this option to select geometry to represent the profile of the cutter (cutting portion of the tool).
SHANK — Click this option to select geometry to represent the profile of the non-cutting shank.

Converters and CAD/CAM Interfaces
45
HOLDER — Click this option to select geometry to represent the profile of the tool holder; also considered to be non-cutting.
About selecting tool geometry In general, click the desired option then select corresponding CATIA geometry. Selection of tool geometry begins by choosing a line to represent the tool AXIS (centerline), followed by selecting the profiles of up to three components in a tool assembly: CUTTER, SHANK, and HOLDER. CATIA highlights selected geometry. Selections for each of the tool geometry options can be reviewed by re-selecting the corresponding TOOL option. Geometry is unselected by selecting it again. Unselected entities return to their original color in CATIA.
Selection of a profile begins at the tool axis. Select lines and arcs in connected order. (See below) Selection can be from the bottom of the profile towards the top, or from the top downwards. If a line or arc is selected out of order, unselect all and start over.

Converters and CAD/CAM Interfaces
46
TOOLPATH menu (CATV)
Functions in this menu are used to select CATIA-generated APT source or binary CL-file tool paths for transfer to VERICUT.
NOTE: The tool paths must first be processed from the CATIA model using the CATUTIL "CATNC" utility before they can be selected.
When an option is selected, a TOOL PATH window shows the location(s) of selectable tool path files. Use the left mouse button to select the desired directory in the window. Another window is displayed listing the APT SOURCE or CLFILE files in the selected directory, depending on the option selected. Use the left mouse button to select the desired tool path(s). Multiple tool paths are concatenated during transfer in the order of selection into one tool path file.
Options: APT CLF — Click this option to select one or more ASCII APT SOURCE tool paths ("*.aptsource").
CAT CLF — Click this option to select one or more binary CATIA CLFILE tool paths ("*.clfile"). Binary tool paths are automatically converted by a Binary APT Converter to its ASCII APT equivalent during the transfer process.

Converters and CAD/CAM Interfaces
47
PROCESS menu (CATV)
Functions in this menu process (export) selected CATIA data, and run VERICUT interactively or in "batch" mode.
Menu functions:
TRANSFER
Location: PROCESS menu > TRANSFER
This function exports or transfers selected CATIA data to VERICUT. Tolerances, file formats used during part geometry transfer, and the base filename for files created during the transfer process are controlled by this function. Be sure to press <Enter> after editing any of the data fields.
FILE NAME — Specifies the base filename of files created during the transfer process. During a transfer, files patterned after the project FILE NAME are created in the directory specified by the OUTPATH function. For example, assuming the project name is "PROJ", the table below shows the files that could be created, depending on what was selected for transfer. Subsequent transfer operations with the same file name causes project files to be overwritten. An exception is made for transferring tool geometry, where the new tools are added to the existing VERICUT Tool Library file (see below).
CATIA data selected for transfer: File name (VERICUT file type):
Stock part geometry PROJ.stk (VERICUT model file) or PROJ_stk.stl (STL model file)
Fixture part geometry PROJ.fxt (VERICUT model file) or PROJ_fxt.stl (STL model file)
Design part geometry PROJ.dsn (VERICUT model file) or PROJ_dsn.stl (STL model file)
Tool geometry PROJ.tls (Tool Library file)
APT source tool path (.aptsource) PROJ.tp (ASCII APT toolpath file)
CATIA binary CL-file tool path (.clfile) PROJ.tp (converted ASCII APT toolpath file)

Converters and CAD/CAM Interfaces
48
PROJ.usr (Add-user file referencing above files)
MAXIMUM SAG — Specifies the chordal deviation tolerance for outputting part geometry. The default value corresponds to the CATIA "INDENTICAL CURVES" model standards tolerance. Small values result in more accurate, but larger geometry files that require more system resources.
MAXIMUM DISTANCE — Specifies the maximum distance in which part geometry selected for transfer will be processed. The default value corresponds to the CATIA "INFINITY" model standards tolerance. This value rarely affects the quality of transferred models and does not typically require modification. If modified, it is recommended to specify a value that is as large as possible, e.g. 99999999.
FILE TYPE — Specifies the type (VERICUT or STL) of part geometry model files output from a transfer process. Note that binary VERICUT Model files are platform specific, and are usable only on the type of computer on which they were created.
FILE FORMAT — Specifies the format (ASCII or BINARY) in which part geometry model files are output. Binary files are recommended because they process faster and more efficiently than an ASCII equivalent.
NORMAL DIRECTION — Identifies the CATIA-defined surface normal direction relative to the surface of part geometry (INWARD, OUTWARD, or INCONSISTENT). This feature is applicable only to part geometry transferred via FILE TYPE=VERICUT (see above). Models with inconsistent normals require significantly more processing time and computer resources than those with consistent inward or outward-pointing normals. For best performance, it is recommended to orient inconsistent normals in CATIA to be outward pointing.
AXES SYSTEM — Specifies the coordinate system, or "AXS" system, in which part geometry is transferred. Options:
REFERENCE — transfers part geometry with respect to the CATIA reference coordinate system "AXS1". When used, CATV automatically sets VERICUT Process Matrix=Yes to align the CATIA tool paths and the models.
CURRENT — transfers part geometry with respect to the current work coordinate system. When used, CATIA models and tool paths are not automatically aligned, and may require orientation in VERICUT.
TRANSFER — Controls what selected CATIA data is transferred. You can transfer all selected data at once, or any single data type.
VERICUT OUTPATH — Uneditable data field showing the directory in which files created during the transfer process will be saved. To change this directory, use the OUTPATH function.

Converters and CAD/CAM Interfaces
49
CLFILE INPUT PATH — Uneditable data field showing the directory in which selected tool path files reside. If the directory shown is not as expected, use the TOOLPATH menu to select tool paths from the desired directory.
OUTPATH
Location: PROCESS menu > OUTPATH
This function sets the directory where VERICUT files generated by CATV will be stored. As installed with no alterations, CATV only shows the present working and home directories. To add directories to this list, edit the CATIA.dcls file as described under "Installing the CATIA-to-VERICUT Interface (CATV)".
VERICUT
Location: PROCESS menu > VERICUT
This function runs VERICUT from CATIA for interactive use. Assuming you previously transferred the necessary CATIA data (part/tool geometry, tool paths, etc.), VERICUT is automatically configured to use the transferred CATIA data. Even the view is the same as
it was in CATIA. All that is left to do is press Play to End ( ) in VERICUT to start the simulation.
CATIA transfers control to the VERICUT window, however, CATIA can still be accessed by iconifying or minimizing the VERICUT window. When VERICUT is exited, control is returned to CATIA.
BATCH
Location: PROCESS menu > BATCH
This function uses the "batchp" command line option to run VERICUT unattended in the background. When the simulation is finished, the VERICUT window "pops open" to show you the results. Batch allows the user to continue working in CATIA while VERICUT processes the tool path.

Converters and CAD/CAM Interfaces
50
Using CATV Example
This example demonstrates how to execute CATIA with CATV and interact with CATV via standard CATIA user actions. Follow the steps in this example to transfer CATIA data and use VERICUT to simulate the cutting action of a CATIA tool path.
NOTE: This example assumes VERICUT sample files have been installed ("samples" directory in your VERICUT installation).
Example Steps:
1. Run CATIA with CATV A. Access CATIA with CATV via the usual means. For example, in a terminal
window type "catv". After a few seconds, the CATIA window appears. B. Select COLD ST (cold start)
2. Open the "CATVSAMP" sample CATIA model supplied by CGTech
A. Press <Enter> when "CATIA NEWS" window displays. B. Close the "Prism" window. C. Close the "Manage" window. D. Select the "SOLIDE" menu option. E. Select the "File" menu option. F. Press <Enter> to expose the list of available CATIA model directories. G. Select the "CATV_SAMPLES" model directory, press <Enter> to expose the
list of available CATIA model files. H. Select the "CATVSAMP" model file.
The sample CATIA model is loaded.
3. Access the CATV menu A. Select the first "File" menu in the list. B. Select the "CATV" choice.
4. Select CATIA geometry to be stock, fixture, and design models A. Select GEOMETRY menu > PART. B. Click STOCK, and then select the "STOCK VOLUME" label. The stock part
geometry is selected. C. Click FIXTURE, and then select the "FIXTURE BASE VOLUME" and the 4
"CLAMP" labels. D. Click DESIGN, and then select then "DESIGN VOLUME" label.

Converters and CAD/CAM Interfaces
51
5. Select the CATIA tool path to simulate A. Select the TOOLPATH menu > APT CLF. B. Select the "CATV_SAMPLES" tool path directory. C. Select "CATVSMP3" (3-axis tool path file) or "CATVSAMP5" (5-axis tool
path file). D. "YES" to approve selection.
6. Transfer the selected CATIA data to VERICUT A. Select the PROCESS menu > TRANSFER. B. By default, the TRANSFER window is set to transfer all selected CATIA
data. C. "YES" to approve selection, and begin the transfer process. D. A message similar to "TRANSFER COMPLETE" indicates the data has been
transferred.
7. Run VERICUT and perform the tool path simulation A. Select VERICUT B. Select "Yes" to Run VERICUT.
C. In VERICUT, press Play to End ( ) to start the simulation.
An error message similar to "SET ACCESS NOT ALLOWED" indicates the directory from which CATV has been executed does not have write permission for you. Exit the CATIA/CATV session, change directories to one that files can be written to, then re-execute CATIA/CATV and redo the steps in this session.
8. Use VERICUT's "AUTO-DIFF" function to check for gouges and excess material Check for gouges:
A. Select Analysis menu > AUTO-DIFF. B. By default, AUTO-DIFF will identify gouges deeper than .015". C. Press Compare - VERICUT displays material gouged in error by the tool
path. Check for excess material:
D. On the Settings tab, choose Comparison Type=Excess. E. Press Compare - VERICUT displays excess material greater than .015" that
was left by the tool path.
9. Exit VERICUT A. From the VERICUT File menu, select Exit. B. "Save changes to usr file" prompt, select No.

Converters and CAD/CAM Interfaces
52
Congratulations on completing your first CATV session! This example provided experience using the CATIA/CATV/VERICUT system and interacting with CATV using standard CATIA user actions. VERICUT was used to display CATIA geometry and simulate the cutting action of an APT source tool path. VERICUT's AUTO-DIFF function identified errors in the tool path responsible for gouging the expected finished part, and leaving too much excess material. If left uncorrected, this tool path will probably produce a scrap part.

Converters and CAD/CAM Interfaces
53
CATIA V5-to-VERICUT Interface
Installing the CATIA V5-to-VERICUT Interface
Prerequisites CATV 6.1 requires CATIA V5 (R10 or later) and VERICUT 6.0 (or later. It is only available for the 32bit and 64bit Windows platforms.
It also requires two elements of Windows.
1. "Windows Script" should be version 5.6 or later. The latest version of Windows Script is available from Microsoft's download site. Search for "Windows Script" and pick the latest version offered. Note that there is one download for Windows 2000 and XP, and another for 98, ME and NT.
2. A dynamic link library, FM20.dll, which is distributed with Microsoft Office. If some portion of Office is installed then FM20.dll should already be present (in the "Windows/System32" folder) and registered.
Installation The CGTech software installation procedure places the files required by CATV in a sub-folder. If you elected to install the software in the default folder "C:\CGTech61" (which will be assumed in the balance of this document), then the CATV folder will be "C:\CGTech61\Windows\CATV5".
One of the files is "CATV.bat", which sets at least two environment variables before invoking the executable "CATV.exe". The first environment variable is CGTECH_PRODUCTS and it points to the platform specific folder of the CGTech software. For CATV the platform is either "windows" or "windows64". The second environment variable is CGTECH_LIBRARY and it points to the folder containing VERICUT specific files distributed with the product. These include "init.VcProject" and "initm.VcProject" which are used by "CATV.exe" as project and setup templates if no other file is specified by the user. "CATV.bat" is generated during the installation procedure and there should be no need to edit the definition of either of these mandatory environment variables.
The first of the optional environment variables in the batch file is CGTECH_CATV_LANGUAGE. If you want CATV's interface to use something other than US English, the variable can specify a file of localized text. Versions for French and German are supplied.

Converters and CAD/CAM Interfaces
54
The second optional environment variable is CGTECH_CATV_FOLDER. CATV generates a number of files when it communicates the details of a CATIA CATProcess file to VERICUT. These include tool libraries, STL or VRML model files, and NC programs in APT or G-Code. Normally CATV will offer to place these files in the same folder as the CATProcess file. You can override this behavior interactively, but if you typically want all generated files to be placed in a single (perhaps temporary) folder, you can use this environment variable to specify it.
You can place a shortcut to the CATV batch file on your Windows Desktop. If you do so, we suggest that you alter the properties of the shortcut so that it runs in a minimized window. This will avoid having an almost empty command window on screen for the batch process. An alternative is to trigger the batch file from an icon on one or more of CATIA's toolbars. To assist in setting this up, there is a CATIA macro script in the CATV5 folder, called "CATV.CATScript". There are two icon files in sub-folders, "Small\I_CATV.bmp" and "Normal\I_CATV.bmp".
If you wish to have an icon ( ) on a CATIA toolbar, the two icon files must be placed where CATIA expects to find them. The paths depend on where you have CATIA installed, but typically you will find a "small" and "normal" folder under "C:\Program Files\Dassault Systemes\B16\intel_a\resources\graphic\icons". Place the two versions of the CATV icon, both called "I_CATV.bmp", in the appropriate folders.
Adding the CATV icon ( ) to a CATIA toolbar is a multi-step process;
1. Get CATIA V5 running. 2. Make the "Advanced Machining" workbench active, either by accessing an
existing CATProcess file, or by initializing a new one. One or more of the Manufacturing toolbars are likely to be suitable locations for the CATV icon.
3. Pick "Tools" > "Macro" > "Macros" from CATIA's menus. 4. In the "Macros" dialog, pick "Macro Libraries". 5. In the "Macro Libraries" dialog, set the "Library Type" to "Directories". 6. Pick "Add existing library ..." and select the folder containing the
CATV.CATScript file (for example "C:\CGTech61\Windows\CATV5"). 7. "Close" the "Macro Libraries" dialog. 8. "Close" the "Macros" dialog. 9. Pick "Tools" > "Customize ..." from CATIA's menus. 10. In the "Customize" dialog, bring the "Commands" tab to the front. 11. Select "Macros" from the left-hand list of "Categories". 12. Pick "CATV.CATScript" from the right-hand list of "Commands". 13. Click on the "Show Properties ..." button. 14. Pick the "..." button to the right of the "Icon:" label. 15. In the "Icon Browser" dialog you need to step through the pages of icons until you
find the one for CATV ( ). The icons are presented in alphabetic order of their names, which you can see by allowing the mouse cursor to sit over an icon for a brief period. The CATV icon ( ) will probably be on the twelfth page. Pick it and "Close" the "Icon Browser".

Converters and CAD/CAM Interfaces
55
16. Back on the "Customize" dialog, position the mouse cursor over the name of the macro, CATV.CATScript, in the right-hand list, depress the left mouse button, and drag the cursor to the toolbar where you want the icon to appear. It's counter-intuitive, but you drag the macro name, not the icon! Repeat this step if you want the icon to appear on more than one toolbar.
17. "Close" the "Customize" dialog.

Converters and CAD/CAM Interfaces
56
Using the CATIA V5-to-VERICUT Interface
When you trigger CATV, either with the toolbar icon ( ) or from the operating system level, you should see a window similar to this;
The remainder of this document explains each element of the interface.

Converters and CAD/CAM Interfaces
57
CATIA can have more than one CATProcess file open at once. CATV is not aware when you switch between files in CATIA. This button forces the program to refresh the interface content from the currently active CATProcess file. If the active CATIA file is not a CATProcess (it could be a CATPart for example) the program will display a warning message.
CATV will generate several files to pass CATIA information to VERICUT. For verification or simulation of one CATProcess file, the following can be created;
• Several temporary files (with the ".VcTmp" extension) • tool libraries (with the ".tls" extension) • model files (in STL or VRML format) • NC programs (in APT or G-Code)
All these files will be placed in a single folder. If you have defined the CGTECH_CATV_FOLDER environment variable, the folder it references will appear in the upper text field of this pair. If not, the location of the CATProcess file will be presented so that you can keep all the related files in one place. In either case you can override the suggested folder, by entering a different location, or by browsing ( ) for one.
The names of created tool libraries, model files and NC programs depend on the names of the corresponding CATIA objects (CATParts, and Part Operations). But the temporary files, the final VERICUT project, and its log file are given the same name, which is provided by the lower text field of this pair. By default it will be filled in with the CATProcess name, but you can override it if you wish.

Converters and CAD/CAM Interfaces
58
The files generated by CATV are intended to be "add-ons" for existing VERICUT projects that contain much more detail than is present in a CATProcess file. For example, you may have a machine and control fully specified in a project file, and simply wish to place the CATProcess stock and fixtures on this machine before verifying the new NC programs. In this field you can specify a template file for the project. Normally such a file has the extension ".VcProject". Note that you can also specify a different template for each CATIA part operation (called a "Setup" in VERICUT). If you do not specify a project template, either "init.VcProject" or "initm.VcProject" will be used, depending on whether CATIA has the unit of length set to "inch" or "millimeter".
If you wish to append the part operations from a CATProcess file to the setups that are already defined in your project template, you can click on the check-box under the template field. Otherwise, and more typically, the imported part operations will be the only setups in the generated project.
This list contains the names of all the part operations found in the CATProcess file. Typically you would leave each setup "checked" so that they will all be simulated, but you could cause any of them to be skipped by unchecking their names. When you select a setup name, most of the other elements of the interface will change to reflect the choices made for that setup. Items with blue labels are "project wide" and do not change.
If all part operations in the CATProcess use the same machine, and that machine is defined in the project template file, you could leave this field blank. If there are several

Converters and CAD/CAM Interfaces
59
machines involved, you will need to have a VERICUT project file for each one, and will specify which file each setup should use in this field.
Typically you would have CATV generate tool libraries (with the ".tls" extension) from the tool data in the CATProcess file. But you can elect to use an existing tool library which is referenced by your setup (or project) template file, by clicking on the first of these two check-boxes. Using this option implies that you are sure that the tool geometry present in the CATProcess file is accurately represented in the referenced library.
CATV can generate a single VERICUT view for each setup, with the stock in the same orientation as it appears in CATIA. Alternatively, if you wish to use the view (or views) already established in the setup (or project) template file, you can click on the second check-box.
Within the CATProcess file you can define the cutting geometry of a wide variety of tool types, and for milling tools define their holders as a stack of up to five cylinders and cones. If this is not adequate, you can define a milling tool's cutter and holder with a CATPart or CATProduct. A CATPart would contain two sketches, with names "CUT" and "NOCUT" to define the half cross-section which is rotated around the tool's axis. Typically the part can have shafts defined by the rotated sketches, but this is not essential.
A CATProduct can reference multiple CATParts, each with a named attribute, "CuttingType". Values of these attributes can be "CUTTER", "SHANK" or "HOLDER" and each CATPart should contain a sketch to define the half cross-section which is rotated around the tool's axis. Shafts can be defined by the rotated sketches, but this is not a requirement.

Converters and CAD/CAM Interfaces
60
To make CATV aware of these custom milling tool profiles, click on the "Custom Tools" button, which is blue to reflect the fact that the connections that you make between tool names and CATParts or CATProducts will be "project wide". If the same tool is used in more than one setup, it is only necessary to specify once the CATPart or CATProduct containing its sketches. When you click on the blue button, another dialog is displayed;

Converters and CAD/CAM Interfaces
61
To make the connection between a tool and its CATPart or CATProduct, select the tool's name in the list on the left, then click on the icon. You will be offered the usual file selection dialog to pick a CATPart or CATProduct, and the file's name will then be displayed in the list on the right.
Repeat this sequence for all the tools that have corresponding CATParts or CATProducts. If you wish to break a connection, and revert to using the CATProcess file's definition of a tool's geometry, you can select the tool in the list and click on the icon. When you have all the pairings established, click on the "OK" button and the dialog will disappear.
CATProcess files with multiple part operations seem to exhibit two different operator styles. In the first style, the stock is represented just once and each setup contains a different set of fixtures, some of which will typically be instances of the same CATProduct or CATPart. The second style may or may not use a common set of fixtures, but will have multiple instances of the stock, probably in different orientations and locations. In VERICUT, we need to know what happens to the stock between setups.
You need to pick an axis system in each setup which has the same relationship to the stock. Thus if the stock needs to be flipped over between setup one and two, you would pick an axis system for both, but two of the axes will probably be reversed in the second one. Typically the same axis system in the two instances of the stock model is adequate. To graphically select an axis system, click on the button, then pick a machining axis system or an axis system on a part. To exit selection mode without making a choice, use CATIA's "Edit" > "Undo" option. Note that you can reverse the selection sequence by picking an axis system first, then clicking the button. The name of the selected axis system will appear in the field.
If the first of these two fields is left blank the setup's machining axis system will be placed on one of the VERICUT machine's "attach" components. Note that a setup's machining axis system is the last such system encountered in CATIA's process tree

Converters and CAD/CAM Interfaces
62
before the setup's first active tool change. This is not always the axis system of the CATIA machine. If the setup's machining axis system does not coincide with one of the VERICUT "attach" components, you can pick a different axis system for the setup.
To graphically select an axis system, click on the button, then pick a machining axis system or an axis system on a part. To exit selection mode without making a choice, use CATIA's "Edit" > "Undo" option. Note that you can reverse the selection sequence by picking an axis system first, then clicking the button. The name of the selected axis system will appear in the first of these two fields.
In the second field you can specify the name of the corresponding "attach" component. If left blank, the default name "Attach" will be used.
This field will only be enabled when you elect to generate G-Code programs. It should specify the post-processor to be used to convert APT to G-Code. Posts from three vendors are supported by CATIA; Cenit, IMS and ICAM. Their location is dependent on where CATIA was installed, but will typically be in folders under "C:\Program Files\Dassault Systemes\B16\intel_a\startup\Manufacturing". Cenit posts have the extension ".pp", IMS uses ".lib" and ICAM's have ".dmp". You can paste a post's full path and name into this field, or browse ( ) for it.
For each setup you should specify which of the CATParts represent the design, the stock and fixtures. Normally it is only necessary to have a stock model for the first setup, as it will get passed to subsequent ones in VERICUT. Likewise you will probably only nominate a design model in the last setup, to be used with AUTODIFF. But fixturing will often be different in each setup.

Converters and CAD/CAM Interfaces
63
To graphically select design, stock or fixture models, click on the corresponding button. Then you can pick a product from any level in CATIA's product list tree, or from the picture of the models. Note that the product must be within the major branch of the tree that is referenced by the setup's part operation. All instance names of all CATParts under the selected product in the tree will be placed in CATV's list for this setup. To exit selection mode without making a choice, use CATIA's "Edit" > "Undo" option. Note that you can reverse the selection sequence by picking a product first, then clicking the button.
If you decide that you don't want all the detailed parts, such as bolts, transferred to VERICUT, you can remove names from any of the three lists by selecting them and clicking on the appropriate button. The "Shift" and "Ctrl" keys can be used in the normal way to select multiple names from the list so they can be removed together.
VERICUT can accept part models in a variety of formats, including STL, VRML and native CATPart files. You can adjust the precision of STL and VRML model types by performing the following procedure in CATIA. This only needs to be done once.
1. Pick "Tools" > "Options ..." from the CATIA menus. 2. In the "Options" dialog, expand the "General" branch of the tree. 3. Pick the "Display" sub-branch. 4. Bring the "Performances" tab to the front. 5. Under "3D Accuracy" pick "Proportional", and move the corresponding slider to
the extreme left. The displayed value will then be "0.01". 6. Click on the "OK" button.
The ability to generate VRML files is license dependent in CATIA, so if your site does not have the feature, elect to use STL or CATPart files. STL models are handled faster than VRML models by both CATIA and VERICUT, but VRML models can give superior graphics provided the following procedure has been performed once in CATIA;
1. Pick "Tools" > "Options ..." from the CATIA menus. 2. In the "Options" dialog, expand the "General" branch of the tree. 3. Pick the "Compatibility" sub-branch. 4. Bring the "VRML" tab to the front (it is on the extreme right of the tabs). 5. Select the "VRML 97" export version.

Converters and CAD/CAM Interfaces
64
6. Select the "Save Normals" export option. 7. Click on the "OK" button.
Using CATParts is the fastest choice for CATV because the files are simply referenced, but there is a performance penalty when VERICUT has to first access these files. Because some models may be used in several setups, this is a "project wide" parameter, so that we avoid having more than one version of the same model.
Specify here whether the NC programs to be passed to VERICUT are APT or G-Code. APT programs can be generated more quickly, since the post-processing step is not required, and are fine for initial program verification. G-Code is one of the prerequisites for machine simulation.
Determination of the fast feedrate, which will be set in the VERICUT project file, is dependent on this choice. For APT programs, the first 5000 lines of the first program are scanned, and the fastest of the encountered feedrates is used, with the addition of a small increment (0.05 when the linear unit is "inch", 1.0 when it is "millimeter"). For G-Code programs, all the active machines in the CATProcess file are scanned, and the largest of their maximum fast feedrates is used.
CATV can cause CATIA to generate the NC programs defined in the CATProcess file. Alternatively you can choose to select NC programs that have already been created. G-Code programs produced by a post that is not accessible within CATIA would be a good example.

Converters and CAD/CAM Interfaces
65
Specify here whether the NC programs to be generated by CATIA, or those selected, have the tip of the tool as the driven point, or a point on the tool axis inset from the tip by the corner radius. The third choice "Ball Center" will use the center of any ball-end cutters, and the tip for any other style.
For each CATIA part operation, the machining axis system defines the origin of the coordinates in the NC programs. Typically this origin will be used to define the content of the "Program Zero" table in VERICUT. But there other tables that you could use to

Converters and CAD/CAM Interfaces
66
locate the NC programs relative to the machine axes. For example, you may wish to use a "Work Offsets" table for register 54. And you could associate the machining axis system to a different component of the machine, such as a head or turret. In the first of the three boxes in this dialog, you can enter the required parameters. There are four choices of table name in the drop-down list, but you can enter a different name if necessary.
When CATIA uses a post to generate the NC programs, the tool identifiers within the G-Code can be extracted from several of the tool or assembly's parameters. Typically the tool number (for a milling tool) or the assembly number (for a turning tool) are used. But a post could access names or comment fields too. In the second of the three boxes you can select which field contains the tool identifiers, and in the lowest box you can specify how identifiers are to be extracted from the chosen field.
The "Defaults" button can be used to revert to the "Program Zero" table and using the entire number field as the source of tool identifiers.
Press the "OK" button when you have defined the table parameters and/or the source of the G-Code tool identifiers, and the extra "Options" dialog will disappear.
If you choose to have CATV and CATIA generate the NC programs, they will be listed here as they are created. Alternatively you can browse ( ) for existing programs. If you do so, it is important to ensure that the list is in the order of cutting. You can erase ( ) programs from the list, or re-arrange ( or ) them.

Converters and CAD/CAM Interfaces
67
If you have G-Code programs that reference subroutines, you can browse ( ) to select the existing subroutine files. You can also erase ( ) subroutines from the list.
When you have provided CATV with all the information it needs, you can perform the transfer of data to, and triggering of, VERICUT. Click on the "Generate files" button to create the tool libraries, models and NC programs without triggering VERICUT. Once you have all the files needed, you can fire up VERICUT with the "Run VERICUT" button. You can perform both of these steps at once with the "Generate and run" button. Data transfer, particularly if you are generating and post-processing large NC programs, can be time consuming, so a dialog is presented which provides a simple indication of progress. The "Exit CATV" button terminates the program.

Converters and CAD/CAM Interfaces
68
EdgeCAM-to-VERICUT Interface
Installing the EdgeCAM-to-VERICUT Interface
Six files are required to install the VERICUT interface in an existing EdgeCAM 10.0 system. Four of these files are language dependent and must be copied from the appropriate English, French, or German folder. The distributed files are:
VericutPDI.exe
VericutSetPDI.exe
VericutPDI.dfn (language dependent)
VericutPDI.pdi (language dependent)
VericutSetPDI.pdi (language dependent)
VericutPDI.lan (language dependent)
Assuming EdgeCAM is installed at C:\Program Files\EdgeCAM , move the following files to the EdgeCAM folders indicated.
C: \Program Files\EdgeCam\Cam\pdi\Menu-Run\VericutPDI.exe (Vericut interface PDI executable)
C: \Program Files\EdgeCam\Cam\pdi\Menu-Run\ VericutSetPDI.exe (Reset PDI executable)
C: \Program Files\EdgeCam\Cam\pdi\src\VericutPDI.pdi (Vericut interface dialog definition)
C: \Program Files\EdgeCam\Cam\pdi\src\ VericutSetPDI.pdi (Vericut Reset dialog definition)
C:\Program Files\EdgeCam\Language\VericutPDI.dfn (Drop down menu definition)
C: \Program Files\EdgeCam\Language\VericutPDI.lan – Language specific file
EdgeCAM checks file dates of "dfn" and "pdi" each time it executes and updates the master menu file when new files are detected. The file date for the VericutPDI.dfn, VericutPDI.pdi, and VericutSetPDI.pdi files must be newer than the last time EdgeCAM updated its master menu file. After moving the above files to their proper locations, use a

Converters and CAD/CAM Interfaces
69
text editor to force the VericutPDI.dfn, VericutPDI.pdi, and VericutSetPDI.pdi file dates to a current value. You only need to do this once before starting EdgeCAM.
The folder path where Vericut is installed must be defined in an environment variable for the EdgeCAM interface PDI to spawn the VERICUT process. For example:
CGTECH_INSTALL=C:\CGTech60\

Converters and CAD/CAM Interfaces
70
Using the EdgeCAM-to-VERICUT Interface
Starting with EdgeCAM Version 10 and VERICUT Version 6.0, this interface transfers multiple EdgeCAM Machining Sequences to corresponding VERICUT Setups.
The interface is divided into two steps. The first step collects and saves options for each Machining Sequence. The second step transfers the data and executes VERICUT.
Vericut Setup Options In the EdgeCAM main menu bar select Options > Manufacture to switch to manufacturing mode. Once in manufacturing mode, select Custom > Extras > Vericut Setup Options.
The following dialog should display:
Enter or modify the dialog features to define options and where the working files are located. This data is retained as an attribute associated with the EdgeCAM machining sequence name and saved in the EdgeCAM part file. The last values entered will be recalled when the EdgeCAM-to-VERICUT Interface is reused.
Active — When toggled "On", this machining sequence will be transferred to VERICUT. When toggled "Off" the machining sequence is skipped, but the data is saved.

Converters and CAD/CAM Interfaces
71
FastMill Cut Mode — When toggled "On", runs VERICUT in the "FastMill" cut mode where all toolpath records are processed as quickly as possible without displaying animated cutting, then the final machined workpiece is displayed.
Create Tool Library — When toggled "On", the interface creates a VERICUT tool library. Otherwise, the tool library associated with the VERICUT User File Template.
Output User File — Path to where the VERICUT tool library and addusr file should be written. The file name entered will be used for the addusr file, the tool library, and any stock files created. Defaults to the current EdgeCAM part name.
ToolPath File — Path and name of the G-code file being simulated. Defaults to the last file postprocessed by EdgeCAM.
Vericut Template — Path and name of a VERICUT user file containing the correct machine and control to be simulated. This Template File must also define the "Input Program Zero" table from component "Tool" to CSYS "Prog_Zero".
The EdgeCAM dialog text entries are limited to a fixed width. You can scroll to enter a long path name or use the Browse button.
The Offsets tab enables the EdgeCAM stock (also fixtures and the design model) to be translated from the component attach point on the VERICUT machine. The default "Apply to Program Zero" relationship with the values allows the program zero to follow the XYZ offset values. The EdgeCAM stock can be attached at the center of rotation for multi-axis programs or at the initial CPL defined with EdgeCAM's machining sequence for most 3-axis programs.

Converters and CAD/CAM Interfaces
72
Attach Stock at Center of Rotation — When toggled "On", stock is attached at the center of rotation.
Apply to Program Zero — When toggled "On", the XYZ offset values are applied to the Program Zero.
X-Shift (Stock and Program Zero) — Use to specify the X offset value.
Y-Shift — Use to specify the Y offset value.
Z-Shift — Use to specify the Z offset value.
Click OK when entries on all tabs are complete to save the information. Repeat this step to define or modify options associated with each EdgeCAM machining sequence.
Run VERICUT In the EdgeCAM main menu bar select Options > Manufacture to switch to manufacturing mode. Once in manufacturing mode, select Custom > Extras > Run Vericut Setup.
The following dialog should display:
Batch Mode — When toggled "On", runs VERICUT unattended in the background. When the VERICUT window opens, the toolpath verification process is complete and the part is displayed in its processed state.
Click OK when entries on all tabs are complete to transfer information and control to the VERICUT process.

Converters and CAD/CAM Interfaces
73
Mastercam-to-VERICUT Interface (MCAMV)
Introduction to the Mastercam-toVERICUT Interface (MCAMV)
The Mastercam-to-VERICUT Interface, or "MCAMV", is a licensed software program that provides a fully integrated Mastercam-to-VERICUT interface. The interface streamlines the verification and optimization of Mastercam-generated tool paths.
Verify individual paths, a series of selected paths, or a complete sequence of operations.
Stock models are automatically transferred to VERICUT, along with tool path and tooling information.
VERICUT runs independently from Mastercam, so you can work in Mastercam while verifying a tool path.
VERICUT has the ability to display and analyze geometric models as well as simulate cutter motion and the material removal of an NC tool path. It also verifies the quality and correctness of the tool path. Programming errors or inefficient motion are visually detected during the simulation process, which aids the NC programmer in correcting the tool path. Measurement tools are used at any time during the simulation process to verify or compute the volume, distances and locations, as well as to compare various stages of the "cut" part with other stages or with the "design" part.
Flow of information through MCAMV:

Converters and CAD/CAM Interfaces
74
The Mastercam-to-VERICUT Interface is a Mastercam C-Hook application. It can be invoked while running Mastercam, transfers internal Mastercam data to files recognized by VERICUT, and fires up VERICUT ready to perform verification of the tool paths. You can opt to verify Mastercam's Intermediate NC data (NCI) or the G-code files produced by Mastercam's post-processors.

Converters and CAD/CAM Interfaces
75
Installing the Mastercam-to-VERICUT Interface (MCAMV - Versions 8 & 9)
Using Mastercam's terminology, the interface between Mastercam and VERICUT is a C-Hook. It can be invoked while running Mastercam, transfers internal Mastercam data to files recognized by VERICUT, and fires up VERICUT ready to perform verification of the toolpaths. You can opt to verify Mastercam's Intermediate NC data (NCI) or the G-code files produced by Mastercam's post-processors.
Installation The VERICUT C-Hook is for Mastercam V9. It is distributed as three files;
VERICUT.dll (the code)
VERICUT.txt (message text)
VERICUT.scr (dialog script)
The text and script files can be localized where desired. All three files should be placed in Mastercam's "chooks" folder, which is one level down from the Mastercam installation folder (for example C:\Mcam9\chooks).
Preparation Mastercam V8 does not carry as much information about units in an ".MC8" file as version 9 does in its ".MC9" files. Before using the VERICUT C-Hook with a Mastercam V8 file, you need to ensure that it will be able interpret the units correctly. Having retrieved an ".MC8" file with "File > Get", use "Screen > Configure" to bring up the "System Configuration" dialog. In the low-left corner you will see a choice box labeled "Current Configuration File" and each choice has "(English)" or "(Metric)" after the file name. You need to ensure that the selected file has the same units as the job's stock. For example, if you are using "Mill 9", you could select "Mill9.cfg (English)" or "Mill9M.cfg (Metric)" depending on whether the job's units are inches or millimeters.
Access Start Mastercam using one of the mastercamx.bat files located in the "commands" folder of your VERICUT installation. Included are .bat files for the Mastercam MILL8 and MILL9 modules. To access VERICUT from another Mastercam module, for example LATHE, create a separate .bat file (using the included .bat files as an example) for each additional Mastercam module that you want to access VERICUT from.

Converters and CAD/CAM Interfaces
76
NOTE: If you choose to use the "standard" Mastercam icon to start Mastercam, instead of using one of the mastercamx.bat files provided, you also need to define the following environment variables to enable the C-Hook to find VERICUT and the license environment;
Environment Variable Name Variable Value
CGTECH_INSTALL C:\CGTech60x
LSHOST server_name
Where CGTECH_INSTALL is set to the top level folder where VERICUT 6.0.x is installed. And LSHOST is set to the name of the license server computer.
To trigger the C-Hook while in Mastercam, hold down the Alt key and click the C key (referred to as Alt-C). You will see a file selection dialog offering all the installed C-Hooks. Pick VERICUT.dll and click on the Open button.
Alternatively, you can add a reference to the C-Hook in Mastercam's menu structure, either in an empty space, or by replacing a choice that you are unlikely to exercise. Mastercam's documentation covers this process, but you would potentially need to edit three files (mill9.txt, lathe9.txt and wire9.txt) if you intend to trigger VERICUT from all three Mastercam applications. These files are located in Mastercam's installation folder (for example C:\Mcam9).
To place a C-Hook in an empty menu location, between the double quotes enter the name of the C-Hook, followed by an asterisk. So for this C-Hook it could read "VERICUT*". Keep in mind that a menu cannot have more than ten choices. If you wish to use a key-stroke to pick a menu item, you can precede the trigger letter with an ampersand, after first checking that no other item in the menu uses the same letter. So if V is available, you could enter "&VERICUT*".

Converters and CAD/CAM Interfaces
77
Installing the Mastercam-to-VERICUT Interface (MCAMV - Version X)
Using Mastercam's terminology, the interface between MastercamX and VERICUT is a Net-Hook. It can be invoked while running Mastercam, transfers internal Mastercam data to files recognized by VERICUT, and fires up VERICUT ready to perform verification of the toolpaths. You can opt to verify Mastercam's Intermediate NC data (NCI) or the G-code files produced by Mastercam's post-processors.
Installation The VERICUT C-Hook is for Mastercam X. It is distributed as four files;
VERICUT.dll (the code)
VericutSupport.dll (supporting code)
mcRes.local (language translation)
VERICUT.ft (used to map an Icon into the Mastercam menu interface)
The two .dll files and the .ft file should be placed in Mastercam's "chooks" folder, which is one level down from the Mastercam installation folder (for example C:\McamX\chooks). The file mcRes.local should be placed in the Mastercam installation folder.
To enable the C-Hook to find VERICUT, you also need to define two environment variables, CGTECH_INSTALL and LSHOST.
For example;
Environment Variable Name Variable Value
CGTECH_INSTALL C:\cgtech61
LSHOST server_name
Where CGTECH_INSTALL is set to the top level folder where VERICUT 6.1 is installed. And LSHOST is set to the name of the license server computer.
Use the Microsoft Windows Control Panel > System Properties: Advanced tab, Environment Variables feature to define these environment variables. See Microsoft Windows Help for more information.

Converters and CAD/CAM Interfaces
78
Access
To trigger the Net-Hook while in Mastercam, hold down the Alt key and click the C key (referred to as Alt-C). Alternatively, you could select Settings > Run User Application. You will see a file selection dialog offering all the installed C-Hooks. Pick VERICUT.dll and click on the Open button.
Setting up a VERICUT icon in MasterCam X user interface
In Mastercam main window, select Settings > Customize
1. In Customize window, change Category to NET Hook 2. Select the VERICUT icon in the "Commands" area, and drag and drop it onto the
toolbar in the Mastercam main window 3. In the Customize window, in the Toolbars list, right click on "New Toolbar" and
select Rename Toolbar, rename it to something like Run VERICUT, then Enter. 4. Select the Diskette (Save As) icon, save as filename.mtb , OK 5. Click on the checkmark (OK) button to close the Customize window.
In Mastercam main window, select Settings > Configuration
1. In the System Configuration window, under Topics, select Start / Exit.
2. Under Startup Settings, point Toolbars to the filename.mtb file that you created above. Either enter the /path/filename in the text field or click on the File Cabinet icon (Select) and use the window that displays to select the file.
3. Click on the checkmark (OK) button to close the System Configuration window.
4. If prompted: "Save Settings to Configuration File?", Yes.
See the Mastercam Help for additional information.

Converters and CAD/CAM Interfaces
79
Accessing and Using the Mastercam-to-VERICUT Interface (MCAMV - Versions 8 & 9)
Preparation Mastercam V8 does not carry as much information about units in an ".MC8" file as version 9 does in its ".MC9" files. Before using the VERICUT C-Hook with a Mastercam V8 file, you need to ensure that it will be able interpret the units correctly. Having retrieved an ".MC8" file with "File > Get", use "Screen > Configure" to bring up the "System Configuration" dialog. In the low-left corner you will see a choice box labeled "Current Configuration File" and each choice has "(English)" or "(Metric)" after the file name. You need to ensure that the selected file has the same units as the job's stock. For example, if you are using "Mill 9", you could select "Mill9.cfg (English)" or "Mill9M.cfg (Metric)" depending on whether the job's units are inches or millimeters.
Access To trigger the C-Hook while in Mastercam, hold down the Alt key and click the C key (referred to as Alt-C). You will see a file selection dialog offering all the installed C-Hooks. Pick VERICUT.dll and click on the Open button.
Alternatively, you can add a reference to the C-Hook in Mastercam's menu structure, either in an empty space, or by replacing a choice that you are unlikely to exercise. Mastercam's documentation covers this process, but you would potentially need to edit three files (mill9.txt, lathe9.txt and wire9.txt) if you intend to trigger VERICUT from all three Mastercam applications. These files are located in Mastercam's installation folder (for example C:\Mcam9).
To place a C-Hook in an empty menu location, between the double quotes enter the name of the C-Hook, followed by an asterisk. So for this C-Hook it could read "VERICUT*". Keep in mind that a menu cannot have more than ten choices. If you wish to use a key-stroke to pick a menu item, you can precede the trigger letter with an ampersand, after first checking that no other item in the menu uses the same letter. So if V is available, you could enter "&VERICUT*".

Converters and CAD/CAM Interfaces
80
Use When you invoke the C-Hook the following dialog will display:
To verify NCI data, all you need to do is click the OK button. By default the files needed by VERICUT will be generated in the same folder as the currently accessed Mastercam file. You can nominate a different folder in the "Working Directory" section of the dialog. If you wish to use a single folder for all the files generated by the interface, regardless of the location of the Mastercam files, you can define an environment variable to specify the folder. For example;
Environment Variable Name Variable Value
CGTECH_MCAM_FOLDER C:\Temp

Converters and CAD/CAM Interfaces
81
If you wish to verify G-code data previously generated by one of Mastercam's post-processors, select the "Verify G-Code" option. This will enable the last five input fields in the dialog, for the specification of the G-code files and location of the stock on the machine.
In Mastercam's "Operation Manager" you can select multiple operations, by clicking on their names while holding the shift or control key down. The operations' icons will be tagged with blue ticks. You can use this mechanism, and the C-Hook's "Selected Operations" choice to restrict verification to a set of operations.
You can also specify a template user file (.usr) or in-process (.ip) file that the output of the interface will be merged with in VERICUT. If you do not specify such a file, the library copy of "init.usr" or "initm.usr" will be used, depending on the units of the Mastercam data. If you specify a template file, you can also opt to use the tool library which it references, instead of having the interface generate one.
If you elected to verify G-code files you can specify one or two by entering their paths and names, or by browsing for them. The template user file or in-process file will need to contain a machine and control definition. To assist you in placing the stock at the correct location on the VERICUT machine, the delta X, Y and Z values can be specified and will be applied to the stock.
Regardless of whether you are verifying NCI or G-Code data, you can nominate an STL file to be used in VERICUT for the stock, instead of the block or cylinder which would otherwise be derived from the Mastercam job setup information.
Restrictions 1. Custom tool geometry is not supported.
2. Direct 4-axis wire EDM toolpaths are not supported for NCI verification, but their G-codes can be verified if a suitable control and machine are defined.
3. When performing roll-die toolpath verification, you will probably find it desirable to adjust the size and shape of the stock in VERICUT.

Converters and CAD/CAM Interfaces
82
Accessing and Using the Mastercam-to-VERICUT Interface (MCAMV - Version X)
Access To trigger the Net-Hook while in Mastercam X, hold down the Alt key and click the C key (referred to as Alt-C). Alternatively, you could select Settings -> Run User Application. You will see a file selection dialog offering all the installed C-Hooks. Pick VERICUT.dll and click on the Open button.
Use When you invoke the C-Hook the following dialog will display:

Converters and CAD/CAM Interfaces
83
To verify NCI data, all you need to do is click the OK button. By default the files needed by VERICUT will be generated in the same folder as the currently accessed Mastercam file. You can nominate a different folder in the "Working Directory" section of the dialog. If you wish to use a single folder for all the files generated by the interface, regardless of the location of the Mastercam files, you can define an environment variable to specify the folder.
For example,
Environment Variable Name Variable Value
CGTECH_MCAM_FOLDER C:\Temp
If you wish to verify G-code data previously generated by one of Mastercam's post-processors, select the "Verify G-Code" option. This will enable five additional input fields in the dialog, for the specification of the G-code files and location of the stock on the machine.
In Mastercam's "Operation Manager" you can select multiple operations, by clicking on their names while holding the shift or control key down. The operations' icons will be tagged with blue check marks. You can use this mechanism, and the C-Hook's "Selected Operations" choice to restrict verification to a set of operations.
You can also specify a template user file (.usr) or in-process (.ip) file that the output of the interface will be merged with in VERICUT. If you do not specify such a file, the library copy of "init.usr" or "initm.usr" will be used, depending on the units of the Mastercam data. If you specify a template file, you can also opt to use the tool library which it references, instead of having the interface generate one.
If you elected to verify G-code files you can specify one or two by entering their paths and names, or by browsing for them. The template user file or in-process file will need to contain a machine and control definition. To assist you in placing the stock at the correct location on the VERICUT machine, the delta X, Y and Z values can be specified and will be applied to the stock.
Regardless of whether you are verifying NCI or G-Code data, you can nominate an STL file to be used in VERICUT for the stock, instead of the block or cylinder which would otherwise be derived from the Mastercam job setup information.
The data on the dialog is saved in the Mastercam part file as blanked notes on a specified level so that when you save the part and later load it again, the values in the VERICUT dialog will be restored. By default, this level is 3987 but you can change it by setting the environment variable CGTECH_MCAM_NOTE_LEVEL.

Converters and CAD/CAM Interfaces
84
For example,
Environment Variable Name Variable Value
CGTECH_MCAM_NOTE_LEVEL 42
Restrictions 1. Custom tool geometry is not supported.
2. Direct 4 axis wire EDM toolpaths are not supported for NCI verification, but their G-codes can be verified if a suitable control and machine are defined.
3. When performing roll-die toolpath verification, you will probably find it desirable to adjust the size and shape of the stock in VERICUT.

Converters and CAD/CAM Interfaces
85
MCAMV VERICUT Window

Converters and CAD/CAM Interfaces
86
Working Directory — Enter the /path/ to the directory where you want the VERICUT files output ( .VcProject, .tls. CGTPart.stk, CGTStock.stk)
File Name — Enter the "base" name for VERICUT files that will be created. By default the name of the Mastercam .MCX file is used.
Project Template — Enter the /path/filename of the "template" .VcProject file that you want loaded in the text field, or use the "Browse" button to display a file selection window and use it to specify the /path/filename. A "template" .VcProject file is a previously defined VERICUT project file. For more information, see Introduction to Project Setup in the VERICUT Help section, in the CGTech Help Library.
Operations — All of the program groups shown in the Operations Manager are available in this list. Use the list to select the operation that you want selected settings to pertain to. When an operation is selected from the list, the Settings for Operation field is updated so you can see at a glance which operation you are selecting settings for.
Options — Displays the MCAMV Options window enabling you to set parameters related to the models that are passed to VERICUT and to set parameters related to VERICUT processing.
The following features are specific to the operation specified by Settings for Operation opname, where opname is the name of the operations that the settings apply to.
Setup Template — Enter the /path/filename of the Setup "template" file that you want loaded in the text field, or use the "Browse" button to display a file selection window and use it to specify the /path/filename. A setup "template" is a previously defined VERICUT .VcProject file that containing files and settings required for VERICUT simulation. For more information, see Introduction to Project Setup in the VERICUT Help section, in the CGTech Help Library.
Use Tools from the Setup Template — When toggled "On", VERICUT will use the tool library file stored in the Setup Template rather than one created by MCAMV.
Use Views from the Setup Template — When toggled "On", VERICUT will use the views stored in the Setup Template rather than the views created by MCAMV.
Stock STL File — Enter the /path/filename in the Stock STL File text field, or use the "Browse" button to display a file selection window and use it to specify the /path/filename of the STL file to be used in VERICUT for the stock, instead of the block or cylinder which would otherwise be derived from the Mastercam job setup information.
Stock Deltas — Use to position the stock at the correct location on the VERICUT machine. Enter the offset values in the X, Y and Z text fields. The values specified will be applied to the stock.
Attach Component Name — Enter the name of the VERICUT attach component that is to be used for the current operation.

Converters and CAD/CAM Interfaces
87
Program Zero From Component — Enter the name of the component that represents the "from" point for determining the program zero offset. VERICUT will use the origin of the specified component. The default "From Component" is "tool".
Program Zero to CSYS — Enter the name of a CSYS to represent the "to" point for determining the program zero offset. VERICUT will use the origin of the specified CSYS. The default "To CSYS" is a CSYS named "Program_Zero".
NC Program Type — Use to specify the NC program type. Select either NCI or GCode.
NC Program File(s) — Displays a list of NC Program files that will be passed to VERICUT.
Add — Use to add tool path files to the NC Program File(s) list.
Remove — Use to remove the highlighted tool path(s) from the NC Program File(s) list.
Run VERICUT — launches VERICUT with the files created by Output Files.
Output Files — outputs all files, for all operations, including the selected models, tool library files, updated project and setup files, and the "operations" file that assembles all of this information into a VERICUT "project" file.
OK — Saves values that you set in the MCAMV windows as attributes the Mastercam part file and closes the MCAMV VERICUT window.
Apply — Saves values that you set in the MCAMV windows as attributes the Mastercam part file and leaves the MCAMV VERICUT window open to enable you to continue.
Cancel — Closes the MCAMV VERICUT window without saving any of the settings in the Mastercam part file.

Converters and CAD/CAM Interfaces
88
MCAMV Options Window
Process — Controls the processing mode in which VERICUT is run.
Interactive — Opens the VERICUT window for access to all VERICUT functions and capabilities. When the VERICUT window opens, all of the required VERICUT files are loaded and ready for processing. The stock is displayed in its unprocessed
state and you need to need to press the "Play to End" icon, , in VERICUT to start the verification process.
Batch — Runs VERICUT unattended in the background. When the VERICUT window opens, the toolpath verification process is complete and the part is displayed in its processed state.
NOTE: In either case, both application windows (VERICUT and Mastercam) are available to work in at the same time.

Converters and CAD/CAM Interfaces
89
Cut Mode — Controls the cut mode in which VERICUT is run (ref. Project menu > Processing Options > Motion: Fastmill option in the VERICUT Help section, in the CGTech Help Library for more information).
Standard — Runs VERICUT in the "Standard" cut mode where each cut made by each tool motion is seen (full cutting animation).
FastMill — Runs VERICUT in the "FastMill" cut mode where all tool path records are processed as quickly as possible without displaying animated cutting, and then the final machined workpiece is displayed.
Operations — Use to specify the operations to process.
All Operations — Process all operations in the Operations list in the MCAMV VERICUT window.
Selected Operations — Process only selected operations in the Operations list in the MCAMV VERICUT window.
OK — Updates the Mastercam part file with the current settings and closes the MCAMV Options window and returns to the MCAMV VERICUT window.
Apply — Updates the Mastercam part file with the current settings and leaves the MCAMV Options window open for further setting changes.
Cancel — Closes the MCAMV Options window and returns to the MCAMV VERICUT window without updating the settings in the UG part file.

Converters and CAD/CAM Interfaces
90
TDM Interface
Introduction to the TDM Interface
The VERICUT to TDM interface "pulls" information out of TDM Systems', Tool Data Management (TDM) system, unlike all our other CAD/CAM interfaces which "push" the information out of the CAD/CAM system. A running VERICUT session connects to the TDM database through Oracle (version 8i is the latest version supported by TDM), then retrieves information from TDM using a series of database "queries". TDM replaces the VERICUT tool library, thus when using TDM there is no tool library file. TDM tool information is loaded directly into VERICUT's memory, without intermediate files being created or used.
VERICUT finds the desired TDM tool information using a TDM "list". The TDM "list" is a list of tool assemblies for a specific job. The list simply contains references to tool assemblies, which in turn contain references to the individual pieces of the tool (holders, inserts, clamps, screws, etc.).
The tool geometry (which we are mostly interested in) is contained in a DXF file (Drawing eXchange Format, originally invented by AutoCAD) referenced by the tool assembly. The DXF file contains an assembly drawing, a 2D representation of the tool assembly. VERICUT reads the DXF file, unravels the 2D information and creates a 3D tool. This scheme requires the tool assembly information to reside on specific layers, created in a specific way. The layers and format is loosely defined and controlled by TDM when it is created. It is possible to ignore or avoid TDM's recommendations when creating the tool assembly DXF drawing. This causes the DXF tool geometry to be invalid for VERICUT.
However, assuming valid DXF arrangement and geometry, VERICUT automatically creates tools from the DXF assembly drawings. Creation occurs on-the-fly when VERICUT is reading the TDM tool list. VERICUT's user file only contains a reference to the list name. Thus, each time VERICUT refreshes tool information (such as when opening the user file), the TDM data is re-read and the tool geometry is re-created. This is the "live" connection to the TDM database.
It is possible to save the TDM tool information as a VERICUT tool library file. Doing this breaks the connection to TDM and the "list", and replaces it with a normal VERICUT tool library file, referenced in the user file. It is also possible to import individual TDM tool assemblies. This also breaks the connection to TDM, since the connection is based on the TDM "list", not individual tools.

Converters and CAD/CAM Interfaces
91
Installing the TDM interface
Copy the WalterTDM.dll, supplied by TDM Systems, into the vericut folder of your VERICUT installation (for example, C:\cgtech60\windows\vericut). The TDM Interface can then be accessed from the Tool Manager > File menu.
The complete TDM interface installation instructions are part of the TDM install documents provided by TDM Systems.

Converters and CAD/CAM Interfaces
92
Using the TDM Interface
The TDM Interface provides access to the information stored in TDM Systems', Tool Data Management (TDM) system database. The TDM Interface is accessed from the VERICUT Tool Manager > File menu.
Selecting Access TDM displays of the following window.

Converters and CAD/CAM Interfaces
93
The Account and Password text fields refer to your TDM account. If the TDM database is installed on your computer the Database text field can be left blank. Otherwise enter the name of the server where the database is located. Then click on the Connect button to log into the account. If there are any problems, an error message will display in the text field to the right of the Connect button. The values you supply for Account, Password and Database are saved and automatically re-used next time you enter this dialog, so it should not be necessary to click on the Connect button again.
Typically the TDM database will contain lists of tools that pertain to jobs or machines. To select such a list, you can specify a filter for the list names in the Filter text field and then click on the Load button. If you do not enter a filter, all the lists will be placed in the table above, and there can be thousands. You can use "*" and "?" as wild cards in the filter (in the normal VERICUT manner) or use "%" as you would with TDM. The lists that match the filter will display in the table on the left.
Now pick the list you need from the left table, and the tools contained in the list will display in the table on the right.

Converters and CAD/CAM Interfaces
94
The column headings in this right table correspond to the TDM field names, but it is worth noting that the content of the "Tool No." column gets used as the tool ID in ToolManager, and the TDM "Tool ID" and "Description" fields are combined to form the Tool Manager description.
If you click on the "OK" or "Apply" button, without changing the content of the tool table in any way, the tool data is transferred to Tool Manager and the user file will reference the TDM list. To indicate this, Tool Manager's title bar will display the TDM list name instead of a VERICUT tool library name;

Converters and CAD/CAM Interfaces
95
However, if you alter the tool data, by editing text, deleting tools or adding more, the changes will not be reflected in the TDM database. A reference in the user file to a TDM tool list is thus no longer viable. In this situation when you click on the "OK" or "Apply" button, ToolManager's title bar will not include a list name and you will be expected to save the tool data in a VERICUT tool library.
Even if you make no changes, you can save the tool data to a VERICUT tool library and the link between the user file and the TDM tool list will be severed.
By turning on the "Append to Tool Library" option, you can add the tools from the selected TDM list to those present in the currently accessed library. If there is a conflict between tool IDs, the tools already in the library will prevail. With this option there will be no link between the user file and the TDM list, because the set of tools accessed by the user file is more comprehensive than the content of the list.

Converters and CAD/CAM Interfaces
96
Unigraphics-to-VERICUT Interface (UGV)
Introduction to the Unigraphics-to-VERICUT Interface (UGV)
The Unigraphics-to-VERICUT Interface, or "UGV", is a licensed software program that provides a fully integrated Unigraphics-to-VERICUT interface. The interface streamlines the verification and optimization of UG-generated tool paths.
Verify individual paths, a series of selected paths, or a complete sequence of operations.
Stock, fixture, and design models are automatically transferred to VERICUT, along with tool path and tooling information.
VERICUT runs independently from UG, so you can work in UG while verifying a tool path.
VERICUT has the ability to display and analyze geometric models as well as simulate cutter motion and the material removal of an NC tool path. It also verifies the quality and correctness of the tool path. Programming errors or inefficient motion are visually detected during the simulation process, which aids the NC programmer in correcting the tool path. Measurement tools are used at any time during the simulation process to verify or compute the volume, distances and locations, as well as to compare various stages of the "cut" part with other stages or with the "design" part.
Flow of information through UGV:

Converters and CAD/CAM Interfaces
97
Starting UG with UGV The UGV command file ...<computertype>/commands/ugv_v17 (ugv_vXX.bat for windows) sets the environment for CGTech's UG to VERICUT interface, then runs Unigraphics. When integrated into your normal Unigraphics start-up environment as described under Installing the Unigraphics-to-VERICUT Interface (UGV), UGV is automatically included when you run Unigraphics.
Depending on the version of UG in use, UGV is accessed differently. See "Overview of using UGV" for details. UGV's "Run VERICUT" window is used to select the geometry and tool path(s) used in the simulation, then run VERICUT. Options are available to run VERICUT interactively or in batch mode (unattended in the background). When
VERICUT is run interactively, all that's left to do is press Play to End ( ) to start the simulation.

Converters and CAD/CAM Interfaces
98
Installing the Unigraphics-to-VERICUT Interface (UGV)
This section documents supported versions of UG, and the procedure for installing the Unigraphics-to-VERICUT Interface (UGV). These instructions apply only when VERICUT will be run via the Unigraphics to VERICUT interface (UGV). If VERICUT will only be run outside of UG, then ignore this section.
Unigraphics version support UGV can be operated on UNIX and Windows computers with the following UG versions.
Unigraphics V17, V18, NX, NX2, NX3
UGV installation Follow the general procedure below to install UGV. Integrating UGV into your standard UG startup may require "root" or administrator permissions - see your system administrator for assistance.
NOTE: The following Unigraphics products, ufunc_execute (P2_ufunc_execute for NX2), (product name "UG/Open API Execute") and the grip_execute (product name "UG/Open Grip Execute") are required prerequisites for the Unigraphics-to-VERICUT Interface.
Assuming UG has already been installed, install VERICUT (includes the UGV software) per the VERICUT installation instructions.
Preparing to run Unigraphics with the Unigraphics-to-VERICUT Interface:
1. Locate the appropriate UGV run script -
The run script ...<computertype>/commands/ugv_nx2 (ugv_xx.bat for windows), in your VERICUT installation, sets the environment for CGTech's UG to VERICUT interface, then runs Unigraphics. Access the appropriate script for the desired version of Unigraphics (ugv_nx2). For example, to run UGV for Unigraphics NX2 on Windows, the run script is: C:\cgtech52\windows\commands\ugv_NX2.bat
2. Create a desktop shortcut or copy the run script - For windows, create a desktop shortcut that points to the appropriate UGV run script. Be sure to set the shortcut's start-in property to a directory where you have write permission.

Converters and CAD/CAM Interfaces
99
For UNIX systems (and optionally for Windows) you can copy the run script to a directory where you have write permission and run it from there.
NOTE: The UGV run script will NOT run correctly from its installation location in the commands directory, since users usually do not have write permissions there. You must either create a desktop shortcut (windows platforms) with a start-in path where you have write permissions, or copy it to a directory where you have permissions to write files.
NOTE FOR UG SYSTEM ADMINISTRATORS: If you want to integrate the UGV interface into your normal UG startup process, copy the environment settings from the appropriate ugv_xx(.bat) file into your normal UG startup process. Do not copy the line that runs Unigraphics, as your start environment should already be configured to do this.
Start Unigraphics with UGV. After completing the previous step and assuming VERICUT is licensed and operational, UGV is automatically included when you run Unigraphics. If UG does not start, DO NOT CONTINUE - see your UG system administrator for assistance.
Depending on the version of UG in use, UGV is accessed differently. See "Overview of using UGV" for details.
Configuring UGV to start VERICUT with a custom User file By default, UGV initialized VERICUT with the "ug_init.VcProject" (inch UG sessions) or "ug_initm.VcProject" (mm UG sessions) Library file, prior to adding UG data transferred by the interface: models, tool path(s), etc.
You can change the default VERICUT session settings by modifying the ug_init.Vc Project/ug_initm.VcProject initialization Project files. We highly recommend that you save a backup copy of these files before modifying them. The library files are located in the "library" directory in your VERICUT installation.

Converters and CAD/CAM Interfaces
100
Overview of Using UGV
The following overview describes how UGV is used with VERICUT and UG to simulate the cutting action of UG-generated tool paths. Exact user actions in UG may vary, depending on the UG version being used.
UG V17, V18, NX, NX2, NX3 overview
1. Prepare UG model/tool path data. In UG, create the necessary model geometry and tool paths to simulate in VERICUT.
2. Start the Unigraphics-to-VERICUT Interface (UGV). A. Click Application menu > Manufacturing.
B. Click on any program group in the UG Operations Navigator to activate the VERICUT icon.
C. Click the VERICUT icon ( ) on the UG Toolbar, or click Tools >VERICUT (or Ctrl + Alt + V).
The UGV VERICUT window opens. (See window features)
3. Specify the location and base name for the VERICUT files. A. In the Output Directory text field, enter the /path/ to the directory where you
want the VERICUT files ( .VcProject, .tls. CGTPart.stk, CGTStock.stk, etc.) output. By default, the output directory is the "start in" directory of the session.
B. In the File Name text field, enter the "base" name for the VERICUT files that will be created. By default the name of the UG .prt file is used.
C. If desired, specify a Project Template file. Enter the /path/filename of the "template" .VcProject file that you want loaded, in the text field, or use the "Browse" button to display a file selection window and use it to specify the /path/filename. A "template" .VcProject file is a previously defined VERICUT project file. For more information, see Introduction to Project Setup in the VERICUT Help section, in the CGTech Help Library.
D. Select the name of the program group, from the Program Group(s) list, that you want to specify settings for. The "Settings For Program Group: program group name" will update to confirm your selection. Any settings that

Converters and CAD/CAM Interfaces
101
you make will apply to this program group until another program group is selected.
4. Provide UGV with information related to the model files that will be passed to VERICUT.
A. Select Options to display the UGV Options window.
a. Specify the Output Model File Type. Choose VERICUT Model or STL.
b. Specify the Output Model File Format. Choose ASCII or Binary.
c. Specify the Output Model Tolerances. Enter the desired tolerance values in the Part, Blank and Fixture text fields.
d. Specify the coordinate system that the model files output are relative to. Choose Absolute or MCS/Coordinate System.
5. Specify the VERICUT program attributes. A. Specify the Process mode in which VERICUT is to run. Choose Interactive
or Batch.
B. If NC Program Type will be set to G-code, select the Machine Type, from the pull-down list, that UGV is to use for creating G-code files from the UG internal toolpath files. This list is the same as the Available Machines list in the UG Post Process window. This feature is used in conjunction with the Automatically Output NC Program feature on the UGV VERICUT window.
C. Specify the Cut Mode in which VERICUT is to run. Choose Standard or FastMill.
D. Specify the type of NC program files that are to be passed VERICUT. Choose either CLSF or G-code. This feature is used in conjunction with the Automatically Output NC Program feature on the UGV VERICUT window.
E. Select OK to apply the settings and return to the VERICUT window.
6. If necessary, select UG geometry to transfer to VERICUT.
By default, UGV automatically creates a "stock" block enclosing the bounds of the operation's part model. However, you can use the Geometry options to select alternate geometry to use in the simulation.

Converters and CAD/CAM Interfaces
102
A. If you wish to output Part, Stock and Fixture models relative to a coordinate
system, click ( Model Location ), then select the coordinate system representing the orientation of the of the stock on the machine in VERICUT. You must do this before selecting the Part, Stock or Fixture models and you must have previously set Output Model Relative To, on the Options window, to MCS/Coordinate System. All models will be output relative to the selected coordinate system until another coordinate system is selected or the coordinate system is removed by selecting the Model Location icon and clicking the Remove button.
B. Click (Part), and then select geometry to represent the design model, or theoretical finished part. (Only applicable if using AUTO-DIFF in VERICUT.)
C. Click (Stock/Blank), and then select geometry to represent the raw stock workpiece to be machined.
D. Click (Fixture/Check), and then select geometry to represent the fixture used to hold the stock for machining.
7. Provide VERICUT with information related to this setup. A. If desired, enter the /path/filename of the Setup Template file that you want
loaded, in the text field, or use the Browse button to display a file selection window and use it to specify the /path/filename. A setup "template" is a previously defined VERICUT .VcProject file that containing files and settings required for VERICUT simulation. For more information, see Introduction to Project Setup in the VERICUT Help section, in the CGTech Help Library.
B. Toggle "On" Use Tools from the Setup Template if you want VERICUT to use the tool library file stored in the Setup Template rather than one created by UGV.
C. Toggle "On" Use Views from the Setup Template if you want VERICUT to use the views stored in the Setup Template rather than the views created by UGV.

Converters and CAD/CAM Interfaces
103
8. Select the toolpath files to be simulated in VERICUT. To create a new NC program file to add to the NC Program File(s) list, select Automatically Output NC Program, and then Add. UGV will automatically create a new .cls or .ptp file containing the operations related to the selected Program Group. UGV uses the settings in the Options window to determine whether a .cls file, or a .ptp file, is created for simulation.
To add an existing NC program file(s) to the NC Program File(s) list, select Existing NC Program, and then Add. UGV displays a standard file selection window enabling you to select existing .cls or .ptp files.
9. Select settings for any additional program groups that you want VERICUT to simulate. Select another program group from the Program Group(s) list and repeat the above steps to specify setting changes for this new setup. Continue for each program group (setup) that you want VERICUT to simulate.
10. Output files and start VERICUT. A. Select Output Files to output all files, for all Program Groups, including the
selected models, tool library files, updated project and setup files, and the "operations" file that assembles all of this information into a VERICUT "project" file.
B. Select Run VERICUT to dismiss the UGV VERICUT window and start VERICUT.
When VERICUT is run from UG, both application windows are available to work in at the same time.
NOTE: The values that you set in any of the UGV windows are saved as attributes in the UG part file for each Program Name. Use Apply at any time to save your settings in the UG part file. When you re-open the UG part file, the UGV settings are recalled as they where when you saved the file.

Converters and CAD/CAM Interfaces
104
UGV VERICUT Window
Features in this window are used to select the geometry and tool path(s) to simulate, and then run VERICUT. In UG V16-NX3 this window is opened via clicking the VERICUT
icon ( ) on the UG Toolbar, Tools menu > Operation Navigator > Toolpath > VERICUT or Tools menu > VERICUT.
NOTE: The values that you set in any of the UGV windows are saved as attributes when you save the UG part file. When you re-open the UG part file, the UGV settings are recalled as they where when you saved the file.
Sample VERICUT window:

Converters and CAD/CAM Interfaces
105
Output Directory — Enter the /path/ to the directory where you want the VERICUT files output ( .usr, .tls. CGTPart.stk, CGTStock.stk)
File Name — Enter the "base" name for VERICUT files that will be created. By default the name of the UG .prt file is used.
Project Template — Enter the /path/filename of the "template" .VcProject file that you want loaded in the text field, or use the "Browse" button to display a file selection window and use it to specify the /path/filename. A "template" .VcProject file is a previously defined VERICUT project file. For more information, see Introduction to Project Setup in the VERICUT Help section, in the CGTech Help Library.
Retain Setups in Project Template — When toggled "On", UGV will append the operations in the Unigraphics part file, to the setups that are already defined in your Project Template file, and setups from both files will be contained in the generated project file. Otherwise, and more typically, the imported Unigraphics part operations will be the only setups in the generated project file.
Program Group(s) — All of the program groups shown in the Operations Navigator are available in this list. Use the list to select the program group that you want selected settings to pertain to. When a program group is selected from the list, the Settings for Program Group field is updated so you can see at a glance which program group you are selecting settings for.
Options — Displays the UGV Options window enabling you to set parameters related to the models that are passed to VERICUT and to set parameters related to VERICUT processing.
Geometry — By default, UGV automatically selects models associated with your NC operations. However, the following options can be used to select alternate geometry to use in the simulation:
(Part) — Click this option to select geometry to represent the design model, or theoretical finished part. Design models are used by VERICUT's AUTO-DIFF function to detect gouges and excess material conditions. Geometry for use as a "Design Surface" model does not have to be solid or watertight.
(Stock/Blank) — Click this option to select geometry to represent the raw stock workpiece to be machined.
(Fixture/Check) — Click this option to select geometry to represent the fixture used to hold the stock for machining.

Converters and CAD/CAM Interfaces
106
About selecting geometry:
In general, click the desired Geometry icon, then click Select and select the corresponding UG geometry. A window also display containing standard Unigraphics "Class Selection" tools to assist you in selecting geometry. Geometry items can be selected in any order, for example: stock-fixture-part, fixture-stock-part, etc. UG highlights selected geometry. Selections for each of the geometry options can be re-selected or cleared by selecting the corresponding geometry option, then clicking Reselect or Remove, respectively. Reselect and None are only available when geometry was previously selected.
NOTES:
1. Non-solid models composed of surfaces, faces, etc. must form a watertight skin to be useful as solid models in VERICUT. If gaps or overlaps exist in UG geometry, the resulting solid may have holes, or portions (possible all) of the model may fail.
2. If a stock blank is not defined or selected via the Stock/Blank option, then VERICUT automatically creates a stock block based on the bounds of the Part in UG.
(Model Location) — Click this option to select a coordinate system representing the orientation of the stock on the machine. You can either enter the name of the appropriate coordinate system in the window that displays or select the coordinate system in the Unigraphics graphics area.
Setup Template — Enter the /path/filename of the Setup "template" file that you want loaded in the text field, or use the "Browse" button to display a file selection window and use it to specify the /path/filename. A setup "template" is a previously defined VERICUT .VcProject file that containing files and settings required for VERICUT simulation. For more information, see Introduction to Project Setup in the VERICUT Help section, in the CGTech Help Library.
Use Tools from the Setup Template — When toggled "On", VERICUT will use the tool library file stored in the Setup Template rather than one created by UGV.
Use Views from the Setup Template — When toggled "On", VERICUT will use the views stored in the Setup Template rather than the views created by UGV.
Automatically Output NC Program — Use this feature to create new .cls or .ptp files from the selected UG operations.
Select Existing NC Program — Use this feature to select existing .cls or .ptp files.

Converters and CAD/CAM Interfaces
107
NC Program File(s) — Displays a list of NC Program files that will be passed to VERICUT.
Add — Use to add tool path files to the NC Program File(s) list.
If Create for selected operations is selected, UGV will automatically create a new .cls or .ptp file containing the operations selected in the UG Operations Navigator. UGV uses the features in the Process Options window to determine whether a .cls file or a .ptp file is created for simulation.
If Use existing files is selected, UGV displays a standard file selection window enabling you to select existing .cls or .ptp files.
Remove — Use to remove the highlighted tool path(s) from the NC Program File(s) list.
Run VERICUT — launches VERICUT with the files created by Output Files.
Output Files — outputs all files, for all Program Groups, including the selected models, tool library files, updated project and setup files, and the "operations" file that assembles all of this information into a VERICUT "project" file.
OK — Saves values that you set in the UGV windows as attributes the UG part file and closes the UGV VERICUT window.
Apply — Saves values that you set in the UGV windows as attributes the UG part file and leaves the UGV VERICUT window open to enable you to continue.
Cancel — Closes the UGV VERICUT window without saving any of the settings in the UG part file.

Converters and CAD/CAM Interfaces
108
UGV Options Window
Use the features of the UGV Options window to pass information specific to the model files (Part, Blank, and Fixture) to VERICUT.
NOTE: The values that you set in any of the UGV windows are saved as attributes when you save the UG part file. When you re-open the UG part file, the UGV settings are recalled as they where when you saved the file.

Converters and CAD/CAM Interfaces
109
Output Model File Type — Use to specify the type of model files that are being passed to VERICUT. Choose either VERICUT Model (VERICUT polygon file) or STL (Stereolithography model file).
Output Model File Format — Use to specify the file format of the model files. Choose either ASCII or Binary.
NOTE: "Binary" VERICUT polygon files are platform specific.
Model Output Tolerance — Use to specify tolerance values for Part, Blank and Fixture models.
Output Model Relative To — Use to specify the coordinate system that the model files are to be output in. Choose either Absolute or MCS/Coordinate System.
Absolute — This choice is typically used for CLSF files because the CL file MSYS record takes care of tool point location transformation. If Absolute is selected, the following is output in the setup file for this program group:
Models are output relative to absolute.
VERICUT Process Matrix is turned-on.
VERICUT CSYS's are created for each MCS in each Program Group, attached to the stock component.
MCS/Coordinate System — The MCS/Coordinate System choice outputs the models relative to the MCS of the first operation in the program group, or relative to the selected coordinate system (new), if one exists. This choice is typically used for G-Code processing since there is no MSYS equivalent in the G-Code data. It is sometimes used by CLSF users when they only have one setup, and want the models located relative to the MCS, rather than absolute. If MCS/Coordinate System is selected, the following is output in the setup file for this program group:
Models are output relative to the selected Program Group's MCS, or …
Models are output relative to the selected coordinate system.
VERICUT Process Matrix is turned-off
VERICUT CSYS's are created for each MCS in each Program Group, attached to the stock component.
MCS/Coordinate System output is sometimes used for a single-position CLSF where the user wants the models in the same coordinates as the MCS.
Process — Controls the processing mode in which VERICUT is run.
Interactive — Opens the VERICUT window for access to all VERICUT functions and capabilities. When the VERICUT window opens, all of the required VERICUT files are loaded and ready for processing. The stock is displayed in its unprocessed

Converters and CAD/CAM Interfaces
110
state and you need to need to press the "Play to End" icon, , in VERICUT to start the verification process.
Batch — Runs VERICUT unattended in the background. When the VERICUT window opens, the toolpath verification process is complete and the part is displayed in its processed state.
NOTE: In either case, both application windows (VERICUT and UG) are available to work in at the same time.
Machine Type — Enables you to select the machine type that UGV is to use for creating G-code files from the UG internal toolpath files.
Cut Mode — Controls the cut mode in which VERICUT is run (ref. Project menu > Processing Options > Motion: Fastmill option in the VERICUT Help section, in the CGTech Help Library for more information).
Standard — Runs VERICUT in the "Standard" cut mode where each cut made by each tool motion is seen (full cutting animation).
FastMill — Runs VERICUT in the "FastMill" cut mode where all tool path records are processed as quickly as possible without displaying animated cutting, and then the final machined workpiece is displayed.
NC Program Type — Use to specify the type of NC program files that are to be passed VERICUT. Choose either CLSF or G-Code. This feature is used in conjunction with the Create for selected operations feature on the UGV VERICUT window.
Attach Component Name — Enter the name of the VERICUT attach component that is to be used for the current program group.
Program Zero From Component — Enter the name of the component that represents the "from" point for determining the program zero offset. VERICUT will use the origin of the specified component. The default "From Component" is "tool".
Program Zero to CSYS — Enter the name of a CSYS to represent the "to" point for determining the program zero offset. VERICUT will use the origin of the specified CSYS. The default "To CSYS" is a CSYS named "Program_Zero".
OK — Updates the UG part file with the current settings and closes the UGV Options window and returns to the UGV VERICUT window.
Apply — Updates the UG part file with the current settings and leaves the UGV Options window open for further setting changes.

Converters and CAD/CAM Interfaces
111
Cancel — Closes the UGV Options window and returns to the UGV VERICUT window without updating the settings in the UG part file.

Converters and CAD/CAM Interfaces
112
840D Virtual NC Kernel and Interface (VNCK)
General Description The Siemen's Virtual NCK (VNCK) system is used to drive a VERICUT simulation by providing the functions of a target Sinumerik 840D control. The VNCK uses the actual 840D machine parameter (ARC) file when processing NC program (MPF) and subroutine (SPF) files. A VNC Server works with the VNCK to control NC program execution and obtain the processed 840D status and axis motion results. VERICUT interfaces to this VNC Server and receives the axis positions resulting from NC commands as well as data from the program processing within the VNCK. VERICUT uses this VNCK data to simulate stock cutting, machine axis motions, and to keep various status displays updated.
Siemen's VNCK Users should follow Siemen's directions for installing the VNCK and obtaining the necessary operating license. For each machine control being simulated, the user must obtain a Sinumerik 840D ARC (archive) file. The ARC file contains machine parameter setting, axis definitions, NC programs, subprograms, and tool definitions. Since 840D control space is limited, all unnecessary NC programs and tool definitions should be deleted from the 840D control before the ARC file is saved.
Considerable time is normally required to boot the VNCK from an ARC file. However, after the VNCK is booted, the VNCKView utility can save a binary version of the VNCK's memory and use it to quickly boot on subsequent occasions. This binary version of the VNCK's memory is called an SRAM file and is recommended for VERICUT applications. Note that all SRAM files should be rebuilt whenever a new version of the VNCK is installed.
VERICUT Implementation When the VNCK is used with VERICUT, the major difference is that VERICUT does not read and parse the NC programs. Instead, the VNCK processes the NC programs and provides axis positions to VERICUT. Tool change events, messages, alarms, M-codes, and speed-feed settings are also provided to VERICUT by the VNCK. VERICUT still requires a control file (CTL), but it is only used to process macros associated with the tool changes, M-codes, or speeds and feeds.
The initial implementation does not support VERICUT sub-systems or control file subroutines.
The VERICUT-VNCK system is distributed with VERICUT as a special DLL. The "cgtvnck.dll" file should be placed in the C:\CGTech60\windows\vericut folder and the following line inserted in the vericut.bat file:
set CGTECH_VNCKAPI=C:\CGTech60\windows\vericut\cgtvnck.dll

Converters and CAD/CAM Interfaces
113
A special file folder structure is also used by VERICUT-VNCK applications. The Siemen's 840D expects a KONFIG.DIR folder containing the machine's definition (ARC and SRAM files) and any subroutine (SPF) files shared by multiple projects. Multiple project folders (e.g. PROJECT_1.WPD, PROJECT_2.WPD) can be defined at the same level as the KONFIG.DIR folder. Each Working Project Directory (WPD) contains the main part programs and associated subprograms (MPF and SPF files).
In VERICUT, the VNCK option is selected by setting the "NC Program Type" to "Siemens VNC 840D". The following dialog will appear if VERICUT has a license for the VNCK interface:
NC Program Type — Type of NC program file for VERICUT to simulate.
Initial Tool — When active, VERICUT loads an initial tool from a Tool Library file. This action occurs automatically when the Project file is loaded, the NC program is rewound, or the model is reset. Choose the ID of desired tool using the option list next to this feature. This feature is useful when simulating NC programs for machines that have a tool loaded at the time tool processing is started, therefore do not have information about the first tool.
VNCK Control File — Selects a DAT, ARC or INI file from the konfig.dir folder associated with the machine and project being simulated. As described above, a SRAM (.dat) file is recommended, however ARC and INI files can also be directly used.

Converters and CAD/CAM Interfaces
114
Main Toolpath (MPF) — Selects the NC program being simulated. The main program must have a "mpf" extension and should reside in the "project.wpd" folder if it is not an external MPF.
External MPF — Indicates the MPF does not reside in the WPD folder. The 840D has additional restrictions regarding "external files" defined in Siemen's documentation.
Working Project Directory — Select the WPD folder for the application being simulated. Note that this folder must have a ".wpd" appended to its name and must have the same parent folder as the "konfig.dir" folder.
Stop VNCK — This button will kill the VNCK process. It should only be used if communications between VERICUT and the VNCK is lost.
The VNCK is booted the first time PLAY or SINGLE-STEP is requested in VERICUT. Normally there is a several second delay before control returns to VERICUT. The status of the boot operation is displayed in the VERICUT logger.
The RESET operation in VERICUT initializes the system for a new simulation. During a RESET, the VNCK is shutdown and rebooted to reset its memory to the initial state. This typically adds several seconds to the normal VERICUT RESET operation.
VERICUT tool definitions and offset registers are passed to the VNCK during the VNCK boot phase. This information is written to a "VericutVNCK.ini" file residing in the "konfig.dir" folder. All tools including any compensation values (D2, D3, etc.) used in the MPF must be defined in VERICUT's tool manager before starting a VNCK simulation. The VNCK will generate an alarm if a tool is not defined when referenced in the MPF. Future versions of the VNCK will allow direct interface calls to replace the need for the VericutVNCK.ini file.
VNCK messages and alarms are displayed in the logger and written to the VERICUT log file. In addition, interactions between VERICUT and the VNCK can be recorded in the G-code log file. This trace information is recorded when the "Debug Marco Arguments" option is selected.
During simulation, a "Single Step" request in VERICUT might result in several blocks of the NC program being processed. This is because the VNCK reports motion, tool change, and M-code events, but does not report all program blocks being processed. Non-motion blocks (variable assignments, conditional statements, subroutine calls, etc.) may be combined into a single step before results are reported to VERICUT.
During a VNCK simulation the VERICUT Toolpath window shows a pointer to the current block of the MPF being processed. When subroutines are called, the Toolpath window will only display the SPF file if it has been declared as a subroutine in G-Code Settings (ref. Project menu > Processing Options > G-Code > Settings > Subroutine tab in the VERICUT Help section, in the CGTech Help Library).
Most VNCK alarms need to be resolved before simulation can be completed. The Siemen's diagnostic document "840d_da.pdf" provides additional problem descriptions

Converters and CAD/CAM Interfaces
115
which may be helpful resolving alarms. The VNCK error identification is displayed in the logger window and can be used with the "840d_da.pdf" to obtain the complete error description.
During a VNCK simulation the VERICUT dialog for variables (ref. Project menu > Processing Options > G-Code > Variables in the VERICUT Help section, in the CGTech Help Library) will display updated values for Tracking Variables. Note that the VNCK reports variable values when they are processed in the "Preparatory" phase. Since the Preparatory phase may be several blocks ahead of the current motion block, the values may change before the toolpath window indicates the block has been processed. Also see the restriction below for variables.
The VNCK calculates the time during a simulation and this time value is used to update the VERICUT status information.
VERICUT Control Files The VERICUT CTL file is used to process tool change events, M-codes, and speed-feed settings. The initial implementation does not support VERICUT sub-systems and control file subroutines. Two special CTL words have been used to handle tool selection and tool changes. These are "VNCK_TOOLSELECT" and "VNCK_TOOLCHANGE". The CTL file must be modified to define these words and associate the correct macros with them for VERICUT tool changes.
Machine File Changes The machine tool builder chooses names for the axes defined in the 840D ARC file. During the VNCK boot phase, the VNCK provides these configuration names to VERICUT so they can be matched with VERICUT axes components. The VERICUT components should be renamed to agree with the ARC file names.

Converters and CAD/CAM Interfaces
116
If the axes names are not known, they can be located in the ARC file by searching for definitions similar to those shown below:
N10000 $MN_AXCONF_MACHAX_NAME_TAB[0]="X1" N10000 $MN_AXCONF_MACHAX_NAME_TAB[1]="Y1" N10000 $MN_AXCONF_MACHAX_NAME_TAB[2]="Z1" N10000 $MN_AXCONF_MACHAX_NAME_TAB[3]="B1" N10000 $MN_AXCONF_MACHAX_NAME_TAB[4]="SP"
Restrictions
1. In-Process (IP) files are not operational with the VNCK since the VNCK can not again be synchronized with VERICUT when the IP file is later restored. An error message is displayed if a VNCK session attempts to save an IP file.
2. The VNCK supports turning applications, however, turning has not been implemented in the initial VERICUT-VNCK interface.
3. The VNCK supports multiple channels, however, the relation between multiple channels and VERICUT sub-systems has not been implemented in the initial VERICUT-VNCK interface.
4. During the VNCK boot process, all MPF and SPF files in the WPD folder are loaded into the VNCK's memory. Large programs may overflow the available VNCK memory producing a "NC Memory Full" alarm and truncating the file. If this occurs, move the files to a separate folder and check the "External MPF" box on the Toolpath dialog.
5. During simulation, VERICUT and the VNCK exchange asynchronous messages. Errors have occurred causing the VERICUT to lose its connection with the VNC Server. VERICUT will wait for 30 seconds before admitting a failure. Report this problem and restart your job.
6. OptiPath and Curve Fit are not supported in the VERICUT-VNCK system. These options require the original tool path file which is not being read and parsed by VERICUT when the VNCK is active.
7. The number of variables being watched is limited to 5 with VNCK version 1.40.10.0. This limitation should be removed in future versions of the VNCK.