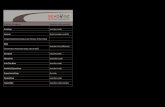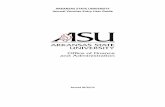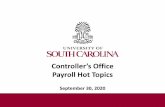Controller’s Office – Journal Entry and Journal Voucher ...
Transcript of Controller’s Office – Journal Entry and Journal Voucher ...
Discussion TopicsJournal Entry:• Overview• How to create/copy/delete a Journal Entry• Journal Entry demonstration in PeopleSoft
Journal Voucher eForm:• Overview• How to create/update/approve/view a Journal Entry• Journal Voucher eForm demonstration in PeopleSoft
Where to find the Resources referenced in this presentation
General Accounting Support Contacts
Journal Entry OverviewPeopleSoft journal entries (JEs), are used to make any adjustment other than PeopleSoft AP payment voucher adjustments and Expense Module adjustments.
• JEs are processed by departments using PeopleSoft's online system. Once they are submitted and approved by the department, the Controller’s Office will then review, approve and post the entries.
When to Create a Journal Entry:• Deposit corrections; 86/81 transfers; Creating/correcting RQs/llTs.• Any ONL source transaction adjustment (Online Journal Entry.)• Any Single Pay “Travel Expense” AP payment vouchers.• Any transaction that happened prior to PeopleSoft.
When Not to Create a Journal Entry:• To adjust AP (non-travel related) Vouchers.
A Journal Voucher (JV eForm) should be submitted via PeopleSoft. Instructions on JV eForms can be found on the Controller’s website.
• To adjust Expense Module transactions for the following:(Employee Travel, Procurement Card Team Card and Travel Card)
An Expense Module Correction Form must be used. This form is located on the Controller’s website.
How to Create a Journal Entry
Journal Entries are created within the General ledger.• Navigation Path: Main Menu → General Ledger → Journals →
Journal Entry → Create/Update Journal Entries1. Click the Add a New Value tab.2. Click the Add button.
Do not enter a JE # - system will assign
How to Create a Journal Entry
Use the Header tab to ensure the following fields are populated:
• Ledger Group - ACTUALS, Source - ONL, Transcode – GENERAL (DO NOT CHANGE THESE FIELDS)
• Long Description(required) –should reflect purpose of JE; required for JE approval to post.
How to Create a Journal Entry
Use the Header tab to ensure:• The Adjusting Entry field is “Non-Adjusting Entry”.
Adjusting Entries are the year end adjustments that are made by Controller’s Office.
• It is recommended you check the Save Journal Incomplete Status box. If you cannot, please contact [email protected] so they can update your user preferences.
How to Create a Journal Entry
Add Attachments on the Header tab:• Click the Attachments link.• If you have more than one document to attach, you can scan
and attach them as one document or you can attach each document separately. When adding documents separately be sure to Save after attaching each one.
How to Create a Journal Entry
Types of supporting documentation:
• Pages or screenshots from PeopleSoft or the Finance Intranet. Also Spreadsheets, emails, letters or memos are acceptable.
• 81/86 Transfer: Documentation from PeopleSoft or the Finance Intranet showing the funds are available in the account where the funds are being moved from to verify the funds are available for the move.
A journal entry must be self-containing so that someone reviewing the entry (including auditors) can see what adjustment was made and why.
Relevant attachment is required for JE approval to post
When attaching documents be sure to add a description of the document using the Description field.
How to Create a JournalEntry
Use the Lines tab to enter chartfield string information.
• Before entering the chartfield string you can use the Personalize link to hide or sort columns.
• On the Lines tab, enter the chartfield string in respective boxes. Refer to the PeopleSoft Crosswalk for chartfield information as needed.
• Note: PC Bus Unit, Project, and Activity are only used for projects and grants (in addition to the required chartfields).
• Note: PC Bus Unit, Project, and Activity are only used for projects and grants (in addition to the required chartfields).
How to Create a JournalEntry
When creating a journal entry, at least 2 journal lines need to be added, a positive line and a negative line.
• Add the 1st journal line.• Once you have keyed the first line, you have the option to
click on the Template List link to control which items are copied down to the next row. (see later slide).
• Click the Insert Lines button – you can add one line at a time or multiple lines.
How to Create a JournalEntry
Use the Template List page to select the fields that you want to be copied down when you add a journal line.
• Select the STANDARD line.• Check the boxes for the fields you would like to copy down.• Click the Return/OK button to save your selections.
How to Create a JournalEntry
ANALYSIS TYPES ARE USED IN THE GRANTS MODULE FOR CREATING BILLS AND OTHER PROCESSES
ANALYSIS TYPES ARE REQUIRED ON ALL LINES THAT USE A PROJECT: USCSP, USCIP, USCCP
• GLE – GL EXPENSE: FOR EXPENSES AND CONTRA EXPENSES (5 AND 6 ACCOUNT CODES)
• GLR – GL REVENUE: OR REVENUE (4 ACCOUNT CODES)
• ADV – ADVANCES: FOR GRANT CASH ADVANCES (10203 ACCOUNT CODES)
THERE ARE OTHERS THAT ARE UNIQUE TO CERTAIN GRANT ACTIVITY SUCH AS F&A – IF YOU ARE DOING OUT OF ORDINARY ENTRIES, CONTACT THE GRANTS AND FUNDS MANAGEMENT OFFICE.
How to Create a JournalEntry
University of South CarolinaGrants and Funds Management
USCSP Analysis Type Guide
Note: All GL journal transaction lines related to the USCSP, USCIP, USCCP, USCEN, USCMP & USCSA, PC Business Units must follow the above Analysis Type Guide to ensure accurate data is cost collected into the Grants module.
How to Create a Journal Entry
Before processing the journal entry click the Save button and make sure the Total Debits equals the Total Credits.
Save often when working in PeopleSoft!!
How to Create a Journal Entry
Now it’s time to Process the journal entry.• Select Edit Journal from the Process dropdown list.• Click the Process button.
If the Budget Status is showing “E” for Errors after processing, go to the Errors tab to correct the errors before posting the journal.
How to Create a Journal Entry
If there are no errors and the Budget Status is “Valid”, a Journal ID is assigned.
How to Create a Journal Entry
Use the Approval page to route the Journal for the proper approvals.
• Click the Approval tab.• Click the Submit button.
• Click the Approval History expand button to view who the approvers are.
How to Create a Journal Entry
The Journal Status and Budget Status is now showing “Valid”.
A journal can be edited after it has been submitted for approval. It can be edited after it has been approved but a change will require it go through the approval process again.
A journal can not be edited once it has been posted and the Journal Status is “P”.
How to Search for a Journal Entry
Searching for a Journal Entry• Navigation Path: Main Menu → General Ledger →
Journals→ Journal Entry → Create/Update Journal Entries• Click on Find Existing Value• Search by name, date, JE #, etc.
How to Search for a Journal Entry
Searching for a Journal Entry• Listing provides Status, date, description
If the status is “In Process” – contact Controller’s Office
How to Copy a JournalEntry
Copying a Journal Entry• System will assign #, user may choose to reverse signs
if needed, choose date to assign (will only go to open periods) - leave other information as is unless you have discussed with Controller’s Office
How to Delete a Journal Entry
Deleting a Journal Entry • Before attempting to delete an entry, make sure there are no Account
10300 lines. If there are, contact General Accounting to delete the entry for you.
• On Header tab, delete any attachments prior to deleting the entry
Be sure to save entry with “Attachments (0)”; else system will not let you delete
How to Delete a Journal Entry
Deleting a Journal Entry• On Lines tab, select delete and Process• System will give error message if attachments were not deleted. • Cannot delete if posted.• Once deleted – it is GONE! … therefore please be sure attachments,
line info, etc. is saved elsewhere before deletion
What is a Journal Voucher eForm
• Journal voucher eForms (JVs) are used in PeopleSoft to adjust or correct posted and paid AP vouchers.
• Journal vouchers are zero amount vouchers and all adjustments must have a zero effect to the voucher.
• These adjustments may include, but are not limited to:• departments• funds • accounts • projects
• Journal voucher eForms link the JV to the original voucher.
• Please note: All “Single Pay Expense” vouchers with a Supplier ID “SP000000XX” are processed via Journal Entry.
How to Create a Journal Voucher eForm
JV eForms are created within PeopleSoft.• Navigation Path: Main Menu → USC Finance eForms → Journal
Voucher eForm1. Click the Add Journal Voucher tab.2. Enter the voucher number in Voucher ID box.
How to Create a Journal Voucher eForm
On the Search page you can: • Search for an existing Voucher ID• View a list of matching Voucher ID’s with the associated
Supplier ID and Supplier Name• You cannot see or select a single pay Voucher ID
How to Create a Journal Voucher eForm
Transaction Information:• View, but not modify, the Supplier ID and Name; the original
Voucher ID; the Invoice Number, and your Network ID and Name.
• View and modify the Effective Date (defaults to today) – this date must fall in an open accounting period.
How to Create a Journal Voucher eForm
Current Distribution:• View the current lines on the voucher• Select/Deselect a single line (click on the select button)• Select/Deselect multiple lines (click on the select button)• Select/Deselect all lines
How to Create a Journal Voucher eForm
New Distribution:• Selected lines copied from the current distribution. The amount is
negative and open for edit so a partial adjustment can be made. All other fields are read only.
• Copy a selected line. The amount is positive and open for edit. All other fields are open for edit.
• Add a blank row• Deleting a row
• In order to remove a row selected from above, you must deselect it rather than delete.
• Select/Change Project/Activity only after the PC Business Unit is selected
How to Create a Journal Voucher eForm
Justification:• Comment is required – type in the box labeled “More
Information”
How to Create a Journal Voucher eForm
File Attachments:• An attachment is required• Types of documents that can be attached: DOC, DOCX, JPG,
PDF, TIF, MSG, TXT, XLS, XLSX, CSV• Add additional documents as needed• Once you add a document you can replace it but not delete
it.
How to Create a Journal Voucher eForm
Comments:• You can add additional comments• This field is optional• Click arrow to expand the comment box
How to Create a Journal Voucher eForm
Form validation - warnings:• Effective date blank or choose a date that is in a closed
period• Leave a required field blank• The amounts of the New Distribution section do not net
to zero• Leave a required attachment blank• Attempt to attach an invalid file type
Example of Warning
How to Create a Journal Voucher eForm
Save or Submit:• Save a form and return to it from the Update Journal
Voucher search. From there you can make changes, Save, Submit or Withdraw
• Submit a form which will route for approval
How to Update a Journal Voucher eForm
JV eForms are updated using the following navigation.• Navigation Path: Main Menu → USC Finance eForms →
Journal Voucher eForm1. Click the Update Journal Voucher tab.2. Search Page – You can find your journal voucher by searching
any of the following categories
How to Update a Journal Voucher eForm
Search:• Click the search button• Journal vouchers that have been saved and not
submitted, and journal vouchers that have been submitted but not approved will display.
• Click on the journal voucher you would like to update.
How to Update a Journal Voucher eForm
Update:• Journal vouchers with a status of “Pending” have been
submitted but not fully approved• The voucher lines can be updated• You have the option to Withdraw or Resubmit
• Journal vouchers with a status of “Saved” have been saved but not submitted
• The voucher lines can be updated• You have the option to Save, Withdraw or Submit
How to Approve a Journal Voucher eForm
JV eForms are approved using the following navigation.• Navigation Path: Main Menu → USC Finance eForms →
Journal Voucher eForm1. Click the Approve Journal Voucher tab.2. Search Page – You can find a journal voucher ready for
approval by searching any of the following categories or just click the Search button (Note: You will only see vouchers you have access to approve)
How to Approve a Journal Voucher eForm
Search:• Click the search button• Select one of the journal vouchers from the list
• Review the document• You have the option to Deny, Recycle, Hold and Approve.
• Once you approve the journal voucher it will move to the next step in the workflow
How to View a Journal Voucher eForm
JV eForms are viewed using the following navigation.• Navigation Path: Main Menu → USC Finance eForms →
Journal Voucher eForm1. Click the View Journal Voucher tab.2. Search Page – You can view a journal voucher by searching
any of the following categories or just click the Search button
How to View a Journal Voucher eForm
View:• Click the search button• Select one of the journal vouchers from the list
How to View a Journal Voucher eForm
View:• Once you select one of the journal vouchers from the list you
can only view the voucher – no changes can be made in the view mode
How to View a Journal Voucher eForm
Form Status:• Saved – journal voucher has not been submitted • Withdrawn – the creator of the journal voucher has
cancelled the voucher• Pending – journal voucher has been submitted – waiting on
approvals• Recycle – an approver has returned the journal voucher to
the creator – only the creator is able to make changes to the voucher and resubmit
• Denied – an approver has denied the voucher – it cannot be resubmitted
• On Hold – an approver has put the voucher on hold – the creator or approver can make changes to the voucher and resubmit (Update Journal Voucher)
• Executed – fully approved – has a Voucher ID
General Accounting Support Contacts
For assistances or questions on journal entries, please email the General Accounting mailbox below:
Email: [email protected]
For assistance or questions on a Journal Voucher eForm please email the Journal Voucher (JV) mailbox below:
Email: [email protected]