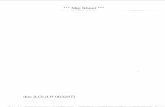Controller DMX DC-192 - Musikhaus Thomann...7 / 23 7. 3-Pin (female) XLR Connect it to the first...
Transcript of Controller DMX DC-192 - Musikhaus Thomann...7 / 23 7. 3-Pin (female) XLR Connect it to the first...

Manual
Controller DMX DC-192

2 / 23
Table of contents
1. Safety instructions ............................................................................................................................ 3 1.1. FOR SAFE AND EFFICIENT OPERATION ............................................................................ 3
2. Overview .......................................................................................................................................... 5 2.1. Front view ................................................................................................................................ 5 2.2. Rear view ................................................................................................................................. 6
3. Joystick setup ................................................................................................................................... 7 3.1. Assign joystick ......................................................................................................................... 7 3.2. Assign Joystick Reverse (PAN / TILT invert) .......................................................................... 8 3.3. Delete Joystick PAN / TILT Assignment .................................................................................. 9
3.3.1. Delete PAN / TILT Joystick settings for selected fixtures ................................................ 9 3.3.2. Delete PAN / TILT Joystick settings for all fixtures .......................................................... 9
4. Manual control .................................................................................................................................. 9 5. Scenes ........................................................................................................................................... 10
5.1. Recording scenes .................................................................................................................. 10 5.2. Edit Scenes............................................................................................................................ 10 5.3. Copy a scene ......................................................................................................................... 11 5.4. Delete a scene ....................................................................................................................... 11 5.5. Delete all scenes ................................................................................................................... 11 5.6. Scene Playback ..................................................................................................................... 12
5.6.1. Manual trigger ................................................................................................................ 12 5.6.2. Auto trigger .................................................................................................................... 12
5.7. Audio trigger .......................................................................................................................... 12 6. Chases ........................................................................................................................................... 13
6.1. Recording chases .................................................................................................................. 13 6.2. Recording a bank of scenes to a chase ................................................................................ 13 6.3. Editing chases ....................................................................................................................... 14
6.3.1. Add a chase step ........................................................................................................... 14 6.3.2. Deleting chase steps ..................................................................................................... 14 6.3.3. Delete a chase ............................................................................................................... 15 6.3.4. Delete all chases ........................................................................................................... 15
6.4. Chase playback ..................................................................................................................... 15 6.4.1. Manual trigger ................................................................................................................ 15 6.4.2. Auto trigger .................................................................................................................... 15 6.4.3. Audio trigger .................................................................................................................. 16
7. Bank and fixtures copy ................................................................................................................... 16 7.1. Bank Copy ............................................................................................................................. 16 7.2. Fixture copy ........................................................................................................................... 16
8. Fade time ....................................................................................................................................... 16 9. MIDI ................................................................................................................................................ 17
9.1. Set MIDI channel ................................................................................................................... 17 10. Data transfer .............................................................................................................................. 18
10.1. Data Transfer to Computer from DMX Operator DC-192 (ULink) ......................................... 18 10.2. Data Transfer to DMX Operator DC-192 from Computer (ULink) ......................................... 18 10.3. Data transfer to memory stick from DMX operator DC-192 (USB MEM Stick) ..................... 19 10.4. Store memory file to computer from USB MEM Stick ........................................................... 20 10.5. Reload memory file to USB MEM stick from computer ......................................................... 20 10.6. Delete and format files in memory stick ................................................................................ 21 10.7. Data Transfer to DMX operator DC-192 from USB MEM stick ............................................. 21
11. Technical data ........................................................................................................................... 22

3 / 23
1. Safety instructions
Read the safety instructions and also this manual carefully.
Keep the manual.
Observe all red flags.
Observe the manual.
To prevent fire or electric shocks, protect the device against rain and
humidity
Pull the plug before opening the housing.
To prevent an electric shock you should not remove the cover.
Do not operate the device in the near of water.
Use only a dry cloth for cleaning.
1.1. FOR SAFE AND EFFICIENT OPERATION
Be careful with heat and extreme temperature
Avoid exposing it to direct rays of the sun or near a heating appliance.
Not put it in a temperature bellow 41°F /5°C, or exceeding 95°F /35°C.
To avoid placing on un-stable location
Select a level and stable location to avoid vibration.
Do not use chemicals or volatile liquids for cleaning
Use a clean dry cloth to wipe off the dust, or a wet soft cloth for stubborn dirt. Pull the plug before
cleaning.
If out of work, contact sales agency immediately
Any troubles arose, remove the power plug soon, and contact with an engineer for repairing, do not
open the cabinet by yourself, it might result a danger of electric shock.
Take care with the power cable
Never pull the power cable to remove the plug from the receptacle, be sure to hold the plug. When not
using the device for an extended period of time, be sure to disconnect the plug from the receptacle.
Ventilation
It is not allowed cover fans and air in and outlets.

4 / 23
Safety
Do not remove the grounding. It is for your safety. If you remove the grounding it can cause electric
shocks.
Accessory
Please use only the accessory which is set by the manufacturer.
Important
Damages caused by the disregard of this user manual are not subject to warranty. The dealer will not
accept liability for any resulting defects or problems. Make sure the electrical connection is carried out
by qualified personnel. All electrical and mechanical connections have to be carried out according to
the European safety standards.

5 / 23
2. Overview
2.1. Front view
1. Fixture buttons(1 - 12)
These buttons are used to select the relevant fixtures for control.
2. Channel Fader (1 - 8)
These faders are used to control the output of each corresponding fixture channel.
3. Page Select
This button is used to switch between the channels 1 – 8 and 9 – 16.
4. Speed Fader
This fader is used to adjust the chase speed (range is 0.1 second to 10 minutes per step)
5. Fade Time-Fader
This fader is used to adjust the fade time (range is 0 to 30 seconds)
6. FINE button
This button is used in conjunction with the joystick. When the FINE button is engaged,
adjusting the joystick will be more precise when needing to hit a specific area with a scanner
or moving head.
7. MODE button
This is a multifunctional button that is used when assigning the joystick and Fade setting.
8. Joystick
It is normaly used to adjust the X/Y channel of a moving light.
9. Scene buttons (1 - 8)
This buttons are used when storing or playing programmed scenes. Also used when backing
up data to a USB MEM stick or through an ULink cable.
10. LED Display
The LED display shows you relevant information depending on current operation.
11. Bank Up / Down buttons
This buttons are used to select a scene bank or a chase step. They are also used to view files
in memory stick.

6 / 23
12. USB Input
This input is used for data backup to USB MEM Stick or ULink cable. You can also use it for
USB work light.
13. Fog machine button
This button is used to trigger fog machine which should be connected to rear of console.
14. Chase buttons (1 - 12)
These buttons are used when storing or playing back a relevant scene.
15. Program button
This button is used to enter and exit record mode when programming.
16. Music/Bkc button
This button is used to engage audio mode for chase synchronization and to copy a bank of
scenes to another.
17. Midi/Rec button
This button is used to record scenes and chase steps. It is also used to setup midi operation.
18. Auto/Del button
This button is used to enter auto mode for automatic scene bank sequence or to delete a
scene or chase.
19. Tap/Disp button
This button is used to tap sync chase playback and to change display view operation.
20. Blackout Taste
This button is used to bring all current output down to zero.
2.2. Rear view
1. USB Connector
2. Audio Input
To connect line level input for audio trigger. (0.1V – 1Vp-p)
3. DB-9 Connector
Use this input to connect an optional external chase step controller.
4. MIDI IN
This input is used to receive MIDI information from a midi sequencer or compatible device.
5. MIDI Out
This output is used to connect a midi device.
6. Fog machine connector
Use this connector to connect a compatible fog machine.

7 / 23
7. 3-Pin (female) XLR
Connect it to the first device in the DMX line.
8. DC INPUT:
Here you can connect the included power supply (DC9V~15V, 500mA Min.)
9. Power switch
Turn on / off the device
3. Joystick setup
3.1. Assign joystick
1.) Press and hold down the PROGRAM button for approximately 2 seconds or until the PROG
indicator in the display flashes. Once the indicator is flashing, record mode is engaged and
you may release the program button.
2.) Press and hold down the MODE button and then tap the FINE button. The Assign and Pan
LEDs should illuminate.
3.) Select the fixtures that you wish to assign the Pan for by pressing the FIXTURES buttons 1-
12, so the selected fixture LEDs illuminate.
4.) Press the TAP / DISP button to switch between PL.XX, PH.XX. PL.XX represents the low
byte or fine channel, generally listed as the PAN fine channel and PH.XX represents the high
byte or coarse channel, generally listed as the PAN fine channel. Set it to PH.XX and press
and hold down the MODE button and then tap the SCENE button that corresponds to the
PAN channel of your fixture. For example if your fixtures PAN channel is 1 then you did press
the SCENE 1 button. Please refer to the fixtures DMX chart. If your fixture includes a PAN
fine channel, press the TAP / DISP button so the display reads PL.XX. Press and hold down
the MODE button and then tap the SCENE button that corresponds to the PAN fine channel
of your fixture. For example, if your fixtures PAN fine channel is 2 then you’d press the
SCENE 2 button.
5.) Press the BANK UP or BANK DOWN buttons to switch between TL:XX and TH.XX. TL:XX
represents the low byte or fine channel, generally listed as the TILT fine channel and TH.XX
represents the high byte or coarse channel, generally listed as the TILT channel. Set it to
TH.XX and press and hold down the MODE button and then tap the SCENE button that
corresponds to the TILT channel of your fixture. For example, if your fixtures TILT channel is
3 then you did press the SCENE 3 button. Please refer to the fixtures DMX chart. If your
fixture includes a TILT fine channel press the TAP / DISP button so the display reads TL.XX.
Press and hold down the MODE button and then tap the SCENE button that corresponds to
the TILT fine channel of your fixture. For example, if your fixtures PAN fine channel is 2 then
you did press the SCENE 4 button.

8 / 23
6.) Press and hold down the PROGRAM button for approximately 2 seconds or until the PROG
indicator in the display stops flashing. A flashing BLACKOUT indicator in the display confirms
that the controller is out of program mode.
3.2. Assign Joystick Reverse (PAN / TILT invert)
1.) Press and hold down the PROGRAM button for approximately 2 seconds or until the PROG
indicator in the display flashes. Once the indicator is flashing, record mode is engaged and
you may release the Program mode.
2.) Press and hold down the MODE button and then tap the Fine button. The Assign and Pan
LEDs illuminate.
3.) Once again, press and hold down the MODE button and then tap the FINE button. The
REVERSE LED should illuminate.
4.) Select the fixtures that you wish to assign the PAN reverse and TILT reverse for by pressing
the FIXTURES buttons 1-12, so the selected fixture LEDs illuminate. Ideally, you should
assign opposite fixtures for PAN / TILT reverse. For example, fixtures 1,3,5,7,…should be
assigned normal as describes in the previous section and fixtures 2,4,6,…, should be
assigned reversed so that when moving the joystick around, fixtures movements are reversed
from one another. This feature is normally referred to as PAN/TILT invert.
5.) Press the TAP / DISP button to switch between PL.XX, PH.XX. PL.XX represents the low
byte or fine channel, generally listed as the PAN fine channel and PH.XX represents the high
byte or coarse channel, generally listed as the PAN fine channel. Set it to PH.XX and press
and hold down the MODE button and then tap the SCENE button that corresponds to the
PAN channel of your fixture. For example if your fixtures PAN channel is 1 then you did press
the SCENE 1 button. Please refer to the fixtures DMX chart. If your fixture includes a PAN
fine channel, press the TAP / DISP button so the display reads PL.XX. Press and hold down
the MODE button and then tap the SCENE button that corresponds to the PAN fine channel
of your fixture. For example, if your fixtures PAN fine channel is 2 then you’d press the
SCENE 2 button.
6.) Press the BANK UP or BANK DOWN buttons to switch between TL:XX and TH.XX. TL:XX
represents the low byte or fine channel, generally listed as the TILT fine channel and TH.XX
represents the high byte or coarse channel, generally listed as the TILT channel. Set it to
TH.XX and press and hold down the MODE button and then tap the SCENE button that
corresponds to the TILT channel of your fixture. For example, if your fixtures TILT channel is
3 then you did press the SCENE 3 button. Please refer to the fixtures DMX chart. If your
fixture includes a TILT fine channel press the Tap / Disp button so the display reads TL.XX.
Press and hold down the MODE button and then tap the SCENE button that corresponds to
the TILT fine channel of your fixture. For example, if your fixtures PAN fine channel is 2 then
you did press the SCENE 4 button.

9 / 23
7.) Press and hold down the PROGRAM button for approximately 2 seconds or until the PROG
indicator in the display stops flashing. A flashing BLACKOUT indicator in the display confirms
that the controller is out of program mode.
3.3. Delete Joystick PAN / TILT Assignment
3.3.1. Delete PAN / TILT Joystick settings for selected fixtures
1.) Press and hold down the PROGRAM button for approximately 2 seconds or until the PROG
indicator in the display flashes. Once the indicator is flashing, record mode is engaged and
you may release the PROGRAM button.
2.) Press and hold down the MODE button and then tap the FINE button. The ASSIGN and PAN
LEDs should illuminate.
3.) Select the fixtures that you wish to delete the joystick Pan / Tilt settings for by pressing the
relevant FIXTURES buttons 1-12, so the relevant LEDs illuminate.
4.) Press and hold down the MODE button, and then tap the AUTO / DEL button to delete the
settings for the selected fixtures. All LEDs will flash three times to confirm that the settings
were erased.
5.) Press and hold down the PROGRAM button for approximately 2 seconds or until the PROG
indicator in the display stops flashing. A flashing BLACKOUT indicator in the display confirms
that the controller is out of program mode.
3.3.2. Delete PAN / TILT Joystick settings for all fixtures
1.) Flip the power switch OFF which is located on the rear of the unit.
2.) Simultaneously, press and hold down the AUTO / DEL and MODE buttons and flip the power
switch ON. All LEDs will flash three times to confirm that the PAN / TILT settings were
erased.
4. Manual control
When powered ON, this console defaults to Manual / Blackout mode. All output will be in a blackout
state until the Blackout button is deselected. To determine blackout status there is an indicator light in
the display that flashes when engaged and OFF when disengaged. To gain manual control, disengage
blackout, select the fixtures that you wish to control by selecting the relevant FIXTURE buttons on the
left then use the eight channel faders, joystick and the PAGE SELECT button to manually control the
fixtures. Note: In most cases, for the joystick to work, you must first assign it. Please the Assign
Joystick section of this manual.

10 / 23
5. Scenes
5.1. Recording scenes
1.) Press and hold down the Program button for approximately 2 seconds or until the PROG
indicator in the display flashes. Once the indicator is flashing, record mode is engaged and
you may release the Program button.
2.) Select the fixtures that you wish to include into your scene by pressing the FIXTURES
buttons 1-12. So the selected fixture LEDs illuminate.
3.) Set your scene by using the eight CHANNEL faders, joystick and PAGE SELECT button if
needed. The PAGE SELECT button should be used to switch between channel 1-8 and 9-16.
4.) Once you are satisfied with the look of your scene, press the MIDI / REC button to record it.
5.) Use the BANK UP / DOWN buttons to select a scene bank to store to. There are 30 available
scene banks and you can view them in the display by referring to the furthest two digits to the
right.
6.) Press a SCENE button 1-8, to store to. Once pressed, all LEDs will flash indicating that your
scene was stored. There are 8 SCENE buttons to store for each bank. Make sure you
selected a different scene button each time you store a scene so you do not record over
something that you wanted to keep.
7.) To record additional scenes, repeat steps 2 to 6.
8.) Once you have stored all of your scenes, press and hold down the PROGRAM button for
approximately 2 seconds to exit. A flashing BLACKOUT indicator in the display indicative
that you are out of program mode.
5.2. Edit Scenes
1.) Press and hold down the PROGRAM button for approximately 2 seconds or until the PROG
indicator in the display flashes. Once the indicator is flashing, record mode is engaged and
you may release the PROGRAM button.
2.) Use the UP / DOWN Bank button to select the bank that contains the scene that you want to
edit. You can view the active bank in the display.
3.) Press the SCENE button 1-8, that you want to edit so the scene comes on.
4.) Select the fixtures or fixtures that you wish to change settings for in the current scene by
pressing the relevant FIXTURE buttons 1-12. The selected fixture LEDs should illuminate.
5.) Make your changes by using the faders or joystick.
6.) Press the MIDI / REC button and then press the SCENE button that you are editing. ALL
LEDs will flash three times to confirm that your new settings were saved.
7.) Press and hold down the PROGRAM button for approximately 2 seconds to exit. A flashing
BLACKOUT indicator, in the display, is indicative that you are out of program mode.

11 / 23
5.3. Copy a scene
1.) Press and hold down the PROGRAM button for approximately 2 seconds or until the PROG
indicator in the display flashes. Once the indicator is flashing, record mode is engaged and
you may release the PROGRAM button.
2.) Select with BANK UP / DOWN buttons the bank that contains the scene you want to copy.
3.) Select with the SCENE buttons 1-8, the scene you want to copy.
4.) Use the UP /DOWN BANK buttons to change the scene bank if desired.
5.) Press the MIDI / REC button followed by the SCENE button 1-8, that you want to copy the
scene to. All LEDs should flash three times to confirm and save the settings.
6.) Press and hold down the PROGRAM button for approximately 2 seconds or until the PROG
indicator in the display stops flashing. A flashing BLACKOUT indicator, in the display, is
indicative that you are out of programs mode.
5.4. Delete a scene
1.) Press and hold down the PROGRAM button for approximately 2 seconds or until the PROG
indicator in the display flashes. Once the indicator is flashing, record mode is engaged and
you may release the PROGRAM button.
2.) Select with BANK UP / DOWN buttons the bank that contains the scene you want to copy.
3.) Simultaneously, press the AUTO / DEL button then press the SCENE button 1-8, that you
want to delete. All LEDs should flash three times to confirm that the scene was deleted.
4.) Repeat steps 2 and 3 to delete additional scenes.
5.) Press and hold down the PROGRAM button for approximately 2 seconds or until the PROG
indicator in the display stops flashing. A flashing BLACKOUT indicator, in the display, is
indicative that you are out of programs mode.
5.5. Delete all scenes
1.) Flip the power switch OFF which is located at the rear of the unit.
2.) Simultaneously, press and hold down the PROGRAM and BANK DOWN buttons and the
power switch ON. All LEDs will flash three times to confirm that all scenes were deleted.

12 / 23
5.6. Scene Playback
5.6.1. Manual trigger
1.) When powered ON, this console defaults to Manual / Blackout mode. All output will be in
blackout state until the BLACKOUT button is deselected. To determine blackout status, there
is an indicator light in the display that flashes when engaged and OFF when disengaged.
Press the BLACKOUT button so the indicator stops flashing.
2.) Press the BANK UP / DOWN buttons to select the scene bank that contains the scene you
want to playback.
3.) Press the SCENE button 1-8, that you want to playback. The selected scene will engage.
Press the same SCENE button again to disable the scene or the BLACKOUT button to bring
all output to a blackout state.
4.) Repeat steps 2 and 3 to manually playback additional scenes.
5.6.2. Auto trigger
1.) Press the AUTO / DEL button, the AUTO TRIGGER indicator will illuminate in the display.
This indicates that you are in the auto trigger mode.
2.) Press the BANK UP / DOWN buttons to select a desired scene bank 1-30, for automatic
playback. All eight scenes in the selected bank will sequence.
3.) At any time, you can adjust the SPEED and the FADE fader to adjust your scene sequence
playback state. You can also press the TAP / DISP button twice to establish a sequence rate.
The rate will be determined by the tempo at which you press the TAP / DISP buttons.
Pressing the AUTO / DEL button again will disengage automatic playback.
5.7. Audio trigger
1.) Press the MUSIC / REC button, the AUDIO TRIGGER indicator light will illuminate in the
display. This indicates that you are in the audio trigger mode.
2.) Press the BANK UP / DOWN buttons to select a desired scene bank 1-30, or a CHASE
button 1-12. The selected scene bank or chase will trigger to audio via the internal
microphone or line level input if connected. Pressing the MUSIC / REC button again will
disengage audio mode.

13 / 23
6. Chases
6.1. Recording chases
This product has 12 programmable chases. Each of this can store up to 240 scenes 7 steps. Please
see the below constructions for chase setting.
1.) Press and hold down the PROGRAM button for approximately 2 seconds or until the PROG
indicator in the display flashes. Once the indicator is flashing, record mode is engaged and
you may release the PROGRAM button.
2.) Select a CHASE button 1-12, that you wish to record to. The relevant CHASE LED should
illuminate.
3.) Use the BANK UP / DOWN buttons to select the bank 1-30 that contains the scene you want
added to your chase. You can view the scene banks in the LED display by referring to the
furthest two digits to the right. You can also set your scene by using the eight CHANNEL
faders or joystick and PAGE SELECT button on the fly if desired. The PAGE SELECT button
should be used to switch between channel 1-8 and 9-16.
4.) Press the MIDI /REC button to record the chase step. ALL LEDs will flash three times to
confirm that the chase step was recorded.
5.) Repeat steps 3 and 4 to record additional steps.
6.) Once you have recorded all of your steps, press and hold down the PROGRAM button for
approximately 2 seconds to exit. A flashing BLACKOUT indicator, in the display indicative
that you are out of program mode.
6.2. Recording a bank of scenes to a chase
1.) Press and hold down the PROGRAM button for approximately 2 seconds or until the PROG
indicator in the display flashes. Once the indicator is flashing, record mode is engaged and
you may release the PROGRAM button.
2.) Select a CHASE button 1-12, that you wish to record to. The relevant CHASE LED should
illuminate.
3.) Use the BANK UP / DOWN buttons to select the bank 1-30 that you want add to you chase.
You can view the scene banks in the display by referring the furthest two digits to the right.
4.) Simultaneously press the MUSIC / BKC and MIDI / REC buttons to record the entire scene
bank. ALL LEDs will flash three times to confirm that the scene bank was recorded. Scenes
will record in the exact same sequence as stored in the bank.
5.) Repeat steps 3 and 4 to record additional scene banks.
6.) Once you have recorded all of your steps, press and hold down the PROGRAM button for
approximately 2 seconds to exit. A flashing BLACKOUT indicator, in the display indicative
that you are out of program mode.

14 / 23
6.3. Editing chases
6.3.1. Add a chase step
1.) Press and hold down the PROGRAM button for approximately 2 seconds or until the PROG
indicator in the display flashes. Once the indicator is flashing, record mode is engaged and
you may release the PROGRAM button.
2.) Select the CHASE button 1-12, that you wish to add a step to. The relevant CHASE LED
should illuminate.
3.) Press the TAP /DISP button, the STEP indicator light should illuminate in the display.
4.) Press the BANK UP / DOWN buttons to step manually through the chase steps. Find the
chase step that you wish to add a step after.
5.) Press the TAP / DISP button to disengage the step mode. The STEP indicator in the display
should be OFF.
6.) Use the BANK UP / DOWN buttons to select the scene bank 1-30 that contains the scene
you want to add. You can view the scene banks in the display referring to the furthest two
digits to the right.
7.) Press the MIDI / REC button to record the step into your chase. All LEDs should flash three
times to confirm that the chase step was added.
8.) Repeat steps 3 to 7 to add additional steps.
9.) Press and hold down PROGRAM button for approximately 2 seconds to exit. A flashing
BLACKOUT indicator, in the display, is indicative that you are out of program mode.
6.3.2. Deleting chase steps
1. Press and hold down the PROGRAM button for approximately 2 seconds or until the PROG
indicator in the display flashes. Once the indicator is flashing, record mode is engaged and
you may release the PROGRAM button.
2. Select the CHASE button 1-12, that you wish to add a step to. The relevant CHASE LED
should illuminate.
3. Press the TAP / DISP button, the STEP indicator light should illuminate in the display.
4. Press the BANK UP / DOWN buttons to step manually through the chase steps. Find the
chase step you want to delete.
5. Press the AUTO / DEL button to delete the chase step. All LEDs should flash three times to
confirm that the chase step was deleted.
6. Repeat steps 4 and 5 to delete additional steps.
7. Press and hold down PROGRAM button for approximately 2 seconds to exit. A flashing
BLACKOUT indicator, in the display, is indicative that you are out of program mode.

15 / 23
6.3.3. Delete a chase
1. Press and hold down the PROGRAM button for approximately 2 seconds or until the PROG
indicator in the display flashes. Once the indicator is flashing, record mode is engaged and
you may release the PROGRAM button.
2. Select the CHASE button 1-12 that you want to delete.
3. Simultaneously, press AUTO / DEL button then press the same CHASE button that you have
selected in step 2. All LEDs will flash three to confirm that the chase was deleted.
4. Repeat steps 2 and 3 to delete additional steps.
5. Press and hold down PROGRAM button for approximately 2 seconds to exit. A flashing
BLACKOUT indicator, in the display, is indicative that you are out of program mode.
6.3.4. Delete all chases
1.) Flip the power switch OFF which is located at the rear of the unit.
2.) Simultaneously, press and hold down the AUTO / DEL and BANK DOWN button and flip the
power switch ON. All LEDs will flash three times to confirm that all chases were deleted.
6.4. Chase playback
6.4.1. Manual trigger
1.) When powered ON, this console defaults to Manual / Blackout mode. All output will be in
blackout state until the BLACKOUT button is deselected. To determine blackout status, there
is an indicator light in the display that flashes when engaged and OFF when disengaged.
Press the BLACKOUT button so the indicator stops flashing.
2.) Press the CHASE button 1-12 that you want to playback. The selected CHASE LED should
illuminate.
3.) Press the BANK UP / DOWN buttons, as desired, to manual step through your chase steps.
You can also manually FADE TIME fader if you wish to incorporate a crossfade between
steps.
4.) Repeat step 2 and 3 to manually playback additional chases.
6.4.2. Auto trigger
1.) Press the AUTO / DEL button, the AUTO TRIGGER indicator light will illuminate in the
display. This indicates that you are in the auto trigger mode.
2.) Press the CHASE button 1-12, that you wish to playback. The selected CHASE LED should
illuminate and begin to play. You can select more than one CHASE button at a time to create
a chase sequence.

16 / 23
3.) At any time, you can adjust SPEED and FADE fader to set your chase playback state. You
can also press the TAP / DISP button twice to establish a chase rate. The rate will be
determined by the tempo at which you press the TAP / DISP button.
6.4.3. Audio trigger
1.) Press the MUSIC / REC button, the AUDIO TRIGGER indicator light will illuminate in the
display. This indicates that you are in the audio trigger mode.
2.) Press the CHASE button 1-12 that you want to playback. The selected CHASE LED should
illuminate and engage. The selected chase will trigger to sound via the internal microphone or
to audio via the line level input if connected. Pressing the MUSIC / REC button will disengage
audio mode.
7. Bank and fixtures copy
7.1. Bank Copy
1.) Enter the program mode.
2.) Use the BANK UP / DOWN buttons to select the bank to be copied.
3.) Tap the MIDI / REC button and then use the BANK UP / DOWN buttons to select the bank
that you want to copy to.
4.) Tap the MUSIC / BKC button. All LEDs will flash three times to confirm your bank copy
operation.
7.2. Fixture copy
1.) Enter the program mode.
2.) Press the FIXTURE button 1-12 that you wish to copy.
3.) Use the CHANNEL faders 1-8 or joystick to set your look for the light.
4.) Press and hold down the same FIXTURE button, then tap the FIXTURE button that you want
to copy the same settings to.
8. Fade time
1.) Press and hold down the MODE button, then tap the TAP / DISP button. The display will
show ONLY or ALL, for 3 seconds, depending on the current setting. ONLY indicates that
the PAN / TILT channel will only be affected by the FADE TIME fader while ALL indicates
that all channel will be affected by the FADE TIME fader.
2.) To change this setting, tap the TAP /DISP button while pressing and holding down the MODE
button. Doing so, should switch between ONLY and ALL options.

17 / 23
9. MIDI
9.1. Set MIDI channel
1.) Press and hold down the MIDI button for 2 seconds or until the display shows In:XX. XX
represents the current set midi channel.
2.) Use BANK UP / DOWN buttons to set your desired midi channel from 1-16.
3.) Press and hold down the MIDI button for 2 seconds or until all LEDs flash three times to save
your settings.
MIDI Control:
This unit can receive MIDI data to trigger or activate Banks 1-30, chase 1-12 and the blackout
function. See MIDI chart below.
MIDI Function
0 – 11 On/Off Chase 1 – 12
12- 19 Turn On/Off Scene 1-8
20-49 Select Bank 1-30
50 Enable / Disable Audio
51 Enable 7 Disable Auto
52 Enable / Disable Blackout

18 / 23
10. Data transfer
10.1. Data Transfer to Computer from DMX Operator DC-192 (ULink)
This operation will allow you to transfer data from your controller to standard PC or laptop. You must
first install the Usave application and a USB driver that was supplied with your ULink cable. If you
have not done so then proceed to step 1 below.
1.) Connect the end with LED indicator into a USB port on your computer and the opposite end
into the USB port on your DMX operator DC-192.
2.) Flip the DMX operator power switch OFF which is located on the rear of the DMX operator
DC-192.
3.) On the operator DC-192, simultaneously press and hold down the FIXTURE 2, FIXTURE 3
and SCENE 1 buttons and power ON. The display will continually flash READ (ready). This
means that the unit is ready to send data.
4.) On your computer, open the Usave program by clicking START on the windows taskbar, then
click PROGRAMS or ALL PROGRAMS and click Usave.
5.) On your computer, click SELECT ULINK in the upper right hand corner on the Usave
program.
6.) On your computer, click RECEIVE FILE. A send window will pop up. Select a destination to
save your data to and type a name that you want your data saved as. (A message should
appear in the lower right hand corner that reads WAITING RECEIVE DATA)
7.) On the DMX operator DC-192, simultaneously press the SCENE 7 and SCENE 8 buttons. The
transfer will begin immediately. The controllers display should flash OUT during the transfer.
When the transfer is complete, the display should read 101 and your file will have been
successfully stored to the computer. (During this process, you can press SCENE 1 button to
restart the data transfer.)
10.2. Data Transfer to DMX Operator DC-192 from Computer (ULink)
This operation will allow you to transfer previously stored data from your computer back into your DMX
Operator DC-192. You must first install the Usave application software and USB driver that was
supplied with your ULink cable. If you are using the same computer that you used when storing the
data to your computer, then you should already have the Usave program installed. If you are using a
different computer or uninstalled the Usave program, then you will have to install it at this time.
Proceed to step 1 below when you have confirmed that the Usave program is installed and ready for
use.
1.) Connect the end with the LED indicator into a USB port on your computer and the opposite
end into the USB port on your DMX operator DC-192.
2.) Flip the DMX operator power switch OFF which is located on the rear of the console.

19 / 23
3.) On the DMX operator DC-192, simultaneously press and hold down the FIXTURE 2,
FIXTURE 3 and SCENE 2 buttons and power ON. The display will continually flash READ
(ready). This means that the unit is ready to receive data.
4.) On your computer, open the Usave program by clicking START on the Windows taskbar, then
click PROGRAMS or ALL PROGRAMS and click Usave.
5.) On your computer, click SELECT ULink in the upper right hand corner of the Usave program.
6.) On your computer, click SEND FILE. A send file window will pop up. Select the file that you
want to transfer into the DMX operator DC-192. Once selected, the transfer begins
immediately. During the transfer, your controllers display will read RECE (receiving). When the
transfer is complete, the display should read 101 and your file will have been successfully
uploaded into your controller.
10.3. Data transfer to memory stick from DMX operator DC-192 (USB MEM
Stick)
This operation will allow you to transfer data from your controller to your USB Memory Stick. There are
8 large folders to store to- total 128MB. You must first install the Usave application software and USB
driver that was supplied with your USB Memory stick. If you have not done so please do so now then
proceed to step 1 below.
1.) Install the USB MEM Stick into the USB port on your DMX operator DC-192.
2.) Flip the DMC operator power switch OFF which is located on the rear of the DMX operator
DC-192.
On the DMX operator DC-192, simultaneously press and hold down the FIXTURE 8,
FIXTURE 9 and SCENE 1 buttons and power ON. If FAIL appears in the controllers display, it
means that the memory stick was not installed properly. Please repeat steps 1 and 2 and try
again (Note: If noP appears it means that there are no files currently stored in the memory
stick. You can store to any of the eight available folders. If FL0X appears, X represents file
number 1-8 within the memory stick, it means files are already stored to that folder and you
can use the BANK UP / DOWN buttons to access other occupied folders currently on the stick
at this time. If a specific folder number does not come up, then it is empty and can be used at
this time. If you have used up all 8 folders within the memory stick, you will have to overwrite
one of them. Make sure you have a copy of it in your computer before proceeding to overwrite
it if you wish to use it later.)
3.) Simultaneously press PROGRAM button and SCENE button that corresponds with the folder
that you wish to store to within the memory stick. For example, if you want to store to folder 4
then you did simultaneously press the PROGRAM button and SCENE button 4. (Scene
buttons 1-8 correspond with memory stick folders 1-8). The controllers display will flash dAtA
during the transfer. When the transfer is complete, the display should read 101 and your file
will have been successfully stored to the USB stick.

20 / 23
10.4. Store memory file to computer from USB MEM Stick
This operation will allow you to store your memory files from your USB memory stick to your computer.
You must first install the Usave application software and USB driver that was supplied with your USB
MEM stick. If you have not done so, please do so now then proceed to step 1.
1.) Install the USB MEM stick into a USB port o your computer.
2.) Open the Usave program by clicking START on the windows taskbar, then click PROGRAMS
or ALL PROGRAMS and click Usave.
3.) Click SELECT USTICK in the upper left hand corner of the Usave program.
4.) Click DITORY. A list of files currently on the memory stick will appear in the UStick option box.
5.) Highlight the file that you wish to store to your computer by clicking on it once.
Click READ. A send file window will pop up and automatically assign a file name.
It is very important that you do not change the file name. Otherwise, you will have problems
reloading the file back to the controller later.
6.) Select a destination for your file such as DESKTOP and click OPEN. The transfer will begin
immediately. Once complete, you will return to the main Usave screen. To store additional
files to your computer, repeat steps 5, 6 and 7.
10.5. Reload memory file to USB MEM stick from computer
This operation will allow you to reload memory files from your computer to your USB MEM stick. You
must first install the Usave application software and USB driver that was supplied with your USB MEM
stick. If you have not done so, please do so now, then proceed to step 1 below.
1.) Plug in the USB MEM stick into a USB port on your computer.
2.) Open the Usave program by clicking START on the Windows taskbar, then click
PROGRAMS or ALL PROGRAMS and click Usave.
3.) Click SELECT Usave in the upper left hand corner of the Usave program.
4.) Click WRIT. A send file window will pop up.
5.) Select the destination and click on the file that you wish to load into the memory stick. The
file name should consist of FL01 through FL08.
6.) Repeat step 4 and 5 to load additional files to your memory stick.

21 / 23
10.6. Delete and format files in memory stick
This operation will allow you to individually delete files from your memory stick and format the entire
memory stick all at once which erases all files in one shot. You must first install the Usave application
software and USB driver that was supplied with your USB MEM stick. If you have not done so, please
do so now, after this proceed to step 1 below.
1.) Plug in the USB MEM stick into a USB port on your computer.
2.) Open the Usave program by clicking START on the Windows taskbar, then click PROGRAMS
or ALL PROGRAMS and click Usave.
3.) Click SELECT Usave in the upper left hand corner of the Usave program.
4.) Click DITORY. A list of files currently on the memory stick will appear in the Ustick option box.
Warning! The following procedure will format the entire memory stick. If you wish to
delete files one at a time, proceed to step 5. To format (delete) all files in one shot, click
FORMAT now. All files will immediately erase from the memory stick.
5.) Highlight the file that you wish to delete by clicking on it once.
6.) Click DEL. The file will delete immediately. To delete additional files repeat steps 5 and 6.
10.7. Data Transfer to DMX operator DC-192 from USB MEM stick
This operation will allow you to transfer data from your USB memory stick to the DMX operator DC-
192. You must first install the Usave application software and USB driver that was supplied with your
USB MEM stick. If you have not done so do so now, after this proceed to step 1 below.
1.) Plug in the USB MEM stick into the USB port on your DMX operator DC-192.
2.) Flip the DMX operator power switch OFF which is located on the rear of the DMX operator
DC-192.
3.) On the DMX operator DC-192, simultaneously press and hold down the FIXTURE 8,
FIXTURE 9 and SCENE 2 button and power ON. If FAIL appears in the controllers display, it
means that the memory stick was not installed properly.
(Note: If noP appears, it means that there are no files currently stored in the memory stick.
You must first write your file to the memory stick by using the Usave software program. If
FL0X appears, X represents file number 1-8 within the memory stick, it means files are
already stored to that folder and you can use BANK UP / DOWN buttons to access other
folder currently on the stick this time.) Select the folder you wish to upload into the controller.
For example, if you have your programs stored in folder FL01 then leave it set on the folder
and proceed to the next step.
4.) Simultaneously press the PROGRAM button and the SCENE button that corresponds with the
folder that you wish to store to within the memory stick. For example if you want to store folder
4 then simultaneously press the PROGRAM button and SCENE button 4. (SCENE buttons

22 / 23
1-8 correspond with memory stick folders 1-8.) The controllers display will flash dAtA during
the transfer. When the transfer is complete, the display should read 101 and you file will have
been successfully stored to the computer.
11. Technical data
Power supply
Voltage 9-15 V DC, 500 mA min.
Connections
XLR in/out 3pol
Input 1 Midi in/out
Controlling
Sound-to-Light Yes
DMX512 Yes
Number of DMX channels Up to 192
Softpatch No
Number of Cues 240
Hardware
Dimensions 529 x 170 x 120 mm
Weight 2,80 kg

23 / 23
Importer:
B & K Braun GmbH
Industriestraße 1
D-76307 Karlsbad
www.bkbraun.com