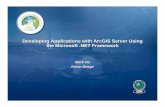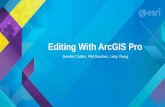Contouring With ArcGIS
-
Upload
admir-borovic -
Category
Documents
-
view
214 -
download
0
description
Transcript of Contouring With ArcGIS
Steps to create contour map with ArcMap
29-Contouring With ArcGIS
You may have been in the field and surveyed an area. At each location that you took a laser reading, you also GPSed that location with the hand held GPS. See the guide Hand Held GPS Use for help with using the hand held. You may find that you may want to create a contour map using ArcGIS. The following instructions will walk you through the process.1. Check out your desired customer from Toolkit and follow the instructions in the guide titled Select a Plan Georeferencing.
2. Follow the instructions in the guide DNRGarmin 5.1 (Revised) to download your GPS data.
3. Start Editing on the layer that you placed your GPS data into. In the following example, res_inv_point was used.4. Right click on the words res_inv_point and select Open Attribute Table.
5. With the bottom scroll bar, move through the table until you find the column titled DIST.
6. Click on the word DIST. Click-hold-drag the column to the left. Place it somewhere towards the front of your table. It helps to have it near your FID or IDENT column.
7. With the Select Feature button, select on of your points on your map.
8. Click the Selected button at the bottom of your attribute table.
9. Click in the box below the title DIST and type in your elevation. Your screen may look like the following.
10. Continue assigning your elevation to your points. When you are done, close the attribute table and stop editing. Select Editor-Stop Editing. Answer yes to save your edits.
11. If you have never done a contour map in ArcGIS, go to Tools-Extensions at the top of your project. Place a check mark in the box next to 3D Analyst. Press Close. This only needs to be done once on the computer.
12. Go to View-Toolbars-3d Analyst. The screen may look like the following.
13. The 3D Analysts toolbar will appear.
14. With the Select Features button , select the points that you would like to make a contour map with.
15. On the toolbar, select 3D Analyst-Interpolate to Raster-Spline. The following box will appear.
16. In the Z Value Field, select DIST.
17. In the Spline Type, select Tension. Press OK. You may also want to select a different location for your Output Feature. A suggested location can be the following: C:\Customer_Files_Toolkit\Your Customers Folder\Resource_Maps. Your screen may look like the following.
18. On the toolbar, select 3D Analyst-Surface Analysis-Contour. Press OK. The following box will appear.
19. You can set the Contour Interval to what you would like. Two was used in this example. Press OK. You may also want to select a different location for your Output Feature. A suggested location can be the following: C:\Customer_Files_Toolkit\Your Customers Folder\Resource_Maps. Your screen may look like the following.
Congratulations!! You have completed your contour map.
If you would like to label your contour lines, follow the instructions in the guide titled Map Label Tool. If you would like to print a map of your project, see the guide titled Map Products to help you accomplish this.
Select Feature
Selected
1