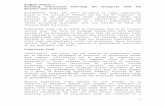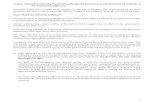Continuous Problem - Number Knowledgenumberknowledge.com/wp-content/uploads/2016/05/1 … · Web...
Transcript of Continuous Problem - Number Knowledgenumberknowledge.com/wp-content/uploads/2016/05/1 … · Web...

1
InstructionsCity of Bingham
Computerized Cumulative Problem

2
For use with McGraw-Hill/IrwinAccounting for Governmental & Nonprofit Entities
17th Edition
By Jacqueline L. Reck and Suzanne L. Lowensohn

Table of Contents
Chapter 1
Introducing City of Bingham Welcome………………………………………………………. 4
System Requirements........................................................................4Licensing............................................................................................4
Running or Removing Cities of Smithville and BinghamRunning the Cities of Smithville and Bingham...................................5Removing the Cities of Smithville and Bingham.................................5
General Operating InstructionsOpening the Cities of Smithville and Bingham...................................5Creating a new project.......................................................................6Opening an existing project...............................................................6Saving the current project.................................................................7
City of Bingham Main WindowAdding and posting journal entries....................................................8Editing/deleting/unposting journal entries........................................8Working with the ledgers screen.......................................................10Working with the detail journal screen.............................................10
Printing Reports..................................................................................................11
Exporting Trial Balances.....................................................................................12
Completing Chapters 2 through 11 of the City of Bingham Cumulative Problem .............................................................12
Chapter 2 Opening the Books............................................................................13
Chapter 3 Recording the Annual Budget............................................................17
Chapter 4 Recording Operating Transactions Affecting the General Fund and Governmental Activities at the Government-wide Level..................................................................................19
Chapter 5 Recording Capital Asset Transactions...............................................26
Chapter 6 Recording General Long-term Liabilities and Debt Service Transactions...............................................................................28
Chapter 7 Recording Enterprise Fund and Business-type Activities Transactions.............................................................33
Chapter 8 Recording Fiduciary Fund Transactions — Tax Agency Fund..............................................................................................39
Chapter 9 Adjusting and Closing Entries for3

Governmental Activities, Government-wide Level; Preparation of Government-wide and Major Fund Financial Statements........................................................................................41
Chapter 10 Analysis of Financial Condition........................................................43
Chapter 11 Preparation of Audit Report............................................................43
4

CHAPTER 1
INTRODUCING THE CITY OF BINGHAM
Welcome
Thank you for purchasing the Cities of Smithville and Bingham Governmental Accounting Software. This software is designed to be used with the McGraw- Hill textbook Accounting for Governmental and Nonprofit Entities, 17th Edition.
System Requirements
To use the Cities of Smithville and Bingham accounting software application, you must have the following:
Windows 2.33GHz or faster x86-compatible processor, or Intel Atom™ 1.6GHz or faster processor
for netbook class devices Microsoft® Windows Server 2008, Windows 7, or Windows 8 Classic 512MB of RAM (1GB recommended)
Mac OS Intel® Core™ Duo 1.83GHz or faster processor Mac OS X v10.7, and above 512MB of RAM (1GB recommended)
Adobe AIR 15 or latest version Recommended screen resolution of 1024 x 768 minimum Spreadsheet program (in order to easily view the exported CSV files) Excel 2003 or later (in order to view the exported Excel files) Adobe Reader 9 or later to read saved report files
Licensing
This manual was written for use with the Cities of Smithville and Bingham software. The manual and the software described in it are copyrighted, with all rights reserved. This manual and the Cities of Smithville and Bingham software may not be copied, except as otherwise provided in your software license or as expressly permitted in writing by McGraw-Hill Higher Education, Inc.
Use of the Cities of Smithville and Bingham governmental accounting software (the “Software”) and its documentation are governed by the terms set forth in your license. Such use is at your sole risk. The software and its documentation (including this manual) are provided “AS-IS” and without warranty of any kind.
[Note: Read the following instructions before beginning your first assignment in Chapter 2. Refer back to this information as needed.]
RUNNING OR REMOVING THE CITIES OF SMITHVILLE AND BINGHAM
Running the Cities of Smithville and Bingham
The software application can be run by clicking on the “Cities of Smithville and Bingham” icon/program as indicated in the “Opening the Cities of Smithville and Bingham” instructions
5

below. Click “Install” and follow the installation prompts. It is recommended to save this file in your Programs/Applications or Desktop.
You may exit the program by clicking the "X" button at the top right corner on a PC or top left corner on a MAC.
Removing the Cities of Smithville and Bingham
You can remove the software application by uninstalling the “Cities of Smithville and Bingham” program.
GENERAL OPERATING INSTRUCTIONS
Opening the Cities of Smithville and BinghamYou can open the Cities of Smithville and Bingham at any time by clicking on the “Cities of Smithville and Bingham” icon/program.
6

Creating a New Project To access the instructions for the Bingham project click on Open Instructions in the opening window and select and print the Bingham project instructions file. To create a new project, click on “Create New Project.” The Create New Project window will appear, as shown below.
Enter your first and last name, then select City of Bingham as your project and click [Create]. The main project window will pop-up once the project is created and you will be ready to begin entering journal entry data for your first assignment. This step creates the accounts and funds that you will need to complete the “City of Bingham” project. After you have completed the journal entries for each assignment, you should save your project data file in a folder that you have created on your computer. For your own protection against hard-drive failure or file corruption, we recommend that you create a dated backup file on a removable device (e.g., flash drive) or cloud storage at the end of each session. This will permit you to reopen your project to the current stage of completion should you make serious errors on the next session.
Opening an Existing ProjectAfter your initial data entry session, click on “Open Existing Project,” and then select and open the data file you saved at the end of your first session.
Saving the Current ProjectDuring, or at the end of each assignment, click on <File> and <Save/Save As>. If a filename has already been specified, the current filename should be displayed in the Save dialog but may be changed if desired.
7

City Of Bingham Main Window
If you have opened a project file, the main project window should appear as follows:
To navigate between the Journal, Ledger, and Account screens, simply click on the [ TAB] for that particular screen.
To switch between different funds and governmental activities, government-wide, choose the desired entity from the drop-down menu.
You can verify which entity you are working on by the caption on the upper right corner of the window. It will show the title of your project, and the current fund you are in.
The main window has the same standard window controls as most other applications. To close down your project, simply click on the [X] box. If you click on the [X] box you will be asked whether you want to close the program without saving changes. Remember the folder location where you save your file so it will be easier to retrieve it when you want to reopen the file.
8

Adding and Posting Journal Entries
You need to be in the Journal view before you can add any journal entries. Once you are in the Journal view, you will see the journal entry panel on the lower portion of the window.
Before ANY entry can be added to the Journal, a transaction description, account # - description, and debit or credit amount must be specified.
Once you have filled in the necessary fields, simply click on [Add Entry] to add the entry to the journal. If the entry being made is a closing entry, you must click on the check mark for [Closing Entry].
If one of the fields is missing a value or contains an illegal character, the [Add Entry] button will remain disabled.
If the account selected from the drop-down [Account (# - Account Description)] menu is a control account, the detail journal will automatically open for entering the transaction detail. When entering data in the detail journal, you must first select an item from the drop-down [Transaction Description] or type your own description in the box before selecting the account. When you have completed your entries the detail total for the transaction will be entered into the control account.
Once you have entered a batch of entries into the general journal, you can post them to the general ledger at any time by clicking the [Post Entries] button. In the case of the General Fund, posting transactions also posts entries from the detail journal to the Revenue ledger and Appropriations, Encumbrances, Expenditures ledgers. The [Post Entries] button only posts entries for the fund/entity that is currently open.
9

Editing/Deleting/Unposting Journal Entries
To edit entries that have already been entered, double click or right click on the entry, and select edit. You will know you are in edit mode when the entry form turns red and the boxes fill in with the data from the journal. If you wish to delete an entry, right click on the item and select [Delete] or choose [Edit]-[Delete].
As in real-world systems, the software usually does not allow you to edit entries that have already been posted. So, it is recommended that you verify the accuracy of entries before clicking [Post Entries]. However, for your convenience we have added the capability to “unpost” individual batches of posted transactions. To unpost simply highlight any entry within the batch you want to unpost and either right click and select [Unpost] or select [Unpost] from the Edit menu. Make all necessary editing changes to the appropriate accounts then click [Post Entries] and your corrections will be made to the appropriate accounts. If you need to add a missing entry to a previously posted journal entry, then unpost as described above, highlight the line below which a new entry is to be added, and right click and select “Insert New Entry.” Note that the “Insert Entry” function will work if you are inserting an entry prior to a balance sheet account. However, it will not work when inserting an entry prior to any account that has an associated subsidiary ledger (e.g., estimated revenues, expenditures).
Screen shot of “right clicking” on a journal entry.
Enter the data for the new entry and click “Add Entry” to insert the new entry. A provision also allows you to clear all of the transactions from the current fund or entity. Under [File]-[Student Assistance] you will find the option [Wipe out data for current fund or governmental activities]. The wipe out function should be used as a last resort since making changes by editing is quite easy. Once you select this option, there is no going back. It will remove ALL of the transactions for the current fund or entity.
10

Working with the Ledger Screen
Switch to the Ledgers screen by clicking on the Ledger tab.
Switch entities at any time by changing the selection. Depending on the fund or entity on which you are working, there may be different ledgers for you to view. Choose the ledger you want to view from the drop-down list.
If you want to print out a ledger, you should open the [Reports] menu, and select the report to print.
Working with the Detail Journal ScreenThe General Fund of the City of Bingham uses a Detail Journal to avoid recording operating or budget detail in the general journal/ledgers.
If you choose a control account that has subsidiary detail associated with it, you will be taken directly to the Detail Journal. If you attempt to edit a journal entry that has associated subsidiary detail, you will automatically be prompted to also open the Detail Journal for editing, if desired.
The Detail Journal screen for the General Fund appears as shown on the following page.
11

The Detail Journal operates very similar to the entry screen on the General Journal. Fill in the boxes or, in the case of the [Transaction Description] box, select a description from the drop-down menu, and click [Add Entry]. The balance of the entries for this transaction is automatically updated. When you exit the Detail Journal the balance will be copied into a single control account amount in the General Journal. Please note that the year and reference numbers of these transactions are based on the originating entry (the line in the General Journal).
Printing ReportsAll of the reports for the City of Bingham are available through the Reports menu. Simply go to the menu and click on the report you want. To print, click on the “Print” icon and print in the normal manner. If you need to create a “Save as Printable PDF File,” accept the default file name and save location, or change the name and/or location if you prefer.
Exporting Trial BalancesTo make it easier to prepare financial statements/schedules, spreadsheet files for all trial balances for each entity and each year of transactions, as well as detail subsidiary account balances (General Fund only), can be exported to either Excel or CVS for non-Microsoft applications. To export an item, select it from the [File] [Export] menu, accept the default file name and folder location, and save it. You can change the file name and/or location if you prefer.
12

Completing Chapters 2 through 11 of the City of Bingham
This version of a cumulative problem written for the computer presents a series of transactions, covering activities of the City of Bingham, assuming the city utilizes the dual-track accounting approach to the GASB governmental reporting model described in Reck and Lowensohn, Accounting for Governmental and Nonprofit Entities, 17th Edition. The transactions presented relate to the city’s General, capital projects, debt service, enterprise, and fiduciary funds, as well as to an additional accounting entity, Governmental Activities at the government-wide level. The transactions and instructions in this series are designated Chapter 2, Chapter 3, etc., corresponding to the chapters of Reck and Lowensohn, Accounting for Governmental and Nonprofit Entities, 17th Edition.
You should begin the project with Chapter 2 of the instructions as you complete Chapter 2 of the textbook.
To minimize errors, you should read and follow all instructions carefully. Students find that this computerized cumulative problem significantly enhances their learning if they complete each City of Bingham chapter as the corresponding chapter of the textbook is covered.
13