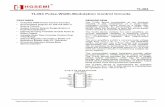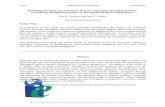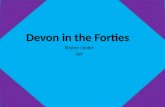Contentstcu-via.com/attachments/article/179/ICT Manual.pdf · 2016. 9. 18. · Command Name...
Transcript of Contentstcu-via.com/attachments/article/179/ICT Manual.pdf · 2016. 9. 18. · Command Name...
-
1
-
2
Contents
............................................................................................................................................. 3
................................................................................................................................... 3
...................................................................................................................... 4
................................................................................................................................................ 5
................................................................................................................................................... 6
......................................................................................................................................................... 7
............................................................................................................................................. 7
............................................................................................................. 9
......................................................................................................................... 9
......................................................................................................................................................... 9
............................................................................................................................................. 9
......................................................................................................................................................... 9
................................................................................................................................................... 9
.................................................................................................................................... 10
................................................................................................................................................. 10
................................................................................................................................................ 11
................................................................................................................................................... 12
..................................................................................................................................... 12
.......................................................................................................................... 14
................................................................................................... 20
......................................................................................... 22
................................................................................................................ 23
...................................................................................................................................... 23
............................................................................................................................................. 27
................................................................................................................ 28
-
3
Because all the team members already have some knowledge and experience in working in Revit, the
main purpose of this manual is not to guide us step by step from scratch but to enable us to work
efficiently and to set standards to be followed in order to ensure uniformity and quality of the whole
project.
All drawings must be done in Revit 2013 (using VIA template)
All drawings must be done by using symbols, lines, hatching, etc. that our team agreed to use
and which you can find in this manual
All drawings must be done in such a way so that they are clear and easy to understand
All the drawings must be done in such a way to respect given scale when printing
-
4
When you are ready to begin a new design in Revit, create a project file.
Use any of the following methods:
Press CTRL+N.
Click New (Project). On the Recent Files window, under Projects, click New or the desired template name.
In our team we are using VIA template in our projects. To start a project by using VIA template,
follow the instructions below:
1) Download the template from Studienet:
https://studienet.viauc.dk/en/default.aspx (you can find it under the “IT” button in “Lecture
notes”)
2) Open Revit
3) Click on “New”
4) Using the bottom “Browse” find the template you have downloaded
5) Press “OK”
https://studienet.viauc.dk/en/default.aspx
-
5
When working in a team good collaboration of team members is essential. To make our work easier and to ensure the quality of the final output we are using option of work-sharing to allow multiple users to work on different parts of one Revit project.
Work-sharing allows simultaneous access to a shared model through use of a central model. In this way a single model (one RVT file) will have multiple team members working on it.
To create a central file of your project you should do the following:
1) Upload the project file into the shared server (in our case, we are using Dropbox, when all the team members must have the same version of the program and it must be placed directly on disc “C” in your computer)
2) Name it (for example “CENTRAL FILE” – for you, so that you can differentiate between this file and other projects)
3) Open the file 4) Activate Work-sharing by clicking on “Collaborate” -> “Work sets” -> “OK”
-
6
5) Save the file again and using the “Options” button make it a central file
After creating the central file each of the team members will make his/her own copy as a local file and after doing his/her work it can be synchronized with the central one that each of you are using.
Symbols we are using in our drawings are the commonly known ones so that everybody can
understand them.
• SI: Sink
• KSI: Kitchen sink
• FD: Floor drain
• WC: Toilet
• BT: Bathtub
• SH: Shower
• WM: Washing machine
• DW: Dishwasher
• CSI: Cleaning sink
-
7
The same as for symbols used in our project goes also for the lines. Those that we are using in our
drawings are the commonly known ones so that everybody can understand them.
To change the type of line according to your wish (or need) follows the steps below:
1) Go to “Manage”
2) Choose “Additional Settings”
3) Click on “Line Styles”
-
8
A new window will pop up:
By clicking on button “New” you will create a new type of line. You can set the line projection, colour
or pattern as you wish.
-
9
-
10
-
11
Using different types of hatching can make our drawings more understandable because the one who
is looking at them can differentiate between different materials we are showing on the drawing.
Hatching used in our drawings:
=steel
=soil
=LECA nuts
=wood
=mortar
=screed
=cast in situ concrete
=prefabricated concrete
=lightweight concrete
=polystyrene insulation
=soft insulation
-
12
In order to make our project as unified as possible, all the team members are using the same writing
fond and the same size of the writing.
In our project we are using:
Arial – 5mm – bold – underlined for headings
Arial – 3,5mm for all the descriptions, etc. in our drawings
You can choose the right type of writing in “Properties”:
-
13
Or you can create new one by doing following:
1) Click on “Edit type”
2) Choose option “Duplicate”
3) Set the size, fond,…
4) Finish by clicking “OK”
-
14
Graphics If you want to color or fill the pattern a building element, here are the steps of how to do it.
1. select/ highlight a building element (for example: an external wall)
2. Go to “Properties”, click on “Edit Type”.
A new window pops up, you can see “Graphics”, under it, you can see “Coarse Scale Fill Pattern”,
click on the right corner behind it.
A new window will pop up, you can choose a pattern from the list.
(For outline proposal, “solid fill” is commonly used)
-
15
Creating a new sheet
In order to show the final plans/drawings on PDF file, we need to create professional sheets.
Go to “View”, click on “Sheet”.
A window will pop up, “VIA-UK-A formats: 420*297-A3 Landscape” is commonly used for all the
plans.
-
16
The new sheet will show up here.
Open the new sheet, go to “Properties”, you will see “View Type”, click on the right blank
rectangle, you can change the sheet location to “Plan” and so
on.
-
17
Change the number “001” to the number according to the “SFB coding system”.
Export Revit plans to PDF file In order to show our Revit plans in the final PDF file, we need to export all the Revit sheets to PDF files. First, click on
Then go to “Print”. A new window will pop up.
Click on the arrow behind the “Name”. Choose “PDF” if your computer has, if not, you can
download the “CutePDF Writer” from the internet, after you install it, you will find this option in it,
then choose “Cute PDF Writer”.
-
18
Click on “OK”, a new window will pop up.
Save the file in your local folder. Then you can see the PDF file in the folder you saved in.
-
19
In order to make all our drawings unified, we will use the same layout on each of them.
We are using VIA template sheets with title block in the right lower corner
The drawing will be placed on the left side of the sheet
Any description, if necessary will be placed on the right side of the sheet above the title block
In all the drawings, when showing different details or smaller parts of the project, there will
be a cross section or plan drawing in scale 1:200 placed in the left lower corner of the sheet
showing where the certain detail/drawing is located
Each drawing will have its own legend with hatching used in that drawing and its explanation.
The position of this legend will be next to the cross section
Drawing Description/text
Legend
-
20
If we want to define parameters for one of house elements for example for our wall as
being load bearing, we can do it in the following way.
Go to manage-Project parameters- and add-project parameter-load; choose for type parameter
yes/no, for group parameter: Identity data; and from category walls. The information that we add
here will appear in Proprieties.
-
21
Then go to View-Filter-create-load; choose walls; from filter rules choose load; then equal, then yes.
Create another parameter and filter for stabilizing.
After these are created, go to visibility/graphics in project manager, choose filter and add the two
filters that we created: load and stabilizing.
-
22
We also choose the patens (choose a color to represent the wall) and hatches (solid fill). Then select
the walls that we want to be load bearing and go to proprieties and tick the load. We do the same for
stabilizing. Now we can see that the colors we choose are applied to the walls. We can also create
parameter named u-value for different filters for which we want to apply the u-value such as
windows, doors, walls, roof etc. We follow the same steps as we did with load and stabilizing, but for
the type of parameter we will choose number, because is a number that we want now to attribute to
different filters.
We select the wall, duplicate, edit, and then preview view. In preview view we choose modify type
then press modify and ok.
-
23
When we want to place a deck element into our project, we first go to insert-load
family and load the deck element. In project browser we go to structural framing and drag the
element in our project. Once we dragged it, we create the deck in the right place between the
modular lines. We select the deck, go to proprieties and change Z-Direction Justification to bottom
and Pocket set at 0. To put more deck elements we choose array and type how many we want and
the distance of 1200 mm. If we create like this the deck elements will be a group. If we want to
ungroup them we can then right click on the element-select all instances visible in view and ungroup
them.If we want to modify a dimension of an element, we go to 3D view, top view, select the
element we want to change and modify it by dragging of the blue points.
You can improve your productivity by using predefined keyboard shortcuts.
One tool can have multiple keyboard shortcuts assigned to it. Some keys are reserved and cannot be assigned to Revit tools.
For tools on the ribbon, the application menu, or context menus, keyboard shortcuts display in tooltips. (If a tool has multiple shortcuts, only the first shortcut displays in the tooltip.)
Command Name Shortcut
Divide Surface
//
2D Mode 32
Fly Mode 3F
Object Mode 3O
Walk Mode 3W
Adjust Analytical Model AA
Attach Detail Group AD
Align AL
Add to Group AP
Array AR
Air Terminal
AT
Structural Framing: Beam BM
Structural Framing: Brace BR
Structural Beam System; Automatic Beam System
BS
MEP Settings: Building/Space Type Settings
BS
-
24
Cancel CG
Column; Structural Column CL
Place a Component CM
Conduit CN
Copy CO#CC
Cope; Apply Coping CP
Create Similar CS
Cable Tray
CT
Activate the first contextual tab Ctrl+`
Convert to Flex Duct
CV
Duct Accessory
DA
Check Duct Systems
DC
Delete DE
Duct Fitting
DF
Aligned Dimension DI
Detail Line
DL
Mirror - Draw Axis DM
Door DR
Duct DT
Check Circuits
EC
Electrical Equipment
EE
Edit Group
EG
Hide in View: Hide Elements EH
Spot Elevation; Spot Elevation
EL
Override Graphics in View: Override by Element EOD
Graphic Override by Element in View: toggle ghost surface EOG
Graphic Override by Element in View: toggle halftone EOH
Graphic Override by Element in View: toggle transparency EOT
Editing Requests
ER
MEP Settings: Electrical Settings
ES
Unhide Element
EU
Arc Wire EW
Edit Witness Lines
EW
Exclude EX
Flex FD
-
25
Duct
Finish FG
System Browser Fn9
Flex Pipe
FP
Find/ Replace
FR
Structural Foundation: Wall FT
Graphic Display Options GD
Model Group: Create Group; Detail Group: Create Group
GP
Grid GR
Hide Category HC
Hide Element HH
Isolate Element HI
Hidden Line HL
Reset Temporary Hide/Isolate HR
Isolate Category IC
Keyboard Shortcuts KS
Loads LD
Lighting Fixture
LF
Link LG
Model Line; Model Line; Boundary Line; Rebar Line; Draw Lines
LI
Model Line
LI
Level LL
Heating and Cooling Loads
LO
Linework LW
Match Type Properties MA
Modify MD
Mechanical Equipment
ME
Mirror - Pick Axis MM
Move to Project MP
MEP Settings: Mechanical Settings
MS
Move MV
Conduit Fitting
NF
Offset OF
Pipe Accessory
PA
Check Pipe Systems
PC
-
26
Snap to Point Clouds PC
Pipe Fitting
PF
Pipe PI
Pin PN
Properties PP#Ctrl+1#VP
Panel Schedules
PS
Paint PT
Plumbing Fixture
PX
Define a new center of rotation R3
Reset Analytical Model RA
Restore All Excluded
RA
Restore Excluded Member RB
Cope: Remove Coping RC
Repeat Last Command RC
Scale RE
Remove from Group RG
Toggle Reveal Hidden Elements Mode
RH
Reload Latest
RL#RW
Room RM
Rotate RO
Reference Plane; Reference Plane
RP
Render RR
Tag Room; Tag Room; Room Tag
RT
Ray Trace RY
Select All Instances: In Entire Project SA
Floor: Floor: Structural SB
Centers SC
Shaded with Edges SD
Endpoints SE
Split Face SF
Split Face SF
Intersections SI
Sprinkler SK
Split Element SL
Midpoints SM
Nearest SN
Snap Off SO
Perpendicular SP
Quadrants SQ
-
27
Snap to Remote Objects SR
Turn Override Off SS
Tangents ST
Additional Settings: Sun Settings
SU
Work Plane Grid SW
Points SX
Close SZ
Cable Tray Fitting
TF
Tag by Category; Tag by Category
TG
Thin Lines; Thin Lines
TL
Trim/Extend to Corner TR
Text TX
Ungroup UG
Project Units
UN
Unpin UP
Visibility/ Graphics
VG#VV
Hide in View: Hide Category VH
Graphic Override by Category in View: toggle ghost surface VOG
Graphic Override by Category in View: toggle halftone VOH
Graphic Override by Category in View: toggle transparency VOT
Unhide Category
VU
Wall; Wall: Wall: Architectural WA
Cascade Windows WC
Wire Frame WF
Window WN
Tile Windows WT
Zoom All to Fit ZA
Zoom to Fit ZE#ZF#ZX
Zoom Out(2x) ZO#ZV
Previous Pan/Zoom ZP#ZC
Zoom in Region ZR#ZZ
Zoom Sheet Size ZS
This manual has been made with a help from official Autodesk webpage where you can find more
useful information as well as some tutorial videos that can help you with your work in Revit and in
our team: http://wikihelp.autodesk.com/Revit/enu/2013
http://wikihelp.autodesk.com/Revit/enu/2013
-
28
Name Synchronizing time Larisa Alexandru XX:05 – XX:15
Yuanjia Chen XX:20 – XX:30
Monika Heckova XX:35 – XX:45
Lukasz Orlik XX:50 – XX:00