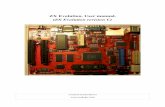Contents. - The recreated Sinclair ZX Spectrum! The only...
Transcript of Contents. - The recreated Sinclair ZX Spectrum! The only...
-
Contents.
Chapter 1:The Recreated ZX Spectrum -At a glance
The Recreated ZX Spectrum - Overview
Buttons, Sockets and Switches
Accessories. Whats included?
What else is needed?
Chapter 2:Getting Started.
Setting up The Recreated ZX Spectrum
Connecting to a Phone, Tablet,Mac / PC or connected TV
Apps and Web Apps
Technical Support
Chapter 3:Device-layer Basics
The Game Mode
The QWERTY Mode
Factory settings - Locked / Unlocked
Symbol Layer - Optimisation foruse with iOS / Mac, Android andWindows Devices
Keyboard Shortcuts - Label
QWERTY Mode - List of Functions
Frequently Asked Questions / Troubleshooting
Appendix A:Introduction Sinclair ZX Spectrum(Re-print)
Appendix B:BASIC Programming Sinclair ZXSpectrum (Re-print)
v1.0.3 6th December 2015
-
2 - Getting Started
AA Ni-MHAA Ni-MH
1 - The Recreated ZX Spectrum - At a Glance
The Recreated ZX Spectrum - Overview
This User Manual (Quick Start) describes the Recreated ZX Spectrum for phones, tablets, Macs, PCs and (to a limited extent) connected TVs.
IMPORTANT: BEFORE USING THE RECREATED DEVICE, PLEASE VIEW THE SHORT FILM - OPERATING GUIDE. IT CAN BE FOUND AT www.RecreatedZXSpectrum.com
To download the complete User Guide please go to RecreatedZXSpectrum.com or search online using the search term, 'Recreated ZX Spectrum'.
Buttons, Sockets and Switches
Most of what you do with the Recreated ZX Spectrum will be done through the 40 keys of the Rubber Keyboard. A few physical buttons and switches control basic functions, such as turning on and turning off the Recreated ZX Spectrum and connecting it to other devices.
OFF / ON Switch: Use it to turn the Recreated ZX Spectrum OFF and ON.
PAIR Button (Bluetooth ): Use it to make the Recreated ZX Spectrum discoverable by other Bluetooth devices.
STATUS LED: Use it to monitor the Recreated ZX Spectrum's status. See complete User Guide for details.
LAYER Switch: Use it to switch between the Recreated ZX Spectrum's 'Game Mode' - Left (A) and its 'QWERTY Mode' - Right (B).
5V DC Socket (Micro USB): Use it to power the Recreated ZX Spectrum (when no batteries are tted), to refresh the batteries (when rechargeable batteries are tted) and to use it as a wired keyboard or to connect it to an accessory.
WARNING: Fit rechargeable batteries to avoid damaging the recreated device when the 5V DC Socket (Micro USB) is in use. If in doubt, remove the batteries before connecting the (USB) Cable.
Battery Compartment Cover: Use it to access and to enclose the Battery Compartment.
Accessories. What's Included? What Else Is Needed?
The following accessories are (or may be) included with the Recreated ZX Spectrum (depending upon the variant) or may be included as downloadable items.
(USB) Cable. The (USB) Cable is a USB to Micro USB connector. Use it to connect the Recreated ZX Spectrum to: power it (when no batteries are tted), refresh the rechargeable batteries (when rechargeable batteries are tted), use it as a wired keyboard or connect an accessory.
User Manual: The User Manual is a downloadable document and in addition to being an extension to this document it includes a re-print of the original Sinclair ZX Spectrum user manuals, 'Introduction Sinclair ZX Spectrum' and 'BASIC Programming
Sinclair ZX Spectrum'. Use it to: improve your understanding of the features and benets of recreated device and to learn how to program in Sinclair BASIC.
FREE Recreated ZX Spectrum app: The FREE Recreated ZX Spectrum app is a downloadable app.
Recreated ZX Spectrum ONLINE web app: The Recreated ZX Spectrum ONLINE web app is available online. The app and the ONLINE web app
include Chuckie Egg, Sinclair BASIC and a huge game bundle. New games are available with each update of the app and the ONLINE web app. Use them to: play games, program in Sinclair BASIC and access the recreated device's additional features and exclusive content.
The following accessories are (or may be) required to operate the Recreated ZX Spectrum (depending upon the variant).
Rechargeable 'AA' Battery (x2). Ni-MH recommended, (not included). Not required when the recreated device is being used as a wired USB keyboard.
A compatible Phone, Tablet, Mac, PC or (now or in the future) connected TV device.
Connecting to a compatible Phone, Tablet, Mac, PC or connected TV
To connect the Recreated ZX Spectrum to a compatible phone, tablet, Mac, PC or connected TV by Bluetooth ('Wireless'): Turn the Recreated ZX Spectrum ON. The STATUS LED will illuminate (blue) for
approximately 3 second. Press and hold the PAIR Button for approximately 1 second. The STATUS LED will ash (blue). Whilst the STATUS LED is ashing (blue), the Recreated ZX Spectrum is discoverable by other Bluetooth
devices. Refer to the user guide provided with your compatible device for instructions on how to complete the connection. As soon as the Recreated ZX Spectrum is connected, its STATUS LED will stop ashing (blue) and it can be used.
If the connection is not complete within about one minute, the STATUS LED will stop ashing (blue) and the Recreated ZX Spectrum will no longer be discoverable by other Bluetooth devices. If this happens, repeat the
steps outlined above.
The Recreated ZX Spectrum features Bluetooth 3.0 It supports Secure Simple Pairing and so does not require a PIN Code when pairing with other devices featuring Bluetooth 2.1 and later.
Note: If you have difculty completing the connection between the Recreated ZX Spectrum and other Bluetooth devices, refer to the user guide provided with your compatible device for instructions on nding and adjusting its
Bluetooth settings. Once there, check whether Recreated ZX Spectrum or similar is listed. If it is, remove it. Then, repeat the steps outlined above.
AA
Battery Compartment
Rechargeable AA Batteries
- (x2)
Faux Vents
Rubber Pads
Battery Compartment Cover
Anti-glare Casing
Rubber Keyboard- 40 keys with legends
Metal Face Plate (Mat Finish)- with key legends and rainbow motif
OFF/ON STATUS PAIR LAYERA B
5V DC
OFF / ON Switch- Left (Power OFF)- Right (Power ON)
LAYER Switch- Left (A) - Game Mode- Right (B) - QWERTY Mode
PAIR Button(Bluetooth )
- Press and holdfor 1 second
5V DC Socket (Micro USB)- Power- Battery Refresh- Wired Keyboard / Data
STATUS LED- Off- Blue (Flashing for 60s)- Red (Flashing)
- Blue (for 3s)- Red (3 ashes)- Red (constant)
RecreatedZXSpectrum.com
https://youtu.be/p5EQ40_2j_w
-
3: Device-Layer Basics
Now that you have set up the Recreated ZX Spectrum, you will want to use it. The rest of this User Manual, along with the re-prints of the Introduction and BASIC Programming manuals (supplied with the original Sinclair ZX Spectrum and referred to in Appendix A and Appendix B below), tell you how to do that. To paraphrase what was written about the original Sinclair ZX Spectrum, If youve already started pressing the keys on the Rubber Keyboard to see what they do then good; you cannot harm it in this way. Be bold. Experiment. If you get stuck, remember you can always reset the app by closing it down and opening it up again.
The Recreated ZX Spectrums Game Mode has been perfected for iOS / Android apps and for games in general its QWERTY Mode has been honed for applications requiring access to all the functionality of a full-size keyboard.
The Game Mode
The Recreated ZX Spectrum is, by design, a wireless controller for use with iOS (and selected Android) devices, games and apps including the FREE Recreated ZX Spectrum iOS / Android apps. Currently available Bluetooth keyboards when used with iOS (and selected Android) devices cant track key releases, limiting their use to simple word processing tasks or to use as controllers for slow role playing games. The Recreated ZX Spectrums custom hardware and clever firmware has been specifically-engineered to offer optimal response for fast twitch games (and indeed other apps) on iOS (and selected Android) devices. Developers are encourage to use the Recreated ZX Spectrums Game Mode as a wireless controller for their own iOS and Android apps. A Developer Guide can be found at RecreatedZXSpectrum.com.
The QWERTY Mode
The Recreated ZX Spectrum is also, by design, a QWERTY keyboard for use with applications - for phones, tablets, Macs / PCs (and (now or in the future) connected TVs) - requiring access to all the functionality of a full-size keyboard. As the Recreated ZX Spectrums Rubber Keyboard has only 40 keys, a few of the keys - notably the CAPS SHIFT and SYMBOL SHIFT keys - are reserved in its QWERTY Mode to provide access to the additional keyboard functionality not anticipated by the designers of the original Sinclair ZX Spectrum.
As a consequence of these keys being reserved, applications requiring access the Recreated ZX Spectrums CAPS SHIFT and SYMBOL SHIFT keys, (including ZX Spectrum games and applications run under emulation) will not function 100% correctly with its QWERTY Mode. To get the most out of the Recreated ZX Spectrum, users are encouraged to seek out games, apps and applications, (including ZX Spectrum games and applications run under emulation) which have been optimised for use with the Recreated ZX Spectrums Game Mode. Such games, apps and applications can be found by searching your app store or searching ONLINE using the search term Recreated ZX Spectrum. A list of these apps and ONLINE web apps for the Recreated ZX Spectrum can be found at RecreatedZXSpectrum.com For similar reason, developers are encouraged to use the Recreated ZX Spectrums Game Mode for their own games, apps and applications and to market them as optimised for the Recreated ZX Spectrum.
Factory Settings Locked / Unlocked
The following factory settings are (or may be) applied to the Recreated ZX Spectrum (depending upon the (variant).
- Locked to its Game Mode (all Game Mode functions available, limited QWERTY Mode functions available).
- Unlocked (all Game Mode functions available, all QWERTY Mode functions available).
If the Recreated ZX Spectrum is Locked it can easily be Unlocked using the FREE Recreated ZX Spectrum app (or ONLINE web app). To check whether it is Locked or Unlocked, follow the steps outlined above to download the app and connect the Recreated ZX Spectrum. Open the app (or ONLINE web app), select Play and launch BASIC. Ensure the Recreated ZX Spectrum is set to its QWERTY Mode, if not slide the devices LAYER Switch to the right / to B (when viewing it from the rear). Press any one of the keys on the top row of the Rubber Keyboard (labelled 0 to 9) to confirm that it is connected; observe the on-screen response. Then press any one of the keys on the second row of the Rubber Keyboard (labelled Q to P).
If the Recreated ZX Spectrum is Locked, there will be no on-screen response to pressing a key on the second row. To Unlock it, select Unlock (in the app or in the ONLINE web app) and follow the on-screen instructions.If the Recreated ZX Spectrum is Unlocked, there will be an on-screen response to pressing any one of the keys on the second row. No further action is required. However, before using the FREE Recreated ZX Spectrum app (or the ONLINE web app) ensure the Recreated ZX Spectrum is set to its Game Mode, if not slide the devices LAYER Switch to the left / to A (when viewing it from the rear).
http://www.recreatedzxspectrum.comhttp://www.recreatedzxspectrum.com
-
Symbol Layer - Optimisation for use with iOS / Mac, Android and Windows Devices
Once the Recreated ZX Spectrum is Unlocked it can be optimised for use with compatible iOS/Mac, Android and Windows devices by selecting the recreated devices corresponding Symbol Layer The recreated devices Symbol Layer(s) are accessed by pressing the following combinations of keys simultaneously: SYMBOL SHIFT +
- CAPS SHIFT + Z - Sets the Symbol Layer to iOS/Mac
- SYMBOL SHIFT + CAPS SHIFT + V - Sets the Symbol Layer to Android
- SYMBOL SHIFT + CAPS SHIFT + X - Sets the Symbol Layer to Windows
Note: These keys have to be held down for a few seconds to perform the change of Symbol Layer. This change will be stored in the recreated devices memory, if the recreated device is turned off. The default Symbol Layer is the Symbol (iOS/Mac) Layer.
Keyboard Shortcuts - Label
Once the Recreated ZX Spectrum is Unlocked and when its LAYER Switch is set to QWERTY Mode - Right (B), its additional keyboard functionality can be accessed. Many of the popular keyboard shortcuts are conveniently listed in the Keyboards Shortcuts label included with the Recreated ZX Spectrum. The label has been designed so that it can be applied to the recreated devices anti-glare casing for convenient reference.
-
QWERTY MODE - LOCKED
QWERTY Mode - List of Functions
Once the Recreated ZX Spectrum is Unlocked and when its LAYER Switch is set to QWERTY Mode - Right (B), its additional keyboard functionality can be accessed. The additional keyboard functionality and how it is accessed is represented in the following images.
QWERTY MODE - UNLOCKED
-
QWERTY MODE - UNLOCKED - CAPS SHIFT HELD DOWN
QWERTY LAYER - MODE - CAPS SHIFT AND SYMBOL SHIFT HELD DOWN
-
QWERTY MODE - UNLOCKED - SYMBOL LAYER FOR (ANDROID / MAC / iOS / WINDOWS)
-
Frequently Asked Questions / Troubleshooting
Note: all Bluetooth devices have a power saving mode. If your recreated device has been dormant for a little while you may need to tap a key or two, or even turn it off and turn it back on again, to restore the pairing.
SHORT FILMS - Operating Guide / Introducing the Recreated ZX Spectrum
To coincide with the release of the recreated device weve published two short films - one short (around 5 minutes), the other somewhat longer. You can view the short films at the following link. Theyre also being distributed via the associated iOS and Android app and the ONLINE web app. Feel free to distribute it yourself.
Here are the links:
Introducing the Recreated ZX Spectrum - https://vimeo.com/137649075
Operating Guide Recreated ZX Spectrum - https://www.youtube.com/watch?v=p5EQ40_2j_w
If youve not so already wed strongly recommend you view the Operating Guide before first using your recreated device and come back to it for a refresher from time to time.
BATTERIES / LEDs
1. When no batteries are fitted.
Connecting the Micro USB to the 5V DC causes the LED to flash red three times, then go out.
The recreated device is now ready to be used as a wired keyboard. (See also, Unlocking)
Moving the Off / On switch does nothing.
Press the Pairing does nothing.
2. When rechargeable batteries are fitted.
Connecting the Micro USB to the 5V DC causes the LED to flash red continually (the batteries are being recharged), unless the batteries are already fully charged, in which case the LED is red continually
The recreated device is now ready to be used as a wired keyboard. (See also, Unlocking)
Moving the Off / On switch does nothing.
Press the Pair button does nothing.
3. When no batteries are fitted and the Micro USB is not connected the 5V DC, the recreated device cannot be used.
4. When rechargeable batteries are fitted and the Micro USB is not connected to the 5V DC, the recreated device can be used as a wireless keyboard (unless the batteries are completely discharged).
Moving the Off / On switch to On causes the LED to go Blue for three seconds, then go out. The recreated device is switched on.
Press the Pair button (when the Off / On switch is set to on) causes the LED to flash blue for 60 seconds. The Bluetooth device is discoverable and available to pair with a phone, tablet, Mac, PC even connected TV.
This section will be updated in response to your feedback.
https://vimeo.com/137649075https://youtu.be/p5EQ40_2j_w
-
Frequently Asked Questions / Troubleshooting
UK DEVICE & BROWSER SETTINGS
When using your recreated device with a phone, tablet, Mac, PC or connected TV ensure that the compatible device and any applications which you may be using with it e.g. browsers, are set to UK settings. If you do not do this then your recreated device may appear to mal-function, for example you may see unexpected characters appear in response to key presses. Setting your compatible devices settings to UK will almost always solve this issue.
This section will be updated in response to your feedback.
-
Appendix A
Introduction Sinclair ZX Spectrum (Re-print)
A re-print of the original Sinclair ZX Spectrum user manual, Introduction Sinclair ZX Spectrum can be found at :-
RecreatedZXSpectrum.com
and at this link.
http://recreatedzxspectrum.comhttp://www.primrosebank.net/computers/zxspectrum/ZXSpectrumIntroduction.pdf
-
A re-print of the original Sinclair ZX Spectrum user manual, BASIC Programming Sinclair ZX Spectrum can be found at :-
RecreatedZXSpectrum.com
and at this link.
Appendix B
BASIC Programming Sinclair ZX Spectrum (Re-print)
http://recreatedzxspectrum.comhttp://www.primrosebank.net/computers/zxspectrum/Basic_Programming.pdf