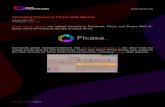Contents Of This Guide - Amazon S3 · Add pictures to document your journey. To create a photo...
Transcript of Contents Of This Guide - Amazon S3 · Add pictures to document your journey. To create a photo...

Now that you are fundraising with HelpHOPELive, it’s time to personalize your online
Campaign Page.
Contents Of This Guide:
Page 2-3: Your First Steps
Page 4-5: Updates
Page 6: How To Add Pictures
Page 7-8: How To Create, Manage And Promote Your Fundraisers Online
Page 9: Sharing Your Page
Page 10-11: What You Can Do With Your Dashboard
Page 12-13: How To Let Others Manage Your Page
Page 14: What To Do If You Can’t Log In

1. Log in with your email/username and password at helphopelive.org to begin
managing your Campaign Page in Edit Mode.
2. Upload a Campaign Picture to replace the HelpHOPELive logo as the default
image. Click the pencil icon* at the top right of the logo then select Add a New
Picture. For best results, use an image that is 300x200 pixels. You will be prompted to
crop and Save your Campaign Picture. If you don’t want to crop the image, simply click
Cancel instead of Save and then click Cancel again to exit the cropping tool.
3. If you want to display a fundraising indicator to keep your supporters up-to-date
with your fundraising progress, click Show the Fundraising Indicator, enter a Goal
amount (without commas) and click Save.
4. Complete your appeal letter. An appeal letter makes it easy to tell your story
and ask for help from your community. Your page will display default About Me text
until you develop an appeal letter with your HelpHOPELive Fundraising Coordinator.
Reach out to your Fundraising Coordinator to get started.
5. Define social share options. Click the pencil at the top right corner next to Share My
Page to select the social media sharing tools you would like to display on your
Campaign Page. These buttons will enable your supporters to quickly share a link to
your Campaign Page via their personal social media sites.

6. Make your Campaign Page public. Your page will not be published until
HelpHOPELive has received an initial donation of $25 or more to launch your campaign
online. Ask a supporter to call HelpHOPELive at 800.642.8399 to make the first
donation or call your Fundraising Coordinator to make the donation yourself.
*Don’t see a pencil icon? Click the green Edit button at the top right of your Campaign Page to
open Edit Mode.

Post Updates regularly about your health, recent fundraising activities, upcoming
events and major milestones. You can type Updates right into the Add a New Update
box or copy and paste links to online news articles or video clips related to your
campaign. Be sure to click Save to post your news to your Campaign Page.
Need to edit or delete an Update you posted? Click the pencil icon* at the top
right of the Add a New Update box, then click the pencil next to the Update you’d like
to edit. Edit your Update and click Save when finished. Click Delete to permanently
delete your Update.
After you post a new Update, don’t forget to share your page on social media to
encourage friends and family to visit your page to learn more (or make a donation!). Use
the social media sharing tools on your page to quickly and easily share your page on
Facebook, Twitter and other social networks.
To share a video:
1. Upload your video(s) to a video hosting service like YouTube. (If you need assistance,
please contact us.)
2. Copy the video link.
3. Paste and share the link as an Update on your Campaign Page. See picture below:

Want to make your own video? Visit the HelpHOPELive Blog or ask your Fundraising
Coordinator for tips.
*Don’t see a pencil icon? Click the green Edit button at the top right of your Campaign Page to
open Edit Mode.

Add pictures to document your journey.
To create a photo album:
1. Click the pencil icon* next to Photo Albums at the bottom right of your Page, then
select Add a New Album.
2. Give your album a name, click Browse or Choose File (depending on your Internet
browser) to upload a picture from your computer, then click Save.
3. Click Add a New Image to add another picture to your album, and so on. 4. When you have completed your album, click Back at the top right of the screen to
return to your Photo Albums page. Here you can Add a New Album and choose which Albums to feature on your Campaign Page.
To feature an album on your Campaign Page:
1. Click the pencil next to the album you want to display and check the Display album
cover on Campaign page box, then click Save. You can feature up to three albums on
your Campaign Page at one time.
To delete an album:
1. Click the pencil next to Photo Albums, then click the Delete button to remove the
album. You will be asked to confirm this action by clicking OK. This action will delete
the album permanently.
*Don’t see a pencil icon? Click the green Edit button at the top right of your Campaign Page to
open Edit Mode.

Note: Before you add a new event to your Campaign Page, please contact your
HelpHOPELive Fundraising Coordinator for help planning and executing a successful
fundraiser. Your coordinator can provide you with helpful fundraising ideas, step-by-
step event instructions, custom promotional materials like flyers and press releases--
and more.
If you are not sure who your Fundraising Coordinator is, click on your Dashboard to
view your Team.
To add a new fundraising event:
1. Click the pencil icon* next to Fundraising Activities on your page.
2. Click Add a New Event. Enter the event information you have available. Once you have
saved your event, you can come back later to edit the event and add additional details.
3. If you have a HelpHOPELive-approved event flyer, check the Upload a Flyer box to
browse your computer for the saved PDF to display on your page. If you do not have a
flyer, contact your Coordinator to request one (we can create custom event tickets,
too!).
If you want to add online event registration:
1. As you Add a New Event, under Registration Options, add ticket or sponsorship prices.
Click the Add Registration Option button to continue to add additional options to the
list.

2. You can add an Additional Registration Question if it is needed for your event. For
example, if you are selling t-shirts at the event, you can use this space to ask the
registrant to provide his or her t-shirt size.
3. Review your work and make sure all of the event details are accurate.
4. If you’re ready to promote the event, check the Display event on the Campaign Page
box in the Event Information section and then click Save.
Once you’ve published your event, track online registrations:
1. Click the Back button to return to your Campaign Page in Edit Mode.
2. Click the pencil next to Fundraising Activities on your Page.
3. Click View Registrants.
4. Click Export to Excel to download a list of registered attendees.
5. On the day of the event, print the list or view it on your smartphone to monitor
attendance.
*Don’t see a pencil icon? Click the green Edit button at the top right of your Campaign Page to
open Edit Mode.

Whenever you update your page, we recommend you share your latest news via social
media. To do so:
1. Click on the social media icons under Share My Page to log into your personal
social media account and share a link to your Campaign Page.
2. You can also copy and paste a unique link to your Campaign Page from the
address bar in your browser to share in an online conversation, email,
newsletter or other fundraising vehicle. See picture below:

When you log in, you will be taken to your Campaign Page. To get to your Dashboard,
just click Dashboard at the top right next to Campaign.
Use your Dashboard to:
Manage your personal user profile. Under Profile, click Edit YOUR NAME’s Profile. You can
change your email and phone number here. If you change your email, remember to use that
updated email address every time you log in. Remember to click Save after you make any
changes to your information. If you change your address, please notify your Fundraising
Coordinator.
Locate a peer mentor in your area to contact. The Find a Friend Network facilitates
communication between HelpHOPELive clients who have similar medical conditions. Here’s
how to join:
1. Under Profile, click Be Part of Find a Friend Network. You will need to agree to the
terms and select which information you want to share with other members in your
network.
2. Information you share with the Find a Friend Network is password protected and will
only be viewed by other HelpHOPELive clients.
Download Helpful Forms. Under the Helpful Forms menu on your Dashboard, you will find:
1. A list of fundraising event ideas and suggestions.
2. Sample event flyers and materials.
3. The Event Remittance Form you’ll need to send proceeds from your fundraising events
to HelpHOPELive.

4. The Fund Request Form for submitting expenses to HelpHOPELive for payment.
5. Additional materials to support your fundraising efforts.
See contributors to your campaign. Here’s how:
1. Under Supporters, you can click View Campaign Contributors or click Export
Contributors List to download a list of your supports and their contact information as an
Excel spreadsheet.
2. By default, you will see the names of contributors who donated within the last month.
Change the Start date and End date to see contributors for specific date ranges.
You can use this list to create personalized thank-you notes for
contributors. Keep in mind that you will not be able to see specific
donation amounts as a part of our donor privacy policy.

You can Add Team Members to help you manage your Campaign Page. On your
Dashboard, find your Team menu, then select Add a Team Member.
Enter as much information as possible about the new team member, including their
contact information and relationship to you. Next, choose the team member’s role:
1. Full access to website: allows team members to access everything on your Campaign
Page and Dashboard, except for the option to add additional team members.
2. Limited access to website: allows team members to edit your Campaign Page.
3. No login to website: this team member can see your public Campaign Page, but is not
able to edit the Page or make any other changes to your user profile.
Once you have selected the right role, you can choose from three additional options
for this team member.
1. Check the box if this team member should be the Primary Contact for your campaign.
2. Check the box if this team member has permission to call HelpHOPELive for an update
on the campaign balance.
3. Check the box if this team member can submit expenses to HelpHOPELive for
payment.
When you’re finished, click the Save button at the bottom left. If you have given team
members full or limited access to your Campaign Page, they will receive an email alert
with instructions to create their personal password to log in to your page.
Keep in mind that adding a new Team Member has advantages even if you don’t need
that individual to help manage your Campaign Page. Team Members can become

primary contacts for HelpHOPELive fundraising support, receive the campaign balance,
and/or request payment from funds raised with your permission.
If you have questions about managing your Campaign Page, give us a call at
800.642.8399.

If you are having trouble logging in at helphopelive.org, try these troubleshooting
steps.
Check Your Credentials
Are you using the correct username? In most cases your username will be your
email address.
Are you typing in your full email address including the email host (for example,
@gmail.com or @aol.com)?
Do you have Caps Lock on? Passwords are case-sensitive.
If You’ve Never Logged In Before
Contact your Fundraising Coordinator for help setting up a password for the first time.
Reset Your Password
1. Go to helphopelive.org and click Login
2. Click Forgot password?
3. Enter your email address in the Email box and click Submit
4. Check your email – you will receive a link that will allow you to choose a new
password. When the link in your email expires, you will need to repeat this
process beginning at step 2.
5. Once you have chosen your new password, go to helphopelive.org, click Login
and enter your full email address and new password
6. If you still can’t log in, call our office at 800.642.8399 for assistance.
If You Are A Friend Or Family Member
You will not be able to log into our website to manage a Campaign Page unless the
client associated with the campaign or his or her parent/guardian has given you
permission to do so.