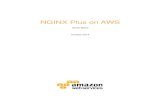Contents...Nginx 1. Download your server SSL certificate and the certificate bundle file to the...
Transcript of Contents...Nginx 1. Download your server SSL certificate and the certificate bundle file to the...

Page 1
Contents C2Net Stronghold .................................................................................................................................... 2
Cisco Adaptive Security Appliance (ASA) 5500..................................................................................... 3
Cobalt RaQ4/XTR ................................................................................................................................... 4
F5 BIG IP (version 9) .............................................................................................................................. 5
F5 BIG IP (pre-version 9) ........................................................................................................................ 6
F5 FirePass VPS ...................................................................................................................................... 7
HSphere Web Server ................................................................................................................................ 8
IBM HTTP Server .................................................................................................................................... 9
Java-based web server (generic) ............................................................................................................ 10
Lotus Domino 8.5 .................................................................................................................................. 11
Mirapoint ............................................................................................................................................... 12
Nginx ..................................................................................................................................................... 13
Oracle Wallet Manager .......................................................................................................................... 14
Oracle WebLogic Server 8 or 9 ............................................................................................................. 15
Plesk 10 .................................................................................................................................................. 17
SAP Web Application Server 6.10 or higher ......................................................................................... 19
Zeus Web ServerPremium ..................................................................................................................... 21

Page 2
C2Net Stronghold
To install the server certificate:
1. If there is a temporary SSL certificate in your /ServerRoot/ssl/certs/ directory, move or delete it.
2. Run the following command:
getca your_domain_name
Where your_domain_name is the same name you specified when creating the CSR
3. Open your server certificate in a text editor. Copy the text, including the BEGIN and END tags.
4. Paste the contents of your certificate into the getca terminal window and enter Control-D or
the appropriate EOF character.
To install the CA certificate bundle certificates:
1. Copy the CA certificate bundle to your server in the /ssl/certs/ directory.
2. Using a text editor, open the httpd.conf file (typically located in the /conf/ directory).
3. Edit the SSLCACertificateFile entry so that it points to the CA certificate bundle file as follows:
SSLCACertificateFile ssl/certs/cabundle.crt
3. Restart your server.

Page 3
Cisco Adaptive Security Appliance (ASA) 5500
To install the SSL certificate in the Adaptive Security Device Manager (ASDM):
1. Download your CA certificate bundle and server certificate files to the directory where you
will store your certificate files.
2. In ADSM, click Configuration > Device Management.
3. Expand Certificate Management and select CA Certificate. Click Add.
4. Select the Install from a file option, browse to the CA certificate bundle file, and then click
the Install Certificate button at the bottom of the Install Certificate window. Your
intermediate certificates are now installed.
5. In ASDM, click Configuration > Device Management.
6. Expand Certificate Management and select Identity Certificates.
7. Select the appropriate identity certificate from when your CSR was generated and click the
Install button.
8. Browse to the appropriate identity and click Install Certificate.
Your certificate is now configured for use with the specified type of WebVPN session.

Page 4
Cobalt RaQ4/XTR To install the server certificate:
1. Go to the Server Management screen.
2. Click the green wrench (RaQ4) or pencil (XTR) button next to the site you are securing.
3. Click SSL settings.
4. Copy your server certificate (your_domain_name.crt), including the BEGIN and END tags,
into the form.
5. In the list at the bottom of the screen, select Use manually entered certificate and then click
Save Changes.
To install the CA certificate bundle:
1. Copy the CA certificate bundle file to your server. 2. Open your httpd.conf file and add this line to the SSL section:
SSLCACertificateFile /your_directory_path/cabundle.crt
3. Save the file, and then restart Apache.

Page 5
F5 BIG IP (version 9) To install the server certificate:
1. Launch the F5 BIG IP web UI.
2. Click Local Traffic > SSL Certificates.
3. Click the name you assigned to the certificate while creating the CSR.
4. Browse to the your_domain_name.crt file that you received from Trend Micro.
5. Click Open > Import.
Your SSL Certificate file is now installed.
To enable your intermediate certificates:
1. Download the cabundle.crt file from the AffirmTrust console.
2. In the console, click Local Traffic > SSL Certificates > Import.
3. Click Import Type > Certificate > Create New.
4. Specify the certificate name.
5. Browse to the cabundle.crt file and click Open > Import.
To configure your server for SSL:
1. Create or open the SSL Profile that you will be using with this certificate.
2. In the SSL menu, log in to the Configuration Utility and click Local Traffic > Profiles >
Client. Select the client to configure and on the Configuration menu, click Advanced.
3. Select the SSL certificate (public/private key pair) that you installed at the beginning of
these instructions.
4. In the Chain section, browse to the certificate file that you imported in the previous step,
then save and exit the configuration.
Your SSL Certificate has now been installed and enabled for use on your server.

Page 6
F5 BIG IP (pre-version 9)
1. Use FTP to move your server and intermediate certificates to the BIG-IP device.
2. Rename your server certificate from your_domain_name.crt to your.domain.name.crt and copy
it to the /config/bigconfig/ssl.crt/ folder.
3. Copy the intermediate certificates to the /config/bigconfig/ssl.crt/ folder.
4. To restart the proxy, run the following commands:
# bigpipe proxy <IP Address>:443 disable
# bigpipe proxy <IP Address>:443 enable The certificates are now installed.

Page 7
F5 FirePass VPS
1. In the Administration console, click Server > Security > Certificates.
2. Click Install.
3. Click Add New Certificate located near the bottom of the screen.
4. Copy and paste the certificate and key files into their corresponding fields.
5. Click Go! to install the certificate and key files.

Page 8
HSphere Web Server To install the server certificate:
1. Download your CA certificate bundle and server certificate files to the directory where you
saved your certificate and key files.
2. On the control panel home page, click SSL.
3. In the W eb Service area, click the Edit button under
SSL. An upload form opens.
4. In the box labeled Install Certificate based on previously, paste the contents of your server
certificate file, including the BEGIN and END tags. You can open the certificate in a text editor.
5. Click Upload.
To install the CA certificate bundle:
Note: This is similar to the procedure for installing the server SSL certificate
1. Paste the contents of the CA certificate bundle file into the Certificate Chain File box. In
some versions of HSphere, this box is labelled Certificate Authority File.
2. Click Install.
Your certificates are now properly installed.
3. Keep backup copies of all your key and certificate files in a secure
place. This enables you to easily re-secure your server if it crashes.
4. To test the secure connection, open a web browser and visit your site using https.
You should not receive any browser errors or warnings. Test with both Internet Explorer and
Firefox, because Firefox will display a warning if the Intermediate certificate is not installed. If
you receive a browser message saying that the site is not available, the server may not yet be
listening on port 443. If your web request times out, a firewall may be blocking traffic to the web
server on TCP port 443.

Page 9
IBM HTTP Server To install the intermediate and root certificates:
1. Download the root and intermediate certificates, as well as your server certificate.
2. Do the following:
UNIX: At the command prompt, enter “IKEYMAN”.
Windows: Start the Key Management utility, located in the IBM HTTP Server folder.
3. In the main user interface, click Key Database File, and then Open.
4. Select your key database and click OK.
5. Enter your password and click OK.
6. In the Key Database pane, click Signer Certificates and then Add.
7. Browse to find the root certificate and click OK.
If you get a message stating that this file is already installed, opt to continue. Repeat with
the intermediate certificates.
To install your server certificate:
1. In IKEYMAN, in your Key Database, click Personal Certificates and then Receive.
2. In the Receive Certificate from a File dialog box, choose your server certificate and then click
OK. Refer to documentation on the IBM web site for additional information on configuring SSL.

Page 10
Java-based web server (generic)
1. Download your server certificate in .p7b format into the folder where the keystore (domain.jks) is located.
Note: You must install the certificate to the same keystore that you used to generate the CSR.
2. At a command prompt, enter the following:
keytool -import -trustcacerts -alias server -
file your_domain_name.p7b -keystore filename.jks
Where your_domain_name is the name of the domain that you are securing. If you are requesting a wildcard certificate, do not include * at the beginning of the filename because it is not a valid filename character.
When the certificate is installed correctly, you will receive a “Certificate reply was installed in keystore” message.
If you are prompted whether you want to trust the certificate, enter “Yes”.
3. To configure your server to use SSL, refer to your web server’s documentation for instructions.

Page 11
Lotus Domino 8.5
1. On the Server Certificate Admin page, click Install Trusted Root Certificate into Key Ring.
2. Click Merge Trusted Root Certificate into Key Ring. A summary of the certificate you
are importing is displayed. Click OK.
A confirmation of successful import is displayed.
3. Click OK.
4. Repeat this process for each certificate in the chain, in this order:
Root certificate
Intermediate certificates
Server certificate
5. Click Install Certificate into Key Ring.
6. Click Merge Certificate into Key Ring.
You will get a confirmation of successful import.

Page 12
Mirapoint To install the intermediate certificates:
1. Download the intermediate certificates and save them on your server.
2. From the Admin screen on your web server, click Security > Certificates > Intermediate
CA Certificate.
3. Click Browse and locate one of the intermediate certificates that you saved to your server.
Click OK and then Install. Repeat for the next certificate.
To install the server certificate:
1. Copy and paste the text of your server certificate and save it as a .crt file (for
example, ssl_cert.crt).
2. From the Admin screen on your web server, click Security > Certificates.
3. Click Browse, locate the SSL certificate that you saved, and click OK.
4. Click Install. This installed the certificate on your web server. To select SSL connections:
1. Click Security > SSL.
2. Use the check boxes to select which connections you want configure to use SSL and then click
Apply.
To select the certificate interface:
1. From the Admin screen on your web server, click Security > Certificates > Interfaces.
2. In the Interface box, enter the interface on which you want to use the SSL certificate. This can
a fully-qualified domain name (FQDN) or an IP address. If you leave it blank, the certificate will
operate on the primary system interface.
3. Click Set.

Page 13
Nginx
1. Download your server SSL certificate and the certificate bundle file to the Nginx server.
Your Nginx server also has a key file that was created when you generated the
certificate request.
2. Edit your Nginx configuration to reference certificate and key files.
The exact configuration file you edit depends on your version of Nginx, your operating
system, and the method used to install Nginx.
For more information on how to configure your Nginx server, refer to the following topic: Configuring
HTTPS server.

Page 14
Oracle Wallet Manager
1. Copy the SSL certificate that you received from AffirmTrust.
2. Open the Oracle Wallet Manager and go to the main panel.
3. In the menu bar, click Operations > Import Trusted
Certificate. The Import Trusted Certificate dialog panel
appears.
4. Choose Paste the Certificate, and click OK.
Another Import Trusted Certificate dialog panel appears with the following message:
Please provide a base64 format certificate and paste it below.
5. Paste the certificate into the window, and click OK.
A message at the bottom of the window informs you that the trusted certificate was
successfully installed.
6. Click OK.
You are returned to the Oracle W allet Manager main panel, and the trusted certificate appears
at the bottom of the Trusted Certificates tree.

Page 15
Oracle WebLogic Server 8 or 9
To install your server certificate in WebLogic
This procedure loads all the necessary certificates to your keystore.
1. Download the your_domain_com.p7b certificate file from AffirmTrust.
2. Run this command to install the certificate to your keystore:
keytool -import -trustcacerts -alias server -file
your_domain_com.p7b -keystore your_domain_name.jks
You should get a confirmation stating that the “Certificate reply was installed in keystore”.
If you are prompted to trust the certificate, choose “yes”. Next, you must configure your server to use
the keystore.
To configure the keystore for use in WebLogic:
1. On your WebLogic server, expand the Servers node and choose the server you will
be configuring.
2. Click Configuration > Keystores and SSL.
Several default keystores or previously installed keystores may be displayed under Keystore Configuration.
3. To enable your new keystore, click Change under Keystore Configuration.
4. Choose Custom Identity and Java Standard Trust as your keystore configuration type,
and then click Continue.
5. Under Custom Identity Keystore File Name, enter the full path to the
your_domain_name.jks file on your server.
6. Set Custom Identity Keystore Type to jks.
7. Set Custom Identity Keystore PassPhrase to the password you specified when the keystore was created.

Page 16
If you have forgotten the password, you will need to repeat the entire process, beginning with creating the keystore.
8. When prompted, re-enter your keystore password and confirm.
9. Click Continue, and then Finish.
10. Return to the Servers node and select the server you are configuring.
11. Click Configuration > Keystores and SSL, then click Change under Keystore Configuration.
12. On the Configure SSL page, choose Key Stores as the method in which identity and trust
is stored for the WebLogic server.
13. Specify the Private Key Alias and Passphrase that were used when creating your
keystore. The alias is “server” and the passphrase is the keystore password.
14. Click Continue, and then Finish.
15. Reboot the WebLogic server. Your keystore should now be installed and enabled.

Page 17
Plesk 10
1. Download your server certificate, intermediate certificates, and the CA certificate bundle.
2. Log in to Parallels Plesk Panel.
3. On the Hosting Services menu, click Domains.
4. Next to the domain name you want to use, click Open in Control Panel.
5. Open the Websites & Domains tab and click Secure Your Site with SSL Certificates.
6. Under Certificate name, click the certificate you want to use.
7. Next to the Certificate field, click Browse.
8. Locate your server certificate file and click Open.
9. Next to the CA certificate field, click Browse.
10. Locate the certificate bundle file and click Open.
11. Click Send File.
12. If your server is running Linux, stop and start the Apache process. If your server is
running Windows, stop and start the DNS service.
Plesk 9
1. Download your server certificate, intermediate certificates, and the CA certificate bundle.
2. Log in to Parallels Plesk Panel.
3. In the menu on the left, select Domains.
4. Click the domain name that the certificate is issued for.
5. Click the Certificates menu item.
6. Click Browse and locate your signed SSL certificate.
7. Select the certificate file and then click Send File.
8. Navigate to the location of your server SSL certificate. Select it, and then click Send
File. This will upload and install the certificate against the corresponding private key.
9. On the list that is displayed, click the name of the certificate.
10. Open the certificate bundle file in a text editor and copy and paste its contents into the
box labeled CA Certificate.
11. Click Send Text.
12. Click Up Level and then click Up Level again.
13. Select Web Hosting Settings.
14. At the top of the page, change the SSL Certificate field to the certificate you just installed
and then click OK.
15. Click Home and then click Service Management.
16. If your server is running Linux, stop and start the Apache process. If your server is
running Windows, start and stop the DNS service.

Page 18
Plesk 8
1. Download your server certificate, intermediate certificates, and the CA certificate bundle.
2. Log in to Parallels Plesk Panel.
3. In the menu on the left, click Domains.
4. Click the domain name that the certificate is issued for.
5. Click the SSL Certificates menu item.
6. Click Browse and locate your server SSL certificate.
7. Select the certificate file, and then click Send File.
This uploads and installs the certificate against the corresponding private key.
8. In the displayed list, click the name of the certificate.
9. Open the certificate bundle file in a text editor, copy its contents, and paste the contents the
box labeled CA Certificate.
10. Click Send Text.
11. Click Up Level and then Setup.
12. At the top of the page, change the SSL Certificate drop-down menu to the certificate that
you just installed.
13. In the menu on the left, click the Server item.
14. Click Service Management.
15. If your server is running Linux, stop and start the Apache process. If your server is
running Windows, start and stop the DNS service.
Note: Restarting Apache will not work. Stop the service and start the service again to
complete the installation.

Page 19
SAP Web Application Server 6.10 or higher
To install the server certificate:
1. On the Trust Manager screen, expand the SSL server PSE node.
2. Perform this procedure for each application server that will have a signed certificate:
a. Double-click the appropriate application server to select it. The
application server’s SSL server PSE is displayed in the PSE
maintenance section.
b. In the PSE maintenance section, choose Import Cert. Response. A
dialog box displays the certificate request. Copy the certificate request
response.
c. Paste the certificate request response into the dialog box’s text box. The
signed public-key certificate is imported into the server’s SSL server
PSE, which is displayed in the PSE maintenance section. You can
double-click the certificate to view information about it.
d. Save the data.
Next, you must import the CA’s root certificates. The procedure varies
depending on where the certificates are located.
To import root certificates that are located in the certificate database:
1. In the certificate section, click Import certificate.
2. The Import Certificate dialog appears. Select the Database tabstrip.
3. Select the certificate from the certificate database and choose Enter. The
certificate appears in the certificate section.
4. Click Add to Certificate List. The certificate is added to the certificate list for
the PSE displayed in the PSE maintenance section.
5. Save the data.
To import CA root certificates that are located in the file system:
1. In the certificate section, choose
Import certificate. The Import
Certificate dialog appears.

Page 20
2. Enter the corresponding file name from the file system.
3. Select the certificate’s file format (Base64).
Choose Enter. The certificate appears in the
certificate maintenance section.
4. Choose Add to Certificate List.
The certificate is added to the certificate list for the PSE displayed in
the PSE maintenance section.
5. Save the data.
To import CA root certificates that are located in a different PSE:
1. Expand the node for the PSE that contains the certificates and double-click one
of the application servers to select it.
2. The PSE and its certificate list appear in the PSE maintenance section.
3. Double-click the certificate to select it.
The certificate appears in the certificate maintenance section.
4. Double-click one of the application servers under the SSL server PSE node to select it.
5. Click Add to Certificate List.
The certificate is added to the certificate list for the PSE displayed in
the PSE maintenance section.
6. Save the data.
7. Repeat for all certificates.

Page 21
Zeus Web ServerPremium
1. Open your SSL certificate files in a text editor and paste the contents of each
certificate one after the other, in this order:
a. Server certificate (your_domain_name.crt) b. Intermediate certificates c. Root certificate
Include the beginning and end tags on each certificate. The result should look like this:
—–BEGIN CERTIFICATE—–
(Your Primary SSL certificate:
your_domain_name.crt) —–END CERTIFICATE—–
—–BEGIN CERTIFICATE—–
(Your Intermediate certificate:
Trend_Micro_CA.crt) —–END CERTIFICATE—–
—–BEGIN CERTIFICATE—–
(Your Root certificate:
root_certificate.crt) —–END CERTIFICATE—
–
2. In the web server, select SSL certificates.
3. Click Generate CSR (or, possibly, Replace Certificate) for this certificate.
4. Paste your new combined certificate into the Signed Certificate box and click OK.
5. Accept this certificate.
6. Click Home, and check the box next to the domain you are securing. Click
Configure.
7. Go to SSL enabled. Click SSL is enabled, and select your certificate.
8. Save the changes, and restart the server.