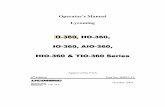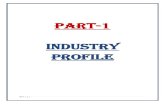Contents · Mobile, you’ll see a small ON1 360 status icon with a colored dot in it. The color...
Transcript of Contents · Mobile, you’ll see a small ON1 360 status icon with a colored dot in it. The color...


ContentsWhat is ON1 360? ....................................................................................................................... 1
System requirements ......................................................................................................................................2ON1 Photo RAW 2020 ................................................................................................................................................................... 2
ON1 Photo Mobile .......................................................................................................................................................................... 2
Supported file types ........................................................................................................................................................................ 2
ON1 360 Basics ................................................................................................................................................3ON1 360 Sync File Formats ........................................................................................................................................................... 4
Checking ON1 360 status.............................................................................................................................................................. 4
ON1 Photo RAW 2020 .............................................................................................................. 5The Browse Module ........................................................................................................................................6
My Catalogs and Browse Panels .................................................................................................................................................. 6Shortcuts .................................................................................................................................................................................................................. 7
Preview area .......................................................................................................................................................................................7
Cataloged Folders ........................................................................................................................................................................... 8
Albums ................................................................................................................................................................................................ 8Creating an Album ................................................................................................................................................................................................9
Managing Albums .................................................................................................................................................................................................9
Dates pane ......................................................................................................................................................................................... 9
Advanced Search pane .................................................................................................................................................................. 9
Editing Photos in Browse ...............................................................................................................................................................10Ratings, Labels and Likes .....................................................................................................................................................................................11
Applying Edit Module Presets in Browse .........................................................................................................................................................11
The Edit Module ............................................................................................................................................. 12Components of the Edit module ................................................................................................................................................. 13
Copying and Pasting Edit module settings ....................................................................................................................................................13
The Tool Well ...................................................................................................................................................................................14
Working in the Develop Tab ......................................................................................................................................................... 15
Stylizing Photos with Effects .........................................................................................................................................................16Adding filters ......................................................................................................................................................................................................... 16
Filter pane details ................................................................................................................................................................................................. 16
Working with filter panes ....................................................................................................................................................................................17
Local Adjustments .......................................................................................................................................................................... 17Working with Local Adjustments ......................................................................................................................................................................17
Presets ................................................................................................................................................................................................18Working with Presets .......................................................................................................................................................................................... 18
Creating Your Own Presets ............................................................................................................................................................................... 19
Layers .................................................................................................................................................................................................19
ON1 Photo Mobile ...................................................................................................................20Viewing Photos in ON1 Photo Mobile .......................................................................................................................................................... 20
Photo Management and Editing with ON1 Photo Mobile .........................................................................................................................21
Mobile Editing Limitations with Synced ON1 360 Photos .........................................................................................................................21

Getting Started with ON1 360 1
WHAT IS ON1 360?The ON1 360 ecosystem is an end-to-end photography workflow solution for capturing, editing, and viewing photos seamlessly between multiple computers and mobile devices. The ecosystem consists of three components:
• ON1 Photo RAW 2020, a full-featured photo editor and organizer for Windows and Mac computers;
• ON1 Photo Mobile, a free camera app for iOS and Android smartphones and tablets that can capture raw photos; and
• ON1 360 cloud storage service, which can store all of your photos online in a compressed format, making them available to all of your devices.
The beauty of the ON1 360 system is that you can edit your photos on any device — computer or mobile — and those edits are synchronized across all your devices, and all without having to store your originals in the cloud.
The minimum requirement to use ON1 360 is an active license for ON1 Photo RAW 2020 and an ON1 360 service plan. Because everything is tied to your ON1 user account (which you created when you signed up), once you’ve activated Photo RAW, it just starts working for you. As you add multiple computers, each one gets added to your ON1 360 hub.
If you are also using ON1 Photo Mobile, you sign in with your ON1 account information, and that device becomes part of your ON1 360 system.

Getting Started with ON1 360 2
System requirementsThe only broad requirement for using the ON1 360 service is a high-speed internet connection and active account, which you’ll need for ON1 360 syncing, product activation, and automatic update checking.
ON1 PHOTO RAW 2020
ON1 Photo RAW runs on Windows and Mac OS computers. The minimum system requirements are as follows:
• Windows 7, Windows 8 or Windows 10 (64-bit only)
• MacOS 10.12 through 10.15
• Intel Core i5, Xeon or better processor
• 8 GB of RAM
• OpenGL 3.3 compatible video card with 512 MB VRAM
ON1 PHOTO MOBILE
• Apple iPhone or iPad with iOS 12.3 or higher
• Android phone or tablet with Android 7 (Nougat) or higher (current maintenance releases, 64-bit only)
SUPPORTED FILE TYPES
When working with photos, ON1 Photo RAW 2020 supports the opening and saving of the following file types, in RGB color mode, at either 8 or 16 bits per pixel.
• Raw files from most major camera manufacturers
• Digital Negative (DNG)
• Photoshop (PSD)
• Photoshop Large Document (PSB)
• Tagged Image File Format (TIFF)
• Joint Photographic Experts Group (JPEG)
• Portable Network Graphic (PNG)
Photo RAW can also work as a plug-in to the following apps, although, when used as a plug-in, you lose the benefits of ON1 360 syncing:
• Photoshop CS6, CC (all versions)
• Photoshop Elements 14, 15, and 2018
• Lightroom 6 and Lightroom Classic CC (all versions)
• Apple Photos

Getting Started with ON1 360 3
ON1 360 BasicsPhotos are stored and accessed in the ON1 360 cloud in a number of different ways. With ON1 Photo RAW 2020, you create cataloged folders (important folders of photos) and albums (collections of photos) and publish them to ON1 360. Published items from Photo RAW will have a 360 icon to the right of the folder or album name.
Mobile devices have a folder called Local Photos, which stores photos taken with the ON1 Photo Mobile camera, as well as photos you have imported to that device. You can also create albums inside ON1 Photo Mobile, which get shared to the 360 cloud.
Every device you have connected to your ON1 360 account shows up on all of your other devices; you can view the contents of every device on another, and access the contents of all of your published folders and albums. In Photo RAW, the ON1 360 panel, found in the My Catalogs pane (right), will show your other shared devices; there you can click to view the photos that have been published to ON1 360, and edit them on that computer. You can also add some of those photos to an existing album, or create a new one with them.
On phones and tablets, there are four icons at the bottom of the screen (below): the one on the left shows your Local Photos, the second from the left displays your other ON1 360 devices, the third displays your published albums, and the leftmost icon is for accessing the camera.

Getting Started with ON1 360 4
ON1 360 SYNC FILE FORMATS
With ON1 Photo RAW 2020, you have the option of publishing photos to ON1 360 in one of two formats, the original photo, or an editable preview, which uses a proprietary compressed-raw file format developed by ON1. This editable preview can be up to 75% smaller than the original raw file, while preserving the original’s tone and color fidelity. Using this option lets you keep more of your photos in the cloud, and, with either format, you can still edit a photo on one device, and your edits will be synced back to the originating computer, so that your original file is updated with those edits (and any other metadata changes you might have made). You can change the format of synced photos from editable previews to originals and vice versa, but this can only be done on a folder or album basis, not for individual photos. (See page 8 for specifics on working with the two sync formats in Photo RAW.)
ON1 Photo Mobile always publishes photos to ON1 360 as originals.
CHECKING ON1 360 STATUS
Once you have an ON1 user account and a plan that includes the ON1 360 cloud service, each device you authenticate will show up on your other devices. With Photo RAW and ON1 Photo Mobile, you’ll see a small ON1 360 status icon with a colored dot in it. The color indicates the status of ON1 360 in reference to the current computer. In Photo RAW, the icon will be in the side panel on the lower left; in ON1 Photo Mobile, it will be in the bar at the top of the screen.
The indicator will be one of four colors:
• If there are no uploads or downloads in process, and the connection to the ON1 360 cloud is on, the dot will be green.
• When Photo RAW is in the process of uploading or downloading images or other information from the cloud, the dot will be blue.
• If there is a problem with the internet connection, you aren’t logged in, or if you are running low on available space, the dot will be red.
• It will be gray if you do not have an ON1 360 account.
Clicking or tapping the status icon will bring up your ON1 360 dashboard (the Photo RAW version is shown on the right). This window shows the status of any current uploads, your available cloud storage, and a weblink to your ON1 account page. In Photo RAW, the window will also includes links to the iOS and Android versions of the ON1 Photo Mobile app. Clicking on the Account button will take you to your account page on the ON1 website.
The 360 dashboard in Photo RAW also has a button marked Turbo. This mode can be used to speed uploads; it will take as much of Photo RAW’s processing power as it can to sync photos, to the limit of your upload bandwidth.

Getting Started with ON1 360 5
ON1 PHOTO RAW 2020ON1 Photo RAW 2020 has three modules, Browse, Edit and Resize, which can be accessed from the Module Selector on the right side of the main window:
• Browse handles file-management operations and photo organization, and is your hub for ON1 360 sharing and workflow.
• Edit performs non-destructive pixel editing — in a layered workflow, if you choose — with basic image adjustment tools, world-class effects, portrait retouching, and sophisticated masking and local adjustment tools.
• Resize is used to enlarge images, largely for printing to large-format printers.
The Module Selector also contains a number of other functions, including icons for printing, sharing, and exporting your photos. There are also icons for building composites (using Layers), and for creating panoramas, HDR and focus-stacked images from multiple photos.
When you first launch Photo RAW, you’ll be asked to sign into your ON1 user account, which you created when you bought the program. This will authorize your computer, and link you to your ON1 360 account.
If you were testing Photo RAW during the 30-day free trial period and purchased the app, you can click on the Sign-In button at the top right side of the window.
When you first run Photo RAW, you’ll see the Getting Started window, which is designed to help you get up and running quickly. It has three options:
• Edit a Single Photo: opens a file-selection dialog, where you can navigate to a specific photo. Once you’ve chosen an image, Photo RAW will open that photo directly within the Edit module (starting with the Develop tab).
• Browse a Folder: opens the same file-selection dialog, where you can navigate to a specific folder, which will be displayed in the Preview area.
• Catalog Your Photos: lets you choose a folder to be cataloged by Photo RAW. This folder (and any subfolders) will be added to the My Catalogs pane.
Once you’ve gotten familiar with ON1 Photo RAW, you might not need to use the Getting Started window, but it is always accessible via the Shortcuts toolbar in Browse, which is discussed on page 7.

Getting Started with ON1 360 6
The Browse Module
Browse is the default module when you use ON1 Photo RAW 2020 as a standalone app, and it is also your hub for ON1 360. The main Browse window is divided into five sections:
A. The Shortcuts selector, and icons for displaying ON1 360 status, Photo RAW Preferences and help.
B. My Catalogs, Browse and Presets panels, for finding and managing your photos, creating albums and applying Edit module presets to your photos.
C. The Preview area, which displays folders and photos.
D. The Photo Information panel, which contains data about a selected photo, including metadata and keywords.
E. The Module Selector.
You can close and open the left/right panels (B and D) by clicking on the icons at the bottom of the window.
MY CATALOGS AND BROWSE PANELS
The My Catalogs and Browse panels let you manage, optimize and find your photos quickly and easily. You move between the panels by clicking on the label at the top. The My Catalogs panel contains a list of any

Getting Started with ON1 360 7
cataloged folders you have created, as well as a list of the ON1 360 devices on your account. The top of the Browse panel includes a list of your local drives and local cloud storage services you might have on your computer (Dropbox, Google Drive, OneDrive).
Clicking on an item in any of the panes will display that item’s contents in the Preview area. Clicking on the ‘>’ to the left of the title will display any subfolders inside that content.
Shortcuts
The Shortcuts selector is designed to give you quick access to the Getting Started window, as well as six frequently used file locations. From top to bottom, the icons represent the Getting Started window, your Desktop, your Pictures folder, cataloged folders, local drives, cloud sources, albums, and shared ON1 360 devices. Clicking on one of the icons will display the shortcut’s contents in the Preview window.
PREVIEW AREA
The Preview window is the largest part of the Browse workspace. Here, you can view folders of images (including all images synced via ON1 360) in either thumbnail or detail view, based on the folders, albums or filters you have chosen via the Browse panel. There are five main views in the Preview window:
• Grid, which displays a grid of thumbnails of your images. This view also displays folders, letting you go up and down a folder hierarchy quickly.
• Detail, which you get by double-clicking on a thumbnail. You can view this image in either ‘fit to window’ view, or can zoom in to see more detail.
• Filmstrip, which displays a strip of images from a folder or album at the bottom of the screen. The currently selected image displays in the preview area above the strip; use the arrow keys to move through the folder, or click on an image in the filmstrip to view it in the preview area.
• Compare, which lets you view a group of photos in separate panes inside the preview area. You can zoom in on one or all of the selection, and lock the panning so that, as you move around one photo, the others move with it. Using Compare, you can quickly find the best images in a sequence, whether it be for composition, sharpness, facial expressions or more.
• Map, which can be used to display locations for photos that have GPS-based location data, or to search for locations that can then be applied to a photo or group of photos.
You can change the viewing mode between Grid, Filmstrip, Compare and Detail views by clicking on the view selector at the bottom of the window (shown right), or by using the keyboard shortcuts G, F, C, E, and M respectively.

Getting Started with ON1 360 8
CATALOGED FOLDERS
Photo RAW’s cataloged folder feature is designed for your most important collections of photos. When you create a cataloged folder, it gets ‘cached,’ giving you fast access to all the photos in that folder, as well as some advanced search features. You also get the capability to publish that folder to ON1 360.
The quickest way to create a cataloged folder is to go to the My Catalogs pane and click the ‘+’ button at the top of the Cataloged Folders pane. When you catalog a folder, you will be prompted to choose the size of the previews that are generated during the cataloging process, and whether you wish to publish the folder to ON1 360.
For most situations, choose Standard as a preview size; it extracts the image metadata and creates a high-quality thumbnail and a fit-screen-sized preview. If you are cataloging a folder that is on a server, or if you have space constraints, choose either Medium or Minimal from the pop-up.
If you would like to publish the folder to ON1 360, click the box and choose either Editable Preview or Originals from the pop-up menu. The default is Editable Preview, which still lets you see and edit high-quality versions of your photos, but theys take up only a fraction of the size of the original.
Cataloged folders that have been published to ON1 360 will display the 360 icon to the right of the folder name.
Once you’ve created a cataloged folder, you can change the preview size, and ON1 360 publishing state by right-clicking on the folder in the Cataloged Folder panel and choosing the new option from the pop-up menu, as shown in the screenshot above.
ALBUMS
ON1 Photo RAW 2020’s Albums feature lets you organize or keep track of photos in a project, event or even a broader category like a portfolio. Albums are created by selecting images manually and adding them to a new (or existing album) by dragging and dropping photos onto the pane. You can nest albums together to help manage your collections, and all albums — with the exception of nested ones — can be published to ON1 360, and are indicated by the 360 icon to the right of the album name. (Any albums created on other ON1 360 devices will be displayed in the Albums pane on all of your connected computers.)

Getting Started with ON1 360 9
Creating an Album
Click the ‘+’ icon in the pane and choose Create Album... from the pop-up menu. You can also create an album by selecting photos and dragging them onto the ‘+’ icon in the Albums pane.
The New Album dialog box gives you options for adding an album name, and whether you wish to add the current selection of photos to the new album.
If you would like to publish the album to ON1 360, click the box and choose either Editable Preview or Originals from the pop-up menu.
Managing Albums
Photo RAW makes it easy to manage your albums and their contents:
• To add photos to an album, select them from Grid view and drag them onto an existing album.
• To remove photos, open the album, select the photo or photos you wish to remove, and choose Remove from Album from the Album menu.
• To remove an album, right-click on the album name and choose Delete.
• To rename an album, right-click on the album and choose Rename.
• To change the ON1 360 publishing status for an album, right-click and choose Publish/Unpublish from ON1 360.
DATES PANE
Photo RAW’s Dates pane offers a quick way to look for photos — in cataloged folders only — based on when they were taken. Using a simple timeline interface, you can drill down by year, month and day.
In this pane, you’ll see a list of years, with the current year at the top (only years that have photos taken during them will be present in the list). Clicking on a year will show you all of the photos taken during that year. Clicking on the triangle to the left of the year will display a list of all the months that have photos in them, and you can keep drilling down to the day level. Drilling down to any level in the pane — year, month, day — will display all photos taken during that period.
ADVANCED SEARCH PANE
The Advanced Search pane can help you find photos based on a variety of criteria specific to the metadata embedded in your photos. You can search based on any text associated with a photo, as well as likes, labels and star ratings, date, and keywords, and nearly any piece of metadata, from camera body and lens to aperture, ISO settings, time of day, and much more.
Advanced Search options are flexible: they can be applied to the current folder view or album, or they can search any or all of your cataloged folders. You can also save any search as a preset style, so you can use it

Getting Started with ON1 360 10
again in the future. The pane has two modes: Basic and Advanced. In Simple mode, you can filter based on likes, star ratings, color labels, time, or basic text strings; all of the selections in this mode will match ALL of the chosen criteria to be found.
Advanced Search’s Basic view lets you quickly search your current folder view, album or cataloged folders based on flags, ratings, labels, time and text. The best way to use this view is to enter text into the Search Bar at the top of the main Photo RAW window, it will perform a basic search. For example, in the screen shot on the right, typing ‘Moab’ will display all photos in the current folder that have that text associated with them in any way. This can be the file name, associated keywords, or location metadata.
The Advanced option lets you find photos based on nearly every possible metadata type or textual information associated with a photo, and you can set the filter to match all or any of the chosen criteria.
To perform a search, either type some text in the search box at the top of the Browse window, or click the button to the left of the Advanced Search label and set your criteria. If you want to filter based upon your cataloged folders, adjust the pop-up option underneath the pane’s text box. (To turn the pane off, click the Advanced Search button again.)
At the top of the Advanced Search pane is a set of common styles: Liked (any photo with the Like flag set), Five Stars, Recent (last 30 days), and Cataloged. Clicking on any one of these will run that specific search. Clicking on the More icon at the far right of the pane will give you a list of preset and user-defined styles, where you can choose additional filtering criteria, save the current search as a new style, or update it, if you are modifying an existing style.
The Advanced section at the bottom of the pane lets you add more discrete search options, choose multiple conditions to search upon, and set those options to filter on any or all of the criteria selected. Create an advanced filter by clicking on the Advanced triangle and choose either Match All Criteria or Match Any Criteria from the pop-up menu directly under the Advanced tab.
To choose additional filtering options, click on the Add button at the bottom of the Filter pane, and choose another criterion from the pop-up.
If you want to keep If you find yourself using the same search operation over and over, you can save it as a style. Just create the filter and choose Save New Style from the More pop-up menu at the top of the pane and give the style a descriptive name. It will now appear at the bottom of the More menu.
EDITING PHOTOS IN BROWSE
While most of ON1 Photo RAW 2020’s image-editing power is found within the Edit module, you can perform many editing tasks on photos inside Browse. This includes changing metadata, labels and ratings,

Getting Started with ON1 360 11
but you can also apply presets to an image or group of images, and can even copy Develop/Effects settings from one photo and paste them onto other photos directly within Browse. These operations are also available to any photos shared via ON1 360.
Ratings, Labels and Likes
Browse offers three ways to mark and group similar images, stars, color labels and likes. All of these methods may be set several ways: via the keyboard as you’re previewing photos, right-clicking on a photo, or clicking the badges on the image thumbnail.
• Star ratings. Ratings are available from zero to five stars; use this system in whatever way works best for you. Rating using the 1 through 5 keys on the keyboard. You can also clear the stars on any image with the ` (backquote or grave) key.
• Color labels. Color labels are a great way to mark subsets of images for special handling. You can set the color ratings by pressing the following keys: 6 (red), 7 (yellow), 8 (blue), 9 (green), 0 (purple).
• Likes. Likes are useful for broad classification purposes, to select photos for rejection or saving as a favorite. There are three options: Like (icon with a filled-in heart), Dislike (‘X’ icon) and Not Set (empty heart). By default, images are in the Not Set category until you change them. You can set your Liked images with the P keyboard shortcut, Dislikes with the X key, and clear settings with the U key.
Applying Edit Module Presets in Browse
ON1 Photo RAW 2020 has a preset system that lets you save your complete settings from the Edit module. These presets are always available in Browse, via the Presets panel. They let you can apply your favorite presets quickly and easily to a photo or a group of photos.
To apply a preset to an image, click on the Presets panel. There you will see ON1’s built-in presets (you can also install your own). The panel is divided into categories, and clicking on a category name will open it and display that category’s presets, each with a tiny thumbnail showing your selected image with that preset applied to it.
To apply a preset to a photo, simply click on the preset. Presets applied in Browse are not cumulative; after you’ve applied one preset, clicking on another preset will remove the previous one and apply the new one.
Because Photo RAW is non-destructive, going to any of the Edit module tabs will display all of the settings applied by the preset. Once in Edit, you can adjust the settings, switch to a different preset, or make any other editing changes.

Getting Started with ON1 360 12
The Edit Module
The look of the Edit module in ON1 Photo RAW 2020 is similar to that of Browse, with slight variations that are specific to photo-editing tasks. The Edit module’s workspace is divided into five sections:
A. The Edit Toolbar, which contains tools specific to photo editing, and has icons for displaying ON1 360 status, Photo RAW Preferences and help.
B. Presets panel, for applying Edit module presets to your photos. When you’re working in the Effects tab, the Filters panel will also be present. The bottom of the window has icons that let you switch between Detail view and Filmstrip view.
C. The Preview area, which displays the photo currently being edited. The zoom buttons at the top let you view the photo at four settings, from Fit to Window view down to 25%. At the bottom of the window are settings for adjusting the view size, displaying before/after previews, and turning soft-proofing on and off.
D. The top of the right panel contains the Photo Information pane, and includes a histogram, metadata information, and a history of any edit adjustments during the current session. Underneath are the Layers pane and the four editing tabs, for Develop, Effects, Portrait, and Local Adjustments.
E. The Module Selector.
You can close and open the left/right panels (B and D) by clicking on the icons at the bottom of the window.

Getting Started with ON1 360 13
COMPONENTS OF THE EDIT MODULE
The Edit module consists of four distinct editing functions, separated into tabs:
• Develop, where you perform basic, global editing operations — adjusting tone and color, removing noise, sharpening and more. It is the perfect place to begin editing your photos.
• Effects (shown on the right, with three filter panes) is the stylization center of Photo RAW, with 30 filters — black and white conversion, dynamic contrast, HDR stylizing, glows, sharpening, vignettes and more — that can be stacked in any order, with extensive blending and masking options.
• Portrait is for retouching faces. It can automatically find faces, apply smoothing, reduce blemishes, and brighten eyes and teeth.
• Local Adjustments apply basic, targeted edits to parts of your photos, letting you perform traditional photo-editing tasks — like dodging and burning — with ease.
Switching between the different tabs in the Edit module is as simple as clicking on the appropriate tab. While you work on an image, all of your settings in each tab are saved while you edit. When used as a standalone app, all edits you make to an image are preserved non-destructively, and you can go back to any image at any time and make changes or corrections to it.
If you are using ON1 360, all of your synced photos are editable in ON1 Photo RAW, regardless of the device they reside upon, or their 360 storage format (editable preview or original). All of your edits will be synced back with the photos on their originating device, and will be fully re-editable in Photo RAW. (The primary exception to this is when you are using Layers, which necessitates the creation of a new file, and which must be stored on the device that created the layered file.)
Copying and Pasting Edit module settings
In addition to creating and using presets, you can copy and paste the Edit module settings from one file to another, or alternatively, synchronize the edits on one photo to a group of photos. These operations can all be performed in any of the editing modules, as well as in Browse, adding to ON1 Photo RAW 2020’s extreme flexibility. To do this, select a photo that has the edits you wish to copy, and choose Copy Settings from the Settings menu. Then, go to the photo you wish to apply those edits to and choose Paste Settings from the Settings menu. The Apply Settings window (shown right) will show let you specify which operations you wish to have copied. Click on the control circles to omit specific adjustments, then click Apply.
The Settings menu is also the place where you can reset any (or all) of a photo’s edits. You can do this on a tab-by-tab basis (all Develop adjustments, for example), as well as reset any cropping, text additions and retouching operations.

Getting Started with ON1 360 14
THE TOOL WELL
The Edit module has 16 tools available for you when you are working on a photo, and are accessible via the Tool well on the left side of the screen. Some tools — Transform (Move), Crop, Text, Faces, and View — are self-contained within the tool icons. Others are nested within a tool group — Local, Mask, Refine, and Fix — and are accessible via the Tool Options bar at the top of the screen when you click on one of those tool icons:
• Crop Tool: Trims an image to your desired size or ratio. Shortcut key: C
• Transform (Move) Tool: Moves and changes the size and rotation of your layer. Shortcut key: V
• Text Tool: Adds text blocks to your document. Shortcut key: T
• Adjustment Brush (Local group): Paints in or out local adjustments. Shortcut key: K
• Adjustable Gradient (Local group): Applies a selective gradient in local adjustment mode. Shortcut key: Shift+K
• Faces (Portrait) Tool: Finds faces in the current image, and opens the Portrait tab, where you can fine-tune each face’s mask. Shortcut key: Shift-I
• Masking Brush (Mask group): Mask large similar areas quickly. (Includes Perfect Brush option.) Shortcut key: B
• Masking Bug (Mask group): Applies a selective gradient as a mask in any filter (or to the entire stack). Shortcut key: M
• AI Quick Mask Tool (Mask group): Create high-quality masks with only a few strokes as guidance. Shortcut key: W
• Refine Brush (Refine group): Lets you refine an existing mask’s edges, to help mask difficult areas, such as hair. Shortcut key: N
• Chisel Tool (Refine group): Removes fringes from the edge of a mask. Shortcut key: Shift-K
• Blur Tool (Refine group): Blurs the edges of a masked area to help it blend more naturally. Shortcut key: L
• Perfect Eraser (Fix group): Removes distractions like signs and power lines. Shortcut key: Q
• Retouch Brush (Fix group): Removes blemishes like dust spots and acne. (Includes Perfect Brush option.) Shortcut key: R
• Clone Stamp (Fix group): Paints over an area from a sample of another area. Shortcut key: Shift-S
• View Tool: Adjusts the magnification of the image in the Preview area, and lets you move around the Preview window. Shortcut key: Z
To access a tool, simply click on the tool, or use the shortcut key attached to the tool. When selected, the cursor will change, and you will see a set of options for the tool in the Tool Options bar above the Preview window. If the selected tool is part of a tool group, you will see the other tools in that group, on the left side of the Tool Options bar at the top of the screen.

Getting Started with ON1 360 15
Detailed descriptions of all 16 tools, with their respective options, can be found in the ON1 Photo RAW 2020 User Guidebook, which can be found in the help area of the ON1 website: on1help.zendesk.com.
WORKING IN THE DEVELOP TAB
Develop is the tab for performing basic editing operations — adjusting tone and color, removing noise, sharpening and applying transforms to a photo. It is the perfect place to begin editing your photos. Note that all adjustments made in the Develop tab are global, meaning that they apply to all of the pixels in your photos. None of Photo RAW’s masking tools or operations are available in the Develop tab.
The Develop tab has four adjustment panes:
1. Tone & Color: The Tone section of the pane is where you adjust base-level tones like exposure, contrast, highlights, shadows, midtones and more. The Color section lets you adjust overall color balance, saturation, and vibrance; it also lets you reduce saturation in the highlight and shadow tones.
2. Details: Here you can adjust global sharpening and noise reduction.
3. Lens Correction: This detects the lens used in a photo (from its metadata), and searches an internal lens database for an appropriate profile. If found, the profile will be applied automatically, reducing distortion, chromatic aberration and peripheral fall-off. You can also make manual lens correction changes in this pane.
4. Transform: This pane is used to apply distortion and perspective correction to your image, and includes rotation and scaling options as well.
The AI Match button at the top of the Tone panel uses artificial intelligence technology to automatically adjust the panel’s controls to closely match your photo as it was on the back of your camera’s display. The AI Auto button performs an automatic tone adjustment on your photo using a proprietary ON1 algorithm. With both of these buttons, you can use the Auto slider underneath to reduce the overall amount applied by that operation.
The Details, Lens Correction and Transform panes have a small circular control to the left of the label. Clicking the control will turn that adjustment off (empty circle) or on (full circle). This is like a show/hide preview for that adjustment, and it can be helpful when you wish to look at the adjustment’s effect on your photo. If you wish to reset a pane’s settings, click on the Reset icon, which is represented by the ‘⟲’ icon at the top right side of the panel.

Getting Started with ON1 360 16
STYLIZING PHOTOS WITH EFFECTS
While Develop is aimed at helping you make basic tone and color adjustments to your photos, Effects is where you add stylization to your photos, and, as such, it is much more flexible and powerful than Develop. Within Effects, you have extensive control over how adjustments — called filters in Effects — are applied. The editing stack inside Develop is fixed, while the stack in Effects is extremely flexible. Here are just a few of the things you can do with an image in Effects:
• You can add filters in any order (even multiple instances of the same filter).
• Move filters up and down in the stack, just by clicking and dragging them up and down.
• Add blending options to all or some of the filters and set the opacity of each filter individually.
• Create complex masks for each filter you add, letting you selectively apply a filter to specific portions of an image.
Adding filters
Adding a filter is as easy as clicking on the Add Filter button at the top of the Effects tab. A window will appear with a list of all 30 filters. If you run your cursor over a filter name, the right side of the window will have a small before/after thumbnail, a short description, and a list of keywords that relate to that filter. To add a filter, click once on the filter name, and it will add it to the stack, above the current filter. If there aren’t any filters in the stack, the new filter will be at the top of the stack.
Filter pane details
Each filter pane has a different set of adjustment options and controls, but every filter pane has the same five sections:
A. Filter on/off button (left); Show/Hide Mask (right)
B. Displays blending mode options (left); Resets filter (middle); Deletes filter from the stack (right).

Getting Started with ON1 360 17
C. Filter opacity setting.
D. Styles pane for filter presets.
E. Control area for adjusting that filter’s specific settings (dependent upon the filter chosen).
Working with filter panes
By default, the filter stack is empty, although, if you have applied a preset that uses filters from Effects, you will see those filters in the stack. Clicking on the button in the top left corner of the filter pane will turn that effect on or off, which can be helpful if you want to see the effect in the context of other edits you have made. If you don’t like the effect, click on the ‘X’ icon in the pane’s title bar to get rid of it. The Reset button, which is next to the Delete button, represented by ‘⟲,’ will reset that pane’s settings to their default.
To move a filter up or down in the stack, click on the pane’s title bar and drag it up or down. A heavy white line will appear between panes as you drag; let go of the mouse at the location you wish the filter to go.
Each pane can be collapsed, by clicking in the pane’s title bar (a Hide/Show link is visible when you move your cursor over the title bar, but the entire title bar is clickable). If you don’t want to have to scroll up and down the filter stack when you have a lot of open panes, go to the Window menu and choose Solo Mode. This will leave the current pane open, and will hide all the other panes. Clicking on another pane will open that one and collapse the previous one.
LOCAL ADJUSTMENTS
Local adjustments, found in the Local tab, let you selectively apply tone, color and detail adjustments to a portion of a photo, to, for example, darken a sky, bring up the shadows in a corner for emphasis, or apply traditional darkroom-style dodge and burn techniques.
These adjustments are, in essence, a mask that is applied to a portion of your image. Adjustments are made using either the Adjustment Brush or the Adjustable Gradient, and you can create as many local adjustments as you need on an image (by clicking on the Add Layer button at the top of the Local Adjustments section).
Operations you can perform with local adjustments include tone (exposure, contrast, highlights and shadows, detail), color (white balance, saturation and vibrance) and detail (structure and noise). Each local adjustment layer have their own settings and work on different parts of your image. You can also use local adjustments to paint with color over part of a photo, to perform specialized tasks such as skin retouching, or to replace the color of an object.
Working with Local Adjustments
The main section of the Local tab has all of the same options found in the Tone & Color pane in the Develop tab: Exposure, Contrast, Highlights, Shadows, Detail, and Color Temperature, Tint, Saturation and Vibrance. In addition to those settings, the local adjustment pane includes a Noise slider, designed to help reduce noise on a targeted level (most often seen in the shadows).

Getting Started with ON1 360 18
When adding a local adjustment layer, click on the tool you wish to use in the Options bar at the top-center portion of the Photo RAW window. The Adjustment Brush is perfect for working with specific subjects or areas in an image: an object that you wish to brighten, or shadow areas that you wish to darken. You set the brush to paint the effect in or out of the photo, and specify brush size, feather and opacity, and brush in the areas you wish to paint an effect in or out.
The Adjustable Gradient is designed to apply a gradient mask over part of an image: to darken a sky, for example (as shown in the screenshot on the right). To apply a standard gradient to a local adjustment, click on the tool, then click in the image roughly where you wish the effect to be. You’ll see the outline of the gradient, which is called a bug. You can use the handles on the bug to move your gradient, increase or decrease the length of the gradient, or rotate it.
For more about using the Adjustable Gradient and the Adjustment Brush, or any of the masking tools in Photo RAW, please check the ON1 Photo RAW 2020 User Guidebook, found in the Resources section of the ON1 support website, at on1help.zendesk.com.
PRESETS
Presets are stored ‘recipes’ of editing adjustments that can be applied to a single photo or 100 of them, giving them a consistent look or style. ON1 Photo RAW 2020 comes with more than 200 built-in presets, but you can also create your own. Presets can utilize Develop adjustments, Effects settings, Portrait operations and local adjustments, in any combination. They can incorporate cropping information and even retouching operations. And, most importantly, any adjustment made with a preset can still be edited, which lets you fine-tune.
Working with Presets
To apply a preset to an image, click on the Presets panel. There you will see any built-in presets supplied by ON1 — ordered by category — as well as any presets you might have created or installed yourself. Clicking on a category name will open it and display any presets within that category, with a tiny thumbnail showing your selected image with that preset applied to it. To change the size of the thumbnails in the Presets panel, select the Browser Mode option from the View menu and choose One, Two or Three Column View. (You can also choose a list view, if you find that easier to work with.)
If you’d like to see a larger representation of what your selected photo will look like with a category’s presets, click on the Quick View Browser icon in
the category’s title bar (shown in the screenshot on the left). That will
display an overlay window with all of the presets in that category.
To apply a preset to a photo, click on the preset in the mini-browser or in the Quick View Browser. Presets

Getting Started with ON1 360 19
are not cumulative; clicking on another preset will remove the previous one and apply the new one.
After you have applied a preset, you can still make changes to any of the settings — in Develop, Effects, and Local Adjustments — add or remove adjustments, switch to another preset, perform any retouching or more.
If you don’t like a preset, clicking on another one will replace the settings of the previous preset with the settings of the new preset. To remove a preset entirely, choose one of the reset options from the Settings menu, or remove the individual settings from the appropriate panes in Develop and Effects.
Creating Your Own Presets
Once you have a group of edited settings that you wish to save, go to the Settings menu and select Save Preset. The Save Preset dialog will appear, with options for which module’s settings you wish to save, naming the preset, and adding it to an existing or new category. Nearly all of the Edit module settings can be saved as a preset, including cropping, retouching, text blocks and masks.
LAYERS
The Layers functionality inside the Edit module lets you create quick composites, blend multiple images together, paint in new skies or backgrounds, align layers based on their content, and much more. And, because Layers is tightly integrated within the Edit module, all of your work remains re-editable at all times: you can go back and add, change or update any setting made inside the Edit module, on any layer.
You can combine multiple photos or copies of the same photo as layers. Each layer can be moved, sized and masked on its own. But more than that, each layer has its own non-destructive settings — just like any photo in Photo RAW, all the way back to the original raw data. That means you can use all of Photo RAW’s editing features — basic exposure changes, camera profiles, portrait retouching, Effects filters and more — as part of a layered photo.
The Layers pane has three sections:
A. Layer Opacity: Reflects the opacity of the currently selected layer.
B. Layers: All of the layers in your document are listed here, with a thumbnail of the layer contents and the layer mask (if there is one); the currently selected layer has an colored outline around it (based on the Accent Color chosen in the System Preferences’ General tab). You can rename a layer by double-clicking on the title.
C. Layer Tools: The toolbar at the bottom of the Layers pane includes buttons for (from left to right) adding a layer, duplicating the current layer, deleting the current layer, merging layers, and setting a layer’s blending options.

Getting Started with ON1 360 20
When you add a layer to a photo, Photo RAW automatically creates a new document with an .onphoto extension, leaving your original photo intact. Layers can be as simple as copies of the current photo, to apply more complex adjustments to portions of an image than you could with local adjustments. You can also add other documents as a layer inside the current document, for replacing skies or other backgrounds, for adding textures, or for when you wish to create complex collages.
Once you have added a layer, the entire Edit module is available for that layer. When you click on a layer, you can add any adjustment from Develop, Effects, Portrait or Local. You can use the Transform tool to move, rotate, and scale the contents of a layer independently from the complete document.
ON1 PHOTO MOBILEThe ON1 Photo Mobile app acts as a photo editor, a camera — with full raw-capture support — and an import device. You can shoot photos with your phone, edit them using ON1 Photo Mobile, add them to existing 360 albums and they will automatically be shared to the ON1 360 cloud for viewing and editing on any other 360 device.
ON1 Photo Mobile has four tabs, which are found at the bottom of the screen:
• Local Photos, which displays the photos on that device, whether they were captured with the camera, or imported into the app;
• ON1 360, which displays your synced devices, and lets you view the photos on those devices;
• Albums, which displays synced ON1 360 albums, and lets you create your own synced albums directly from your mobile device; and
• Camera, a full-featured, pro-level camera capable of capturing raw images and syncing them immediately to the ON1 360 cloud.
ON1 Photo Mobile uses the same raw-processing engine found in Photo RAW, and features nondestructive editing capabilities. The editing controls are similar to those found in the Develop tab of Photo RAW’s Edit module: there are adjustments for Exposure, Contrast, Shadows, Midtones, Highlights, Whites, Blacks, White Balance, Noise, and Sharpening. The app also includes five filters from the Edit module’s Effects tab: Color Adjustment, Black & White, Film Grain, Split Tone and Vignette.
Viewing Photos in ON1 Photo Mobile
You can view all of your photos — local or synced from the cloud — in ON1 Photo Mobile via standard gestures and taps. Tapping on an album, for example will display a grid of that album, and you can pinch two fingers together and apart to change the grid size. Tap on a photo to view it in Detail view, and pinch to zoom in.

Getting Started with ON1 360 21
Photo Management and Editing with ON1 Photo Mobile
When you wish to share or edit a photo with ON1 Photo Mobile, tap on it from any Grid view screen. This will display the photo in Detail view with the photo’s name, and three icons at the bottom of the screen: one for sharing the photo, one for editing, and the other to delete the current photo (this only applies to photos that reside in that device’s Local Photos folder).
Editing photos with the app is similar to editing photos in Photo RAW. Tapping the Edit icon at the bottom center of the screen will display six editing functions underneath the photo:
• Crop: resizes and levels your photo.
• Tone: for adjusting exposure, contrast, highlights, shadows, midtones, white and black points, and for adding structure or applying dehaze.
• Color: lets you adjust the color balance of the photo.
• AI Auto: performs an automatic tone adjustment on your photo using a proprietary ON1 algorithm.
• Details: for applying sharpening and noise reduction.
• Effects: lets you apply five of Photo RAW’s Effects filters — Vignette, Split Tone, Film Grain, Black & White, and Color Adjustment — to your photo.
Mobile Editing Limitations with Synced ON1 360 Photos
There are two instances where you might run into an situation where you can view, but not edit a synced file inside ON1 Photo Mobile:
• When you’ve edited a synced ON1 360 photo with Photo RAW using any Effects filter that is not present in ON1 Photo Mobile.
• Any .onphoto file cannot be edited in ON1 Photo Mobile. This includes HDR, panorama and focus-stacked composites, as well as layered files.

ON1 360 Getting Started Guide©2016-2020 ON1 Inc.Revision 1.0, July 2020
© 2006-2020 ON1 Inc. This document and the software described in it are copyrighted with all rights reserved. ON1, onOne and the onOne logo are trademarks of ON1, Inc. Apple, Macintosh and MacOS are trademarks of Apple, Inc. Microsoft, Windows are trademarks of Microsoft, Inc. Adobe, Photoshop, Lightroom Classic and Photoshop Elements are trademarks of Adobe, Inc. Kodak is registered trademarks of Eastman Kodak, Inc. Fuji and Fujifilm are registered trademarks of Fujifilm, Inc. Ilford is registered trademarks of Harman Technologies, Inc. ON1 is not associated with these companies. All other trademarks are the property of their respective owners. The activation system used by ON1 Inc. is licensed under Patent No. 5,490,216. For a full list of license disclosures view the LICENSE.TXT file installed with the software.