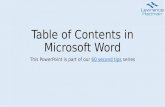Contents...Microsoft Word - cameraportfolio.docx Created Date 6/21/2020 11:52:07 PM ...
Transcript of Contents...Microsoft Word - cameraportfolio.docx Created Date 6/21/2020 11:52:07 PM ...

Minecraft Learn to Play: Assessment and Feedback Tools
1
Contents Camera and Portfolio .................................................................................................................... 1
Camera .......................................................................................................................................... 1
Opening a World: Choose a New Template or Use and Existing Template .......................... 1
Use a New ‘Blocks of Grass’ Template ................................................................................... 1
Use World ‘My First Blocks’ that was created in the Placing Your First Blocks Course .... 1
Learn: Camera .............................................................................................................................. 2
Learn: Portfolio ............................................................................................................................. 4
Camera and Portfolio Camera Opening a World: Choose a New Template or Use an Existing Template
Use a New ‘Blocks of Grass’ Template
Use World ‘My First Blocks’ that was created in the Placing Your First Blocks Course
1. Select Play from Menu Screen.
1. Select Play from Menu Screen.
2. Play window opens. Select Create
New.
2. Play window opens. Select View My World.

Minecraft Learn to Play: Assessment and Feedback Tools
2
3. Select Templates.
3. Select My First Blocks World.
4. Search and select Blocks of Grass
World.
Learn: Camera
Learn: The camera is a feature in Minecraft: Education Edition. Once placed, the camera is a one-time use tool for taking selfies or pictures of items on the ground. Students enjoy using the selfie feature!
Apply:
1. Press the E on keyboard.

Minecraft Learn to Play: Assessment and Feedback Tools
3
2. Find the Search tool. 3. Type in “Camera.”
4. Drop the camera into the tool bar. 5. Press E again to close the Inventory. 6. With the camera in hand, right-click the word Use to take a 1st person
snapshot of your screen.
7. With camera in hand, right-click the word Place to put the Camera into your world. Control the camera by pointing and right-clicking at an existing block.

Minecraft Learn to Play: Assessment and Feedback Tools
4
8. After the camera has been placed, move the crosshair (+) to the camera.
9. Note: The right-side controls will change from the word, Place, to the words, Take Picture.
10. Right-click to Take a Picture. The camera will produce a Selfie.
Learn: Taking a close up picture of an item on the ground with the camera. With camera in hand, hold the Shift key while right-clicking.
Learn: Portfolio
Learn: Where did all those captured pictures end up? The pictures taken with the camera are housed in the Portfolio, another great feature for assessment.
The Portfolio not only holds captured pictures, but captions can be added to images. This is a great way to save a memorable moment.
Tip: Allow students to capture where they left off in their build for the day. Students can export photos they have taken during the day or week. The exported photos can be saved and used in other projects.
Apply:
1. Press E on keyboard. 2. Find the Search tool. 3. Type in “Portfolio”.

Minecraft Learn to Play: Assessment and Feedback Tools
5
4. Drop into tool bar. 5. Press E again to exit the Inventory. 6. After returning to the game, select the portfolio from the hot bar.
7. The right-side menu will change to the word Open.
8. Right-click to bring up a two-page book of the photos taken in chronological
order.

Minecraft Learn to Play: Assessment and Feedback Tools
6
9. If appropriate, select the ‘caption’ place holders to add a short caption below
each picture.
Apply:
1. Select the “Export Portfolio” button.
2. The Export action creates a .pdf file with all your photos and captions.
SAVE the Portfolio .pdf to a specific place where students and educators can retrieve the file.

Minecraft Learn to Play: Assessment and Feedback Tools
7
3. The Portfolio will show up as a PDF. The PDF will display the World Name. This file will contain all the photos from that portfolio. See example below: