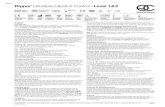CONTENTSFor the Big Dipper it is "UMa": "Ursa Major" or "The Great Bear". (The Great Bear is usually...
Transcript of CONTENTSFor the Big Dipper it is "UMa": "Ursa Major" or "The Great Bear". (The Great Bear is usually...

1
CONTENTS
1: 2 Installing Guide 2: 2 Getting Help 3: 3 What Guide is showing you 4: 4 Panning and zooming 5: 5 Finding objects 5a: 8 Finding stars 5b: 10 Finding galaxies 5c: 12 Finding nebulae 5d: 12 Entering coordinates 6: 13 Getting information about objects 6a: 15 Measuring angular distances on the screen 6b: 15 Quick info 7: 16 The Display menu 7a: 17 The Star Display menu 7b: 19 The Data Shown menu 7c: 21 Planet display 7d: 23 The Camera Frame menu 7e: 24 The Legend Menu 7f: 26 Measurement markings (grids, ticks, etc.) 7g: 28 Backgrounds dialog 8: 29 Changing settings 8a: 34 Location dialog 8b: 35 Inversion dialog 9: 36 Overlays menu 10: 38 User Object menu 11: 39 Telescope control 12: 42 DOS Printer setup and printing 13: 43 PostScript charts 14: 44 The time dialog 15: 46 Planetary animation and ephemeris generation 16: 50 Tables menu 17: 52 Extras menu 17a: 54 DSS/RealSky Images 17b: 56 Downloading star data from the Internet 17c: 58 Installing to the hard drive 17d: 59 Asteroid options 18: 62 Eclipses, occultations, transits 19: 63 Saving and going to marks 20: 64 User-added (.TDF) datasets 21: 65 Adding your own notes for objects 22: 66 About Guide’s data 23: 67 Accessing Guide’s data from your own programs 24: 68 Acknowledgments
Appendices:
A: 70 RA and Declination Explained B: 70 Precession and Epochs Explained C: 71 Altitude and Azimuth (Alt/Az) Explained D: 72 Troubleshooting Positions

2
E: 73 Notes on Accuracy F: 73 Adding New Comets G: 75 Astronomical Magnitudes H: 75 Copyright and Liability Notices I: 77 List of Program-Wide Hotkeys
Index 79
Questions and bug reports should be sent to:
Project Pluto 168 Ridge Road Bowdoinham ME 04008
Fax (207) 666 3149 Tel (207) 666 5750 Tel (800) 777 5886 E-mail: [email protected] WWW: http://www.projectpluto.com
1: HOW TO INSTALL GUIDE
To install Guide, put the Guide DVD into the DVD drive. On mostcomputers, installation will start automatically; if it doesn’t,you’ll have to run the ’setup.exe’ program from the DVD.
You can specify the directory on your hard drive in which you wantGuide to be installed. You can also choose an installation language.
An icon indicating the shortcut to Guide will be provided. Bewarned that the setup is so quick (a few seconds) that you may thinkthe setup process failed.
’setup’ will just install a few megabytes to the hard drive: enoughto enable Guide to run, if it can access the Guide DVD. But mostpeople will want to install some or all of the DVD to the hard drive.The benefits and drawbacks of doing this, and how it is done, arediscussed on page 58.
2: GETTING HELP
To get help on a particular subject, click on the "Help" option inthe main menu and select "Glossary". The Help system is a "hypertext"system: you can click on any term shown in blue to get the definitionfor that term. To print the help information, save it to a file, goback to the glossary, or go back to the previous item, just click theappropriate help menu item.
In most places in Guide, you can hit F1 to get a few paragraphsdescribing the dialog or control you are currently using. Manydialogs have a ’?’ button that gets the same information.

3
3: WHAT GUIDE IS SHOWING YOU
The first time you start Guide, a large area of the sky appears. Itshows roughly what you would see looking at the Big Dipper with theunaided eye. The stars are of different sizes, corresponding to howbright they appear to be from Earth. There are also some lines whichthe sky does not show, and a block of text. For example, a set ofgreen lines connect the stars of the Big Dipper. These "constellationlines" join together the major stars within a constellation. Theyhave no real astronomical significance, but help you to remember wherestars and constellations are.
The constellations are separated by orange lines, known asconstellation boundaries. The entire sky was officially subdivided into88 constellations in 1930. The borders are like those of the WesternUnited States; they run the equivalent of east-west and north-south.They provide a further frame of reference.
Each constellation has a three-letter label shown in light bluesomewhere within the constellation bounds. For the Big Dipper it is"UMa": "Ursa Major" or "The Great Bear". (The Great Bear is usuallyshown with the Dipper serving as its tail. Seeing the rest of theBear, or of most constellation figures, requires some imagination.)
Many of the stars have Greek letters attached to them. This showsthe most common way of naming the brighter stars: letter plusconstellation name. Thus, the star at the end of the tail of theGreat Bear can be called Eta Ursae Majoris. (The added "is" is aLatin version of "belongs to.") These letters are called Bayerletters, after the astronomer who first assigned them. Usually, butnot always, they are in order of brightness within a constellation,i.e., Alpha is brighter than Beta which is brighter than Gamma.
In Guide, there is a fairly general way to adjust the display ofany of these objects when they appear on-screen. If, for example,you found the constellation lines to be objectionable and wanted toget rid of them, or change their color, you would click on one ofthem with the right mouse button. You will immediately get a shortbit of information about the object you clicked on (which can help in"what in the world is _this_?" situations.) But the dialog box withthat information will also have a "Display" button; clicking on thiswill give you a chance to turn that class of objects on or off, orchange its color, and (sometimes) adjust magnitude limits andlabelling.
Also, there is a legend at the lower left corner of the chart,showing the position of the cursor, the constellation you’re in,the sizes of stars for different magnitudes, and some other data.As you move the cursor, the position readout will be updated.
Clicking on most of the items in the legend will allow you somesort of control over Guide. For example, click on the constellation

4
shown in the legend, and Guide will let you choose a constellationon which to recenter the chart. Clicking on the hours shown in thetime in the legend adds or subtracts one hour from the current timeused by Guide (adds an hour for a left-click, subtracts an hour fora right-click.) As you move the mouse over the legend, Guide’stitle bar will tell you what action a click on that point would do.
4: PANNING AND ZOOMING
To move to another part of the sky, you can move the mouse cursor tosomewhere else on the chart area, and click on the LEFT mouse button.A chart will be drawn at the same scale, but centered at the point youclicked on. Click on the center of the top of the chart, and you willsee a smaller version of the Big Dipper, with its brightest star at thetip of the handle. This is Ursa Minor, the Small Bear or Little Dipper.The bright star is the North Star, Polaris. The arcs of theconstellation boundaries center on (well, very close to) this star; itmarks the celestial the North Pole. It’s only coincidence that gives usa fairly bright star near the pole right now; the South Pole has nosuch luck, and at many times in the past, no bright star has been nearthe North celestial pole either.
There are many ways to zoom out; you may for instance hit </>,the divide key. You will then see an area of the sky roughly twiceas large in both height and width. Because you see more sky, somemarkings will be dropped out to avoid cluttering the screen: forinstance, the Bayer letters are now omitted. To zoom in, hit <*>,the asterisk. You’ll see the reverse of the Zoom Out process occur.(The asterisk and division keys can be used at any time and at anyzoom level in the program: they are program-wide hotkeys. A list ofprogram-wide hotkeys is found on page 77; or you can click onHelp... List Hotkeys, or Settings... Toolbar. This last option,described in more detail on page 33, also lets you reset hotkeys.)
If you have a three-button mouse, you can click with the centermouse button to combine recentering on that point with zooming outone level.
Usually, whenever you zoom in or out, Guide tries to decide whatlevel of clutter you would like best. Stars will brighten or dim asyou zoom in or out, and dim stars will drop out as you zoom out andappear when you zoom in. You can override Guide’s judgment throughthe Display menu.
There are twenty "zoom levels" in Guide. Level 1 is a full, 180degree hemisphere field of view. Level 2 defaults to a 90-degreefield, and so on, down to level 20 at .001 arcsecond. (One willrarely need such a field of view, but it allows one to see even verysmall outer planet satellites as disks, or sometimes as lumpyobjects.)
You can go directly to a particular level in four different ways.

5
To go to a level from 1 to 9, hit a key from 1 to 9 (using thenumbers above the letters on the keyboard). To go to level 10, hitthe 0 key. To go to levels 11 to 19, hit Alt-1 to Alt-9.
You can also move the mouse over the line in the legend showing thecurrent zoom level. A box will appear around the zoom level text in thelegend. Click there, and a dialogue box will appear, listing all twentylevels. Click on one, and Guide will go to that level. The effect is thesame as the 1-9 and Alt-1 through Alt-9 keys, but you need not hit thekeyboard. Since this method avoids any use of the keyboard, it is theeasiest to use in the dark. (If the zoom level isn’t shown, just hit ’)’;this will bring up the dialogue box.)
By default, the toolbar will show buttons for level 1 (field 180degrees, a full hemisphere), 4 (20 degrees), 7 (2 degrees), and 10 (1/4degree). These levels are provided by default on the toolbar;; youcan select other levels to be shown there using the Toolbar option inthe Settings menu (see page 33).
Finally, if you press and hold the left mouse button at the point onthe chart you want to move to and move the mouse, you’ll drag open arectangle centered on that point. Let go, and you’ll zoom into thatrectangle. This issimilar to the way you can "drag abox" in some drawingprograms. (There is, unfortunately, no equivalent way to zoom out.)
Remember: * Zoom in one level / Zoom out one level 1...9 Zoom to levels 1-9 0 Zoom to level 10 Alt-1...9 Zoom to levels 11-19 ) Select new level
Combining panning and zooming, you can move quickly from any pointin the sky to any other. To find a particular object, however, youmight have to do some hunting, and this brings us to our next chapter.
5: FINDING OBJECTS
As there are many different kinds of objects in the sky and manydifferent ways in which they are named, finding objects isgiven amenu ofits own, the "Go To" menu. This menu also allows you to send Guide to avariety ofcelestial coordinates and tofind compass points on the horizon.
In this menu, you will see the following list of ways bywhich you can find an object:
Object Name...Messier...NGC...IC...---------------

6
Horizon Menu...Satellite...Planet...Planet Feature...Comet...Asteroid...---------------StarNebulaOpen Cluster...Globular Cluster...Constellation...Galaxy---------------CoordinatesGo To .TDF object...
Star, galaxy, nebula, and coordinate options are discussed in theirown subchapters below. (The "Galaxy" option also includes "clusters ofgalaxies").
The first, "Object Name", option is, for some people, the onlyoption needed. Click on it, and Guide will ask you to simply enter anobject name, such as "M 57" or "IC 433" or "Neptune". It can alsolocate stars such as "gam Per", "61 Cyg", "Z Cam", "SAO 123456",or "Betelgeuse"; asteroids such as "Vesta" or "1992 QB1"; andartificial satellites such as "ISS" or "WIRE", and many object namesnot specified here. If in doubt about an object name, just tryentering it. At worst, Guide will respond with "Object not found."
Unfortunately, it can’t decipher all possible object designations,and some are ambiguous (for example, "Io" is both a satellite and anasteroid; "Mu Cep" refers to two different stars, depending on if"Mu" is a Greek letter or the variable star designation MU; and so on.)So the following options are very useful:
To find a Messier, NGC, or IC object, click on one of thesethree menu items and enter the catalog number. Guide will recenter onthat object.
The Messier option will bring up a list of all the Messier objects,with a bit of information about each. Objects below the horizon willappear in red, those near the horizon in yellow, and those well abovethe horizon in green. The "Horizon Menu" brings up asmall dialog box listing eight compasspoints on the horizon, plus the zenith (point directly overhead) andnadir (point directly below you). Click on one of these ten buttons, andGuide will center the chart on that point.
The "Satellite" option will prompt you to enter the name of anartificial satellite. Do so, and Guide will recenter on that satellite.

7
(See page 32 for some important warnings about which satellitesGuide knows about and how accurate its information is.)
You can find a planet (or the Sun or Moon or other natural satellite)with the "Planet" option. This gives a list of all planets and theirsatellites. Click on one, and Guide will recenter on it.
Incidentally, there is an extremely useful shortcut: hitting,for example, Ctrl-0 recenters on the Sun; Ctrl-1, on Mercury;Ctrl-2, on Venus; and so on, up to Ctrl-9, on Pluto. Use Ctrl--(Control-Minus) to recenter on the Moon. One "goes to" planets sooften that having them a keystroke away can be really helpful.(Ctrl-3 will "recenter on the earth". Unless you’ve set Guide toshow you the universe from a different planet -- an option discussedon page 34 -- that means it will show you the nadir, thepoint directly underneath you.)
By default, Guide will show the names of the planets and satellitesusing the same color coding just described for Messier objects: redindicates the object is below the horizon; yellow, less than tendegrees above the horizon; green, more than ten degrees above thehorizon. This color coding (also used for lists of comets, asteroids,and constellations) is very helpful in giving you an immediate ideaof what is currently visible.
The next option lets you center Guide on a given planetary feature(usually, a lunar crater; but features are also available on otherplanets.) To use it, you must first center Guide on the planet inquestion, and zoom in until that planet shows a disk. Then use the"Planet Feature" option, and Guide will list planetary featurescurrently in view. Select one, and Guide will center on that feature.
Three comments are important. First, a feature on the far side ofthat object won’t be listed. Second, if you zoom in so far that onlypart of the planet is shown, only those features in the view will belisted. So you can, for example, zoom in on the crater Tycho and geta list of lunar features in the Tycho area. For details on how todisplay these features in Guide, see page 22.
Third, the coloring scheme is slightly different: here, red meansthe object is on the "night" side of the planet; yellow, within tendegrees of the terminator; green, in full sunlight.
In the "Comet" option Guide will list the comets that are currentlyvisible according to the limits set in the Data Shown dialog (p. 19).Click on one of them, and Guide will recenter on it.
In the "Asteroid" option, you can specify an asteroid in any ofthree ways: name, number, or provisional designation. The firstasteroid to be discovered, Ceres, may be found by typing in its fullname or the number 1. (A "provisional designation" is given when anasteroid is first found. This is usually a year followed by one or two

8
letters, and zero to three digits, such as 1989 AC or 1997 XF11.Later, when the object has been observed often enough that its orbit iswell determined, it is given its number and, usually, a name.) Enterthe provisional designation, and Guide will also recenter on thatasteroid.
Bright open clusters have usually been given Messier, NGC, or ICnumbers. Others appear in catalogs like Collinder, Tombaugh, orBerkeley. For a list of these catalogs click on the "Open Cluster"menu item. Select a catalog, type the number of the desired clusterin that catalog, and Guide will recenter on that object.
Globular clusters are huge collections of up to millions of stars,packed into dense balls. They form a loose halo around our galaxy (andaround most other galaxies), and contain some of the oldest stars inthe universe. Examples are Messier 13, Omega Centauri, and 47Tucanae. Most have Messier, NGC, or IC numbers; you can find therest (such as Palomar and Terzan objects) in the "Go To... GlobularCluster" menu. The "Constellation" option lists the 88 recognized constellations. Clickon one, and Guide will recenter on it. You can also reach this usingthe > hotkey, or by clicking on the constellation abbreviation shown inthe legend area.
"Go to .TDF" is used to find objects in user-added datasets. (Seepage 64.) Click on this option and Guide lists currently installeduser datasets. Click on one and enter the name of an object in thatdataset. If Guide can find that object, it will recenter the chart on it.
5a: Finding stars
The "Star" option in the "Go to" menu puts you in the following menu:
Bayer/FlamsteedYale (Bright Star)SAOPPMHDGuide Star CatalogCommon NameVariable StarNSVDouble StarSupernovaDM (Durchmusterung)HipparcosNearby star
In the "Bayer/Flamsteed" option you specify a star by its Bayerletter or Flamsteed number. Bayer letters (page 3) refer tostars with a Greek letter followed by a constellation, for example:

9
"Alpha Centauri", "Gamma Cygni" or"Mu Cephei". Flamsteed numbersalso refer to slightly dimmer stars; they consist of a numberfollowed by a constellation, such as "40 Eridani" or "61 Cygni".
Click on this option and you get a list of the 88 constellations.Select one and you will get a list of Bayer and Flamsteed objects in thatconstellation. (Bayer objects have aFlamsteed number aswell.) Click onthe star you want to recenter on it. The brighter stars have names, sometimes handed down from ancient
civilizations: Betelgeuse, Sirius, Capella, Antares, and so on.Clicking on the "Common Name" option brings up a list of over 290common names for stars. When you find the star you want, click onit and Guide will redraw the chart centered on that star.
A number of catalogs are described below. For each of these catalogs,click on the catalog name and enter the designation and Guide willrecenter on the star.
The "Nearby Star" option will bring up a list of nearby stars.Many of these have odd names such as "Proxima Centauri", "Barnard’sStar", or "Kruger 60", that won’t appear in any of the standardcatalogs. This function can be especially useful in such cases.
The Yale (Bright Star) Catalog or HR catalog lists 9,096 stars.The information in it is mostly of interest to professionals andgung-ho amateurs. The SAO (Smithsonian Astronomical Observatory) catalog lists more
(258,997) stars but has less information per star than the Bright StarCatalog. Astronomy magazines will often define astar byitsSAO number.
The more recent PPM (Position and Proper Motion) catalog listsslightly more stars than the SAO catalog. It was intended as a moreaccurate replacement for the SAO.
The HD (Henry Draper) catalog, compiled early in the 1900s,lists over 359,000 stars.
The "Guide Star" option lets you find a star by Hubble Guide StarCatalog number. The GSC lists over 15 million objects, but onlyprovides a star’s location and brightness (or astronomicalmagnitude. See page 75).
AGSC designation consists of azone number (between 1and 9537) and astar number within that zone, usually (but not always) less than 10000.
Many variables are designated by one or two letters and a constellation,like R Coronae Borealis (R CrB) or UV Ceti (UV Cet). The rules used forthese designations allow 334 designations of this type per constellation;further variables are given anumber following aV. Thus, V335 Ori is thefirst variable found in Orion after letter designations were exhausted.

10
The NSV (New Catalog of Suspected Variables) is mostly of interest tovariable star observers. It lists over 14,000 stars that someone hasthought might beavariable, but which haven’t been studied well enough tobe sure of the matter.
Double stars are designated by double star catalog and number, forinstance ADS (Aitken Double Star) orStruve number. When youselect the"Double Star" option, a list of over 130 double star catalogs (all namedafter their discoverers) is shown.
The "Supernova" option looks for supernovae that have occurred inother galaxies. Over 1000 have been observed; the first was in ourneighboring galaxy, M-31 inAndromeda. Apart from that supernova andone in the Large Magellanic Cloud in 1987, no supernova outside ourgalaxy has been bright enough to be visible to the unaided eye.Supernovae are designated by a year and a letter (e.g. 1993J or 1885A).
The "Durchmusterung" option provides a way to find stars in thefour catalogs of the DM Catalog. These are known as the BonnerDurchmusterung (BD), which covers stars in the northern half of thesky; the Sudentliche Durchmusterung (SD), which covers stars betweendeclinations -1 and -23 degrees; the Cordoba Durchmusterung (CD),which covers declinations -22 to -90; and the Cape PhotographicDurchmusterung (CP), which covers -18 to -90. You’ll notice thatthese catalogs overlap in places.
The designation consists of the catalog abbreviation (BD, SD, CD,and CP), followed by the zone number, followed by the star number.For example:
BD +32 724CP -67 1233 In the "Hipparcos" option enter an Hipparcos catalog number to recenteron that object.
5b: Finding galaxies
The "Galaxy" option in the "Go to" menu provides ways to find bothgalaxies and clusters of galaxies. The menu appears as:
PGCUppsalaMCGESO/UppsalaCGCGMarkarianAbell ClusterZwicky ClusterCommon NameHickson

11
Arp
Many galaxies are better known by a name than by their catalognumbers. For example, M-51 is better known as the Whirlpool Galaxy,and NGC 5128 is better known as Centaurus A. Clicking on"Common Name" leads to a menu listing some of these objects.
For each of the following catalogs, you can click on the menu itemfor that catalog and enter a designation. Guide will then recenter onthat object.
The PGC (Principal Galaxy Catalog) lists extensive data for over160,000 galaxies, and is the fundamental galaxy catalog used byGuide. The LEDA data is a recent extension to the PGC. "More info"on galaxies comes (mostly) from these catalogs. ("PGC" and"PGC/LEDA" will be used interchangeably. ) The UGC (Uppsala Galaxy Catalog) is an older catalog of over 10,000
galaxies. The MCG (Morphological Catalog of Galaxies), another older catalog,contains data for over 30,000 galaxies. MCG designations consist of threenumbers, with spaces or dashes between them; the first number can benegative. A letter may be added on, as in "MCG -04-12-133A".You can use either dashes or spaces toseparate the numbers; for example,"-4 12 133a" will work as well as "-04-12-133A".
The ESO/Uppsala (European Southern Observatory) catalog extendsthe Uppsala catalog to the southern sky; the CGCG (Catalog ofGalaxies and Clusters of Galaxies) is commonly used for labellingnorthern galaxies. In both of these catalogs, galaxies aredesignated by two numbers, again separated by a space or dash, asin "ESO 34-12" or "CGCG 17 41". Again, as with the MCG, a letteris sometimes added to this. Again, you can use either a space ordash to separate the two numbers.
The Markarian catalog lists around 1,400 galaxies "active galaxies",such as Seyfert galaxies and quasars: galaxies that emit prodigiousamounts of energy.
The Zwicky and Abell catalogs list "clusters of galaxies". Theseobjects are not very easy to find, unless you have access to anunusually large telescope. These catalogs were assembled because ifyou study enough of them, it is possible to determine information aboutthe size and age of the universe. The Zwicky catalog lists 9,134clusters in the northern sky. The Abell catalog lists over 5,000clusters in all parts of the sky. Don’t confuse the Abell catalog ofclusters of galaxies with the Abell catalog of planetary nebulae (p. 12).
One can also find a galaxy by its Hickson designation. The Hicksoncatalog lists 100 compact clusters of galaxies, similar to Copeland’sSeptet and other close groupings. The Hickson designation consists

12
of a number from 1 to 100, followed by a letter; for example,Hickson 42E would be the fifth galaxy found in cluster #42.
The Arp catalog contains "peculiar" galaxies and groups of galaxieslisted by Halton Arp. Many of these objects make for interestingobserving with small telescopes. Their numbers run from 1 to 338.
5c: Finding nebulae
When you click on the "Nebula" option in the "Go to" menu, you willget the following menu:
SharplessLynd’s Bright NebPK (Strasbourg)Van den BerghBarnard Dark NebCommon NameAbell Planetary
To find an object by its Sharpless, Lynd’s Bright Nebula, Abell,van den Bergh, or Barnard number, click on the option and type inthe catalog number; Guide will recenter on that object.
By the way, don’t confuse the Abell catalog of planetary nebulaewith the Abell catalog of clusters of galaxies (p. 11).
The PK (Perek-Kohoutek), or Strasbourg catalog of nebulae,requires a pair of numbers. (These numbers actually form a coordinatefor the object.) For this option, you enter both numbers, as in"249-5.1" or "215+11.1". The numbers will be separated by either aplus or minus sign.
Most nebulae are known by their common names, such as the Eskimonebula or the Trifid nebula. The "Common Name" menu provides a listof these names from which to choose.
5d: Entering coordinates
Guide has provisions for entering coordinates in five differentsystems: equatorial (RA/dec), ecliptic, galactic, supergalactic,and alt/az. Entering coordinates is a fairly common task, so inGuide you can do it in several ways.
If coordinates in any of these systems are shown in the Legend, youcan just click on those coordinates and Guide will prompt you to enternew coordinates. For example, if the RA/dec is shown in the legend,you can click on it and Guide will ask for a new RA/dec. If thealtitude/azimuth is shown, you can click on that and Guide will askfor an alt/az position, and so on for the other coordinate systems.
Also, you can select any of these coordinate systems from the

13
Coordinates menu, under the Go To menu. The Coordinates menualso has an "Opposition Point" option, to find the point directlyopposite the sun.
When entering an alt/az position, you will be asked to enter thealtitude first. This can range from -90 (straight down, the "nadir")to zero (a point on the horizon) to 90 (straight up, the zenith).Next, you will be asked to enter an azimuth, or "bearing". This canrange from zero (due north) to 90 (due east) to 180 (south) to 270(west) to 360 (north again). Guide will then recenter on the positiongiven. A description of alt/az is given in the Appendices, on page 71.
If the coordinates aren’t being shown in the legend, or if you wantother coordinates such as ecliptic or galactic to appear in the legend,you can toggle them on quite easily. This is described on page 24.
A comment on entering RA/dec positions. Guide is quite willing toaccept the many forms of RA/dec coordinates; for example,
10h42m36.00s N41.69 10h 42m 36s N41 41’ 24" 10 42 36 +41 41 24 10h 42.6m N41 41.6’ 10.71h +41 41’ 24" 104236.0 +414124
all refer to the same position in the sky, and all will be correctlyunderstood by Guide. You can leave out minutes or seconds, put spacesbetween fields, use +/- in place of N/S, and use decimal amounts. IfGuide can’t figure out what you meant, it will tell you so with anerror message, and will give you a chance to try again.
You can also indicate if the RA/dec you are entering is in the J2000,B1950, mean, apparent, or other epoch. Most of the time, you willprobably be entering J2000 coordinates. Some older data is given inB1950, and in rare cases, you may need to enter coordinates in oneof the other epochs. (The concept of an "epoch" is explained in theAppendices, page 70.)
Note that this allows you to set the epoch of the coordinates you’reentering, but doesn’t change the epoch used for RA/dec coordinatesdisplayed by Guide. If it’s the latter you want to change, you shoulduse the Formats dialog described on page 31.
6: GETTING INFORMATION ABOUT OBJECTS
What Guide shows you on the chart is a fraction of what it knowsabout the objects in the chart. Since Guide can’t show everything atonce, you get extra data about most objects by clicking on them withthe right mouse button. This gives you a quick summary of importantdata about the object: its name, catalog number(s), rise/set times,and so forth. You can then ask for "more info" about the object,

14
including everything Guide knows about it. You can also export thatinformation to an ASCII file, for use in a word processor or othersoftware, or simply print it directly.
For example, suppose you centered on the star Acubens. (You coulddo this by clicking on "Go to", then "Star", then "Common Name", andfinally on the name "Acubens"; or just hitting Ctrl-B and entering "alpcnc" or "Acubens".) Click on Acubens with the RIGHT mouse button. Adialogue box will pop up in the center of the screen. It tells you thatthis star is called Acubens, or Sertan; that it has Bayer letterAlpha, Flamsteed number 65, in the constellation Cancer. It gives somerise/set times, its number in several catalogs, and its magnitude.("Magnitude", or brightness level, is discussed on page 75.)
Finally, five buttons are shown, labelled "OK", "More Info","Next", "Display", and "Center". Click on the "OK" button and theinformation will vanish. Click on "Next" and Guide will returninformation about the next nearest object. This can be handy in crowdedareas or with overlapping objects, where your first click may not getthe desired object; in such cases, you can click "Next" until Guidefinds the object you really wanted.
Clicking on "Display" leads to controls over the display of a giventype of object. Since you right-clicked on a star, clicking on "Display"here would lead to controls over how stars are displayed (their magnitudelimits, how they are labelled, and so on). If you had insteadright-clicked on, say, an asteroid, and then clicked "Display", youwould get asomewhat different set of controls including options specificto asteroid display.
Clicking on "More Info" leads, logically, to more information.The amount and type of information will depend on the object. Forsome objects, Guide may be able to find information in a half dozencatalogs; for obscure objects, perhaps only one.
On Acubens, "More Info" is about 150 lines of data. First, datafrom the Hipparcos catalog is provided, giving such details asposition, magnitude, and proper motion. Many terms are in light blue;you can click on them to get information about them. In fact, theremarks data is an extension of the help system, so you can get addedinformation about the remarks in the same way. Again, you can savethe data to a file or print it.
After the raw data from Hipparcos, some information such asdistance and luminosity derived from that data is shown. Then, Guidegives information from the Tycho, GSC, PPM, SAO, WDS, HD, andYale Bright Star catalogs. This serves several purposes. Some of theother catalogs just give data backing up the information fromprevious catalogs. A few provide unique information; for example,the WDS (Washington Double Star) catalog tells us that this is adouble star, with magnitudes 4.25 and 11.8. A catalog such as theGCVS will tell you what type of variable star this is, how much it

15
varies by, and its period of variation.
This amount of detail may be much more than you really want to know,and some of the terms used will be somewhat baffling. The links tothe helpsystem will help you, though; if terms such as"proper motion" are new toyou, a mouse-click on them will bring up a definition.
When you click for more info on a planet, Guide will give you somedata as to its position, distance from you, apparent size, and whatpercentage of its surface is illuminated. In the case of the Sun, itwill also give you times when the three different kinds of twilight(civil, nautical, and astronomical) begin and end.
"More info" on the Moon also includes data about phases, lunar eclipses,and librations. The Moon rotates at a constant rate, but its orbital speedis not exactly constant; this makes it appear to rock back and forth.Also, its poles alternately tip toward and away from us slightly. The endresult is that we see a little more than 50% (about 59%) of its surface.The libration data will tell you what part of the moon is currently tippedtoward you and therefore more easily observed than it might usually be.
"More info" on Jupiter includes satellite events (eclipses, transits,etc.) over the next week. 6a: Measuring angular distances on the screen
Angular distances between pairs of points on the screen may be easilymeasured. Click with the RIGHT mouse button on the first point; holdingthe mouse button down, drag the mouse over to the second point. A linewill "rubber band" between where you clicked and where the mouse is.
When you release the right mouse button, the distance and positionangle between the two points will show up in a box in the center of thescreen. Click any mouse button or hit any key to get rid of the box. The"position angle" is the angle formed by the line you drew and a linerunning straight north from the first point. The term is commonly used todescribe how a pair of double stars is oriented, how the long axis of agalaxy is oriented, and so forth.
The exact distance and position angle between two _objects_ may beobtained in a different way: Right-click on the first object; theinformation boxdescribed inthepreceding chapter will appear. Click OK,and repeat the process with the second object. Now hit Insert. Guide willnow compute exact data between the two objects, and measuring errors areavoided. In general, just dragging a line between two points will workwell enough; but there are cases where you may want atruly precise value.
6b: Quick Info
For some general-purpose information, one wants easy access. The"Quick Info" option in the Help menu lists much of this sort of data,like planetary positions, times of lunar phases, current local and

16
Greenwich sidereal times, comets brighter than magnitude 15, asteroidsbrighter than magnitude 11, the current equation of time, and thecurrently-set date in various calendars (Hebrew, Islamic, FrenchRevolutionary, and so forth.)
It will also give the limiting visual magnitude for the currentlycentered part of the sky for the currently set time, using a methoddescribed by Bradley E. Schaefer in the May 1998 issue of Sky &Telescope.
7: DISPLAY MENU
The Display Menu controls what is shown by Guide and how it isdisplayed. This menu shows the following items:
Star DisplayData ShownLegendCCD FrameInversion MenuTicks, Grids, Etc.Screen fontPrinter fontDirect to screenBackgroundIsophotes
The Star Display option (page 17) brings up a dialog boxwith controls over how stars are labelled, their sizes, and whetherthey are colored by spectral type.
The Data Shown option (page 19) brings up a dialog box showingthe main types of celestial objects shown by Guide (variable stars,galaxies, etc.) and providing control over how they are shownand labelled.
The Legend option (page 24) is checked when the legend is turned on.
The CCD Frame option toggles the display of a "camera frame", aresizable rectangle you can use to indicate the area of sky covered bya CCD or film camera. When you turn it ON, the Frame menu willappear, which allows you to position, resize, and tilt the rectangle.The Frame menu is discussed on page 23.
The Inversion option brings up a dialog box that lets you reset theorientation of the chart. You can use it to make charts that areflipped north/south, east/west, or both. You can also use it to putthe zenith at the top of the charts instead of celestial north, orecliptic north, or galactic north; and in addition to that rotation,you can add an arbitrary amount of rotation to the charts. The Inversionoption is discussed on page 35.

17
The "Ticks, Grids, Etc." option (page 26) providescontrols over all the markings used to illustrate measurementsand coordinate systems: grids, ticks, hatches, the Telrad sight,aperture circle, and so on.
In the "Screen Font" or "Printer Font" options you may choose anew font for the device you selected.
Usually, when Guide draws a chart on the screen, everything iserased and then stars, overlays, text, and objects in the windoware drawn. You see the whole process as it happens. This isthe default method, where things are drawn "directly to the screen".
The "Direct to screen" lets you turn this option off. In that case,Guide first draws the chart in memory and, when it is ready, displaysit on the monitor. On some video cards this may be faster than thedefault mode, and it is almost essential in some animation modes. Also,some people just prefer not to see the process of the chart beingcreated. It may be best just to try it and draw your own conclusions.
In the Backgrounds option (page 28) you may switch from the default"white stars on black" to "black stars on white"; to a "red mode" foruse at the telescope; and control the display of objects (ground,trees, houses, mountains) on the horizon.
Guide shows the Milky Way in shades of gray at wide fields of view,and switches to showing individual nebulae at narrower fields of view.If these objects annoy you, toggle Isophotes to turn them off.
7a: The Star Display menu
The Star Display menu controls how stars are labelled anddisplayed. You can reach it from the Display menu or by clickingon the magnitude key in the legend area (the part showing whatstar size corresponds to which magnitude). In all cases, thedialog will contain these options:
Limiting magnitude:Color StarsOutline StarsMag Range 10Min Star Size 0.5Max Star Size 30Common Names OffBayer Auto Flamsteed Auto SAO Numbers Off PPM Numbers Off GSC Numbers Off HD Numbers Off HIP Numbers Off Yale Numbers Off

18
UCAC-3 numbers Off Mag Labels OffProper Motion vector:Vj (Photometric band)Star saturation:Blurring:
The first option is nearly self-explanatory; it provides a way toset the limit Guide goes to in drawing stars at the current level.Some caution is necessary here. If you tell Guide to draw to, say,magnitude 14 at a 180-degree field of view (level 1), it willattempt to do so. But since about 5 million stars will be drawn,it will take a long time and look very messy.
The next two options affect how stars are drawn on the screen.They are best understood by trying them. When "Outline Stars" isturned on, dim stars on top of bright stars are bordered in black,making them visible. (Note that this option is not normally usednow; the "blurring" option, described below, usually looksbetter.) When "Color Stars" is turned on, stars are colored byspectral type: red for cool class M stars, blue for hot type Ostars, yellow for class G stars such as the Sun, and so forth."Color Stars on" only has effect for stars for which spectralinformation is available (this usually means stars brighter thanabout magnitude 10.)
The "Mag Range" and "Star Size" items let you adjust the size ofthe circles used to display stars. The brightest star visible inGuide (Sirius) is about five million times brighter than the dimmeststar visible. This range can’t be shown on the monitor. A range of10 magnitudes (a factor of 10000) is the default, but the "MagRange" may be set differently.
Also, you can set limits as to how large or small a star can bewith "Min Star Size" and "Max Star Size". Combined, these threeoptions give you complete control over the relationship betweenmagnitude and dot size.
The next ten items all control the display of labels for stars.They cycle from Auto to On, then to Off, then to Auto again: athree way switch. When a marking is on On or Off, Guide will ignoreits own judgment and either always show or always not show themarking. When it is on "Auto", Guide uses a predetermined set ofrules designed to minimize clutter.
"Mag Labels" labels all stars, down to the indicated brightness level,by magnitude. You might have a chart showing stars down to magnitude15, but you wouldn’t want all of them labelled by magnitude; it would betoo crowded. So you would set a limit of (perhaps) magnitude 11 here.
If you set a "proper motion vector" length of, for example, 1000years, each star will appear with a short line indicating the direction

19
and amount of its motion over 1000 years. By increasing this value,you can get the motions of slower stars to be apparent. A value of1000 years is used in the charts of the Millennium Star Atlas, andseems to work well in most Guide charts as well. Some people find thesevectors to be distracting; therefore, the default length is 0 years(that is, no vector at all.)
By default, Guide shows bright stars using their visual magnitudeson the Johnson photometric system, called "Vj". (This is true forstars from the USNO A2.0 catalogues, described on page 58, or theTycho catalogue, described on page 66.) Click on the "Vj" box,and you get a choice of alternative photometric systems. Select one,and Guide will switch to use of that system.
Please be aware that this is far from a perfect system, mostlybecause the data is far from perfect. Stars from some cataloguesare unaffected by your choice of magnitude system, because the datasimply doesn’t exist. In other cases, for example when computingIc (Cousins infrared) magnitudes, Guide has to estimate a magnitudeusing (for Tycho stars) VT and BT data. For UCAC-3 stars, Guiderelies on the "instrumental" magnitude (not quite equivalent to ared magnitude) plus infrared color data from 2MASS to get a colorconversion. The result is usually in the right area, but shouldn’tbe relied upon for precision work.
If you select "Color stars", Guide defaults to showing them withvery bright, saturated colors. Red stars are fire-engine red, yellowstars are canary yellow, and so forth. Of course, stars actuallyappear visually to have much milder colors. You can replicate thiseffect by changing the "saturation" value. It defaults to 100%,full color saturation. Turn it to, say, 50%, and the stars willappear to be somewhat more realistically colored.
The "blurring" option is another gesture toward realism. Set itto a non-zero value, and Guide will draw stars with softer edges,making them look a little more circular. A value of 1 to 3 is usuallyconsidered visually pleasing. As with many of the settings in thisdialog, though, your personal preferences may be very different.
7b: The Data Shown dialog
First, a very important tip: if you see an object on thescreen, and wish to turn it off, or change its color, or changethe fields of view at which it is displayed, the simplest thingto do is almost always to just click on it with the right mousebutton. You will get a small dialog box describing that object,and a "Display" button. Clicking on this will lead you to thecontrols for that type of object. (For example, right-click on agalaxy, then on "Display", and you can adjust such things as thelimiting magnitude for display of galaxies.)
This is an immensely simple and powerful way to deal with objects

20
that are being shown on the screen. But if galaxies (for example) arecurrently turned off, you’re obviously unable to click on one inorder to turn galaxies on. In such cases, you need to use the DataShown dialog. It’s also convenient if you want to change the displayof many types of object at once.
In the Data Shown dialog, you are given a list of fifteen classes ofobjects controlled by the Data Shown menu/dialog:
MessierNGC + ICGalaxiesNebulaePlanetsVariablesNSVOpen clustersAsteroids Gal ClustersCometsGlobularsPlanetariesDark NebulaeSatellites
Each object class is followed by buttons to turn that class "on","off", "auto", or "fixed". When a particular class of objects isturned On, all objects of that class will be shown, regardless ofmagnitude. When Off, none will be shown. When set to Auto or Fixed,all objects brighter than the magnitude limit for that class will beshown.
The difference between ’fixed’ and ’auto’ is a simple one. In’auto’ mode, Guide will automatically adjust the limiting magnitudeas one zooms in or out, in an attempt to maintain a constant densityof objects. (This is always done for stars, for example.) But in’fixed’ mode, you are essentially telling Guide that you want a classof object to be shown to a particular limiting magnitude, and thatthe zoom level should be ignored.
If an object class is turned On or Off, the magnitude limit isirrelevant, and is therefore grayed out.
Next to these four radio buttons, there is (usually) a labellingbutton and a button to select the color for that class of object. For "Gal Clusters", the panel shows an extra three-way switch between
Zwicky On, Abell On, and Abell + Zwicky On. The Abell catalog ofclusters of galaxies covers the entire sky, and contains over 5,000objects. The Zwicky catalog only covers the northern half of the sky,but it has over 9,000 objects. Some objects are found in both catalogs.Depending on where you are in the sky, you may wish to see the Abell

21
clusters, the Zwicky clusters, or both. All three are possible, and acheck mark is placed in the menu beside the current selection.
The Asteroids submenu also shows some extra options controllingthe labelling of asteroids: asteroids labelled by number;asteroids labelled by number if available, provisional designationotherwise; asteroids labelled by name, provisional designationotherwise. By default, asteroids are labelled with their number.(Unnumbered asteroids are therefore also unlabelled asteroids, and aresimply shown as cross-marks.)
For the Planets there is a panel with two switches: "Full precision"and "Label by Name". The first toggles between normal precision (thedefault) and full precision for positions. Planet positions arecalculated using either the VSOP ("Variations Seculaires des OrbitesPlanetaires") theory or the PS1996 theory, both compiled at the Bureaudes Longitudes in Paris. In each theory planetary positions arecalculated as the sum of a long series of trigonometric terms. Whenfull precision is used, all terms in the optimal theory are used, andplanetary positions are precise to roughly .01 arcsecond. Computingthem can be slow on older computers. (If you have a more moderncomputer, you will probably not even notice the slowdown.)
Note that for certain time spans and objects, a still better methodmay be used: JPL ephemerides. These are the current "standard" forplanetary ephemerides; VSOPandPS1996 arebasedontheJPLephemerides.(The method used for a given planet or satellite will be shown in the"more info" section for that object.)
"Normal" precision provides a precision of about an arcsecond overthe period 0 AD to 4000 AD. It is based on VSOP, but omits many of thesmaller terms. It is the truncated version used in Jean Meeus’_Astronomical Algorithms_ (Willmann-Bell, 1991). For normal usearcsecond precision is more than sufficient, but there are cases wherethe additional level of accuracy in "full precision" is truly necessary.It also allows Guide to claim higher accuracy than other software. Thosewanting specific details of Guide’s accuracy should look here:
http://www.projectpluto.com/accuracy.htm
7c: Planet display
When Guide shows a planet or natural satellite, and the field ofview is so large that the object would appear as only a few dozenpixels, that object is shown as a small cross-mark labelled with asymbol. You can change its color from the Data Shown dialog, andyou can click the "Label planets by name" option in that dialog tocause Guide to use names in place of symbols.
The real capabilities in how Guide shows planets only become apparentwhen you zoom in far enough for the object to show a disk. For manyobjects, a "bitmapped surface" is provided. Zoom in on, for example,

22
the Moon, or Venus, or Mars, and you get a fairly realistic renditionof its surface. The correct side is oriented to you; phase effects areshown. Zoom in on Jupiter, and any shadows cast on it by its moonswill be apparent.
Right-click on a planet or natural satellite, and select"Display", and you’ll get the usual controls over color, labelling,on/off, and magnitude limits for planets. But when you click on the"Options..." button in that dialog, you get some finer control overhow that particular object is shown:
[ ]-- Mars -------------------[X]| || [X] Full precision || [ ] Label by name || || Mars: || [X] Show features [ ] || Feature density: [_50_] || [X] Label features [ ] || [ ] Lat/lon grid [ ] || __30_ x __30_ degrees || || ( ) Solid color || (o) ALPO 1995 albedo map || (o) ALPO 1997 albedo map || ( ) Viking image || ( ) Antonialdi map || ( ) Schiaparelli map || || Contrast: [ * ] || Brightness: [ * ] || Earthshine: [ 50 ] || || [ OK ] [ Cancel ] |‘-------------------------------’
The "Full Precision" and "Label by Name" options are identical tothose accessed through the Data Shown dialog, and are discussed onpage 21. They affect all planets. But the remaining options willaffect only the currently selected planet (Mars, in the above example).
For Mars (and some other planets), a long list of features (craters,volcanoes, markings) is available. Set the "Show Features" option,and they will be marked; add "Label features", and they will be named.You can select colors both for the features themselves and their labels,and set the "density" of features (a larger number causes more featuresto appear.) When features are shown, you can right-click on them to getinformation about them. This isespecially useful with theMoon, which hasthousands of named craters.
You can also add a lat/lon grid, of specified spacing and color.

23
In the case of Mars, you can select among five bitmaps Two arebased onvisual observations made byALPO, theAssociation ofLunar andPlanetary Observers; one is based on Viking data. The last two arebased on maps made in 1956 and 1877, showing the "canals" observersbelieved they were seeing at the time; they’re interesting historicalartifacts. Venus has two bitmaps: one shows it as a cloud-coveredplanet, the other as it appeared to the radar-mapping Magellan probe.If your viewing location is not on the earth, you can look back at theearth and see it with any of three different bitmaps. Most planets haveone bitmap. (For those with no bitmap at all, a foot (soccer) ballbitmap is provided. This provides a sense of shape, but doesn’tmislead you into thinking that a realistic map of the planet orsatellite is being presented.)
Alternatively, you can switch from the bitmapped views to a "solidcolor" mode, where it is drawn as a shaded, single-colored sphere.This option is a bit faster than the bitmapped options, though onmodern systems, things ought to be fast anyway.
Using the slider bars, you can modify the brightness and contrastused for the planet bitmap. The "Earthshine" option appears only for the Moon. Set "Earthshine"
to 0%, and parts of the Moon and other objects that are not in sunlightwill appear black. Set it to 100%, and they’ll appear as if fullyilluminated, and none will show phases. You usually want somethingbright enough that you can make out features on the dark side, but darkenough that you can tell which side is illuminated at a given time. Forsome special project, you may decide you want a very dark setting forrealism, or a 100% setting for use in an "atlas" mode.
7d: The Camera Frame menu
When you toggle the "CCD Frame" in the Display menu, Guide puts arectangle on the screen. You can set the size, position, and tiltof the rectangle. This may be used to show the area covered by acamera or CCD image. A dialogue box will now appear with the items:
Show FrameCenter FrameAngle:Focal length:(Camera name)Spin Left Spin RightShow PixelsGuider RangeBinning:27.14’ x 20.35’; pixels are 1.02" by 1.02"
The first item simply toggles between showing and not showing the

24
frame. The "Center Frame" check-box causes the CCD frame to remainat the center of the screen as you pan around, instead of stayingfixed relative to the sky. Changing the "Angle" value lets you setthe tilt of the frame to any desired angle. (The "Spin Left" and"Spin Right" options each cause the frame to rotate a few degrees,and may be more helpful.)
You can then select the focal length of your telescope, and theidentity of your CCD camera. A few points: you can switch betweena focal length in millimeters and one in inches, by using the"Units" section of the "Format" dialog box (described on page31). Certain film format sizes, including the ever-popular 35mmframe, are given in the list. As you change these parameters, Guidewill update data on the angular dimensions of the frame and pixels.
If you choose an SBIG or similar camera with a guiding chip,then the guider chip will be shown at the proper scale and position.
If your camera doesn’t appear in the list shown by Guide, youshould first check the Project Pluto Web site for updates to thesoftware. If the camera is still not listed, please contact ProjectPluto; it does happen that new cameras escape our notice untilsomeone mentions that they aren’t listed.
The field of view of the camera, and pixel size, will be computedfrom the camera specifications, binning level, and focal length, andshown at the bottom of the dialog.
Set the ’show pixels’ check-box, and the grid of pixels will be shownoverlaid on the CCD frame. If the ’binning’ option is set to somethingother than 1x1, then the binned pixels will be shown (that is, thegrid will be made sparser).
Set the ’guider range’ check-box, and if the currently selectedcamera has a guiding chip, range rings will be added to the displayto indicate the area the guiding chip could cover. If you want torotate the CCD to a particular point, you can then right-click onthat part of either the inner or outer range ring. You’ll then seean option to "Rotate CCD". Click on that, and the CCD will rotateto that point.
There is also a special way to move the frame to a new position:put the cursor where you want the frame to be, hold down the Ctrlkey, and click on the right mouse button. This will turn the frameon (if it’s not already on) and re-draw it, centered on the cursor.Doing the same thing with the Shift key will rotate the frame sothat it points toward the place where you clicked.
7e: The Legend Menu
The Legend menu in the Display menu controls what is shown inthe area at the lower left corner of the chart. This legend is

25
also shown on the printed chart. You can reach the Legend menueither by clicking on the Legend item in the Display menu, orby hitting Ctrl-L. It looks like this:
Show LegendShow TimeTime ZoneLat/LonCaptionRA/DecField SizeObject keyMag KeyCompassSky Atlas 2000UranometriaNew UranometriaMillenniumAlt/AzEcliptic coords Galactic coords Supergalactic coords Hour Angle Second TimeLayout: Position: (x) Vertical (x) Bottom ( ) Horizontal ( ) Top(x) Left ( ) Right ( ) CenterCaption text: Options "Show Time" through "Hour Angle" are toggles, controlling
whether an item will be put in the legend. If you’re producing chartsshowing an eclipse, the time and lat/lon are important items thatshould appear on the chart. If the chart shows how to find the DoubleCluster, however, the time and lat/lon are irrelevant, but the RAand declination should be shown.
In the display, you can click on many of the legend items tochange them, or to cause some related action. For example, ifthe time is shown in the legend, left-clicking on it will bring up theTime dialog and right-clicking on it will set the time to the present.Clicking on the RA will bring up the "Enter new RA/dec" box; clickingon the galactic coordinates will bring up a box to enter galacticcoordinates for the chart center; and so on. (Tooltips are providedfor all of these, but in a somewhat unusual place: on the applicationtitle bar.)
When you turn the "Second Time" option on, Guide will ask you toselect a time zone. The legend will then contain the "usual" time,but will also show you the "second time" in a different zone. Thiscan be used to ensure that, for example, the legend shows the timein UT, but that you can still have the local time shown for reference,

26
or perhaps the local sidereal time, or some other time zone. (Siderealtime isn’t normally thought of as a "time zone", but treating it inthis manner can be useful.)
The "caption" refers to text you may wish to add to the legend area,such as "Occultation of P17 by Pluto" or "Area around M-49". This canconsume multiple lines if you wish. Make sure that the caption isturned on (by clicking on "Caption Off", if necessary). When you leavethe menu, the chart will redraw and the new caption will be shown.
You also can change the "Layout" of the legend. A "Vertical"layout makes the legend much taller than it is wide; a "Horizontal"is wide. You can switch the legend between the bottom or top of thechart, and move it to the left, right, or center. By default,Guide uses a vertical layout in the bottom left.
7f: Measurement Markings (Ticks, Grids, etc.)
The Measurement Markings menu controls the features to measurepositions and sizes in Guide. The menu looks something like this:
TicksGridsSide LabelsHatchesEcliptic Horizon Gal Equator TelradAperture Central cross-hairBorder
The first four items are called mensuration (measuring) marks. Allfour provide measurement of right ascension and declination, just asgrids on terrestrial maps provide measurement of latitude andlongitude. All four toggle to ON or OFF. "Ticks" form cross-likesymbols chart showing where lines of RA and declination cross. Theybasically perform the same function as a real grid, but aren’t nearlyas intrusive. "Hatches" are small marks on the side of the chartindicating RA/dec intervals; "side labels" are similar, except thatthey label the mark with the RA or dec of that position. A little useof all four markings will quickly make their natures apparent.
Select any of these four, and you will see a Spacing Menu for thatoption. This menu will look like this:
[ ] Ticks on* Automatic spacing declin right asc 1’ 2s * 2’ 5s

27
5’ * 10s 10’ 30s 20’ 1m 30’ 2m 1 5m 2 10m 5 30m 10 1h 30 2hEpoch: J2000.0[Equ] Ecl Alt Gal
First, a check-box is provided to let you turn the marking in questionon or off.
The currently set spacings in declination and right ascension willhave check marks beside them. This menu lets you adjust the spacingand epoch of the marking.
By default, the menu will show "Automatic Spacing" checked.This means that Guide will judge the ideal spacing for the amountof area covered by a given chart, using a small spacing for smallfields of view and a larger spacing for large fields. You willprobably be content to leave automatic spacing on at first. If youwould like to override Guide’s judgment, click on the spacingdesired in each column, and automatic spacing will be turned off.After having adjusted the spacing to what you think it should be,you can click "Automatic Spacing" on again, and Guide will followyour judgment when you change levels.
Similarly, by default, the marking will be shown in the J2000.0epoch. Click on the Epoch line, however, and you will be prompted toenter the new epoch for this marking. The fact that different markingscan use different epochs allows you to, for example, use a J2000.0grid with B1950.0 ticks.
Also, by default, all markings are in equatorial coordinates(that is, they define spacings in RA/dec). But you do have theoption of selecting ecliptic, alt/az (horizon), or galacticcoordinate markings instead. Finally, you’ll notice a box to selectthe color of the marking in question.
The remaining seven items each bring up fairly simple submenus, inwhich only the color selection and "on/off" radio buttons are available.The only exception is the "Aperture" option. This option lets you specifythe size of a circle, to be drawn superimposed at the center of thechart. In this case, the submenu lets you enter the size of this circle.
This is usually used to show the apparent angular field of view of atelescope. For example, if your telescope has (with a particulareyepiece) a .74 degree field of view, you could turn the aperture onand set that size. The resulting circle would let you see how much of

28
the sky is visible, at a given time, with that telescope/eyepiece.
In entering the aperture size, you can also enter 15’ for a 15arcminute circle, or 45.3" for a 45.3 arcsecond circle.
Also: when any of these objects appears on-screen, you can adjustits display by right-clicking on it, then clicking "Display". Theonly time it is truly necessary to go through the "Ticks, Grids,Etc." menu option is when the object type you want isn’t on screen(perhaps because it is turned off.)
7g: Background dialog
In the Background dialog in the Display menu you may modify the usual"white stars on a black background" appearance of the screen. There arefive different types of background: "normal colors", "chart mode","red mode", "flashlight mode", and "realistic".
"Normal Colors" is the default; the background is usually black.Printouts always have black stars on white (even with color printers).
"Chart Mode" switches to a white background. This was first added tosupport color printing. If you have a color printer, you can switch toChart Mode, set colors to match what you want to see printed, and thendo a printout. It would be very clumsy to set up colors if you didn’thave a way to turn the screen background to white. It has turned out tohave other uses, however, and some people prefer it to "normal" mode.
The "Red Mode" option converts everything in the chart, and manycontrols outside the chart, to shades of red and black. This can besignificantly less damaging to dark-adapted vision, and is a commonchoice among people running Guide in the field. If you run Guide inthe field without using this option, your eyes will never fully adaptto darkness, and you won’t see as much in the sky as you ought to.
By default, "red mode" is indeed red. But you’ll see a buttonprovided with that default shade of red, and can click on it to selecta brighter or dimmer shade of red. Or you can choose a different color;there is a school of thought that holds that a dim shade of green isreally the best color for preserving night vision.
In "Flashlight mode", the background is red and markings areblack. The result is a bright screen that won’t damage night vision.It is sometimes useful in finding dropped eyepieces and such: youcan switch to flashlight mode, find the missing object, and switchback to red mode. Of course, most people will use a real flashlightwith a red filter for that purpose.
"Realistic mode" shows a bright blue sky in the daytime and a darkblack background at night. Between sunset and true night (when the sunis more than 18 degrees below the horizon), shades of blue denote theprogress of twilight. This gives you some clue to the visibility of an

29
event; if you set Guide to show, for example, a lunar occultation,and the background turns bright blue, you can reasonably expect not tosee that event.
Finally, there are two check-boxes for "Show Ground" and "HorizonObjects". The first causes the "ground" to be shown in a solidcolor. Again, this can be useful for determining if an event isvisible; if you turn "Show Ground" on, and the event in questionis in the "ground" area, you know you won’t be able to see it.
With "Horizon Objects" turned on, Guide displays a few objects atthe horizon such as trees, houses, cars, streetlights, and soforth. This can provide a certain sense of scale. It’s also possibleto rearrange these objects and add new ones; see the instructions inthe files HORIZON.DAT and OBJECTS.DAT for details. Some peoplehave done this in order to get a "horizon" that matches their actualobserving site. This helps in planning observations (you can get abetter idea when the moon will rise from behind a certain hill) andin orienting yourself properly. (Unfortunately, figuring out theazimuth to the objects in question can be a bit of a challenge. Youcan use a compass, or you can observe a star pass over an object ata given time, then use Guide to determine the altitude/azimuth ofthe star at that time.)
By default, the background is white in Chart mode and black inNormal Color mode, and the ground is abrownish-red color. However,three buttons are provided in the dialog box to adjust this. Each is ablank rectangle showing the color in question; click on one, and youget a color selection box.
8: SETTINGS MENU
The Settings menu lets you set such details as your position onthe earth (latitude, longitude and altitude), epoch, printer, and soforth.
The Settings menu looks like this:
LocationTime DialogEnter TimeLevel 3: 45 degreesScope controlLevelLanguageMargins menuFormatsTLE=bright.tleProjectionToolbar
In the Location dialog (page 34), you can select your

30
observing viewpoint, so you can get data based on your actualposition on the earth.
In the Time dialog (page 44) you reset the time which Guide usesfor calculating planet positions, rise/set times, and altitude andazimuth of stars.
In the "Enter Time" option (hotkey Ctrl-F9) you may set the time"directly", with the keyboard. Guide is not very picky about howyou enter dates and times, and allows for some unusual inputs.Here are some examples:
1997-May-6 12:30:23.3348 6 MAY 1997 12:30:23.334819970506 12:30:23.3348 same as above970506 12:30:23.3348 same as above6/18/2004 18 Jun 2004 00:00:006.18.2004 same as above3:14.159 set time to 3:14.159, date unchanged13: set time to 13:00:00, date unchanged11/2 (or 11/f or 11 FE) 11 Feb 00:00:00, year unchanged11 2 (or 11.2 or 11-2) same as above11.25 2 Same as above, but 6:00:00+6d add six days to current time-13.4h subtract 13.4 hours from current timeAp April of current yearFri Friday nearest to current dayfr+2w Two weeks from this Friday7.125 7th of current month at 3:007 : 7th of current month, time unchanged:43:18 (or :43.3) set minutes/seconds onlyJD 2451545. 1 JAN 2000 12:00 j2451545 same as above2451545 same as abovemjd 51000 MJD 51000 = JD 2451000.502008-03-14T15:26:53.5 FITS-style: 2008 Mar 14 15:26:53.52008/50 (or 50-2008) 50th day of 2008: 2008 Feb 1950 2008 3:14:15.9 same, but set time to 3:14:15.950.75 2008 50th day of 2008, 18:00050.75 50th day of current year, 18:002008o (or Octob 2008) 1 OCT 2008 00:00:00y1952.34 decimal year, near April 19521952.34 same as above
It’s best to enter the year, month, and day in the order youselected in the Time Format dialog. Guide can always tell that"25 Oct 1987" means a day, month, and year, in that order, andwill understand it even if the currently-selected time format issomething else. It could also do this for "25 10 1987". But tounderstand "10/11/12", it has to rely on the Time Format dialogsetting.
Months, days, years can be separated by -, /, ., or space. Hours,

31
minutes, and seconds can be separated by : only.
If you’ve checked the "two-digit years" box in the Time Formatdialog, then you can enter a year between 1940 and 2039 with justthe last two digits. Be warned that in this case, it becomes moreimportant that the year, month, and day be in the order selectedin the Time Format dialog. So it’s probably best to continue enteringall four digits of the year, and to enter month names as text; withthat format, there can be no confusion, no matter what order you use.
The next item gives you some control over the field of view shownat a given level. Suppose you’re at level 9, where the field of viewis normally 30 arcminutes. The menu item will reflect that fact,reading "Level 9: 30’". Suppose you would prefer a slightly smallerfield of view, say, about 24 arcminutes. If you click on this menuitem, Guide will show you a dialog box with the field sizes for alltwenty levels. You can adjust them as you wish; for example, youcould reset the entry for level 9 to be 24’ (or .4, as in .4 degrees,or 1440", as in 24 times 60 arcseconds; these would all be equivalent).The size of level 9 would henceforth be 24’, not the default 30’.(If you just want a simple way to get fields of view other than thoseprovided with Guide, it’s better to use the Fixed Levels option inthe Extras menu, described on page 53.)
The Telescope menu is useful if you have a Meade, Celestron, SkyCommander, or similar scope connected toyour computer; ASCOM andMel Bartels’ stepper motor system and some others are also supported.This option is described in the Telescope Control chapter, on page 39.
The "Level" option brings up a dialog box with 20 buttons. Click onone, and Guide will switch to that zoom level. You can also get to thisoption by clicking on the Level shown in the legend area, or by hittingthe 1 to 9 key to get levels 1-9, 0 to get level 10, Alt-1...9 to getto levels 11-19; and there are toolbar and mouse options to changelevels as well, as described on page 4.
The Language submenu lists (at present) thirteen languages: English,French, German, Spanish, Italian, Dutch, Japanese, Czech, Russian,Chinese, Hungarian, Danish, and Polish. Click on one, and Guide willswitch to that language.
In some cases, the translation is not yet complete. Much text hasbeen translated, but some remains. (You may find updated versions andadditional languages on the Web site from time to time.)
The software allows for the easy addition of further languages. Ifyou’re interested in adding your own language, please let me know.
The Margins menu is described on page 43.
Clicking on the "Formats" option brings up a dialog box thatprovides almost complete control over how coordinates and certain other

32
data are shown inGuide. Choose among hours/degrees, decimal minutes,or decimal seconds for RA/dec; decide if leading zeroes should beshown in positions; and if declinations should begin with "+/-" or"N/S". Also, you select the epoch in which positions are to be shown.In this "Format" dialog, one also controls how latitude/longitudevalues are shown, and switches between metric and "traditional" units(inches, miles, etc.) There’s also an option to reset the time/dateformat, so that you can have dates displayed year-first, or withtwo-digit years, or in Julian Day format, and so on. The choices youmake here will be used throughout Guide.
The "TLE=" option lets you select a new file of orbital elementsfor artificial satellites. Artificial satellite elements are almostalways provided in files called "Two-Line Elements", or "TLEs";these files usually have a .TLE extension.
You will need to get updated files quite often. Satellite motionis not entirely predictable; satellites maneuver (using thrusterrockets), new satellites are launched, and the way in whichatmospheric drag works can’t be predicted very far in advance. Themodel used for satellite motion was provided by the US Government,and is mediocre; the really good motion models are classified.
In fact, the .TLEs provided with Guide will already be somewhatout of date by the time you get this DVD. You might be able to get,say, an approximate time at which ISS will pass overhead. But gettingcurrent data is a good idea.
When you click on the "TLE=" option, you’ll see some informationabout sites where you can get satellite elements, with links provided.In most cases, you can simply click on an option to download data forall satellites, or for a specific group of satellites.
The Projections submenu offers a long list of chart projections:stereographic (the default), orthographic, gnomonic, Mercator,and more. Each serves a different purpose.
Stereographic projection preserves the shapes of objects quite well,no matter how large an area is being shown. At Level 1 (180 degree fieldof view), the other projections will show very distorted constellationsnear the edge of the chart. Stereographic projection results inexaggerated sizes of objects near the edge, but their shapes are okay.Therefore stereographic projection is used for "all sky" charts in thecenter of many astronomy magazines.
Orthographic projection is best suited for terrestrial maps, notcelestial charts. In terrestrial maps, one gets an "Earth-from-space"sort of view. You may want to use it when displayingeclipse/occultation paths on the Earth.
Gnomonic projection involves horrible distortion at large fieldsof view. However, it shows great-circle routes as straight lines.

33
It is therefore useful for meteor observers; draw the paths of meteorson this chart, and they will appear as straight lines emerging froma single point (the radiant).
Equidistant projection is true in distances and azimuths from the centerof the chart. It is mostly used for terrestrial charts; short-wave radioamateurs like its use.
The Mercator, Peters, Miller, and "simple" projections are almostnever used for sky charts. They are all cylindrical projections, inwhich lines of latitude are projected as parallel horizontal lines andlines of longitude are projected as parallel vertical lines. (For asky chart, read "lines of declination and RA", or in alt/az coordinates,"lines of altitude and azimuth.") The price for this is that the northand south poles (for sky charts, read "near the celestial poles") becomeextremely distorted. This isn’t such a big deal for charts of the earth,where people are not too concerned about the poles. But people look atthe celestial poles all the time.
The Mercator projection preserves shapes. But areas are greatlymagnified near the poles. The Peters projection has the reverse problem:areas are preserved accurately, but shapes are compressed or stretched.The Miller projection and "simple" projections are compromises, neitherpreserving shape or area, but not distorting area as badly as Mercatoror shape as badly as Peters.
The Toolbar dialog shows a list of all functions that can appear onthe toolbar. You can highlight a range of them using the mouse, and thenselect "On" or "Off" to turn all highlighted items on or off. You can alsojust double-click an option to toggle it. You can use the "Show Toolbar"checkbox to suppress display of the toolbar, and you can click OK toconfirm your changes or Cancel to reject them.
By default, Guide shows a "reasonable" sample of functions on thetoolbar. Buttons are provided for themost commonly used zoom levels (1,4, 7, and 10). Buttons are provided to print, to go to a planet, tofind a point on the horizon, to go into the Time Dialog, to go to a "fullhorizon" view (180 degrees wide centered at the zenith), to use the"data shown" dialog (page 19), and to use the Animation dialog(page 46). Probably almost everyone will have a different set of"most commonly used functions", and therefore, a different toolbar.
The Toolbar dialog also provides a "Max menu length" option. Thisdefaults to 99, but if you set it to (for example) 3, then the menuoptions on the top line will be abbreviated to three letters inlength. "Settings" will become "Set", for example. The mainadvantage of this is that it can allow you to fit more toolbarbuttons onto the top line. (If too many buttons are selected, theexcess simply forms a second or third row of toolbar buttons. Butsuch extra rows cut into the chart area.)
Finally, you can select a "Use Large Buttons" check-box. The

34
large buttons are about twice the size of the standard buttons.Large buttons are not available for all options; in such cases,the small buttons are used instead.
8a: Location dialog
The Location dialog controls your point of view on the earth (oron other planets and satellites). The dialog looks like this:
EarthLongitude: W 69.900Latitude: N 44.010Altitude: 100mEnter location name[ ] Use geocentric position[ ] Include refraction Humidity: 20% Temperature: 20 C Pressure: 760 mm Hg
The very first item tells you from where you are looking at thesky. If you click on it, you will get a long list of Solar Systemobjects. You can select one, and after that, all planets, moons,and so on will be drawn from that planet (or satellite). You can seewhat Jupiter and its moons look like from one of Jupiter’s moons, orwhat the Earth looks like from the Moon or other planets. (The viewof the inner moons of Saturn as viewed from Japetus is particularlyrecommended.) This can be very interesting and educational, althoughmost Guide users cannot physically travel to other planets or tonear-Earth orbits.
Most Guide users can set their viewpoint on the Earth with the "Enterlocation name" button. Click on this, and enter the name of yourcity or town, and Guide will (usually) figure out the correspondinglatitude and longitude. In the US, this can be a name plus two-letterstate abbreviation: "Augusta, ME", or "Houston, TX"; or it can bea five-digit postal (ZIP) code, such as "04008". Outside the US, itcan only be a name, and unfortunately, the number of recognized citiesis not very great.
So most people will have to enter a latitude/longitude position.This can be found on most maps, or with a GPS receiver. You usuallydo not need to be nit-pickingly precise about this. Guide uses yourplace on the earth to calculate rise and set times and to get betteraccuracy on planetary positions. (For example, a solar eclipse visibleon one part of the earth may not be visible at another, because themoon isn’t exactly in the same spot in the sky.) An accuracy to adegree (meaning about 111 kilometers or 70 miles) will get rise and settimes to within about four minutes. But if you want to get goodpositions for artificial satellites, or times for eclipses andoccultations, you will want an accuracy of at least one kilometer.

35
Systems of latitude and longitude are also defined for other planets.The center of the visible side of the moon (as seen from Earth) isdefined to be at latitude 0, longitude 0. If you select "Luna" as yourhome planet, and set those values, the Earth will be shown very nearthe zenith. (It wanders a bit around that point, due to librations,as described on page 15.)
The next item, "Alt 100 meters", tells you that your point of viewis 100 meters above sea level. Once again, you need usually be onlyapproximately correct here.
Clicking on the "Use geocentric position" causes Guide to ignore thelat/lon/altitude values; instead, your viewpoint will be from the centerof the earth (or whatever home planet you have selected).
The final four options only have meaning if your "home planet" is Earthand the "geocentric" option is not selected (i.e., you are observing fromthe surface of the earth). Set the "Include refraction" button, andrefracted altitudes will be shown in the legend and when right-clickingon objects, whenever the altitude is above the horizon. In general,including refraction doesn’t make a very large difference (about anarcminute or so), except for locations very close to the horizon.
The temperature, humidity and pressure data are used to computethe amount of refraction. All three values are used in computing thelimiting visual magnitude in Quick Info (see page 15).
8b: Inversion Menu
The Inversion Dialog is used to adapt Guide’s charts to the viewseen through your telescope. It can be reached by clicking on thecompass symbol in the legend, or through the Display menu. It showsthese options:
* Chart uninverted Chart inverted Mirror image E/W Mirror image N/S
Rotation 0.0
* RA/dec (north at top) Alt/az (zenith up) Ecliptic north up Galactic north up
The first four radio buttons let you flip the chart top to bottom,left to right, or both.
"Chart uninverted" says that the chart is oriented as you would seeit without a telescope. In your telescope, however, you might seesomething different. Many telescopes use mirrors, so you might see a

36
mirror image. Lenses often spin the image 180 degrees: most refractorsinvert the image totally. So do Cassegrain telescopes, like thepopular "SCT" (Schmidt- Cassegrain) telescopes. Coude telescopes willinvert only on one axis.
The next line states "Rotation 0"; you can use this to add anyarbitrary rotation you want. People with unusual telescopes mightwant to add a final "spin" of 20 degrees to their charts, for example.
The next item tells you that North is up (i.e., at the top of thescreen). So what? Isn’t North always up on a chart? Well, not quite.
What Guide is telling you is that celestial North (the direction tothe North Pole) is at the top of the chart. Most star atlases areprinted that way. However, as the earth turns, the sky seems to turn.Thus, the Big Dipper, which seems to be "right side up" when it’sclose to the northern horizon, looks "upside down" when you see it highin the sky. You would usually turn a paper star chart until it lookscorrect. Also, if you have the "show ground" or "horizon objects"options set in the Background dialog, these may appear tilted.
If you select "alt/az (zenith up)", the chart will rotate to showthe zenith (point directly overhead) at the top of the chart. If you’veentered your latitude and longitude correctly, and if the clock is setto the right time and time zone, the chart will now appear "right sideup", and will match what you see in the sky. If you have the horizonturned on, and it happens to be in the field of view, it will now bedrawn straight across the screen, instead of at an angle. Since Guideis still centered on the same point in the sky, the effect will be totake the chart and rotate it, possibly until it is upside down.
Having the zenith at the top of the chart is particularly useful ifyou have an "altitude/azimuth" type of telescope mounting, such as aDobsonian. It is also useful for making charts showing a large part ofthe sky (i.e., low level numbers) for naked eye observing.
The last two radio buttons, "Ecliptic north up" and "Galactic northup", are not nearly as useful. But sometimes, people do want chartsaligned with these systems.
9: OVERLAYS MENU
The Overlay menu lets you create and edit your own overlays, showinglines, circles, and text, on top of the charts. It also provides afew example overlays, showing constellation borders, names, andoutlines, plus the pages in the AAVSO atlas and the plates in thePalomar Sky Survey.
For example, you can use your own overlays to show areas you want toview in an observing session, or to label some objects or points ofinterest, or to add comparison magnitudes to a chart, or for any otheruse. When you enter the Overlay menu, it will look like this:

37
Edit OverlayToggle overlay on/offUser Object Menu
When you select "Toggle overlay on/off", Guide will list theexisting overlays. You can select one, and Guide will provide a smalldialog box offering controls turning that overlay on or off, settingits color, and specifying the fields of view at which that overlay isshown. For example, constellation lines are (by default) shown ingreen, and at fields from 9 to 91 degrees across. (When you’re lookingat a larger field, such as a full hemisphere, the constellation linesget crowded and in the way. Below 9 degrees, they cease to tell youmuch of anything.)
If the overlay in question is already appearing on-screen, then itis usually easier just to right-click on it, then click "Display".Try this with a constellation line, and you’ll see that it is a muchmore intuitive method. The only problem with it is that the overlayyou want tochange will sometimes not appear on screen (perhaps becauseit is turned off, for example.)
"Edit Overlay" will provide a list of overlays, plus a "(Createnew overlay)" option. If you select this ’create’ option, Guidewill ask you to supply the new overlay with a name. (Certain overlays,including constellation lines and boundaries, can’t be edited. Theyare therefore omitted from the list.)
When you tell Guide that you want to edit an overlay, a smallfloating dialog box appears. Its main feature is a set of four radiobuttons: "Normal Mode", "Add Lines", "Add Text", and "Add Circles".Each causes the mouse to assume a different function.
In the "Normal Mode", the mouse behaves normally: right-clickingselects objects in the chart, and left-clicking pans.
In "Add Lines" mode, the mouse behaves normally, except thatclicking and dragging the mouse with the right button causes Guide toadd that line to the overlay. You can then add another line segmentwith another right-click, and so on, to build up a polygon.
When in "Add Lines" mode, you can still click on objects to getinformation about them. But instead of just right-clicking on them,you have to hold the Shift key and right-click on them. (This can beuseful if you decide you want to delete a line or two from the overlay:you can Shift-right click on that segment, then on "Delete", and thenpick up from where you left off.)
In "Add Circles" mode, the mouse behaves normally, except thatclicking and dragging the mouse with the right button causes Guide toadd a circle to the overlay. The size of the circle depends on howfar you drag the mouse.

38
In "Add Text" mode, the mouse behaves normally, except thatif you right-click on the chart, Guide will prompt you for the textto be added at that point.
The floating dialog box also has a color selection box. The coloryou select here is applied to anything you add to the overlay. Also,you can eliminate an overlay entirely with the "Delete Overlay" option.
10: USER OBJECT MENU
In the User Object menu you can keep a list of the objects you’reinterested in that don’t appear in the "Go To Object" set of menus.It is in the Overlays menu (hotkey F5).
The first time you enter it looks like this:
Add an objectDelete an objectGo to an objectSave to Sky CommOutput to File
All items except "add an object" and "esc to prev menu" are grayedout, since there are no objects yet to be deleted, gone to, saved toa Sky Commander, or output to a file.
If you center on an object of interest, then click on "add anobject", you’ll be prompted to enter a name for the object (such as"Barnard’s Star", "possible variable", etc.) The object will beadded to the list and the grayed out menu items will no longer begrayed out.
If you select "Delete an object" or "Go to an object", the completelist of entered objects will be shown. Select one, and either that objectwill be removed from the list (after you confirm that action), or Guidewill recenter on that object.
"Save to Sky Comm" will remain grayed out until you have enteredthe Telescope Control menu (page 39), told Guide that you havea Sky Commander, and on which port it is installed. When this has beendone, if you click on "Save to Sky Comm", Guide will take the list ofobjects you have created and provide their locations to the SkyCommander. You can then take theSky Commander into the field and findthose objects.
It can be useful to have a list of the objects, complete with thenumbers that the Sky Commander has assigned to them. To get one, youcan click on "Output to File". Windows will let you choose a file name.You can store the list in an ASCII file for further use.
11: TELESCOPE CONTROL MENU hotkey F4

39
Those with an LX-200 or Celestron telescope, or a Sky Commander
or other encoder system connected to their computer, or certainother telescope control systems, can control the telescope fromGuide, using the Scope Control menu item inside the Settings menu.
Those with encoder-based systems other than the Sky Commanderwill have to perform an alignment step, and should consult the nextchapter.
When you first enter the Telescope menu, it will look like this:
COM1 COM2 COM3 COM4
No scope availableLX-200Sky CommanderDob DriverAltAzJMI/MG-IIIASCOM ScopeCompustarMagellan INexStarAstro-Physics
Also, controls over encoder resolution will be provided. Theseare required only for alignment of JMI/MG-III (Tangent Instrument)compatible systems, and will be discussed in the next chapter.For all other systems, Guide just relies on the internal alignmentof the telescope, so be sure your scope is properly aligned inthe manner described in its user manual.
The hardware issues in connecting a telescope to a computer arequite varied; you should check the instruction manual for yourtelescope for details. You should determine to which COM portthe telescope is attached, and pick the corresponding port inthe dialog box. If you don’t know which port is used, it’s okayto guess. The worst that will happen is that, when you try tocontrol the scope, Guide will pause for about fifteen seconds,then report its failure.
In general, you can just pick the sort of telescope you’reusing, select the right COM port, and you’ll be all set. Mosttelescopes will either be in the above list, or will use theMeade LX-200 command language (so you can just tell Guide to usethat system). ASCOM is a system that allows a wide range oftelescopes to be controlled, including those in the above listplus many others. If you select ASCOM, you’ll be asked to

40
select your telescope from a different (much larger) list ofpossibilities.
Once you have used the Telescope dialog to tell Guide whatsort of telescope you have and which serial port it uses, a "ScopePad" item will be added to the main menu. Clicking on "Scope Pad"toggles display of a little floating dialog box, loosely modelledon the LX-200 control pad.
The next step is alignment. For this purpose, systems fall intotwo categories: the JMI/MG-III encoder-based systems, andeverything else. "JMI/MG-III" is used as a shorthand to refer to ahuge range of devices: the JMI NGC-Max series, the MicroGuider III,Ouranos, Lumicon, Advanced AstroMaster, Orion Sky Wizard, B-Box,and a few others. Despite the variety of labels, all of these areactually made by Tangent Instruments, and are also referred to as"Tangent Instrument boxes."
JMI/MG-III type systems are also called "dumb boxes", because allthey return to the PC is the position of the encoders. The PC isexpected to provide the "brains" needed to convert encoder readoutsto RA/dec data.
All the other devices, such as the LX-200 and Ultima 2000, havebuilt-in alignment systems. Once you have aligned them (typically bypointing them at one or more known reference stars), Guide is readyto communicate with them. But for JMI/MG-III type systems, thealignment has to be done using Guide. The process is described inthe next chapter.
As with the LX-200 control pad, the Scope Pad provides fourbuttons to allow motion north, south, east, and west, plus acentral "stop moving" button; and there are four rates of motionprovided. (Obviously, none of these work with encoder-based systems.Such systems don’t have motors with which to move the telescope.)
There are some additional buttons below these that are specific tocomputer control of a scope.
"Slew Scope" is used for aiming the telescope. If you have foundand clicked on a location in Guide, hitting "Slew Scope" will slew thetelescope to that location. You can also do this by hitting F11 orCtrl-F1 at any point in Guide.
For the JMI/MG-III based systems, there are again no motors to movethe telescope. In this case, a red indicator appears on the chart toshow where the telescope is pointed, and is updated every second orso. Clicking on "Slew Scope" again will shut off the display of thisindicator.
The "Slew Guide" option will cause Guide to find out where thetelescope is pointed. Guide will then pan to that location, leaving

41
the telescope where it is. You can also do this by hitting F12 orCtrl-F2 at any point in Guide.
Also, if you have toggled to the Sky Commander and have selectedits port, you can copy a list of positions from Guide to the SkyCommander. You can then take the Sky Commander into the field andobserve those objects. This is further described in the section on theUser Object menu, on page 38.
One note about the "Alt/Az" system. This button corresponds to astepper-motor system designed by Mel Bartels and used by severalDobsonian owners. The advantages of the Alt/Az system are simplicity,good precision, and very low cost. The system consists of steppermotors added to the altitude and azimuth axes, and driven by the PC.All of the "intelligence" for alignment, etc. is in the Alt/Azsoftware, making for very minimal hardware requirements.
If you have an interest in connecting your own, customizedcomputer-controlled telescope to Guide, you may wish to check thefile COMPRESSXTROL.DOC on the DVD-ROM. It contains somedata on how communication with LX-200 and ALTAZ systems is doneby Guide.
11a: Encoder-based systems
As was mentioned above, handling alignment of JMI/MG-III typesystems ("Tangent Instrument boxes") is a somewhat different processfrom that required for other systems. The other systems have built-inhardware to handle alignment. Tangent Instrument boxes require Guideto handle that task.
To use your JMI/MG-III compatible encoders, hook up the interfaceto the computer, start Guide, and click on "Settings... TelescopeControl". Select the serial port used for the encoders; this isusually COM2, but it may be COM1 on some laptops. And in some oddcases, it may be COM3 or COM4.
Also, select the "JMI/MG III" radio button, and enter the scoperesolution in the boxes at the bottom of the dialog. Click OK. Aftera short pause, Guide will provide a "Scope resolution successfullyset" message, and will add the "Scope Pad" option to the menu bar.(If it shows any other message, then Guide has been unable to set theencoder resolution correctly. Check the encoder connections and makesure the COM port has been set up correctly.)
If Guide succeeds in communicating with the scope, it will moveto the next step. You’ll see a small dialog box, asking if you havean "equatorial reading hour angle", an alt/az, an alt/az scope onan equatorial platform, or an equatorial reading RA. The alt/azoptions are straightforward enough, but the equatorial optionsrequire some explanation. It seems that encoders on equatorialscopes are about evenly divided between two mounting methods. Some

42
people use one encoder to measure the hour angle at which a telescopeis pointed; with the drive motor on, this encoder reads a changingvalue as the scope moves. Other people, though, will use one encoderto measure the RA at which the telescope is pointed. In such a case,the drive motor doesn’t force the encoder to move.
Unfortunately, Guide has no way to determine which system you’reusing. So when you add the first alignment star, it will ask you forthis information.
Click on the "Scope Pad" option, and you’ll get a small dialog boxwith assorted scope control commands.
The next step is to add at least two alignment stars. To add analignment star, you first find it in Guide (by panning, or using "GoTo..." commands, or whatever you wish) and clicking on it with the rightmouse button. When you get the short dialog box describing the star,click OK.
Next, point the telescope at this alignment star. Once you have itcentered, click "Add Alignment Star" in the scope pad. Guide will addthat point in the sky to its alignment database.
After you have added at least two alignment stars, you can actuallygetsome pointing feedback from thetelescope. Click on"Slew Telescope".Guide will read the encoders at one-second intervals, putting a red circleon the screen to indicate where the scope is pointed. If the scope ispointed off-screen, Guide will force a redraw and then put the red circleon the screen. This is useful in aiming the telescope; you set a widefield of view, click "Slew Telescope", and push the telescope untilthe indicator circles the target.
Once you’re done with this, clicking on "Slew Telescope" again willshut off the red-circle updates.
Alternatively, clicking on "Slew Guide" will cause it to read theencoders once, resulting in the chart being redrawn at the currenttelescope position.
Adding still more alignment stars can improve pointing accuracyconsiderably. If you find that the accuracy is poor in a given part ofthe sky, it’s advisable to find a nearby bright star and to add it asanother alignment star. This gives Guide an idea as to the amount oferror in that part of the sky; it can then compensate accordingly.
At present, there is no command to delete the alignment data; andthis is something you’ll want to do if you move the scope or shut downthe encoders. To clear alignment data, delete the file ALIGN.DAT in theGuide directory.
12: PRINTER SETUP AND PRINTING

43
The "Printer Setup" menu is in the File menu. A standard printer setupmenu is shown.
In Portrait mode, the chart will make the "top" be the short edge;in Landscape mode, it will be on the longer edge.
By default, there are half-inch margins on all sides. The Marginsmenu (found under "Settings") lets you reset these values. Forexample, in making the cover for this manual, the back cover wasprinted with the right-hand margin set to 5.8 inches. The front coverwas printed with the left-hand margin set to 5.8 inches and the topmargin set to 3 inches (to make room for the title). All othermargins were left at default values.
The Margins menu also provides check-boxes to determine which sidesget RA/dec labels. You may decide, for example, that the top andleft sides should get RA/dec labels, or all four sides, or allexcept the left side (each possibility is used by at least one "standard"printed star atlas). Keep in mind that this is only used if "sidelabels" are turned on in the first place (see page 26).
One subtlety in how printing is done shows up in the Backgroundsdialog (see page 28). When in "normal mode", all printingis in black and white, even on color printers. Only in "chart mode"(where the chart on-screen has a white background) are charts printedin color.
If stars come out at sizes other than those you would want, youshould check the "Min Size", "Max Size", and "Mag Range" options inthe Star Display dialog (see page 17.) It often happens that thesizes that look wonderful on-screen are less appealing on the printedpage; and preferences as to star size vary widely.
13: Postscript charts
The "Extras menu" of Guide contains a "Make PostScript File" option.PostScript charts can be imported directly into some desktop publishingpackages, or converted to .PDF. People with PostScript printers cansimply copy the files to their printers to get high-quality output.
To make such a chart, you should first follow the "normal" stepsrequired for printing (setting margins, making sure the right part ofthe sky is on the chart and that the objects you want are turned on,and so forth). But then, instead of clicking on "Print", use the"Make PostScript File" option in the Extras menu. (Alternatively, youcan hit the Alt-P hotkey.) In DOS, you’ll be prompted to enter afilename; in Windows, a dialog box will be shown, from which you canselect a filename (or enter a new one).
Enter or select a filename, and Guide will write a PostScript fileto it.

44
In part because PostScript has better font technology, chartscreated using PostScript tend to have the best possible appearance.
14: THE TIME DIALOG
The "Time Dialog" in the Settings menu opens a dialog box whichprovides many ways to set the time. Note that, because resetting thetime inanastronomy program issocommon atask, Guide provides severalways of doing it. For some purposes, you may prefer to use the "EnterTime" option described on page 30. Or you can make adjustments tothe current time by clicking on the time shown in the legend, asdescribed on page 3.
You can access the Time dialog through the menu item in the Settingsmenu, or by clicking on the time shown in the legend. When you openthis dialog, you will see something like the following. (The exactvalues depend on what your computer’s built-in clock said when youstarted Guide).
++ + ++++ ++ ++ ++ 8 Aug 1985 12:03:31-- - ---- -- -- --Su Mo Tu We Th Fr Sa28 29 30 31 1 2 3 4 5 6 7 8 9 1011 12 13 14 15 16 1718 19 20 21 22 23 2425 26 27 28 29 30 31 1 2 3 4 5 6 7 Time Zone UTC JD 2446282.21078 Time Format Current Time Jan Feb Mar Apr May Jun Jul Aug Sep Oct Nov Dec OK Cancel
Right at the top is Guide’s idea of what the time is. By clickingon a button above a figure, you can increment it; for example,each time you click above the ’9’ in 1985, you will go forward by acentury. By clicking on a button below a digit, you can decrementit. If you only want to change a few figures a small amount and don’twant to reach for the keyboard, this can be very convenient. (Youcan also click on the digits in the date/time shown in the Legend,without even needing to go to the Time dialog. Guide’s title barwill change as the mouse goes over the digits, telling you whata mouse click on that digit will do.)
If you click on the year, hour, minute and second fields on thesecond line you can just enter those values from the keyboard. Thiswould, for example, be the fastest way to go from 1985 to -333.

45
When you enter an hour, you can also reset the minutes by enteringsomething like "3:14"; or you can reset the hours, minutes andseconds with something like "3:14:16".
Historians and astronomers differ in how they write years before 1AD. Historians do not use a year zero. To them, the year before 1 ADis 1 BC. Astronomers say that the year before 1 AD is 0, and the yearbefore that, -1. This causes a one-year difference: if astronomerssay an eclipse occurred on 28 Aug -1203, historians say it happenedon 28 Aug 1204 BC. Since Guide is an astronomy program, it sideswith the astronomers, recognizes the year 0, and expects -1203 to beentered in the above instance.
You can click on the days shown in the calendar for the currentmonth, plus the usual partial calendars for the previous andfollowing months, shown in the next six lines. This is a fast way toback up or move ahead a few weeks. The "Time Zone UTC" option lets you tell Guide what time zone you
are using. By default, Guide displays all times in UTC (CoordinatedUniversal Time, basically Greenwich Time), but clicking on thisoption brings up a long list of the world’s time zones. You can alsoselect "time zones" such as Greenwich sidereal time, local mean time,Dynamical Time, etc. These are not really "time zones", butselecting them means that Guide will display all times in thosesystems and will expect times you enter to be in those systems.
The zone you select need not match the one used by your computer’sclock. If you wish to have Guide show times in UTC, even thoughyour PC clock is set to a local time zone, this is not a problem. The "JD..." option lets you both see and reset the Julian Day.The Julian Day system (no relation to the Julian calendar) is incommon use by astronomers; it specifies time in terms of dayssince noon, 1 Jan 4712 BC. Thus, 1 Jan 2000 is JD 2451545.; thatis how many days will have elapsed since 1 Jan 4712 BC. As youalter the time, the value shown here will change, and if youclick on it, you will be asked to specify the time by Julian Day.
The "Time Format" option lets you choose how dates and timeswill be shown throughout Guide. You can decide if dates shouldbeinYYYY/MM/DD form, orMM/DD/YYYY form, orperhaps JulianDay form, or given in decimal hours or decimal days instead ofthe usual hours/minutes/seconds form. You can also choose to havedates shown in any of several calendars; the most important ofthese are the Julian and Gregorian calendars. (The Julian calendaris unrelated to the Julian Day system, confusing though that is!)
The Gregorian calendar is the one currently used in most ofthe world. The Julian calendar was its predecessor, and is almostexactly similar. Unfortunately, its leap year rules resulted in

46
a "year" that didn’t quite match the earth’s actual motion aroundthe sun, and by 1582, a ten-day error had accumulated.
So in 1582, Pope Gregory declared that a new calendar wouldbe put into effect: October 4 would be followed by October 15,and certain leap days would be omitted in the future. If youlook at October 1582 in the Time Dialog, you should see thisodd state of affairs, with ten days "missing".
Most of the time, when you see a pre-1582 date such as10 Nov 1444, that date will be in the Julian calendar, and adate such as 20 Jan 1812 will be in the Gregorian calendar.By default, Guide uses this "Gregorian/Julian" system. Butexceptions occur. Some countries (notably Protestant ones)didn’t switch over until much later: Britain and its coloniesin 1752, Russia/the USSR in 1918. So the Time Format dialogoffers "Julian" and "Gregorian" options, to force the use ofone particular flavor of the calendar.
Dates can also be shown in several other calendars, such asthe Jewish, Islamic, and French (Republican) calendars. It’s notlikely that you will wish to do that. But at the end of "QuickInfo" (see page 15), Guide does give the current date as expressedin each of these calendars. And if, for some reason, you dowish to have all dates shown using, say, the Persian calendar,you can do so.
Clicking on "Current Time" causes Guide to look at your computer’sclock and to use its date and time. You can get the same effect atany point in the program by hitting the F3 key, or by clicking withthe right mouse button on the time shown in the legend area.
Clicking on any of the twelve month keys resets the time to the samedate in that month.
Outside the Time dialog, hit Alt-0 to reset the time to midnight UT.
If you want to reset the date/time by typing in something like"2008 Jan 17" or "11 Dec 4:42" or "13:26", use the "Enter Time"feature in the Settings menu (page 30), or left-click on thetime zone shown in the legend.
15: PLANETARY ANIMATION AND EPHEMERIS CREATION
Using the Animation Menu you can watch planets, asteroids,satellites, comets and stars move in time-lapse animation. This menumay also be used to record the tracks left by an object over time orto list ephemerides in a file. For reasons that will become apparent,animation, ephemerides, and tracks are linked concepts in Guide.
From the main menu, use the Animation option. The Animation Menulooks like this:

47
Animation DialogAdd a TrailMake EphemerisMake a Movie
By default, the "Add a Trail" and "Make Ephemeris" options aregrayed out, until you have specified a moving object (one within thesolar system) by right-clicking on it.
To use animation, turn on the Animation Dialog, and zoom and panthe chart area to show the solar system object(s) you want to seeanimated. Set the animation rate in the dialog to the desired value.You may set step sizes from one second to over a hundred years, eitherdirectly (by clicking on the button showing the animation rate in thedialog) or by using the "Faster" and "Slower" buttons in the dialog.
Once you have set the desired rate, you can click on thedouble-arrow "animate forward" button in the Animation Dialogue, andsolar system objects will start to move. You can then click on thecentral "stop animation" box when done. The remaining arrows allowyou to run the process backward, or to take single steps in timeforward or backward.
For your first few efforts, you will probably do well to startwith a small step size and work your way up. You can also runanimation in "real time" (the objects move according to the actualtime, as provided by the computer’s built in clock) by clicking onReal Time. When you do this, Guide will ask you how often thedisplay should be updated. (If you’re following a rapidly movingartificial satellite, it may be necessary to update its positiononce a second when in Real Time mode. But when following aslower-moving asteroid or planet, an update rate of once a minuteor even less may work nicely.) Clicking on "Real Time" againreturns you to your previous rate of animation.
The animation dialog contains three extra, very important buttonsin the "Locked On" box:
( ) Moving Object( ) Horizon(*) Stars
In the default, "Stars" mode, the animation stays fixedrelative to the stars. You may still see stars move due to propermotion, if the animation step size is large enough, but theystay basically fixed.
Instead, the animation can keep a moving object centered, or canstay fixed at a given point relative to the horizon. For a goodexample of the usefulness of the "Moving" option, zoom in on Jupiterat about level 12, and set the animation rate to about 15 minutes.

48
Click on Jupiter with the right mouse button (the "get info" button),and click "OK" in the resulting dialog box, much as you normallymight. Now click on the "Moving" (Target) option in the AnimationDialog and start animating. The effect of this option will beimmediately obvious: while animating, the moving target youselected (Jupiter) stays at the center of the screen. In "Stars"mode, watching Jupiter’s moons in animation can be annoying, becausethe planet wanders off the screen, much like a telescope without atelescope drive; but the Moving option forces a "moving target",such as a planet, asteroid, comet, or satellite, to stay at thecenter of the chart.
To see how the "Horizon" option works, go to a Level 4 (20-degree)field of view. Click on "Go To... Horizon" and select "NE" (move toNortheast horizon). Go to the Inversion Dialog and select Zenith Up.
You will see the horizon as a dark blue line near the bottom of thechart (and/or as a filled-in ground area, or with objects such astrees, if you have selected those options in the Background dialog).Go back to the Animation Dialog, set a 5-minute stepsize, click onthe "Horizon" radio button, and start animating.
As the name suggests, the horizon will now stay fixed whileeverything else moves (stars rise above the northeast horizon). Ingeneral, the idea is that if you go to a particular altitude andazimuth (in this case, about 8 degrees above the horizon and atazimuth=45 degrees), that point stays fixed while stars, planets,and so forth rotate by.
Next in the Animation menu are the "Add a Trail" and "MakeEphemeris" options. The process for adding a trail may take somepractice. Let’s take an example. Suppose you would like to create atrail (or an ephemeris) describing the motion of Mars starting at 10Nov 1993, and running for 100 days after that. You need to make surethat the time (in the Time Dialog) is set to 10 Nov 1993, and that yourlocation is set correctly (in the "Location" option in the Settingsmenu). Then click on Mars with the RIGHT mouse button; this willimmediately result in the usual brief summary of data concerning Mars.
When you click on a solar system object, the Add A Trail and MakeEphemeris options are not gray any more: you can make a trail orephemeris for that object now. If you click on a non-solar systemobject, you can’t make a trail or ephemeris, and these two optionsremain grayed out.
When you click on "Add a Trail", you’ll see this dialog box:
Step size: [ 10 min][x] Round to nearest step[x] Index marksIndex freq [ 2 ][x] Time labels on

49
Time label freq [ 6 ]Number of steps [ 100 ]Add a Trail...Clear Trails Cancel
With the above settings, you would be telling Guide to show thetrail for an object at ten-minute intervals, for 100 such intervals.At every twenty minutes, there would be an index mark (tick markcrossing the trail). There would be labels showing times along thetrack at every sixth step, that is, for each hour.
By default, the "Round to nearest step" box would be checked.This would mean that if Guide’s time was, say, 03:14:15.9, thiswould be rounded off to the nearest ten minutes, and the startingpoint of the trail would be 03:10:00.0.
Also provided in the Add A Trail dialog is a button showing thecolor in which the trail will be drawn; you can click on that buttonto select a different color.
The "Clear Trails" button lets you erase all trails of movingobjects. However, as with so many things in Guide, you can clickon a trail with the right mouse button, then tell Guide what coloryou want for that trail, or delete it.
Once this setup work is done, you can click the "Add Trail" button,and Guide will pause briefly to compute and display the trail in question.
Guide will automatically save your trails when you exit theprogram, and will bring them back up when you restart the program.The trails are stored as an overlay, which means you can controltheir display in the Overlay menu. You can add text, lines, andcircles to the trails, select the fields of view where they can beshown, and remove unwanted objects; see the section on useroverlays on page 36.
The steps for creating an ephemeris for a solar system object arevery similar to those for creating a trail. As before, set thecurrent time to match the start of the ephemeris, and right-click ontheobject for which you want anephemeris. Click on"Make Ephemeris",and enter the number of steps and their size. Again, there’s an optionto have the starting time rounded off to the nearest step size. ClickOK, and Guide will compute the ephemeris and display it on-screen.You can save the ephemeris to a file or print it, much as you couldany other help/glossary/"more info" item.
By default, Guide will provide some fairly useful data in theephemerides, but you may want to provide different details. Forexample, for an artificial satellite, the alt/az may be of greaterinterest than the RA/dec; or you may want to list the percent of anobject that is illuminated. In such cases, it helps to click on the"Options..." button in the "Make Ephemeris" dialog. This leads to a

50
set of check-boxes for every item that can be shown in an ephemeris.You can also use it to tell Guide to skip ephemeris lines where theobject is below the horizon, and/or it’s daylight.
You do have to exert some restraint here. If you enable all of theitems that can appear in an ephemeris, the lines will be quite long,and won’t print out or display very intelligibly.
You can use Guide to make Windows "movies" in the .AVI format.To do this, set up Guide to show the sky as you wish, in termsof location, date/time, objects displayed, screen size, etc.You’ll probably want to resize the screen to make it smaller,since a full-screen animation results in tremendously large files.Click on the "Make a Movie" option in the Animation menu; Guidewill ask you to select a file name, then a compression method.(The compression methods available will depend on what happens tobe installed on your hard drive as part of Windows.) After that,each time Guide draws a chart, that chart will be added as a"frame" of the movie. So you can bring up the Animation dialog boxand start animating as you normally might do, perhaps followingthe motion of a particular object. While the animation isproceeding, you can stop, switch to different objects, changethe animation step size, and so forth.
When you’ve completed the animation, go back into "Animation"and toggle off "Make a Movie". Guide will close the currentanimation file, and you can view it with Windows Media Player orany similar .AVI-aware utility.
16: THE TABLES MENU
The Tables menu contains the following options:
Lunar dataLunar phasesLunar apogee/perigeeLunar eclipsesSolar eclipses Current cometsCurrent asteroidsJupiter eventsGRS transitsList planet featuresList satellite passesCreate star listMiscellaneous tables
Each option allows you to make a table of data, which can be viewedon screen, then saved to a file or printed. Many of the tables includeitems highlighted in red, green, or yellow; clicking on thesegenerally causes Guide to switch to the time and location of the eventor object in question, so you can see it on-screen. (The meaning of

51
the colors is discussed below.)
Most of the items generate a list of events during a particulartime span. For these, you set Guide’s date and time to the start ofthe time span, click on the menu option, and tell Guide for how longa span you want data.
Suppose you want lunar rise/set and libration data for October1997. You would enter the Time Dialog and set the date and time to 1 Oct1997. Now enter the Tables Menu, select the top option, and tell Guideyou want data for 31 days. A window will come up with data for thattime span. The window includes "Save to File" and "Print" options.
The "Jupiter events" option will make a list of Jupiter’s satelliteevents, the occultations, shadows, eclipses, and transits that arevisible with small telescopes. It is the sort of list Guide shows in"More Info" for Jupiter (page 15), but you can set the time spaninstead of settling for a fixed seven days.
The "GRS transits" option will make lists of times when the Great RedSpot transits (is best placed for viewing). (If you just want to findout when it will next transit, just right-click on Jupiter and askfor "More Info".)
The "Current asteroids" and "current comets" options are extensionsof the data shown in Quick Info. Quick Info always shows currentlyvisible asteroids down to magnitude 11, and comets to mag 15. In theTables Menu, you can set a different limiting magnitude and get alittle more control over how much data you receive.
"List Planet Features" will result in a list of all features onwhichever planet(s) are currently in the field of view, and which arealso large enough to show disks at the current zoom level. (In theserespects, the list will resemble that seen for the "Go to PlanetFeature" option; see page 7.)
"List Satellite passes" can be used to get a table of visiblepasses for a given satellite, or a table for many or all satellites.It brings up a dialog box in which you can specify a satellite name.Enter, for example, "ISS", and passes of the International SpaceStation would be found. Enter "*", and it is interpreted as a"wild card"; passes of _all_ satellites will be tabulated. Betweenthese extremes, you could enter "Landsat*" to get passes of all theLandsat-related satellites.
You then can specify the number of days to be covered (startingfrom the currently-set time in Guide); and there’s a check-box totell Guide to show only "visible" passes, that is, ones in whichthe satellite gets brighter than a certain magnitude, gets higherthan a certain altitude above the horizon, and does so with thesun at least a certain altitude below the horizon. You can setthose "certain amounts" in the dialog box. (Or, if you turn off

52
the "visible passes" checkbox, all passes will be listed. Thiscan be helpful if, for example, you’re considering events otherthan just visually looking at satellites: radio communications,for example.)
Create Star List is used to generate a list of stars, down to aspecific limiting magnitude, that cover the area currently shownon the screen. To use this option, first find the area ofinterest, and set the field size to cover it. Select this menuoption and enter a limiting magnitude. (If you enter, say, 20,you’ll get all the stars in the area.)
Guide will pause to gather data for stars in the area you’verequested that are brighter than the limiting magnitude you entered.When it is done, it will show you the list of stars on the screen.For each star, the UCAC-3 number, RA, dec, and magnitude will belisted. If the data comes from the Tycho or Hipparcos catalog,numbers for that star from several catalogs may be shown: the HD,PPM, Yale, SAO, and Hipparcos numbers can be listed. If the datacomes from the UCAC-3, then you get different data.
The format of the RA and dec is the currently selected one (see pages13 and 31), as is the epoch. Once the list is generated,you can save it to an ASCII file or print it much as you would anyother help topic.
A few warnings about the list are in order. If a star appears in bothTycho/Hipparcos andintheUCAC-3, itwill have data from both catalogs.Sometimes, this is useful (which is why the second line is not removed),but in most cases, one will want to pay attention to the Tycho data andignore the UCAC-3 data.
The "Miscellaneous Tables" option originally just listed a few tablesof interesting, but not easily categorized, events. Clicking on itnow brings up a long list of tables of events, such as planetary andasteroid occultations, transits of Mercury and Venus, dates of meteorshowers, and more.
If text appears red in the table, it refers to an event that occursbelow your horizon. If the text is yellow, the event is less than tendegrees above the horizon (visible, but not by much). If it’s in green,the event is more than ten degrees above the horizon. You can click onany such colored text to cause Guide to recenter on the object/event inquestion.
17: THE EXTRAS MENU
The Extras menu offers the following options:
DSS/RealSky Images----------------Get Star Catalog data

53
Asteroid/Comet optionsFixed levelsToggle user datasetsMake PostScript fileMake .BMP File----------------Find conjunctionShow eclipse----------------Install to hard drive
The "DSS/RealSky Images" option leads to a dialog box in whichimages from the Digital Sky Survey and RealSky datasets can beextracted and their display controlled. This is discussed in detailstarting on page 54.
"Get Star Catalog data" provides some options to access severaltruly immense star catalogs, and to control their display. Thisis discussed starting on page 56.
"Asteroid/Comet Options" provides control over how asteroids andcomets are displayed. You can also reach it when you right-click onan asteroid, then on Display... Options. It is discussed on page 59.
Guide used to work, by default, on "fixed levels": for example,one went from a field of view of 20 degrees (at level 4) to one of 10degrees (at level 5), with no intermediate step. You couldn’t accessa "level 4.5, 15-degree" field of view; the best you could do was tochange level 4 or 5 to be equal to 15 degrees, using the Set LevelSize option in the Settings menu (p. 31).
Now, by default, "fixed levels" is turned off. You can get to anydesired field of view by dragging a box open on the screen. You canstill "go to level 4" to get a 20-degree field of view, and otheraspects of zooming in and out are unaffected. The only real change isthat you can get those intermediate fields of view. However, somepeople liked the "fixed levels" option, so a toggle for it remainsin the Extras menu.
The "Toggle user datasets" opton is slightly misleading. In reality,Guide already contains a number of datasets in the user dataset system,including catalogs of galaxies, quasars, radio objects, nearby stars,the Palomar survey plates, and so forth. These were originallyintended as examples, but many Guide users have submitted usefuldatasets that are now incorporated into the program.
Hitting "Toggle user datasets" brings up a list of these datasets,plus any you may have added using the instructions on the Project PlutoWeb site. You can click on those you wish to change. You’ll get asmall dialog box where you can turn the dataset on or off, change itscolor, set a magnitude limit, and so on.

54
The "Make PostScript file" option is described in detail on page 43.
"Make .BMP File" provides another way to create graphics files foruse in other Windows applications (most Windows paint programs willimport .BMP data). To use it, set up your chart in the manner inwhich you want it to appear in the image, and click on this option.Guide will show the usual Windows "save file" dialog box, and willcreate a .BMP chart with the same dimensions and colors as the currentGuide window.
"Find Conjunction" and "Show Eclipse" are described on page 62.
"Install to Hard Drive" is described on page 58.
17a: DSS/REALSKY IMAGES
The DSS (Digital Sky Survey) is a set of digital imagery ofthe entire sky, created from scans of Palomar Sky Survey photosand similar photos from southern sky surveys. It was provided on aset of 100 CD-ROMs, but is now most commonly accessed via Internet.There is also a more heavily compressed version, RealSky, providedon 18 CD-ROMs, but the image quality suffers a bit from the extracompression. Getting the CDs has been difficult of late. They wereonce distributed by the Astronomical Society of the Pacific (ASP),but this appears to be discontinued.
"DSS/RealSky Images" leads to a dialog box offering controls toextract images from the CDs, or download them from the Internet, andto control how they are shown. Some of its controls also apply to acollection of images of deep-sky images available on the Guide DVD;these are discussed on page 59. The dialog box looks like this:
______________________________ | DSS/RealSky Images [X]||-----------------------------|| [x] Show images || Show at: [ 0] - [1.6] || [ ] Invert images || [ Clear RealSky images ] || [ RealSky/DSS from CD ] || [ Add DSS image ] || [ DSS from Internet ] || DSS downloads: || < DSS-1 > || < Normal > || [ OK ] [ Cancel ] |’-----------------------------’
If you have some images shown on-screen and would like to temporarilydisable them, youshould uncheck the"show images" checkbox. Noimageswill actually be deleted, but they won’t be shown until you turn thecheckbox back on.

55
As with many other objects shown in Guide, you can use "show at"to tell Guide only to show the images at certain fields of view. Bydefault, images are shown only between zero and 1.6 degree fields ofview. (They don’t tend to look like much of anything above 1.6 degrees,and there can be so many images at larger fields of view that the programdrags to a stop while drawing them.)
By default, Guide will show images in "normal" mode, with starsbright and the background dark. Click on "Invert images", and theywill be shown in a photographic negative mode, with the backgroundbright and the stars dark.
If you’ve extracted large numbers of images from CD-ROMs, you maywant to free up the hard drive space they consume. Clicking on "ClearRealSky Images" will do this. You’ll get an "are you sure" message,and if you confirm, the images will be deleted.
To extract RealSky/DSS images from CD-ROM, you should first centeron the area of interest, then click on "RealSky/DSS from CD". You’llget a dialog box in which you can tell Guide a bit about what size imageyou want and whether you want toextract it from DSS or RealSky North orRealSky South CD-ROMs. There may be more than one scanned imagecovering the region you’re interested in; if so, you can select theone you want to use.. (Though in general, you’ll just want to acceptthe default image.) You’ll be asked to insert a given CD-ROM, and theimage will be extracted from it. After this, you’ll be asked to putthe Guide DVD back in the drive, and Guide will draw a chart with yournewly-extracted image shown.
"Add DSS Image" can beused to import aDSS image you’ve downloadedmanually from the Internet. You’ll normally want to use the "DSS fromInternet" option described below, but there are still some holdoutswho prefer to get DSS images from various servers, then import themto Guide using this function. The servers are listed on the ProjectPluto Web site.
You can visit any these sites and get a DSS image in FITS format.(GIF and other formats won’t work.) Click on the "Add DSS Image"option, and specify the name of the image you have just downloaded.It will be shown just as if you extracted the data from the CD; onlythe method of importing the image is different.
To get DSS images from the Internet, you should first centerthe chart on the area of interest, and zoom in or out to coverthe desired area. You can then select if a DSS-1, or DSS-2 R,or POSS (Palomar Observatory Sky Survey) red or blue plate, orany of several others, should be used.
DSS images from the Internet are limited to a maximum dimensionof 15 arcminutes; ask for a larger dimension, and it will getchopped down to that size.

56
Click on "DSS from Internet", and there will be a slight pause whilethe downloading function starts up. After a second or so, the hourglasscursor will turn back to an arrow, and the actual downloading of theimage will take place in the background. This is a good thing, sincethe images can take a while to download. The images are requested andretrieved from an STScI (Space Telescope Science Institute) server, andthe large size of the image files combined with the slow response of theserver can combine to cause it to take a few minutes to actually fetchthe image. Because it is processed in the background, you can continueto do other things in Guide while this is going on.
Once it’s done, though, the chart will refresh and the image willappear.
If you have a dial-up connection, you should find that if you aren’tconnected at the time you click on "DSS from Internet", the standardWindows connection dialog should appear and dial in toyour ISP. Insomecases, this fails to happen. If so, you will have to make sure thatyou’re connected to the Internet before selecting this function.
By default, the download will be from the DSS-1, the "original"DSS based mostly on photographs made in the 1950s. More recently,STScI has been creating the DSS-2, from more recent data. Both ’R’(red-sensitive) and ’B’ (blue-sensitive) plates have been scanned in,and you can select the sort you prefer (or stick with the originalDSS-1). DSS-2 was scanned at slightly higher resolution; be warnedthat this means larger downloads. Also, DSS-2 is not available forthe entire sky; in particular, asking for DSS-2 B will frequentlyresult in an "image not found" message.
It can be interesting to first download, say, a POSS red image,then change the "Normal" drop-down box to read "Blue overlay", andthen download a POSS blue image. The result isn’t quite a true-colorone, and adjusting the contrast of the two images to match passablywell can be difficult. But it does cause strongly-colored objectsto become apparent.
17b: DOWNLOADING STAR DATA FROM THE INTERNET
In recent years, several new large star catalogs have becomeavailable. One, UCAC-3, is the base star catalog used in Guide.Other catalogs cover stars to a deeper magnitude limit, thoughusually offering less data (and of lower accuracy) than UCAC-3.These catalogs are far too large to fit on the Guide DVD, butyou can access portions of these catalogs for particular parts ofthe sky via the Get Star Catalog Data submenu:
Get A2.0 from CD-ROM...Get B1.0 from InternetGet 2MASS from InternetGet GSC-2.3 from Internet

57
Get UCAC-3 from InternetGet CMC-14 from Internet
The A2.0 catalog was originally distributed on a set of eleven CDs,consuming a total of 6.3 GBytes. This is not much on a modernhard drive. If you have copied part or all of A2.0 to your hard drive,then Guide can just display it on the charts in the same manner as starsfrom any other catalog. To do this, you need to edit the file GUIDE.DATwith a text editor (such as Notepad) and add a line such as this:
A2_PATH=14.3;c:a2
The above line would tell Guide that if it’s showing stars fainterthan magnitude 14.3, it should show A2.0 stars. (If the currentmagnitude limit is brighter than this, there is probably not muchpoint in showing the Ax.0 stars.) It also tells Guide that the Ax.0files can be found in the a2 directory of the C: drive.
Alternatively, you can hit Alt-J and enter the A2_PATH line you want.
As the catalogs became larger, distribution on CD-ROM and DVDceased; the remaining catalogs are only available via Internet. Youmust first zoom in to the area for which you want data; then clickon any of the "get (star catalog) from Internet" options, and Guidewill make a request of the VIZIER astronomical data server at theUniversity of Strasbourg, in France, for data covering that area.After a pause to download the data, the screen will be redrawn withthe new star catalog data shown.
As with most objects shown in Guide, you can then right-clickon any of the downloaded objects to get information about it, andget "more info" or click on "display" to get control over how thatcatalog is displayed: the fields of view at which it is shown,whether catalog IDs are shown as labels for each object, the colorused, and the limiting magnitude used.
Downloads of each of these datasets accumulates. If you wantto clear the data, right-click on an object, then on "More Info".You’ll see an option there to clear all the stars from that catalog.
All of the Internet-downloaded catalogs are implemented asuser-added datasets. You can go into Extras... User-Added Datasets,click on (for example) "2MASS data (downloaded from VizieR)", andsee the controls over that dataset.
Of course, you may well wonder what each of these catalogs are.Each has strengths and weaknesses in terms of accuracy, number ofstars contained, and the sort of data given for each star.
The USNO A1.0 and A2.0 catalogs are the eldest of this group,dating back to 1997. A2.0 is an update to A1.0, with recalibrated(improved) magnitudes and positions, but they are frequently lumped

58
together as "Ax.0".
The Ax.0 catalogs list about a half billion objects. Objectswere found by scanning in wide-field photographic plates, some ofthem dating back to 1950. Usually, two plates, one red-sensitiveand one blue-sensitive, were used. This means the catalog can givean indication of the object’s color (not always a very accurate one,though) and that many spurious objects could be safely ignored: ifan object was found on only one plate, it was assumed to be anerror, or a flaw in the plate, or a passing asteroid or satellite.
In this catalog, and in B1.0 and GSC-2.3, the magnitude data isof mediocre accuracy. USNO was very interested in finding positionsto within a fraction of an arcsecond, and succeeded in this goal;but good magnitude measurement wasn’t apriority. The documentationfor A1.0 states bluntly that "the photometry is as bad as it can bewhile still being able to claim that the numbers mean something."
The USNO B1.0 catalog was the successor to A2.0. It containsabout a billion objects, with slightly better accuracy in bothpositions and magnitudes. In this case, up to five plates werescanned for each part of the sky.
GSC-2.3 is the successor to the GSC-1.1 and GSC-ACT catalogs.It resembles B1.0, but was assembled by the Space TelescopeScience Institute (STScI), in some cases from different sources,and using different methods. So it may catch some objects missedby B1.0, while missing a few that B1.0 includes.
The UCAC-3 catalog is the third version of what will probablybecome the standard catalog of choice for stars down to about mag15 or 16. Its positional accuracy is quite good. The version providedwith Guide is necessarily a compressed one, with some of the dataomitted (such as infrared magnitudes copied from 2MASS and so on).If you use the "Get UCAC-3 data from Internet" option, then Guidewill be able to gather full data for that part of the sky.
You may wonder why you would do this, since Guide is alreadyshowing you data from UCAC-3 already, built into the DVD. Thereason is that not all data, to full precision, is provided onthe Guide DVD. Certain fields that don’t matter for star chartingare omitted. If you download UCAC-3 data, then click on thedownloaded stars and ask for "more info", you’ll see much moreinformation than before (and also much more than could have fiton the DVD, which is why Guide doesn’t show all that data already).
CMC-14 goes about a magnitude deeper than UCAC-3, withslightly greater astrometric and photometric accuracy. But itonly covers most of a band between declinations -30 and +50,and has no proper motion data.
17c: INSTALLING TO THE HARD DRIVE

59
By default, Guide only installs a few megabytes of essential datato the hard drive, and the remainder of the data it needs is read fromthe DVD on an "as-needed" basis. This is fine for many uses, butthere are several possibilities for installing more data, or theentire DVD, or bits and pieces of the DVD, to the hard drive.
To see this, click on "Extras... Install to Hard Drive". Guidewill give a list of assorted items that can be installed from thehard drive. If you just checked the first item, "Minimum Hard DriveInstall", Guide would copy over a few more megabytes that would beenough to let you run the program without needing the DVD. But itwould be a very "minimal" installation: you would see no stars pastmagnitude 7.0, many datasets would not beincluded, and many functionswould be unavailable.
Checking subsequent items soaks up added hard drive space, butgives you those added functions. Check all the items, and Guide willcopy over everything from the DVD, consuming about 2.5 GBytes. (Ofcourse, you can return later and un-check some or all of these itemsto reclaim the hard drive space.)
Guide will still check the DVD drive at startup, just to see whatdata is available. If you’ve installed only a few items, but Guiderealizes the Guide DVD is in the drive, it will get what it can fromthe hard drive and access remaining functions and data from the DVD. By default, the DSO images appear whenever you center on a deep-sky
object at a field of view smaller than 1.6 degrees. They are displayedmuch as if they were RealSky or DSS images, and are controlled throughthe "Extras... DSS/RealSky Images" dialog described on page 54. Bewarned that there are tens of thousands of images provided; ifyou attemptto show all images covering, say, a 20-degree field of view, it willtake a long time for Guide to show them all. This is the main reason thatthe images are, by default, only shown up to a 1.6-degree field of view.
17d: ASTEROID OPTIONS
The Asteroid Options dialog provides some extra controls overhow asteroids are shown. You can access it through the Extras...Asteroid Options menu item, or by right-clicking on an asteroid,then on Display, then on Options. The options listed are:
Asteroid Labels: ( ) Label by number ( ) Label by number/prov ( ) Label by name/prov
[ ] Use MPCORB Add MPC Comets/AsteroidsEdit Comet Data Trail length (in days):

60
[ ] Line of variation (in days):
[ ] Show all asteroids Show first [ ]
The labelling options allow you to have asteroids labelled onlybynumber; by number or provisional designation (such as"1997 XF11",the sort of designation used for asteroids that haven’t been numberedyet); or by name or provisional designation.
The "Use MPCORB" option is grayed out by default. It allows youto switch between Guide’s built-in asteroid data, or data from theMPCORB dataset. The MPCORB file is available at:
http://www.minorplanetcenter.org/iau/MPCORB.html
Guide has a copy of MPCORB built into the DVD. This copy willprovide a list of asteroids known at the time the DVD was made,which may be enough for you. But if you’re interested in more recentobjects (or objects whose orbits may have been updated since the DVDwas made), then you should visit the above site and get a copy ofMPCORB.DAT and put it in your Guide folder. Guide will then use that"local" copy in preference to the one originally supplied with it.
Toggling the "Use MPCORB" check-box will cause Guide to use theelements in MPCORB, while ignoring the asteroid data built into theGuide disk.
Switching to MPCORB has advantages and disadvantages, and it’simportant to understand both. If you don’t use MPCORB (the default),Guide can make use of a lot of pre-computed data regarding where eachasteroid will be over a given time and how bright it will get; thisallows Guide to display asteroids almost immediately (as long as your"location" is on Earth). Elements are provided covering a range ofseveral decades, so perturbations are modelled with good accuracyover that entire range. Also, only the first 100000 asteroids aregiven (as opposed to the full half-million from the MPCORB file).For most purposes, that first hundred thousand is more than enough.But if you’re looking at fainter asteroids, you’ll need to switchto MPCORB.
Also, of course, the "built-in" asteroid data can’t berewritten. You’re stuck with the data as it appears on the DVD,and newly discovered asteroids (and orbits updated based on newdata) will not be included. This is where MPCORB has a greatadvantage; the MPC updates it almost daily.
People engaged in asteroid discovery and astrometry (measurementof positions) will find MPCORB to be just about essential, and willaccept the fact that it slows Guide down significantly. Such peopleare also usually concerned only with "current" information, so thefact that perturbations are ignored when MPCORB is in use will not

61
matter much to them.
Most people, though, will instead stick with the built-in asteroiddata in Guide. And when dealing with dates a year or so into the pastor future, the fact that the built-in data accounts for perturbationswill usually mean that it is more accurate than MPCORB anyway.
The MPC (Minor Planet Center) has very kindly provided orbitalelements for comets, suitable for use in Guide, on its Web site. Ifyou click on "Add MPC Comets/Asteroids", Guide will offer you anoption to download comet data. Click on this, and Guide will downloadthe MPC file (it’s about 35 KBytes, and should be fast even overdialup) and merge in the newly-found objects, and update some cometsalready known to it.
You’ll also see options to get asteroid data in this manner, butit’s strongly recommended that you use only the ’comet’ option. Forasteroids, there is a better solution: use of the MPCORB database.This totally replaces Guide’s asteroid data, instead of just attemptingto update it.
In the "Edit Comet data" option you may add new comets and asteroidsby entering their orbital elements (detailed instructions on page 73).This is useful if you want to enter an "imaginary" object, but if you’retrying to find a real object, it’s highly recommended that you use theMPCORB and ’Add MPC Comets’ options described above.
By default, Guide shows a "trail length" for asteroids of zero days,that is to say, no trail at all. If you set this to, for example,three days, then each asteroid will have a little "tail" behind itshowing its motion over the preceding three days. Fast-moving objectswill have long tails; slow-moving ones will have short tails. Thiscan cause objects with unusual orbits (close to us, highly eccentric,or steeply inclined to our own orbit) to stand out from the crowd of"normal", main-belt asteroids.
The "Line of Variation" function is a very specialized option, addedfor use by people trying to recover comets and asteroids withpoorly-determined orbits. In most such cases, the object won’t berecovered exactly at the predicted position; instead, it will be foundon a line passing through the predicted position, called the line ofvariation (LOV).
To show this, click on the Line of Variation checkbox and set thelength of the line in days; a starting value of one day is usually agood idea. (This corresponds to a guess that the object may be oneday "ahead of prediction" or "behind prediction".) Guide will displaya one-day LOV for all asteroids and comets on the screen, indicatingthe set of points where they would most probably be found.
Under most circumstances, you’ll probably want Guide to show allthe asteroids it happens to know about. However, it’s possible to

62
un-check the "Show all asteroids" box, and then tell Guide to show(say) only the first 30000 numbered objects. This can cause Guide’sasteroid display to be much faster.
18: ECLIPSES, OCCULTATIONS, TRANSITS
One of the most powerful features in Guide is the ability tomake charts showing the paths on the earth cast during events whereone celestial object blocks out (part or all) of a second object.This includes events such as solar eclipses, lunar occultations ofstars and planets, occultations of stars by planets and asteroids,transits of Mercury and Venus in front of the Sun, and the(extremely rare) cases where one planet occults another.
In this chapter, all events of this sort will be called "eclipses",to evade the phrase "eclipses, occultations, and transits".
To show such charts, there are a few steps you have to do first.You need to set Guide’s date and time to sometime not too long beforethe actual conjunction or eclipse. (For an example, there have beennumerous solar eclipses. By setting the date and time, you tell Guidein which event you are interested.) Some events of this sort are listedin Guide’s "Tables" menu (see page 50).
If you just want to look at solar eclipses, you can simply set thedate/time near that of the eclipse, then hit the ’:’ key. But if youwant to look at, say, an occultation of Antares by the Moon, you needto right-click on the Moon, then on OK; then right-click on Antares,and then click on OK. By doing this, you’re telling Guide: "I’minterested in seeing when _this_ object occults/transits/eclipses_that_ object."
Once you have done this, the "Find Conjunction" and "Show Eclipse"options in the Extras menu will no longer be grayed out. Click on "FindConjunction", and Guide will pause briefly while finding the nearest(or next) conjunction of those two objects. (From Guide’s point ofview, "conjunction" means "closest apparent approach of the objects toeach other"). It will reset the time and show you the conjunction ofthose objects.
If one of the objects is the moon, Guide is bright enough to realizethat conjunctions occur at roughly 27-day intervals; you can click on"Find Conjunction" repeatedly to show subsequent conjunctions.
Alternatively (or in addition), you can click on "Show Eclipse".Guide will clear the screen and switch from drawing charts of starsto drawing charts of the earth; you’ll get a world map, and thepath of the event in question will be shown. (Depending on yourcomputer speed, this may take a few seconds; it is a very math-intensive task!)
The eclipse path will usually be in light gray, shading to blue in

63
regions where the sun is above or near the horizon. Also, regionswhere an eclipse is partial will be shown in various shades. (Keepingin mind that, for occultations of stars, there is no such thing as a"partial eclipse".)
Of course, it’s always possible that Guide won’t find an eclipse,because one didn’t happen that time. If the moon is one of the twoobjects you clicked on, Guide will again be bright enough to checkfor eclipses in subsequent months until it finds one. It can applya similar search for transits of Mercury and Venus. In all othercases, you’ll get an "Eclipse not found!" message if the eventisn’t visible from Earth.
Many of the techniques used in drawing sky charts have been recycledfor the earth/eclipse charts. You can zoom in or out, print charts,set display levels, and so forth much as you did before. If youright-click on the chart, you can get contact times for the eventas seen from that point. The menus are heavily rearranged to cut outoptions such as "star display" that make sense for charts of the stars,but which are meaningless for charts of the earth.
If the event is a lunar one or a transit of Mercury or Venus, youcan use the "Next" and "Previous" options at the top to search forthe following or preceding event.
If you’ve zoomed in beyond the world map level, you can use "Go To...Country", and Guide will give a list of countries. Select one, andthe eclipse chart will recenter on that country. Or you can use "GoTo... City", and Guide will list all cities in the current chartarea. (So you might zoom in on, say, Australia, and only then usethis option to list cities in that country.) Select one, and Guidewill recenter the eclipse chart on that city.
Two options in the "Extras" menu are deserving of mention. Supposeyou want to know when the next eclipse visible in London is. Youwould zoom in on that city, putting it at the center of the chart;and toggle the "Local Events Only" option in the Extras menu. The"Next" and "Previous" options will then keep searching until they findan event visible from that point.
In the case of solar eclipses, there may be a lot of partial eventsfound in this manner. So you could then toggle off the "Partial Events"option in the Extras menu. Doing that would force Guide to insist notonly on events visible from London, but that they be total or annularas well. This makes determining the next total eclipse visible from agiven point quite easy to do.
Finally, when done, you can go back into the Extras menu and clickon "Show Eclipse" again, and Guide will return to charting stars.
19: SAVING AND GOING TO MARKS

64
At any time, you can save your present view as a mark file, andrecall it at any future time. You do this via the "Save a Mark" and"Go to Mark" options in the File menu.
When you ran Setup, it copied a few sample mark files to yourhard drive. Click on "Go to Mark" and take a look at them. Thesample marks point to "interesting" astronomical events and times.
"Gervase occ. in 1170" shows Mars crossing in front of Jupiter.This sort of planet-crossing-a-planet event occurs about once acentury; the next time one will occur is in 2065. The most recent wasin1818. The one shown here was recorded by amonk known asGervase ofCanterbury in 1170, and also by the Chinese Imperial Observatory.
Another mark file, "Earth transit from Mars", shows the Earthsilhouetted against the Sun as seen from Mars. This sort of event iscalled a transit; from time to time, we on Earth see Venus andMercury cross the Sun’s disk. Such events do not occur frequently;for example, transits of Venus as seen from Earth occurred in 1874 and1882, and the next transits will occur in 2004, 2012, and 2117. Theparticular event shown here was calculated by Jean Meeus (see theacknowledgments) and used in a short story, "Transit of Earth", byArthur C. Clarke. Had you been on Mars with a filtered telescope, youwould have seen a small black disk crossing the sun, with a disk aquarter that size (the Moon) trailing behind. It does illustrate howbig the Sun really is.
The "Jul ’91 Mexico eclipse" shows the total solar eclipse of July 11,1991, asseen from Mexico City. The "May ’94 annular eclipse" shows theless dramatic annular (doughnut-shaped) solar eclipse that was visiblefrom Project Pluto’s corporate headquarters. In this case, the moonwasn’t large enough to block out the sun, and a ring of sun was visiblearound the moon.
The "Initial position" mark file is used when the program starts up,and ensures that you resume where you were when you last ran Guide,with whatever settings you had at the time. If you happen to get yoursettings thoroughly confused, you can select this mark file to restorethings to the way they were when you started the program. If this doesnot restore things properly, you can use the "Factory default settings"mark, which puts everything back the way it was when Guide wasinstalled.
You can save a mark by hitting "Save a Mark". You will be asked totype a mark name, which must be less than 20 letters. You can also deletean existing mark file with the "Delete Mark" option. This option willbring up a list of mark files; select one, and you’ll be asked toconfirm that you wish to delete that mark file.
20: USER-ADDED (.TDF) DATASETS
As delivered, Guide displays an extremely wide variety of datasets

65
covering many kinds of celestial objects. However, some people willhave the need or desire to add objects from completely separatedatasets previously unknown to Guide. The user-added datasetcapability lets you do this. It also allows you to display and getinformation from a long list of datasets already created by others,such as quasars, pulsars, and double stars, as well as the cataloguesdownloaded over the Internet described on page 56. There are alsoa lot of "lesser" datasets such as globular clusters in M31, pageoutlines for the newer Uranometria atlas, radio source catalogs,and so on. Most people will just use these already-existing datasets,only occasionally getting around to adding their own.
The "Toggle User Datasets" option in the Extras menu controls thedisplay of these pre-defined datasets. When you first use this, onlythe pre-defined datasets will be shown in the list box, and you canturn them on or off, select colors, and tell Guide at what fieldsof view and to what magnitude they should be shown. Once displayed,you can right-click on the objects and get "more info" data, just aswith any other dataset. (As with many other types of objects shownon Guide’s charts, you can also right-click on them and then on"display", then turn them on or off, etc.)
You can also find objects in these datasets using the "Go to .TDFObject" option described on page 8.
The process of adding one’s own datasets to Guide is a little toolengthy to describe here. Basically, one creates a small "textdefinition file" (.TDF) that tells Guide where data such as the rightascension and declination may be found in the dataset, the epoch ofcoordinates, and so on. Several examples are provided in your Guidedirectory: CD_DATA.TDF, CD_DATA2.TDF, CD_DATA3.TDF,GSC22.TDF, and so on. Each contains definition data for severaldatasets on the Guide DVD, or data downloaded from the Internet.
Full details on adding one’s own datasets is given at
http://www.projectpluto.com/tdf_info.htm
21: Adding your own notes for objects
Not many people will have a need to add their own datasets, exceptfor some special-purpose projects. A more common wish is to add somecomments for an object. If you know how to use a text editor, this isquite simple to do.
For example, let’s say that you have just observed NGC 253, andwould like to make some notes on what you saw. Go to your text editor,and edit the file NGC.NOT in your Guide directory.
You’ll see that a few notes have been added already, mostly tellingyou what supernovae have appeared in which galaxy. This is admittedlynot very crucial data; it’s supplied mostly to give an idea as to how

66
the system works. You’ll also see that some notes have already beensupplied for NGC 253. Try extending that text to read something like:
~253The ^supernova^ 1940E was found in this galaxy on
1940 Nov 22 at RA 00 45.1, declination -25 34 (epochB1950), magnitude 14.0.
On 23 Aug 1997, I observed this galaxy with a 10"f/4 Newtonian and saw that...
Of course, you can add remarks for new objects by inserting"tilde-number"s for them. There are similar files for a variety ofother objects: IC.NOT, UGC.NOT, ASTEROID.NOT, andPLANETS.NOT. The system has to be modified in cases such asCOMET.NOT and PK.NOT; you’ll see that these files use a tilde-plus-name system, since tilde-plus-number would not be very helpful.
22: ABOUT GUIDE’S DATA
As has been mentioned, Guide draws its data from a number ofsources. It can be helpful to know something about these sources: theirlimits, purposes, and uses. This chapter will discuss these issues.
For stars brighter than about mag 11, Guide uses the Hipparcos andTycho-2 Catalogs. These catalogs were both generated by the EuropeanSpace Agency (ESA) Hipparcos satellite, and are often spoken of as ifthey were essentially identical. They are not, and in some cases, thedifferences can be very significant!
The Hipparcos catalog contains 118 218 stars that were primarytargets for observation. Most are bright stars, but a few dimmer starsthat were of special interest were included: mostly nearby stars andsome variables. The satellite gathered positions to a precision ofabout .001 arcsecond, and highly precise proper motions, parallax(distance) data, and magnitudes in visual and "blue" systems, forthese stars. (Some were more precise, some less so; the specific datafor each star is listed when you ask for "More Info" about it.)
The Tycho catalog contains a total of over 2.5 million stars. (Tychohas been released in two versions: Tycho-1 had about 1 million stars,but the data was reprocessed to detect fainter objects, and thecurrent Tycho-2 catalog has about 2.5 million stars.) Tycho attemptsto be complete down to the limit of what the instrument in thesatellite could observe (about magnitude 12), and measured the samethings as Hipparcos. But its precision is considerably less than thatof Hipparcos. The magnitudes and positions are still better thanthose from any other catalog.
The Third USNO CCD Astrograph Catalog (UCAC-3), is used fordimmer stars, down to about magnitude 17. It contains about 100million stars, with good positional, magnitude, and propermotion data. It was generated by a small ground-based telescope

67
that was first set up in Chile to observe the southern half of thesky, then in Arizona to observe the northern half.
UCAC-3 data is usually good to the error values mentioned in"More Info" for a given star. But be warned that several issueshave turned up since the catalog was released. There are some smallsystematic errors causing some areas to be off by a fraction of anarcsecond. The data for certain stars is almost certainly wrong,for reasons that haven’t been adequately explained yet; for example,the proper motion values indicate faster motion than seems likely.And all star catalogs suffer from "completeness" problems: you’llsometimes see a faint star in the catalog right next to a brightstar that was omitted.
For most users of this software, these flaws won’t be apparent.(The errors are far below the level where a visual observer couldever notice, for example.) But if your project really requiresextreme precision -- asteroid astrometry, for example, or figuringout asteroid occultations -- you should proceed with caution.
While the Hipparcos/Tycho Catalogs and UCAC-3 are used for displayof stars, when you click for "More Info" on a star, you may getdata from many other catalogs. Guide will attempt to cross-reference to the SAO (Smithsonian Astrophysical Observatory), HD(Henry Draper), Yale, GCVS (General Catalog of Variable Stars),WDS (Washington Double Star), PPM (Position and Proper Motion),and NSV (New Suspected Variable) catalogs. Each will either provideadditional data, or a cross-check on the data you’ve seen in othercatalogs, or both.
There are five galaxy catalogs on the Guide DVD. The PGC(Principal Galaxy Catalog 1996) of over 100,000 galaxies forms thebasis for display of small fields. Data is also shown from the RC3(Third Revised Catalog), the Uppsala General Catalog (UGC), theMorphological Catalog of Galaxies (MCG), and the European SouthernObservatory extension to the UGC (ESO/Uppsala).
As with any other problem you may find with Guide, please let usknow if you find any problems in the data. At the very least, errorreports can be passed on to those maintaining the data.
23: ACCESSING GUIDE’S DATA
Quite afew programmers have asked about accessing thedata ontheGuideDVD from their own programs. In certain cases, this can be easy todo; some of the data (for example, all of the "user datasets") are intheir original ASCII form, and are well-documented. In others, it canbe a difficult undertaking (e.g., the GSC, UCAC-3, Tycho, and PPMdata). The compression really is not intended to frustrate people. But aquick check will show you that the DVD is almost completely full; unlessmany larger datasets were highly compressed, something would havebeenomitted. (This was even more of a concern with earlier versions, which

68
were on CD-ROM.)
Because of the concern about fitting everything on the DVD, a lot ofeffort went into compressing the larger datasets. Little was usuallydone to smaller datasets, since compressing them would not havehelped very much anyway.
Full details on accessing the datasets are available at:
http://www.projectpluto.com/access.htm
This is updated from time to time. If a dataset is not currentlydocumented, that usually just means nobody has asked about it yet. Ifyou’d like to access a particular dataset, please contact Project Pluto.
24: ACKNOWLEDGMENTS
Much of the data for this DVD came through the Centre des DonneesAstronomiques de Strasbourg:
http://cdsweb.u-strasbg.fr
The Hipparcos and Tycho data were created by the European SpaceAgency, and are used here by permission.
The source for faint stars is the third USNO CCD Astrograph Catalog(UCAC-3). Norbert Zacharias, the principal investigator for thisproject, was very helpful in puzzling out the details of how thiscatalog works and what its strengths and limitations are. The PGC (Principal Galaxy Catalog) was obtained from theUniversite deLyon. Itwas compiled by G. Paturel and L. Bottinelli of the Observatoirede Paris, and forms the basis for displaying galaxies at detailed levels. The RC3 (Third Revised Catalog of Galaxies) was obtained from Dr.
Harold Corwin, at the California Institute of Technology. It wascompiled by G. and A. de Vaucouleurs, H. G. Corwin, R. J. Buta, G.Paturel, and P. Fouque. With the PGC, it is largely responsible forthe great improvements in the accuracy and quantity of data providedfor galaxies.
The primary source for data onNGC and IC objects comes from WolfgangSteinicke’s data, http://www.klima-luft.de/steinicke/index_e.htm,used by permission here.
Comments onmany NGC and IC objects were supplied bySteve Coe, whokindly gave permission for extracts from his observing notes to be shownin "more info".
Additional NGC andICdatacomes from theSaguaro Astronomy Club. Themembers ofthis club did anenormous amount ofwork incleaning upmanyerrors in the RNGC and NGC2000 catalogs in the course ofproducing this

69
work, and I am very happy to be able to make use of the results.
Nebula catalogs have long been a major problem for Guide; the NebulaDatabank and isophotes created by Eric-Sven Vesting have almostcompletely reversed this bad situation, allowing Guide to provideaccurate information (and shapes) for all major nebulae and most minorones. This tends to be very time-consuming labor, and a lot of hourswere expended to check and cross-reference catalogs, and in extractingnebula isophotes from RealSky data.
The Nebula Databank and isophote data are copyrighted by Eric-SvenVesting, and are used in Guide by permission.
The asteroid data came from the Lowell Observatory ASTORB database,computed by Dr Edward Bowell. This represents a significantimprovement over most past sources of asteroid data; in particular,the fact that it provides an indication of the precision of the orbitis most helpful. The research and computing needed to generate thesedata was funded principally by NASA grant NAGW-1470, and in partby the Lowell Observatory endowment.
Thanks go to the Minor Planet Center, especially to Gareth Williams,for providing the MPCORB asteroid database (see page 60) and thefiles used to patch in updated comet and asteroid elements (see page 61):
http://www.minorplanetcenter.org/iau/mpc.html
Many of the mathematically intensive operations such as calculationof planetary and satellite positions and magnitudes, precession, andmany related problems were solved using the methods in Jean Meeus’"Astronomical Algorithms" (Willman-Bell, 1991). Ifyou are interestedin the mathematical methods of astronomy, this book is a must.Information on this and other books used in creating Guide is at:
http://www.projectpluto.com/books.htm
Special thanks go to the translators for the various foreign-language versions of Guide: Eric-Sven Vesting (German), Jean-NoelMoreau (French), Alberto Romero (Spanish), Giuliano Pinto(Italian), Guus Gilein and Siebren Klein (Dutch), Masaki Kouda(Japanese), Alexander Anikeev (Russian), Jan Manek (Czech), DavidWu (Chinese), Jozsef Lengyel (Hungarian), and Marcin Siekierko(Polish). These people are all native-speaking astronomyenthusiasts, exactly the right people to do this sort of technicaltranslations. These versions have been immensely helpful in makingGuide easier for most of the world to use.
Most of the improvements incorporated since versions 1.0 through thepresent version were suggested by users on the response forms. Thanksgo to all who took the time to indicate what was useful, what would beuseful, and what was really a bad idea.

70
APPENDIX A: RIGHT ASCENSION AND DECLINATION
Right ascension (RA) and declination are the celestial versionsof longitude and latitude on the Earth. The celestial versions ofthe poles are found by taking the Earth’s axis of rotation (which,of course, passes through the North and South poles) and extendingit into infinity. The celestial equator is found by extending theEarth’s equator into infinity, projecting it onto the sky.
On Earth, latitude is a measure, in degrees, of how far one isfrom the equator. Thus, the north pole is at +90 degrees; the southpole is at -90 degrees. This translates readily to the concept ofdeclination in the sky: Polaris, the North Star, is at (close to)declination +90. You can express a declination as you would any angle:in decimal degrees, in degrees plus decimal minutes of arc, or indegrees, minutes, and decimal arcseconds. (The format Guide uses indisplaying declination, and RA, can be specified; see page 31.)
RA is similarly analogous to longitude. The celestial version of thePrime Meridian is the Sun’s location at the vernal equinox (the placewhere it crosses the celestial equator near 22 Mar). RA is measured fromthis point, all the way around the sky until the vernal equinox isreached again. There are two key differences between RA and longitude.In the first place, longitude is (usually) measured from -180 to +180degrees. RA is never negative; it’s similar to measuring from zero to360 degrees (which is how some people do measure longitude.)
The second difference is that instead of being measured in degrees,RA is measured in units of time. The entire "distance" around the skyis not 360 degrees, but one day. A fraction of this distance can bemeasured in hours, minutes, and seconds. As with declination, thiscan be either decimal hours, hours and decimal minutes, or hours plusminutes plus decimal seconds. Guide will always accept input in any ofthese forms, and will figure out which method you used and thereaftershow all positions in that format.
There is one twist on this situation. If you find the latitude andlongitude of a point on the Earth, those values won’t changesignificantly over time. The North Pole stays under the Arctic icecap,and Greenwich, England doesn’t move. The situation is not so tidy forRA and declination, as described in the following appendix.
APPENDIX B: PRECESSION AND EPOCHS EXPLAINED
If all you wish to do is to look at stars, or possibly find out whatthat bright planet you see each night at dusk is, you can probably skipthis Appendix. If you need fairly precise positions, or wish to matcha chart printed in Guide with one from another source, you probablyshould know the following:
The positions of stars and planets are usually described in terms ofright ascension (RA) and declination (see the preceding appendix). One

71
difficulty with using this system is that RAs and declinations are inconstant change over time. The position of an object expressed in 1950coordinates may be .7 degrees different from its 2000 coordinates.
The reason for this is that declination and RA are measured fromthe Earth, and the Earth doesn’t stand still. The axis it rotates onslowly describes a circle in the sky, completed once every 25,800years. This is why Polaris won’t always be and hasn’t always been the"North Star". This slow motion of the Pole is called precession.It’s similar to what happens with a top; you’ve probably noticed thatwhile the top spins rapidly, it also has a slower, "wobbling" motion.This motion makes a RA and declination alone are slightly ambiguous;you also need to know the year for which that position is valid. Thatyear is called the epoch.
Most catalogs are in a "standard" epoch. Standard epochs areseparated by 50 years; some catalogs are still in the B1950.0 epoch,while most have been switched to J2000.0. If you read about theposition of an object in a book or magazine, make sure you also getits epoch. This is especially important for dim objects. If youmistakenly looked for an object as dim as Pluto, say, in a J2000.0position when it was really given as B1950.0, you would have no hopeof finding it. (The difference is usually around half a degree.)
By default, Guide shows you positions and accepts positions inJ2000.0. If you wish to change this, use the Settings... Formatsdialog (described on page 31.)
You can set the epoch in which grids, ticks, hatches, and/or sidelabels are shown separately; there is a menu item in the Spacings menuthat lets you do this.
A brief note: You may wonder what the "B" before "1950.0" and the"J" before "2000.0" mean. The answer is: in terms of findingsomething, not much. In 1950, epochs were measured from the startof the Besselian year, which is 365.2421988 days long. In 1984,the International Astronomical Union decided to switch to the startof Julian years, which are exactly 365.25 days long. The actualdifference in the sky is always well under .1 second of arc, and youcan usually ignore these prefixes with very little harm.
APPENDIX C: ALTITUDE AND AZIMUTH EXPLAINED
You will note that all objects, when clicked on, show times ofrising and setting, plus their "alt" and "azim". This refers to theobject’s "altitude" and "azimuth", which tell you where in the sky tolook for an object.
Altitude and azimuth are not reckoned from either the Earth’s polesor the celestial poles. They are reckoned from the observer’sposition: the point straight overhead has an altitude of +90 degrees;that straight underneath, an altitude of -90 degrees. Points on the

72
horizon have 0 degree altitudes. An object halfway up in the sky hasan altitude of 45 degrees.
Thus, looking at altitude tells you immediately if the object iseven visible. A negative altitude means the object is below thehorizon. A positive altitude less than, say, +10 degrees, may makethe object so close to the horizon that trees or buildings or smog maymake it invisible.
Altitude gives you the "how far from the horizon"; you use azimuthto determine "which direction around the sky." An azimuth of zerodegrees puts the object in the North. An azimuth of 90 degrees puts theobject in the East. An azimuth of 180 degrees puts the object in theSouth, and one of 270 degrees puts the object in the west. Thus, ifGuide tells you that an object is at altitude 30 degrees, azimuth 80degrees, look a little North of due East, about a third of the wayfrom the horizon to the zenith.
The fact that altitude and azimuth are referred to things you canactually see (the horizon and the zenith) makes them very useful.Remember that Guide needs a correct time and lat/lon to provide correctalt/az values! The star you see straight overhead might not even bevisible thousands of kilometers away; if you don’t have the rightlat/lon, Guide may well believe it is being run in Bowdoinham, Maine,and has never left Project Pluto.
It is quite simple to find a position by alt/az coordinates; theprocess is described on page 13.
APPENDIX D: TROUBLESHOOTING POSITIONS
At some point in the use of Guide, you will not find an object atits expected position. This should not be too surprising. Guide hasa huge array of settings, and if one or more is set incorrectly,positions will not be as expected. Check the following items:
EPOCH. The current epoch is shown in the RA/dec Format dialog and,usually, in the legend. By default, it is set to J2000.0, thecurrent system of choice. Most galaxy catalogs, and a few othersources, are still in B1950.0 coordinates. The difference can be ofthe order of half a degree.
LATITUDE/LONGITUDE. An object viewed from Texas will not befound in the same position as seen from Brazil. The difference isusually small, but some objects come close enough to the Earth forit to matter. Your altitude above sea level, set in the Locationdialog in the Settings menu, has a similar, but much smaller,effect. While in that dialog, you should also check your...
HOME PLANET. (see page 34). If you are observing theSolar System from, say, Venus, objects will obviously not be in thesame place as if they were observed from Canberra, Australia.

73
(Non-solar system objects are not affected. The parallax effect isignored for them.)
The Moon can be shifted by up to 2 degrees if the wrong lat/lonis used. Asteroids and comets passing very near to the Earth canbe still more seriously affected. Planets are usually not affectedby more than a few arcseconds.
TIME. If the time is 13 days off from its expected value, makesure you are using the Gregorian calendar. Check the Time Zone setting.Remember that Guide uses a 24-hour clock; 8:13 PM becomes 20:13.(This is one reason it’s a good idea to have the time and time zonedisplayed in the legend area, as they are by default.)
Finally, it’s worth considering the precision of the source usedfor the "expected" value. Perhaps the most common source of error isthe assumption that some software has generated a "precise" value,and that any difference must be due to errors in Guide. It may beflatly stated that, properly used, Guide will indeed generate datato the precisions listed in the next section.
APPENDIX E: NOTES ON ACCURACY
The subject of the accuracy of any astronomy software is a verycomplex one. The accuracy of positions shown by Guide varies fromabout a thousandth of an arcsecond (for stars in the Hipparcoscatalog) to being as poor as several degrees (for some asteroids whoseorbits have not been thoroughly studied, or artificial satellitesthat have maneuvered or haven’t been updated recently). For movingobjects, the accuracy is also a function of time; that of positionsof planets within a century of the year 2000 is of the order ofmilliarcseconds, but probably no better than arcminutes for verydistant dates.
There is a very thorough description of accuracy at
http://www.projectpluto.com/accuracy.htm
These describe what level of accuracy can be expected forvarious data in Guide, how that level was determined, and whatfactors can affect that level of accuracy. If your sole need isto be able to find objects visually or telescopically, then theaccuracy given by Guide will always be far more than sufficient.
APPENDIX F: ADDING NEW COMETS
Guide is shipped with a fairly complete list of comets and with aset of over 158,000 asteroids. New comets and asteroids are alwaysbeing discovered, and in some cases, new observations allow theprecision of existing orbits to be improved. Guide will be fairly upto date on comets when you receive it; as new ones are discovered,they are added to COMETS.DAT. Guide will also show some future

74
comets such as Halley in 2061 and P/Swift-Tuttle’s next return in2126, because these comets were observed carefully when last visibleand their future orbits computed. However, new comets will bediscovered after you receive Guide (usually, a few are found eachmonth), and you may want to display them in Guide.
If you have access to the Internet, the easiest way to getup-to-date orbital elements for comets is to download them from theMinor Planet Center (MPC) Web site. You can use the Extras... AsteroidOptions dialog, then click on "Add MPC Comets/Asteroids", and thenuse "Click to download updated comet data and add it to Guide".This method guarantees good, current data, and removes the needto understand orbital elements. The amount of data downloaded onlyabout 35 KBytes, so it’s quite fast, even over dialup.
You can replace Guide’s built-in set of asteroids using the MPCORBdataset. This is described on page 60. The only problem is thatthe download is quite large (over 20 MBytes), but this is hard toavoid; there are simply a lot of asteroids out there.
If you lack Internet access, or if you want to add elements notavailable through the MPC (say, from an article or elements for atheoretical object), then you will have to enter the elements byhand, using the "Edit Comet Data" function. Here’s how to do this.
First, some background on how an orbit is defined: Usually, fiveor six figures, called orbital elements, are needed. When you "clickfor more info" on a comet or asteroid in Guide, these elements areamong the information listed.
Orbital elements can be expressed in a variety of ways. Usually, acomet’s elements consist of a time of perihelion (the time it comesclosest to the Sun), represented by a capital letter T; the distancefrom the comet to the Sun at the time of perihelion, or "q"; theorbit’s eccentricity (a measure of how "stretched out" the orbit is; avalue of 1 or greater means the comet won’t return), or "e"; thelongitude of the ascending node, represented by an uppercase Omega(looks like a horseshoe); the inclination, or "i"; and the argumentof perihelion, represented by a lowercase omega (looks like a curlyw). These last three are angles that define how the orbit is orientedin space.
Asteroid elements usually replace the time of perihelion with anepoch time and a "mean anomaly", an angle defining the object’sposition along the orbit at the epoch time. Also, the semimajor axis("a") is sometimes used in place of the perihelion distance.
The "Edit Comet Data" function in the Asteroid Options dialog boxwill provide a list of recent comets, plus "(new comet)" and "(newasteroid)" entries. You can select an existing object to alter it(useful for element updates), or either class of new object.

75
Next, you’ll get a menu allowing you to adjust and save all theelements labeled above. Because orbital data tends to confuse theuninitiated (and, at times, the initiated), there is a paragraph ortwo provided on the screen to clue you in to what the variable inquestion means.
After entering all the elements, you can save the results, andGuide will add that comet or asteroid to its list. Keep in mind thatthe new object obeys the same rules as any comet: if you have cometsturned off in the Data Shown dialog, or if the comet is not brighterthan the limiting magnitude for comets, it will not show up on thechart.
Be aware that a particular set of elements is good for a limited timeonly (usually a few months around the epoch). Over time, gravitationaleffects of other planets will change the elements and, therefore, theobject position. After a few months, if the object doesn’t come tooclose to a planet, errors of a few arcseconds will accumulate; over afew years, the errors will grow to a few arcminutes.
APPENDIX G: ASTRONOMICAL MAGNITUDES
The creator of the first star catalog, Hipparchos, was also thecreator of the system used to measure the brightness of stars. Heassigned a magnitude to each star: the brightest were magnitude 1stars, those slightly fainter magnitude 2, and so on, down tomagnitude 6. This was based strictly on looking at the star andguessing how bright it was.
The invention of the telescope revealed objects fainter than mag 6,so the scale was extended to higher numbers. It was eventually decidedthat five magnitudes should represent a change in brightness of ahundred-fold; that is, a mag 2 star should be 100 times brighter thana mag 7 star. This also means that each magnitude represents a 2.512fold change in brightness. This is a somewhat unwieldy number, butwe’re stuck with it now.
This system means that one can measure fractions of a magnitude(Polaris, for example, is a mag 2.02 star) and that really brightobjects can have negative magnitudes (Sirius is mag -1.58, Venus can beas bright as mag -4.4, the Sun is magnitude -26). It is still true,however, that most humans cannot see an object fainter than mag 6,though this limit varies among humans.
APPENDIX H: COPYRIGHT AND LIABILITY NOTICES
This program and data are copyrighted (except when otherwisespecified) @1993-2011 by Project Pluto. They are distributed underthe GNU General Public License. See the file ’license.txt’ in theroot folder of the DVD for details. Note that not all source code isavailable yet, though it is hoped that this will gradually be fixed.Please let us know if particular parts would be useful to you.

76
The terms ’Guide’ and ’Project Pluto’ are copyrighted @1993-2011 byProject Pluto.
The program, data, documentation, and other items andservices (hereafter referred to as "products") provided withGuide are provided on an "as is" basis. PROJECT PLUTOAND ITS LICENSOR MAKE NO WARRANTIES, EXPRESSOR IMPLIED, INCLUDING WITHOUT LIMITATION THEIMPLIED WARRANTIES OF MERCHANTABILITY ANDFITNESS FOR A PARTICULAR PURPOSE, REGARDINGTHIS PRODUCT AND THE GSC OR ITS USE ANDOPERATION FOR ANY PURPOSE. THE EXCLUSION OFIMPLIED WARRANTIES IS NOT PERMITTED IN SOMEJURISDICTIONS. THE ABOVE EXCLUSION MAY NOTAPPLY TO YOU.
IN NO EVENT WILL PROJECT PLUTO, ITS LICENSOR,OR THEIR OFFICERS, EMPLOYEES, OR AGENTS(COLLECTIVELY, PROJECT PLUTO AND ITS LICENSOR)BE LIABLE TO YOU FOR ANY CONSEQUENTIAL,INCIDENTAL, OR INDIRECT DAMAGES ARISING OUT OFOR IN CONNECTION WITH THE USE OF THIS PROGRAM ANDTHE GSC, EVEN IF PROJECT PLUTO OR ITS LICENSORHAVE BEEN ADVISED OF THE POSSIBILITY OF SUCHDAMAGES. BECAUSE SOME JURISDICTIONS DO NOT ALLOWTHE EXCLUSION OR LIMITATION OF LIABILITY FORCONSEQUENTIAL DAMAGES, THE ABOVE LIMITATIONSMAY NOT APPLY TO YOU.
The liability of Project Pluto or its licensor to you for actualdamages from any cause whatsoever, and regardless of the form of theaction (whether in contract, tort (including negligence), productliability or otherwise), will be limited to $50.
Project Pluto does offer a 30-day, money-back guarantee. Returnthe DVD and manual to Project Pluto, and your money will be refunded,no questions asked. (We would, naturally, like to know any thoughtsyou might have that could contribute to a better product, and ifyou’re willing to volunteer your reasons, please do so; it will beappreciated.)
The above is governed by the laws of the State of Maine.
The Nebula Databank and isophote data are copyrighted by Eric-SvenVesting, and are used in Guide by permission.
This software makes use of a subset of the JPL DE ephemerides.These ephemerides were created by the Jet Propulsion Laboratory(http://www.jpl.nasa.gov). The complete versions of some of theseephemerides, as well as for DE-200, are available on a CD-ROMdistributed by Willmann-Bell (http://www.willbell.com). The

77
subset provided with this software is distributed by permissionof Willmann-Bell.
APPENDIX I: LIST OF PROGRAM-WIDE HOTKEYS
The following hotkeys can be used at any point in Guide. You canget this list by hitting the ? key.
Be aware that almost all of these hotkeys have corresponding menuoptions! All of them, plus some functions deemed too minor to merithotkeys of their own, can be accessed via the toolbar (see page 33.)Some people are "keyboard-oriented", and like having all functionsjust a keystroke away. And if you find that you need to enter a fewdozen ecliptic coordinates, it may be easier to hit Alt-Comma thanto navigate the menus each time. But in most cases, you will find iteasier to use the menu options than the hotkeys.
Also, as is described on page 33, the hotkeys can be reassigned,and other functions given hotkeys. The following are simply the defaulthotkey assignments.
Hotkey Function
<enter> Force a redraw <space bar> Stop a redraw <esc> Stop a redraw <tab> Toggle full-screen mode (DOS) * Zoom in one level / Zoom out one level 1...9 Zoom to levels 1-9 0 Zoom to level 10 Alt-1...9 Zoom to levels 11-19 Ctrl-0 Center on Sun Ctrl-1...9 Center on Mercury...Pluto Ctrl-- Center on the Moon Alt-0 Set time to midnight UT + Increase star sizes - Decrease star sizes [ Increase animation step ] Decrease animation step ? Show this list , Enter glossary (p. 2) ; Find an asteroid (p. 7) = Find a planet (p. 7) > Find a constellation (p. 8) : Shortcut to find solar eclipses (p. 62) % Toggle coloring by spectral type # Star display menu (p. 17) $ Toggle outlining of stars (p. 18) & Enter an alt/az position (p 13) @ Toggle overlays menu (p. 37) { Load a mark file (p. 63)

78
} Save a mark file (p. 64) | Delete a mark file (p. 64) ) Select new level Find a variable star (p. 9) ^ Margins menu ~ Switch to German ’ Switch to Spanish " Switch to Italian ! Switch to French i Find IC object m Find Messier object n Find NGC object F1 Enter help system F2 Print F3 Reset to current time F4 Scope control menu (p. 39) F5 User Object menu (p. 38) F6 Reset level size (p. 31) F8 List all stars on screen (p. 52) F11 Slew telescope to Guide posn (p. 40) F12 Slew Guide to telescope posn (p. 40) Alt-A Planet animation menu (p. 46) Alt-B Tables menu Alt-D Data Shown (p. 19) Alt-E Enter RA and declination (p 13) Alt-F File menu Alt-G Go To menu (p. 5) Alt-H Help menu (p. 2) Alt-I Inversion menu (p. 35) Alt-K Go to comet (p. 7) Alt-L Toolbar dialog (p. 33) Alt-N "Full horizon" view Alt-O Overlays menu (p. 36) Alt-P Create PostScript chart (p. 43) Alt-Q Quick Info (p. 15) Alt-R Toggle between red screens and normal colors (p. 28) Alt-S Settings menu (p. 29) Alt-T Time dialog (p. 44) Alt-U Find ’opposition’ point (p. 12) Alt-W Horizon dialog (p. 6) Alt-X Extras menu (p. 52) Alt-Z Toggle north/zenith up (p. 36) Alt-.(period) Increase planet feature details (p. 22) Alt-; Decrease planet feature details (p. 22) Alt-,(comma) Toggle to Japanese Alt-F4 Quit Guide Alt-F6 Extract RealSky/DSS image (p. 54) Alt-F9 Toggle user datasets (p. 53) Alt-F11 Clear all RealSky/DSS images (p. 54) Shift-F1 RA/dec format dialog (p. 31 Shift-F4 Table of satellite passes (p. 51)

79
Shift-F6 Toggle to Czech Shift-F12 Toggle to Chinese Ctrl-A Toggle animation on/off (p. 47) Ctrl-B Find a Bayer or Flamsteed star (p. 9) Ctrl-D Data Shown (p. 19) Ctrl-E Toggle scope pad (p. 40) Ctrl-F Toggle camera frame (p. 53) Ctrl-G Toggle fixed levels (p. 23) Ctrl-H Select home planet (p. 34) Ctrl-K Add a new comet or asteroid (p. 73) Ctrl-L Toggle legend (p. 24) Ctrl-N Find NSV star (p. 10) Ctrl-R Switch to Russian Ctrl-T Measurement markings menu (p. 26) Ctrl-V Find a variable star (p. 9) Ctrl-X Enter longitude (p. 34) Ctrl-Y Enter latitude (p. 34) Ctrl-Z Enter altitude (p. 35) Ctrl-F1 Slew LX-200 to Guide posn (p. 40) Ctrl-F2 Slew Guide to LX-200 posn (p. 40) Ctrl-F3 Toggle Chart mode (p. 28) Ctrl-F8 Move CCD frame to cursor loc (p. 24) Ctrl-F9 Enter a date and time (p. 30) Ctrl-F10 RA/dec format dialog (p. 31) Ctrl-F11 Set line of variation (p. 61) Ctrl-F12 Extract objects from MPC file (p. 61)
INDEX
A1.0, A2.0 58Abell galaxy clusters Finding & definition 11 Turning on or off, labelling 20Abell nebulae 12Accuracy 73Altitude/Azimuth: defined 71 Entering an alt/az 13 For grids, ticks, etc. 27Altitude (above sea level) 35Angular distances 15Animation 46Aperture ring display 26Arp (galaxy catalog) 12Artificial satellites See Satellites, ArtificialAsteroids Accuracy of positions 73t Adding new ones by elements 73 Adding from MPC data 61 Asteroid Options dialog 59 Currently bright 15, 51 Displaying & Labelling 20 Finding 7

80
.AVI ("movie") making 50Azimuth: See AltitudeBarnard nebulae 12Bayer (Greek) letters Definition, Finding by 9, 3 Turning on and off 17.BMP (Windows Bitmap) files 54Border 26Bright Star Catalog 9 Displaying numbers 17Calendars 45, 16Camera frame 23Caption 26CGCG galaxy catalog 11Chart mode 28Color printouts 28Comets Adding new ones by elements 73 Adding from MPC data 61 Accuracy of positions 73 Currently bright 15, 51 Displaying 20 Finding 7Common star names, finding by 9Constellations Boundaries, lines, labels 3 Finding 8 Turning on and off 37Coordinates menu 12Data Shown menu 19Declination: definition 70 Format 13, 31Deep-Sky Object images 59Direct to Screen 17Double stars Finding 10Durchmusterung 10Eclipses 62Ecliptic coordinates Entering ecliptic coordinates 13 For grids, ticks, etc. 27 Shown in legend 25 Shown on screen 26Encoders 41Ephemeris generation 49 Control over data shown 49Epoch Definition 70 Resetting 31 Resetting for markings 27Equation of Time 16ESO galaxy catalog 11

81
Fixed levels 53Flamsteed numbers Definition & finding by 9 Turning on and off 17"Flashlight" mode 28Fonts 17Galactic coordinates Entering galactic coordinates 13 Shown in legend 25 For grids, ticks, etc. 27Galactic equator display 26Galaxies Displaying, labelling 20 Finding 10Globular clusters 8Glossary 2Great Red Spot Lists of visibility 50Greek letters See Bayer lettersGregorian calendar 45Grids 26Guide Star Catalog (GSC) Displaying numbers 17 Finding by number 9Hatches 26HD (Henry Draper) Catalog 9 Displaying numbers 17Hipparcos About the catalog 66 Finding 10 Displaying numbers 17HR (Yale) Catalog: see Bright StarHelp 2Hotkeys 77Horizon display 26, 29Horizon menu 6Horizon objects 29Hour angle (display in legend) 25HR Catalog: See Bright StarIndex Catalog (IC) 6Installation, initial 2 Installing more data 58Inverted/flipped charts 35Isophotes 17Jovian events 15, 51Julian calendar 45Julian day (JD) 45Language 31Languages, adding new 31Latitude 34LEDA 11Legend 24

82
Librations 15Line of variation 61Location dialog 34Longitude 34Lunar phases 16LX-200 38Lynd’s Bright nebulae 12Lynd’s Dark nebulae 12Marks 63 Deleting mark files 64Magnitude 75Margins (for printing) 43Markarian galaxy catalog 11MCG (Morphological) galaxy catalog 11Messier catalog Definition and Finding 6 Displaying and Labelling 20Movie making 50Nearby stars, finding 9Nebulae Definition and Finding 12 Displaying and Labelling 20 Isophotes 17NGC Definition and Finding 6 Displaying and Labelling 20Notes, user-added 65NSV (New Suspected Variables) Finding 10 Displaying and Labelling 20Occultations 62Open Clusters Finding 8 Displaying and Labelling 20Opposition point 12Outlined stars 18Overlays 36Panning 4PGC (Principal Galaxy Catalog) 11, 68Photometric band (star display) 19PK (Perek-Kohoutek) nebulae 12Planets Accuracy controls 21 Accuracy specifications 73 Animating 46 Displaying 20, 21 Finding 7 Labelling 21Planet features Defined 22 Finding 7 Making lists of 51

83
Position readout 3PostScript charts 43PPM (Position and Proper Motion) 9 Displaying numbers 17Precession 70Printing 42 In color (Windows only) 28 Fonts 17 Landscape vs Portrait 43 Setting margins 43Projection 32Quasars, display 53Radio sources, display 53RC3 (Third Revised Catalog) 67, 68Quick Info 15Realistic (background) mode 28RealSky 54Red Mode 28Right Ascension: See Declination Rotated charts SA1.0, SA2.0 58SAO Catalog: Definition & Finding 9 Displaying numbers 17Satellites, artificial Finding 6 Displaying, Labelling 20 Setting TLE file 32 Listing passes 51Screen fonts 17Settings menu 29Sharpless nebulae 12Side Labels 26Sky Atlas 2000 page number display 25Sky Commander 40 User library 38Solar eclipses Display shortcut 62 Tables 50Star Display menu 17Strasbourg nebulae 12Supergalactic coordinates Entering supergalactic coords 12 Shown in legend 25Tables menu 50.TDF (Text Definition File) 64Telescope control 39Ticks 26Time dialog 44 Direct entry of time 30Time zone 45TLE, definition 32Toolbar 33

84
Trail generation 48Transits of Mercury, Venus 62Twilight times 15Tycho Catalog 66UCAC-3 58Uppsala galaxy catalog (UGC) 11Uranometria page number display 25User-added datasets Description 64 Finding objects in 8 Turning on and off 53User Object menu 38van den Bergh nebulae 12Variable Stars: finding 9 Displaying & Labelling 20Variation, line of 61VSOP 21Yale Catalog: See Bright Star Zooming in and out 4Zwicky galaxy clusters Finding, definition 11 Turning on or off, labelling 20