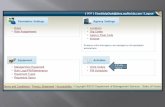Contents · 6. Enter the Profile ID 7. Enter Cost and Quantity 8. 9. Click. The Cost/Asset...
Transcript of Contents · 6. Enter the Profile ID 7. Enter Cost and Quantity 8. 9. Click. The Cost/Asset...

University of Wisconsin System
SFS Business Process
AM.1.01 – Adding an Asset Online
SFS_AM.1.01_Adding_an_Asset_Online.docx Page 1 of 29
Contents
Adding an Asset Online Overview ............................................................................................................. 1
Process Detail.............................................................................................................................................. 1
I. Introduction...................................................................................................................................... 1
II. Asset Entry....................................................................................................................................... 2
III. Express Add ..................................................................................................................................... 2
IV. Basic Add: Adding Physical Attributes ........................................................................................... 5
V. Combination Editing ...................................................................................................................... 10
VI. Review Audit Logs ........................................................................................................................ 11
VII. Parent-Child Asset Relationship .................................................................................................... 13
VIII. Add Asset with Multiple Funding Sources ............................................................................ 17
IX. Add Area ID to Asset .................................................................................................................... 25
Adding an Asset Online Overview
Adding an asset in Asset Management can be done in different ways, the various ways to add and make changes
to an asset are captured in the process details below.
Process Frequency Process is done ad hoc whenever an asset needs to be added.
Dependencies Refer to Financial and Administrative Policy F33 to determine if the transaction
should be capitalized
Assumptions The transaction meets the equipment capitalization requirements or you have
opted to track the item as a Non-Capital item.
Responsible Parties Users at the individual institutions are generally responsible for this business
process. However, the UWSA Problem Solvers may assist in troubleshooting.
Alternate Scenarios None
Process Detail
I. Introduction
Asset Management stores two types of asset information:

University of Wisconsin System
SFS Business Process
AM.1.01 – Adding an Asset Online
SFS_AM.1.01_Adding_an_Asset_Online.docx Page 2 of 29
• Financial Information: Assets include accounting transactions of an asset such as cost, books,
depreciation method, convention, and life.
• Physical Information: Assets include physical attributes such as tag number, manufacturer,
specifications, location, custodian, image, and attachments.
II. Asset Entry
Asset entry workflow describes the steps to enter an asset into the Asset Management system.
This workflow has been designed to accommodate the manual entry of an asset. Combinations of
two add methods (Express Add and Basic Add) are used.
1. Express Add takes advantage of the system defaults to streamline entry.
2. Basic Add is the second type, which allows for entry of physical attributes about the asset.
III. Express Add
1. Navigation: Select ‘Asset Management WorkCenter’’ title from the Home Page
(Asset Management > Asset Transactions > Owned Assets > Express Add)

University of Wisconsin System
SFS Business Process
AM.1.01 – Adding an Asset Online
SFS_AM.1.01_Adding_an_Asset_Online.docx Page 3 of 29
3. Under the Manage Assets click the Express Add menu
4. The Business Unit should default to your Business Unit based on your User Preference setup.

University of Wisconsin System
SFS Business Process
AM.1.01 – Adding an Asset Online
SFS_AM.1.01_Adding_an_Asset_Online.docx Page 4 of 29
5. Asset Identification should be left as ‘NEXT’ which will assign a new asset ID number by
incrementing to next number when the asset is successfully saved.
a. Note: Do not confuse the Asset Number with the Tag Number, as these are different
fields.
6. Enter the Profile ID
7. Enter Cost and Quantity
8.
9. Click . The Cost/Asset Information page will appear:
1. Select a Profile ID from the lookup.
2. Click
a. Two additional pages will appear: the Depreciation page and the Tax page. Information
on these pages will default from the Profile ID.
3. Enter the Description of the asset.
4. Using the lookup, Enter the Location of the asset.

University of Wisconsin System
SFS Business Process
AM.1.01 – Adding an Asset Online
SFS_AM.1.01_Adding_an_Asset_Online.docx Page 5 of 29
5. Enter the Tag Number.
a. If you have a tag number associated with the asset for physical inventory purposes,
enter it in this field. Several PeopleSoft delivered reports will show this information.
6. Enter the Trans Date.
a. Typically, the Transaction Date is the date you actually acquired the asset.
7. Enter the Acctg Date.
a. The Accounting Date is the date you want the transaction to post to the GL.
b. Note: The Transaction Date cannot be later than the Accounting Date. The days
between these two dates are booked to Prior Period Depreciation (PDP).
c. Note: Depreciation expense starts with the accounting date.
8. Enter the Book Name.
a. This defaults to ‘CAPITAL’. If entering a non-capital asset, select ‘NONCAPITAL’.
9. Enter the Quantity.
a. Keep this number at 1 to keep each asset tied to a single Asset ID.
10. Enter the Cost.
a. Enter the actual cost of the asset. Capital assets have a minimum cost of $5,000.
11. Enter the Asset Category.
a. Values include ‘EQUIP’, ‘LEASE’, and ‘NCAP’ (non-capital equipment). Enter the
appropriate category.
12. The Cost Type field is not used.
13. Enter the Accum Depr.
a. If there is any accumulated depreciation associated with this asset, enter it here.
14. Enter the YTD Depr.
a. If there is any accumulated depreciation, enter the amount for the current fiscal year.
15. Enter the Chartfields (Fund, Dept, Program Code, Class, Project):
a. Enter the funding string that purchased the asset.
b. Note: When entering the funding string, this is the funding where the acquisition and all
future depreciation will be booked, so if the department or project is inactivated, the
asset will need to be transferred.
c. Note: This is different than the asset custodian asset, which can be entered later.
16. Click and an Asset ID will be assigned. Make note of the Asset ID number issued,
as you will need it to add the physical information next.
IV. Basic Add: Adding Physical Attributes
Using Basic Add is the second step in the “Asset Add Workflow”. With Express Add, you have created,
capitalized, and assigned an Asset ID to a new asset. The Basic Add functionality allows you to record
additional physical attributes.
2. Navigation: Select ‘Asset Management WorkCenter’’ title from the Home Page
(Asset Management > Asset Transactions > Owned Assets > Basic Add )

University of Wisconsin System
SFS Business Process
AM.1.01 – Adding an Asset Online
SFS_AM.1.01_Adding_an_Asset_Online.docx Page 6 of 29
3. Under the Asset Management WorkCenter click the menu Basic Add
4. Enter the Business Unit and the Asset Identification number assigned by the system.
5. Click , and Select the appropriate link in the results. The Asset Basic information
appears:
a. The Asset Basic Add consists of various tabs that capture different asset details.
b. The important tabs related to AM 9.2 are captured below.
General Information This page shows basic information about the asset entered earlier. Use this
page to change information entered with the Express Add. Attachments can also be added on
this page.

University of Wisconsin System
SFS Business Process
AM.1.01 – Adding an Asset Online
SFS_AM.1.01_Adding_an_Asset_Online.docx Page 7 of 29
Book Page link: This hyperlink transfers you to a new page that shows the asset books to which
this asset is assigned. The page shows the same books and field values that we specified on the
Asset Profile Depreciation
Attachments link: This functionality allows you to add file attachments to your asset.

University of Wisconsin System
SFS Business Process
AM.1.01 – Adding an Asset Online
SFS_AM.1.01_Adding_an_Asset_Online.docx Page 8 of 29
Operation/Maintenance This tab is used to record physical information details such as
manufacturer information.
Asset Acquisition Detail: This tab is used to enter information about how the asset was acquired
and keep track of the separate costs and acquisition amounts of components that comprise a
capitalized asset.

University of Wisconsin System
SFS Business Process
AM.1.01 – Adding an Asset Online
SFS_AM.1.01_Adding_an_Asset_Online.docx Page 9 of 29
Location/Comments/Attributes: This tab is used to record the asset’s location, enter comments
about it, and enter physical attributes, such as color, height, weight, or an image of the asset. The
custom attributes is where each campus can enter specific custom attributes for an asset.

University of Wisconsin System
SFS Business Process
AM.1.01 – Adding an Asset Online
SFS_AM.1.01_Adding_an_Asset_Online.docx Page 10 of 29
Manufacture/License/Custodian: This tab records custodial information, maintains license
information, and keeps track of information about and from the manufacturer.
6. Enter the information needed in each of these pages. The more information is defaulted from
the Asset Profile, the less that needs to be manually entered on these pages. Notice that there
are many pages with the button, giving the ability to add multiple entries. For example, if
there is a need to add a second comment, press and add a second comment. Be sure to
the page when done entering the information on the asset.
V. Combination Editing
A new Combo Edit error message will appear when saving an Asset. If the funding string fails
validation on ChartField combination, an additional Combo Edit page appears within the online
component that displays the error message.

University of Wisconsin System
SFS Business Process
AM.1.01 – Adding an Asset Online
SFS_AM.1.01_Adding_an_Asset_Online.docx Page 11 of 29
The following combination edit message will be generated when an invalid Chartfield funding
string is provided on an asset.
Tab shows Combo Edit Error message generated.
VI. Review Audit Logs
Click the Audit Logs hyperlink in the bottom of the General Informaion tab to open Search
Audit Logs page with ‘Asset Add’ audit log information.

University of Wisconsin System
SFS Business Process
AM.1.01 – Adding an Asset Online
SFS_AM.1.01_Adding_an_Asset_Online.docx Page 12 of 29
The following example shows the audit log for adding an asset.

University of Wisconsin System
SFS Business Process
AM.1.01 – Adding an Asset Online
SFS_AM.1.01_Adding_an_Asset_Online.docx Page 13 of 29
VII. Parent-Child Asset Relationship
Some assets stand alone, while others are grouped together for ease of processing and reporting. Parent-child assets are assets that are grouped together. For example, a computer can be regarded as several separate assets such as a monitor, a CPU, and a printer.
Two approaches you might use to add the computer as an asset are:
• Create a parent asset that is not an actual asset but rather a conceptual asset (for reporting
purposes) that ties together the various asset components.
This is referred to as a parent only asset. Use the asset ID to tie together all the
components as child assets. Each component has its own cost basis, depreciation, and physical tracking information.
• Identify one of the asset's components as the parent when you enter it.

University of Wisconsin System
SFS Business Process
AM.1.01 – Adding an Asset Online
SFS_AM.1.01_Adding_an_Asset_Online.docx Page 14 of 29
This is referred to as a parent component asset. Give it an asset ID, and use that ID to
tie together the other components as child assets. Each component has its own cost basis, depreciation, and physical tracking information.
This document focuses on the parent component Parent-Child Asset Relationship
Parent-Child Asset Relationship: Adding Parent Asset
Navigation: Navigator > Asset Management > Asset Management WorkCenter or select ‘AM
WorkCenter’ Title from your Home/Landing Page
1. The Business Unit should default to your Business Unit based on your User Preference setup.
2. Asset Identification should be left as ‘NEXT’ which will assign a new asset ID number by
incrementing to next number when the asset is successfully saved.
a. Note: Do not confuse the Asset Number with the Tag Number, as these are different
fields.
3. Click .
4. The Cost/Asset Information page will appear:

University of Wisconsin System
SFS Business Process
AM.1.01 – Adding an Asset Online
SFS_AM.1.01_Adding_an_Asset_Online.docx Page 15 of 29
5. Select a Profile ID from the lookup.
6. Click
a. Two additional pages will appear: The Depreciation page and the Tax page.
Information on these pages will default from the Profile ID.
7. Enter the Description of the asset.
8. Using the lookup, Enter the Location of the asset.
9. Enter the Tag Number.
a. If you have a tag number associated with the asset for physical inventory purposes,
enter it in this field. Several PeopleSoft delivered reports will show this information.
10. Enter the Trans Date.
a. Typically, the Transaction Date is the date you actually acquired the asset.
11. Enter the Acctg Date.
a. The Accounting Date is the date you want the transaction to post to the GL.
b. Note: The Transaction Date cannot be later than the Accounting Date. The days
between these two dates are booked to Prior Period Depreciation (PDP).
c. Note: Depreciation expense starts with the accounting date.
12. Enter the Quantity.
a. Keep this number at 1 to keep each asset tied to a single Asset ID.
13. Enter the Cost.
a. Enter the actual cost of the asset. Capital assets have a minimum cost of $5,000.
14. Enter the Asset Category.
a. Values include ‘EQUIP’, ‘LEASE’, and ‘NCAP’ (non-capital equipment). Enter the
appropriate category.
15. The Cost Type field is not used.
16. Enter the Accum Depr.
a. If there is any accumulated depreciation associated with this asset, enter it here.
17. Enter the YTD Depr.
a. If there is any accumulated depreciation, enter the amount for the current fiscal year.
18. Enter the Chartfields (Fund, Dept, Program Code, Class, Project):
a. Enter the funding string that purchased the asset.
b. Note: When entering the funding string, this is the funding where the acquisition and
all future depreciation will be booked, so if the department or project is inactivated,
the asset will need to be transferred.
c. Note: This is different than the asset custodian asset, which can be entered later.
19. Select Parent/Child value Parent
20. Select Click and an Asset ID will be assigned. Make note of the Asset ID number
issued, as you will need it to add to one or more child asset.
a. Note: Parent ID field will be populated with the Asset ID.
Parent-Child Asset Relationship: Adding Child Asset
Navigation: Navigator > Asset Management > Asset Management WorkCenter or select ‘AM
WorkCenter’ Title from your Home/Landing Page

University of Wisconsin System
SFS Business Process
AM.1.01 – Adding an Asset Online
SFS_AM.1.01_Adding_an_Asset_Online.docx Page 16 of 29
1. The Business Unit should default to your Business Unit based on your User Preference setup.
2. Asset Identification should be left as ‘NEXT’ which will assign a new asset ID number by
incrementing to next number when the asset is successfully saved.
a. Note: Do not confuse the Asset Number with the Tag Number, as these are different
fields.
3. Click . The Cost/Asset Information page will appear:
4. Select a Profile ID from the lookup.
5. Click
a. Two additional pages will appear: The Depreciation page and the Tax page. Information
on these pages will default from the Profile ID.
6. Enter the Description of the asset.
7. Using the lookup, Enter the Location of the asset.
8. Enter the Tag Number.
a. If you have a tag number associated with the asset for physical inventory purposes, enter
it in this field. Several PeopleSoft delivered reports will show this information.
9. Enter the Trans Date.
a. Typically, the Transaction Date is the date you actually acquired the asset.

University of Wisconsin System
SFS Business Process
AM.1.01 – Adding an Asset Online
SFS_AM.1.01_Adding_an_Asset_Online.docx Page 17 of 29
10. Enter the Acctg Date.
a. The Accounting Date is the date you want the transaction to post to the GL.
b. Note: The Transaction Date cannot be later than the Accounting Date. The days between
these two dates are booked to Prior Period Depreciation (PDP).
c. Note: Depreciation expense starts with the accounting date.
11. Enter the Quantity.
a. Keep this number at 1 to keep each asset tied to a single Asset ID.
12. Enter the Cost.
a. Enter the actual cost of the asset. Capital assets have a minimum cost of $5,000.
13. Enter the Asset Category.
a. Values include ‘EQUIP’, ‘LEASE’, and ‘NCAP’ (non-capital equipment). Enter the
appropriate category.
14. The Cost Type field is not used.
15. Enter the Accum Depr.
a. If there is any accumulated depreciation associated with this asset, enter it here.
16. Enter the YTD Depr.
a. If there is any accumulated depreciation, enter the amount for the current fiscal year.
17. Enter the Chartfields (Fund, Dept, Program Code, Class, Project):
a. Enter the funding string that purchased the asset.
b. Note: When entering the funding string, this is the funding where the acquisition and all
future depreciation will be booked, so if the department or project is inactivated, the asset
will need to be transferred.
c. Note: This is different than the asset custodian asset, which can be entered later.
18. Select Parent/Child value Child
19. Select parent asset id from Parent ID field
20. Click and an Asset ID will be assigned.
Parent-Child Asset Relationship: Review Parent-Child Page
Use the Review Parent-Child page (PARENT_CHILDASSETS) to review an asset and any child assets associated with it.
Navigation: Navigator > Asset Management > Asset Management Transactions > Parent-Child
Relationship > Review Parent-Child
VIII. Add Asset with Multiple Funding Sources
Recording an Asset in Asset Management with multiple funding sources can be done in the
following ways:
• Online asset additions in SFS.
o Express Add – Use Express Add if you Cost/Funding source chartfield values and your
Acquisition Details chartfield values are the same

University of Wisconsin System
SFS Business Process
AM.1.01 – Adding an Asset Online
SFS_AM.1.01_Adding_an_Asset_Online.docx Page 18 of 29
o Basic Add – Use Basic Add if Cost/Funding source chartfield values and your
Acquisition Details chartfield values are the same
• Interfacing assets via PeopleSoft delivered Spreadsheet Upload Tool.
Note:
This document focuses on Online addition in SFS
Add Asset with Multiple Funding Sources: Express Add
Navigation: Select ‘AM WorkCenter’ Title from your Home/Landing Page OR
Navigator > Asset Management > Asset Management WorkCenter
1. Select Express Add from Manage Assets Group
2. The Business Unit should default to your Business Unit based on your User Preference setup.
3. Asset Identification should be left as ‘NEXT’ which will assign a new asset ID number by
incrementing to next number when the asset is successfully saved.
a. Note: Do not confuse the Asset Number with the Tag Number, as these are different
fields.
4. Click . The Cost/Asset Information page will appear:

University of Wisconsin System
SFS Business Process
AM.1.01 – Adding an Asset Online
SFS_AM.1.01_Adding_an_Asset_Online.docx Page 19 of 29
5.
6. Select a Profile ID from the lookup.
7. Click
a. Two additional pages will appear: The Depreciation page and the Tax page. Information
on these pages will default from the Profile ID.
8. Enter the Description of the asset.
9. Using the lookup, Enter the Location of the asset.
10. Enter the Tag Number.
a. If you have a tag number associated with the asset for physical inventory purposes, enter
it in this field. Several PeopleSoft delivered reports will show this information.
11. Enter the Trans Date.
a. Typically, the Transaction Date is the date you actually acquired the asset.
12. Enter the Acctg Date.
a. The Accounting Date is the date you want the transaction to post to the GL.
b. Note: The Transaction Date cannot be later than the Accounting Date. The days between
these two dates are booked to Prior Period Depreciation (PDP).
c. Note: Depreciation expense starts with the accounting date.
13. Enter the Quantity.
a. Keep this number at 1 to keep each asset tied to a single Asset ID.
14. Enter the Cost.
a. Enter the actual cost of the asset. Capital assets have a minimum cost of $5,000.
15. Enter the Asset Category.
a. Values include ‘EQUIP’, ‘LEASE’, and ‘NCAP’ (non-capital equipment). Enter the
appropriate category.

University of Wisconsin System
SFS Business Process
AM.1.01 – Adding an Asset Online
SFS_AM.1.01_Adding_an_Asset_Online.docx Page 20 of 29
16. The Cost Type field is not used.
17. Enter the Accum Depr.
a. If there is any accumulated depreciation associated with this asset, enter it here.
18. Enter the YTD Depr.
a. If there is any accumulated depreciation, enter the amount for the current fiscal year.
19. Enter the Chartfields (Fund, Dept, Program Code, Class, Project):
a. Enter the funding string that purchased the asset.
b. Note: When entering the funding string, this is the funding where the acquisition and all
future depreciation will be booked, so if the department or project is inactivated, the asset
will need to be transferred.
c. Note: These chartfield values can be different from your Acquisition Detail chartfield
values.
20. Click Plus in Asset Cost Information frame; a second Cost Asset Cost Information section
will appear.

University of Wisconsin System
SFS Business Process
AM.1.01 – Adding an Asset Online
SFS_AM.1.01_Adding_an_Asset_Online.docx Page 21 of 29
21. Enter Category and Chartfield values (Fund, Dept, Program Code, Class, Project)
21. Click and an Asset ID will be assigned.
Add Asset with Multiple Funding Sources: Basic Add
Navigation: Select ‘AM WorkCenter’ Title from your Home/Landing Page OR
Navigator > Asset Management > Asset Management WorkCenter

University of Wisconsin System
SFS Business Process
AM.1.01 – Adding an Asset Online
SFS_AM.1.01_Adding_an_Asset_Online.docx Page 22 of 29
1. Select Basic Add
2. Select Add a New Value tab
3. The Business Unit should default to your Business Unit based on your User Preference setup.
4. Asset Identification should be left as ‘NEXT’ which will assign a new asset ID number by
incrementing to next number when the asset is successfully saved.
a. Note: Do not confuse the Asset Number with the Tag Number, as these are different
fields.
5. Click . The Basic Asset Component tabs appear:
6. Enter asset description
7. Select Profile Id
8. If applicable add attachment(s)
9. Select Asset Acquisition Detail tab
10. Enter asset description
11. Enter Amount
12. Select Acquisition Detail Chartfields
• perform this step if your cost/funding source chartfield values are not the same as your
Acquisition Detail chartfield values)

University of Wisconsin System
SFS Business Process
AM.1.01 – Adding an Asset Online
SFS_AM.1.01_Adding_an_Asset_Online.docx Page 23 of 29
13. Enter the Trans Date.
a. Typically, the Transaction Date is the date you actually acquired the asset.
14. Enter the Acctg Date.
a. The Accounting Date is the date you want the transaction to post to the GL.
b. Note: The Transaction Date cannot be later than the Accounting Date. The days between
these two dates are booked to Prior Period Depreciation (PDP).
c. Note: Depreciation expense starts with the accounting date.
15. Select button
16. Asset Cost Information frame will appear
17. The Cost Type field is not used.
18. Enter the Accum Depr.
a. If there is any accumulated depreciation associated with this asset, enter it here.
19. Enter the YTD Depr.

University of Wisconsin System
SFS Business Process
AM.1.01 – Adding an Asset Online
SFS_AM.1.01_Adding_an_Asset_Online.docx Page 24 of 29
a. If there is any accumulated depreciation, enter the amount for the current fiscal year.
20. Enter the Chartfields (Fund, Dept, Program Code, Class, Project):
a. Enter the funding string that purchased the asset.
b. Note: When entering the funding string, this is the funding where the acquisition and all
future depreciation will be booked, so if the department or project is inactivated, the asset
will need to be transferred.
c. Note: These chartfield values can be different from your Acquisition Detail chartfield
values.
21. Click and an Asset ID will be assigned.
22. Click Plus button in Acquisition Details frame; a second Acquisition Details frame will
appear.
23. Enter asset description
24. Enter Amount
25. Select Acquisition Detail Chartfields
• perform this step if your cost/funding source chartfield values are not the same as your
Acquisition Detail chartfield values)
26. Enter the Trans Date.
a. Typically, the Transaction Date is the date you actually acquired the asset.
27. Enter the Acctg Date.
a. The Accounting Date is the date you want the transaction to post to the GL.
b. Note: The Transaction Date cannot be later than the Accounting Date. The days between
these two dates are booked to Prior Period Depreciation (PDP).
c. Note: Depreciation expense starts with the accounting date.
28. Select button
29. Asset Cost Information frame will appear
30. The Cost Type field is not used.
31. Enter the Accum Depr.

University of Wisconsin System
SFS Business Process
AM.1.01 – Adding an Asset Online
SFS_AM.1.01_Adding_an_Asset_Online.docx Page 25 of 29
a. If there is any accumulated depreciation associated with this asset, enter it here.
32. Enter the YTD Depr.
a. If there is any accumulated depreciation, enter the amount for the current fiscal year.
33. Enter the Chartfields (Fund, Dept, Program Code, Class, Project):
a. Enter the funding string that purchased the asset.
b. Note: When entering the funding string, this is the funding where the acquisition and all
future depreciation will be booked, so if the department or project is inactivated, the asset
will need to be transferred.
c. Note: These chartfield values can be different from your Acquisition Detail chartfield
values.
34. Click
35. VERIFICATION
a. Run Depreciation Calculation
b. Verify there are two rows of depreciation for each period, one for each funding source.
See example below
IX. Add Area ID to Asset
Navigation: Select ‘AM WorkCenter’ Title from your Home/Landing Page OR
Navigator > Asset Management > Asset Management WorkCenter

University of Wisconsin System
SFS Business Process
AM.1.01 – Adding an Asset Online
SFS_AM.1.01_Adding_an_Asset_Online.docx Page 26 of 29
1. See SFS_AM.5.01_Addtion_Of_Area_ID
a. Business Process outline how to create and Area ID
2. Select Basic Add
3. Select Add a New Value tab
4. The Business Unit should default to your Business Unit based on your User Preference setup.
5. Asset Identification should be left as ‘NEXT’ which will assign a new asset ID number by
incrementing to next number when the asset is successfully saved.
a. Note: Do not confuse the Asset Number with the Tag Number, as these are different
fields.
6. Click . The Basic Asset Component tabs appear:
7. Enter asset description
8. Select Profile Id
9. If applicable add attachment(s)
10. Select Asset Acquisition Detail tab
11. Enter asset description

University of Wisconsin System
SFS Business Process
AM.1.01 – Adding an Asset Online
SFS_AM.1.01_Adding_an_Asset_Online.docx Page 27 of 29
12. Enter Amount
13. Select Acquisition Detail Chartfields
a. Perform this step if your cost/funding source chartfield values are not the same as your
Acquisition Detail chartfield values)
14. Enter the Trans Date.
a. Typically, the Transaction Date is the date you actually acquired the asset.
15. Enter the Acctg Date.
a. The Accounting Date is the date you want the transaction to post to the GL.
b. Note: The Transaction Date cannot be later than the Accounting Date. The days between
these two dates are booked to Prior Period Depreciation (PDP).
c. Note: Depreciation expense starts with the accounting date.
16. Select button
17. Asset Cost Information frame will appear
18. The Cost Type field is not used.
19. Enter the Accum Depr.
a. If there is any accumulated depreciation associated with this asset, enter it here.

University of Wisconsin System
SFS Business Process
AM.1.01 – Adding an Asset Online
SFS_AM.1.01_Adding_an_Asset_Online.docx Page 28 of 29
20. Enter the YTD Depr.
a. If there is any accumulated depreciation, enter the amount for the current fiscal year.
21. Enter the Chartfields (Fund, Dept, Program Code, Class, Project):
a. Enter the funding string that purchased the asset.
b. Note: When entering the funding string, this is the funding where the acquisition and all
future depreciation will be booked, so if the department or project is inactivated, the asset
will need to be transferred.
c. Note: These chartfield values can be different from your Acquisition Detail chartfield
values.
22. Select Asset Acquisition Detail tab
23. Enter Location Code
24. Enter Area ID
25. Click and an Asset ID will be assigned.
Revision History
Author Version Date Description of Change
1.0 05/03/2013 Final
1.1 05/13/2013 Final review
1.2 05/16/2013 Added Review Audit Logs section
1.3 05/17/2013 Final review

University of Wisconsin System
SFS Business Process
AM.1.01 – Adding an Asset Online
SFS_AM.1.01_Adding_an_Asset_Online.docx Page 29 of 29
1.4 05/23/2013 Updated to add policy items
1.5 05/28/2013 Final with changes from Jon Ahola
1.6 05/29/2013 Final review and publish to website