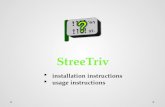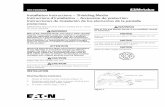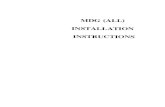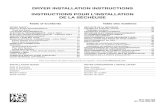Content Pack Installation Instructions
-
Upload
shawkat-hamza -
Category
Documents
-
view
24 -
download
1
Transcript of Content Pack Installation Instructions

Content Pack Installation instructions
ContentsIntroduction..........................................................................................................................................................................3
Prerequisites.....................................................................................................................................................................3
Pre-installation..................................................................................................................................................................4
Edit HOSTS file...............................................................................................................................................................4
Set PowerShell Execution Policy....................................................................................................................................4
Set up Windows Live Single Sign On Service.................................................................................................................4
Post-installation................................................................................................................................................................4
Set up search crawls......................................................................................................................................................4
Reset PowerShell Execution Policy................................................................................................................................4
Installing the SharePoint 2010 Contoso K-12 Intranet Demo 1.0.0 Content Pack.................................................................5
Prerequisites.....................................................................................................................................................................5
Installation........................................................................................................................................................................6
Post-installation................................................................................................................................................................7
Define managed paths..................................................................................................................................................7
Create a site collection within the Web application for the My Site host location........................................................7
Set up My Sites..............................................................................................................................................................7
Enable self-service site creation....................................................................................................................................8
Installing the People Pack - User Profile & My Site Provisioning 1.0.9..................................................................................9
Prerequisites.....................................................................................................................................................................9
Installation........................................................................................................................................................................9
Post-installation..............................................................................................................................................................10
Run a full user profile synchronization........................................................................................................................10
Installing the SharePoint 2010 Contoso K-12 Public Internet Demo 1.0.0 Content Pack....................................................11
Prerequisites...................................................................................................................................................................11
Installation......................................................................................................................................................................11
Post-installation..............................................................................................................................................................11
Set up web.config file for Windows Live Single Sign On service..................................................................................11
Installing the SharePoint 2010 Contoso University Extranet Demo 1.0.0 Content Pack......................................................12
Prerequisites...................................................................................................................................................................12
Installation......................................................................................................................................................................12
Page 1 of 31

Post-installation..............................................................................................................................................................12
Set permissions for “New external content type”.......................................................................................................12
Set up web.config file for Windows Live Single Sign On service..................................................................................12
Installing the SharePoint 2010 Contoso University Intranet Demo 1.0.0 Content Pack......................................................13
Prerequisites...................................................................................................................................................................13
Installation......................................................................................................................................................................13
Post-installation..............................................................................................................................................................13
Installing the SharePoint 2010 Contoso University Public Internet Demo 1.0.0 Content Pack...........................................14
Prerequisites...................................................................................................................................................................14
Installation......................................................................................................................................................................14
Post-installation..............................................................................................................................................................14
Installing the Contoso K12 BI Content Pack.........................................................................................................................15
Prerequisites...................................................................................................................................................................15
Installation......................................................................................................................................................................15
Post-installation..............................................................................................................................................................15
Installing the Contoso University BI Content Pack..............................................................................................................16
Prerequisites...................................................................................................................................................................16
Installation......................................................................................................................................................................16
Post-installation..............................................................................................................................................................16
Appendix A: Installing the Windows Live Single Sign On Service.........................................................................................17
Installing Windows Live Single Sign On Server................................................................................................................17
Appendix B: Setting Up web.config For Windows Live Single Sign-On Service....................................................................22
Appendix C: Set Up Search Crawls.......................................................................................................................................24
Prerequisites...................................................................................................................................................................24
Setting up FAST Content Service Application...............................................................................................................24
Setting up Fast Query Service Application...................................................................................................................25
Specify Authoritative Pages.........................................................................................................................................25
Create Scopes..............................................................................................................................................................26
Page 2 of 31

IntroductionThis document describes the process of installing the content packs needed to set up SharePoint 2010 sites for an educational demo. Please note that each content pack may have prerequisites and/or post-installation procedures.
You must install the content packs in the following order
SharePoint 2010 Contoso K-12 Intranet Demo 1.0.0 People Pack - User Profile & My Site Provisioning 1.0.9 SharePoint 2010 Contoso K-12 Public Internet Demo 1.0.0 SharePoint 2010 Contoso University Extranet Demo 1.0.0 SharePoint 2010 Contoso University Intranet Demo 1.0.0 SharePoint 2010 Contoso University Public Internet Demo 1.0.0 Contoso K12 BI Content Pack 1.0.0 Contoso University BI Content Pack 1.0.0
PrerequisitesTo install these content packs you must be running
Microsoft SharePoint Foundation Server 2010 Microsoft SQL Server2008 R2.
Page 3 of 31

Pre-installation
Edit HOSTS fileBefore installing the content packs, add entries for each site to the HOSTS file of the SharePoint server. Here’s an example of what it should look like:
Set PowerShell Execution Policy1. Log onto the server using the administrator account2. Open a PowerShell console and then type Get-ExecutionPolicy. Record the result3. Type Set-ExecutionPolicy Unrestricted.
Set up Windows Live Single Sign On ServiceFollow the instructions listed in Appendix A: Installing the Windows Live Single Sign On Service.
You may download the service installer from the Live@edu site.
Post-installation
Set up search crawlsFollow the instructions listed in Appendix C: Set Up Search Crawls
Reset PowerShell Execution PolicyOpen a PowerShell console and then type Set-ExecutionPolicy [the name of the execution policy prior to install]
Page 4 of 31

Installing the SharePoint 2010 Contoso K-12 Intranet Demo 1.0.0 Content Pack
PrerequisitesBefore installing this content pack, you must edit the Active Directory account for user Arlene Huff:
1. Click Start -> Administrative Tools -> Active Directory Users and Groups. The following window will display:
2. Double-click Arlene Huff. The account information for Arlene Huff will display:
3. Change the E-mail property to [email protected], then click OK.
Page 5 of 31

Installation1. Log onto the server using the Administrator account2. Run the Content Pack installer3. Click Browse. Find the Contoso K-12 Intranet Demo.zip file, then click OK.4. Click Add to add the content pack.5. Leave the installer open, then open Windows Explorer. Navigate to C:\Content Packs\Packs\SharePoint 2010
Contoso K-12 Intranet Demo 1.0.0.6. For each PowerShell script, perform the following actions:
a. Right-click the PowerShell script, and select Properties. The Properties window will display.
b. If you see an Unblock button, click it.7. After ensuring all PowerShell scripts are unblocked, go back to the Content pack installer and click Content
Packs.8. Select SharePoint 2010 Contoso K-12 Intranet Dem, then click Install. The Install Path dialog box will display.
Page 6 of 31

9. Type http://intranet.contoso.edu, then click OK. The Processing… dialog box will display.
Also, the following input box will display:
10. Enter the domain and user ID for the application pool account, then click OK. The Processing… dialog box will display again.Click Advanced to see more installation details.
Post-installationIf a MySite host already exists on the server, please skip this post-installation step.
If no MySite host exists on the server, you must create one. To do so, please perform the following actions:
Define managed paths1. On the Application Management page, in the Web Applications section, click Manage web applications2. Select intranet.contoso.edu, then click the Managed Paths button in the ribbon. The Define Managed Paths
page will display3. Enter my in the Path text box.4. Select Explicit inclusion from the Type dropdown list.5. Click OK. 6. Repeat steps 3 through 6, this time using
Path: my/personal Type: Wildcard inclusion
Create a site collection within the Web application for the My Site host location1. On the Central Administration Web site, in the Application Management section, click Create Site
Collection.2. On the Create Site Collection page, in the Web Application section, in the Web Application menu, change
the web application to intranet.contoso.edu.3. In the Title and Description section, type a title and description for the site collection.4. In the Web Site Address section, under URL, select my for the site prefix 5. In the Select a template section, click the Enterprise tab, and then click My Site Host.6. In the Primary Site Collection Administrator section, type an account to use as the primary site collection
administrator.7. In the Secondary Site Collection Administrator section, type an account to use as the secondary site
collection administrator.8. Click OK.
Page 7 of 31

Set up My Sites1. On the Central Administration page, under Application Management, click Manage service applications.2. On the Manage Service Applications page, click the name of the User Profile Service that you want to
manage.3. On the Manage Profile Service page, under My Site Settings, click Setup My Sites.4. On the My Site Settings page, in the Preferred Search Settings section, in the Preferred Search Center box,
enter http://intranet.contoso.edu:80/search/Pages.5. In the Preferred Search Settings section, select a search scope for finding people and for finding documents.6. In the My Site Host section, in the My Site Host location box, enter http://intranet.contoso.edu:80/my.
This is the URL of the dedicated site collection in which personal sites are hosted.7. In the Personal Site Location section, enter my/personal.8. In the Site Naming Format section, select User Name (do not resolve conflicts).9. In the Language Options section, leave the option unselected.10. In the Read Permission Level section, enter All Users (windows) and All Authenticated Users.11. In the My Site E-mail Notifications section, enter [email protected], and click OK.
Enable self-service site creation1. Go to the Central Administration site, then click Application Management 2. Click Configure self-service site creation.3. Change the web application to intranet.contoso.edu.4. Click the On radio button, then click OK.
Page 8 of 31

Publish the workflow for In-Service Credit Request 1. Open SharePoint Designer 2010. Open the following site:
http://intranet.contoso.edu/resources/InServiceCreditRequests
2. Click the Workflows link in the left navigation bar. The following window will display:
3. Click the Submissions – Adds and Updates workflow link. The following window will display:
4. Click the Publish icon in the ribbon bar. The workflow will be validated, and then published to the server.
Page 9 of 31

5. To confirm the workflow was published and associated with the Submissions list, click The Open associated list link. The following window will display:
If the workflow is properly published, you should see Submissions – Adds and Updates in the Workflows section.
Page 10 of 31

Installing the People Pack - User Profile & My Site Provisioning 1.0.9
Prerequisites1. Contoso users must be present in Active Directory2. The following services or service applications must be installed and running:
Forefront Identity Manager Service Forefront Identity Manager Synchronization Service User Profile Service User Profile Synchronization Service
3. Microsoft Content Pack Installer for SharePoint must be installed on the server.4. There must be at least one SharePoint site on the server. Create a blank site if one does not exist.5. A MySite host must exist on the server.
Installation1. Log onto the server using the Administrator account2. Run the Content Pack installer3. Click Browse. Find the People Pack - User Profile & My Site Provisioning 4.0.0.zip file, then click OK.4. Click Add to add the content pack.5. Leave the installer open, then open Windows Explorer. Navigate to C:\Content Packs\Packs\People Pack - User
Profile & My Site Provisioning 1.0.9.6. For each PowerShell script, perform the following actions:
a. Right-click the PowerShell script, and select Properties. The Properties window will display.a. If you see an Unblock button, click it.
7. After ensuring all PowerShell scripts are unblocked, go back to the Content pack installer and click Content Packs.
8. Select People Pack – User Profile & My Site Provis , then click Install. The Install Path dialog box will display.
Page 11 of 31

9. Type the name of an existing SharePoint site, then click OK. The Processing… dialog box will display:
Also, the following input box will display:
10. Enter the site URL of your MySite host, then click OK. The Processing… dialog box will display again. Click Advanced to see more installation details.
Post-installation
Run a full user profile synchronization1. Go to the Central Administration site, then click Manage service applications 2. Select User Profile Service Application | Start Profile Synchronization.3. Click Start Full Synchronization, then click OK.
Please note that the synchronization process will take a few minutes to start and run. You can track the progress of the synchronization using a ULS viewer from either Microsoft or the CodePlex community.
Page 12 of 31

Installing the SharePoint 2010 Contoso K-12 Extranet Demo 1.0.0 Content Pack
PrerequisitesPeople Pack - User Profile & My Site Provisioning 1.0.9 must be installed.
Installation1. Log onto the server using the Administrator account2. Run the Content Pack installer3. Click Browse. Find the Contoso K-12 Extranet Demo.zip file, then click OK.4. Click Add to add the content pack.5. Leave the installer open, then open Windows Explorer. Navigate to C:\Content Packs\Packs\SharePoint 2010
Contoso K-12 Extranet Demo 1.0.0.6. For each PowerShell script, perform the following actions:
a. Right-click the PowerShell script, and select Properties. The Properties window will display.b. If you see an Unblock button, click it.
7. After ensuring all PowerShell scripts are unblocked, go back to the Content pack installer and click Content Packs.
8. Select SharePoint 2010 Contoso K-12 Extranet, then click install. The Install Path dialog box will display.9. Type http://extranet.contoso.edu, then click OK. The Processing… dialog box will display.10. Enter the domain and user ID for the application pool account when prompted, then click OK.
The Processing… dialog box will display again. Click Advanced to see more installation details.
Post-installation
Set permissions for “Student Info-K12Extranet” 1. Go to the Central Administration site. Select Manage Service Applications2. Select Business Connectivity Services.3. In the View section of the ribbon, change the view to External Content Types.4. Click the arrow beside Student Info-K12Extranet and select Set permissions.5. Find administrator account and All authenticated users, then click Add.6. Set permissions for All Authenticated users to Execute.7. Set all permissions for the Administrator.8. Click OK.9. In the View section of the ribbon, change the view to BDC Models.10. Repeat steps 5 through 8.
Set up web.config file for Windows Live Single Sign On servicePlease refer to the section entitled Appendix B: Setting Up web.config For Windows Live Single Sign-On Service.
Page 13 of 31

Installing the SharePoint 2010 Contoso K-12 Public Internet Demo 1.0.0 Content Pack
PrerequisitesPeople Pack - User Profile & My Site Provisioning 1.0.9 must be installed.
Installation11. Log onto the server using the Administrator account12. Run the Content Pack installer13. Click Browse. Find the Contoso K-12 Public Internet Demo.zip file, then click OK.14. Click Add to add the content pack.15. Leave the installer open, then open Windows Explorer. Navigate to C:\Content Packs\Packs\SharePoint 2010
Contoso K-12 Public Internet Demo 1.0.0.16. For each PowerShell script, perform the following actions:
a. Right-click the PowerShell script, and select Properties. The Properties window will display.c. If you see an Unblock button, click it.
17. After ensuring all PowerShell scripts are unblocked, go back to the Content pack installer and click Content Packs.
18. Select SharePoint 2010 Contoso K-12 Public Interne, then click install. The Install Path dialog box will display.19. Type http://www.contoso.edu, then click OK. The Processing… dialog box will display.20. Enter the domain and user ID for the application pool account when prompted, then click OK.
The Processing… dialog box will display again. Click Advanced to see more installation details.
Post-installation
Set up web.config file for Windows Live Single Sign On servicePlease refer to the section entitled Appendix B: Setting Up web.config For Windows Live Single Sign-On Service.
Page 14 of 31

Installing the SharePoint 2010 Contoso University Intranet Demo 1.0.0 Content Pack
PrerequisitesPeople Pack - User Profile & My Site Provisioning 1.0.9 must be installed.
Installation1. Log onto the server using the Administrator account2. Run the Content Pack installer3. Click Browse. Find the Contoso University Intranet Demo.zip file, then click OK.4. Click Add to add the content pack.5. Leave the installer open, then open Windows Explorer. Navigate to C:\Content Packs\Packs\SharePoint 2010
Contoso University Intranet Demo 1.0.0.6. For each PowerShell script, perform the following actions:
a. Right-click the PowerShell script, and select Properties. The Properties window will display.d. If you see an Unblock button, click it.
7. After ensuring all PowerShell scripts are unblocked, go back to the Content pack installer and click Content Packs.
8. Select SharePoint 2010 Contoso University Intranet, then click Install. The Install Path dialog box will display.9. Type http://intranet.contosou.edu, then click OK. The Processing… dialog box will display.10. Enter the domain and user ID for the application pool account when prompted, then click OK.
The Processing… dialog box will display again. Click Advanced to see more installation details.
Post-installationN/A
Page 15 of 31

Installing the Contoso University BI Content Pack
Prerequisites People Pack - User Profile & My Site Provisioning 1.0.9 must be installed. “SharePoint 2010 Contoso University Intranet Demo 1.0.0” content pack must be installed. The Claims to Windows Token Service application must be installed and running. To do this, please follow these
steps:1. Go to the Central Administration site. Select Manage services in server. You should see the Claims to
Windows Token Service application.2. If it is not started, click Start.
PerformancePoint service application must be installed and running. Configure PerformancePoint. To do this , please follow these steps:
1. Go to the Central Administration site. Select Manage Service Applications2. Select PerformancePoint Service Application.3. Enter Secure Store Service in the Secure Store Service Application text box.4. Enter the unattended service account in the Unattended Service Account text box.5. Select Enable Content.6. Click OK.
Installation1. Log onto the server using the Administrator account2. Run the Content Pack installer.3. Click Browse. Find the Contoso University BI Content Pack.zip file, then click OK.4. Click Add to add the content pack.5. Leave the installer open, then open Windows Explorer. Navigate to C:\Content Packs\Packs\Contoso University
BI Content Pack 1.0.0.6. For each PowerShell script, perform the following actions:
a. Right-click the PowerShell script, and select Properties. The Properties window will display.e. If you see an Unblock button, click it.
7. After ensuring all PowerShell scripts are unblocked, go back to the Content pack installer and click Content Packs.
8. Select Contoso BI Content Pack, then click Install. The Install Path dialog box will display.9. Type http://intranet.contosou.edu, then click OK. The Processing… dialog box will display.10. Enter the domain and user ID for the application pool account when prompted, then click OK.
The Processing… dialog box will display again. Click Advanced to see more installation details.
Post-installationInstall PowerPivot for Excel 2010. This application is not needed for the installation, but is critical to the functioning of some of the BI documents.
Page 16 of 31

Installing the SharePoint 2010 Contoso University Extranet Demo 1.0.0 Content Pack
PrerequisitesPeople Pack - User Profile & My Site Provisioning 1.0.9 must be installed.
Installation1. Log onto the server using the Administrator account2. Run the Content Pack installer3. Click Browse. Find the Contoso University Extranet Demo.zip file, then click OK.4. Click Add to add the content pack.5. Leave the installer open, then open Windows Explorer. Navigate to C:\Content Packs\Packs\SharePoint 2010
Contoso University Extranet Demo 1.0.0.6. For each PowerShell script, perform the following actions:
a. Right-click the PowerShell script, and select Properties. The Properties window will display.f. If you see an Unblock button, click it.
7. After ensuring all PowerShell scripts are unblocked, go back to the Content pack installer and click Content Packs.
8. Select SharePoint 2010 Contoso University Extranet, then click Install. The Install Path dialog box will display 9. Type http://extranet.contosou.edu, then click OK. The Processing… dialog box will display.10. Enter the domain and user ID for the application pool account when prompted, then click OK.
The Processing… dialog box will display again. Click Advanced to see more installation details.
Post-installation
Set permissions for “New external content type” 11. Go to the Central Administration site. Select Manage Service Applications12. Select Business Connectivity Services.13. In the View section of the ribbon, change the view to External Content Types.14. Click the arrow beside New External Content Type and select Set permissions.15. Find administrator account and All authenticated users, then click Add.16. Set permissions for All Authenticated users to Execute.17. Set all permissions for the Administrator.18. Click OK.19. In the View section of the ribbon, change the view to BDC Models.20. Repeat steps 5 through 8.
Page 17 of 31

Publish the workflow for Student Petitions 6. Open SharePoint Designer 2010. Open the following site: http://extranet.contosou.edu/petitions7. Click the Workflows link in the left navigation bar. The following window will display:
8. Click the Submissions – Adds and Updates workflow link. The following window will display:
9. Click the Publish icon in the ribbon bar. The workflow will be validated, and then published to the server.
Page 18 of 31

10. To confirm the workflow was published and associated with the Submissions list, click The Open associated list link. The following window will display:
If the workflow is properly published, you should see Submissions – Adds and Updates in the Workflows section.
Set up web.config file for Windows Live Single Sign On servicePlease refer to the section entitled Appendix B: Setting Up web.config For Windows Live Single Sign-On Service.
Page 19 of 31

Installing the SharePoint 2010 Contoso University Public Internet Demo 1.0.0 Content Pack
PrerequisitesPeople Pack - User Profile & My Site Provisioning 1.0.9 must be installed.
Installation1. Log onto the server using the Administrator account2. Run the Content Pack installer3. Click Browse. Find the Contoso University Public Internet Demo.zip file, then click OK.4. Click Add to add the content pack.5. Leave the installer open, then open Windows Explorer. Navigate to C:\Content Packs\Packs\SharePoint 2010
Contoso University Public Internet Demo 1.0.0.6. For each PowerShell script, perform the following actions:
a. Right-click the PowerShell script, and select Properties. The Properties window will display.g. If you see an Unblock button, click it.
7. After ensuring all PowerShell scripts are unblocked, go back to the Content pack installer and click Content Packs.
8. Select SharePoint 2010 Contoso University Public In, then click Install. The Install Path dialog box will display.9. Type http://www.contosou.edu, then click OK. The Processing… dialog box will display.10. Enter the domain and user ID for the application pool account when prompted, then click OK.
The Processing… dialog box will display again. Click Advanced to see more installation details.
Post-installationN/A
Page 20 of 31

Installing the Contoso K12 BI Content Pack
Prerequisites People Pack - User Profile & My Site Provisioning 1.0.9 must be installed. “SharePoint 2010 Contoso K-12 Intranet Demo 1.0.0” content pack must be installed. The Claims to Windows Token Service application must be installed and running. To do this, please follow these
steps:1. Go to the Central Administration site. Select Manage services in server. You should see the Claims to
Windows Token Service application.2. If it is not started, click Start.
PerformancePoint service application must be installed and running. Configure PerformancePoint. To do this , please follow these steps:
1. Go to the Central Administration site. Select Manage Service Applications2. Select PerformancePoint Service Application.3. Enter Secure Store Service in the Secure Store Service Application text box.4. Enter the unattended service account in the Unattended Service Account text box.5. Select Enable Content.6. Click OK.
Installation1. Log onto the server using the Administrator account2. Run the Content Pack installer.3. Click Browse. Find the Contoso K12 BI Content Pack.zip file, then click OK.4. Click Add to add the content pack.5. Leave the installer open, then open Windows Explorer. Navigate to C:\Content Packs\Packs\Contoso K12 BI
Content Pack 1.0.0.6. For each PowerShell script, perform the following actions:
a. Right-click the PowerShell script, and select Properties. The Properties window will display.h. If you see an Unblock button, click it.
7. After ensuring all PowerShell scripts are unblocked, go back to the Content pack installer and click Content Packs.
8. Select Contoso BI Content Pack, then click Install. The Install Path dialog box will display.9. Type http://intranet.contoso.edu, then click OK. The Processing… dialog box will display.10. Enter the domain and user ID for the application pool account when prompted, then click OK.
The Processing… dialog box will display again. Click Advanced to see more installation details.
Post-installationInstall PowerPivot for Excel 2010. This application is not needed for the installation, but is critical to the functioning of some of the BI documents. You can download the most recent version at http://www.powerpivot.com/download.aspx.
Page 21 of 31

Appendix A: Installing the Windows Live Single Sign On Service
Installing Windows Live Single Sign On Server1. Run the supplied installer. The following window will display:
2. Click Next. The following window will display:
Page 22 of 31

3. Accept the defaults or change the install path, then click Next. The following window will display:
4. Click Next to begin the installation. Once successfully installed, the following window will display:
5. Click Close to finish the installation.
Page 23 of 31

6. Click Start > All Programs > Windows Live SSO Service > SSO Server – Configuration. The Single Sign On Service configuration should open in an XML editor, such as Visual Studio.
If you do not have an XML editor, right-click SSO Server – Configuration, and choose Open With – Notepad.
7. Replace all the text in the configuration file with the following:<?xml version="1.0" encoding="utf-8" ?>
<configuration><appSettings>
<!-- These settings govern the middle tier WCF Service and how it is hosted -->
<add key="Server" value="127.0.0.1"/><add key="Port" value="8082"/>
<!-- These settings reflect the details given by Microsoft Live@EDU's Ed-Desk for your site -->
<add key="SiteID" value="272172"/><add key="WebProxy" value=""/><add key="Domain" value="contosoedu.info"/>
<!-- This setting instructs the Windows Live SSO Server to hold a token as valid for 30 seconds
from the time of issue, after which it expires --><add key="LoginTimeOut" value="30"/>
<!-- These two settings should only be used if your Live@EDU certificate, issued by the
Ed-Desk, is located on your local disk. You need to ensure the user account under which
the SSO server is running has access to this certificate. IMPORTANT: If you are not using
a file based certificate (you have stored it in your machines certificate store), then
these settings MUST BE EMPTY --><add key="CertificateFile" value="C:\B2BTechSource\NOPASS_Contoso_School\
NOPASS_Contoso School.pfx" /><add key="CertificatePassword" value=""/>
Page 24 of 31

<!-- This setting must be entered if you have stored your Live@EDU certificate in the local
machine certificate store. This will only be used if the previous two settings are EMPTY -->
<add key="CertificateThumbprint" value=""/>
<!-- These settings determine where to grab the User's E-mail address from for passing onto the
Live@EDU service. Only one of the "AccountStoreType" keys should be enabled, the other
should be commented out. If using "ActiveDirectoryProperty", then the custom "ActiveDirectoryProperty"
value also needs to be set to the name of the property in Active Directory used for looking up the
user e-mail, as well as the Active Directory Domain to authenticate the user in -->
<!--<add key="AccountStoreType" value="SharePointEmail"/>--><add key="AccountStoreType" value="ActiveDirectoryProperty"/><add key="ActiveDirectoryDomain" value="contoso.com"/><add key="ActiveDirectoryProperty" value="Email"/>
</appSettings></configuration>
8. Once you have updated the configuration, save the changes the close the file.
9. Now, click Start > Control Panel > Administrative Tools > Services
10. Find the service named Windows Live SSO Server and click Start. This service should automatically start on subsequent reboots of your system.
Page 25 of 31

11. If you receive the following error,
It indicates that the Microsoft.NET 3.5 “Net.tcp port sharing service” is not enabled on your machine. Please find it in the services page, double click it and change its status from “Disabled” to “Automatic”.
Once you have changed it, click “OK” and try starting the SSO service again.
Page 26 of 31

Appendix B: Setting Up web.config For Windows Live Single Sign-On ServiceYou will need to edit the web.config files for the following web applications:
Contoso K-12 Public Internet (C:\Inetpub\wwwroot\wss\VirtualDirectories\www.contoso.edu80) Contoso Univerity Extranet (C:\Inetpub\wwwroot\wss\VirtualDirectories\extranet.contosou.edu80)
For each web.config file, please follow these steps:
1. Open the web.config file. 2. Copy and paste the following code under “<SafeControls>” and before the closing “</SafeControls>” tag.
Be careful not to overwrite any existing content and paste in the following code exactly:
<!-- Windows Live SSO Customisations--><SafeControl Assembly="Chisholm.Windows.Live.WebParts, Version=2009.1.2.3103, Culture=neutral, PublicKeyToken=968d5a857e483b20" Namespace="Chisholm.Windows.Live.WebParts" TypeName="*" Safe="True" /><SafeControl Assembly="Chisholm.Windows.Live.SSOClient, Version=2009.1.2.3103, Culture=neutral, PublicKeyToken=968d5a857e483b20" Namespace="Chisholm.Windows.Live.SSOClient" TypeName="*" Safe="True" /><SafeControl Assembly="Chisholm.Windows.Live.Library, Version=2009.1.2.3103, Culture=neutral, PublicKeyToken=968d5a857e483b20" Namespace="Chisholm.Windows.Live.Library" TypeName="*" Safe="True" /><SafeControl Assembly="Chisholm.Windows.Live.Security, Version=2009.1.2.3103, Culture=neutral, PublicKeyToken=968d5a857e483b20" Namespace="Chisholm.Windows.Live.Security" TypeName="*" Safe="True" /><SafeControl Assembly="Chisholm.Windows.Live.SSO, Version=2009.1.2.3103, Culture=neutral, PublicKeyToken=968d5a857e483b20" Namespace="Chisholm.Windows.Live.SSO" TypeName="*" Safe="True" />
3. Copy and paste the following code under “<assemblies>” and before the closing “</assemblies>” tag. Again, be careful not to overwrite any existing content and too make sure it is pasted exactly:
<!-- Windows Live SSO Customisations --><add assembly="Chisholm.Windows.Live.SSOClient, Version=2009.1.2.3103, Culture=neutral, PublicKeyToken=968d5a857e483b20" /><add assembly="Chisholm.Windows.Live.Library, Version=2009.1.2.3103, Culture=neutral, PublicKeyToken=968d5a857e483b20" /><add assembly="Chisholm.Windows.Live.Security, Version=2009.1.2.3103, Culture=neutral, PublicKeyToken=968d5a857e483b20" /><add assembly="Chisholm.Windows.Live.SSO, Version=2009.1.2.3103, Culture=neutral, PublicKeyToken=968d5a857e483b20" />
Page 27 of 31

4. Copy and paste the following code under “<appSettings>”. In some cases, there may not be an existing section with this name. If that’s the case, you’ll need to add it under the “<configuration>” section, somewhere near the bottom of the document. Make sure there is an opening “<appSettings>” and a closing “</appSettings>” tag, and that the following code is pasted in between the two, ensuring you do not overwrite any existing content and make sure it is pasted exactly:
<!-- The following keys enable support the Windows Live@EDU Single Sign On web part globally -->
<add key="SiteID" value="272172" /> <add key="Domain" value="contosoedu.info" /> <add key="ProxyServer" value="" /> <add key="LoginTimeOut" value="30" /> <add key="CertificateFile" value="C:\B2BTechSource\NOPASS_Contoso_School\
NOPASS_Contoso School.pfx" /> <add key="CertificatePassword" value="" /> <add key="CertificateThumbPrint" value="" /> <add key="SSOServer" value="localhost" /> <add key="SSOServerPort" value="8082" /> <add key="SSOServerUser" value="contoso\administrator" /> <add key="SSOServerPassword" value="pass@word1" /> <add key="AccountStore" value="ActiveDirectoryProperty" /> <add key="ActiveDirectoryDomain" value="contoso.com" /> <add key="ActiveDirectoryProperty" value="mail" /> <add key="ActiveDirectoryUser" value="contoso\administrator" /> <add key="ActiveDirectoryPassword" value="pass@word1" /> <add key="AccessType" value="SSOServer" /> <add key="LiveEDUDomain" value="contosoedu.info" /> <add key="LiveEDUImageURL" value="/SiteCollectionImages/liveatedulogo.png" /> <add key="DisplayMailLogin" value="True" /> <add key="MailImageURL" value="/sitecollectionimages/liveeduemail.png" /> <add key="DisplaySkyDriveLogin" value="True" /> <add key="SkyDriveImageURL" value="/sitecollectionimages/liveeduskydrive.png" /> <add key="DisplayCalendarLogin" value="True" /> <add key="CalendarImageURL" value="/sitecollectionimages/liveeducalendar.png" /> <add key="DisplayPhotoLogin" value="True" /> <add key="PhotoImageURL" value="/sitecollectionimages/liveeduphotos.png" /> <!-- End Live@EDU Settings -->
Make sure the values in each key match what is on your system.
Page 28 of 31

Appendix C: Set Up Search Crawls
Prerequisites FAST Content service application must be installed and running FAST Query service application must be installed and running
The process of installing and configuring FAST Search Server 2010 is outside the scope of this document. Please refer to Microsoft’s documentation on FAST Search Server 2010 for SharePoint for installation instructions.
Setting up FAST Content Service Application1. Go to the Central Administration site2. Click Manage service applications. The Manage Service Applications page will display.3. Click FASTContent4. Click Content Sources5. If the FAST Contoso content source does not exist, click New Content Source.6. Under Name, enter FAST Contoso.7. Under Content Source Type, select SharePoint Sites.8. Under Start Addresses, enter the following sites:
a. http://extranet.contoso.edub. http://extranet.contosou.educ. http://intranet.contoso.edud. http://intranet.contosou.edue. http://www.contoso.eduf. http://www.contosou.edug. sps3://intranet.contoso.edu
9. Under Crawl Settings, choose Crawl everything under the hostname for each start address.10. Leave the Crawl Schedules and Content Source Priority at their default values.11. Click Start full crawl of this content source.12. Click OK.
Page 29 of 31

Setting up Fast Query Service Application1. Go to the Central Administration site2. Click Manage service applications. The Manage Service Applications page will display.3. Click FAST Query4. Click Content Sources5. If the Local SharePoint Sites content source does not exist, click New Content Source.6. Under Name, enter Local SharePoint Sites.7. Under Content Source Type, select SharePoint Sites.8. Under Start Addresses, enter the following sites:
a. The URL of the Central Administration siteb. http://extranet.contoso.educ. http://extranet.contosou.edud. http://intranet.contoso.edue. http://intranet.contosou.eduf. http://www.contoso.edug. http://www.contosou.eduh. sps3://intranet.contoso.edu
9. Under Crawl Settings, choose Crawl everything under the hostname for each start address.10. Leave the Crawl Schedules and Content Source Priority at their default values.11. Click Start full crawl of this content source.12. Click OK.
Specify Authoritative Pages1. Go to the Central Administration site2. Click Manage service applications. The Manage Service Applications window will display.3. Click FAST Query.4. Click Authoritative Pages. The FastQuery: Specify Authoritative Pages window will window will display.5. Under Authoritative Web Pages, enter http://intranet.contoso.edu in the Most authoritative pages textbox.6. Select Refresh Now.7. Click OK.
Page 30 of 31

Create Scopes1. Go to the Central Administration site2. Click Manage service applications. The Manage Service Applications window will display.3. Click FAST Query.4. Click Scopes. The FastQuery: View Scopes window will display.5. Click New scope. The FastQuery Create Scope window will display.6. Enter the following information:
a. Title: Contoso School Districtb. Description: nonec. Last modified by: CONTOSO/Administratord. Target Results Page: Use the default Search Results Page
7. Click OK. The FastQuery: View Scopes window will display. 8. Click Add rule.9. Create the following rule:
a. Scope Rule Type: Web Address (http://server/site):b. Web Address: http://www.contoso.educ. Behavior: Include - Any item that matches this rule will be included, unless the item is excluded by
another rule10. Click OK.11. Repeat steps 5 and 6. Enter the following information:
a. Title: Contoso Universityb. Description: nonec. Last modified by: CONTOSO/Administratord. Target Results Page: Use the default Search Results Page
12. Click OK. The FastQuery: View Scopes window will display. 13. Click Add rule.14. Create the following rule:
a. Scope Rule Type: Web Address (http://server/site):b. Web Address: http://www.contosou.edu
Behavior: Include - Any item that matches this rule will be included, unless the item is excluded by another rule
15. Click OK.
Page 31 of 31