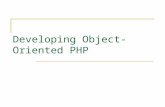Content Creation Exe Learning Object
-
Upload
jessica-reynolds -
Category
Documents
-
view
18 -
download
1
description
Transcript of Content Creation Exe Learning Object

Content creation: eXe learning objects
eXe learning objects
Why use eXe?
eXe is a simple tool to create learning objects
that incorporate a range of elements suitable for
learning activities.
There is a small choice of styles for the
background to the web pages and an option to
insert a background image or logo.
The elements that are available are called
iDevices that can be added to each web page
and edited according to the content and activity
required. Some of the iDevices include:
free text
cloze
multiple choice
MP3
flash video.
A completed eXe object can be exported in a variety of methods to suit the learner and the
use of IT.
How to create an eXe activity
The following instructions will help you create a simple three-page eXe object, as shown
above, that will incorporate nine iDevice
activities.
1. Start the eXe Program. Start > All
Programs > eXe.
2. To rename the Home Page click
on Rename and, in the Enter a
new name dialogue box, type in:
Bricks and Mortar – the stuff
buildings are made of.
Then click on OK.
To insert a Free Text iDevice
3. Click on the Free Text iDevice in
the left panel. In the main screen
you will see the Free Text panel
E-Guides training programme 2007 - 2008

Content creation: eXe learning objects
open. Open the file brick1.txt from your E-Guides USB memory stick. (Content
creation > Activity files > exe files > brick1.txt). Copy all the text, and then paste
into the Free Text window.
4. Highlight the heading ‘What is a brick?’ Click on the drop
down arrow beside Font Size and select 14 pt size.
Click on the Bold button to make the text bold.
5. Click on the green tick at the bottom of the Free Text panel to
confirm OK.
To insert an Image Magnifier iDevice
6. Click onto the Image Magnifier iDevice in the left panel. In the main screen you will
see the Image Magnifier panel open. Type the word ‘Bonds’ in the Caption box. In
the Text box type the following:
Look carefully at these images and see if you can identify the bond used.
A Flemish bond consists of alternating headers and stretchers along each course with
the headers centred on the stretchers above and below.
An English bond consists of alternating courses of headers and stretchers, with the
alternative headers centred over and under the vertical joints of the stretchers.
7. Click on Select an Image and browse your E-Guides USB memory
stick. (Content creation > Activity files > exe files > bonds.jpg).
Open the image bonds.jpg, leave
the settings as shown and click on
the green tick to confirm OK.
To see how the magnifier works
click and hold over the image you
have inserted. To increase the
size of the magnifier pull the lever
down to 2.1X or click onto the
largest magnifier image on the right.
8. Insert a Free Text iDevice below the Image Magnifier and enter the following text:
The image on the left is the Flemish bond - the right hand side shows the English
bond.
Stretcher Bonds are used only for single brick walls, also called 1/2 brick walls.
Read the attached information about secondhand bricks before continuing.
Click on the green tick to confirm OK.
E-Guides training programme 2007 - 2008

Content creation: eXe learning objects
To insert an Attachment iDevice
9. Click onto the Attachment iDevice
in the left panel. In the main screen
you will see the Attachment panel
open.
Click on Select a File. Browse your
E-Guides USB memory stick.
(Content creation > Activity files >
exe files >
secondhandbricks.pdf). Confirm
Open. Add the label ‘Secondhand
bricks’ and the description, ‘Attached is an information sheet about secondhand
bricks’.
Click on the green tick to confirm OK.
The first page of the eXe object has been created. Save the object to your E-Guides USB
memory stick before continuing. Go to File > Save As and name the file as Bricks. When
you click on Save, a prompt will confirm the object has been saved as an eXe file.
The second page of the eXe object
1. Click on Add Page and then click on
Rename. Type in ‘What is Mortar?’
and confirm OK.
2. Insert a Free Text iDevice. In the
main screen you will see the Free
Text panel open. Open the file
mortar.txt from your E-Guides USB
memory stick. (Content creation >
Activity files > exe
files > mortar.txt).
Copy all the text,
and then paste into
the Free Text
window.
Click on the green
tick to confirm OK.
To insert an MP3 iDevice
3. Insert an MP3 iDevice. In the main screen you will see the MP3 panel open. Click on
Select an MP3 and browse the E-Guides USB memory stick (Content creation >
Activity files > exe files > mortar.mp3). Confirm Open.
E-Guides training programme 2007 - 2008

Content creation: eXe learning objects
4. Add the Caption ‘Mortar Information’ and click on the green tick to confirm OK.
To check the MP3
sound file you
have inserted,
click on the Play symbol.
To insert an Image Gallery iDevice
5. Insert an Image Gallery iDevice. In the
main screen you will see the Image Gallery
panel open. Click on Add Images and
browse your E-Guides USB memory stick
(Content creation > Activity files > exe
files > trowel.jpg). Confirm Open and type
the word ‘trowel’ below the inserted image.
Repeat the procedure to add the images
hawk.jpg and spiritlevel.jpg and add
labels beneath each picture.
6. Add the title ‘Images’ from www.diydata.com.
When complete click on the green tick to confirm OK.
To insert a Cloze Activity iDevice
7. Insert a Cloze Activity iDevice. In the main screen you will see the Cloze Activity
panel open. Open the file brick2.txt from your E-Guides USB
memory stick (Content creation > Activity files > exe files >
brick2.txt). Copy all the text, and then paste into the Cloze Text
section of the panel.
You might need to enlarge the panel so you can see all of the text.
Click and drag on the bottom right corner of the text panel.
8. Highlight the letter F in the first sentence. Click on Hide/Show Word button.
Repeat the procedure to highlight and
hide the following words:
Secondhand
fumbled
single
hydrated lime
E-Guides training programme 2007 - 2008

Content creation: eXe learning objects
9. The Feedback panel can include the full and correct text, or you can type in specific
additional information to support the correct answers. Click beside Instant Marking
for the learner to get instant feedback. Click on the green tick to confirm OK.
Why not check the Cloze activity and type your answers into the gaps?
The second page of the eXe object has been created. Save the object to your E-Guides USB
memory stick before continuing. Go to File > Save. A prompt will confirm the object has been
saved as an eXe file.
The third page of the eXe object
1. In the Outline section at the top of the
page select the Bricks and Mortar
page then click on Add Page. Click on
Rename and type in ‘Check on your
learning?’ and confirm OK.
To insert a Flash with Text iDevice
2. Insert a Flash with Text iDevice. In the main screen you will see the Flash with Text
panel open. Click on Select a Flash Object and open the file bricks.swf from your
E-Guides USB Memory stick (Content creation > Activity files > exe files >
bricks.swf).
3. In the Description section add the following text:
This extract has been taken from www.brikmat.co.uk.
4. Click on the green tick to confirm OK.
To insert a Multi-Select iDevice
5. Insert a Multi-select iDevice. In the
main screen you will see the Multi-
select panel open. Enter the following
question:
What two tools do you see being used
in the video?
6. In the first Option section type the word
‘hawk’. Click on Add another Option.
7. The second Option is ‘wire cutter’. Click
on box on right side to confirm as correct
answer.
8. Add a third option as ‘spirit level’ and click
on box on right side to confirm as the
second correct answer.
E-Guides training programme 2007 - 2008

Content creation: eXe learning objects
9. Click on the green tick to confirm OK.
To insert a Multiple-Choice iDevice
10. Insert a Multiple-Choice iDevice. In the main screen you will see the Multiple-
choice panel open. Enter the following question:
A brick can be made of many components. Which ONE of the following is NOT a
component of a brick?
11. In the first Option section, type the word ‘clay’.
12. In the Feedback section, type ‘Not correct. Try again.’
13. Click on Add another Option. Add the following options and feedback:
cement: Not correct. Try again.
chalk: Correct. Chalk is not used to manufacture bricks.
lime: Not correct. Try again.
14. Click on the box on right side to
confirm ‘chalk’ as the correct
answer.
15. Click on green tick to confirm OK.
The third page of the eXe object has been created. Save the object to your E-Guides USB
memory stick before continuing. Go to File > Save. A prompt will confirm the object has been
saved as an eXe file.
Exporting and publishing the eXe object
There are several options to publish an eXe object. The following instructions will show you
how to publish as a Website and as a SCORM 1.2 package. (Two video animations, showing
both publishing options are available. See the instructions below.)
To publish as a website
The following instructions show you how to publish the eXe object, you have saved as Brick,
as a website.
1. Go to File > Export > Website > self-contained folder. A Browse for Folder
dialogue box opens. Create a New Folder named bricks and save the folder on the
E-Guides USB memory stick. Confirm OK.
2. The folder will open and you will see a number of files and images. Find the
index.html file and double-click to open the eXe object in a web browser.
3. As an open-source application, eXe works well within the Firefox web browser. In
Internet Explorer® you are likely to see a prompt at the top of the browser window
regarding security. You need to right-click on the bar and click against Allow
E-Guides training programme 2007 - 2008

Content creation: eXe learning objects
Blocked Content. This will enable you to use the interactive activities within the eXe
object.
Why not navigate through the web object and engage in the learning activities to see
how they function within a web browser?
Need help? Look for the video tutorial showing steps 1-3 on the E-Guides USB
memory stick. Go to Content creation >animations > exeweb.swf.
To publish as a SCORM package
The SCORM 1.2 option creates a set of zipped files that can be inserted into a Learning
environment that is SCORM 1.2 compliant. A SCORM compliant learning platform can track
the use of the web object within the environment.
The following instructions show you how to publish the eXe object you have saved as Brick,
as a SCORM 1.2 package to upload into a Moodle
course.
1. Click on the Properties tab at the top of the
first page. Tick to Add Previous/Next links
within SCOs. This action will place NEXT
and PREVIOUS buttons on the web object
once published. Click Done.
2. Go to File > Export > SCORM 1.2. A Save
dialogue box opens. Name the file as bricks. Browse to find the E-Guides USB
memory stick and click on Save. Close eXe application. Go to File > Quit.
3. Open a Moodle course if you have access to a Moodle environment and editing rights
to a course within the Moodle.
4. Click on Turn editing on at the top of the Moodle area. Click
on the drop down arrow beside Add an activity. Select
SCORM/AICC.
5. The Adding a new SCORM dialogue box opens. Type a
name in the top section ‘Bricks and Mortar’.
6. Click on Choose or update a package and a Files window
opens. Click on Upload a file. Browse to find the previously
saved bricks.zip zipped file and click on Upload this File.
7. The file uploads to the File area. Click on Choose to select the file.
E-Guides training programme 2007 - 2008

Content creation: eXe learning objects
8. The name of the zipped file is shown in the Course Package section. Click on Save
Changes
9. The eXe object opens and
displays a navigation screen.
Click on Enter the course
and test the three pages.
Need help? Look for the video tutorial showing steps 3-9 on the E-Guides USB
memory stick. Go to Content creation > Animations > exescorm.swf.
John Dalziel, the RSC ACL e-advisor for the North West, has created an e-book
entitled Using eXe learning software. John has included advanced
functions and features of eXe, with information about publishing the eXe
objects. Download the e-book from:
http://www.rsc-northwest.ac.uk/acl/BookCase/library_section1.htm.
E-Guides training programme 2007 - 2008

Content creation: eXe learning objects
Suggestions for use
The following examples have been created using eXe.
Further resources:
ExeLearning: http://www.exelearning.org/
Eduforge: http://eduforge.org/projects/exe/
Potential of eXe: http://aclearn.qia.org.uk/display.cfm?resID=34487
Wikibook: http://en.wikibooks.org/wiki/EXELearning_User_Guide
eXeblogspot: http://exelearning.blogspot.com/2006/11/inserting-youtube-video-into-
exe.html.
E-Guides training programme 2007 - 2008