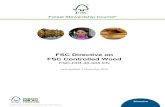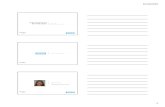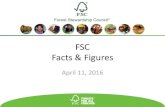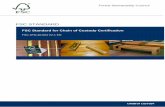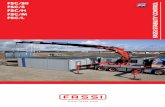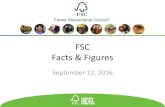Contacts - FSC Job Aids3.amazonaws.com/dhs-application-support/fsc/contacts_fsc.pdf · 5/1/2017...
Transcript of Contacts - FSC Job Aids3.amazonaws.com/dhs-application-support/fsc/contacts_fsc.pdf · 5/1/2017...

Department of Human Services Allegheny County, Pennsylvania
Family Support Centers
5/1/2017 Contacts – Family Support Centers Job Aid 1 of 14
Contacts – FSC Job Aid
The Case Contacts screen is used to document when there is any type of communication related to the Case as well as referrals to assistance or services.
1. From the : a. Locate the desired Case and click on the Case ID to bring the Case into focus. The Summary
screen will open.
b. Click on the Add Contact Navigation Tile in the pane.
2. From within the Case:
a. Navigate to
Contacts
Navigation
Dashboard
Next Steps
Tracking Contacts

Department of Human Services Allegheny County, Pennsylvania
Family Support Centers
5/1/2017 Contacts – Family Support Centers Job Aid 2 of 14
1. :
a. To start documenting a new Contact, click above the Case Contacts grid.
b. Search allows the user to search with the Case Contacts grid for specific information.
c. To view or update an existing Contact click on the Contact Date or Contact ID of the desired Contact in the Case Contacts grid.
d. To view the Contact Notes from the grid without opening the Contact, click on the [ + ] to
the left of the Contact in the grid. To close the Contact Notes view, click on the [ - ] that now appears to the left of that Contact in the grid.
i. To view the Contact Notes for all of the Contacts in the current page of the grid, click on the [ + ] above the grid. To collapse all of the Contact Notes, click on the [ - ] that now appears above the grid.
Case Contacts and Referral Information Summary
Case Contacts
Add Contact

Department of Human Services Allegheny County, Pennsylvania
Family Support Centers
5/1/2017 Contacts – Family Support Centers Job Aid 3 of 14
e. Contact Summary Report: Users can create a printable PDF of the Contact Notes view using
this section.
i. To view a specific date range of Contacts: 1. From: Enter a start date for the range. 2. To: Enter an end date for the range.
3. Click .
ii. To view all Contacts: 1. Check the Include all Contacts checkbox
2. Click .
2. : This pane contains a list of all of the referrals documented in all of the Case Contacts.
a. Search allows the user to search within the Referral Information Summary grid for specific referrals.
b. To view the Contact where a specific referral was documented, click on the Contact ID of the referral.
Preview
Preview
Referral Information Summary
Important Reminder when previewing and printing:
Previews will open in a new window or tab. This window or tab may open in the background and may not be immediately visible. Close all other previews first.
Synergy is NOT compatible with Microsoft’s Edge browser.
Use either Internet Explorer or Chrome .

Department of Human Services Allegheny County, Pennsylvania
Family Support Centers
5/1/2017 Contacts – Family Support Centers Job Aid 4 of 14
1. : Click to open this pane. This is where the primary details of the Contact are documented. The Contact Date, Client (Head of Household/Household Members), Supports, Worker, and Contact Description will all pull into the Case Contacts grid once the Contact is saved.
a. Contact Information: i. Contact Date: Enter the date that the Contact occurred. This cannot be future dated.
ii. Start Time, End Time, and Travel Time: Enter the time of day that the Contact
started and ended. Select the amount of time spent traveling from the Travel Time drop-down. If there was no travel, select “Not Applicable”.
iii. Type/Location: Select the method of Contact and Location from this drop-down.
iv. Contact Status: Select whether the Contact was attempted or completed.
v. Notification: Select whether the Contact was announced or unannounced.
Documenting a Contact
Contact Activity Add Contact

Department of Human Services Allegheny County, Pennsylvania
Family Support Centers
5/1/2017 Contacts – Family Support Centers Job Aid 5 of 14
b. Clients and Supports: Click to select the Clients and/or Supports who participated in the
Contact from these half mandatory multi-select boxes. i. To select more than one person in the Client or Support boxes hold down the [Ctrl]
key on the keyboard while clicking on each Client or Support who participated in the Contact. Selected individuals be highlighted in blue or grey after their names have been clicked. To de-select a Client or Support hold down the [Ctrl] key and click on the individual again. The de-selected individual will no longer be highlighted.
ii. Clients will display with their name and date of birth. To view the full name and date of birth, move the cursor over the client’s name.
iii. If a participating Client/Household Member is not listed in the Clients box they can
be added or reactivated by going to Only add a new Client if the person has not previously been documented as a Client on this Case.
iv. If a participating Support is not listed in the Supports box they can be added using
the button. Remember that this list only includes active Supports. Only add a new Support if the person has not previously been documented as a Support on this Case. An end-dated Support can be made active again in
.
Case Information Household
New Support
Case Information Supports
Activating or adding a Client/Household Member? Go to: Household Info – FSC Job Aid
Making a Support active again? Go to: Supports - FSC Job Aid
Adding a Support from the Contacts screen? Go to page 10 of this Job Aid.
Remember SAVE before navigating to another screen.

Department of Human Services Allegheny County, Pennsylvania
Family Support Centers
5/1/2017 Contacts – Family Support Centers Job Aid 6 of 14
c. Purpose of Contact: Select all of the purposes that apply to this contact.
d. Contact Description: Enter a brief description of the Contact.
e. Contact Notes: Enter the narrative of the Contact here.
f. Referral Information: If a referral was made as part of this Contact document that information here.
i. Referral Category: Select the applicable category from the drop-down.
ii. Referred To: Enter where the referral was made to.
iii. Referral Details: Enter a brief description of the referral that was made.
iv. Click to add the referral to the Referral Information grid.
Clicking will clear out the referral information fields without saving the entry.
Save Referral
Cancel
Important Note: Selecting “Approved Home Visiting Model” will allow this contact to be tracked properly for Home Visiting reporting purposes.

Department of Human Services Allegheny County, Pennsylvania
Family Support Centers
5/1/2017 Contacts – Family Support Centers Job Aid 7 of 14
v. To delete a referral, move the mouse over that referral’s line in the grid. Click the
Delete Icon [ ] that appears to the right of the referral in the grid. 1. A Delete Confirmation pop-up will appear:
Clicking will delete the referral.
Clicking will cancel the action and the referral will not be deleted.
g. Click to save the Contact. i. If the Contact requires approval, the Send for Supervisor Approval checkbox must
be checked before can be clicked.
ii. Clicking will save the information entered in the Contact will navigate back to the Case Contacts grid automatically.
iii. Clicking will navigate back to the Case Contacts grid. Any unsaved information will be lost.
1. The button will become dark blue (active) when any changes have been made to the
contact after the contact has been saved for the first time. Clicking on the button will open the Change Log pop-up. In this pop-up the date of each change (Transaction Date), Change Details, and User who made the change will be listed.
Click to close the Change Log pop-up.
Yes
No
Submit
Submit
Save
Cancel
Change Log (Audit Trail)
Change Log
Change Log
Close

Department of Human Services Allegheny County, Pennsylvania
Family Support Centers
5/1/2017 Contacts – Family Support Centers Job Aid 8 of 14
1. Requesting Approval: If an approval is required for the user’s Case Contacts, the
Send for Supervisor Approval checkbox will appear next to the button.
a. Check the Send for Supervisor Approval checkbox and click to send the Contact for approval.
b. The Contact’s Status in the Case Contacts grid will change from “Draft” to “Pending Approval”
2. Approving or Rejecting the Contact: The Contact will appear on the Supervisor or Manager’s
Dashboard in the pane. From there the Supervisor/Manager can either approve or reject the Contact by clicking on the Contact ID.
i. The Review Case Contact pop-up will open to display all of the Contact details.
ii. Selecting Approve Case Contacts and clicking will approve the Contact.
iii. Selecting Reject Case Contacts, entering Manager Feedback and clicking will send the Contact back to the submitting staff person.
iv. Clicking the X in the top right corner of the pop-up will close the pop-up without
saving anything; the Contact will then remain in the pane until it has been approved or rejected.
Approvals
Submit
Submit
Unapproved Case Contacts
Save
Save
Unapproved Case Contacts

Department of Human Services Allegheny County, Pennsylvania
Family Support Centers
5/1/2017 Contacts – Family Support Centers Job Aid 9 of 14
3. Rejected Contacts will appear on the Dashboard of the worker who submitted the Contact under
. Clicking on the Contact ID will navigate directly to the Contact where the Manager Feedback will be displayed at the bottom of the screen.
The worker can then update the Contact and resubmit the Contact for approval by checking the
Send for Supervisor Approval checkbox and clicking .
4. Approved Contacts will have a Status of “Submitted” in the Case Contacts list. Approved Contacts can be updated and resubmitted at which point their status will return to “Pending Approval” until they are approved again.
Rejected Case Contacts
Submit

Department of Human Services Allegheny County, Pennsylvania
Family Support Centers
5/1/2017 Contacts – Family Support Centers Job Aid 10 of 14
1. Adding a new Support from within the pane: Click the button.
2. The Search Supports pop-up will appear:
a. Enter the First Name, Last Name, Legal Gender, and Birth Date (if known).
b. Synergy Location: This drop-down defaults to “Synergy”. Supports can be searched for in all of Synergy or only in a specific program such as YSP, HCM, or ITM.
c. Click the button to locate possible matches in the system. A list of possible matches will display in the Search Result grid. Click on a line in the grid to view that individual’s information.
Creating a new Support from within the Case Contact
Contact Activity New Support
Search
Note: Do not enter birth dates for Professional Supports.

Department of Human Services Allegheny County, Pennsylvania
Family Support Centers
5/1/2017 Contacts – Family Support Centers Job Aid 11 of 14
d. Review the results including the information on the Client Information, Contact Information, and Notes tabs.
i. If there is a match in the Search Result grid, click the desired person’s line in the
Search Result grid and then click .
ii. If none of the results match the person being added, click without selecting anyone from the Search Results grid.
e. To close the Search Support pop-up without adding a support click .
1. When or is clicked the Supports pop-up will appear.
2. Enter all of the relevant information for this Support in the Supports pop-up. a. The Support can be made Active or Inactive at any time by selecting “Yes” or “No” from the
Active drop-down.
b. Support Category, Support Type, First Name, Legal Sex and Active are all required in order to save a Support entry.
Add to Case
Create Support
Close
Completing the Supports pop-up
Create Support Add to Case

Department of Human Services Allegheny County, Pennsylvania
Family Support Centers
5/1/2017 Contacts – Family Support Centers Job Aid 12 of 14
3. Address tab: Multiple addresses can be entered for the Support. The Support can also be saved
without entering an address.
a. To enter a new address: i. Select whether or not the address is the individual’s Primary Address, select the
Address Type, and enter all of the known address information.
b. Click .
c. If the Search Result list includes the desired address, click on the correct address in the grid
and Click . i. If the Correct address is not in the Search Result list, the Address Information can be
updated and searched for again. To do so, edit the Address Information and click
. ii. If, after searching again, the address cannot be located in the Search Result list, the
address can still be saved without validation by clicking . The address will appear in the Address grid with a “No” in the Validated? column to indicate that the Address has not been validated.
d. If an address has been added in error, click the delete icon [ ] to the right of the address in the Address grid to delete.
e. To add a new address, click
Validate Address
Select
Validate Address
Create address as entered
New

Department of Human Services Allegheny County, Pennsylvania
Family Support Centers
5/1/2017 Contacts – Family Support Centers Job Aid 13 of 14
4. Phone tab: Multiple phone numbers can be entered for the Support. The Support can also be
saved without entering a phone number.
a. To add a new phone number, click on the Phone tab: i. Phone Type: Select the type of phone number being entered.
ii. Phone Number: Enter the 10 digit phone number.
iii. Phone Notes: If applicable, enter notes about the phone number.
iv. Primary Phone?: Use the drop-down to indicate whether or not this phone number is
the primary phone number for this Support. Note that only one phone number can be marked as primary at any given time.
b. Click to add this phone number to the Phone grid. i. To edit an existing phone number, click on the desired number in the grid.
c. To enter additional phone numbers, click .
d. If a phone number has been added in error, click the delete icon [ ] to the right of the phone number in the Phone grid to delete it.
3. When the entire Supports pop-up has completed click at the bottom of the pop-up to save the information entered or changed.
a. Clicking at the bottom of the pop-up will close the pop-up without saving any of the information that was entered or changed.
4. The new Support will now be available to select in the Supports multi-select box.
5. The Support will also automatically be added to the Supports screen.
Save
New
Save Support
Cancel

Department of Human Services Allegheny County, Pennsylvania
Family Support Centers
5/1/2017 Contacts – Family Support Centers Job Aid 14 of 14
For assistance, please contact the Allegheny County Service Desk at [email protected] or call 412‐350-HELP (4357). Select Option 2 for the DHS Service Desk. To access I-Service, go to: https://servicedesk.alleghenycounty.us This and other Job Aids can be found at: http://s3.amazonaws.com/dhs-application-support/index.htm
For more information…