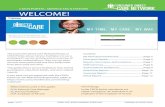Consumer Direct Online TImesheet Instructions · 2019-01-06 · TITLE page 2 of 16 EVERY LIFE....
Transcript of Consumer Direct Online TImesheet Instructions · 2019-01-06 · TITLE page 2 of 16 EVERY LIFE....

The Consumer Direct Care Network Portal, or CDCN Portal is a secure website that provides online payroll and service authorization tools to people who receive services through a Consumer Direct Care Network company.
Online time entry and approval through this secure website provides an efficient and error-minimizing way to enter time directly into the Consumer Direct payroll system. Electronic time sheets provide information on the status of all time and payroll entries.
ONLINE TIMESHEET INSTRUCTIONS
Contents
Overview: Time Entry & Approval ............................Page 2Caregiver Time Entry ...................................................Page 3Participant Time Approval .........................................Page 8Resetting A Password ..............................................Page 13Frequently Asked Questions ...................................Page 15
WELCOME!
Note on Terminology:
People enrolled in a Medicaid program and who receive Consumer Direct payroll services are called a “Participant” in the CDCN Portal. They may also be referred to as an "Employer."
Workers who provide services to the Medicaid recipient are called a “Caregiver” in the CDCN Portal. They may also be referred to as an "Employee."
page 1 of 16 ©CDCN 2018
Figure 1: CDCN Portal home page with Sign In and Register ButtonsCopyright 2018 Consumer Direct® All rights reserved
If you are an internal user, please sign in here
Sign in
New User
OR
Your Secure Gateway to Information in One Location
T I M E E N T R Y A N D A P P R O V A L | R E P O R T S | W - 2 A C C E S S | A D D I T I O N A L T O O L S
M Y T I M E . M Y C A R E . M Y WAY.
https://directmycare.com/

TITLE
page 2 of 16 EVERY LIFE. EVERY MOMENT. EVERY DAY ©CDCN 2018
ONLINE TIMESHEET INSTRUCTIONS
https://directmycare.com/
Upon completion of a scheduled shift, the employee (Caregiver) will log onto the CDCN Portal and enter the shift worked. Time entry for each shift will include the Participant’s name, the service provided, and beginning and ending shift times. In some situations, tasks performed and other service information must also be logged.
The employee (Caregiver) submits their shift(s) for their employer’s approval.
The Participant/Employer will log into the CDCN Portal to review and approve the employee’s time. Time may be approved at any point after caregiver submission, however time entered must be approved by timelines listed on the pay calendar for caregivers to be paid without delay.
Once the time has been approved by the Participant (or their Designated Representative), entries can be processed and paid by Consumer Direct.
Time should be submitted by the Caregiver, and Approved by the Participant each Friday before midnight.
Overview: Time Entry & ApprovalThis document is about entering and approving time. Before time can be entered and approved, both Caregivers and Participants must register with the Portal. If you have not yet registered, and need instructions, please visit your local Consumer Direct website or contact Consumer Direct.
Time LegendAs you work through the next sections and learn about time entry, the legend below will help explain time entry statuses.
Figure 7.4: Portal Symbol Legend
https://directmycare.com/

ONLINE TIMESHEET INSTRUCTIONS
page 3 of 16 EVERY LIFE. EVERY MOMENT. EVERY DAY ©CDCN 2016
https://directmycare.com/Caregiver Time Entry Steps
• Outstanding time and entries (entered but not yet submitted for approval).
• A list of Participants the caregiver works for. • Announcements. • Buttons to access:
time entry pay stubs job postings FAQs
Figure 8. My Dashboard (Caregiver)
1 Click on the “Sign In” button on the CDCN Portal home page. Click on the green “Sign in” button. Please remember, you must register and be completely verified in our system to enter time.
2 Enter the email address and password you created at registration to enter the site and click sign in again (Figure 7.5).
3 My Dashboard. Once logged in, you will be directed to a “dashboard”.
The Dashboard contains a lot of information, listed in the box to the right.
Figure 7.5: Sign In fields

TITLE
page 4 of 16 EVERY LIFE. EVERY MOMENT. EVERY DAY ©CDCN 2018
ONLINE TIMESHEET INSTRUCTIONS
https://directmycare.com/Caregiver Time Entry Steps, cont.
5
Figure 9. Select week of service
6
Figure 10. Select Participant
Figure 11. Select date of service
4 Click on the ‘Time/Mileage Entry” Button. From the upper right part of the Dashboard, click on the Time/Mileage Entry button to get to the time entry screen.
6 Select the Participant you will enter time for from the drop down list (Figure 10).
7 Click in the cell for the day of the work week you wish to enter time for (Figure 11).
7
4
Figure 8.5. Time/Mileage Entry Button
5 Select week of service. Select which week you wish to begin time entry for by using the back or forward arrows in the top right corner of the Dashboard (Figure 9).

TITLE
page 5 of 16 EVERY LIFE. EVERY MOMENT. EVERY DAY ©CDCN 2018
ONLINE TIMESHEET INSTRUCTIONS
https://directmycare.com/Caregiver Time Entry Steps, cont.8
Figure 12. Shift detail window
8 Enter shift details (Figure 12). Fill in the information for the shift worked in the pane on the right hand side of screen that appears after you click a cell representing a date in the calendar. The pane will pre-populate with the service code and date of service. These values can be changed here, if need be. Common service codes are listed below Figure 12. Adjust the “Time In” and “Time Out” as needed by either clicking on the up or down arrows or typing in the value in hours and minutes. Also note the Source field below the Time In and Time Out fields. This field shows where Caregiver time originated from. This means you can also see shifts in the Portal that were submitted by paper timesheet or CellTrak.
9
Figure 13. Additional action required to submit a shift
9 Click the Save or Submit button to complete the time entry. Select “Save” to save your time entry. You will need to submit it to your Participant/Employer at a later time. Select “Submit” to immediately submit the time worked to your Participant/Employer. If you choose to submit the shift, you may be required to complete additional actions as shown in Figure 13. Additional actions are program dependent, and may not apply to you. For example, in some Medicaid programs, the Caregiver must provide information on tasks performed.
Attendant: S5126 Respite: S5150 Companion: S5136
Common Service Codes

TITLE
page 6 of 16 EVERY LIFE. EVERY MOMENT. EVERY DAY ©CDCN 2018
ONLINE TIMESHEET INSTRUCTIONS
https://directmycare.com/Caregiver Time Entry Steps, cont.
Figure 14. Submitting a single shift
Note: Additional ActionsSome caregivers may be required to mark tasks complete or enter shift notes. These need to be done before a shift can be submitted for approval.
Submitting Shifts
After the shift(s) have been entered and you want to submit time to be approved by the Participant/Employer, you may choose to select and submit one shift (Figure 14), multiple shifts (Figure 15) or all shifts for the work-week (Figure 16).
10 To submit one shift: Click in the cell you wish to submit, make sure the “Additional Actions” have been completed, then click the “Submit Entries” button.

TITLE
page 7 of 16 EVERY LIFE. EVERY MOMENT. EVERY DAY ©CDCN 2018
ONLINE TIMESHEET INSTRUCTIONS
https://directmycare.com/Caregiver Time Entry Steps, cont.
Figure 15. Submitting an entire row of shifts
11 To Submit Mulitple Shifts: If you choose to submit multiple shifts, you may click on a row to submit the entire row (Figure 15, the entire row highlights yellow). Make sure all Additional Actions are complete and click the “Submit Entries” button. Note: if you try to submit an entire row or week and any shift requires additional action as shown with the yellow “Action Required” icon, the system will prompt you to complete the action before allowing submittal.
Figure 16. Submitting an entire week of shifts
12 To Submit an Entire Week: You may also select the entire week by clicking on the box in the top left hand corner of the grid, next to the word “Participant”. Make sure all Additional Actions are complete and click the “Submit Entries” button.
Always review each time entry for accuracy before submitting.
Reminder:

TITLE
page 8 of 16 EVERY LIFE. EVERY MOMENT. EVERY DAY ©CDCN 2018
ONLINE TIMESHEET INSTRUCTIONS
https://directmycare.com/Caregiver Time Entry Steps, cont.13
Figure 17. Attestation statement
13 Attest that your entry is true and accurate. Upon clicking the “Submit” button, you will be presented with an Attestation clause (Figure 17). Click “OK” to agree that the information entered is true and accurate. Shifts are now marked with a purple “Submitted” symbol indicating the process is complete. The Participant/Employer will now need to review submitted shifts for approval.
Participant Time Approval
1 Click on the “Sign In” button on the CDCN Portal home page. When your caregiver has completed one or more shifts, or at the end of the work week, click on the green “Sign in” button. Please remember, you must register and be completely verified in our system to review and approve time entries.
2 Enter the email address and password you created at registration to enter the site and click sign in again (Figure 17.1).
Figure 17.1: Sign In fields

ONLINE TIMESHEET INSTRUCTIONS
page 9 of 16 EVERY LIFE. EVERY MOMENT. EVERY DAY ©CDCN 2016
https://directmycare.com/Participant Time Approval
Figure 18. My Dashboard
Dashboards Include:• Time that needs to be submitted for approval• A listing of Caregivers that work for you• Announcements• Access to FAQ’s
3 My Dashboard. Once logged in, you will be directed to a “dashboard” (Figure 18).
The Dashboard contains a lot of information.
4 Click on the “Time/Mileage Entry” button. From the upper right part of the Dashboard, click on the “Time/Mileage Entry” button to get to the time entry approval screen.
4
https://directmycare.com/

TITLE
page 10 of 16 EVERY LIFE. EVERY MOMENT. EVERY DAY ©CDCN 2018
ONLINE TIMESHEET INSTRUCTIONS
https://directmycare.com/Participant Time Approval, cont.5
Figure 19. Select Caregiver
Figure 20. Approving a single shift
Approving Employee Work Time.
You can choose to approve one shift at a time, a row at a time or an entire week at a time.
6 To approve one shift: Click in a cell where time has been submitted. When you click in a cell, the cell turns color and you will see a pane on the right hand side of the screen. Review all information in the pane and if correct, click “Approve” (Figure 20).
5 Select which Caregiver to approve time for. If you have multiple Caregivers, select which you want to approve time for in the drop down box as shown in Figure 19.
Important

TITLE
page 11 of 16 EVERY LIFE. EVERY MOMENT. EVERY DAY ©CDCN 2018
ONLINE TIMESHEET INSTRUCTIONS
https://directmycare.com/Participant Time Approval, cont.
Figure 21. Approving an entire row
7 To Approve One Row: If you choose to approve one row of time, click in the box next to the Caregiver’s name in the row (Figure 21). The entire row will change color. Once the row is selected, click on the “Approve” button to complete the process.
8 Approve an Entire Week: Similarly, you can choose to approve the entire week by clicking the checkbox in the top left hand corner of the grid, next to the word “Caregiver” (Figure 21.5).
Figure 21.5. Submitting an entire week of shifts
Always review each time entry for correctness before approving.
Reminder:

TITLE
page 12 of 16 EVERY LIFE. EVERY MOMENT. EVERY DAY ©CDCN 2018
ONLINE TIMESHEET INSTRUCTIONS
https://directmycare.com/Participant Time Approval, cont. 9 Attest that your entry is true and accurate.
Once you click the “Approve” button, you will be presented with an Attestation statement (Figure 17, same as Caregiver attestation). Click “OK” to agree that the information entered is true and accurate. You will now see all shifts you approved are marked with a blue “Approved” check mark (Figure 23). Note: Status symbols used on time entry and approval screens are presented in figure 24.
Figure 23. Approved shifts
Figure 24. Status symbol legend

ONLINE TIMESHEET INSTRUCTIONS
page 13 of 16 EVERY LIFE. EVERY MOMENT. EVERY DAY ©CDCN 2016
https://directmycare.com/
1 On the CDCN Portal Home page, click the "Can't access your account?" hyperlink located under the "Sign In" button (Figure 25).
Resetting A PasswordIf a password is forgotten or misplaced, it can be changed at the CDCN Portal Sign In screen. Resetting a password is a two-step process. First step is account verification, to make sure the password is changed by the user. The second is submitting a new password.
1
Figure 25. Sign in area
2
Figure 26. Beginning account verification
3
Figure 27. Requesting a verification code
Figure 28. Email containing verification code
2 In the next screen, first enter your email address in the top field (Figure 26). Then enter the letters displayed in the image into the bottom field. These characters are often difficult to read. If you can't make out what they are, click the 'reset' button for a new set of letters, or the audio button to hear them (your computer or electronic device will need to be sound enabled).
When both fields have been filled, click "Next."
3 Click the blue 'Email' Button when prompted to choose how to receive your verification code (Figure 27).
4 Check your email inbox for the verification code. The message contains an image similar to the one displayed in Figure 28. Find and copy, or memorize, the six digit verification code. You will need this code for step five.

TITLE
page 14 of 16 EVERY LIFE. EVERY MOMENT. EVERY DAY ©CDCN 2018
ONLINE TIMESHEET INSTRUCTIONS
https://directmycare.com/Resetting A Password, cont.5
Figure 29. Entering the verification code
6
Figure 30. Choosing a new password
8
Figure 31. Password reset confirmation
Figure 32. Password reset notification email
5 Enter the 6 digit code from the verification email into the password change form (Figure 29). Then click "Next."
7 Your password should now be reset, and you should see a confirm message, as show in step 8 (Figure 31).
You'll also receive an email confirmation that your password has been reset (Figure 32).
8 Click the "Click Here" link to return to the portal and sign in with your new password.
6 Enter a new password into the form, then enter it again to confirm the change (Figure 30). Remember that passwords must be a combination of letters, numbers and symbols.
Click "Finish."

ONLINE TIMESHEET INSTRUCTIONS
page 15 of 16 EVERY LIFE. EVERY MOMENT. EVERY DAY ©CDCN 2016
https://directmycare.com/Frequently Asked QuestionsWhere can I find instructions?This document contains Portal Instructions. A table of contents is on page 1.
What devices/browsers does the Portal Support?Internet Explorer is preferred and provides the best experience. Firefox is an acceptable alternative.
Mobile devices may also be used, however connection speeds may affect performance. WiFi connections seem to be the most reliable.
REGISTRATIONWho needs to register?Everyone! All paid Caregivers (regular or emergency), Participants and Authorized Representatives (when applicable.) Please note that Participants must register even if they have an Authorized Representative.
How do I register?Registration instructions for new users are available at your local Consumer Direct website. You may also contact Consumer Direct for assistance.
More questions about registration are answered in the registration instructions.
CAREGIVER FAQWhy haven't I been paid?Please check that your time has been submitted for approval. Following that, the participant you are providing services to may not have approved the time yet. There may be other reasons. You may call us to help.
Where can I print a pay stub?If you have worked during the last pay period, a copy of your paystub can be found by accessing your dashboard and clicking the "Pay Stub Reports" button on the upper right part of the page.
Where can I get a copy of my W-2?To receive a copy of your W-2, please call Consumer Direct.
I'm interested in working, but don't have a Participant. Should I register?It is unnecessary to register before you have a client/employer.
Can I request a printed copy of new employee paperwork through the Portal?
You can find employment paperwork on your local CDCN website.
More questions, next page

TITLE
page 16 of 16 EVERY LIFE. EVERY MOMENT. EVERY DAY ©CDCN 2018
ONLINE TIMESHEET INSTRUCTIONS
https://directmycare.com/Frequently Asked Questions, cont.How do I enter a full day or a shift that spans several calendar days?A Portal "day" begins at 12:00 am and ends at 11:59 p.m. If your shift spans multiple days, say from Tuesday at 8 p.m. to Wednesday at 4 am, your time will need to be entered as two different shifts:
Tuesday from 8:00 p.m. until 11:59 p.m., and Wednesday from 12:00 a.m. until 4:00 a.m.
I submitted my time incorrectly, and my employer approved it. What do I do?Please call or email Consumer Direct as soon as possible. We'll try to correct your time before it's on your check.
I've submitted time and my participant isn't seeing it for approval.Check your dashboard to see if the time has been submitted. This will be in the "status column." If there are outstanding tasks for your shift, you may need to mark these complete before your time will be successfully submitted.
I'm a caregiver and I submitted my time incorrectly. What can I do?Contact the participant you are providing services to and ask them to reject the time. Once that is done, you can make changes and resubmit, or delete it. If the time has already been approved and submitted, call or email Consumer Direct for help.
PARTICANT/REPRESENTATIVE FAQHow do I delete Approved Time?Approved and submitted time can not be deleted through the Portal. Please call or email Consumer Direct to prevent time from being wrongly paid.
Where can I find my reports?Participant Reports can be accessed from the Profile screen. When at the dashboard, click your name in the upper right area of the screen to view your profile.
I am a Designated Representative. How do I act on behalf of my Participant?
You can register as a Designated Representative on the Portal. The participant you are representing also needs to be registered. When you have both completed registration, Consumer Direct admin staff can link your accounts.