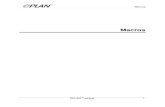Consulta de campos calculos, informes, macros etc.
-
Upload
nayelfnylu -
Category
Documents
-
view
402 -
download
2
Transcript of Consulta de campos calculos, informes, macros etc.
FACULTAD DE ADMINISTRACION DE EMPRESAS
ESCUELA DE CONTABILIDAD Y AUDITORIA
CAMPOS CALCULADOS EN UNA TABLA
FORMULARIOS
INFORMES
CONSULTAS
MACROS
CARLOS EBLA
REA NAYELY
TERSERO “1”
22 DE OCTUBRE DEL 2013
INDICE
____________________________________________________________ 1
CAMPOS CALCULADOS EN ACCESS ____________________________________ 1
1.1. DEFICION _____________________________________________________________ 1
1.1.1. Campos Calculados: _______________________________________________________ 2
1.1.2. Como Crear Campos Calculados ____________________________________________ 4
___________________________________________________________ 6
FORMULARIOS ________________________________________________________ 6
2.1 Formularios _____________________________________________________________ 6
2.1.1 QUE NOS PERMITE LOS FORMULARIOS _______________________________________ 6
2.2 Pasos para crear un formulario en Access _________________________________ 7
2.3 Vistas de Formulario _____________________________________________________ 8
2.4 Cálculos y sumarios _____________________________________________________ 9
___________________________________________________________ 9
INFORMES _____________________________________________________________ 9
3.1. Definición _______________________________________________________________ 9
3.1.2. Elementos de un informe _____________________________________________________ 10
3.2. Crear informes sencillos ________________________________________________ 11
3.2.1. ¿Qué desea hacer? __________________________________________________________ 11
3.3. Crear un informe mediante la herramienta de informes ____________________ 12
3.4. Crear un informe mediante el Asistente para informes ____________________ 12
3.4.1. Crear etiquetas utilizando el Asistente para etiquetas _____________________________ 13
3.4.2. Crear un informe utilizando la herramienta Informe en blanco _____________________ 13
3.5. Obtener información sobre las secciones del informe _____________________ 14
3.6. Obtener información sobre los controles _________________________________ 15
3.7. Ajustar el informe en la vista Presentación _______________________________ 16
3.8. Ajustar el informe en la vista Diseño _____________________________________ 17
3.8.1. Access muestra el informe en la vista Diseño. ___________________________________ 17
3.9. Agregar campos del panel Lista de campos ______________________________ 17
3.9.1. Guarde el trabajo ____________________________________________________________ 19
3.10. Guarde el diseño del informe ___________________________________________ 19
3.10.1. Ver el informe ______________________________________________________________ 19
3.10.2. Obtener una vista previa del informe utilizando Vista preliminar___________________ 21
3.11. Imprimir el informe ____________________________________________________ 21
3.11.1. Cambiar la configuración de página ___________________________________________ 21
3.11.2. Enviar el informe a una impresora ____________________________________________ 22
__________________________________________________________ 23
LA CONSULTA ________________________________________________________ 23
4.1 CONSULTA _____________________________________________________________ 23
4.2 Qué puede hacer una consulta ___________________________________________ 23
4.2.1 Elegir tablas _________________________________________________________________ 23
4.2.2 Modificar los datos de las tablas ________________________________________________ 23
4.2.3 Elegir uno o varios campos ____________________________________________________ 23
5.2.4 Seleccionar registros __________________________________________________________ 23
4.2.5 Realizar cálculos _____________________________________________________________ 23
4.2.6 Para crear nuevos formularios, informes o consultas ______________________________ 23
4.3 Consulta de selección ___________________________________________________ 24
4.3.1 Consulta de tablas de referencias cruzadas __________________________________________ 24
4.3.2 Consulta de acciones ____________________________________________________________ 24
4.3.3 Consulta de unión ______________________________________________________________ 24
4.3.4 Consulta de paso a través ________________________________________________________ 24
4.3.5 Consulta de definición de datos ___________________________________________________ 24
4.4 Proceso para crear una consulta en Access ______________________________ 24
4.5 Respaldar una base de datos Access _____________________________________ 27
4.5.1 El proceso de respaldo y recuperación __________________________________________ 27
4.5.2 Respaldar una base de datos Access ___________________________________________ 27
__________________________________________________________ 28
MACROS EN ACCESS _________________________________________________ 28
5.1. Definición ______________________________________________________________ 28
5.1.1. Diseñador de macros _________________________________________________________ 28
5.2. ¿Qué es una macro?____________________________________________________ 29
5.2.1. Explicación de las macros _____________________________________________________ 30
5.2.2. Nombres de macro ___________________________________________________________ 31
5.2.3. Argumentos _________________________________________________________________ 31
5.2.4. Condiciones _________________________________________________________________ 31
5.3. Acciones de macro _____________________________________________________ 32
5.3.1. Características nuevas de las macros en Office Access __________________________ 32
5.4. Crear una macro _______________________________________________________ 33
5.4.1. Características del Generador de macros _______________________________________ 33
5.4.2. Crear una macro independiente ________________________________________________ 35
5.4.3. Crear un grupo de macros ____________________________________________________ 35
5.5. Crear una macro incrustada _____________________________________________ 36
5.5.1. Guarde y cierre el informe. ____________________________________________________ 38
5.6. Editar una macro _______________________________________________________ 38
5.7. Ejecutar una macro _____________________________________________________ 39
5.7.1. Botones del panel de control del formulario. _____________________________________ 40
TERMINOLOGIA _________________________________________________________ 41
CONCLUSIONES _________________________________________________________ 42
RECOMENDACIONES _____________________________________________________ 43
BIBLIOGRAFIA ___________________________________________________________ 44
TABLA DE ILUSTRACIONES
IMÁGENES
IMAGEN 1, Campos Calculados __________________________________________________________ 2
IMAGEN 2, Pasos de Campos Calculados _________________________________________________ 3
IMAGEN 3, Pasos Campos Calculados ____________________________________________________ 3
IMAGEN 4, Ventana de Campos Calculados _______________________________________________ 3
IMAGEN 5, Consulta de Camp. calcula ____________________________________________________ 4
IMAGEN 6, Como Crear Campos Calculados, ______________________________________________ 4
IMAGEN 7______________________________________________________________________________ 5
IMAGEN 8, Vista Como queda el diseño ___________________________________________________ 5
IMAGEN 9, Para ver como se Ejecuta _____________________________________________________ 6
IMAGEN 10, Informes en Access _________________________________________________________ 9
IMAGEN 11, Funciones de Informe _______________________________________________________ 10
IMAGEN 12 ___________________________________________________________________________ 11
IMAGEN 13, Crear un Informe en blanco__________________________________________________ 14
IMAGEN 14, Agregar campos ___________________________________________________________ 18
IMAGEN 15, Vista Previa de Informe _____________________________________________________ 21
IMAGEN 16, Enviar Informe a una Impresora ______________________________________________ 22
IMAGEN 17, Proceso para crear una tabla ____________________________________________________ 25
IMAGEN 18 _____________________________________________________________________________ 25
IMAGEN 19 _____________________________________________________________________________ 25
IMAGEN 20 _____________________________________________________________________________ 26
IMAGEN 21 _____________________________________________________________________________ 26
IMAGEN 22 _______________________________________________________ ¡Error! Marcador no definido.
IMAGEN 23 _______________________________________________________ ¡Error! Marcador no definido.
IMAGEN 24, eliminar columnas de los informes __________________________ ¡Error! Marcador no definido.
IMAGEN 25, cambiar el encabezado ___________________________________ ¡Error! Marcador no definido.
IMAGEN 26 _______________________________________________________ ¡Error! Marcador no definido.
IMAGEN 27, agregar totales a una columna ____________________________ ¡Error! Marcador no definido.
IMAGEN 28, respaldar a una base de datos ___________________________________________________ 27
IMAGEN 29 _____________________________________________________________________________ 28
IMAGEN 30, Macros en Access __________________________________________________________ 29
IMAGEN 31, Que es un macro en Access _________________________________________________ 30
IMAGEN 32, Argumentos _______________________________________________________________ 31
TABLAS
Tabla 1, Condiciones ___________________________________________________________________ 32
Tabla 2, Generar en Macro _____________________________________________________________ 34
Tabla 3, Acciones ______________________________________________________________________ 38
Tabla 4, Argumento de la Acción _________________________________________________________ 38
OBJETIVOS
o Un objetivo principal de un sistema de base de datos como es el Access es proporcionar a los usuarios finales una visión abstracta de los datos, esto se logra escondiendo ciertos detalles de cómo se almacenan y mantienen los datos.
o TABLA: unidad donde se creara el conjunto de datos
de nuestra BD. estos datos estarán ordenados en
columnas verticales. en este se define los campos y
sus características de los mismos.
o CONSULTA: aquí definimos las preguntas que
formularemos a la BD con el fin de extraer y presentar
la información resultante de diferentes formas.
o FORMULARIO: elemento él forma de ficha que
permite la gestión de los datos de una forma más
cómoda y más atractiva.
o INFORME: permite reparar los registros de la BD de
forma personalizada para imprimirlos.
o MACRO: conjunto de instrucciones que se pueden
almacenar para automatizar tareas repetitivas.
INTRODUCCION
Microsoft Access es un sistema de administración de bases de datos es utilizada alrededor del mundo como almacenador de información de muchas aplicaciones, creado para crear, manipular y modificar bases de datos acerca de cualquier tema.
A través de este programa se puede ordenar la información de diferentes formas según la que le sea más conveniente al usuario.
Microsoft Access tiene diversas funciones con las cuales se pueda facilitar la manipulación y modificación de la información que contenga la base de datos.
Este, útil, programa lo podemos utilizar para conseguir información acerca de un tema, cosa, persona o cualquier cosa que el usuario necesite de forma más rápida y ordenada ya que puede mostrarle al usuario cualquier dato solicitado por este que obtenga la base de datos.
Al usar una base de datos, normalmente se usan informes para ver, formatear y resumir datos. Por ejemplo, se puede crear un informe de tipo lista para mostrar los números de teléfono de todos los contactos o un informe resumido para calcular el total de las ventas de la compañía en distintas regiones y períodos de tiempo.
ESCUELA SUPERIOR POLITECNICA DE CHIMBORAZO FADE – EICA
1
CAMPOS CALCULADOS EN ACCESS
1.1. DEFICION En el 2010 de Access, puede crear campos de tabla que calculan valores. Los cálculos
pueden incluir los valores de campos en la misma tabla, así como las funciones
integradas de Access.
Notas: El cálculo no puede incluir campos de otras tablas o consultas.
Los resultados del cálculo son de solo lectura.
Crear un campo calculado
Abra la tabla haciendo doble clic en el panel de navegación.
Desplácese horizontalmente a la columna situada más a la derecha de la tabla y haga clic
en el encabezado de columna Haga clic para agregar.
En la lista que aparece, haga clic en Campo calculado y, a continuación, haga clic en el
tipo de datos que desee para el resultado.
Access muestra el Generador de expresiones.
Comience a escribir el cálculo que desea realizar en este campo, por ejemplo:
[Cantidad] * [precio unitario]
Nota: Resulta que no es necesario que la preceda la expresión con un signo igual (=) .
Haga clic en Aceptar.
Access agrega el campo calculado y, a continuación, resalta el encabezado de campo
para que escriba el nombre del campo.
Escriba un nombre para el campo calculado y presione ENTRAR.
Modificar un campo calculado
Abra la tabla haciendo doble clic en el panel de navegación.
Haga clic en el campo calculado en la que desea modificar.
En la Campos ficha, en el de Propiedades grupo, haga clic en Modificar la expresión .
Access muestra el Generador de expresiones.
ESCUELA SUPERIOR POLITECNICA DE CHIMBORAZO FADE – EICA
2
En el cuadro de expresión, realice las modificaciones necesarias para el cálculo.
Nota No es necesario que la preceda la expresión con un signo igual ( de =).
Haga clic en Aceptar.
1.1.1. Campos Calculados:
Los campos calculados permiten utilizar, en las columnas de la vista de diseño de la
consulta, información que no proviene de un campo, sino de una operación con valores de
otros campos.
Vamos a verlo mejor con un ejemplo, en nuestra tabla "producto".
IMAGEN 1, Campos Calculados
Tenemos listados, el producto, el precio de la unidad y también las unidades en
existencias.
Supongamos que necesitemos conocer cuál es el valor total de los artículos que tenemos
en el almacén.
Sería sencillo calcular, el total de seria el resultado de multiplicar las "Unidades En
Existencia" por el "Precio Unidad" de cada artículo.
Vamos a hacerlo, o mejor dicho, vamos a dejar que Access lo haga por nosotros.
Como ya sabemos utilizar el asistente, vamos a aprender ahora a hacerlo desde al
ventana de diseño.
ESCUELA SUPERIOR POLITECNICA DE CHIMBORAZO FADE – EICA
3
El primer paso, como siempre es acudir a la ventana de base de datos abrir la ventana de
las consultas.
IMAGEN 2, Pasos de Campos Calculados
Y desde aquí
IMAGEN 3, Pasos Campos Calculados
Vamos a pulsar la opción crear una consulta en vista de diseño.
En la ventana "Mostrar tabla" seleccionaremos la tabla "Productos"
IMAGEN 4, Ventana de Campos Calculados
ESCUELA SUPERIOR POLITECNICA DE CHIMBORAZO FADE – EICA
4
Y una vez seleccionada, pulsaremos agregar.
En la venta de "Consulta de selección", en su sección superior, aparecerá la tabla que
hemos escogido "Productos", con todos los campos que la componen.
Nosotros solo necesitaremos "Nombre Producto" , "Descripción Producto", "Precio
Unidad" y "Unidad En Existencias".
IMAGEN 5, Consulta de Camp. calcula
1.1.2. Como Crear Campos Calculados
Con el ratón pincharemos sobre los campos que necesitemos y los "arrastraremos" hasta
la cabecera de las columnas de la cuadricula
IMAGEN 6, Como Crear Campos Calculados,
ESCUELA SUPERIOR POLITECNICA DE CHIMBORAZO FADE – EICA
5
Vemos como automáticamente las filas "Tabla" y "Mostrar" se rellenan con solo situar en
la cabecera de cada columna el campo correspondiente.
Pero aún falta el campo calculado. Dijimos que necesitábamos conocer cuál es el valor
total de los artículos que tenemos en el almacén. Deducimos que el total de seria el
resultado de multiplicar las "Unidades En Existencia" por el "Precio Unidad" de cada
artículo.
Vamos a hacerlo paso a paso.
Primero es elegir un campo vacío, y ponerle el nombre que deseamos para nuestro nuevo
campo, ¿Qué tal "Total"?
IMAGEN 7
Ahora debemos escribir la expresión de cálculo de la siguiente manera:
Total: [ ]*[ ] , es importante que respetemos el espacio el espacio en blanco tras los dos
puntos, dentro de los corchetes irán los nombres de los campos que queramos utilizar
para los cálculos.
En definitiva, nuestra expresión quedaría así; Total: [Precio Unidad]*[Unidad En
Existencia]
Por ultimo solo tendremos que marcar la opción "mostrar" para visualizar el resultado
cuando ejecutemos la consulta.
IMAGEN 8, Vista Como queda el diseño
Pulsaremos el icono "Ejecutar", como ya sabemos y este será el resultado
ESCUELA SUPERIOR POLITECNICA DE CHIMBORAZO FADE – EICA
6
IMAGEN 9, Para ver como se Ejecuta
FORMULARIOS
2.1 Formularios
En las bases de datos, los datos se almacenan en forma de tablas. Esto no quiere decir que deban tener esta forma de presentación en la pantalla a la hora de introducir datos o extraerlos, ni que haya que imprimirlos así.
Aquí es donde entran los conceptos de formulario e informe. Ambos son similares, pero tienen una función diferente. Básicamente los formularios son presentaciones hechas para mostrar los datos en pantalla, mientras que los informes están pensados para imprimirlos.
2.1.1 QUE NOS PERMITE LOS FORMULARIOS
Los formularios permiten mostrar al mismo tiempo en la pantalla campos procedentes de distintas tablas relacionadas de forma que resulte mucho más sencillo trabajar con ellas. Al mismo tiempo se puede hacer que no aparezcan determinados campos.
Los formularios, unidos a un acceso a la base de datos mediante usuarios y contraseñas, permiten solucionar este problema. Se puede hacer que cada usuario vea los datos que le interesan manteniendo ocultos los restantes.
Por otro lado los formularios permiten dar una apariencia más agradable a la presentación
de los datos que hace que el trabajo con ellos sea más cómodo, permitiendo insertar
datos, modificarlos, o eliminar algún registro.
ESCUELA SUPERIOR POLITECNICA DE CHIMBORAZO FADE – EICA
7
2.2 Pasos para crear un formulario en Access
El primer paso para crear un formulario es seleccionar la tabla en la cual se basará el formulario y posteriormente ir a la ficha Crear donde pulsaremos el botón Formulario e inmediatamente observaremos el formulario en pantalla
Ilustración 1
En la parte inferior del formulario podrás observar un grupo de controles que nos permitirán desplazarnos entre todos los registros de la tabla.
Guardar el formulario
Finalmente debemos pulsar el botón Guardar para asignar un nombre a nuestro nuevo formulario y guardarlo como parte de nuestra base de datos Access.
Ilustración 2
ESCUELA SUPERIOR POLITECNICA DE CHIMBORAZO FADE – EICA
8
Podrás acceder al formulario desde el panel izquierdo que despliega los objetos de Access.
Ilustración 3
2.3 Vistas de Formulario
En Formulario hay tres vistas distintas, además de la presentación preliminar. 2.3.1 Vista diseño
Como su nombre indica en esta vista fundamentalmente se varía el diseño del formulario. La ventana se compone de un menú y tres barras de herramientas:
La primera barra de herramientas se refiere al diseño de formularios. Puede aparecer integrada debajo del menú o de forma independiente
Los informes son presentaciones de los datos preparadas para imprimir. Los gestores de base de datos tienen la capacidad de ir intercalando los datos de la base sobre textos con cualquier formato de tal forma que generan de modo automático cartas, etiquetas postales, listados.
ESCUELA SUPERIOR POLITECNICA DE CHIMBORAZO FADE – EICA
9
2.4 Cálculos y sumarios
Los programas de bases de datos tienen la capacidad de realizar operaciones matemáticas sobre los registros. Así, por ejemplo, si se tiene almacenado en un campo de una tabla el salario de los empleados el programa puede calcular los salarios menos impuestos de cada empleado.
INFORMES
3.1. Definición Un informe es un conjunto de informaciones organizadas y formateadas basándose en las
exigencias del usuario y consiste en extraer y presentar los datos bajo el formato de
facturas, etiquetas, postales, listines telefónicos... Existe la posibilidad de diseñar informes
que presenten las informaciones del modo que se desee gracias al uso de diversos
elementos gráficos, de texto, de imágenes... Los informes son esenciales para organizar e
imprimir los datos en un estilo profesional.
Un informe Access no es más que una tabla o consulta mostrada en una forma "elegante
y dinámica", los informes son uno de los módulos de Access más importantes, ya que
permiten automatizar en gran medida el desarrollo de documentos a partir de bases de
datos. Gracias a las herramientas de agrupación y ordenación de datos, y combinado con
el código vba que podemos asociar al informe.
IMAGEN 10, Informes en Access
ESCUELA SUPERIOR POLITECNICA DE CHIMBORAZO FADE – EICA
10
3.1.2. Elementos de un informe
1.- Secciones principales
Un informe tiene las siguientes propiedades principales:
Pie del informe: Se refiere a la primera página del informe, es decir, la portada del
informe
Encabezado de página: Datos que van a aparecer en todas las páginas del
informe, concretamente en la parte superior
Detalle: en esta sección se incluyen los distintos registros correspondientes al
encabezado de la página, que pueden ser más de uno, sería como un
subformulario dentro de cada página del informe.
Pie de Página: Tiene la misma función que el encabezado de página, pero los
datos aparecen en la parte inferior
2.- Funciones de un informe
Agrupar: Una de las opciones de un informe de Access más importante es la
posibilidad de mostrar los datos agrupados, seleccionando uno o varios
subgrupos. Al agrupar datos evitamos que aparezcan datos repetidos en nuestro
informe. Por ejemplo, si queremos mostrar los datos de una tabla con inmuebles
de toda España, y queremos que los agrupe según la provincia, para ello vamos
sobre la parte izquierda del formulario en vista diseño y con el botón derecho le
damos a la opción Ordenar y Agrupar:
IMAGEN 11, Funciones de Informe
Ahora seleccionamos los campos que queremos Agrupar y el orden es el que
queremos que aparezcan, una vez seleccionado en la parte de abajo aparecerán
las opciones, de las que debemos activar "encabezado de página". En este
momento en el informe se crea un nuevo encabezado, donde podemos incluir las
etiquetas y textos necesarios para el encabezado de nuestro informe. En la
ESCUELA SUPERIOR POLITECNICA DE CHIMBORAZO FADE – EICA
11
sección de detalle aparecerán los registros relacionados con los datos principales
del encabezado:
IMAGEN 12
3.2. Crear informes sencillos Puede crear una amplia variedad de informes en Microsoft Office Access 2007, desde los
más sencillos a los más complejos. Por ejemplo, debe comenzar por pensar en el origen
de los registros del informe. Aunque el informe sea un listado sencillo de registros o un
resumen agrupado de las ventas realizadas por zona comercial, primero debe determinar
qué campos contienen los datos que desea ver en el registro y en qué tablas o consultas
residen.
Después de elegir el origen de los registros, normalmente le parecerá más sencillo crear
el informe utilizando un asistente para informes. El Asistente para informes es una
característica de Access que le guía por una serie de preguntas y, a continuación, genera
un informe tomando como base las respuestas proporcionadas.
3.2.1. ¿Qué desea hacer?
3.2.1.1. Elegir un origen de registros
Crear un informe mediante la herramienta de informes
Crear un informe mediante el Asistente para informes
Crear un informe utilizando la herramienta Informe en blanco
Obtener información sobre las secciones del informe
Obtener información sobre los controles
Ajustar el informe en la vista Presentación
Ajustar el informe en la vista Diseño
Agregar controles al informe
Guardar el trabajo
Ver, imprimir o enviar el informe como mensaje de correo electrónico
Elegir un origen de registros
ESCUELA SUPERIOR POLITECNICA DE CHIMBORAZO FADE – EICA
12
Los informes constan de información extraída de una tabla o consulta, así como de la
información almacenada en el diseño del informe, encabezado y gráfico. La tabla o
consulta que proporciona los datos subyacentes también se conoce como origen de
registros del informe. Si los campos que desea incluir se encuentran todos en una sola
tabla, utilice dicha tabla como origen de registros. Si los campos se encuentran en más de
una tabla, le será más conveniente utilizar una o más consultas como origen de registros.
Puede que dichas consultas ya existan en la base de datos, o bien, puede ser necesario
crear consultas específicas que cubran las necesidades del informe. En la sección Vea
también encontrará vínculos que le permitirán obtener acceso a más información sobre
las consultas.
3.3. Crear un informe mediante la herramienta de informes La herramienta Informe es la manera más rápida de crear un informe, porque lo genera
inmediatamente sin solicitarle ningún tipo de información. El informe muestra todos los
campos de la tabla o consulta subyacente. La herramienta Informe puede no crear el
producto final terminado que desea obtener en última instancia, pero resulta muy útil para
ver rápidamente los datos subyacentes. Después, puede guardar el informe y modificarlo
en la vista Presentación o en la vista Diseño para que se adapte mejor a sus propósitos.
En el panel de exploración, haga clic en la tabla o consulta en la que desea basar el
informe.
En el grupo Informes de la ficha Crear, haga clic en Informe.
Access crea y muestra el informe en la vista Presentación.
Para obtener más información sobre cómo ver e imprimir el informe, vea la sección Ver,
imprimir o enviar el informe como mensaje de correo electrónico.
Después de ver el informe, puede guardarlo y, a continuación, cerrar tanto el informe
como la tabla o consulta subyacente que ha utilizado como origen de registros. La
próxima vez que abra el informe, Access mostrará los datos más recientes del origen de
registros.
3.4. Crear un informe mediante el Asistente para informes Puede utilizar el Asistente para informes para ser más selectivo acerca de los campos que
van a aparecer en el informe. También puede especificar cómo se agrupan y se ordenan
los datos, y puede utilizar los campos de más de una tabla o consulta, siempre que haya
especificado de antemano las relaciones entre las tablas y consultas. En la sección Vea
también encontrará vínculos que le permitirán tener acceso a más información sobre la
creación de relaciones.
En el grupo Informes de la ficha Crear, haga clic en Asistente para informes.
Siga las instrucciones de las páginas del Asistente para informes. En la última, haga clic
en Finalizar.
ESCUELA SUPERIOR POLITECNICA DE CHIMBORAZO FADE – EICA
13
En la Vista preliminar del informe, éste aparece tal y como se imprimirá. También puede
ampliarlo para ver mejor determinados detalles. Para obtener más información acerca de
cómo ver e imprimir el informe, vea la sección Ver, imprimir o enviar el informe como
mensaje de correo electrónico.
Nota: Si desea incluir en el informe campos de varias tablas y consultas, no haga clic en
Siguiente ni en Finalizar después de seleccionar los campos de la primera tabla o
consulta en la primera página del Asistente para informes. Al contrario, repita los pasos
para seleccionar una tabla o consulta y haga clic en los campos que desee incluir en el
informe hasta haber seleccionado todos los campos necesarios. A continuación, haga clic
en Siguiente o en Finalizar para continuar.
3.4.1. Crear etiquetas utilizando el Asistente para etiquetas
Utilice el Asistente para etiquetas para crear fácilmente etiquetas de una amplia variedad
de tamaños.
En el panel de exploración, abra la tabla o consulta que pasará a ser el origen de registros
para las etiquetas haciendo doble clic en ella.
En la ficha Crear, en el grupo Informes, haga clic en Etiquetas.
Siga las instrucciones de las páginas del Asistente para etiquetas. En la última, haga clic
en Finalizar.
Access muestra las etiquetas en la Vista preliminar para que pueda verlas tal como
aparecerán cuando se imprima. Puede utilizar el control deslizante en la barra de estado
de Access para ampliar sus detalles. Para ver más información sobre cómo ver e imprimir
el informe, vea la sección Ver, imprimir o enviar el informe como mensaje de correo
electrónico.
Nota Vista preliminar es la única vista que se puede usar para ver varias columnas; las
demás vistas muestran los datos en una sola columna.
3.4.2. Crear un informe utilizando la herramienta Informe en blanco
Si no está interesado en utilizar la herramienta Informe o el Asistente para informes,
puede utilizar la herramienta Informe en blanco para crear un informe desde el principio.
Puede resultar una forma muy rápida de crear un informe, especialmente si está
pensando en incluir sólo unos pocos campos en él. El siguiente procedimiento muestra
cómo utilizar la herramienta Informe en blanco:
En el grupo Informes de la ficha Crear, haga clic en Informe en blanco.
Se muestra un informe en blanco en la Vista Presentación y el panel Lista de campos se
muestra a la derecha de la ventana de Access.
En el panel Lista de campos, haga clic en el signo que está más junto a la tabla o tablas
que contienen los campos que desea ver en el informe.
ESCUELA SUPERIOR POLITECNICA DE CHIMBORAZO FADE – EICA
14
Arrastre cada campo al informe, de uno en uno, o mantenga presionada la tecla CTRL y
seleccione varios campos y arrástrelos al informe al mismo tiempo.
Con las herramientas del grupo Controles en la ficha Formato, se puede agregar un
logotipo, título, números de páginas o la fecha y hora del informe.
IMAGEN 13, Crear un Informe en blanco
3.5. Obtener información sobre las secciones del informe En Access, el diseño de los informes se divide en secciones. Puede ver las secciones del
informe en la vista Diseño. Para crear informes útiles, debe comprender cómo funciona
cada sección. Por ejemplo, la sección en la que eligió colocar un control calculado
determina cómo calcula Access los resultados. En la lista siguiente se muestra un
resumen de los tipos de sección y sus usos:
Encabezado del informe: Esta sección se imprime una vez al principio del
informe. El encabezado del informe se utiliza para ofrecer información que
normalmente aparecería en una página de portada, como un logotipo o un título y
una fecha. Cuando se coloca un control calculado que utiliza la función de
agregado Sum (Suma) en el encabezado del informe, el resultado de la suma se
calcula para todo el informe. El encabezado del informe se imprime antes del
encabezado de página.
Encabezado de página: Esta sección se imprime al principio de cada página. Por
ejemplo, para repetir el título del informe en todas las páginas se utiliza el
encabezado de página.
Encabezado de grupo: Esta sección se imprime al principio de cada grupo de
registros y se utiliza para imprimir el nombre del grupo. Por ejemplo, en un informe
cuyos datos estén agrupados por productos, el encabezado de grupo se utiliza
para imprimir el nombre de los productos. Cuando se coloca un control calculado
que utiliza la función Suma en el encabezado de grupo, la cantidad resultante de la
suma corresponde al grupo actual.
Detalle: Esta sección se imprime una vez por cada fila del origen de registros. En
ella se colocan los controles que constituyen el cuerpo principal del informe.
Pie del grupo: Esta sección se imprime al final de cada grupo de registros. Los
pies de grupo se utilizan para imprimir información de resumen para un grupo.
Pie de página: Esta sección se imprime al final de cada página. Los pies de
página se utilizan para imprimir números de página o información sobre cada
página.
ESCUELA SUPERIOR POLITECNICA DE CHIMBORAZO FADE – EICA
15
Pie del informe: Esta sección se imprime una vez al final del informe. Los pies del
informe se utilizan para imprimir totales de los informes u otra información de
resumen de todo el informe.
Nota En la vista Diseño, el pie del informe aparece debajo del pie de página. Sin
embargo, cuando se imprime el informe o se obtiene la vista previa, el pie del informe
aparece encima del pie de página, justo después del último pie de grupo o la última línea
de detalle en la última página.
3.6. Obtener información sobre los controles Los controles son objetos que muestran datos, realizan acciones y le permiten ver y
trabajar con información que enriquece la interfaz de usuario, como etiquetas e imágenes.
Control dependiente Los controles cuyo origen de datos son campos de una tabla o una
consulta se denominan controles dependientes. Los controles dependientes se usan para
mostrar valores contenidos en los campos de las bases de datos. Los valores pueden ser
texto, fechas, números, valores Sí/No, imágenes o gráficos. El tipo más común de control
dependiente es el cuadro de texto. Por ejemplo, un cuadro de texto de un formulario que
muestre los apellidos de un empleado podría obtener esta información del campo
Apellidos de la tabla Empleados.
Control independiente Los controles que no tienen orígenes de datos (un campo o
expresión) son controles independientes. Puede utilizar los controles independientes para
mostrar información, líneas, rectángulos e imágenes. Por ejemplo, una etiqueta que
muestra el título de un informe es un control independiente.
Control calculado Los controles cuyo origen de datos es una expresión en lugar de un
campo son controles calculados. El valor que desea que aparezca en el control se
especifica definiendo una expresión como el origen de los datos del control. Una
expresión es una combinación de operadores (como por ejemplo = y + ), nombres de
controles, nombres de campos, funciones que devuelven un único valor y valores
constantes. Por ejemplo, la siguiente expresión calcula el precio de un artículo con un
descuento del 25 por ciento multiplicando el valor del campo Precio unidad por un valor
constante (0,75).
= [Precio unidad] * 0,75
En la sección Vea también encontrará vínculos donde podrá obtener más información
sobre las expresiones.
Cuando cree un informe, posiblemente lo más eficaz sea agregar y organizar primero
todos los controles dependientes, especialmente si son la mayoría de los controles del
informe. Después puede agregar los controles independientes y calculados que
completen el diseño utilizando las herramientas del grupo Controles en la ficha Diseño.
Los controles se enlazan con un campo especificando el campo del cual toma los datos el
control. el campo del cual toma los datos el control. Puede crear un control enlazado con
ESCUELA SUPERIOR POLITECNICA DE CHIMBORAZO FADE – EICA
16
el campo seleccionado arrastrando el campo desde el panel Lista de campos hasta el
informe. El panel Lista de campos muestra los campos de la tabla o consulta subyacente
del informe. Para mostrar el panel Lista de campos, en la ficha Diseño, en el grupo
Controles, haga clic en Agregar campos existentes.
Como alternativa, puede enlazar un campo con un control escribiendo el nombre del
campo en el propio control o en el cuadro del valor Origen Del Control de la hoja de
propiedades del control. La hoja de propiedades define las características del control,
como su nombre, su origen de datos y su formato.
Utilizar el panel Lista de campos es la mejor manera de crear un control por dos
motivos:
Un control dependiente lleva adjunta una etiqueta y la etiqueta toma como título
predeterminado el nombre del campo (o el título definido para el campo en la tabla o
consulta subyacente), por lo que no es necesario escribir manualmente el título.
Los controles dependientes heredan muchos de los mismos valores del campo de la tabla
o consulta subyacente (como las propiedades Formato, Lugares Decimales y Máscara De
Entrada). Por tanto, puede estar seguro de que estas propiedades del campo seguirán
siendo las mismas cuando cree un control dependiente de dicho campo.
Si ya ha creado un control independiente y desea enlazarlo con un campo, ajuste la
propiedad Origen Del Control al nombre del campo. Para obtener información detallada
sobre la propiedad Origen Del Control, busque "Origen Del Control" en la Ayuda.
3.7. Ajustar el informe en la vista Presentación Después de crear un informe, puede ajustar su diseño con precisión trabajando en la vista
Presentación. Con los datos del informe como guía, puede ajustar el ancho de las
columnas, reorganizar las columnas y agregar niveles de grupo y totales. Puede colocar
nuevos campos en el diseño del informe y establecer las propiedades para el informe y
sus controles.
Para cambiar a la vista Presentación, haga clic con el botón secundario en el nombre del
informe en el panel de exploración y, a continuación, haga clic en Vista Presentación .
Access muestra el informe en la vista Presentación.
Puede utilizar la hoja de propiedades para modificar las propiedades del informe así como
de sus controles y secciones. Para mostrar la hoja de propiedades, presione F4.
Puede usar el panel Lista de campos para agregar campos de la tabla o consulta
subyacente al informe. Para mostrar el panel Lista de campos, realice una de las acciones
siguientes:
En el grupo Controles de la ficha Formato, haga clic en Agregar campos existentes.
ESCUELA SUPERIOR POLITECNICA DE CHIMBORAZO FADE – EICA
17
Presione ALT+F8.
Se pueden agregar campos arrastrándolos desde el panel Lista de campos hasta el
informe.
3.8. Ajustar el informe en la vista Diseño Puede ajustar el diseño del informe con precisión trabajando en la vista Diseño. Puede
agregar nuevos controles y campos al informe agregándolos a la cuadrícula de diseño. La
hoja de propiedades le permite tener acceso a un mayor número de propiedades que
puede establecer para personalizar el informe.
Para cambiar a la vista Diseño, haga clic con el botón secundario en el nombre del
informe en el panel de exploración y, a continuación, haga clic en Vista Diseño .
3.8.1. Access muestra el informe en la vista Diseño.
La hoja Propiedades se utiliza para modificar las propiedades del informe en sí y los
controles y secciones que contiene. Para mostrar la hoja de propiedades, presione F4.
El panel Lista de campos se emplea para agregar al diseño del informe campos de la
tabla o la consulta subyacentes. Para mostrar el panel Lista de campos, lleve a cabo una
de las siguientes acciones:
En el grupo Controles de la ficha Formato, haga clic en Agregar campos existentes.
Presione ALT+F8.
Se pueden agregar campos arrastrándolos desde el panel Lista de campos hasta el
informe.
3.9. Agregar campos del panel Lista de campos Para agregar un solo campo, arrástrelo desde el panel Lista de campos a la sección del
informe donde desee mostrarlo.
Para agregar varios campos al mismo tiempo, mantenga presionada la tecla CTRL y haga
clic en los campos que desea. A continuación, arrastre los campos seleccionados hasta el
informe.
Al colocar los campos en una sección del informe, Access crea un cuadro de texto
dependiente para cada uno de esos campos e incluye automáticamente un control de
etiqueta junto a cada uno de ellos.
Agregar controles al informe
Algunos controles se crean automáticamente, como el control de cuadro de texto
dependiente que se crea al agregar al informe un campo desde el panel Lista de campos.
Se pueden crear otros controles en la vista Diseño mediante las herramientas del grupo
Controles en la ficha Diseño tab.
ESCUELA SUPERIOR POLITECNICA DE CHIMBORAZO FADE – EICA
18
IMAGEN 14, Agregar campos
Averiguar el nombre de una herramienta
Coloque el puntero del mouse sobre la herramienta.
Access muestra el nombre de la herramienta.
Crear un control utilizando las herramientas del grupo Controles
Haga clic en la herramienta correspondiente al tipo de control que desee agregar. Por
ejemplo, para crear una casilla de verificación, haga clic en la herramienta Casilla de
verificación .
Haga clic en la cuadrícula del informe donde desea colocar la esquina superior izquierda
del control. Haga clic una vez para crear un control de tamaño predeterminado, o bien,
haga clic en la herramienta y arrástrela en la cuadrícula de diseño para crear un control
que tenga el tamaño deseado.
Si no coloca correctamente el control al primer intento, muévalo con la ayuda del
procedimiento siguiente:
Haga clic en el control para seleccionarlo.
Sitúe el puntero sobre el control hasta que se convierta en una flecha de cuatro
puntas.
Arrastre el control a la ubicación deseada.
Este procedimiento crea un control "independiente". Si el tipo de control puede mostrar
datos (un cuadro de texto o casilla de verificación, por ejemplo), es necesario especificar
un nombre de campo o una expresión en la propiedad Origen Del Control para el control
antes de mostrar ningún dato. Vea la sección Obtener información sobre los controles de
este tema para obtener más información.
Muestre la hoja de propiedades.
o Para mostrar la hoja de propiedades en la Vista Diseño, realice una de las
siguientes acciones:
o En la ficha Diseño, en el grupo Mostrar u ocultar, haga clic en Hoja de
propiedades.
o Presione F4.
ESCUELA SUPERIOR POLITECNICA DE CHIMBORAZO FADE – EICA
19
3.9.1. Guarde el trabajo
Una vez guardado el diseño del informe, puede usarlo siempre que lo necesite. El diseño
del informe sigue igual, pero los datos se actualizan cada vez que imprime el informe. Si
cambian las necesidades del informe, puede modificar el diseño del mismo o crear un
nuevo y similar basado en el original.
3.10. Guarde el diseño del informe
Haga clic en el botón de Microsoft Office y, a continuación, haga clic en
Guardar o presione CTRL+G.
También puede hacer clic en Guardar en la Barra de herramientas de acceso
rápido.
Si el informe no tiene título, escriba un nombre en el cuadro Nombre del informe y
haga clic en Aceptar.
Guarde el diseño del informe con un nombre distinto
Haga clic en el botón de Microsoft Office y, a continuación, haga clic en
Guardar como.
En el cuadro de diálogo Guardar como, escriba un nombre en el cuadro Guardar informe
en, seleccione Informe en el cuadro Como y haga clic en Aceptar.
Ver, imprimir o enviar el informe como mensaje de correo electrónico
Una vez guardado el diseño del informe, puede usarlo una y otra vez. El diseño del
informe sigue igual, pero los datos se actualizan cada vez que imprime el informe. Si
cambian las necesidades del informe, puede modificar el diseño del mismo o crear un
nuevo y similar basado en el original.
3.10.1. Ver el informe
Existen varias formas para ver el informe. El método que elija dependerá de lo que desea
hacer con el informe y de los datos:
Si desea realizar cambios provisionales en los datos que aparezcan en el informe antes
de imprimirlo, o si desea copiar los datos del informe al Portapapeles, utilice la vista
Informe.
Si desea poder cambiar el diseño del informe mientras ve los datos, utilice la vista
Presentación.
Si simplemente desea ver el aspecto del informe cuando se vaya a imprimir, utilice la
Vista preliminar.
Nota Si el formato del informe cuenta con varias columnas, podrá ver sólo el diseño de
columna en la Vista preliminar. La Vista Presentación y la de informe muestran el informe
como una única columna.
ESCUELA SUPERIOR POLITECNICA DE CHIMBORAZO FADE – EICA
20
Ver el informe en la vista Informe
La vista Informe es la vista predetermina que se utiliza cuando se hace doble clic en un
informe en el panel de exploración. Si el informe no está abierto, haga doble clic sobre él
en el panel de exploración para verlo en la vista Informe.
Trabajar con los datos en la vista Informe
En la Vista Informes, puede seleccionar texto y copiarlo en el Portapapeles. Para
seleccionar filas completas, haga clic y arrastre en el margen derecho las fichas que
desea seleccionar. A continuación puede copiar estas filas en el Portapapeles siguiendo
uno de estos procedimientos:
En el grupo Portapapeles de la ficha Inicio, haga clic en Copiar.
Haga clic con el botón secundario en las filas seleccionadas y, a continuación,
haga clic en Copiar.
Método abreviado de teclado Presione CTRL+C.
Mostrar sólo las filas que desee usando filtros
Se pueden aplicar filtros directamente al informe sin dejar la vista Informe. Por ejemplo, si
se tiene la columna "País/región" y se desea ver sólo aquellas filas donde está "Canadá",
siga el procedimiento siguiente:
Busque la palabra "Canadá" en el informe y haga clic con el botón secundario
sobre ella.
Haga clic en Igual a "Canadá".
Access creará y aplicará el filtro.
Crear un filtro más detallado
Haga clic con el botón secundario del mouse en el campo que desee filtrar.
Haga clic en Filtros comunes.
Haga clic en la condición del filtro deseada.
Especifique los criterios.
Activar y desactivar un filtro
Puede alternar entre mostrar contenido filtrado y no filtrado haciendo clic en Alternar filtro
en el grupo Ordenar y filtrar de la ficha Inicio. De esta manera no se elimina el
filtro: simplemente se activa y se desactiva.
Quitar un filtro
Haga clic con el botón secundario del mouse en el campo cuyo filtro desea quitar.
Haga clic en Quitar filtro.
Una vez que se haya eliminado un filtro, no se podrá volver a activar usando el
comando Alternar filtro. Tendrá que volver a crear el filtro.
ESCUELA SUPERIOR POLITECNICA DE CHIMBORAZO FADE – EICA
21
Nota Si aplica un filtro a un informe y luego guarda y cierra el informe, el filtro también
se guarda. Sin embargo, cuando vuelva a abrir el informe, Access no aplicará el filtro.
Para volver a aplicar el filtro, en la ficha Inicio, en el grupo Ordenar y filtrar, haga clic en
Alternar filtro.
3.10.2. Obtener una vista previa del informe utilizando Vista preliminar
Haga clic con el botón secundario en el informe en el panel de exploración y, a
continuación, haga clic en Vista preliminar en el menú contextual.
Puede utilizar los botones de desplazamiento para ver las páginas de un informe
secuencialmente, o para ir directamente a cualquiera de ellas.
IMAGEN 15, Vista Previa de Informe
Haga clic para mostrar la primera página.
Haga clic para mostrar la página anterior.
Haga clic para mostrar la página siguiente.
Haga clic para mostrar la última página.
Escriba el número de página en este cuadro y presione ENTRAR para ir a una página
concreta
3.11. Imprimir el informe Un informe se puede imprimir desde cualquier vista, con independencia de que esté
abierto o cerrado. Antes de imprimirlo, es conveniente asegurarse bien de la configuración
de página, como márgenes u orientación. Access guarda la configuración de página junto
con el informe, de modo que sólo es preciso establecerla una vez. Sin embargo, podrá
modificarla posteriormente si cambian sus necesidades de impresión.
3.11.1. Cambiar la configuración de página
Abra el informe en Vista preliminar. Puede cambiar la configuración de la página
en cualquier vista, pero Vista preliminar es mejor porque puede ver
inmediatamente el efecto de cualquier cambio realizado.
En la ficha Vista preliminar, en el grupo Diseño de página, haga clic en Vertical
o en Horizontal para definir la orientación de la página; en Tamaño para
establecer el tamaño del papel; en Márgenes para ajustar los márgenes, etc.
ESCUELA SUPERIOR POLITECNICA DE CHIMBORAZO FADE – EICA
22
Una vez hecho el cambio, utilice los botones de exploración para ver varias
páginas y asegurarse de que no se ha creado ningún problema de formato en las
páginas siguientes.
3.11.2. Enviar el informe a una impresora
Abra el informe en cualquier vista o selecciónelo en el panel de exploración.
Haga clic en el botón de Microsoft Office y, a continuación, haga clic en
Imprimir.
Access mostrará el cuadro de diálogo Imprimir.
Especifique las opciones deseadas, como la impresora, el intervalo de impresión o el
número de copias.
o Haga clic en Aceptar.
o Enviar el informe por correo electrónico
Puede enviar su informe a los destinatarios como mensaje de correo electrónico en lugar
de imprimir una copia de papel.
En el panel de exploración, haga clic en el informe para seleccionarlo, haga clic en el
botón Microsoft Office y, a continuación, en Correo electrónico .
En el cuadro de diálogo Enviar objeto como, dentro de la lista Seleccionar el formato de
resultados, haga clic en el formato de archivo que desee utilizar.
IMAGEN 16, Enviar Informe a una Impresora
Rellene los demás cuadros de diálogo que aparezcan.
En el programa de correo electrónico, escriba los detalles del mensaje y envíelo.
ESCUELA SUPERIOR POLITECNICA DE CHIMBORAZO FADE – EICA
23
LA CONSULTA
4.1 CONSULTA
La consulta es una solicitud de información a la base de datos. Los datos mostrados pueden proceder de una sola tabla o de un conjunto de tablas. El resultado de la consulta es la "Hoja de respuestas dinámica"; en esta hoja se encuentra la información extraída de las tablas.
En determinados tipos de consulta se puede modificar la información de las tablas, pero la consulta sigue siendo una forma de acceder a la tabla, no un objeto que almacene información. La consulta muestra lo que la tabla almacena según los criterios solicitados.
La consulta es un filtro avanzado, y funciona prácticamente de la misma forma. Lo único que los diferencia es que los filtros sólo se pueden activar desde una tabla o desde un formulario.
4.2 Qué puede hacer una consulta
4.2.1 Elegir tablas: las consultas se pueden realizar sobre una sola tabla o sobre todas las tablas creadas en esa base de datos. De esta forma las combinaciones posibles para obtener información son muchas.
4.2.2 Modificar los datos de las tablas: aunque las consultas no son tablas, dan acceso a ellas, y permite modificar, eliminar o añadir registros nuevos. También se puede utilizar una consulta para crear una nueva tabla que contenga registros de otra tabla o de varias tablas.
4.2.3 Elegir uno o varios campos: al crear una consulta es posible especificar qué campo se desea ver.
5.2.4 Seleccionar registros: una consulta se puede concretar hasta el punto de ver sólo un registro.
4.2.5 Realizar cálculos: se pueden realizar cálculos con los campos mostrados en la consulta. Por ejemplo contar el número de registros seleccionados o acumular totales. Se crearán campos nuevos: campos calculados que contendrán el resultado del cálculo.
4.2.6 Para crear nuevos formularios, informes o consultas: partiendo de los datos obtenidos en una consulta se pueden crear nuevos elementos.
ESCUELA SUPERIOR POLITECNICA DE CHIMBORAZO FADE – EICA
24
4.3 Consulta de selección
Es la más sencilla, se indican unos criterios para ver sólo lo que interesa de una tabla. Los datos aparecen en la Hoja de respuestas dinámicas, esta parece una tabla pero no lo es, sólo muestra los datos de una tabla o de varias tablas según los criterios de la consulta.
Aunque la hoja de respuestas dinámica no es una tabla se pueden introducir datos en las tablas a través de ella.
4.3.1 Consulta de tablas de referencias cruzadas
Presenta los datos con títulos en las filas y en las columnas; la apariencia es la de una hoja de cálculo. De esta forma se resume en muy poco espacio mucha información de una forma muy clara.
4.3.2 Consulta de acciones
Es una forma de modificar registros de una o varias tablas a través de una sola operación. A través de este tipo de consulta también se puede crear una nueva tabla, eliminar o añadir registros, modificarlos.
4.3.3 Consulta de unión
Combina campos que coinciden en más de una tabla.
4.3.4 Consulta de paso a través
Envía instrucciones a una base de datos SQL.
4.3.5 Consulta de definición de datos
Se puede modificar una base de datos de Access utilizando instrucciones de SQL.
4.4 Proceso para crear una consulta en Access
El primer paso para crear una consulta en Access es saber la pregunta que deseamos hacer a la base de datos, así que antes de iniciar con el Asistente para consultas debemos tener una idea del tipo de información que deseamos obtener. Por ejemplo: Me gustaría tener una lista de todos los departamentos de la empresa.
Para iniciar con la creación de una consulta en Access debemos ir a la ficha Crear y pulsar el botón Asistente para consultas que se encuentra dentro del grupo Consultas.
ESCUELA SUPERIOR POLITECNICA DE CHIMBORAZO FADE – EICA
25
IMAGEN 17, Proceso para crear una tabla
Se mostrará el primer paso del proceso el cual nos permite elegir el tipo de consulta que deseamos crear. En este ejemplo crearé una consulta sencilla.
IMAGEN 18
En el segundo paso del proceso podremos elegir la tabla que contiene la información que necesitamos. Además podremos elegir todas o algunas de las columnas de la tabla seleccionada, solamente será necesario pasarlas del recuadro de la izquierda al recuadro de la derecha.
IMAGEN 19
ESCUELA SUPERIOR POLITECNICA DE CHIMBORAZO FADE – EICA
26
El último paso del Asistente para consultas nos permite asignar un título a la consulta.
IMAGEN 20
Por ahora dejaré seleccionada la opción Abrir la consulta para ver información y pulsaré el botón Finalizar. Esto cerrará el Asistente para consultas y mostrará el resultado de la consulta:
IMAGEN 21
ESCUELA SUPERIOR POLITECNICA DE CHIMBORAZO FADE – EICA
27
En el panel izquierdo podrás observar la lista de consultas que hayas creado. Si no ves la lista de Consultas es probable que estés observando algún otro tipo de objeto de Access, solamente haz clic sobre el título del panel izquierdo y selecciona la opción Consultas.
4.5 Respaldar una base de datos Access
Es posible dañar o destruir por completo una base de datos Access por lo que es muy importante realizar frecuentemente un respaldo de la información. Para evitar cualquier problema mayor es importante respaldar nuestras bases de datos Access.
4.5.1 El proceso de respaldo y recuperación
En ningún momento podemos permitir que nuestros datos sean dañados o destruidos en su totalidad. Debemos establecer los mecanismos necesarios para que, en caso de tener una situación grave, podamos regresar al último estado correcto de una base de datos. Este proceso es conocido como recuperación de una base de datos.
La mejor práctica que podemos tener para facilitar la recuperación de cualquier base de datos es hacer continuamente copias o respaldos de cada una de nuestras bases de datos. Si ocurre cualquier problema solo será necesario restaurar la última copia de seguridad (respaldo) para recuperar la última versión estable de nuestra base de datos.
4.5.2 Respaldar una base de datos Access
Para respaldar una base de datos Access que está actualmente abierta debemos ir a la ficha Inicio e ir a la sección Guardar & Publicar para seleccionar la opción Guardar base de datos como y posteriormente, dentro de la sección Avanzadas, elegir la opción Realizar copia de seguridad de la base de datos.
IMAGEN 22, respaldar a una base de datos
ESCUELA SUPERIOR POLITECNICA DE CHIMBORAZO FADE – EICA
28
Al pulsar el botón Guardar como se mostrará un cuadro de diálogo sugiriendo un nombre para el respaldo que contendrá la fecha actual.
IMAGEN 23
Finalmente pulsa el botón Guardar para respaldar la base da datos. Access creará una copia de seguridad en la ubicación elegida de manera que esté disponible. Para restaurar una base de datos que está dañada será suficiente con sobrescribir el archivo actual con el último respaldo guardado.
MACROS EN ACCESS
5.1. Definición En este artículo, se explica el concepto de macro y su utilidad para ahorrar tiempo
automatizando tareas que se efectúan con frecuencia. Se analizan los conceptos básicos
relacionados con la creación y el uso de macros y también se mencionan mejoras en las
macros en Microsoft Office Access 2007.
5.1.1. Diseñador de macros
Access 2010 tiene un nuevo diseñador de macros que resulta muy fácil crear macros
complejas al tiempo que reduce los errores de codificación. Utilizar el diseñador para ello,
utilice la reutilización de las listas, IntelliSense, lista desplegable de las macros existentes,
la funcionalidad de arrastrar y colocar y las acciones de copiar y pegar.
Los desarrolladores apreciarán la interfaz de usuario mejorada que ayuda a facilitar un
flujo lógico sin problemas de las acciones con la construcción del bloque condicional.
También es fácil de compartir las macros, ya sea por correo electrónico, las páginas web
o blogs y grupos de noticias.
ESCUELA SUPERIOR POLITECNICA DE CHIMBORAZO FADE – EICA
29
Si alguna vez ha creado las macros en las versiones anteriores de Microsoft Access, está
familiarizado con el generador de macros de tres columnas (consulte la figura 1). Se
agregan instrucciones condicionales en la columna Condición, agregarán acciones de
macro en la columna Acción y los parámetros especificados en la columna Argumentos.
La figura 1. La versión antigua del creador de la macro
IMAGEN 24, Macros en Access
5.2. ¿Qué es una macro? Una macro es una herramienta que permite automatizar tareas y mejorar la funcionalidad
de formularios, informes y controles. Por ejemplo, si agrega un botón de comando a un
formulario, asocia el evento Al Hacer Click del botón a una macro y esta macro contiene
los comandos que desea que se ejecuten cada vez que se haga clic en el botón.
En Access, resulta útil considerar las macros como un lenguaje de programación
simplificado que se escribe generando una lista de acciones a realizar. Para generar una
macro, seleccionará cada acción en una lista desplegable y luego completará la
información necesaria para cada acción. Las macros permiten mejorar la funcionalidad de
formularios, informes y controles sin escribir código en un módulo de Visual Basic para
Aplicaciones (VBA). Las macros proporcionan un subconjunto de los comandos
disponibles en VBA y, para la mayoría de los usuarios, es más fácil generar una macro
que escribir código de VBA.
Por ejemplo, suponga que desea iniciar un informe directamente desde un formulario de
entrada de datos. Puede agregar un botón al formulario y, a continuación, crear una
macro que inicie el informe. Puede tratarse de una macro independiente (un objeto
independiente en la base de datos), que luego se asocie al evento Al Hacer Click del
botón, o la macro puede estar incrustada directamente en el propio evento Al Hacer Click
del botón (una característica nueva en Office Access 2007). De cualquiera de las dos
maneras, cuando se haga clic en el botón, la macro se ejecutará e iniciará el informe.
ESCUELA SUPERIOR POLITECNICA DE CHIMBORAZO FADE – EICA
30
Las macros se crean usando el Generador de macros, que se muestra en la siguiente
ilustración.
IMAGEN 25, Que es un macro en Access
Para mostrar el Generador de macros
En el grupo Otros de la ficha Crear, haga clic en Macro. Si el comando no está disponible,
haga clic en la flecha situada debajo del botón Módulo o Módulo de clase y, a
continuación, haga clic en Macro.
5.2.1. Explicación de las macros
El término "macro" se usa con frecuencia para referirse a los objetos macro
independientes (es decir, los objetos que se ven en Macros en el panel de exploración)
aunque, en realidad, un objeto macro puede contener varias macros. En tal caso, se
conoce como grupo de macros. Un grupo de macros se representa en el panel de
exploración como un objeto macro único, pero en realidad, un grupo de macros contiene
más de una macro. Por supuesto, es posible crear cada macro en un objeto
independiente, pero a menudo tiene sentido agrupar varias macros relacionadas en un
solo objeto. El nombre que aparezca en la columna Nombre de macro sirve para
identificar a cada macro.
Una macro consta de acciones de macro individuales. La mayoría de las acciones
requieren argumentos. Además, puede asignar nombres a las macros de un grupo de
macros y agregar condiciones para controlar la forma de ejecutarse cada acción. En las
siguientes secciones se describen estas funciones de forma más detallada.
ESCUELA SUPERIOR POLITECNICA DE CHIMBORAZO FADE – EICA
31
5.2.2. Nombres de macro
Si un objeto macro sólo contiene una macro, no es necesario utilizar nombres de macro.
Se puede hacer referencia a la macro por el nombre del objeto. No obstante, en el caso
de un grupo de macros, se debe asignar un nombre único a cada macro. Si la columna
Nombre de macro no está visible en el Generador de macros, haga clic en Nombres de
macro en el grupo Mostrar/Ocultar de la ficha Diseño. Encontrará más información
sobre la ejecución de macros en grupos de macros más adelante en este artículo.
5.2.3. Argumentos
Un argumento es un valor que proporciona información para la acción, como la cadena
que se debe mostrar en un cuadro de mensaje, el control que se debe operar, etc.
Algunos argumentos son necesarios y otros son opcionales. Los argumentos se pueden
ver en el panel Argumentos de acción, en la parte inferior del Generador de macros.
IMAGEN 26, Argumentos
Una función nueva del Generador de macros de Office Access 2007 es la columna
Argumentos, que permite ver (pero no editar) los argumentos de una acción en la misma
línea de la acción. De esta forma, es un poco más fácil leer la macro porque ya no es
necesario seleccionar una acción para mostrar los argumentos. Para mostrar la columna
Argumentos, haga clic en Argumentos en el grupo Mostrar/Ocultar en la ficha Diseño.
5.2.4. Condiciones
Una condición especifica ciertos criterios que se deben cumplir para que se pueda realizar
una acción. Se puede utilizar cualquier expresión que pueda dar como resultado
True/False o Sí/No. La acción no se ejecutará si la expresión devuelve como resultado
False, No o 0 (cero). Si la expresión devuelve cualquier otro valor, la acción se ejecutará.
Para que una condición pueda controlar más de una acción, escriba unos puntos
suspensivos (...) en la columna Condición para cada acción subsiguiente que desee que
se aplique a la condición. Si la expresión devuelve False, No o 0 (cero), no se ejecutará
ninguna de las acciones
ESCUELA SUPERIOR POLITECNICA DE CHIMBORAZO FADE – EICA
32
Tabla 1, Condiciones
Use esta expresión para llevar a cabo la acción
Si:
[Ciudad]="París" París es el valor de Ciudad en el campo en el formulario desde el cual se ejecutó la macro.
DCont("[IdPedido]", "Pedidos")>35 Hay más de 35 entradas en el campo Id Pedido de la tabla Pedidos.
DCont("*", "Detalles de pedido", "[IdPedido]=Formularios![Pedidos]![IdPedido]")>3
Hay más de tres entradas en la tabla Detalles de pedido para las cuales el campo Id Pedido de la tabla coincide con el campo Id Pedido del formulario Pedidos.
[FechaEnvío] Entre #2-Feb-2006# Y #2-Mar-2006# El valor del campo Fecha Envío del formulario desde el cual se ejecuta la macro no es anterior a 2-Feb-2006 y no es posterior a 2-Mar-2006.
Formularios![Productos]![UnidadesEnStock]<5 El valor del campo Unidades En Stock del formulario Productos es menor que cinco.
EsNulo([Nombre]) El valor Nombre del formulario desde el que se ejecuta la macro es nulo (no tiene valor). Esta expresión es equivalente a [Nombre] Es Nulo.
[PaísRegión]="UK" Y Formularios![TotalVentas]![TotalPedidos]>100
El valor en el campo País o región del formulario desde el que se ejecuta la macro es UK, y el valor del campo Total Pedidos del formulario Total Ventas es mayor que 100.
[País o región] En ("Francia", "Italia", "España") Y Longitud([CódigoPostal])<>5
El valor en el campo País o región del formulario desde el cual se ejecuta la macro es Francia, Italia o España y el código postal no es de 5 caracteres de longitud.
CuadroMsj("¿Confirmar cambios?",1)=1 Se hace clic en Aceptar en un cuadro de diálogo donde la función Cuadro Msj muestra "¿Confirmar cambios?". Si hace clic en Cancelar en el cuadro de diálogo, Access omite la acción.
[Variables temporales]![ResultadoCuadroMsj]=2 La variable temporal que se utiliza para almacenar el resultado de un cuadro de mensaje se compara con 2 (vbCancel=2).
Sugerencia Para hacer que Access omita temporalmente una acción, especifique False
como condición. Omitir temporalmente una acción puede ser de utilidad cuando esté
tratando de solucionar problemas en una macro.
5.3. Acciones de macro Las acciones son los bloques de creación para generar las macros. Access proporciona
una gran cantidad de acciones entre las que elegir, que habilitan una amplia variedad de
comandos. Por ejemplo, algunas de las acciones más utilizadas sirven para abrir un
informe, buscar un registro, mostrar un cuadro de mensaje o aplicar un filtro a un
formulario o un informe.
5.3.1. Características nuevas de las macros en Office Access
En versiones anteriores de Access, muchas funciones de las más habituales no se podían
ejecutar sin escribir código de VBA. En Office Access 2007, se han integrado nuevas
características y acciones de macro para ayudar a eliminar la necesidad de código.
ESCUELA SUPERIOR POLITECNICA DE CHIMBORAZO FADE – EICA
33
Macros incrustadas Ahora tiene la posibilidad de incrustar macros en cualquiera de los
eventos proporcionados por un formulario, un informe o un control. Una macro incrustada
no está visible en el panel de exploración; pasa a formar parte del formulario, el informe o
el control en el que se creó.
Mayor seguridad: Cuando el botón Mostrar todas las acciones no está resaltado en el
Generador de macros, las únicas acciones de macro y argumentos de Ejecutar Comando
que están disponibles para el uso son las que no requieren estado de confianza para
ejecutarse. Una macro generada con estas acciones se ejecutará aunque la base de
datos esté en modo deshabilitado (cuando no se permite la ejecución de VBA).
Tratamiento de errores y depuración Office Access 2007 proporciona nuevas acciones
de macro, como Al Ocurrir Error (similar a la instrucción "On Error" en VBA) y Borrar Error
De Macro, que permiten realizar acciones específicas cuando se producen errores
durante la ejecución de la macro.
Variables temporales: Tres nuevas acciones de macro (Definir Variable Temporal, Quitar
Variable Temporal y Quitar Todas Las Variables Temporales) permiten crear y usar
variables temporales en las macros. Pueden utilizarse en expresiones condicionales para
controlar la ejecución de macros, o para pasar datos a informes o formularios, o desde
ellos, o para cualquier otro propósito que requiera un almacenamiento temporal para un
valor.
5.4. Crear una macro En Office Access 2007, una macro o un grupo de macros puede estar contenida en un
objeto macro (a veces denominado "macro independiente"), o una macro puede estar
incrustada en cualquier propiedad de evento de un formulario, un informe o un control.
5.4.1. Características del Generador de macros
El Generador de macros sirve para crear y modificar macros. Para abrir el Generador de
macros:
En el grupo Otros de la ficha Crear, haga clic en Macro. Si el comando no está disponible,
haga clic en la flecha situada debajo del botón Módulo o Módulo de clase y, a
continuación, haga clic en Macro.
Access presenta el Generador de macros.
Utilice el Generador de macros para crear la lista de acciones que desea que se lleven a
cabo cuando se ejecute la macro. La primera vez que abra el Generador de macros,
aparecerán las columnas Acción, Argumentos y Comentario.
En Argumentos de acción, es donde se especifican y editan los argumentos para cada
acción de macro, cuando son necesarios. Aparece un cuadro que ofrece una breve
descripción de cada acción o argumento. Haga clic en una acción o en un argumento de
acción para leer su descripción en el cuadro.
ESCUELA SUPERIOR POLITECNICA DE CHIMBORAZO FADE – EICA
34
En la tabla siguiente, se muestran los comandos que están disponibles en la ficha Diseño
del Generador de macros.
Tabla 2, Generar en Macro
Grupo Comando Descripción Herramientas Ejecutar Realiza las acciones enumeradas en la macro.
Paso a paso Habilita el modo paso a paso. Cuando se ejecuta la macro en este modo, las acciones se realizan de una en una. Después de completar cada acción, se muestra el cuadro de diálogo Macro paso a paso. Haga clic en Paso a paso en el cuadro de diálogo para avanzar a la siguiente acción. Haga clic en Detener todas las macros para detener la macro en curso y cualquiera otra que se esté ejecutando. Haga clic en Continuar para salir del modo paso a paso y llevar a cabo las acciones restantes sin pararse.
Generador Si se especifica un argumento de acción que puede contener una expresión, este botón se habilita. Haga clic en Generador para abrir el cuadro de diálogo Generador de expresiones, que puede usar para crear la expresión.
Filas Insertar filas Inserta una o varias filas de acción en blanco delante de las filas seleccionadas.
Eliminar filas Elimina las filas de acción seleccionadas.
Mostrar u ocultar
Mostrar todas las acciones
Muestra más o menos acciones de macro en la lista desplegable Acción. Para mostrar una lista más larga de acciones de macro, haga clic en Mostrar todas las acciones. Cuando haya una lista más larga disponible, el botón Mostrar todas las acciones aparecerá seleccionado. Si selecciona una acción de macro de esta lista más larga de acciones de macro, es posible que tenga que conceder a la base de datos un estado de confianza explícita para poder ejecutar la acción. Para cambiar de una lista larga de acciones de macro a una lista corta que contenga únicamente las acciones de macro que puede utilizar en una base de datos sin el estado de confianza asignado, asegúrese de que el botón Mostrar todas las acciones no está seleccionado. Sugerencia Si el botón Mostrar todas las acciones está seleccionado, haga clic en el botón Mostrar todas las acciones para cancelar la selección. Si el botón Mostrar todas las acciones no está seleccionado, la lista más corta de acciones de macro de confianza está disponible.
Nombres de macro
Muestra u oculta la columna Nombres de macro. Los nombres de macro son necesarios en los grupos de macros para distinguir unas macros de otras; en los demás casos, los nombres son opcionales. Para obtener más información, vea la sección Crear un grupo de macros, más adelante en este artículo.
Condiciones Muestra u oculta la columna Condición. Esta columna se utiliza para escribir expresiones que controlen cuándo se realizará una acción.
Argumentos Muestra u oculta la columna Argumentos. Esta columna muestra los argumentos para cada acción de macro y permite una lectura más cómoda de la macro. Si no se muestra la columna Argumentos, tendrá que hacer clic en cada acción y leer los argumentos en Argumentos de acción. No se pueden insertar argumentos en la columna Argumentos.
ESCUELA SUPERIOR POLITECNICA DE CHIMBORAZO FADE – EICA
35
5.4.2. Crear una macro independiente
En el grupo Otros de la ficha Crear, haga clic en Macro. Si el comando no está disponible,
haga clic en la flecha situada debajo del botón Módulo o Módulo de clase y, a
continuación, haga clic en Macro.
Se muestra el Generador de macros.
Agregue una acción a la macro:
En el Generador de macros, haga clic en la primera celda en blanco de la columna
Acción.
Escriba la acción que desea utilizar o haga clic en la flecha para mostrar la lista de
acciones donde, a continuación, podrá seleccionar la acción que desea usar.
En Argumentos de acción, especifique argumentos para la acción, si son
necesarios. Para ver una descripción breve de cada argumento, haga clic en el
cuadro del argumento y lea la descripción que aparece a la derecha del
argumento.
Sugerencias
Si lo desea, puede escribir un comentario para la acción.
Para agregar más acciones a la macro, muévase a otra fila de acción y repita el paso 2.
Access lleva a cabo las acciones en el orden en que se enumeren.
5.4.3. Crear un grupo de macros
Si desea agrupar varias macros relacionadas en un objeto macro, puede crear un grupo
de macros.
En el grupo Otros de la ficha Crear, haga clic en Macro. Si el comando no está
disponible, haga clic en la flecha situada debajo del botón Módulo o Módulo de
clase y, a continuación, haga clic en Macro.
Se muestra el Generador de macros.
En la ficha Diseño, en el grupo Mostrar u ocultar, haga clic en Nombres de macro
si no se ha seleccionado todavía. Aparece la columna Nombre de macro en el
Generador de macros.
Nota Los nombres de macro son necesarios en los grupos de macros para distinguir
unas macros de otras. El nombre de macro aparece en la misma línea que la primera
acción de la macro. La columna Nombre de macro se deja en blanco para las siguientes
acciones de la macro. La macro finaliza en la siguiente entrada de la columna Nombre de
macro.
En la columna Nombre de macro, especifique un nombre para la primera macro del grupo
de macros.
ESCUELA SUPERIOR POLITECNICA DE CHIMBORAZO FADE – EICA
36
Agregue las acciones que desea que realice la primera macro:
En la columna Acción, haga clic en la flecha para presentar la lista de acciones.
Haga clic en la acción que desea agregar.
En Argumentos de acción, especifique argumentos para la acción, si son necesarios. Para
ver una descripción breve de cada argumento, haga clic en el cuadro del argumento y lea
la descripción que aparece a la derecha del argumento.
Sugerencias
Si lo desea, puede escribir un comentario para la acción.
Desplácese a la columna Nombre de macro de la siguiente fila vacía y, a continuación,
escriba un nombre para la siguiente macro del grupo de macros.
Agregue las acciones que desea que realice la macro.
Repita los pasos 5 y 6 para cada macro del grupo.
Notas
Si ejecuta un grupo de macros haciendo doble clic en él en el panel de exploración o
haciendo clic en Ejecutar en el grupo Herramientas de la ficha Macro, Access sólo
ejecuta la primera macro y se detiene cuando encuentra el segundo nombre de macro.
Cuando guarde el grupo de macros, el nombre que especifique será el nombre del grupo
completo. Este nombre aparece en Macros en el panel de exploración. Para hacer
referencia a una macro individual incluida en un grupo de macros, use esta sintaxis:
nombre_de_grupo_de_macros.nombre_de_macro
Por ejemplo, Botones. Productos se refiere a la macro Productos en el grupo de macros
Botones. En una lista de macros, tal como la lista de argumentos Nombre de macro de la
acción Ejecutar Macro, Microsoft Access presenta la macro Productos como Botones.
Productos.
5.5. Crear una macro incrustada Las macros incrustadas se diferencian de las macros independientes en que las
incrustadas se almacenan en las propiedades de evento de formularios, informes o
controles. No se muestran como objetos en Macros en el panel de exploración. De este
modo, la base de datos puede resultar más fácil de administrar, puesto que no hay que
realizar un seguimiento de otros objetos macro que contienen macros para un formulario o
un informe. Siga este procedimiento para crear una macro incrustada.
Nota Las macros incrustadas no se pueden convertir a Visual Basic for Applications
(VBA) usando la herramienta Convertir macros a Visual Basic en el grupo Macro de la
ficha Herramientas de base de datos. Si desea convertir en última instancia las macros a
código VBA, puede resultar adecuado crear macros independientes en lugar de macros
ESCUELA SUPERIOR POLITECNICA DE CHIMBORAZO FADE – EICA
37
incrustadas. Entonces, podrá usar la herramienta Convertir macros a Visual Basic para
convertirlas a VBA.
Abra el formulario o el informe que contendrá la macro en la vista Diseño o en la vista
Presentación. Para abrir un formulario o un informe, haga clic con el botón secundario en
él en el panel de exploración y, a continuación, seleccione Vista Diseño o Vista
Presentación ..
Si no se muestra la hoja de propiedades, presione F4.
Haga clic en el control o en la sección que contiene la propiedad de evento en la
que desea incrustar la macro.
Para seleccionar el formulario o el informe entero, haga clic en Informe en la lista
desplegable en la parte superior de la hoja de propiedades.
En la hoja de propiedades, haga clic en la ficha Eventos.
Haga clic en la propiedad de evento en la que desea incrustar la macro y, a
continuación, seleccione junto al cuadro.
En el cuadro de diálogo Elegir generador, haga clic en Generador de macros y
después en Aceptar.
En el Generador de macros, haga clic en la primera fila de la columna Acción.
En la lista desplegable Acción, haga clic en la acción que desee.
Rellene los argumentos necesarios en el panel Argumentos de acción y, a continuación,
vaya desplazándose a la siguiente fila de acción.
Repita los pasos del 8 al 9 hasta que la macro se haya completado.
Haga clic en Guardar y después en Cerrar .
La macro se ejecutará cada vez que se desencadene el evento.
Nota Access permite generar un grupo de macros como una macro incrustada. Sin
embargo, sólo se ejecutará la primera macro del grupo cuando se desencadene el evento.
Las macros subsiguientes se omiten, a no ser que se les llame desde dentro de la propia
macro incrustada (por ejemplo, mediante la acción Al Ocurrir Error).
Ejemplo: incrustar una macro en el evento On No Data de un informe
Cuando se ejecuta un informe y su origen de datos no contiene registros, el informe
muestra una página vacía (es decir, una página sin datos). Tal vez prefiera que aparezca
un cuadro de mensaje en lugar del informe, y que éste no se llegue a mostrar. Una macro
incrustada es la solución ideal para esta situación.
Abra el informe en la vista Diseño o en la vista Presentación.
Si no se muestra la hoja de propiedades, presione F4.
En la hoja de propiedades, haga clic en la ficha Eventos.
Haga clic en Al no haber datos.
ESCUELA SUPERIOR POLITECNICA DE CHIMBORAZO FADE – EICA
38
Haga clic en .
En el cuadro de diálogo Elegir generador, haga clic en Generador de macros y después
en Aceptar.
Especifique las acciones y los argumentos desde la tabla siguiente.
Tabla 3, Acciones
Acción Argumentos
Cuadro Msj No se encontraron registros., Sí, Información, Sin datos Cancelar Evento [sin argumentos]
Tenga en cuenta que la tabla precedente muestra los argumentos tal como se presentan
en la columna Argumentos. En realidad, se establecen en Argumentos de acción, como
se indica en la tabla siguiente.
Tabla 4, Argumento de la Acción
Argumento de la acción Valor
Mensaje No se encontraron registros.
Bip Sí
Tipo Información
Título Sin datos
Haga clic en Cerrar.
El Generador de macros se cierra y el evento OnNo Data muestra [Macro incrustada].
5.5.1. Guarde y cierre el informe.
La próxima vez que ejecute el informe y no se encuentren registros, aparecerá el cuadro
de mensaje. Si hace clic en Aceptar en el cuadro de mensaje, el informe se cancelará sin
mostrar la página vacía.
5.6. Editar una macro Para insertar una fila de acción
o Haga clic en la fila de la macro delante de la cual desea insertar la nueva acción y,
a continuación, en la ficha Diseño, en el grupo Filas, haga clic en Insertar filas ..
o Para eliminar una fila de acción Haga clic en la fila de la acción que desea
eliminar y, a continuación, en la ficha Diseño, en el grupo Filas, haga clic en
Eliminar filas .
ESCUELA SUPERIOR POLITECNICA DE CHIMBORAZO FADE – EICA
39
o Para mover una fila de acción Seleccione la acción haciendo clic en el selector
de filas a la izquierda del nombre de la acción. Arrastre el selector de filas para
mover la acción a una nueva posición.
5.7. Ejecutar una macro Las macros independientes se pueden ejecutar de cualquiera de las siguientes formas:
directamente (por ejemplo, desde el panel de exploración), en un grupo de macros, desde
otra macro, desde un módulo de VBA, o como respuesta a un evento que tiene lugar en
un formulario, un informe o un control. Una macro incrustada en un formulario, un informe
o un control se puede ejecutar haciendo clic en Ejecutar en la ficha Diseño mientras la
macro está en la vista Diseño; de otro modo, la macro sólo se ejecutará cuando se
desencadene su evento asociado.
Ejecutar una macro directamente
Para ejecutar directamente una macro, siga uno de estos procedimientos:
Desplácese a la macro en el panel de exploración y, a continuación, haga doble
clic en el nombre de la macro.
En la ficha Herramientas de base de datos, en el grupo Macro, haga clic en
Ejecutar macro , haga clic en la macro en la lista Nombre de macro y, a
continuación, haga clic en Aceptar.
Si la macro está abierta en la vista Diseño, haga clic en Ejecutar en la ficha
Diseño, en el grupo Herramientas. Para abrir la macro en la vista Diseño, haga clic
con el botón secundario en ella en el panel de exploración y, a continuación,
seleccione Vista Diseño .
Ejecutar una macro que pertenece a un grupo de macros
Para ejecutar una macro que está en un grupo de macros, siga uno de estos
procedimientos:
En la ficha Herramientas de base de datos, en el grupo Macro, haga clic en
Ejecutar macro y, a continuación, haga clic en la macro en la lista Nombre de
macro.
Access incluye una entrada para cada macro en cada grupo de macros, con el
formato nombre_de_grupo_de_macros.nombre_de_macro.
Haga clic en Aceptar.
ESCUELA SUPERIOR POLITECNICA DE CHIMBORAZO FADE – EICA
40
Configure la macro como propiedad de evento en un formulario o un informe, o como el
argumento Nombre de macro de la acción EjecutarMacro. Para hacer referencia a la
macro, use esta sintaxis:
nombre_de_grupo_de_macros.nombre_de_macro
Por ejemplo, el valor de propiedad de evento siguiente ejecuta una macro denominada
Categorías en un grupo de macros denominado Botones del panel de control del
formulario:
5.7.1. Botones del panel de control del formulario.
Para ejecutar una macro que esté en un grupo de macros desde un procedimiento de
VBA, utilice el método Run Macro del objeto DoCmd, con la sintaxis indicada previamente
para hacer referencia a la macro.
Ejecutar una macro desde otra macro o desde un procedimiento de VBA
Agregue la acción Ejecutar Macro a la macro o al procedimiento.
Para agregar la acción Ejecutar Macro a una macro, haga clic en Ejecutar Macro
en la lista de acciones en una fila de acción en blanco y, a continuación,
establezca el argumento Nombre de macro en el nombre de la macro que desea
ejecutar.
Para agregar la acción Ejecutar Macro a un procedimiento de VBA, agregue el
método Run Macro del objeto DoCmd a su procedimiento y luego especifique el
nombre de la macro que desea ejecutar. Por ejemplo, la siguiente instancia del
método Run Macro ejecuta la macro denominada My Macro: DoCmd. Run Macro
"My Macro"
Ejecutar una macro como respuesta a un evento en un formulario, un informe o un control
Aunque ahora ya se pueden incrustar macros directamente en propiedades de eventos de
formularios, informes y controles, todavía se pueden crear macros independientes y luego
asociarlas a eventos, como se hacía en las versiones anteriores de Access.
Después de generar la macro independiente, abra el formulario o el informe en la vista
Diseño o en la vista Presentación.
Abra la hoja de propiedades del formulario o el informe, o de una sección o un control del
formulario o el informe.
Elija la ficha Evento.
Haga clic en la propiedad de evento correspondiente al evento que desee que
desencadene la macro. Por ejemplo, para iniciar la macro cuando se produzca el evento
Change, haga clic en la propiedad Al cambiar.
En la lista desplegable, haga clic en el nombre de la macro independiente.
ESCUELA SUPERIOR POLITECNICA DE CHIMBORAZO FADE – EICA
41
TERMINOLOGIA
ASISTENTE: Se aplica a la persona que ayuda o auxilia a otra en algunos actos o tareas.
VENTANA: En informática, una ventana es un área visual, normalmente de forma
rectangular, que contiene algún tipo de interfaz de usuario, mostrando la salida y
permitiendo la entrada de datos para uno de varios procesos que se ejecutan
simultáneamente.
TABLA: Se refiere al tipo de modelado de datos, donde se guardan los datos recogidos
por un programa. Su estructura general se asemeja a la vista general de un programa de
hoja de cálculo.
SELECCIÓN: En programación, tipo de estructura de control. También llamada estructura
de decisión.
RELACIÓN: En bases de datos, una relación o vínculo entre dos o más entidades
describe alguna interacción entre las mismas. Por ejemplo, una relación entre una entidad
"Empleado" y una entidad "Sector" podría ser "trabaja_en", porque el empleado trabaja en
un sector determinado.
CAMPOS: En informática, un campo es un espacio de almacenamiento para un dato en
particular. En las bases de datos, un campo es la mínima unidad de información a la que
se puede acceder; un campo o un conjunto de ellos forman un registro, donde pueden
existir campos en blanco, siendo éste un error del sistema operativo.
CLIENTE: El cliente es una razón por la cual la aplicación informática o un computador
que consume un servicio remoto en otro computador, conocido como servidor,
normalmente a través de una red de telecomunicaciones.
REGISTRO: Para la informática, existen distintos tipos de registros, pero en todos los
casos hay una referencia al concepto de almacenar datos o información sobre el estado,
procesos o uso de la computadora.
HERRAMIENTAS: Una herramienta Informática de Pruebas es un grupo de herramientas
que permite reproducir la funcionalidad de una Aplicación informática mediante el uso de
guiones o "scripts", tanto en la interfaz gráfica de usuario como en la comunicación de la
aplicación con otras, como puede ser entre una aplicación que se ejecuta en un
navegador y el servidor web que le atiende y entre éste y una base de datos.
DISEÑO: Definimos el diseño, como un proceso o labor a , proyectar, coordinar,
seleccionar y organizar un conjunto de elementos para producir y crear objetos visuales
destinados a comunicar mensajes específicos a grupos determinados.
ESCUELA SUPERIOR POLITECNICA DE CHIMBORAZO FADE – EICA
42
CONCLUSIONES
En conclusión Microsoft Access es un programa que a sido diseñado para poder
manipular grandes cantidades de datos importantes o información mediante bases
de datos.
También puedo decir que Access contiene muchas formas para poder mantener
un orden con la información como las tablas y los formularios al igual que también
cuenta con elementos que ayudan al usuario o usuaria como, por ejemplo, las
consultas, utilizadas para ubicar los datos, informes, utilizado para imprimir la
información.
Los gráficos y tablas nos sirven para resumir en un dibujo toda una serie de datos
mucho más explícito y fácil de asimilar, los tipos de gráficos que se pueden utilizar
en una base de datos son: gráficos de pastel, barra y discretos.
ESCUELA SUPERIOR POLITECNICA DE CHIMBORAZO FADE – EICA
43
RECOMENDACIONES
Trabajar con varias tablas Un conjunto de datos puede contener varias tablas de
resultados, que se mantienen como objetos discretos. Puede trabajar con las
tablas individualmente o desplazarse por ellas como tablas primarias y
secundarias.
Mover datos entre niveles en una aplicación distribuida Al mantener los datos en
un conjunto de datos, puede moverlos fácilmente entre el nivel de presentación, el
nivel comercial y el nivel de datos de las aplicaciones.
Enlazar datos Si está trabajando con formularios, normalmente es más fácil
enlazar controles a datos en un conjunto de datos que cargar mediante
programación los valores de los datos en el control después de ejecutar un
comando.
Fácil de programar Cuando trabaja con un conjunto de datos, puede generar un
archivo de clase que represente su estructura como objetos (por ejemplo, es
posible tener acceso a una tabla Clientes del conjunto de datos como el objeto
datos clientes). Esto hace la programación más fácil, clara y con menor
probabilidad de error, y es compatible con herramientas de Visual Studio como, el
Asistente para la configuración del adaptador de datos, etc.
ESCUELA SUPERIOR POLITECNICA DE CHIMBORAZO FADE – EICA
44
BIBLIOGRAFIA
office.microsoft.com/.../access.../crear-un-campo-calculado-en-una-cons..
www.aulafacil.com/Access2/CursoAccess/Lecc-29-Acc.htm
msdn.microsoft.com/es-es/library/4s9x13w7(v=vs.80).aspx
office.microsoft.com/.../guia-de-relaciones-de-tablas-HA010120534.asp...
www.aulapc.es/ofimatica_acces_relaciones.html
office.microsoft.com/.../access.../crear-informes-sencillos-HA001230739
www.buenastareas.com › Página principal › Temas Variados
www.programarvba.com/informes-access
exceltotal.com/introduccion-a-access-2010
http://www.buenastareas.com/ensayos/Access/40457758.html