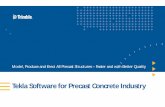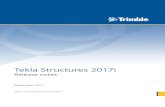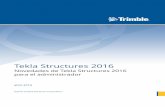Construsoft - Tekla Structure Full Detailing Basic Training Modeling v13
-
Upload
sergio-e-gomez -
Category
Documents
-
view
300 -
download
65
Transcript of Construsoft - Tekla Structure Full Detailing Basic Training Modeling v13

Full DetailingBasic training Modeling
Productversion 13.1May 2008

All rights reserved. No part of the contents of this manual may be reproduced or transmitted in any form or by any means wihout the permission of Construsoft Inc.
Construsoft Inc. is not responsible for any consequences as a result of using Tekla Structures.

© 2008 Tekla Corporation and its licensors. All rights reserved.
This Software Manual has been developed for use with the referenced Software. Use of the Software, and use of this Software Manual are governed by a License Agreement. Among other provisions, the License Agreement sets certain warranties for the Software and this Manual, disclaims other warranties, limits recoverable damages, defines permitted uses of the Software, and determines whether you are an authorized user of the Software. Please refer to the License Agreement for important obligations and applicable limitations and restrictions on your rights.
In addition, this Software Manual is protected by copyright law and by international treaties. Unauthorized reproduction, display, modification, or distribution of this Manual, or any portion of it, may result in severe civil and criminal penalties, and will be prosecuted to the full extent permitted by law.
Tekla, Tekla Structures, Xcity, Xengineer, Xpipe, Xpower, Xsteel, and Xstreet are either registered trademarks or trade-marks of Tekla Corporation in the European Union, the United States, and/or other countries. Other product and com-pany names mentioned in this Manual are or may be trademarks of their respective owners. By referring to a third-party product or brand, Tekla does not intend to suggest an affiliation with or endorsement by such third party and disclaims any such affiliation or endorsement, except where otherwise expressly stated.
Portions of this software:
2D DCM © 1989-2004 D-Cubed Limited. All rights reserved.
EPM toolkit © 1995-2004 EPM Technology a.s., Oslo, Norway. All rights reserved.
XML parser © 1999 The Apache Software Foundation. All rights reserved.
Project Data Control Library © 2006 - 2007 DlhSoft. All rights reserved.
DWGdirect, DGNdirect and OpenDWG Toolkit/Viewkit libraries © 1998-2005 Open Design Alliance. All rights reserved.
Analysis Engine included in Tekla Structures uses a program copyrighted by and is the property of Research Engineers International ©. All rights reserved.
FLEXnet Copyright © 2006 Macrovision Corporation and/or Macrovision Europe Ltd. All Rights Reserved. This prod-uct contains proprietary and confidential technology provided by and owned by Macrovision Europe Ltd., UK, and Mac-rovision Corporation of Santa Clara, California, U.S.A. Any use, copying, publication, distribution, display, modification, or transmission of such technology in whole or in part in any form or by any means without the prior express written permission of Macrovision Europe Ltd. and Macrovision Corporation is strictly prohibited. Except where expressly provided by Macrovision Europe Ltd. and Macrovision Corporation in writing, possession of this technology shall not be construed to confer any license or rights under any of Macrovision Europe Ltd. and Macrovision Corpora-tion’s intellectual property rights, whether by estoppel, implication, or otherwise.
Elements of the software described in this Manual may be the subject of pending patent applications in the European Union and/or other countries.

.

TEKLA STRUCTURES Basic training Modeling
1 Tekla Structures 13.1 Modeling .............................................................. 1
1.1 Starting Tekla Structures .......................................................................... 1Noteboxes ..................................................................................... 1Most common buttons .................................................................... 2
1.2 Creating a new model .............................................................................. 31.3 Entering project properties ....................................................................... 51.4 Opening a model ..................................................................................... 6
Saving a model with a different name............................................... 7Open a multi-user model as a single-user model............................... 7Opening model from previous version .............................................. 8
1.5 Views ..................................................................................................... 8General ......................................................................................... 8Coordinate symbol ......................................................................... 9The toolbar View ............................................................................ 9Description of the icons ................................................................ 10
1.6 Creating a 3D view ................................................................................ 111.7 Description view properties..................................................................... 121.8 Display ................................................................................................. 131.9 Creating grids........................................................................................ 15
Creating grids .............................................................................. 15Creating a second grid.................................................................. 16Creating a grid on a shifted work plane .......................................... 17Add single grid lines to an existing grid........................................... 17
1.10 Creating a top view ................................................................................ 18Creating a Top view at a level ....................................................... 19Modify the Z co-ordinate in a plan view .......................................... 19
1.11 Creating grid views ................................................................................ 201.12 Create a view with 3 points..................................................................... 211.13 Creating the plane views along grid lines ................................................. 221.14 Opening, closing and deleting views........................................................ 241.15 Parts .................................................................................................... 25
Columns...................................................................................... 25Beams ........................................................................................ 28Rollover highlight ......................................................................... 28

TEKLA STRUCTURES Basic training Modeling
Radius......................................................................................... 311.16 Other profile types.................................................................................. 32
Curved beam ............................................................................... 32Polybeam .................................................................................... 32Orthogonal beam.......................................................................... 33Twin profile .................................................................................. 33Contour plate ............................................................................... 34Modeling gratings and non-slip profiled plates ................................. 38Profiles in drawings ...................................................................... 42Hide parts .................................................................................... 43Create a reference model.............................................................. 43Updating reference models ........................................................... 48Handling large reference models ................................................... 48Delete a reference model .............................................................. 48
1.17 Creating concrete parts .......................................................................... 49Concrete columns ........................................................................ 49Beams......................................................................................... 51Pad footings and Strip footings ...................................................... 52Panels ......................................................................................... 52Slabs........................................................................................... 52Parametric concrete profiles .......................................................... 53Tab Deforming ............................................................................. 54
1.18 Crossing selection.................................................................................. 551.19 Snapping .............................................................................................. 56
Snap switches.............................................................................. 56Orthogonal snapping .................................................................... 57Numeric snapping ........................................................................ 57Temporary reference points........................................................... 58Snap examples ............................................................................ 59
1.20 Creating points ...................................................................................... 661.21 Detailing profiles .................................................................................... 67
Fitting .......................................................................................... 67Line cut ....................................................................................... 67Part cut........................................................................................ 68Polygon cut.................................................................................. 69

TEKLA STRUCTURES Basic training Modeling
Batch jobs ................................................................................... 711.22 Chamfer ............................................................................................... 721.23 Splitting and combining parts .................................................................. 73
Splitting ....................................................................................... 73Combining ................................................................................... 74
1.24 Placing bolts ......................................................................................... 75Explanation of remainder of input fields in the dialog box Bolt properties76Slotted holes................................................................................ 77Circular bolt patterns .................................................................... 78Editing bolt patterns...................................................................... 78Inserting a divided bolt pattern....................................................... 79Modeling bolts on cast-in embeds.................................................. 80
1.25 Welds ................................................................................................... 811.26 Select switches ..................................................................................... 82
Explanation of the icons:............................................................... 83Selecting ..................................................................................... 85Generating output ........................................................................ 87
1.27 Work area ............................................................................................. 88Fit work area by parts in selected views ......................................... 88Pick work area ............................................................................. 89Fit work area in selected views ...................................................... 89Oversized work area in the model view .......................................... 90Hide the work area ....................................................................... 90
1.28 Create clip planes.................................................................................. 911.29 Cast-unit assemblies.............................................................................. 93
1. Add to (concrete to concrete)..................................................... 932. Add as sub-assembly (steel to concrete) .................................... 973. Weld (steel to steel) ................................................................ 1004. Part Add (steel to steel)........................................................... 102Inquire Assembly for Cast Units................................................... 102
1.30 Modeling with concrete parts ................................................................ 103Contact planes in cast units ........................................................ 103Part Cut .................................................................................... 104Editing Cast Units ...................................................................... 105Pour side................................................................................... 106

TEKLA STRUCTURES Basic training Modeling
Placing parts on a drawing .......................................................... 1081.31 Work plane.......................................................................................... 110
Set work plane ........................................................................... 110Set work plane by 3 points .......................................................... 110Set work plane to view plane ....................................................... 110Set work plane to part top ........................................................... 111
1.32 Copy, translate and mirror .................................................................... 112Mirroring an asymmetrical column................................................ 112Copy ......................................................................................... 113Copy / move with three points...................................................... 116Copy from model ........................................................................ 117Move ......................................................................................... 117Rotate ....................................................................................... 118Mirror ........................................................................................ 119
1.33 Inquire ................................................................................................ 120Inquire object ............................................................................. 120Inquire assembly ........................................................................ 121Dimensions and angles............................................................... 122Center of gravity......................................................................... 122
1.34 General about custom components ....................................................... 123Component types ....................................................................... 123Base plate detail......................................................................... 124Availability of gebruikers componenten......................................... 125
1.35 Details, joints and components.............................................................. 126Components, the main advantages .............................................. 128General function of details, joints and components ........................ 128Changing conceptual components ............................................... 129Example: Base plate detail #1004 ................................................ 131Storing component-settings ......................................................... 135Create connection basis views..................................................... 136
1.36 Concrete components .......................................................................... 137Battering (13) ............................................................................. 137Parts at beam (82)...................................................................... 138Opening in wall (40).................................................................... 140Imbedded (1008) ........................................................................ 143

TEKLA STRUCTURES Basic training Modeling
Imbeds (8) ................................................................................. 149Mirroring elements containing components................................... 150Modeling stairs, balconies and platforms ...................................... 150
1.37 Windbracings ...................................................................................... 152Windbracings in a front plane ...................................................... 152Windbracings in a straight roof plane ........................................... 152Windbracings in a skew roof plane............................................... 153Shortening windbracings............................................................. 156Windbracing check ..................................................................... 157Shortening: how does it work?..................................................... 158Using Bolted gusset component 11.............................................. 159Examples .................................................................................. 163
1.38 Phase manager ................................................................................... 165Phase representation in model views ........................................... 167Bolts in phases .......................................................................... 168
1.39 Checking the model ............................................................................. 169Clash Check .............................................................................. 169Bolt Clash Check ....................................................................... 170Using Clash Check for Cast Units containing imbeds .................... 170Fly ............................................................................................ 172Delete “Beep” from a model ........................................................ 172Check with help of reports........................................................... 173
1.40 Profile catalog ..................................................................................... 174Editing profiles in the catalog....................................................... 176Removing profiles from the catalog .............................................. 176Adding profiles to the catalog ...................................................... 177
1.41 Using parametric user profiles .............................................................. 178Selecting a parametric profile ...................................................... 179Sketching parametric profiles ...................................................... 179
1.42 Material database ................................................................................ 1801.43 Hints & tips ......................................................................................... 182
Tekla Structures Help ................................................................. 182Standard documents .................................................................. 185Construsoft Xtranet .................................................................... 185
1.44 Component examples concrete............................................................. 186

TEKLA STRUCTURES Basic training Modeling
Concrete foundation (1030) ......................................................... 186Precast found block (1028).......................................................... 187Concrete console (110)............................................................... 188Concrete console (111)............................................................... 188Wall wall teeth (12) ..................................................................... 189Column - beam (14).................................................................... 190Grating penetration (92) .............................................................. 190Concrete beam - beam (112)....................................................... 191Anchor (10)................................................................................ 191Column - 2 panels (12) ............................................................... 192Parts at beam (82)...................................................................... 192Tube in concrete column (83) ...................................................... 193Embedded anchors (8) and Embedded (1008) .............................. 194Seam anchors (31) ..................................................................... 195Opening in wall (40).................................................................... 195Foot plate for steel column (29) ................................................... 196Stairwells and elevation shafts (90) .............................................. 196Corbel connection (14)................................................................ 197Seating with dowel (75)............................................................... 197Two sided seating with dowel (76)) .............................................. 197Battering connection (13) ............................................................ 198Concrete stairs (65) .................................................................... 198
1.45 Component examples steel................................................................... 199End plate (144) .......................................................................... 199Cranked beam (41)..................................................................... 200Haunch (40)............................................................................... 201Joining plates (14) ...................................................................... 201Base plate (1004) ....................................................................... 202Foot plate (1029) ........................................................................ 202Stiffeners (1003)......................................................................... 204Stub (1011)................................................................................ 204End plate (1002)......................................................................... 204Stanchion weld (85) .................................................................... 205Manlock column (1032)............................................................... 206Manlock beam (1033) ................................................................. 207

TEKLA STRUCTURES Basic training Modeling
Array of objects (29) ................................................................... 2081.46 Custom Component examples .............................................................. 2091.47 Reserved shortcuts in Tekla Structures:................................................. 2091.48 Notes: ................................................................................................ 212

TEKLA STRUCTURES Basic training Modeling

Starting Tekla Structures 1
1 Tekla Structures 13.1 Modeling
1.1 Starting Tekla StructuresBefore starting Tekla Structures, log on to the system. Now double-click on the Tekla Structures icon. Tekla Structures will be started.
We use different typefaces for different items in this training:
• Bold, you have to click with the mouse.
• Any text in Italic appears on the monitor.
NoteboxesWe use several types of noteboxes, marked by different icons. Their functions are shown below:
A Tip might introduce a shortcut, or suggest alternative ways of doing things. A tip never contains information that is absolutely necessary.
A Note draws attention to details that you might easily over-look. It can also point you to other information in this training that you might find useful.
You should always read very Important notes and warnings, like this one. They will help you avoid making serious mistakes, or wasting your time.

2 Starting Tekla Structures
Most common buttonsMost of the Tekla Structures dialog boxes contain common buttons. These but-tons mean the same thing in all dialog boxes. The common buttons are:A.
This symbol indicates advanced or highly technical informa-tion that is usually of interest only to advanced or technically-oriented readers. You are never required to understand this kind of information.
Button DescriptionStores the modifications of properties. Tekla Structures saves the properties in the file shown in the list box.Loads all previously stored properties to the dialog box. Tekla Structures also loads the properties of sub dialog boxes, even if they are not open. You can select the name of the file you want to use from the list box.Stores the dialog box properties with the name given in the field. Tekla Structures stores the properties files in the model folder. The files also include the properties in sub dialog boxes. The file extensions are different for dialog boxes.Retains the properties in the dialog box and closes the dia-log box. Tekla Structures uses these properties the next time you create an object of this type.Stores the modifications of properties. Tekla Structures saves the properties in the file shown in the list box.Modifies the selected object(s) using the properties in the dialog box, but does not retain the properties in the dialog box. Fills the dialog box with the properties of the selected object. When you select several objects, Tekla Structures takes the properties at random from one of the selected objects.Toggles all the modify filter checkboxes in the dialog boxes on and off.Closes the dialog box without retaining the properties in the dialog box or modifying objects.

Creating a new model 3
1.2 Creating a new modelIn the pull-down menu go to File > New... or click on the icon New. The follow-ing dialog box appears:
Model name Replace the name New model in the field Model name. Enter: Model_1.
Model location Enter the location for the model in the field Save in, or accept the default loca-tion, disk:\TeklaStructuresModels.
Click the Browse button to open the Browse for folder dialog box, where you can browse for a folder or create a new folder. You can, for example, create new sub-directories to save the models per principal:
Single/multi-user Use the Model type field to define whether the model is a single-user or a multi-user model, by default the model type is set to single-user. For a multi-user model, enter the name of the server in the Server name field.
Do not use special characters (/ \ . ; : | ) in model names!

4 Creating a new model
See also For more information about working in multi-user, see Tekla Structures.pdf in the folder: disk:\TeklaStructures\version\environments\europe\pdf.
Click <OK>
A 3D view is generated using the standard view properties:
Save the model once to make sure that the model name is cor-rect.

Entering project properties 5
1.3 Entering project propertiesEnter the project information at the beginning of a project to make reports and drawings to display the correct information automatically.
To enter the project information, click Properties > Project.... The Project prop-erties dialog box appears. Tekla Structures displays this information in different reports and drawing titles.

6 Opening a model
1.4 Opening a modelTo open a model go to the pull-down menu File > Open... or click the icon. The dialog box Open appears:
Select a model in the list and click <OK> to open the model (or double-click on the model name in the dialog box) or click on the button Browse... to open the dialog box Browse for folder to browse for a model:
Select a folder and click <OK>. The dialog box Open displays the models which are in the selected folder. Now select a model in the list and click <OK> or dou-ble-click on the model name in the dialog box to open the model.
The information in the Designer and Description columns comes from the Project properties dialog box.

Opening a model 7
Last opened model
The 10 last opened models are automatically preserved so that you can open them easily in the dialog box Open. After restarting Tekla Structures the model name of the last opened model is already entered in the field Model name.
Saving a model with a different nameTo save a model with a different name, click File > Save as... and enter a name in the Model name field. Click <OK>.
Open a multi-user model as a single-user modelModels are indicated in the row Model type as a single-user or a multi-user model.
Select a multi-user model in the Open dialog box and right-click, select the Open as single-user model option.
When you open a model or create a new model, Tekla Struc-tures now lists the last saved models in the Open and New model dialog boxes in the field Look in.

8 Views
Opening model from previous versionIf a model is opened which is created in a previous version of Tekla Structures, a message dialog box appears. It states that saving the model in the current version will cause that the model can not be opened anymore in the version where is it initially created in:
Click <OK>. The model will be opened.
If you close Tekla Structures, or opening another model without saving the cur-rent model, it remains possible to open and edit the model in the version where it is initially created in.
If you click the button , the following message will appear:
Now, if you click <Yes>, the model will be saved and it can not be opened and edited anymore in its original Tekla Structures version.
If you click <No>, the model will not be saved and it remains possible to open the model in its original version.
1.5 Views
GeneralWhen you start modelling in Tekla Structures you first have to create views. A view represents a model from a point of view. There are several types of views you can create in Tekla Structures.

Views 9
For example, you can create views:
• of the entire model (e.g. a 3D view)• of selected part(s) and component(s) (e.g. a part basic view or a component
basic view)• along the grid lines (axis views)
Coordinate symbolThe coordinate symbol indicates the direction of the model. It is located in the bottom right corner of the model view. The coordinate symbol follows the work-plane.
The toolbar View
The coordinate symbol is only visible in rendered views, not in wire views
Views Work area Work plane

10 Views
Description of the icons
Create basic views, see Creating a 3D view (p. 11)
Create a view with three points, see Create a view with 3 points (p. 21)
Create a view with two point, see Creating grid views (p. 20)
Open the list of named views, see Opening, closing and delet-ing views (p. 24)
Pick work area, see Pick work area (p. 89)
Fit work area by parts in selected views, see Fit work area by parts in selected views (p. 88)
Fit work area in selected views, see Fit work area in selected views (p. 89)
Sets the work plane parallel to xy, xz, or yz plane, see Set work plane (p. 110)
Sets the work plane according to three picked points, see Set work plane by 3 points (p. 110)
Sets the work plane to be equivalent to the view plane of a picked view, see Set work plane to view plane (p. 110)
Sets the work plane on the front, top, back, or bottom plane of a picked part. The icon is for the top, see Set work plane to part top (p. 111)

Creating a 3D view 11
1.6 Creating a 3D viewTo create a 3D view, double-click on the icon Create basic view.
In the dialog box View properties select the setting 3D in the list as shown below in the dialog box and click <Load>.
Now click <Apply>
In the dialog box Create basic view, for the level coordinate enter 0.000. Now click <Create> to create the 3D view.
The View depths Up and Down define the thickness of the dis-played slice from the view plane in the model. The view plane level is the coordinate defined in the dialog box Create basic view.

12 Description view properties
1.7 Description view properties
A.
Field: Description:Name: Name of the viewAngle: Switch between Plane and 3D (shortcut <Ctrl> + P)Projection: Only available in a Rendered View type. The
options are Perspective and OrthogonalRotation: Around Z: Rotation around the z-axis. Standard is –30Rotation: Around X: Rotation around the x-axis. Standard is 20View type: Defines the appearance of the view. The options are:
Wireframe and RenderedColor and transpar-ency:
See also Phase representation in model views (p. 167)
View depth: Up: The view depth upwards from the view planeView depth: Down: The view depth downwards from the view planeVisibility of object types:
See also Display (p. 13)
Visible object group: See also Select switches (p. 82)

Display 13
1.8 DisplayThis dialog box contains two tabs.
Settings In this tab you can define the visibility for several objects. You can also define the representation of model parts and connection parts, you have 5 options: wire frame to rendered.

14 Display
You can now select all the checkboxes at the same time on the Display dialog box by selecting All (In model and/or In components). The uppermost check-boxes are also automatically cleared if you clear any of the checkboxes under them.
Advanced In this tab you can toggle the parts’ center- and/or reference lines on or off. You can also define the point size and in the field Part label you have the option to display selected part properties, user-defined attributes, and template attributes:
Autostick Autostick is a view setting when you are zooming in a model. By dragging the sliders you can define at which distance Tekla Structures displays objects as sticks instead of exact objects. This is only available in wire frame views.
Sometimes the work area in the model can be huge because, for example, points are positioned far away from the models’ ori-gin. To display these points and to delete them, change the Point size to 1000 or 1500 for instance.

Creating grids 15
1.9 Creating gridsIn Tekla Structures you can create entire grids and single grid lines. You modify, copy, and move both.
Creating gridsClick the icon Create grid in the toolbar Points or click Points > Grid...
You can adjust the grid properties by entering the X, Y en Z coordinates and the names of the labels of the grid lines:
• Coordinates in the X- and Y-direction are relative distances• Coordinates in the Z-direction are absolute distances
Use a zero at the start to represent a grid on the 0,0 coordinate and spaces as separators for coordinates.

16 Creating grids
To create the grid, click <Create>. Click the button <OK> to close the window.
Initially, a small grid appears in the bottom left corner of the view. To enlarge the grid, click in the view to activate it. Then click View > Fit work area.
Magnetism You can make use of the options Magnetic grid plane and Extension for mag-netic area to link profiles to the grid to adjust the profiles automatically if the grid changes.
Other settings You can "lock" the grid, if somebody else opens the model to modify the grid, a message appears.
Creating a second gridClick the icon Create grid in the toolbar Points or click Points > Grid...
To create a second grid, Tekla Structures prompts you to pick a point in a view, e.g. E-6. The coordinates of the picked point appear in the Grid dialog box as X0, Y0 and Z0. Enter the coordinates and the labels and click <Create>.

Creating grids 17
Creating a grid on a shifted work planeThe current work plane defines the local coordinate system of a Tekla Structures model. You can shift the current work plane to any position by picking 3 points, which will be explained later on in this training. The current work plane is model-specific, so it is related to all views.
See also For more information about the workplane, see Work plane (p. 110)
Add single grid lines to an existing gridClick the icon Create grid line in the toolbar Points or click Points > Grid line. The following dialog box appears:
If necessary, adjust the grid properties. Now click <Apply> or <OK> and select the grid in the model view. Pick the first and the second position for the grid line. The single grid line is now added to the grid.

18 Creating a top view
1.10 Creating a top viewTo create a top view, double-click on the icon Create basic view.
In the list box, select the setting Foundation plan. Click <Load>. The anchor plan view settings are defined. Click <Apply>.
In the dialog box Create basic view, for the level co-ordinate enter “0.0”. Then click <Create> to create the view.
The View depths Up and Down are changed to 500 which is the thickness of the displayed slice from the view plane in the model.

Creating a top view 19
Creating a Top view at a levelCreate a top view for a floor at a level of +4500.
Enter the name in the dialog box View properties, e.g. Floor 4500+ and click <Apply>.
Enter co-ordinate “4500” in the dialog box Create basic view and click <Cre-ate>. Repeat this for a top view with a level of 10.000.
Modify the Z co-ordinate in a plan viewYou can modify the Z co-ordinate in a plan view, so the view plane in the XY direction.
For this you select the view, a red colored frame appears at the edge of the view. The view is active now.
Click the right mouse button and select Move > Translate... in the popup-menu or click the icon as displayed on the left.
Enter the desired value in the dialog box Move - translate, i.e. 1700.
Now click <Move>, the following dialog box appears:
Click <Yes>.
Then double-click in the view to open the dialog box View properties. You can now change the view’s name, for example Floor 6200+.

20 Creating grid views
1.11 Creating grid viewsCreate the grid views from the grid lines 1 and A. Click the Create view by two points icon. Load the setting Axis. You don’t have to click <OK>, <Apply> is sufficient. The name of the view is AX A. You can change the name before creat-ing the view or afterwards.
Now pick the first and the second point on grid line A, two arrow symbols appear:
These symbols indicate the direction of the view.
Change in the dialog box View properties the name in AX 1. Click <Apply> and pick two points on grid line 1.
To change the name of the view afterwards, double-click the concerned view. Change the name and click <Apply> and <OK>.

Create a view with 3 points 21
1.12 Create a view with 3 pointsYou can use this command to create e.g. views perpendicular to a part’s plane.
• Double-click the icon Create view by three points.
• Load the setting Axis.
• Now pick three points at the stub, the first point you pick is the origin of the view plane, the second point indicates the direction of the X axis and the third point, the direction of the Y axis.
3
1
2

22 Creating the plane views along grid lines
1.13 Creating the plane views along grid linesUse this command to create all views along the grid lines of a selected grid. There are two options:
1. In the pull-down menu, click View > Create view > Grid views...2. Select the grid, click right-mouse and select Create view > Grid views... in
the contextmenu.
The following dialog box appears:
In this dialog box you can define several settings, e.g. the number of views, the view name prefixes, etc.
Select, if necessary, the grid in the model and click <Create>. The created views will not be visible until you move them to the visible views in the dialog box Views.
All grid views direction is “into” the model:

Creating the plane views along grid lines 23
The direction of the last view (AXIS 6 en AXIS A) is outside the model. You can delete these two views and create them manually.
See also For more information, see Creating grid views (p. 20)

24 Opening, closing and deleting views
1.14 Opening, closing and deleting viewsTo open, close and delete views, click the icon, click View > Named views or use shortcut <Ctrl> + b to display the dialog box Views.
To display or to hide views, select the view(s) and use the arrows between the lists. To select several views, hold down the left mouse button, then drag down.
Bringing a view on top
Now when you select a view in the Visible views list in the Views dialog box, the selected view moves to the top. If you have selected multiple views, all selected views will be moved up, with the first one on the list on top. Also, when you select a view in the model, it is automatically selected in the Visible views list.
To delete a named view, select the view and click Delete.
Press <Ctrl> + <Tab> to switch between views.
The number of existing named views is unlimited, the maxi-mum of views on the screen is nine.

Parts 25
1.15 PartsParts are created by using the icons in the Steel toolbar.
As an alternative for the icons, the command’s (column, beam, etc.) are also accessible through the pull-down menu Parts.
ColumnsTo create columns, first double-click the Column icon.
Fill in the dialog box Column properties as displayed below, next click <Save>.
If you want to adjust the profile properties out of the pull-down menu before you create the profile, keep the <Shift> key pressed down and select one of the profiles in the pull-down menu; the dialog box will be opened.

26 Parts
Modifying numbering series
You can modify the profiles’ numbering series by selecting the checkboxes separately for Prefix and Start number in the dialog box:
Because of this, you can modify start numbers for beams and columns, who have different prefixes, at once.
See also For more information about overlaps in the numbering, see the file Tekla Struc-tures.pdf in the folder disk:\TeklaStructures\version\environ-ments\europe\pdf.
In the 3D view, pick the intersection of grid lines A-1 to create the column. Go to Supplement 1 in the back of this manual and places the columns as indicated.

Parts 27
Explanation of the inputs in the Column dialog boxPart The Prefix of the part (Part number) is set to “Pr” and the
Start Number is set to 1. After numbering the model, a possi-ble Part number for this column can be Pr25. If the Start Number is set to “100”, the smallest number a part can get is Pr100
Assembly The Assembly Prefix is set to “K” and the start number is set to 1. After numbering the model, a possible Assembly num-ber can be K17 for the column
Name The user-definable name of the column can be entered hereProfile The profile is a HEA240. It is also possible to enter HE240A.
Click Select to open the catalog containing all profiles.Material The material is set to “S235JR”. Also for the materials a cata-
log is present where a material can be pickedFinish A user-definable finish can be entered here. This text can be
displayed on drawings and reportsClass To set the color of the parts in the model views:
Vertical Posi-tion
The vertical position of the column, relative to it’s reference point. Possible options are Up, Middle and Down
Rotation How the profile is rotated around it’s axisHorizontal Position
The horizontal position of the column, relative to it’s refer-ence point. Possible options are Left, Middle end Right
Bottom level The position of the 1st end of the column. Input in millimetersTop level The position of the 2nd end of the column. Input in mmUser- defined attributes
This button opens a dialog box containing the User-defined attributes, use right mouse click to open.

28 Parts
BeamsTo insert a beam, first double-click the Beam icon.
In broad outlines, the dialog box Beam properties corresponds to the dialog box Column properties. Only the options in tab Position vary.
Rollover highlightThe rollover highlight makes it easier to select objects, by highlighting each part in yellow as the pointer moves over it in rendered views.
Beams, compression bars, windbracings, plates, tubes, etc. can all be placed with this command.

Parts 29
Activate To switch the feature Rollover highlight on, click shortcut H or go to the pull-down menu Setup > Rollover highlight.
Moving start- and endpoints
When a part is selected, the 1st reference point will be highlighted in yellow and the 2nd reference point will be highlighted in magenta. Next, both ends can be moved.
There are 2 better ways to do this:
Preferably, don’t use the Dx-, Dy- en Dz options in the Position tab of the dialog box for moving the profile-ends.

30 Parts
1. Select the profile which needs to be extended/ shortened. The reference points will be highlighted: the 1st reference point will be highlighted in yel-low, the 2nd reference point will be highlighted in magenta.
Hold down the <Alt> key and select the parts again by clicking and dragging the mouse from left to right to define a window selection (1) and moving the point (2) with the Move > Translate command. The profile will be extended or shortened (3).
2. Select the profile which has to be extended/ shortened. The reference points will be highlighted: the 1st reference point will be highlighted in yellow, the 2nd reference point will be highlighted in magenta.
3. Now, by selecting a reference point and keeping the left mouse button pressed, the reference point can be moved (Drag and drop). The profile will than be extended or shortened.
3
1
2

Parts 31
To know in which direction an profile-end is moved to, it is important to know how the local coordinate system of a profile is set up.
RadiusA straight-lined profile can easily be changed towards a bended or curved pro-file. This can be done by setting a value for “Radius”. In which plane the profile has to be bend (XY-plane or XZ-plane) can also be set.
No. of segments If a radius is set, then by number of segments can be defined in how many straight lines the beam will be built up.
Remind that the Drag and Drop setting (Setup > Drag and drop) is checked.
In the Tekla Structures view, this will be dis-played with a “D”-character in the status bar.
This also counts for the XSnap (T) and Smart-Select (S) commands
Local coordinate system
-y+x
-x
+z
+y
-z
Point 1 (yellow)
Point 2 (magenta)

32 Other profile types
1.16 Other profile types
Curved beamA curved beam is a beam which runs through 3 points. The dialog box corre-sponds with the Beam properties dialog box. The radius of the beam is automat-ically calculated on the basis of the 3 picked points.
PolybeamA polybeam is a profile which runs through several points.
In addition, each bend has a handle. The purpose of this handle is to add a cham-fer to a curved segment. After double-clicking the handle, the dialog box Cham-fer properties appears. In here you can set the size and the shape of the chamfer.
NC files While modeling polybeams, always model the polybeams a little bit shorter (1), to fit them afterwards or to connect them by using a component (2):
Only in this way you will have the correct information in the NC files.
See also For more information, see Chamfer (p. 72).
It is not possible to generate NC-files of curved beams. Use polybeams instead.
Do not enter any values for the radius or the number of seg-ments in the polybeam properties, it will effect the output in a negative way! For curved beams you can enter values for the radius or the number of segments.
12

Other profile types 33
First, a number of points have to be placed. The open end of the beam is always that end between the penultimate picked point and the last picked point (is start point). Also Folded plates have to be modelled as polybeam.
The shape of a folded plate can be changed by selecting and moving the chamfer-symbol. This can be done with the Move > Translate command or with Drag and Drop.
See also For more information, see Moving start- and endpoints (p. 29).
Orthogonal beamTypical for Orthogonal beams is that the profile always is placed perpendicular to the work plane. The dialog box corresponds with the Column dialog box.
Twin profileWith the Twin Profile command two parallel profiles can be created. The dialog box corresponds mostly with the Beam properties dialog box, the only difference is that in the Position tab a frame is added in which the mutual position can be set, see image below:
Pick at least 3 points you want the beam to go through and dou-ble-click the end point, or click the middle mouse button to fin-ish picking

34 Other profile types
Contour plateContour plates are free-form shaped plates. The shape is determined by the points that are picked. In the profile notation, only the thickness of the plate may be defined (e.g. PL20); the shape is determined by the picked points.
Contour plate orientation
You can set the contour plate main axis to follow the line created by the first and second points you pick. This enables you to manually define the plate orientation in drawings or reports.
To define the contour plate orientation with first and second picked points:

Other profile types 35
1. Create the contour plate. The first and second points you pick also define the plate’s main axis
2. Double-click the plate to open the Contour plate properties dialog box
3. Click User-defined-attributes and go to the Orientation tab
4. Select From 1st to 2nd point in the Main axis direction list box
5. Click Modify, and close the dialog box
6. Click Tools > Numbering > Modified to update numbering
7. To view the orientation of the plate, create a single-part drawing of the plate.
In the model
In the drawing
First and second creation point
1
2
From 1st to 2nd point
Automatic

36 Other profile types
Adding a corner Adding a corner to a contour plate goes as follows:
1. Select the contour plate
2. Go to Edit > Polygon shape
3. Pick the corner positions (1 - 2 - 3)
Removing a corner
Removing a contour plate corner goes as follows:
1. Select the contour plate
2. Go to Edit > Polygon shape
3. Pick the corner positions (1 - 2)
4. Pick the corner to be removed (3)
1
2 3
1
3 2

Other profile types 37
Modeling gratings and non-slip profiled platesGratings and non-slip profiled plates, created as a plate or as a contour plate in Tekla Structures, always get the same numbers. This, because plate top and bot-tom sides don’t differ. Whereas you want different numbers for gratings and non-slip profiled plates.
Example Gratings created as plates:
To differ gratings in numbers, you can select the setting GRATING in the dialog box Beam properties:
R1 GRATING R1 GRATING

38 Other profile types
A parametric profile is used. On one side this profile contains a (small) facet. The number of the mirrored profile differs from the original profile number. The facet is now located on the other side.
In case you are modeling gratings, the value for the chamfer (the value c) is set to 2 by default. However, this value can be left out.
R1 GRATING R2 GRATING

Other profile types 39
You also have the possibility to create a grating in reality. For this, you can use component Generation of profiles (48).
This component contains the setting "grating". Load the setting and pick 3 points:
Weld all profiles or even better, put together all profiles!
Custom component Grating_dejo
You can also import custom component Grating_dejo. After that, the custom component is available in all new models directly:
1. In the Windows Explorer, go to the folder ...europe\custom-components\std and extract the file Grating_dejo.zip, both *.uel file and accompanying component setting(s)
2. Start Tekla Structures and create a new model
3. Click icon Find a component in the Components-toolbar, or use shortkey <Ctrl + F> to open dialog Components catalog and set the picklist to Custom to display the Custom components
4. Double-click GRATING_DEJO, the custom component and the settings are now available:

40 Other profile types
Gratings and non-slipped profiled plates in drawings
To represent gratings and non-slip profiled plates in drawings more clear, you can make use of surface treatments. First, model the gratings and non-slip pro-filed plates as described above.
Step plan 1. In the Surface treatment properties, select the type Special mix, for Surface treatment name, select one of the following hatches:
2. Add one or more surface treatments
3. The surface treatment will be represented as follows in the drawing:
See also For more information about surface treatments, see Tekla Structures.pdf in the folder disc:\TeklaStructures\version\environments\europe\pdf.
A-ANSI31 B-ANSI37 C-DELTA
D-AR-CONC E-SOLID F-RASTER

Other profile types 41
Profiles in drawingsProfiles are placed on drawings according to their orientation in the model.
Example It may happen that a beam with some purlin stubs will be displayed upside down on the drawing, i.e. with the stubs are displayed at the bottom of the beam.
The reason is the orientation of the primary part (the beam). To correct this, change the Rotation of the beam 180 degrees.
You can prevent this by setting the component 1011 (U stub) to the direction AUTO. When you now generate this component in the model and the profile is orientated upside down, the stub will be generated at the bottom of the profile.
Example For I- and UNP-section profiles, it is easy to determine the rotation of the profile. For tubes this is more difficult. It is handy to change the profile temporary to a rectangular hollow section profile. To do this, just change the notation of the pro-file from PD or TUBE to RHS.
An other work around for this problem is to set the component direction to AUTO.
Drawing
Model

42 Other profile types
Hide partsYou can quickly hide selected parts from a view. For example, you could use this feature in complex connections, to temporarily hide parts in order to see the parts behind them:
1. Select the parts to hide
2. Right-click and select Hide
The selected part is now invisible, by default, Hide changes parts into sticks.
To make parts visible, use the command Window > Redraw all or right-click the sticks and select Exact lines.
Create a reference modelIn Tekla Structures, reference models can be inserted, they serve as help (refer-ence) to model the structure. To insert a reference model, double-click the icon opposite. The following dialog box will appear:
To completely hide parts, combine the <Shift> key with the Hide command.

Other profile types 43
File name You can now select the reference model, for this click on the button <Browse>
Scale The value you enter for the scale, depends on how this DWG or DXF file is cre-ated in AutoCAD.
In the most cases those DWG or DXF files are not saved with a dedicated unit such as mm or meters so Tekla Structures will not define any units.
Instead of finding the correct scaling afterwards it will be of help to set the unit in the DWG or DXF file directly in AutoCAD. For this, in AutoCAD go to Format > Units:

44 Other profile types
Now specify in the dialog box Drawing Units the unit in the list box Units to scale inserted content:
With this the unit is defined while storing a DWG or DXF file, the unit will be recognized in Tekla Structures and the reference model will be scaled correctly.
XML files You can use DWG or DXF and also DGN (Microstation) files. You can also use webviewer models which are created in XML format.
Example An existing model needs an addition, in this case an awning. First, save the existing model as a Webmodel. To do this, go to File > Publish as Web page...
In the model folder, in sub folder ..\PublicWeb, the file Model.xml is stored. This file will be used as a reference model.
Now delete all models from the current model and add the file Model.xml as a reference model.

Other profile types 45
To be able to select a complete reference model, activate switch Select compo-nents, to select the reference model at the highest level.
To switch on or off one or more layers in the used reference model, make use of the button Select layers....
Reference models will keep the size of Tekla Structures model files relatively small, because the reference file(s) are considered as single objects. It is possible to snap to vertexes from the reference model.
If there are several reference models in the Tekla Structures model, it can be use-ful to hide the reference models separately.
This can be done in dialog box Reference models. To open this dialog box, go to File > Reference models. The dialog box below will appear:
When selecting a line in this dialog box, the corresponding reference model will be highlighted in the model. The other way around, when selecting a reference model in the model will highlight the corresponding line in the dialog box.
Modeled awning
Hall as a reference model

46 Other profile types
The visibility of several reference models can be set in column Visibility. By pressing the current setting in column Visibility, a list box will show up.
The options are Visible and Hidden.
If Tekla Structures is restarted, the reference model shall be invisible initially. To display this reference model again, check the option Reference model in View Properties > Display.
The displayed text in columns Description, Name and Info text in the dialog box above, can be entered in the User Defined Attributes of the reference model.

Other profile types 47
Updating reference modelsYou can easily update the reference models in your model in case there have been changes in the original reference models after you have brought them into Tekla Structures. To update all reference models:
• Click File > Reference models...
• Click <Reload all>.
Tekla Structures will go through all the reference models and re-generates the reference models having newer modified date.
Handling large reference modelsSnapping to reference models
While snapping to high detailed, large reference models it may happen that a large number of snap points is found. This may result in a delay.
In such cases, it is advisable to switch off the select switches which are not necessary at that moment. For example, if an endpoint has to be found, it may be useful to switch off the other select switches.
Split reference models
Split large reference models into smaller ones. Because of that only the parts you need in the model view are represented. This of course effects the speed.
Delete a reference modelTo delete a reference model you open the dialog box Reference models by File > Reference models... Now select the model and click the icon Delete, or select the model in the model and click Delete or click <Delete> on the keyboard.
It affects picking speed, because one dgn file is one solid object and it takes time to find correct picking point.

48 Creating concrete parts
1.17 Creating concrete partsThe following commands are available in the Concrete toolbar:
With concrete, almost any shape can be modeled. A big difference compared to Steel parts is that almost any concrete part is parametric, while steel parts are mostly library parts. Further on this chapter there is more information about parametric and library parts.
The commands for creating reinforcement and surface treatment will be explained in the training later.
Concrete columnsDouble-click the icon Create Concrete Column to open the Concrete Column properties dialog box. The make-up of the dialog box, including the tabs and the working of the commands are roughly equal as steel parts.
Concrete parts Reinforcement Surface treatment

Creating concrete parts 49
No Parts’ Prefix is required for creating rectangular or square concrete columns. So, for a column with size 200x300, just enter 200*300 in the Profile-field. If the column needs to be rotated, then enter 300*200 or change the value for Rotation in Position-tab.
To place a column, close the dialog box with the <OK> button and pick a posi-tion in the model.
For other shapes than rectangular shapes, a Part Prefix is required. For example, for a round column with diameter 50 mm, ‘D50’ has to be entered.
To find out which prefix is required, the best way is to click the ... button on the right of the input field; the parametric profile catalog will then be opened.
For Profile type, several shapes can be selected. In the picture above the Circular Section is selected.
In the Prefix list box, the available prefix’ are listed. For circular sections the options are ‘D’ and ‘R’. Click <OK>.
In the dialog box Concrete column properties, the diameter of the round profile can be entered/modified.
In the Cast Unit tab, the numbering Prefix, Start number and Cast unit type (Cast in place or Precast) can be set.
Exercise Now create supplement A.
If the Part Prefix is already known, it’s obviously easier to enter it in the input field.

50 Creating concrete parts
BeamsDouble-click the icon Create concrete beam to open the dialog box to set the desired settings:
Concrete beams are placed by picking two points in the model and subsequently clicking the middle mouse button to close the command.
In case you want to pick more than two points, it is recommended to use the command Create concrete polybeam. You need to click the middle mouse but-ton to close the command again.
Take into account while using polybeams that operations who are applied to the beam (line Cut, Fit, adding components, Part Cut and Polygon Cut), the entire profile is taken into account and that the local direction of the profile is determined by the direction from the first to the second point.
Lots of components use these direction so it may occur that components do not react on the polybeam as expected

Creating concrete parts 51
Pad footings and Strip footingsThe working of commands Pad footings and Strip footings are respectively the same as columns and beams. The footings are placed in the model by one mouse click, the Strip footings by 2 mouse clicks and subsequently the middle button click to close the command. The settings for Pad footing and Strip footing are related to various types of foundation techniques like foundation plates, founda-tion columns etc.
PanelsWith command Create concrete Panel, panels can be created. The working is the same as for beams; 2 points need to be picked en then the middle button to close the command. As a matter of fact, a panel is a rectangular beam, i.e. with the dimensions 2600*200.
SlabsThis command can create concrete contour plates. In the profile properties, in Profile the thickness off the slabs can be entered. Then the shape of the slab can be determined by picking points.
In practice this means you can model floors and walls with this command, but also panels (in section) if the desired shape is unavailable as Panel profile.

52 Creating concrete parts
Parametric concrete profilesThere are various parametric concrete profiles available. These profiles can be used by any of the upper mentioned commands (except plates) These profiles are the so called RCDL, RCXX, RCL, RCDX and RCX profiles:
If these profile types are used frequently, it may be useful to add them to the pro-file library where these shapes are also predefined.
See also For more information about adding profiles to the profile library, see Tekla Structures.pdf in the folder disc:\TeklaStructures\version\environ-ments\europe\pdf.

Creating concrete parts 53
Tab DeformingAll dialog boxes for creating concrete profiles contain the tab Deforming. On this tab, you can enter a profile shortening or an angle for the start- or endpoint.
Cambering
Angle for the start- and end-

54 Crossing selection
1.18 Crossing selectionYou can select parts in different ways when modeling or editing drawings. You can switch this option on and off in the pull-down menu Setup > Crossing selec-tion.
Click and drag from left (1) to right (2) to select all parts entirely within the selection area!
Click and drag from right (1) to left (2) to select all parts with any portion within the selection area!
2
1
1
2

Snapping 55
1.19 SnappingThe function Xsnap helps you to snap to the correct points by giving you visual cues. As you move the pointer over an object, Tekla Structures automatically highlights the points it suggests you snap to.
To toggle Xsnap on and off, use the keystroke T or go to the pull-down menu to Setup > Xsnap. By default, this function is toggled on.
Tekla Structures contains an extra set of snapping tools, for example toolbar Enter a numeric location you can use in combination with Xsnap to snap to specific locations.
Snap switchesYou can use Snap switches in both Modelling- and Drawing mode:
Tekla Structures shows the available snap positions.
Hold down the <Ctrl> key to pick temporary reference points to use as an origin.
Use to temporarily over-ride current snap switch settings.
Use to enter the loca-tion coordinates you want to snap to500

56 Snapping
Orthogonal snappingUse the shortcut O (Setup > Ortho) to snap to positions in orthogonal directions on the work plane (0, 45, 90, 135, 180 degrees, etc.).
Numeric snappingUse the Enter a numeric location toolbar to key in position coordinates you want to snap to.
To display the toolbar, initiate a command that requires you to pick positions, and then do one of the following:
• Start entering the coordinates using the keyboard.
• Click Setup > Enter a numeric location and select an option or press shortcut R and enter one or more values.
The following table explains the types of information you can enter:
Icon Positions to pick Icon Positions to pickSnap to points and grid intersections
Snap to nearest points
Snap to end points Snap to any position
Snap to center points Snap to reference lines / points
Snap to mid points Snap to geometry lines / points
Snap to intersection point
For custom components
Snap to perpendicu-lar points

Snapping 57
After you enter the coordinates, press <Enter> or click <OK> to snap to the position.
Temporary reference pointsYou can create a temporary reference point to use as a local origin when snap-ping in models or drawings.
1. Initiate a command that requires you to pick positions
2. Hold down the <Ctrl> key and pick a position. A green cross indicates that this position is now a temporary reference point.
3. Use this temporary reference point with snap tools to define directions and distances.
Example DescriptionThe x-, y- and z-coordinates of a position, separated by comma’s
A distance, an angle on the xy plane, and an angle from the xz plane separated by angle brackets
Angles increase in the counter-clockwise direction.The coordinates based on the ori-gin of the work plane.
The coordinates relative to the last position picked, e.g. @1000,500 or @500<30
A distance to an indicated direc-tion.
If you omit the last coordinate (z) or angle, Tekla Structures assumes that the value is 0.
In drawings, Tekla Structures ignores the third coordinate.
@150,-220,150
@1000<90<45
1500,2000,100
@500<30
1500
1500,700
1500,700,150

58 Snapping
Snap examplesA beam with a certain length
1. Click Create beam
2. Pick the first point in between the grids A-1 and B-1 or enter the coordinate
Relative to the position of the work plane:
Relative to the last picked point by using shortcut R:
3. Move the mouse pointer in grid direction B-1:
4. Now pick the second point of the beam or enter the length of the beam
5. Press <Enter> or click <OK>, the beam will be created
1500,0
@1500,0
3000

Snapping 59
A shifted beam with a certain length
1. Click Create beam
2. Pick the first point or enter the coordinate relative to the position of the work plane or relative to the last picked point by using shortcut R
3. Enter the length and the angle of the shifted beam relative to the work plane, use shortcut R and the symbol “<“ as a separating character
4. Press <Enter> or click <OK>, the beam will be created
The direction of the X-axis of the work plane is always the 0°-axis!
0°
90°
180°
270°
@1500<210

60 Snapping
A beam using a temporary reference point
1. Click Create beam
2. Hold down the <Ctrl> key to pick a temporary reference point, a green col-ored cross, to use as an origin (1)
3. Move the mouse pointer in the direction of the start point of the beam and enter a value or pick the first point of the beam (2)
1
2000
2

Snapping 61
4. Move the mouse pointer in the direction of the second point of the beam and enter a value or pick a point (3)
The beam will be created
3
1500

62 Snapping
A beam using temporarily override current snap switch settings
1. Click Create beam
2. Use a temporary reference point to pick the position of the beam at the cen-tre of the grid line (1)
3. Click the right mouse button to select an option to temporary "overrule" the snap settings or use the toolbar Snap override
1

Snapping 63
4. Move the mouse pointer in the direction of the second point of the beam and enter a value or pick a point (2)
The beam will be created
1500
2

64 Snapping
Keys X, Y and ZIn Tekla Structures you can easily make use of the keys X, Y and Z to lock the mouse pointer in a specific direction.
Example You want to create a beam at a certain level:
Step plan 1. Click on the icon Create beam and pick the first position (1)
2. Snap at the first picked point and press the key Z, the z direction is now locked
3. Pick the second position (2) on grid B-3, now that the Z direction is locked, it automatically positions the second point of the beam at the locked z direc-tion.
B
3
You always need to snap on a certain point to be able to lock the mouse pointer!
2
1
B
3

Creating points 65
1.20 Creating pointsTo place an object where no lines or objects intersect, you need to pick points, of course it is prefered to make use of Numeric snapping as discribed in Snapping (p. 56).
Toolbar Points not visible by default
Because of that, the Points toolbar is not visible by default. Of course you can make the Points toolbar visible again. To do this, go to Window > Toolbars and check Points.
To create points you can use the commands in the toolbar Points:
It is also possible to create grids and construction lines and -circles.
See also For more information about the properties and how to use points, grids and con-struction lines and -circles, see the Tekla Structures Online Help.
Grid
Points
Construction lines and -circles
The properties dialog boxes from all icons in toolbars can be opened quickly by holding down the <Shift>-key while activating the command.

66 Detailing profiles
1.21 Detailing profiles
FittingA fitting operation fits a profile end to the selected fitting line. A fitting operation may occur only once to both ends of the profile. With fitting, the shortest part of the profile will be deleted automatically.
See also For more information, see the document TeklaStructures.pdf in the folder disk:\TeklaStructures\version\environments\europe\pdf.
Line cutAn other way of shortening profiles is using the Line-cut command. Several line-cuts can be applied to one profile end or a combination of one fitting and one or more line-cuts can be applied. When using line-cut for shortening, you always have to select the side of the profile which has to be removed.
When shortening profiles, always use the FIT-command. When the Line-Cut command is used for shortening, the length values of profiles in NC files can be wrong!
always fit!
line cut
fit
When profiles are shortened in longitudinal direction using the fit- or line-cut command, the profile notation shall not be changed in reports.
L100/10
In the example an angle steel L100/10 needs to be changed towards L100/75/10.
WRONG: removing 25mm strip using Fitting or Line cut
RIGHT: In the properties dialog of the profile, change the profile towards L100/75/10

Detailing profiles 67
Part cutWith the Part Cut command, a cut can be made in a profile using another pro-file:
1. If necessary, position a profile through another profile
2. Detailing > Part Cut, or click the icon
3. Pick the profile to be cut
4. Pick the other profile (the cutting profile). The dark blue lines are the cutting lines. It is possible to double-click the cutting line and change the shape and size of it. It is even possible to delete the cutting profile. The cut will remain!
Solid error Occasionally, after using the Part Cut command, a SOLID ERROR can occur. This type of error occurs when Tekla Structures experiences difficulties in calcu-lating the part cut operation. In those cases the cutted profile will be highlighted in a transparent color.
In most cases, the part cut can be made if an angular rotation is applied to the cut-ted profile (see picture).
A Solid Error can also occur when applying macro 23 (Round tube). To solve the problem, set a slight rotation for the macro.
Circular holes can be made with the Part Cut command. Those type of holes are also dimensioned on drawings. However, when creating circular holes, it is better to use the Bolt com-mand. For larger holes simply enlarge the tolerance of the bolts.
solid error
OK

68 Detailing profiles
A Solid Error always needs to be corrected. If you do not solve this, the lengths of profiles may be wrong and you are not able to create drawings.
Polygon cutWith the Polygon Cut command, a random contour is cut out of a profile.
Step plan 1. Create points on a profile
2. Detailing > Polygon Cut or select the icon
3. Pick the profile to be cut
4. Define the shape by clicking points. Finish with the starting point.
The dark blue lines which are visible, are the cutting lines, this cutting symbol can be used for copying.
The chamfer properties of the vertexes can be edited by double-clicking the han-dles.
See also For more information, see Chamfer (p. 72).

Detailing profiles 69
This also goes for contour plates and poly profiles.
The shape of a contour can be modified by moving chamfers:
Step plan 1. Select a chamfer
2. Click the Move > Translate icon and enter a value
3. Click <Move> and <OK>
4. The contour will change
Do not let the cutting contour coincide with the contour of the cutted profile: unexpected behavior can occur. (see image below).
Not like this, But like this!

70 Detailing profiles
Batch jobsMentioned jobs above can also be used for more profiles at once. E.g. welding and fitting in the following example:
Step plan 1. Select the command Create weld
2. Now select the main part and after that the secondary parts using a crossing.
3. All 5 profiles are now welded at once. Now you can also fit all profiles at once.

Chamfer 71
1.22 ChamferYou can modify the chamfers of contour plates and polybeams:
To do this you need to select a profiles’ handle.
Select handles 1. Select the object
2. Hold down the <Alt> key and drag the mouse pointer from left to right to select a handle(s). Tekla Structures will highlight the profiles’ handle(s). The handle of the first picked point will be yellow, the rest will be purple:
3. Double-click on the selected handle(s) or click right mouse button and select Properties..., the dialog box Chamfer properties will open
4. Select an option and enter the values, now click Modify
Use the fields dz1 and dz2, to give plates for example varying thicknesses. Moves the top surface (dz1) or the bottom surface (dz2) of the part corner in the part's local z direction.
Default chamfer Modified chamfers
Handle

72 Splitting and combining parts
1.23 Splitting and combining partsIn Tekla Structures, parts can be splits and combined. This can also be achieved with component (1047), but this component has a disadvantage that already existing components connected to the profile will be deleted when using it.
SplittingGo to Edit > Split of use the icon opposite.
Pick the part to be split, next pick the point for the dividing line. (create point first if necessary).
On the split spot, new start- and endpoints are placed.
If numbering already has been done, than the part- and assembly number is allo-cated to that part that was closest to the initial start point of the profile. The other part gets a new number, and drawing(s) have to made of it.
If the splitted part contains a bolt group and the part is splitted at the position of a bolt group, that bolt group also has to be split-ted manual. There is no function for that!

Splitting and combining parts 73
CombiningGo to Edit > Combine or use the icon. Next, pick two parts which have to be combined.
Profiles whose center lines are not in line with each other will be combined by taking the largest distance between the start-/ endpoints from both profiles.
All part properties (profile, class, user-defined attributes, etc.) from the first picked part are taken for the combined part.
Remind that in case of combining a Ø32mm round bar with a Ø16mm round bar, the new profile will receive the properties of the first selected profile.
Space will be filled after combining
Largest distance between start-/endpoint

74 Placing bolts
1.24 Placing boltsBolt patterns are used to connect profiles. There are two points needed for plac-ing the bolts. Bolts can penetrate one profile, but also a number of profiles.
To insert a bolt pattern, you always need to pick two points. These two points determine the (local) X-direction of the bolt pattern.
Step plan 1. Create two points, required for placing the bolt pattern
2. Double-click the Bolts icon
3. Pick a desired setting and click <OK>
4. Select the parts which have to be connected, terminate the selection with the middle mouse button. In the image below only the base plate has to be selected
5. Pick the start- and endpoint for placing the pattern. These points determine the X-direction for the pattern (important for the bolt distances)
6. The bolts will be inserted
In the image below, a bolt pattern is inserted in a base plate with the settings cor-responding with the above dialog box. The two points which have to be picked before the bolts are placed, are indicated with Point 1 and Point 2.
Point 2
Point 1

Placing bolts 75
With the option Start point (in frame Offset from), you can move the bolt pat-tern in the x-, y- and z-direction. In the example above, the offset from start point in Dx is set to 35, i.e. the bolt pattern will be moved 35 mm in the x-direction, compared to the start point (=point 1)
Explanation of remainder of input fields in the dialog box Bolt properties.
Bolt size Diameter of the bolt. Available diameters depend on the selected Bolt standard
Bolt standard Standard (quality) of the bolt. Default set to 931-8.8Bolt type With this listbox can be chosen when the bolts have to
be mounted; already in the workshop or on the site. Default setting is Site. When bolts are mounted to the parts in the workshop, use “Workshop”.
Thread in material Defines if thread may be situated in fixed lengthCut length Depth of search-area, usually about 3x fixed length.
If you want to force a bolt to be a certain length, enter a negative value for length (e.g. -60).
Extra length Extra length for the boltShape The rough shape of the pattern. Options are: Array, Cir-
cle and XY-listBolt dist. X Bolt distance(s) of the bolts in X-direction. One distance
means 2 rows, 2 distances means three rows, etc.Bolt dist. Y Bolt distance(s) of the bolts in Y-directionTolerance Clearance between bolt and holeSlotted hole X Size of slotted hole in X-direction. Works only in combi-
nation with the checkboxes above the picture in the dia-log box
Slotted hole Y Size of slotted hole in Y-direction. Works only in combi-nation with the checkboxes above the picture in the dia-log box
Bolt size Diameter of the bolt. Available diameters depend om chosen Bolt standard
A bolt pattern can contain up to 100 bolts or holes as a maxi-mum.

76 Placing bolts
Slotted holesBesides circular holes, it is also possible to create slotted holes with the Bolt-command. Slotted holes can be set in two directions, X or Y. The length of the slotted holes is set in the input fields Slotted hole X and Slotted holeY (in the image below marked with “2”). This distance indicates the centre distance of the two outside circles.
Example If a Bolt size of 16 mm is selected, with a Tolerance of 2mm, and a Slotted hole size of 30mm, a slotted hole is created with a maximum size of 48*18mm.
When a bolt (pattern) penetrates more than one profile, you can determine for each profile individually if slotted holes have to be created or not. This is deter-mined by checking one or more checkboxes above the bolt picture (in the image below marked with “1”).
• Mark 1: select the profile which should contain the slotted hole (check). If no profiles are checked, no slotted holed will be created!
• Mark 2: set the size and direction of the slotted hole
Different types of holes:
1
2
even odd parallel

Placing bolts 77
Circular bolt patternsBy default, rectangular bolt patterns are created. This is determined by the setting of the Shape-listbox, which is set to Array by default.
A circular bolt pattern can be made by changing the Shape-listbox to Circle. The two inputs below the listbox will change to Number and Diameter.
Editing bolt patternsIn case bolts do not penetrate the correct profiles, than it is easy to edit this:
1. Select the bolt (pattern) and go to Edit > Boltparts in the pull-down menu or click the right mouse button en select Boltparts from the contextmenu
After the bolt pattern is selected, the corresponding parts will be highlighted in different colors (red, yellow, white)
2. In the command bar will be asked to pick the connecting parts again
The bolt length will automatically be adjusted to the new material thickness.
Point 1
Point 2

78 Placing bolts
Inserting a divided bolt patternThe Bolt-command is able to divide automatically a bolt pattern across multiple profiles. This can not be done afterwards, it has to be set beforehand.
In the example below, two beams (IPE300) are connected and joined together with a plate.
The properties of the bolts are entered in dialog box “Bolt properties”.
• In X-direction, 4 rows are set (Bolt dist. X = 3*100)• Close the dialog box with <Apply> and <OK>• Pick parts which have to be connected. First pick the beams, and
than the plate (picking order: 1 –2 - 3; see example). Than pick the points and the bolt pattern will be created. The bolt pattern will automatically be divided across the two beams
In the example above the bolt pattern is divided across two profiles. However, it is possible to divide bolt groups across several profiles.
1
2
bolt groupbolt group
3

Placing bolts 79
Modeling bolts on cast-in embedsYou use the bolt-command to connect two (or more) parts to each other. The bolt length is calculated by means of a formula, using the material thicknesses of the connected parts and some other factors. You can also determine the bolt length manually.
Select, like in the example above, only the angle steel profile as the bolted part. Switch off the checkboxes for the nuts and the washers (possibly switch on the checkbox for the washer at the head of the bolt). For the cut length, enter a nega-tive value:

80 Welds
1.25 WeldsThis command is used to form assemblies. An assembly always consists of 1 main part and 1 or more secondary parts.
If the weld type and -size is vital, than the settings in the dialog box are impor-tant. In case of less important welds, i.e. a weld which is not necessary to be dis-played on drawings, the settings are less vital. Only the weld size is important. This size has to be set smaller than the default weld size.
When applying welds, it is important that the main part is picked first, and than select the part(s) that have to be welded to that main part. The welding-order determines which part of the assembly will be the main part!
In most cases workshop welds will be selected. Of course it is also possible that welds on site are required, e.g. parts welded to an existing structure. In those cases in your model also select welds on site.
Set new main part of assembly
In some cases, when you have welded for example a complex truss, it may occur that the assemblies’ main part is not the correct main part anymore.
The assemblies’ main part can be redefined very easily:
• Select the correct assemblies’ main part
• Click the right mouse button and select Set as new main part of assembly in the contextmenu
• The selected profile is the main part of the assembly.
When you select welds on site, the parts are not welded actu-ally. On the drawings, a flag will indicate the welds on site.
Do not use the commands for creating sub- and super assem-blies to weld for example a stub to a beam.
weld on site
workshop weld

Select switches 81
1.26 Select switchesThe toolbar Select switches contains switches which control the selection of objects.
For example If only the Point switch is active, Tekla Structures only selects points:
Dragging the mouse, i.e. holding down the left mouse button and drawing a rect-angle with the mouse, selects all objects within that rectangular area and high-lights them.
To select all objects in the model, you can make use of the command Edit > Select all objects or use shortkey <Ctrl> + a.
To select or deselect objects from the model manually, press the <Shift> or the <Ctrl> key while selecting the objects.
The select switches are predefined to select all objects, accept single bolts (or holes) in a bolt group.
The command Select all objects takes the settings in the Select switches into account and also the setting of the select filter at that time, for example the column- or the beam filter.
The main advantage is that no objects will be forgotten when they are selected!
This command takes the filter settings of the view not into account! If, e.g. phase 1 is set, all the other objects in other phases will still be selected!
Key DescriptionSHIFT To add objects to the current selectionCTRL To toggle the current selection on and off. Tekla Structures
deselects the objects, which are already selected and selects those, which are not previously selected
ALT To select the entire assembly containing that partALT Gr SHIFT + ALT

82 Select switches
Explanation of the icons:
Select all Single bolts
Connections Reinforcing bars
Parts Loads
Surface treatments Planes
Points Distances
Grid Select component
Grid lines Select objects in components
Welds Select assemblies
Cuts Select objects in assemblies
Views Filter
Bolts Select filter dia-log box
The switches Reinforcing bars and Loads are only in use with the Concrete and/or Analysis & Design add-ons to select rein-forcing bars and loads.
Planes and distances are used for custom components.

Select switches 83
Select filters Tekla Structures contains several standard select filters. Using the Select Filter, you can select more specified objects. Using a filter, e.g. the column_filter, only columns will be selected in the model. The select filter list box lists the standard filters:
Defining your own filters
1. Use the Display select filter dialog button to open the Select filter dialog box.
2. Find a filter which is close to the settings you need.
3. Modify the settings, then enter a new name in the Save as field.
4. Click <Save>, then <OK> to exit.
You can now select the new filter in the list.
To apply a filter, select one from the list.
Displays the Select filter dialog box.
Define and adjust fil-ters

84 Select switches
SelectingThe icons in the Select Switches toolbar are used to define which objects can be selected:
If you activate switch 1, you can select every level of an component, from the highest level downwards to loose parts in components.
If you activate switch 2, the select order is opposite: from the lowest level (loose parts in components) to the highest level.
If you activate switch 3, you can select every level of an assembly, from the high-est level, through sub-assemblies, downwards to the loose parts.
You use this switch to copy objects correctly, by which all parts of an assembly are selected and copied. So with this switch you select complete assemblies.
Example See the following situation:
Activate switch 3. Select the beam and copy it:
A beam with macro End plate detail (1002).
Two zinc coating holes have been added apart from the macro, so added to the end plate manually.

Select switches 85
The selected assembly, including the manually modelled zinc coating holes are copied correctly.
If you activate switch 4, the select order is opposite:, from loose parts (lowest level) to complete assemblies (highest level).
The level of a selected assembly is displayed in the Status bar:
Level 0
Level 1
To shift to a specific level in an assembly, while the assembly is highlighted, hold down the <Shift> key and scroll the mouse wheel. The large assembly gets 0 (null), the smaller assembly gets 1, etcetera. You can continue to level 9:
The four switches above only work in rendered views, not in wire views.
Level 1Level 0

86 Select switches
Generating outputWhile generating reports, drawings, NC files or other types of output, you always make use of switch 2 to select all parts!
Switch 1 selects at the highest level, because of that, stiffeners or end plates, created by a component, will highlight but will not be selected!!!
Example A beam + 2 end plates:
If you activate switch 1, only the beam will appear on the list:
If you activate switch 2, both end plates and beam will appear on the list:
Super assemblies You add sub-assemblies and parts to already existing assemblies. A sub-assem-bly is an assembly that is added to another assembly to form a hierarchical assembly. We use the term super assemblies to describe this type of assembly.
Using super assemblies is useful when you are modeling split trusses, brackets, railings or pipe racks, for example.
See also For more information about super assemblies, see Tekla Structures.pdf in the folder:
disk:\TeklaStructures\version\environments\europe\pdf.

Work area 87
1.27 Work areaYou can define the work area to one part for example but also to several parts or to the complete model or just a part of the model. Defining the work area makes it faster and easier to work with the model. Tekla Structures indicates the work area of a view using green, dashed lines.
Fit work area by parts in selected viewsUse this icon to fit the work area by parts in selected views.
Select one or more parts and click on the icon Fit work area by parts in selected views or in the pull-down menu go to View > Fit by parts.
(Objects outside the work area still exist, but they are not visible).
Work area
The arrow symbol indicates the work plane
The green cube in a model view represents the global coordi-nate system and is located at the global point of origin

88 Work area
Pick work areaUse this icon to define a work area to suit particular situations. You can shrink and expand the work area by picking the corner points of the new work area.
Click on the Pick work area icon or go to View > Pick work area and click two positions:
To size the work area to the grid:
1. Click the right mouse button and select Fit work area or
2. In the pull-down menu go to View > Fit work area > All views or Selected views or
3. Click on the icon Fit work area in selected views.
Fit work area in selected viewsUse this icon to fit the work in selected views. The work area will size to the grid:
Click on the Fit work area in selected views icon or in the pull-down menu go to View > Fit work area > Selected views/All views.

Work area 89
Oversized work area in the model viewIt may occur that the work area in a model view is oversized.
The reason could be that one or more points are positioned far away from the models’ origin as a result of incorrect copying. Also reference models can be positioned far away from the models’ origin.
In those cases, the command Fit work area > All views is not functioning any-more. To fit the work area to the model view, you need to do the following:
Points 1. Set the toolbar Select switches in a way to only select points and make sure the 2nd button is switched on:
2. Go to Edit > Select all objects or use <Shift> + A, all points will be selected
3. Now check the number of selected points in the status bar and press the but-ton <Delete>
4. You will see that one or more points are deleted
5. Now fit the work area
Reference models
1. To be able to see the reference model in the model, go to File > Reference models...
2. Now select the reference model in question in the dialog box Reference models
3. Click the icon Fit work area by parts in selected views, the work area will be resized to the reference model
4. You can now move the reference model
Hide the work areaIn Tekla Structures you can hide the work area. Because of this you have an even better view on the model.
Hidden To hide the work area, keep pressed down the <Ctrl> and the <Shift> key and select in the pull-down menu Window > Redraw all. The work area is now hid-den.
Visible To display the work area, select in the pull-down menu Window > Redraw all or press shortkey g. The work area is visible again.

90 Create clip planes
1.28 Create clip planesIn Tekla Structures you can create clip planes. You can create up to six clip planes in any rendered model view.
Step plan 1. Select a rendered model view
2. Right-click and select Create clip plane from the popup menu
3. To select the position of the clip plane, click a plane
4. To finish, right-click and select Interrupt
The clip plane symbol appears in the model:
Selected plane Clip plane symbol

Create clip planes 91
Move clip plane To move the clip plane, click the symbol, and drag and drop it to a new location:
You can only move the clip plane in both plane directions.
Delete clip plane To delete a clip plane click the clip plane symbol and click Delete.
You can change the location of the symbol by holding down the <Shift> key and moving the symbol.

92 Cast-unit assemblies
1.29 Cast-unit assembliesWhen you have modeled several separate parts from various material groups, and they should be combined to one element, then these separate parts can be con-nected to each other. The combined parts will be handled as one assembly, which will result in a cast-unit drawing which contains one assembly.
You can make use of the following options:
1. Add to (concrete to concrete)
2. Add as sub-assembly (steel to concrete)
3. Weld (steel to steel)
4. Create part add (steel to steel)
1. Add to (concrete to concrete)Step plan 1. Select the part that contains a material grade from the group Concrete that
must be added by using switch 2:
2. Click the right mouse and select Cast unit > Add to in the pop-up menu, now select the part you want to add to the part:

Cast-unit assemblies 93
The command Add to is used to create a precast cast unit from parts, that contain a material grade from the group Concrete:
By using the icon Create cast unit in toolbar Create cast unit assemblies you can also create a cast unit that consist of one than just one concrete parts. Select the icon and all parts that should be included in the cast unit. Next click the middle mouse. The parts that consists of the largest volume determines the cast unit prefix. You can change this by selecting another part and clicking right mouse, next click Set as new main part in assembly in the pop-up menu.
If you want to add more than just one part at the same time to a precast cast unit, select the parts you want to add while keeping the <Ctrl> key pressed down.

94 Cast-unit assemblies
Added parts from a precast cat unit can still be edited and modified at part level.
Remove from To remove part from a precast cast unit, select the part, click right mouse and select Remove from. Now select a part from the from the precast cast unit.
You can also use the icon Remove from cast unit.
Use the command Add to to create a precast cast unit from parts, that contain a material grade from the group Concrete.

Cast-unit assemblies 95
Explode You can also explode a precast cast unit; in that case all added part will become loose parts. For this, select an added part, click right mouse and select Cast unit > Explode.
You can also use the icon Explode cast unit.
A cast unit of a concrete element can consist of multiple concrete parts. All concrete parts in the cast unit are in the highest hierarchy level:
The wall and corbel together form the highest hierarchy.
Corbel Added partConcrete wall: Main Part

96 Cast-unit assemblies
2. Add as sub-assembly (steel to concrete)All other parts that should be added (so except the concrete shape) and included to the precast cast unit, must be added at a lower level, i.e. cast-in embeds such as boltanchors, liftanchors, pins, gains, welded plates, etc.
Similar parts must be added as a sub-assembly to create a desired difference in levels in the hierarchy.
You can not create drawings from welded (steel/timber) parts in the module PCD or RCD, you can in the module FUD. If it concerns cast-in embed, such as anchors, this is not a problem, those parts are repurchased parts and created already. It may occur that a steel beam or a steel assembly must be casted and separate drawings of the beams or assemblies should be generated.
The wall, corbel, starter bars and gains form the precast cast unit.
The starter bar is a sub-assembly at level 1.

Cast-unit assemblies 97
Examples An Angle-steel or a wooden window frame needs to be added to a wall:
If you use a FUD module (Full Detailing), you can create welds and single part and assembly drawings of steel parts.
If you use a PCD module (Precast Concrete Detailing), you can not create single part- and assembly drawings. In that case, you can create a Cast Unit drawing of steel parts.
These steel parts must be added to the cast unit as a sub-assembly:
Step plan 1. Select the sub-assembly using switch 3:

98 Cast-unit assemblies
2. Next, click right mouse and select Assembly > Add as sub-assembly. Pick the cast unit:
If steel parts are added, the following message appears:
3. Click <OK>, the part will be added automatically as a sub-assembly.
Sub-assemblies can consist of one or multiple parts. In both cases the parts have to be added to the cast-unit as a sub-assembly. If the sub-assembly consists of multiple parts, than these (steel) assembly can be modelled in two ways: by Welding or by using the Part Add command.

Cast-unit assemblies 99
3. Weld (steel to steel)In case you want to cast in a steel assembly, that consists of more then one parts, to a precast cast unit, the steel secondary parts must be welded to the steel main part.
Click the icon Create weld and select the main part and the part(s) you want to weld.
When applying welds, it is important that the main part is picked first, and than select the part(s) that have to be welded to that main part. The welding-order determines which part of the assembly will be the main part!
Set new main part of assembly
The assemblies’ main part can be redefined very easily:
1. Select the correct assemblies’ main part
2. Click the right mouse button and select Set as new main part of assembly in the menu
The selected profile is the main part of the assembly. The entire steel assembly must be added as a sub-assembly. Mind switch 3 to be switched on:
If you create a "Part" type custom component of a steel sub-assembly, make sure switch 1 is switched on.

100 Cast-unit assemblies
If you add a "steel" "Part" type custom component as a sub-assembly using switch 3, the following message appears:
By clicking <OK>, the steel sub-assembly will still be added as a component.
Never weld concrete parts to other concrete parts, or steel parts to concrete parts.
Only use the weld command to connect steel (sub)assemblies.

Cast-unit assemblies 101
4. Part Add (steel to steel)The Part Add command can be used to join multiple parts to one part. This action is permanent!
The added part can not be exploded or edited afterwards. Do not use this com-mand to form cast units.
This command can be used to join purchase articles, such as a dowel-ins which is build from several parts; an advantage is that the joined part will get just one part mark on drawings.
Click the Part Add icon in the Detailing toolbar, select switch 2 and pick part to be added to. Next, select the part to be added.
Inquire Assembly for Cast UnitsActivate command Inquire >Assembly and select a part of the cast unit. The main part (the largest volume which defines the assembly prefix) will be colored purple and all concrete additions will be cyan colored.
Imbeds having non-concrete material will be highlighted in yellow, and possibly parts welded to the imbeds will be highlighted in yellow as well.
Steel parts which are not added to a cast unit, will be highlighted in a red color. Parts welded to this steel part will be highlighted yellow.
Do not use the command Create part add to combine concrete parts to one precast cast unit. For this, only use the command Add to.

102 Modeling with concrete parts
1.30 Modeling with concrete parts
Contact planes in cast unitsIf cast unit edges touch each other, the coinciding lines will not be visible on cast unit drawings. However, these lines remain visible in the modeling environment:
For part’s contact planes for parts which are not added using the Part Add com-mand, a variable is available to define whether the lines are visible or not.
If you want the contact lines being visible on cast unit drawings, set the variable XS_DRAW_CAST_PHASE_INTERNAL_LINES in Tools > Advanced options > Concrete detailing to TRUE.
If you want to hide the contact plane lines, set the variable to FALSE.
If the planes don’t (just) coincide, the part edges will be visible on drawings.
Copy variable set XS_HIDDEN_LINES_CHECK_TOLERANCE=0.1 from file env_global_default.ini (located in folder ..\environments\country-independent) to file user.ini (located in folder ..\nt\bin) to enter a margin for contact lines being visible of being hidden on drawings.
If parts are not added to each other (using the Part Add command), then the con-tact planes will always be visible on drawings.
Default settings for this variable are depending which module is in use. Go to Advanced options to find out which setting is being used.
Model: contact planes visible Drawing: no lines

Modeling with concrete parts 103
Part CutTo add a recess to a cast unit, you can use the Polygon Cut command. If the recess needs to be drafted (for releasing), this command in not suitable; in that case a recess-shaped parametric plate should be used and cutted out using the Part Cut command.
The original parametric plate may be deleted. The remaining negative volume can be moved, copied and modified afterwards.
Another option for creating cut-outs is the command Detailing > Weld prepara-tion. The cut out is being created and the original plate will be removed also:
For example parametric profile PL_V1000*1000-600-600-0-0

104 Modeling with concrete parts
Editing Cast UnitsThe shape of a cast unit is determined by the used profile (width and height) and the length (except contour plates).
The length is determined from the picked points. These points can be moved afterwards and the length can also be modified by applying fittings (possibly by using components).
The height and width can be changed by editing the part properties.
For example, if the height of a wall needs to be modified, do this by editing the part properties. Do not apply fittings or polygon cuts; this may result in incorrect reports and bad functioning of some components.
Never use fittings, Line cuts and/or polygon cuts om change the width of a cast unit.
Example: to change the wall width to 2380:
Do not use Line Cut, but modify the Profile Properties.

Modeling with concrete parts 105
Pour sideUsing Surface treatments, you can define the pour side of a cast unit. You can use the command for many purposes (e.g. brickwork indication) but this para-graph only describes the pour side.
In the Concrete toolbar, 3 commands are available for applying surface treat-ments:
To indicate a side to be the pour side, double-click the icon Create surface treatment. Load the setting pouring side and click <OK>.
Select the origin and the surface direction. For the origin, choose the lower left corner of the pour side, for the direction pick a point in the part’s linear direction.
Click the plane to be the pour side, move the mouse pointer over a part; you will see the parts planes to be highlighted:
Part Cuts and Polygon Cuts are taken into account when applying surface treat-ments. If the cuts are modified, the pour side will updated automatically. But if the length of the concrete part is being changed, the surface treatment will not be adapted automatically.
Create polygon surface treatment
Create surface treatment
Create part surface treatment
Origin (1)Direction (2)
Select a highlighted plane (3)

106 Modeling with concrete parts
In that case, the surface treatment must be replaced, or the size must be changed by moving the handles.
Using command Create polygon surface treatment, you can apply a surface treatment to a selected area. For example, if an area needs a rough finish for later pouring, this area can be defined using command Create polygon surface treat-ment.
Double-click the icon Create polygon surface treatment. For Type and Sur-face treatment name, you can pick a predefined finish. This picklist can be extended by modifying file concrete_product_finishes.inp. This file is located in the system folder. Select the desired finish.
Define the origin and the direction. Next, click the part the surface treatment is being applied to and pick a polygon.
See also For more information about surface treatments, see Tekla Structures.pdf in folder \\TeklaStructures\versie\environments\europe\pdf.
Pour side affects numbering!

Modeling with concrete parts 107
Placing parts on a drawingAn applied surface treatment does not affect the parts orientation on a cast unit drawing. Especially for walls, it is common that the front side on a drawing is the pouring side, but also for other parts (beams, columns) it is useful to know how the part will be orientated on a drawing and to take the parts’ orientation into account while modeling.
On cast unit drawings, parts are placed according to the parts’ local direction. This means the direction between the parts’ reference points (yellow/ magenta points). The right plane is will be the front view on the cast unit drawing.
If the pour side needs to be on the outside of the building, you have to take this into consideration while modeling the building.
To switch the pouring side after a cast unit has been completed (the cast unit shape, imbeds and rebars are added and drawings are created), follow this step plan:
Right plane is front view
Start point End point
Start point End point
End point Start point

108 Modeling with concrete parts
1. Modify the parts’ User Defined Attributes; in tab Parameters, change the option "Top in Form face" to Back:
2. In dialog Cast Unit properties, go to View > tab Attributes and change "Coordinate system" to Fixed:

Work plane 109
1.31 Work planeThe red coordinate arrow symbol indicates the work plane, which is the current local coordinate system of the model. The arrow symbol shows the xy plane. The z direction follows the right-hand rule. The work plane is the same in all views.
You can set the work plane manually. This is handy while modeling sloped parts, i.e. rafters.
Set work planeUse this icon to set the work plane parallel to the xy, xz, or yz direction. You can also move it to a new position. Double-click the icon or go to View > Work plane > Work plane…, the following dialog box appears:
Select a plane and/or a depth coordinate and click Change.
To set the work plane to be the same as the view plane of a selected view, use the icon Set work plane to view plane or go to View > Work plane > To view plane.
Set work plane by 3 pointsUse this icon to set the work plane using three picked points. The first point you pick is the origin, the second defines the x direction and the third defines the y direction of the work plane. Click the icon or go to View > Work plane > With three points.
To set the work plane to be the same as the view plane of a selected view, use the icon Set work plane to view plane or go to View > Work plane > To view plane.
Set work plane to view planeUse this icon to set the work plane to be the same as the view plane of a selected view. Click the icon or go to View > Work plane > To view plane.

110 Work plane
Set work plane to part topUse this icon to set the work plane parallel to the top plane of a picked part.
Click the icon or go to View > Work plane > To part plane > Top. Now select a profile.
When a view is created, you initially work in the plane that belongs to that view. If you want to work in e.g. the roof plane, assuming that the roof is tapered, than you need to displace the work plane.
To set the work plane to be the same as the view plane of a selected view, again use the icon Set work plane to view plane or go to View > Work plane > To view plane.

Copy, translate and mirror 111
1.32 Copy, translate and mirrorWhen copying beams, columns or other profiles, Tekla Structures automatically takes the accompanying joints, welds, fittings, line cuts and bolts into account. When copying parts, only the main parts have to be selected.
The icons for copying, moving and mirroring commands are located in the Edit toolbar.
When moving parts, the bolts and welds have to be part of the selection.
Mirroring an asymmetrical columnWhen an asymmetrical column (for example UNP240) is mirrored, the mirrored profile will get beam properties. However, the original column will retain it’s column properties.
To give the mirrored column the appropriate properties, do the following:
1. Select the mirrored column
2. Double-click the Orthogonal beam icon
3. Click <Get>, <Modify>, <Apply> and <OK>
Now double-click the mirrored column and you will see that the column has the correct properties.
With the copy-, translate- or mirror-commands, data from a-symmetrical bolt groups and components will not be mirrored. Only the position of the macro will be mirrored.
copy - translate
copy - rotate
copy - mirror
copy with 3 points
copy from model
move - translate
move - rotate
move - mirror
move with 3 points

112 Copy, translate and mirror
CopyTo copy objects, Tekla Structures includes the following options:
• Copy special > Translate (shortcut C) to copy selected objects and move them to an entered distance from it’s original
• Copy (shortcut Ctrl + C) to pick multiple locations to easily create multiple copies of the selected objects to picked locations
Copy special > TranslateTo copy objects to a new destination:
1. Select the object(s) to copy
2. Click Edit > Copy special, the following dialog box below appears, now there are two options:
• either enter the distance(s) in the dialog box• or pick an origin and a destination point to select the translation
distance with the mouse. The distance between the points will be calculated automatically and displayed in the dialog box.
3. Click <Copy>, the parts will be copied.
Example:
Copying a polygon cut

Copy, translate and mirror 113
Pick The Copy - translate and Move - translate dialog boxes contain a new Pick button. When you want to pick a new destination point for copying or moving, and you already have the dialog box open, but the command is not active anymore, you do not have to start the command again, just click the Pick button.
Warning When you try to copy an object to its current position, and the fields are set to zero, Tekla Structures displays the following warning:
Use formulas in Copy and Move
To copy a part to three spans away, enter 3* and the size of the span in the field dY. The formula must begin with the equals sign (=):

114 Copy, translate and mirror
CopyTo copy objects to a new destination:
1. Select the objects to copy.
2. Click Edit > Copy.
3. Pick the origin for copying.
4. Pick the destination point. The objects are copied immediately.
5. You can continue and pick other destination points, and the objects are cop-ied to all these locations.
If you click Edit > Undo, the latest copy operation is undone, but the Copy command remains active.
6. When all copies have been made, right-click and select Interrupt from the pop-up menu.

Copy, translate and mirror 115
Copy / move with three pointsUse these commands to copy or move the selected objects from one plane (Axis 1) to another plane (Axis C) and possibly a 3rd plane, etc.
If the initial situation does not match the new situation, some or all macros have to be inserted again!
Select objects
Axis 1
Axis A
Define Origin and position Define Origin and position
Axis AAxis 1
Copied objects

116 Copy, translate and mirror
Copy from modelIn the dialog box Copy from model you can copy phase numbers from an exist-ing model to the current model. You can use this command also when two or more people are working in the same model.
In the dialog box Copy from model you have to define the model and it’s phase number(s) which have to be copied to the current model.
When inserting several phases, the different phase numbers have to be separated by a space character.
MoveThe Move commands work the same way as the Copy-commands, the only dif-ference is that the objects are moved (i.e. the original object does not remain).
Drawings can not be imported into the model!

Copy, translate and mirror 117
RotateWith the commands Copy > Rotate and Move > Rotate it is possible to rotate objects around a certain axis.
1. Select the object(s) to be rotated
2. Click the Copy > Rotate icon. The dialog box below appears:
3. Enter the values in the dialog box or modify the setting, then click <Copy>
Example
Point for rotation
dZ = Movement per step
Angle = Angle = rotation per step

118 Copy, translate and mirror
MirrorWith the commands Copy/ Mirror and Move/ Mirror, objects can be mirrored through a defined axis.
1. Select the objects to be mirrored. (the main parts only, macros will be auto-matically taken into account!)
2. Click the icon Copy/ Mirror or Move/ Mirror
3. Select the line which will be used for mirroring the object(s)
4. Click <Copy>, the objects will be mirrored
Example
When mirroring objects, be sure that the work plane is always equal to the defined mirror line
Always modify asymmetric macro’s: the direction has to be changed!
The command Rotate is always preferred to the command Mir-ror!
Point 2
mirror axis
Point 1

Inquire 119
1.33 Inquire
Inquire objectThe command Inquire > Object will show all relevant information of the object (part, bolt, macro, weld, etc.) in the Inquire Object dialog box. Which informa-tion is displayed depends on the object that is selected. The selected object and all parts of the object will be highlighted.
An other method to ask which parts belong to a bolt pattern is to select the bolts, right mouse button and select Bolt Parts from the contextmenu.
Using this method, it is also possible to change the profiles which are part of the bolt connection!

120 Inquire
Inquire assemblyThis command shows which part is the main part of an assembly en which are the secondary parts. The profile highlighted in red always is the main part, the secondary part(s) are highlighted in yellow.
Material from the “CONCRETE”-category will be highlighted in magenta, pos-sibly added parts will highlight in light blue instead of red or yellow.
This command is also accessible from the pop-up menu (a part has to be selected first).
Displaying all parts’ objectsIn some cases it may be useful to see all parts’ objects, for example to examine if a part is welded incorrect:
Step plan 1. Select the part
2. Click <Delete>
3. Press <Ctrl> + Z or click the <Undo> icon
The part is now displayed, including all accompanying objects, such as com-ponents, welds, fittings, etc.
During modelling, you better not use the red and yellow color as a profile color.

Inquire 121
Dimensions and anglesWhile modeling it can be very handy to check dimensions or angles. Go to Tools > Measure or click one of the icons:
Center of gravityTo inquire about an objects´ center of gravity (assembly or part) you must select an object, now select Inquire > Center of gravity or click the right mouse but-ton and select Center of gravity.
When calculating the center of gravity of an object in Tekla Structures, bolts and welds are not taken into account. Polygon- and part cuttings, just like fittings and line-cuts are taken into account.

122 General about custom components
1.34 General about custom componentsWith the provided components, almost all connection types can be created. How-ever, in some cases the available components are not sufficient. This means that the connections have to be created manually.
As this can be quite time-consuming, Tekla Structures provides the possibility to create connections and details, so-called gebruikers componenten.
You can tool up these gebruikers componenten with parameters, which means that a gebruikers component can be used in several situations!
Component typesWhile creating a gebruikers component, you can choose the gebruikers component type:
For proper functioning of the gebruikers componenten, the connection type is vital. Below you see the difference between the following types:
• Connection: A connection between 2 or more profiles is created.
• Detail: For creating details, a profile and a insertion point have to be selected. Examples are a stub detail, stiffener detail or a base plate detail.

General about custom components 123
Base plate detail
Step plan 1. Create a base plate manually as displayed in the picture above
2. Select all parts that will be included in the gebruikers component (so in this example the base plate, the weld, the fitting line and the bolt group)
3. Go to Detailing > Define gebruikers component...
4. In the dialog box, set the Type to Detail and enter the gebruikers compo-nent’s name:
Follow the steps from the wizard, the gebruikers component will be created.

124 General about custom components
Availability of gebruikers componentenThe gebruikers component Base plate is now available in the current model:
1. Click the icon Find a component on the toolbar Components or use the shortcut <Ctrl + F> to open the dialog box Component catalog
2. Set the listbox to Custom to be able to select the gebruikers component
New models To be able to use the gebruikers component in all new models, you need to export the gebruikers component:
1. Select the gebruikers component in the dialog box Component catalog, click the right mouse button and select Export....
2. Save the gebruikers component by using the name base plate.uel in the folder ...\environments\europe\components_sketches\std_sde (this depends on the module that you use)
3. Restart Tekla Structures and create a new model, the gebruikers component Base plate is now available
Existing models To be able to use the gebruikers component in all existing models:
1. Click the icon Find a component to open the dialog box Component cata-log
2. Click the right mouse button and select Import....
3. Select the file base plate.uel in the folder
...\environments\europe\components_sketches\std_sde
4. Click <OK>, the gebruikers component Base plate is now available
All available gebruikers componenten
The folder ..\europe\components_sketches\std_sde contains all available gebruikers componenten.

Details, joints and components 125
1.35 Details, joints and componentsRecurrent actions can be speed up by using details, joints and components. Note that details, joints and components are a tool to create the desired connection. A suited component is not available for every situation. In those cases, it may be useful to use details, joints and components, then explode these components and modify the connection objects. Afterwards, it is possible to create a (parametric) custom component of the connection.
With details, joints and components, you can easily add parts and connections to the model.
3 types of connections are available:
• Detail: To add parts to a profile on a certain position (e.g. a stub). So, a detail doesn’t connect two or more profiles.
• Joint: To connect 2 or more parts (e.g. column - beam connec-tion)
• Component: To create an object (e.g. stairs)
Use the icon Find a component on the toolbar Components or the shortcut <Ctrl + F> to open the dialog box Component catalog in which you can search for components. You can also create a list of often used components (favorites).
This example shows the results for the search term "base plate".

126 Details, joints and components
See also For more information about the Component catalog, see Tekla Structures.pdf in the folder disk:\TeklaStructures\version\environments\europe\pdf.
By pressing the arrow buttons, you can page through the available component pages. A component is available for most types of connections.
You can set the view to Details or to Thumb-nails
In the listbox you can select several default compo-nent groups.
In the list, the accompanying components will appear, i.e. steel.
The term “component” is used in this manual, also joints and detail are meant by this.

Details, joints and components 127
Components, the main advantages• The settings of a component can be saved to a file. After that, these
settings can be used in all other projects.
• When modifying a profile, all details/ joints attached to that profile are updated automatically to the new situation.
• When multiplying profiles, like, copying or mirroring, all detail and/or components are also copied. The copied or mirrored details/com-ponents are identical as the original ones. So, exactly the same platen, bolts, welds, etc.
General function of details, joints and componentsWhen applying details and joints, several profiles have to present. In the Picture-tab of the component, the main profiles which have to be present are displayed in blue color. The parts which can be created by the component are displayed in yellow.
After selecting the main profile, Tekla Structures shall ask to pick a point (in case of a detail) or to pick another profile (in case of a joint). For example, when applying a base plate component, you only have one profile (the column), so Tekla Structures will ask pick a point for determining the level of the base plate. When applying a connection between e.g. a column and a beam, you obviously have more than one profile (a main part and a secondary part). In case of a com-plete object, like a stair, no parts are present before applying the component. It is the component that creates all parts. Components are placed between two picked points.
A detail or joint always has to be placed with a specific direction. The possibili-ties are: +X, -X, +Y, -Y, +Z and -Z. Furthermore, there is an Auto option. By set-ting the component to this option, Tekla Structures automatically searches the most suitable direction for that particular component. The direction of the com-ponent is indicated with an arrow. Every component has a preferred direction, in which the component works best. This preferred direction can be found in the Picture-tab of the component, or by pressing the Help-button in the component dialog box.
For components, a different symbol is used (see picture):
Detail or Joint Component

128 Details, joints and components
Changing conceptual componentsWhen a model is created in the modules Standard Design or Reinforced Concrete Detailing, and you open such a model in the module Steel Detailing, this model may include so-called conceptual components. The draftsman then takes the conceptual components and creates fully-detailed components that include all the information needed for fabrication.
The Tekla Structures configuration you have determines which components you can create:
Changing component type
To change a conceptual component to a detailed component:
1. Select the component symbol.
2. Click Tools > Change to detailing component
Changing part properties, such as changing the size of the main part, will not automatically change the component type. So someone who is using the Steel Detailing configuration can change the model without automatically changing conceptual components back to detailed ones.
Type Symbol Configuration DescriptionConceptual
Rectan-gular
Standard Design
Reinforced Concrete Detailing
Conceptual component does not create assembly, cast unit, or reinforcing bars.
The dialog box is the same as in detailed component, but does not contain fields for part and assembly posi-tions.
Detailed
Round
Steel Detailing
Precast Concrete Detailing
Full Detailing
Fully detailed component contains part and assembly numbering fields and cre-ates needed assemblies, cast units and reinforcing bars.

Details, joints and components 129
draftsmanDetail- and joint symbols can take three colors; green, yellow and red. These colors have the following meaning:
• Green: The bolt edge distances are sufficient; Tekla Structures checks if the edge distances are sufficient compare to the value entered in the Options dialog box Tools > Options...
The component symbol is always displayed in blue color.
• Yellow: The edge distance(s) are not sufficient• Red: Tekla Structures can not calculate a solution for the joint. This
can have several causes, for example wrong direction of the joint, wrong work plane, wrong detail or joint used
When applying a component between 2 or more profiles, Tekla Structures asks first to pick the main profile, and after that a secondary profile (or more than 1 secondary profiles) has to be picked. When all necessary profiles are picked, press the middle mouse button. After this the joint will be created.
To check if bolts can be mounted, you can use the Clash Check option for that

130 Details, joints and components
Example: Base plate detail #1004Double-click the icon or use shortcut <Ctrl + F> to search for the component.
Create the component
1. Load setting called standard
2. Click <Apply> and <OK>
3. Pick the column
4. Pick a point. The base plate detail will be placed under the column.
Edit the component
1. Double-click the base plate detail symbol.
2. The dialog box will be opened.
The main settings of this detail are:
Picture tab The base plate edges from column edges can be set here. Furthermore some input fields are present for a (possible) additional beam.
The up direction of a connection or a detail indicates how the connection is rotated around the secondary part, relative to the current work plane. If there are no secondary parts, Tekla Structures rotates the connection around the primary part. The options are: auto, +x, -x, +y, -y, +z, -z.
The Picture tab in the dialog box shows the up direction Tekla Structures will use. Tekla Structures also indicates the up direction in the connection symbol.

Details, joints and components 131
Parts tab The thickness of the base plate can be set here. It is also possible to set the pres-ence of a additional beam and a spacer plate.
Parameters tab This tab contains some input fields for adding a grout hole in the base plate.
Furthermore it is possible to enter a maximum value for a gap between the base plate and the column (to achieve that the column can be shortened with a square angle).
browse to the profile catalog
maximum value for a gap between the base plate and the column

132 Details, joints and components
Bolts tab In this tab all parameters for the bolts-/ anchor-pattern can be set.
You can enter the Bolt size and the Bolt standard. If <Default> is selected, Tekla Structures will automatically take the standard settings as entered in Setup > Options.
At Tolerance, enter the clearance for the bolt compared to the hole. In this case the size of the hole will be 16 mm + 4 mm = 20 mm.
The alignment of the bolt patterns (for both vertical and horizontal) is set to Mid-dle. The other options are for vertical Up and Down and for horizontal Left and Right. These settings indicate the alignment of the bolts. In this case the bolts are aligned from the center of the column.
Below and right from the picture, the number of bolt rows can be entered with the corresponding centre distances and edge distances. In the example, for both vertical and horizontal 2 bolt rows are placed with a center distance of 70 mm in both directions.
align bolts to the centre of the column
amount of bolt patterns, centre to centre- and bolt edge distances

Details, joints and components 133
Also the base plate is welded to the column and the column will be fitted to the base plate. Click the Welds... button to see how the base plate is welded to the column. The column will be fitted to the topside of the base plate.
Anchor tab In here rods can be set whether bolts or anchors have to be placed.

134 Details, joints and components
If Anchors is selected, the type of anchor, nut and washers can be entered. There is also the possibility of using a cast plate. Also the shape of the anchors can be selected from a listbox.
Exercise Remove the existing baseplates from the model. Be sure that the associated fit-tings are removed too. Now, rebuild the baseplates with use of component 1004.
The base plate will be placed under the column including all welds, bolts and holes. The edge-distance of the base plate for welding can be set in two ways: in relation to the profile (e.g. 5mm inwards of the edge of the column), or in rela-tion to the bolts (e.g. 30mm from center of hole).
Storing component-settingsA setting is created for a certain column. If you want to save this setting, do the following:
1. Double-click the component symbol; the dialog box will be opened
2. In the input field right from the <Save as> button, type an easy recognizable name, e.g. HEA140 (no space characters!)
3. Click <Save as> once
A file is made from this setting and it is stored in the folder of your current Tekla Structures model. At this time, the setting is only useful in the current model.
If you want to use this setting in all models, i.e. both new and old models, than this file needs to be copied to the folder ts:
disk:\TeklaStructures\version\environments\europe\ts
In Tekla Structures you can open the model folder very fast without opening the Explorer first and to search for the model folder. This counts for the modelling- and the drawing editor:
• In the pull-down menu, go to Tools > Open model folder or• Press shortcut “4” on your keyboard (note: not on the numeric
part)
The file can be recognized by a number. For example, the base plate detail has no.1004. The file’ extension is j1004.
When connecting tube profiles, it is recommended not to enter plate edges from tube edges (for welding) in the Picture-tab, instead set the plate edges with bolt edge distances. This to get rounded-off strip metal dimensions.

Details, joints and components 135
Create connection basis viewsTo check a component and its dimensions, it can be very handy to create so-called component basic views in Tekla Structures:
Select a component, click right mouse button and go to Create view > Compo-nent basic views.
Tekla Structures will create 4 views to display the connection in different views.

136 Concrete components
1.36 Concrete componentsConcrete parts often need further editing. This can be done using commands like fit, line cut, split, part cut and polygon cut, part add, etc. but also using compo-nents.
In the following paragraphs some concrete components are described. The most common concrete components are located on component pages CS3 and CS4; but also components from other pages can be used.
Not every component detail will be described; possibilities, options and picking order are clearly indicated. Several concrete component examples are located in the back of this training, as well as some steel components. Some often used components are described in the following paragraphs.
Battering (13)For panels in a row one can create a joint between them by filling in the offset values (tab position) Of course you can model the panels with the real length (no offset). Advantage of doing this is that you can’t make mistakes when snapping on the panel.
With component Dividing part (1047) dividing part one can divide panels in a row with a joint-thickness.
Joints between panels which are perpendicular connected can be made with com-ponent Battering (13). This component can create a continuous joint.

Concrete components 137
This component can also be used for connecting e.g. foundation beams or foun-dation strips to each other. In such situations the joint width will be ‘0’.
Because the end planes ‘touch’ each other, a continuous slab will be displayed on the drawing.
Parts at beam (82)With component Parts at beam (82), parts can be added or cut out. With this you can for example cut out a joint or add a corbel to a panel.
Select the component, load a setting (or define your own) and select the part you want to apply to component to.
Added corbel
Cutted out joint

138 Concrete components
Description of buttons and fields:
1 Profile
Define the profile to be added or to cut out
2 Method of adding
For concrete to concrete: Add (cyan)
3 Material and Numbering settings
Select a concrete material in case of a concrete part (contact planes on drawing!)
4 Orientation to the main part
5 Orientation of the added part/ cut out
6 Added part’s offset from main part
7 Swapping the start and endpoint of the added part
It is possible to add multiple parts or cut outs. To do this, use the tabs Part 2 and Part 3.
1
253
4
7
6

Concrete components 139
Opening in wall (40)
The component Opening in wall (40) can create an opening in a concrete wall. The size and position of the opening can be adjusted in many ways.
The opening’s position cab be determined by a point or by entering the opening’s coordinates. See tab Opening 1.
Clearances can be added by entering values in tab Opening 1.

140 Concrete components

Concrete components 141
Rabbets can be created by choosing the Opening with rabbet-option in the Type picklist and entering the rabbet depth, possibly in combination with a clearance.
Insulation can be added to the wall using the Insulation tab. A thickness and off-set from the outer contour can be set to create sandwich panels.

142 Concrete components
It is possible to create multiple openings at once. To do this, enter the desired val-ues in tabs Opening 1, Opening 2 and Opening 3.
Imbedded (1008)With component Imbedded (1008) on CS4 page you can add imbeds to concrete parts.

Concrete components 143
Double-click the component to open the dialogs. Several pre-defined settings can be loaded.
Load a setting - or change the current settings in the dialog - and click <OK>.
Click the part to which the imbeds will be added and subsequently a position.
For each operation/group multiple imbeds (from de same type) can be placed.
At button Bolts, the number of bolts and bolt distances (x- and y-direction) can be set. Also the position of the imbedded-group (left/right) and the distance to the edge can be set.

144 Concrete components
Using the Up. direction on the General tab, you can adjust the positioning. These directions are according to the position of the work plane.
Basically the direction is set to Auto which comes down to the +Z direction. The anchors are being placed on the upper surface of the concrete element. -Z counts for the bottom side.
It becomes more difficult when anchors need to be positioned on the side of the panel because then the direction of the component depends on the position (rota-tion) of the panel compared to the work plane. See next picture for more clear-ness:
The distance to the edge in the x-direction of the component (dimension ‘250’ in picture above) can also be determined by holding down the <Ctrl> key while selecting the element and then entering ‘250’.

Concrete components 145
The plane where the anchor will be placed (the opening) depends on the direction of the work plane. In the picture above, two identical panels are placed, but the component’s setting is still different.
For placing the imbeds on front-, back-, top- and bottom side, you need to adjust the component’s direction in the General tab. Should the anchors be placed on the parts heads, you can do this in the Side-picklist in the Placement tab.
Of course it is possible to trace the orientation of a part in com-parison with the work plane.
It might be easier to place the work plane at the local X-axis of the part each time the component will be used. That way the set-tings and orientation in the component are always the same.
Up direction: +X
Up direction: - Y

146 Concrete components
Multiple imbeds in one goMultiple groups of imbeds can be created in one go. Just enter the number of groups in tab Placement, see example in the picture below:

Concrete components 147
Lifting anchorsComponent Imbeds (1008) can create lifting anchors. In tab Placement, an option can be selected which makes Tekla Structures automatically finds the cen-tre of gravity of the concrete element and subsequently positions the lifting anchors in the correct position. In the picture below the setting is selected where the anchors are placed on 20% of the C.O.G. length.
You can choose for one, two or more anchors. If 2 anchors are selected, the grav-ity of the parts will be calculated and the anchors will be positioned at a given percentage of this. When selecting multiple anchors (>2), the intermediate dis-tances will be equally divided.
Adding imbedsIf an anchor or imbed has to be modelled which is not available in the standard settings, then this anchor/ imbed can be added. In tab Parts, several cross sec-tions can be defined. In tab Top part, the length of the parts can be set.
You can also define the settings, like the way the anchor has to be added (welds, adding shapes, etc.) and various comments, article number, fabricator and related information which possibly can be displayed on drawings and in reports.

148 Concrete components
Imbeds (8)Component Imbeds (8) is similar to component Imbeds (1008), the only differ-ence is the way of positioning the imbeds. A tab Input is available to define the imbed location by picking a number of points. The General tab -also necessary for placing the embeds in component Imbeds (1008) - is not present in this com-ponent.
Select the component and the part. Next, pick three points, these 3 points will form a plane where the imbed will be positioned. Finally, click the part’s posi-tion. Possible, you can set an offset (two directions) from the last picked point.
As the plane is determined by 3 picked points, this makes the component suitable for placing imbeds in skew planes or in contour plate profiles.
Exercise Now start with exercise D
Exercise Now start with exercise E (check the examples in the back first).

Concrete components 149
Mirroring elements containing componentsIf parts containing (many) components are mirrored, the result may be disap-pointing. The part itself will be mirrored correctly, as well as the components’ positions, but the components are then being recalculated, which may cause components which are not good mirror images. In such cases it may be better to explode the components prior to mirroring.
If you don’t want to explode components, you always have to check the mirrored components and adjust them if necessary.
Modeling stairs, balconies and platformsModeling more complex prefab cast units, such as stairs, balconies, platforms and gallery plates needs to be done in "layers". For example, a gallery plate con-sists of a normal plate or beam, and successively some parts are cutted out (gut-ter, throatings) or added (stand ups).
By using materials from the concrete-group, the seams in the model will be invisible on drawings.
For better working, it is better to start with a thin base and building the element, instead of starting with a thick base and adding multiple cuts. By using the tabs in component Parts at beam (82), often-used sections can be saved for later use.

150 Concrete components
For connecting the edges of balconies/platforms/gallery plates you can use com-ponent Timber part cut (44). First, select the main part and next the part you want to cut. This component remains active; if the main parts’ shape changes, the secondary part’ cut will be regenerated automatically.

Windbracings 151
1.37 WindbracingsModelling windbracings is a bit more difficult than modelling columns or beams. Especially when windbracings have to be modelled in a skew roof plane. First we are going to model a bracing in a front plane, after that in a roof plane.
Windbracings in a front plane• Double-click the beam icon and load the setting “bracing”.• By default, by “Profile” an angle steel profile is loaded. In case
of windbracings in front planes, often flat bracings are used, therefore change the profile to e.g. FL10*60.
• At “Position in plane”, enter the values: “Right” and “5”. The windbracing will be positioned on the right side with an extra distance of 5 mm.
• Click <Apply> and <OK>• Using the beam command, place a windbracing profile from the
left bottom side towards the right upper side.• Position the windbracings in the centre of the columns• Select a macro (e.g. macro #11, page 4) and connect the braces
to the columns.
Windbracings in a straight roof planeIn case the bracings have to be positioned in a straight roof plane, in general the same order can be kept as described in the above paragraph “Windbracings in a front plane”. Only the used profile type is usually a different; mostly angle steel profiles are used because of their better resistance against deflection. To let the bracings cross each other in a proper way, the values for ‘Position in plane’ have to be increased. For example, for a profile L60/6, the displacement has to be set to “30”, or the “position in depth” has to bet set to “front” or “behind”. Usually, in case of crossing angle steel windbracings, the bracings are positioned with the closed side towards each other. That means that one bracing has to be rotated 180 degrees, by changing the rotation from “below” to “above”.
If two windbracings are connected to one gusset plate, the thickness of the gusset plate has to be taken into account when setting the clearance for the bracings.

152 Windbracings
Windbracings in a skew roof planeTo insert windbracings in a skew roof plane, it is recommended to move the work plane in a way that the work plane is parallel to the roof plane. This can be done with the icon opposite (Set work plane to part top).
By pressing the icon and than picking a roof beam, the work plane will be set equal to the slope of the roof beams.
If the work plane is equal to the roof beams, a view can be made which is equal to the skew roof plane.
There are two ways to do this:
Option 1 • Set the work plane equal to the roof beam• Go to View > Create view > To work plane
A new view is created in which you look perpendicular to the roof plane.
Example where the bracings just touch each other

Windbracings 153
Remind that the view that was just created has the same properties as the current view. The name of the view is placed between parenthesis, that means it is a tem-porary view which will not be stored when closing the view. If you want the view to be stored, you will have to change the name of the view into a unique name:
• Double-click the view• Change the name of the view• Click <Modify> and <OK>
Option 2 • Double-click command “Create view by three points” to create a new view
• Select the setting ‘foundation plan’ (concerning the display depth of +/- 500mm) and change the name of the view in e.g. roof plane
• Pick 2 points on the roof beam to define the plane of the new view
If a view is created according one of the above methods, the following actions can be done:
• If necessary, insert reference points on the room-beam for posi-tioning the windbracings
• Load setting ‘bracing’ and position the windbracings• Change the position of the bracings in that way they do not inter-
sect each other.See also For more information, see Windbracings in a straight roof plane (p. 152).
• Connect the bracings to the roof-beams with e.g. Gusset macro #11 (page 4)
Create view by 3 points
1st point
2nd point

154 Windbracings
An other possibility to model the windbracings without creating roof plane view(s) is the following method:
• In an Axis-view, insert reference points on the roof-beam• Copy the reference points to the next grid line• In a 3d view, switch on the ‘points’-display and set the work
plane equal to the roof plane• Model the windbracings in the 3D view by snapping to the refer-
ence points
The actions needed to avoid intersecting bracings are the same as described the previous paragraph.
Insert reference points in axis-view
Position the bracings in a 3D view

Windbracings 155
Shortening windbracingsShortening of windbracings works by setting a value for input field ‘Shorten’. Click on the User Defined attributes button to open the dialog box, see picture below:
After entering a value for Shortening, press <Modify> and <Cancel> or <Modify> and <Close Window>.
In case you press <Apply> and <OK>, it is possible that this shortening value is given to new placed beams, which can cause beams turning out too short.
Apply shortening only after finishing the model. This way you are sure no other beams will get a shortening value!

156 Windbracings
Windbracing checkThere are two options to check if shortening of windbracings has been carried out well:
Reports You can use the reports UDA (User Defined Attributes) and id_part_list. On these reports, in column Shorten is displayed which profiles are shortened.
View representation
You can use the view representation to check the shortening of profiles. Go to Setup > Object representation... The following dialog box appears:
Select the setting Shorten in the listbox. Click <Load> and <Modify>.
All views will display the profiles which have a value greater than "0" for shortening, in Yellow.
Note when entering values in the Value field (for example Shorten):
There is a difference in entering value “0” or entering nothing!

Windbracings 157
Shortening: how does it work?Example A windbracing has a length of 6000 mm and is shortened 4mm. The length of the
bracing should become 5996 mm. Both ends of the bracing have holes, bolt dis-tance 60mm, edge distance 40 mm. Without shortening, the distances would be: 40-60-5800-60-40.
What does Tekla Structures do? First, the total length after shortening is divided by the initial length of the bracing. In this example, that means 5996 / 6000 = 0.9993.
Next, each individual distance is multiplied with this factor.
0.9993*40 = 39.973 mm0.9993*60 = 59.960 mm0.9993*5800 = 5796.133 mm
By default, dimensions are rounded off on millimeters. So the dimensioning will be: 40-60-5796-60-40. The shortening value of 4 mm will be applied to the larg-est distance, i.e. the distance between the two bolt groups.
In this case, no problem in dimensioning will arise. But in case the bracing is shorter, or the Shortening-value is bigger, (round off) problems can arise.
Example A windbracing, length 2000mm, shortening value 20 mm.
What happens in Tekla Structures? First, the total length after shortening is divided by the initial length of the bracing: 1980/2000 = 0.99.
Next, each individual distance is multiplied with this factor.
0.99*40 = 39.6 mm0.99*60 = 59.4 mm0.99*1800 = 1782 mm
By default, the dimensioning in Tekla Structures is truncated to integers. So, the dimensioning values will be 40-59-1782-59-40. The shortening of 20 mm is not only applied to the biggest distance, but also to the bolt distances!.

158 Windbracings
Using Bolted gusset component 11Gusset
This value is a minimum distance, not exact.
In the tab Gusset, do not enter a value for b and h. According to the flat table, a size is selected.
After that you can eventually change the height.

Windbracings 159
Tab Gusset
Enter a value in tab Bracebolts 1, 2 and/or 3.
FLAT TABLE SIZE
Connecting a bracing to a compression bar using a gusset plate, see image below:

160 Windbracings
Gusset does not recognize end plate
In the Picture-tab; enter a value in this input field
Small gap between end plate and gusset plate
Enter a value in one of these input-fields.

Windbracings 161
Asymmetrical bolt group
In case bolts are not exactly positioned in the center of the bracing, it may hap-pen that after a mirror operation, the bolts are not in the correct position. This can be fixed by setting up the macro according to the pictures below.
Tab Brace bolts 1:
Tab Brace bolts 2:
Before mirroring
After mirroring

162 Windbracings
Moving gusset plate
ExamplesBelow some examples of default settings you could use:
Welded connection
Cross bolted
Cross welded

Windbracings 163
Cross welded bolted
Flat bar

164 Phase manager
1.38 Phase managerIf a model is very big (or will become very big), it can be useful to split the model into several phases. Only profiles can be accommodated into phases; grids and points can not put into phases!
To open the Phase manager, go to Properties > Phase number... or go to Setup > Phase number...or press shortcut F:
In the Tekla Structures status bar, except the phase number, also the phase name is displayed now.
Description of the dialog boxFilter Text boxes to filter for both phase numbers as well as phase names.
Set current With this button you determine to which phase new inserted objects will belong. The current phase is indicated by an @-character. To switch phases, first select a phase, than press the button Set Current. Also double-clicking a phase is an option to set another phase to be the current phase.
Add With this button new phases can be added. The numbering automatically contin-ues (phase 1 - phase 2 - phase 3 -.........).
By clicking the input fields Number, Name, Phase comment1 or Phase comment2 once, the text can be edited.

Phase manager 165
The phase number can not be changed as long there are objects in that phase. The following warning will appear:
If the phase you want to change is the current phase, the next warning will be dis-played:
However, the name of the phase can be changed at all times.
Delete With this button, a selected phase can be deleted from the model. A phase can not be deleted if the phase still contains objects. The warning below will appear on the screen:
or:
A phase can only be deleted if all objects are accommodated into another phase.
Number This input field can contain numbers onlyName This input field can contain letters as well as num-
bersPhase comment 1 Can contain may letters as well as numbersPhase comment 2 Can contain may letters as well as numbers

166 Phase manager
Phases by objects
With this button can be found out to which phase(s) the selected object(s) belong. If more than one object is selected which belong to different phases, than all phases will be displayed.
Objects by phases
With this button can be found out which objects belong to the selected phase. The object will be highlighted in the model.
Modify phase With this button it is possible to modify the phase for one or more objects. Method: Select the objects in the model. In the Phase manager, select the phase to objects should be moved to. Than click the button Modify phase.
Phase representation in model viewsYou can represent the phases in model views by using the Object Representa-tion manager.
The Object Representation manager sets the color and visibility of objects in model views. These objects are grouped by a set of rules and conditions to repre-sent these objects by these rules in model views.
Changing the settings in the Object Representation manager affect ALL model views.
Step plan Go to Setup > Object representation... or click the icon, the object representa-tion manager will open:
Select the setting phase in the listbox and click <Modify> and <OK>.
Profiles modelled in phase 1 are represented in cyan, profiles modelled in phase 2 are represented in green, etc.

Phase manager 167
If you want to select only the "steel" in the model, make use of the default setting only steel so that only profiles which have material from the group steel will be displayed.
By default, several standard settings are included but you can also create object representation settings by yourself.
Example: We will create a new Object Group where all columns will be represented in blue - 70% transparency.
Step plan 1. In dialog box Object Representation, click <Add row>. A second Object group will be added, this group initially has the same properties as the first Object group
2. Click <All>. A picklist will appear containing a number of options. These are the default options for Object groups. There is no option for hiding col-umns, so pick <Create new group...>, dialog box Object group - repre-sentation appears
3. Leave the Category-option to Part
4. Leave Property to Name, we will use the part name to select columns
5. Leave Condition to Equal to
6. For Value, enter COLUMN (note: Capitals!). Define the dialog as follows:
7. Save the setting as column to be able to re-use the new Object condition in other models and click <Close>.
Bolts in phasesBolts can also be divided into phases. By selecting all bolts belonging to a certain phase, very easily a bolt list can be generated of all bolts of that phase. While modelling bolts are automatically divided in the current phase.
When dividing bolts in phases afterwards, you must select bolts manually and divide them in the specific phase.

168 Checking the model
1.39 Checking the modelAfter completing of the model, the next step is generating drawings. However, to prevent errors in the model, it is useful to perform a global check. This check can be done on several ways: visually, using the Clash check command, check with help of reports and drawings. The available methods for checking the model are:A.
Clash CheckWith the Clash check-command (located in the Tools menu), objects (profiles, bolts, etc.) can be checked on colliding each other. If clashes are found, a sound signal is given (beep) and the clashing object will be highlighted in yellow.
Step plan 1. Select the objects which you want to check for clashes
2. Select the Clash Check command, located in menu Extra. The command can also be activated from the contextmenu.
If clashes occur, the clashing objects will highlight in yellow and a list will be displayed in which the ID-numbers of the clashing objects are represented:
While selecting the line in the list, the accompanying object(s) will highlight in the model. If it is hard to find these objects, fit the work area by the (selected) parts.
Clash Check Check if objects intersect each otherFly To ‘fly’ through the model (in rendered views with per-
spective projection only)Beep Check incorrect welds/fittingsDynamic zoom Checking the model with the help of a zoom view
(available in wireframe views only)Reports Check with help of assembly- and part numbers, num-
bers, etc.

Checking the model 169
Click on the icon or go to View > Fit by parts.
Bolt Clash CheckBolts can also taken into account in the Clash Check operation. There will be checked if bolts collide with profiles, and if there is enough space to mount the bolt. The minimum clearance for the bolt can be set in the category Clash check in the dialog box Options in the pull-down menu Tools > Options, see image below:
To remove the clash-color from the objects, click in the window once.
Using Clash Check for Cast Units containing imbedsThe Clash Check command is being used to find parts that collide. To do this, select 2 or more parts and select Clash check from the contextmenu (or go to Tools > Clash Check).
Colliding parts will highlight in yellow. Also a report will be displayed listing the ID-numbers of the colliding parts. Select a line in the report to highlight the cor-responding part in the model view:
In case a large amount of objects are highlighted, it can be diffi-cult to determine the exact location of the clash.
It that cases, it is preferable to decrease the amount of selected objects.

170 Checking the model
Small colliding parts may be difficult to locate, even if they are highlighted. To locate them, you fit the work area by using the command Fit the work area by parts in selected views.
Imbeds will collide with the cast unit. To prevent this, two clash check select fil-ters are available:
The Clash Check command can also be used to check for collisions between imbeds and rebars. To do this, use the select filter clash-check-reinforcement-embedded.
No collisions will be reported between rebars and concrete parts (i.e. material from the Concrete-group).
Select filter clash_check_element: only cast units will be selected.
Imbeds are excluded.
Select filter clash-check-embed-ded. Only imbeds are selected, cast units are excluded.

Checking the model 171
FlyWith the Fly command, you can ‘travel’ through the model. The flying route can be changed by moving the mouse. The more the mouse pointer is moved from the point of departure, the faster the picture is moved. The flying speed can be altered with the scroll wheel.
To start flying, select the Fly command in the pull-down menu Window or click the icon. When the Fly command is started, the mouse pointer changes, see pic-ture below.
As soon as the mouse pointer is being moved, an arrow is included to the mouse pointer to indicate the flying direction. To stop the Fly process, press the Inter-rupt-command or the Esc-key.
Delete “Beep” from a modelA “beep” (sound signal) indicates incorrect applied fittings or welds.
Models containing incorrect fittings or welds will “beep” when model views are opened. It is recommended to remove these “beeps”.
This can be done by removing profiles (one by one) and then pressing the <Undo>-button. The profile and all accompanying objects will return to the model including a sound signal when a profile is welded or fitted incorrect.
The Fly command only works in rendered views with Projec-tion set to Perspective.

172 Checking the model
Check with help of reportsYou can output the information contained in models in reports. These could be lists of drawings, bolts, parts, etc. Reports can contain information from selected parts or the entire model and therefore report are very handy to check the model. You can, among other things, generate reports of:
• Bolt-, nut- and washerlists, materiallists• ID-lists, the main feature of these lists is that the lines in the lists
which contain profiles can be selected. Subsequently, the accom-panying profile will highlight in the model. This can be useful in case a profile is hard to locate.
• User defined attributes list, to check if the correct profiles are shortened
See also For information, see Tekla Structures.pdf in the folder disk:\TeklaStruc-tures\version\environments\europe\pdf.
Reports can be generated as follows:
1. Go to Tools > Numbering > Full
2. Go to File > Reports or click the icon opposite. Select a report and click “Create from all” or “Create from selected”. Click Show to display the report on the screen.

Profile catalog 173
1.40 Profile catalogGo to File > Catalog > Profile > Modify... or click the icon opposite to open the profile catalog, the following dialog box appears:
Tree structure In Tekla Structures the profiles are displayed in a so-called tree structure. Profiles are grouped according to rules such as profile type (e.g. I profiles) and profile sub-type (e.g. HEA. Different icons denote profile types, rules and profiles within the tree:
The Profile catalog is setup in a way that profiles can be located and selected eas-sily.
Icon Used to showProfile type rule. Different icons show different types.
Rule
Library profile
Parametric profile

174 Profile catalog
Filter The input field Filter filters profile types. For example, when entering L* and pressing the Filter button, only profile names starting with "L" will be displayed.
You can now select the needed profile, the name and details of the selected pro-file are displayed in the dialog box.
Profile type The available profile cross-sections.
Profile properties The tab General displays information about the profile type and dimensions. The tab Analysis shows information about the properties of the profile and is used for construction-analysis, like the design-check while calculating connections. The tab User attributes is for viewing and assigning User attributes to profiles.
Height and width values h and b have a special meaning in the “User defined profiles”. Those values have to match exactly with the real values of the cross-section of the profile, otherwise problems may occur when applying macros. The height and width values are also taken into account when applying Right/middle/left offsets.
Update Stores all modifications to the memory. Only if the <OK> button is pressed, the modifications to the catalog are stored permanently.
OK Stores the modifications to the catalog and saves it on the hard disk. A dialog box will appear to confirm the save action. A modified profile catalog will be saved in the model folder and will be available only for that current model. To make the modified catalog available for all models, copy the catalog file (the file profdb.bin) to the folder ts.
Cancel The <Cancel> button is used for closing the dialog box without saving modifica-tions., modifications carried through formerly by pressing <Update> will not be saved.

Profile catalog 175
Editing profiles in the catalogWith this function, parameters from existing profiles can be edited.
Step plan 1. In the column “Value” the dimensions can be changed by clicking the input field
2. When all changes have been carried out, click <Update> and <OK>.
Removing profiles from the catalogStep plan 1. Select the profile which has to be deleted and click the Right mouse button
2. Select the option Delete profile
3. By pressing <OK> and confirm the removal, the profile will be removed from the catalog.

176 Profile catalog
Adding profiles to the catalogAdding a box girder profile RHS80*40*6.3.
Step plan 1. Select an existing profile which matches best with the new profile and click the right mouse button
2. Select the option Copy profile
The copied box girder profile is added with the name RHS80*40*6 COPY
3. You can now edit the profiles’ name and enter the correct values in the “Value”
4. Click <Update> and <OK>
See also For information about the profile database, see Tekla Structures.pdf in the folder disk:\TeklaStructures\version\environments\europe\pdf or check the Tekla Structures Online Help.

Using parametric user profiles 177
1.41 Using parametric user profilesA lot of parametric user defined profiles are available in Tekla Structures. For example a gutter profile or a ball as shown in the images opposite:
The library profiles also contain lots of parametric profiles:
In this chapter we will only focus on parametric user defined profiles.
Parametric user profiles are not polybeams; they can not be unfolded nor a flat-pattern can be created!

178 Using parametric user profiles
Selecting a parametric profileTo select a parametric user profile, go to the folder Others in the profile catalog:
Select a parametric user profile and enter the correct values, now click <Apply> and <OK>.
See also For more information about parametric profiles and a list with examples, see the Tekla Structures Help File.
Sketching parametric profilesTekla Structures includes a cross section Sketch Editor, which you can use to cre-ate your own profile cross sections. Sketched cross sections are parametric, so you can change their dimensions each time you use them in a model.
See also For information about the Sketch Editor, see Tekla Structures.pdf in the folder disk:\TeklaStructures\version\environments\europe\pdf.
To check which parametric user profiles are available, use the arrows Up and Down on your keyboard.

Material database 179
1.42 Material databaseTo open the dialog box, go to File > Catalog > Materials > Modify... or click the icon.
All grades are grouped. That means, steel grades are listed in the “Steel”-group, concrete grades are in the “Concrete”-group, etc.
To add a steel grade:
Step plan Select steel and click right mouse button, now select Add Grade

180 Material database
The default name of the new added grade is Material 1. To rename the grade, click on the grade name.
All materials from the Concrete group will highlight in light blue color when asking for the assembly information through Inquire > Assembly.
If you want to use the yellow and red colors for the concrete grade, delete the grades from the Concrete group and add them to the Miscellaneous group.
Don’t use spaces in the grades’ name. It is better to use, for example, an underscore-sign (_).

Hints & tips 181
1.43 Hints & tips
Tekla Structures HelpThe Tekla Structures Help system is task oriented and easy to use. The set-up is very Windows oriented. To open the Help dialog box, press F1 or go to Help > Tekla Structures Help F1.
Tab Contents The online help system screen is divided in two parts.
The left part is used for look-up and are the topics arranged, the right side dis-plays the contents of the topics, very often an example is added. The left side of the online help system is very clear organized, it starts with some explanation about how the help system works. After that, 9 main groups appear.
By pressing the ‘+’ symbol in front of a main group, the contents of that group will be opened. Main group Modeling for example is divided into several sub groups.

182 Hints & tips
In this way you can page through the topics where you want to have more infor-mation about. For example, you want to know which settings affect the number-ing of the model?
By clicking a topic, detailed information about the topic will be displayed on the right half of the dialog box.

Hints & tips 183
Tab Index Sometimes, it can be difficult to gain quickly the information you are looking for. Therefore an Index-tab is added to the system.
In the Index-tab, a keyword can be entered. All relevant topics about this key-word are showed in alphabetical order. By double-clicking the topic, the detailed information is shown on the right side of the dialog box.
(Selecting the topic and pressing the Display-button has the same effect)
Tab Search Also a Search function is assimilated in the Help system.
In tab Search, enter a keyword and press List Topics.
All topics which contain the keyword are displayed. Double-click the topic to view detailed information, or select the topic and press the Display-button.

184 Hints & tips
It is also possible to use wild cards, with help of the *- and ?-characters. For example, by entering num*, there will be searched for all words starting with num, that means number, numbering, numbers, etc. will be found. Entering pla?e will show all topics containing the words plane, place and plate.
Also “Boolean operators” (AND, +, OR, NOT, -, NEAR) can be used in the Search function.
For example: search for topics containing the words “number” and “name”: search for number and name (number + name).
Tab Favorites If you have reached a topic which you think you want to refer to often, than it is possible to add this topic to your ‘Favorites’. To do this, go to tab Favorites and click the <Add> button at the bottom of the dialog box.
Standard documentsThere is a standard document which gives extra clarification about several topics. The documents’ name is TeklaStructures.pdf and is stored in the folder: disk:\TeklaStructures\version\environments\europe\pdf.
Construsoft XtranetOn the Construsoft website (www.construsoft.com), all customers can log on to the Xtranet section. All customers can submit a request for this. After submitting this request you will receive an e-mail to indicate that you have been added to the database. Now you will have access to the Xtranet section; in this section are several useful documents and files available for download. You will also be kept informed to new downloads and changes.
Also information about Frequently Asked Questions will be available. So log on frequently!!

Component examples concrete 185
1.44 Component examples concreteBelow you will find a lot of very often used components:
Concrete foundation (1030)
footing plate with 2 posts eccentric column
column + starter bars gains

186 Component examples concrete
Precast found block (1028)
foundation block sloped planes and recess
connected to a column

Component examples concrete 187
Concrete console (110)
Concrete console (111)
default console intermediate sloped connection
console in panel corbel connection
concrete console intermediate console + anchors

188 Component examples concrete
Wall wall teeth (12)
wall wall teeth panel sloped angle + connection
2 beams, prefab connection beams, cast in place connection
continuous beam precast connection + seam

Component examples concrete 189
Column - beam (14)
Grating penetration (92)A.
column beam connection connection panel beam
recesses sloped connection
Column penetrates floor

190 Component examples concrete
Concrete beam - beam (112)
Anchor (10)
connection + anchors sloped connection
anchors+ gain single anchors + gain double
default connection sloped connection

Component examples concrete 191
Column - 2 panels (12)
Parts at beam (82)
recess in panels panel connection
gutter + elevation support beam, trenching, cham-fering
striations + trenching chamfering 3x

192 Component examples concrete
Tube in concrete column (83))
tube in column supply situation

Component examples concrete 193
Embedded anchors (8) and Embedded (1008)
Lifting- and bolt anchors anchor bars
socket rectangle and tube
gains several anchors

194 Component examples concrete
Seam anchors (31)
Opening in wall (40)
connection with anchors connection with gains
define rabbet several openings
adding insulation braced girders

Component examples concrete 195
Foot plate for steel column (29)
Stairwells and elevation shafts (90)
foot plate + stiffeners extra profiles
default

196 Component examples concrete
Corbel connection (14)
Seating with dowel (75)
Two sided seating with dowel (76))
default plate
default corbel
default sloped angle

Component examples concrete 197
Battering connection (13)
Concrete stairs (65)
default sloped angle, mirrored shape
default
includes stringer includes landing

198 Component examples steel
1.45 Component examples steelBelow some examples of very often used components:
End plate (144)A.

Component examples steel 199
Cranked beam (41)A.

200 Component examples steel
Haunch (40)A.
Joining plates (14)A.

Component examples steel 201
Base plate (1004)This component includes an option to create one or more filler plates.A.
Foot plate (1029)With the “standard” setting, a base plate is created with a landing plate including nail holes. A base plate only is also an option (landing plate t=0) with or without grout holes. Also additional stiffeners can be added.

202 Component examples steel
A.

Component examples steel 203
Stiffeners (1003)A.
Stub (1011)Make use of the bolt delete option on the tab Bolts to determine which holes should be included in the stub.A.
End plate (1002)A.

204 Component examples steel
Stanchion weld (85)A.

Component examples steel 205
Manlock column (1032)A.

206 Component examples steel
Manlock beam (1033)A.

Component examples steel 207
Array of objects (29)Use this component to easily copy model objects.
one truss
copied

208 Custom Component examples
If you modify the original objects, a column for example, Tekla Structures also changes the copied objects.
1.46 Custom Component examplesVarious custom components are available. How they work, importing them, cre-ating and adding parameters, please read the training course Custom Compo-nents. This course contains several examples.
1.47 Reserved shortcuts in Tekla Structures:

Reserved shortcuts in Tekla Structures: 209
Model Editor
Command Command
a Customizing toolbars m Move > Translate
c Copy > Translate n Numbering > Full
e Open model folder o Ortho
f Phasemanager q Create clip plane
g Redraw all s Smart Select
h Rollover highlight t Xsnap
i Inquire assembly u Update all
k Inquire object v Pick rotation point
l Drawing list w Wizard
Command Command
1 Create single-part drawing 3 Create GA drawing
2 Create assembly drawing 4 Create cast unit drawing
Command Command
Enter Repeat last command Alt + p Print
Alt + Enter
Properties Ctrl + c Undo last polygon pick
Home Zoom original Space bar
Finish polygon input
Command Command
Ctrl + b Named views Ctrl + m Move
Ctrl + c Copy multi Ctrl + p 2D / 3D
Ctrl + f Find a component Ctrl + w Weld

210 Reserved shortcuts in Tekla Structures:
Drawing Editor
Command Command
Ctrl + a Select all objects Shift + k Column properties
Shift + b Bolt Shift + l Beam properties
Shift + c Copy > With 3 points
Shift + m Move > With 3 points
Shift + f Fitting Shift + z Line cut
Shift + h Construction line
Command Command
a Customizing toolbars l Drawing list
b Black and white drawing m Move objects
c Copy objects many times o Ortho
e Open model folder s Smart Select
f Phasemanager t Xsnap
j Close drawing u Update all
o Inquire > Object z Zoom in
Command
Ctrl + b Open named view list
Alt + Enter Properties
Home Zoom original
Enter Repeat last command
Ctrl + Page Up Open previous drawing
Ctrl + Page Down Open next drawing
Shift + A Associative symbol

Notes: 211
1.48 Notes:

212 Notes:
.

Notes: 213

214 Notes:

Full DetailingBasic training Drawings
Productversion 13.1May 2008

All rights reserved. No part of the contents of this manual may be reproduced or transmitted in any form or by any means wihout the permission of Construsoft Inc.
Construsoft Inc. is not responsible for any consequences as a result of using Tekla Structures.

© 2008 Tekla Corporation and its licensors. All rights reserved.
This Software Manual has been developed for use with the referenced Software. Use of the Software, and use of this Software Manual are governed by a License Agreement. Among other provisions, the License Agreement sets certain warranties for the Software and this Manual, disclaims other warranties, limits recoverable damages, defines permitted uses of the Software, and determines whether you are an authorized user of the Software. Please refer to the License Agreement for important obligations and applicable limitations and restrictions on your rights.
In addition, this Software Manual is protected by copyright law and by international treaties. Unauthorized reproduction, display, modification, or distribution of this Manual, or any portion of it, may result in severe civil and criminal penalties, and will be prosecuted to the full extent permitted by law.
Tekla, Tekla Structures, Xcity, Xengineer, Xpipe, Xpower, Xsteel, and Xstreet are either registered trademarks or trade-marks of Tekla Corporation in the European Union, the United States, and/or other countries. Other product and com-pany names mentioned in this Manual are or may be trademarks of their respective owners. By referring to a third-party product or brand, Tekla does not intend to suggest an affiliation with or endorsement by such third party and disclaims any such affiliation or endorsement, except where otherwise expressly stated.
Portions of this software:
2D DCM © 1989-2004 D-Cubed Limited. All rights reserved.
EPM toolkit © 1995-2004 EPM Technology a.s., Oslo, Norway. All rights reserved.
XML parser © 1999 The Apache Software Foundation. All rights reserved.
Project Data Control Library © 2006 - 2007 DlhSoft. All rights reserved.
DWGdirect, DGNdirect and OpenDWG Toolkit/Viewkit libraries © 1998-2005 Open Design Alliance. All rights reserved.
Analysis Engine included in Tekla Structures uses a program copyrighted by and is the property of Research Engineers International ©. All rights reserved.
FLEXnet Copyright © 2006 Macrovision Corporation and/or Macrovision Europe Ltd. All Rights Reserved. This prod-uct contains proprietary and confidential technology provided by and owned by Macrovision Europe Ltd., UK, and Mac-rovision Corporation of Santa Clara, California, U.S.A. Any use, copying, publication, distribution, display, modification, or transmission of such technology in whole or in part in any form or by any means without the prior express written permission of Macrovision Europe Ltd. and Macrovision Corporation is strictly prohibited. Except where expressly provided by Macrovision Europe Ltd. and Macrovision Corporation in writing, possession of this technology shall not be construed to confer any license or rights under any of Macrovision Europe Ltd. and Macrovision Corpora-tion’s intellectual property rights, whether by estoppel, implication, or otherwise.
Elements of the software described in this Manual may be the subject of pending patent applications in the European Union and/or other countries.

.

TEKLA STRUCTURES Basic training Drawings
2 Tekla Structures 13.1 Drawings.............................................................. 1
2.1 Introduction ............................................................................................. 12.2 Numbering parts...................................................................................... 3
Compare assemblies / parts............................................................ 5Assign numbers ............................................................................. 5Family numbering .......................................................................... 8
2.3 Step plan for creating a General Arrangement drawing ............................. 11GA-drawing with beforehand selected model view(s)....................... 11Copy model view to the GA-drawing .............................................. 13Move views ................................................................................. 16Three levels of editing drawings .................................................... 18Representing bolts on GA drawings ............................................... 18Part marks on GA drawings .......................................................... 19Associative notes ......................................................................... 21Creating a detail view ................................................................... 22Move section- or detail views from one to another drawing .............. 23Foundation plan ........................................................................... 26Modifying drawing grids ................................................................ 37Only grid line marks visible ........................................................... 38Editing grid line marks .................................................................. 39Dimensioning GA-drawings........................................................... 40Add/remove dimension points ....................................................... 44Fixed dimensions ......................................................................... 45Dimension line tags ...................................................................... 46
2.4 Save drawings ...................................................................................... 502.5 Step plan for generating Single part drawings .......................................... 512.6 Step plan for generating Assembly drawings ............................................ 542.7 Step plan for generating Cast unit drawings ............................................. 57
Option Cast unit definition method ................................................. 60Option Sheet number ................................................................... 61Surface treatment and surface treatment mark ............................... 62
2.8 Adding graphical objects ........................................................................ 64Add a rectangle on a random location ............................................ 64Adding a rectangle using fixed coordinates..................................... 65

TEKLA STRUCTURES Basic training Drawings
Adding text .................................................................................. 66Adding a text file........................................................................... 68Adding a symbol........................................................................... 70Inserting a DWG/DXF file .............................................................. 72
2.9 Lengthen, shorten, split and divide graphical objects ................................. 74Cutting ........................................................................................ 74Extending .................................................................................... 74Splitting ....................................................................................... 75Divide.......................................................................................... 75
2.10 Step plan for creating a Multi drawing ...................................................... 76Add views to an existing multi drawing ........................................... 77Auto-sizing multi drawings............................................................. 78
2.11 Storing Drawing settings......................................................................... 792.12 Applying a new drawing setting to an existing drawing .............................. 802.13 Wizard .................................................................................................. 81
Explanation of lines ...................................................................... 83Summary creating a new Wizard ................................................... 84
2.14 Drawing list ........................................................................................... 85Selecting drawings ....................................................................... 86Selecting drawings from predefined sets......................................... 86Searching and using search groups ............................................... 88
2.15 Drawing revisions .................................................................................. 922.16 Associative drawings.............................................................................. 94
Example assembly drawing ........................................................... 95Example General arrangement drawing.......................................... 96
2.17 How to handle model modifications ......................................................... 97Associativity regarding to ID-numbers .......................................... 101Description of the status symbols and -text in the drawing list......... 102
2.18 Cloning drawings ................................................................................. 103Clone from drawing .................................................................... 104Clone from Drawing Template ..................................................... 105
2.19 Dimensioning curved beams ................................................................. 1062.20 Hatching ............................................................................................. 107
Hatching automatically ................................................................ 107Hatching manually ...................................................................... 108

TEKLA STRUCTURES Basic training Drawings
Insulation .................................................................................. 112Accentuate cross-sections .......................................................... 113
2.21 Printing drawings ................................................................................. 114Printing non up-to-date drawings ................................................. 117Default Line thicknesses ............................................................. 117
2.22 Layout and Table layout ....................................................................... 119Setup the Layout and table layout................................................ 119Modifying the layout ................................................................... 121Use dwg/dxf files as a template ................................................... 124DWG/DXF ................................................................................. 126Table Layout when using Auto Sizing........................................... 127
2.23 Editing templates ................................................................................. 1282.24 Reports .............................................................................................. 1292.25 Printing reports.................................................................................... 1312.26 Saw cut angles.................................................................................... 1322.27 Cannot open a drawing anymore .......................................................... 1322.28 Classifier ............................................................................................ 133
Classifier principle ...................................................................... 133“Phase” properties...................................................................... 135“Profile” properties...................................................................... 138“Material” properties ................................................................... 142"Supplier" properties................................................................... 146Exercise .................................................................................... 154Classifier for assembly- and cast unit drawings ............................. 157
2.29 Original drawing .................................................................................. 1612.30 Explanation of file extensions ............................................................... 1642.31 Appendix ............................................................................................ 165
Concrete related reports ............................................................. 165Concrete related templates ......................................................... 177Steel related reports ................................................................... 181Steel related templates ............................................................... 205
2.32 Notes: ................................................................................................ 213

TEKLA STRUCTURES Basic training Drawings

Introduction 1
2 Tekla Structures 13.1 Drawings
2.1 IntroductionThere are 5 drawing types that can be generated by Tekla Structures:
• single part drawings, per part (W = workshop)• assembly drawings (A = assembly)• general arrangement drawings (G = general)• multi drawings (M = multi)• cast unit drawings (C = cast unit)
This depends on the module that you use:A.
Steel Detailing
(STD)
Standard design (SDE)
Precast concrete detailing
(PCD)
Full Detailing
(FUD)
Reinforced Concrete Detailing
(RCD)Single part drawings
* *
Assembly drawings
* *
General arr. drawings
* * * * *
Multi drawings
* * *
Cast unit drawings
* *

2 Introduction

Numbering parts 3
2.2 Numbering partsBefore drawings can be made, all parts in the model have to get numbers.
Go to Tools > Numbering, there is the option between Full or Modified
• Full: Numbers are allocated to all parts and assemblies• Modified: Numbers are allocated to all modified parts and
assemblies in the model. Previous numbered parts and assem-blies which are not modified keep their numbers!!
How the numbering is carried out can be set in the dialog box Numbering Setup. To open the dialog box, go to Setup > Numbering.
The image below appears.
If numbering is carried out with Numbering Full or Numbering Modified, Tekla Structures checks all parts for modifications:
• Existing parts remain their number (if unmodified)
Using the default setting is effective is most cases.

4 Numbering parts
• New added parts are compared with existing parts:
• New parts which are equal to existing parts receive the same existing number
• New parts which do not already have a number, receive a new number
A.
It is recommended to use Renumber all once before generating drawings. This to avoid gaps in the numbering.
Renumber all All parts receive a new numberRe-use old numbers Numbers which are not in use anymore (due to
model modifications), are re-used for new parts
Check for standard parts With this option, it is possible to make that a certain part (e.g. a base plate) gets the same number in every project. See also document “Use of Standard Parts”
New Numbers of new parts are compared with num-bers of existing parts
Modified When modifications have been done, compare numbers with the numbers of existing parts
Holes Defines if amount and size of holes may affect the numbering
Part name Defines if part name may affect the numberingBeam orientation Defines if the orientation of equal beams may
affect the numberingColumn orientation Defines if the orientation of equal columns
may affect the numberingTolerance Part can get the same number if they do not
differ more than as set in this input field.
Without Renumber all With Renumber all

Numbering parts 5
Compare assemblies / partsWith this command, two assemblies (or parts) can be compared to each other.
Select two parts in the model which you want to compare. Next, click Tools > Compare > Parts.
Select two parts of two different assemblies to compare two different assemblies. Next, click Tools > Compare > Assemblies.
The results are displayed on the statusbar.
Assign numbersIn Tekla Structures you can assign the part number and/or the assembly number. This, because for example customers, require specific numbers.
Example You want to assign an assembly number to a concrete beam, for instance B400. This concrete beam includes the following properties:

6 Numbering parts
Step plan 1. Select a concrete beamGo to Tools > Numbering > Assign number and click one of these options, in this case click Assembly number:
2. The following dialog box appears:
3. Enter you number you want to assign and click <Assign>:
4. Go to Inquire > Object and select the concrete beam, you will se that the number has been assigned, it will be assigned to all identical concrete beams automatically:
Model not numbered Model numbered

Numbering parts 7
You can also change the assembly number of any one part without affecting oth-ers, even if they are similar to the part, whose number you are changing. To do this, select the Selected objects only radio button in the dialog box:

8 Numbering parts
Warning When you assign numbers by yourself, the start number always must be set to 1. If not, the start number and the position number you assign will be added up and decreased by 1, see the following example:
See also For more information about assigning numbers, see the Tekla Structures Online Help.
Family numberingWith family numbering you can group objects within the same numbering series into different "families". When you use family numbering, the cast unit position numbers consist of family number and qualifier, for example B1 - 1.
Inhere, the family number is B1 and the qualifier is 1.
• The family number is the same for assemblies and cast units which match the criteria you define in the Numbering setup dialog box.
• Assemblies or cast units which have the same family number but dif-ferent exact geometry or materials get unique qualifier numbers.
Example Two beams have both numbering series prefix B:

Numbering parts 9
The beams are otherwise similar, but the connections used are different.
To assign family numbering for the series:
1. Click Setup > Numbering to open the Numbering setup dialog box.
2. On the Family numbering tab, click Add series, to open the Add series dialog box, which lists all the assembly and cast unit numbering series in the model.
3. Select numbering series B/1 and click Add. The numbering series appears in the family numbering field.
4. Use the Compare section of the dialog box to define what to compare for the numbering series.Define the compare criteria for each numbering series separately.
Assembly position B1 Assembly position B2

10 Numbering parts
5. Click <Apply> and <OK> and update the numbering in the model.
6. Tekla Structures assigns the beams family numbering.
Tekla Structures considers beams different according to the compare criteria you defined, and they get different family numbers:
Do not change the family numbering settings while working in a project. If you change the family numbering settings, you first need to clear the numbering to modify the model (numbering) correct.
Assembly position B1 - 1 Assembly position B1 - 2

Step plan for creating a General Arrangement drawing 11
2.3 Step plan for creating a General Arrangement drawing
A general arrangement drawing (GA drawing or layout plan) is used for display-ing model views, including foundation plans and details of the model. A general arrangement drawing is recognizable in the drawing list with a G in the column Type. This G-character stands for General arrangement drawing.
There are two methods of adding model views to a GA-drawing:
• One method is selecting model views before creating the drawing, see GA-drawing with beforehand selected model view(s) (p. 11)
• It is also possible to start with an empty drawing and add model views afterwards, see Copy model view to the GA-drawing (p. 13)
GA-drawing with beforehand selected model view(s)1. In the pull-down menu go to Drawing > General Arrangement drawing...,
click on the icon on the left or click shortcut “3”, the dialog box Create gen-eral arrangement drawing appears:
2. In the image above, only a 3D view is selected. In the Options-listbox, choose for All selected views to one drawing

12 Step plan for creating a General Arrangement drawing
3. By pressing the Drawing properties-button, the properties of the drawing (e.g. name) can be set (For example, with the Grid-button a sub dialog box will be opened where can be set if grids have to be displayed in the view)
4. By checking the option Open drawing, the drawing will be opened auto-matically after the drawing has been created
5. Finally, click <Create>
6. Tekla Structures creates the GA drawing and displays it.
7. To change the drawing properties, go to Properties > Drawing... or double-click on the drawing (not on the blue frame, but outside of it)

Step plan for creating a General Arrangement drawing 13
Copy model view to the GA-drawing
1. Open a GA-drawing
2. Position the drawing besides the 3D model view
3. Double-click the icon Create view from model view. The dialog View properties shall appear
4. Select setting 3D. Next, press <Load>
5. Click <Apply> and <OK>
6. Select the 3D model view, the following shall appear on the screen:
7. In the pull-down menu go to Edit > Place views, click on the icon on the left or click the right mouse button and select Place views so that the view will be aligned centered on the drawing.

14 Step plan for creating a General Arrangement drawing
General drawing view labels
You have several options to control the creation and appearance of drawing view labels and the information they contain. By default, the view name and the view scale appear:
1. Double-click the view in a drawing to open the View properties dialog box:

Step plan for creating a General Arrangement drawing 15
2. Click the Label tab, and use it to define the appearance of the view label, to define the contents of the view label, click the ... buttons next to text fields to open the Mark contents dialog box:
3. Click <Modify> and <OK>

16 Step plan for creating a General Arrangement drawing
Move viewsYou have several options to move views:
1. You can move views in a drawing, see also Move a view in a drawing (p. 16)
2. You can move views from one to another drawing, see also Move views to another drawing (p. 17)
Move a view in a drawingRough 1. Select the view to be moved
2. Hold down the <Shift> key and point the mouse to the blue frame from the view, than hold down the left mouse button
3. Now the view can be moved by moving the mouse
4. If the view is on the desired position, release the left mouse button and release the <Shift>-key
To prevent the view from jumping in any arbitrary direction while moving, switch off temporary the icons Snap to reference lines / points and Snap to geometry lines / points on the toolbar Drawings: Snap settings.
When a view is resized instead of moved, a handle highlights, zoom in a little bit more, see following picture:
Snap to geometry lines / points
Snap to reference lines / points

Step plan for creating a General Arrangement drawing 17
Exact1. Select the view to be moved
2. Click the right mouse button once
3. From the context menu, choose Align vertically or Align horizontally
4. Pick two points (e.g. grid intersection)
5. The view will be moved
Move views to another drawingYou can move views to another drawing in the drawing list. To move drawing views to another drawing:
1. In the Drawings dialog box, open the drawing.
2. Select the drawing view you want to move, right-click and select Move to drawing from the popup menu.
3. Select the target drawing from the drawing list.
4. Click Move in the Move view to drawing dialog box.
5. Tekla Structures moves the view to the target drawing and creates references between the source and target drawings.
See also To move section and detail views to another drawing, see also Move section- or detail views from one to another drawing (p. 23)

18 Step plan for creating a General Arrangement drawing
Three levels of editing drawingsYou can edit drawings on three levels:
Drawing properties
On the highest level you can change the drawing properties, which changes all the objects in the drawing, for example Assembly drawing properties.
View properties The second level is to edit on the view level, where you modify selected drawing views. This is the blue frame around a view.
Object properties The third and lowest level is to edit on the object level, where you change indi-vidual objects in a drawing. This means changing single objects like dimensions, symbols, part lines, labels, etc.
Representing bolts on GA drawingsIt is recommended on GA drawings, when you use a very small scale (e.g. 1:100), to switch off the bolts.
Because of this, GA drawings will open faster and you can work faster in the Drawing Editor.
Whenever possible, you should modify drawings by changing the drawing properties. These modifications also remain when the drawing is recreated due to a model change, for example.

Step plan for creating a General Arrangement drawing 19
Part marks on GA drawingsStep plan 1. Go to Drawing > General arrangement drawing... and select the views
you want to add on a GA-drawing.
2. Click on Drawing properties
3. Load the drawing setting 3D click the button <Part mark...>, the following dialog box appears:
4. For all the main parts, the Assembly position and the comment will be dis-played in the part marks, for the secondary parts no marks will be displayed
5. When you do want part marks for the secondary parts, you can make use of associative notes, see Associative notes (p. 21)

20 Step plan for creating a General Arrangement drawing
Dragging the base point of a leader line
You can drag the base point of a leader line in part marks and reinforcement marks:
• Select the part- or reinforcement mark
• Select the base point and drag it to any position by using the left mouse button
Using part marks as an orientation markYou can make use of part marks on GA drawings as an orientation mark, they indicate the assembly direction of the parts and the assemblies.
The main advantage is that the position of the labels on both single part- and assembly drawings is always equal to the position on GA drawings.
Assembly drawing
The part mark is positioned at the stiffeners’ side:
GA drawing The marks are positioned at the same side, irrespective of the orientation of the beams:
Condition Make use of the correct option for the position of the labels:
1. Go to Properties > General arrangement drawing... and click the button Part mark..
2. Select the following type of leader line in the listbox in the tab General

Step plan for creating a General Arrangement drawing 21
Associative notesYou can use associative notes in drawings as an extra mark such as secondary part marks. The notes will be updated automatically when the object changes in the model.
Step plan 1. Open a GA-drawing and go to Properties > Associative note...
2. Select the setting part_number in the list box
3. Click <Load> and <OK>
4. Click the right mouse button and select Associative note or go to Create > Associative note > With header line, Without header line or Along line in the pull-down menu.
5. Pick the object and the position
6. The associative note is created

22 Step plan for creating a General Arrangement drawing
Creating a detail viewThere are several ways of creating a detail view:
Create a detail viewIn the pull-down menu, go to Create > Detail view or click the icon on the Drawings: View toolbar.
1. Pick the first corner of the detail view.2. Pick the second corner.3. Pick a the position of the detail symbol.4. Tekla Structures creates the detail view and adds a detail symbol to the orig-
inal view:
To modify the label properties, double-click the detail symbol:

Step plan for creating a General Arrangement drawing 23
To modify the detail views’ start number or letter:
• In the drawing properties dialog box, click Detail view.. to open the following dialog box.
• Modify the properties and click <Modify> and <OK>.
Move section- or detail views from one to another drawingWhen you move section views (or detail views) to another drawing, the source drawing and target drawing will contain references to each other:
See also To move section- and detail views, see also Move views (p. 16)
The detail view contains a ref-erence to the target drawing G2
The detail view contains a reference to the source drawing G1
Drawing G1 contains the detail view: Target drawing G2:

24 Step plan for creating a General Arrangement drawing
Create view from model by area1. Open the drawing where you want to add a detail view to.
2. Double-click on the icon Create view from model by area. The dialog box View properties appears
3. Select the setting “detail”. Then press <Load>
4. Click <Apply> and <OK>
5. Draw a frame around the bottom of column on grid-intersection A-2 (see image). A small view is created in the down-left side of the drawing.
6. In the pull-down menu, go to Edit > Place views, click on the icon on the left or click the right mouse button and select Place views
This option only works properly if the detail is equal to grid level; if a detail has to be made on a higher level, e.g. +5000mm, than it is better to use option #2 (see below)

Step plan for creating a General Arrangement drawing 25
Create view...1. In the Model Editor (so close the drawing in case it is still open), select a
component symbol, click on the right mouse button and select Create view > Connection basic view or Create View > Part basic View
2. Open the GA-drawing and double-click icon Create view from model view
3. Select setting “detail” and press <Load>
4. Click the model view
5. A connection view is placed on the GA-drawing (see picture below)
The advantage of this method is that details can be made from any point of view

26 Step plan for creating a General Arrangement drawing
Foundation planGeneral There are several ways to generate a foundation plan:
• An anchor bolt plan with only one scale and broken grid lines
• An anchor bolt plan with two combined scales and no broken grid lines, you can also set a separate scale for detail views
An anchor bolt plan with one scaleStep plan 1. Create a model view on base plate level (perspective off). Set the values for
the View depth Up and Down (10 mm and 100 mm respectively).
2. Go to Drawing > General arrangement drawing and select a model view
3. Select the desired setting, e.g. foundation-plan, check the option Open drawing and click <Create>
4. The foundation plan drawing is being generated and will be opened after-wards
5. In the pull-down menu, in the Drawing Editor, go to Edit > Place views, click on the icon on the left or click the right mouse button and select Place views

Step plan for creating a General Arrangement drawing 27
In case the foundation plan view does not fit properly on the drawing, some adjustments can be made:
Drawing size is to small
Increase the drawing size:
• Go to the GA-drawings’ properties and click the button <Layout>.
• Select the desired size, next click <Load> and <Modify>
The line extension for the grid lines is to large
In the view properties, the values for Xmin, Xmax, Ymin and Ymax were set to large.
Select the view and drag the grips of the inner view plane (dashed lines) along the x and y axis of the view:
Of course you can also change the values for Xmin, Xmax, Ymin and Ymax in the view properties.

28 Step plan for creating a General Arrangement drawing
Grid lines are not broken on the spot of the skew profiles (windbracings).
Open the view properties and switch on the option Cut skew parts on the tab Attributes 2:
Uneven cuts The windbracings are (partially) displayed, therefore uneven cuts.
Open the view properties, click on the button <Filter> and filter the windbracing out of the view, see picture below:
Some grid lines are not displayed on the drawing
Select the view and drag the grips of the inner view plane or change the values for Xmin, Xmax, Ymin and Ymax in the view properties.A.

Step plan for creating a General Arrangement drawing 29
Grid is not cut when there is no contact with profiles
On Axis 5 in the model, no profiles are present. On a foundation plan drawing, these grid lines will not be cut by default. See image below.
To make the grid lines to be cut, a profile has to be placed on it in the model. In the example below, a small profile is placed (Ø1, lg.10mm) so that it will not be conspicuous on the drawing. A part mark will be added to the profile by default, but this mark can be removed easily afterwards.

30 Step plan for creating a General Arrangement drawing
An anchor bolt plan with two combined scalesStep plan 1. Create a model view on base plate level. Go to Drawing > General
arrangement drawing and select a model view
2. Select the desired setting, e.g. foundation-plan
3. Click on the button <View> and go to the tab Anchor bolt plan
4. Set the option Show as anchor bolt plan in de listbox to Yes and enter a scale for the enlarged parts
5. Set up if you want to create detail views and enter the scale, click <OK>
6. Create and open the drawing

Step plan for creating a General Arrangement drawing 31
Important Note In case you create an anchor bolt plan with two combined scales, the part in the view which represents the enlarged part, refers to the part in the original view.
In the model
In the drawing
You will see that column is positioned correct to the grid because the yellow and the purple colored point are in the correct position. In case they are positioned for instance in the centre of the column:
Position of the yellow and purple colored point of the column, they are used as a reference.
The view which represents the enlarged part is positioned to the original view
The parts in the original view are hidden
to finally only display the view which includes the enlarged parts.

32 Step plan for creating a General Arrangement drawing
In the model
In the drawing
Position of the yellow and purple colored point of the column.
The position of the view which includes the enlarged parts is not correct!
The view which represents the enlarged part is positioned to the original view
The parts in the original view are hidden
to finally only display the view which includes the enlarged parts.

Step plan for creating a General Arrangement drawing 33
Showing additional parts in an anchor bolt plan
You can add parts that are not usually part of a column assembly to an anchor bolt plan, such as anchor rods or cast plates. In the following example you will make anchor rods and cast plates visible in an anchor bolt plan.
1. Define the name of the GA drawing filter. In this case we will set the vari-able XS_ANCHOR_BOLT_PLAN_ADDITIONAL_PARTS_FILTER in Tools > Advanced options > Drawing properties to SHOW_ON_ANCHORBOLTPLAN
2. Go to Properties > General arrangement drawing...
3. Press the Filter... button in the GA drawing properties dialog box
4. On the Parts tab in the General - filter properties dialog box, enter CAST-PLATE and ANCHOR in the Name field
5. Save the filter as SHOW_ON_ANCHORBOLTPLAN. Now when you cre-ate an anchor bolt plan, both the anchor rods and the cast plates are shown in the drawing,

34 Step plan for creating a General Arrangement drawing
Automatic dimensioning
In case you create an anchor bolt plan with two combined scales by which the column reference point does not fall on the grid line, Tekla Structures dimensions its reference point automatically relative to the grid lines. If the column is rotated relative to the drawing, the rotation is automatically dimensioned as well.
See also For more information about automatic dimensioning of general arrangement drawings, see Help > Learning Center > What’s New.

Step plan for creating a General Arrangement drawing 35
Labels in detail views
You can set the appearance of the views which includes the enlarged parts and detail views before you create the drawing:
1. In de Model Editor, go to Properties > General arrangement drawing... to open the dialog box General arrangement drawing properties.
2. Click Detail view... to open dialog box Detail properties
3. In tab View label you can set the detail view label
Enlarged part view scale
Detail view

36 Step plan for creating a General Arrangement drawing
4. In tabs Detail boundary and Detail mark you can set the views which includes the enlarged parts:
See also For more information, go to Help > Learning center > What’s New.

Step plan for creating a General Arrangement drawing 37
Modifying drawing gridsTwo select switches in the toolbar Drawings:Select allow you to select grids or individual grid lines in drawings:
Double-click a grid or grid line to change its properties. This is useful when you want to:
• Not print grids or grid lines (use the background color of the drawing for grid lines and text to do this).
• Change a line type.• Change a label (font, size, frame).• Define a label location. You can now define different locations for
the labels at each end of a grid or grid line.
Example:
If you have a drawing that contains different grids, one for the archi-tect, another for the engi-neer, you can now easily hide one of the grids

38 Step plan for creating a General Arrangement drawing
Only grid line marks visibleUse this option to only display grid line marks, that means no grid lines
Grid label frame sizeYou can now define the frame size for the grid labels. This is useful for example when you want all the grid label frames to be the same size no matter whether there are one or two digits in the frame. This gives the grid a consistent appear-ance.
To define the grid label frame size, use the variable XS_DRAWING_GRID_LABEL_FRAME_FIXED_WIDTH in Tools > Advanced options > Drawing properties.
The default value is zero, which indicates that the width of the grid label frame depends on the width of the grid label.
To increase or decrease the width of the frame, enter the desired value in millimeters, in this exam-ple, value 12 has been used:

Step plan for creating a General Arrangement drawing 39
Editing grid line marksIf the marks of two grids overlap, simply extend the grid lines of one grid to move its marks:
Also the grid line marks can be moved:
• Set toolbar Drawings:Select to only select grid lines
• Now select a grid line; the grips will highlight
• Select a highlighted grip and move it to any direction
Changing the length of one grid line makes each mark distinct.
By default, the grid marks overlap.
Standard situation: Grid line marks overlap
Select a grid line; the grips will highlight
Select a grip and move vertical
Select a grip and move horizontal

40 Step plan for creating a General Arrangement drawing
Dimensioning GA-drawingsDimensioning grid lines
Manual:
• Go to Properties > Dimension
• Load setting “grid” an click <Apply> and <OK>
• Go to Create > Dimension > Grid. Click the foundation plan view. The grid lines will be dimensioned in X and Y direction.
Automatic:
• Click on the button Dimensioning... in the dialog box General arrangement drawing properties to open the dialog box General - dimensioning properties
• Click on the Grid tab to set the grid dimension properties
• Select the options in the listbox to create grid line dimensions and/or overall dimensions and use the options to control where Tekla Struc-tures positions horizontal- and vertical grid line dimensions in the horizontal- and vertical direction
See also For more information about automatic dimensioning of general arrangement drawings, see Help > Learning Center > What’s New.

Step plan for creating a General Arrangement drawing 41
Dimensioning anchor bars
If you use anchor bars while modelling you have the possibility to create dimen-sions automatically on general arrangement drawings. It makes use of semi-auto-matic GA dimensioning. This is a special dimensioning type you only use for GA drawings and it contains several dimensioning options:
• Which points and parts Tekla Structures dimensions
• How Tekla Structures combines dimensions
• Whether to use the reference line of the part or the center line as a dimension point
Step plan: • Open a GA drawing (foundation plan)
• Go to Properties > Dimension...
• Load the setting you want to use and click <Apply> and <OK>
• Go to Setup > Select filter... or click the icon on the left and load the setting anchorbar_filter.
• Select in the toolbar Drawings:Select the icon Select drawing parts:
• Now select the anchor bars on the drawing you want to dimension
• Go to Setup > GA dimensioning... and set this dialog box as fol-lows:
Mind that this way of dimensioning can be used for anchor bars because they are created as profiles; this option does not work for bolt holes!

42 Step plan for creating a General Arrangement drawing
• Click <Apply> and <OK>
• Click the right mouse button and choose one of the following options: Dimension Parts X, Dimension Parts Y or Dimension Parts XY
The anchor bars will be dimensioned automatically.
Field DescriptionDimension Defines which points Tekla Structures uses for dimensioning.
Intersection points only creates dimensions for points where two parts intersect. Intersection and reference points creates dimensions for points where two parts intersect, and to the ref-erence points of the selected parts.
Part Defines whether Tekla Structures dimensions all the selected parts or only main parts
Combine Defines how Tekla Structures combines dimensions, see also Tekla Structures Help (F1)
Uses Defines whether Tekla Structures uses the reference line or the center line as a dimension point.

Step plan for creating a General Arrangement drawing 43
Dimensioning profiles and holes
Dimensioning profiles and holes can be done with the icons in the Dimension toolbar.
See also For more information about dimensioning, see the Tekla Structures Help (F1).
Parallel dimension Add dimension point
Perpendicular dimension Remove dimension point
Dimension in X direction Combine dimension lines
Dimension in Y direction Link dimension lines
Ortho dimension Unlink dimension lines
Free dimension Remove dimension point circle
Curved radial dimension Remove all dimension point circles
Angle dimension Remove mark change cloud
Radius dimension Remove all mark change clouds
Remove dimension point cloud
Remove all dimension point clouds

44 Step plan for creating a General Arrangement drawing
Add/remove dimension pointsBy means of the combination Shift-button and the function Add/remove dimen-sion point you can remove dimensions. So you don’t have to switch between the two functions anymore.
Change the side of outside dimensionsWhen measuring short dimensions in Tekla Structures and when the location of the dimension text is set to outside of the dimension lines, you can now select on which side of the extension line the dimension text is placed.
This makes drawing editing easier and faster. To change the side of outside dimensions:
1. Click Edit > Flip outside dimension.
2. Select the dimension.
Tekla Structures changes the side of the dimension text.

Step plan for creating a General Arrangement drawing 45
Fixed dimensionsIt is recommended to fix dimensions on GA drawings. Because of that they will not jump to any position on the drawing anymore when for example another view is added, by the way, this also applies for the marks!
Step plan 1. Create all the dimensions on the drawing2. Set the toolbar Drawings:Select as follows:
3. Select all dimensions4. Hold down the <Shift> key and double-click a random dimension, the fol-
lowing dialog box appears:
5. Now click the button <Place> and choose Fixed in the list box6. All dimensions are now fixed.

46 Step plan for creating a General Arrangement drawing
Dimension line tagsYou can add dimension line tags to dimension lines. Dimension tags are fully associated to the objects the dimension belongs to and they are available for all dimension types. This extra information in the drawings will be automatically updated with any changes made in the model.
How to use To add associative marks as text into dimensions tags:
• Double-click the dimension line to open the Dimension properties dialog box.
• On the Marks tab, press the ... button next to the text field of the tag where you want to add the associative mark to. For example, to add the associative mark to the upper right tag, select the button marked in the image below
• In the dimension mark properties dialog box, select the desired mark element in the list of available elements and click the <Add> button

Step plan for creating a General Arrangement drawing 47
• Click <Modify>
• Tekla Structures adds the associative mark as text into the dimension tag:

48 Step plan for creating a General Arrangement drawing
Level marksIn Tekla Structures you can use level marks and you have several options for level marks such as prefixes, postfixes and units.

Step plan for creating a General Arrangement drawing 49
Set a datum point for elevationsTekla Structures determines the level marks in drawings using a reference point. These level marks can be manipulated in drawings manually. If you have created a level mark of 3610 mm in a drawing, you can enter a Datum level of 200, for example. The result is a level mark of 3410 mm.
Changing the reference point
1. In the Drawing Editor, open dialog box Drawing properties and click on the button View; or double-click a view go to the tab Attributes 2.
2. Select the option Specified in the listbox Datum point for elevations:
3. Enter a value in the field Datum level.

50 Save drawings
2.4 Save drawingsGeneral In the dialog box Options (Tools > Options) in de Model Editor, a value is
entered for Autosave after creating every 100 drawings. So while generating drawings, making use of the Wizard, after 100 drawings an Autosave file is created.
This function only works for generating drawings, making use of the Wizard, not for editing drawings in the Drawing Editor.
Save drawings When editing drawings you must save the drawing by clicking the icon.
Now both drawing (*.dg-file) and model (the *.db1 and the *.db2-file) will be saved, so frequently save the drawing!
When you regularly cannot open a drawing anymore, copy the variable
set XS_DELETE_UNNECESSARY_DG_FILES=TRUE
from the file env_europe.ini (in the folder ..\environments\europe) to the file user.ini (in the folder ..\nt\bin) so that Tekla Structures will not delete *.dg-files anymore.
Lots of *.dg-files are stored now in the folder drawings, you can solve this issue by setting the variable to FALSE.
Now open the model once and close the model, the unnecessary *.dg-file are deleted.

Step plan for generating Single part drawings 51
2.5 Step plan for generating Single part drawingsStep 1 • Model numbering: Go to Tools > Numbering > Full. Basically, numbering
the model one time is sufficient. After modifying the model, numbering has to be repeated!
• Set the toolbar Select switches in a way that only the icons Select parts and button 2 are switched on:
• Select the plate_filter from the listbox and click in the model once (left mouse button) to lock the plate_filter
• Select the entire model, go to Edit > Select all objects. (The plate fil-ter makes that only plates will be selected)
Step 2 • Go to Properties > Single-part drawing…
• Load the setting plate.

52 Step plan for generating Single part drawings
• Click <OK>
• In the pull-menu go to Drawing > Single-part drawing, click on the icon on the left or click shortcut “1”, the drawings will be generated now
• Open the drawing list by way of Drawing > List (or with the icon) and open a drawing (by double-clicking a drawing or by selecting the drawing and pressing the Open button)
<Ctrl> + <Shift>
• The single-part drawings are recognizable in the drawing list by a “W” in the column “Type”. This “W” character stands for “Workshop drawing”
• Go to File > Close drawing > No. After all, the drawing has not been changed, so it is not necessary to save the drawing
Exercise Select or create a filter and generate Single part drawings of all parts.
To automatically open a drawing after creating (or updating it), press down the <Ctrl> + <Shift> buttons. In the pull-down menu go to Drawing > Single-part drawing or Assembly drawing or press the right-mouse button and select Drawing > Single-part drawing or Assembly drawing in the pop-up menu.
Tekla Structures now:
• Creates a drawing or updates an existing drawing
• Opens a drawing automatically

Step plan for generating Single part drawings 53
So far, you know how to create the single part drawings. But maybe even more important is how to create the right settings for your single part drawings!
• Open the single part drawing of the base plate on grid intersection D-4• Go to Properties > Drawing or choose Properties... from the con-
textmenu, the following dialog box appears:
All sub dialog boxes can now be changed. After the changes to the sub-dialogs have been carried out, press <Apply> and <OK> when leaving the dialog box. Then, in the main dialog box, press <Modify>, now you can discover what has been changed to the drawing due to the changes in the settings.
If you apply changes to a single part- (or an assembly drawing) manually (adding dimensions, etc.), and the drawing needs to be regenerated, all these manual modifications will be lost! If this drawing needs to be re-generated, making use of the desired setting, the setting needs to be loaded first. Now click <Modify>.
See also For more information about settings in the sub-dialogs, see the Tekla Structures Online Help.

54 Step plan for generating Assembly drawings
2.6 Step plan for generating Assembly drawingsExample Assembly drawings of all columns.
Step 1 • Set the toolbar Select switches in a way that only the icons Select parts and button 2 are switched on:
• Select the column_filter from the listbox and click in the model once (left mouse button) to lock the column_filter
• Select the entire model, go to Edit > Select all objects. (The column filter makes that only columns will be selected)
Step 2 • Go to Properties > Assembly drawing...• Select setting column, now press the Load-button.
• Click <OK>

Step plan for generating Assembly drawings 55
• In the pull-menu go to Drawing > Assembly drawing, click on the icon on the left or click shortcut “2”, the drawings will be generated now
• Open the drawing list by way of Drawing > List (or with the icon) and open a drawing (by double-clicking a drawing or by selecting the drawing and pressing the <Open> button)
• The drawing will be opened. The assembly drawings are recogniz-able in the drawing list by an “A” in the column “Type”. This “A”-character stands for “Assembly drawing
• Go to File > Close drawing > No. After all, the drawing has not been changed, so it is not necessary to save the drawing
Exercise Create assembly drawings for Columns, Beams, Box girders, Windbracings
Choose or create a proper filter and generate the assembly drawings!

56 Step plan for generating Assembly drawings
So far, you know how to create the assembly drawings. But maybe even more important is how to create the right settings for your assembly drawings!
• Open the assembly drawing from the column located on grid inter-section A-4
• Go to Properties > Drawing or choose Properties... from the con-textmenu, the following dialog box appears:
All sub dialog boxes can now be modified. By pressing the <Modify>-button each time when a change is made in one of the sub dialog boxes, you can see what has been changed in the drawing.
See also For more information about the sub-dialogs, see the Tekla Structures Help.
Exercise Create assembly drawings of the columns like you usually create a drawing. Save this setting and copy the setting file *.ad-file to folder: disk:\TeklaStruc-tures\version\environments\europe\ts.
Do the same for the beams, the windbracings and the box girders!

Step plan for generating Cast unit drawings 57
2.7 Step plan for generating Cast unit drawingsStep 1 • Model numbering: Go to Tools > Numbering > Full. Basically, numbering
the model one time is sufficient. After modifying the model, numbering has to be repeated!
• Set the toolbar Select switches in a way that only the icons Select parts and button 2 are switched on:
• Select the beam_filter from the listbox and click in the model once (left mouse button) to lock the beam_filter
• Select the entire model, go to Edit > Select all objects. (The beam filter makes that only concrete beams will be selected)
Step 2 • Go to Properties > Cast unit drawing…
• Load the setting beam.
• Click <OK>

58 Step plan for generating Cast unit drawings
• In the pull-menu go to Drawing > Cast-unit drawing, click on the icon on the left or click shortcut “4”, the cast unit drawings will be generated now
• Open the drawing list by way of Drawing > List (or with the icon) and open a drawing (by double-clicking a drawing or by selecting the drawing and pressing the Open button)
• The cast-unit drawings are recognizable in the drawing list by a “C” in the column “Type”. This “C” character stands for “Cast unit draw-ing”
• Go to File > Close drawing > No. After all, the drawing has not been changed, so it is not necessary to save the drawing.
Exercise Create cast unit drawings for the cast unit parts and select or create a filter for those parts.

Step plan for generating Cast unit drawings 59
So far, you know how to create the cast unit drawings. But maybe even more important is how to create the right settings for your cast unit drawings!
• Open the cast unit drawing of the concrete beam• Go to Properties > Drawing or select Properties... from the context-
menu, the following dialog box appears:
All sub dialog boxes can now be changed. After the changes to the sub-dialogs have been carried out, press <Apply> and <OK> when leaving the dialog box. Then, in the main dialog box, press <Modify>, now you can discover what has been changed to the drawing due to the changes in the settings.

60 Step plan for generating Cast unit drawings
If you apply changes to a cast unit drawing manually (adding dimensions, etc.), and the drawing needs to be regenerated, all these manual modifications will be lost! If this drawing needs to be re-generated, making use of the desired setting, the setting needs to be loaded first. Now click <Modify>.
See also For more information about settings in the sub-dialogs, see the Tekla Structures Online Help.
Option Cast unit definition methodIn the Cast unit drawing properties you can set the Cast unit definition method and the Sheet number. You can only set this before creating cast unit drawings. So the properties need to be set in the model editor. In the pull-down menu, go to Properties > Cast-unit drawing:
By cast unit position
In case the option By cast unit position is set, a drawing will be created from each unit. If there are more identical units, one of those units will serve as the base unit for the drawing. This is the common method for creating cast unit drawings. In this document, we consider all drawing to be created by using this option.
By cast unit ID Each part in the model includes a unique ID-number. You can set to create a drawing per ID-number. The ID-number determines the mark of the drawing:

Step plan for generating Cast unit drawings 61
Option Sheet numberPer unit you can create several drawings to avoid an overload of information on one drawing. Generally, the carpenter who is making the cast mould, for exam-ple, is not interested in the reinforcement.
Suppose that from a unit the cast unit drawing already exists and that you also want to create a reinforcement drawing:
Step plan • Open in the Model Editor the cast unit drawing properties via Prop-erties > Cast-unit drawing.
• Enter for Sheet number ‘2’ (‘1’ is the existing "shape" drawing)
• Load the existing setting and/or modify the setting and click <Apply> and <OK>
• Next select the unit and create the cast unit drawing:
The mark of the unit is displayed in the drawing list in the column Name, fol-lowed by the sheet number. In the example above: B.3-1 and B.3-2.
The cast unit drawing setting Reinforcement includes sheet number 2 by default. If you load this setting while having opened a cast unit drawing with sheet number 1 and you change the drawing, the following message will appear:
From identical units, several drawings are created. The reason for this method is to detail some cast unit connections. This means that the cast units are identical but the position of the imbeds, for example, can differ. It could also be handy to create a drawing per ID-number in case that grids or elevation marks should be displayed on the drawings.

62 Step plan for generating Cast unit drawings
The drawing will be changed but the name of the drawing will not change. If you want to change the name, select the drawing from the drawing list. Now click the right mouse, select Properties in the pop-up menu, load the setting Reinforce-ment and click <Modify>.
Surface treatment and surface treatment markWhile modeling you can add one or more surface treatments to a plane of an ele-ment or to a part of a plane of an element. This surface treatment(s) can be dis-played on a drawing. Open the drawing properties and click the button Surface treatment.
Of course you can set the common settings. Switch on the checkbox at Show pattern to display the pattern on the drawing. In case the surface treatment is used to indicate the cast unit elements’ pouring-side, it can be handy to use the same color, at the tab Appearance, as the appearance of the part itself.
See also For more information about using surface treatments, see Tekla Structures.pdf in the folder: disk:\TeklaStructures\version\environments\europe\pdf.
At the button Surface treatment mark you can define the mark content and the mark properties.

Step plan for generating Cast unit drawings 63
This mark can consist of the surface treatments’ name or any text, for example. In the example above a symbol from the symbol file concrete.sym is used.
See also For more information about defining marks and general mark properties, see the Tekla Structures Online Help.

64 Adding graphical objects
2.8 Adding graphical objectsIn Tekla Structures it is possible to add graphical objects such as AutoCAD drawings (DWG/DXF) and also symbols, text fields, dimension lines etc. to Tekla Structures drawings. Graphical objects can be placed on random locations, or with help of fixed coordinates.
Add a rectangle on a random location1. Open a drawing
2. Go to Properties > Rectangle... or double click the icon in toolbar Draw-ing: Drawing
3. The following dialog box appears.
4. In frame Line, the line type, color and bulge can be set. In frame Fill, a hatch type and color can be set
5. Click <Apply> or <OK> and go to Create > Rectangle...
6. Make sure the all Snap settings buttons are pressed, so that the rectangle can be made on any random position

Adding graphical objects 65
7. Now pick two points and the rectangle will be placed
8. Double-click the rectangle to change its properties
9. To resize the rectangle, select the rectangle and drag a vertex or midpoint.
10. By holding down the <Shift>-key, the rectangle can be moved
Adding a rectangle using fixed coordinatesSuppose you want to add the following rectangle:
Step plan 1. Go to Create > Rectangle... or click the icon
2. Enter the coordinates of the first point (1) relative to the position of the work plane
3. Enter the coordinates of the second point (2), relative to the last picked point using short key “R”
or
Work planePoint 1
Point 2
25,25
@60,40
85,65

66 Adding graphical objects
Adding textText can be added to drawing in two ways. Text strings can be added using the icons in the Drawing: Text toolbar. It is also possible to add a text by inserting a text file.
1. Open a drawing and go to Properties > Text... or double-click the icon in the toolbar Drawings: Text
2. There are several icons to add text (with or without a leader line, text along a line, etc.)
3. The dialog below will appear:
4. In frame Text, the text string can be entered. The options Color through Angle determine the representation of the text string

Adding graphical objects 67
5. Also a frame and arrow can be added to the text string.
6. Click <Apply> or <OK> and go to Create > Text...
7. Make sure that all buttons in the Snap settings toolbar are pressed, so that the text string can be placed at any position in the drawing
8. Pick a point in the drawing, the text string will be placed
9. Double-click the text string to change the properties
10. To move the text string, select the string and drag it with the left mouse but-ton
Using symbols in text
When using text in drawings you have the possibility to add symbols to this text (e.g. weld symbols).
Step plan 1. Add a text to a drawing
2. To know what symbol files (*.sym) there are and which numbers belong to the symbols, go to Tools > Symbols or click on the icon. The Symbol Editor opens.
3. In Tekla Structures by default several symbol files are available. These files are stored in
drive:\TeklaStructures\version\environments\country-independent\symbols
4. Enter de name of the *.sym file and the number of the symbol
5. Double-click on the text, the following dialog box appears:
symbol
Enter here:
The name of the *.sym file @ the number of the sym-bol

68 Adding graphical objects
Adding a text fileStep plan 1. Open a drawing and go to Properties > Text file...
2. The dialog box below will appear:
3. You can edit the text file properties in Text style, Frame and Scaling, the preferred font type is “Courier New”.
4. In File you can look up for the file you want to add to the drawing, click <Browse>, the following dialog box appears:

Adding graphical objects 69
5. Look up the file you want to add to the drawing.
6. Click <OK> and <Apply> and <OK>
7. Make sure that all buttons in the Snap settings toolbar are switched on, so that the text file can be placed at any position in the drawing
8. Go to Create > Text file
9. Pick a random point in the drawing; the text will be added
10. The properties of the text file can be edited by double clicking the frame. To modify the text content, double-click the text content. A word processor linked to the file extension will be opened.
11. To move the text, select the frame around the text and drag the frame.
Tekla Structures Reports can also placed on drawings. To do this, the filter in the Browse-dialog has to be set to “All files (*.*)”. This because reports have the extension *.xsr and will not be found otherwise. Set the text font to “Courier New”.

70 Adding graphical objects
Adding a symbolIn the Symbol Editor (SymEd), Tekla Structures symbols can be created and edited.
An example of a symbol can be a foundation detail, see image below:
Creating a symbol
1. Go to Tools > Symbols or click on the icon to open the Symbol Editor (SymEd), accessible in both model- and drawing environment.
By default, some symbol libraries are available in Tekla Structures. Symbol libraries have the extension *.sym and are located in
disk:\TeklaStructures\version\environments\country-independent\symbols
2. When double-clicking file user.sym, the following symbols appear:
3. On the left part of the dialog are the current symbols in the “user”-library. A library file can contain 16 x 16 = 256 symbols. A symbol can be opened by double-clicking. The symbol will appear on the right side and can be edited.

Adding graphical objects 71
An existing symbol can be copied to an empty box, so that it can serve as a basis for a new symbol.
Inserting a symbol
1. Open a drawing
2. Go to Properties > Symbol... the dialog below appears
3. At input field File, the name of the file has to be entered (in this example: user), this name has to match the filename in the folder disk:\TeklaStruc-tures\version\environments\country-independent\symbols, but without entering the extension .sym
4. Click <Select>, the next dialog appear
5. Click a symbol you want to insert. The number of the symbol will automati-cally be filled in input field “Number”
6. Possibly, change the other properties in the dialog, like tab Appearance
7. Close the dialog, click <Apply> and <OK>
8. Go to Create > Symbol and select one of the options. Make sure that all icons are switched on at the toolbar Snap settings to add the symbol on any position you want

72 Adding graphical objects
9. Pick a point on the drawing, the symbol will be placed on that position
10. The properties of the symbol can be changed by double clicking the frame around the symbol or double clicking a line of the symbol
11. To move the symbol, select the symbol and drag it to another position
Inserting a DWG/DXF file1. Open a drawing and go to Properties > DWG/DXF..
2. The dialog below appears:
3. You can edit the properties in Scaling and Frame
4. At File, you can browse to locate the DWG/DXF file in the Explorer, then click <Browse>

Adding graphical objects 73
5. Select the file you want to insert and click <OK>
6. Copy or move the file to the model folder and remove the path. This way no problems in finding the file can occur, for example when the model is send to a third party like a customer
7. Go to Create > DWG/DXF
8. Make sure that all buttons in the Snap settings toolbar are switched on, to position the dxf/dwg-file at any position in the drawing and click two points
9. The properties of the file can be changed by double clicking the frame
10. To move the dxf/dwg, select the file and drag it to another position

74 Lengthen, shorten, split and divide graphical objects
2.9 Lengthen, shorten, split and divide graphical objects
In Tekla Structures use the functions on the toolbar Drawing: Edit or in the pull-down menu Edit > Trim, Split and Divide to modify graphical objects relative to a boundary. The boundary does not have to be a line. For example, it can be a part, arc or rectangle.
CuttingTo cut a line:
ExtendingTo extend a line:
Click Edit > Trim
Click on the cutting line
Click the middle mouse button
Click the side of the horizontal line to cut it at the boundary line
Click Edit > Trim
Click on the boundary line
Click the middle mouse button
Click the right end of the horizontal line to extend it to the boundary line

Lengthen, shorten, split and divide graphical objects 75
SplittingTo split a line:
DivideTo divide a line into four:
Select the line
Click Edit > Split
Pick a point to indicate the cutting location
Tekla Structures splits the line into two lines
Select the line
Click Edit > Divide. The dialog box Seg-ments appears:
Enter “4” and click OK
Tekla Structuresdi-vides the line into four equal lines

76 Step plan for creating a Multi drawing
2.10 Step plan for creating a Multi drawingMulti drawings are drawings with a number of single part-, assembly- or cast-unit drawings put together. There are several methods of generating Multi draw-ings.
For all methods counts that the properties for the Multi drawing have to be set first.
• Go to Properties > Multi drawing
• Load the setting “plates” and click <Apply> and <OK>
Start with an empty drawing
1. Go to Drawing > Multi-Drawing > Multi-Drawing
An empty drawing is generated. Follow the instructions to fill the blank sheet:
2. Open the multi drawing from the drawing list
3. Select the drawing(s) which you want to copy to the multi drawing
4. Go to Create > Link drawing. The views are placed on top of each other on the drawing.
5. The views again can be re-arranged with command Edit > Place views. It can happen that some views do not fit into the drawing. In that case, modify the drawing size or decrease the amount of views (the highest numbers).
6. A (possible) part list is not updated right away. This is done when the draw-ing is saved and closed.
Select drawings which you want to collect on a multi drawing
1. From the Drawing list, select the drawings which you want to copy on the multi drawing
2. Go to Drawing > Multi drawing > Selected drawings or click the icon above, the multi drawing will be generated now. On this drawing are copied the drawings you selected in the drawing list
Select parts in the model which you want to collect on a multi drawing
1. Select parts in the model which you want to collect on a multi drawing
2. Go to Drawing > Multi drawing > Selected parts > Single-part drawings, the multi drawing(s) are generated. On this drawing are copied views from the to the model parts associated drawing views
The multi drawings are recognizable in the drawing list with a M. The M-charac-ter stands for Multi.
The name of the drawing can be changed afterwards. After changing the name, save the drawing and close it.

Step plan for creating a Multi drawing 77
Add views to an existing multi drawingAs a result of auto-generating multi drawings, it can happen that the final multi drawing contains a single part or assembly only. With a little effort it could be possible to add this part/ assembly on the penultimate multi drawing. The proce-dure how to achieve this:
1. Open de last multi drawing
2. Remember which assembly- or part numbers are placed on this drawing
3. Open the penultimate multi drawing
4. Open the drawing list
5. Select the assembly-, single part- or cast-unit drawing(s) which have to be linked to the opened multi drawing
6. Go to Create > Link drawing, the selected drawing(s) are placed on top of each other on the down-left side of the drawing
7. Go to Edit > Place views, all views will be re-arranged
See also If the views do not fit properly on the multi drawing, they can be moved manu-ally, see Move views (p. 16)
Never use a assembly-, single part- or cast-unit drawing for col-lecting purposes! (using Link drawing). Lists on the drawing will not be filled properly!
When collecting drawings, always use a Multi drawing!
If you want to collect more then one part on a drawing, always use a Multi drawing to do this!

78 Step plan for creating a Multi drawing
Auto-sizing multi drawingsIn the layout dialog for multi drawings, among other things, the drawing size can be specified.
If listbox Size definition mode is set to Fixed size, a drawing size can be speci-fied.
If Size definition mode is set to Autosize, Tekla Structures will determine a size (max. A0). Tekla Structures can not autosize if the listbox Layout is left blank, see picture below:

Storing Drawing settings 79
2.11 Storing Drawing settingsIf the drawing setting is changed, then this setting can be saved so that it can be used in other Tekla Structures projects.
• Be sure that all sub dialog boxes are checked, if not, check them with the button
• Click the <Apply> button once
• Now there are two ways of saving the setting as a file:
• By clicking the <Save> button. The current setting in the “set-tings” listbox (right next to the <Load> button) will be overwrit-ten.
• Enter a unique name in the input field right next to the <Save as>-button, then click the <Save as>-button.
The file that has been created will be stored in the model folder, in the Attributes-folder. Currently, the setting can only be used in the active project.
If you want to use the setting in other projects too, you need to copy the setting file to the Tekla Structures system folder:
disk:\TeklaStructures\version\environments\europe\ts
File extensions of drawing settings
A.
Do not use spaces in setting names!
Single part drawing *.wdAssembly drawing *.adGA-drawing *.gdMulti drawing *.mdCast unit drawing *.cud

80 Applying a new drawing setting to an existing drawing
2.12 Applying a new drawing setting to an existing drawing
It can happen that you created a new drawing setting and you want this new set-ting apply to existing drawings. It is not necessary to delete and recreate all drawings.
Step plan • Go to Properties > Cast unit- or assembly drawing and load the new setting. Let the Cast unit- or assemblydrawing Properties-dialog stay open.
• In the drawing list, select the drawings you would like to change.
• In the Cast unit- or assembly drawing Properties-dialog, click <Modify>.
The selected drawings will now be modified according to the new drawing set-ting.
This procedure also works for Single Part drawings.

Wizard 81
2.13 WizardThe Wizard is used to generate single part-, assembly- and cast unit drawings and multi single part- and multi assembly drawings automatically. However, GA-drawings have to be made manually.
To generate drawings with the Wizard, go to File > Wizard, click the icon oppo-site, or use shortcut W, the following dialog box will appear:
The wizard-files are small programs. In a wizard file can be set which drawings have to be made and with which settings they have to be made.

82 Wizard
Step plan 1. Be sure that the model is fully numbered
2. Select the parts where drawings have to be generated from
3. Open the Wizard dialog box with the icon, via File > Wizard or the shortcut
4. Select a wizard and click on the <Create from selected>-button once
5. Generation of drawings will start
or 1. Open the Wizard dialog with the icon, via File > Wizard or a shortcut
2. Select a Wizard and click on the <Create from all>-button once
3. Generation of drawings will start
Let’s take a look at such a Wizard-file.
Example • Select the cast unit column-wizard in the dialog box and click <Edit>
• The Wizard file can now be viewed, edited and saved.
It can be useful (especially for bigger models) to increase the value for “Autosave” to i.e. 1.000.000 in tab General in the pull-down menu Tools > Options
Generating drawing will go faster because less Autosave files are created!
If the message Could not open wizard file for editing… appears, then first link the extension of wizard files to a Text editor, e.g. Notepad. Wizard files have the extension *.dproc

Wizard 83
Explanation of linesThe text between the slash-characters (/ * */) will not be used. These are only for more clarification for the user.
1st line: Here is set which drawing type will be generated. The options are: cast_unit (cast unit drawing) or multi_cast_unit (multi drawing with cast unit parts)
2nd line: Here is set which drawing setting will be used for generat-ing the drawings.
If cast_unit is set in the 1st line, then the Wizard will search for a setting file with the extension cud.
For multi-drawings a file with the extension *.md will be used. In the example above, the setting cast_unit.cud will be used.
3rd line: Here is set which filter is going to be used. The filter makes that the right parts are selected.
Filters can be created and edited in Setup > Select filter. Filter files have the extension *.msf.
4th line: Starts the generation of drawings. This line is always the same.

84 Wizard
Summary creating a new Wizard• Create a new drawing setting• Open the Windows Explorer• Copy the new file from the model-folder to the folder
disk:\TeklaStructures\version\environments\europe\ts• Open an existing wizard file (*.dproc; also in system folder) in a Notepad• Edit the text, save the file with an unique filename• The new Wizard-file is added to the list with available WizardsBelow there is a section of the wizard named all_cast unitdrawings. This wiz-ard is set up in a way that drawings are generated from all parts, no parts can be left out by this wizard.
Exercise Create a wizard named tube that fulfils the following conditions:
• the wizard must generate single-part drawings• the contour lines of the parts on the drawings must have a green
color, the dimension lines must have a red color• the Wizard should only create drawings of parts with the name
“TUBE”.
Of course, this setting should be available in other projects, so the wizard file must be copied to the folder:
disk:\TeklaStructures\version\environments\europe\ts

Drawing list 85
2.14 Drawing listGeneral In the drawing list you can open, update, edit, freeze, lock, clone, and delete
drawings. You can also sort, select, and display drawings according to different criteria, and print lists of certain drawings, for example.
You can also use the drawing list to find the connections between the drawings and the parts in the model.
The buttons on the right of the Drawing list dialog box are used to control the drawings in the dialog box.
The dialog box can be opened by clicking the icon or via Drawing > Drawing list:

86 Drawing list
Selecting drawingsSelecting all drawings
You can easily select all drawings displayed in the drawing list at once, for exam-ple, to make a report by pressing <Ctrl> + A when the drawing list is selected, or by right-clicking the list and selecting Select all from the pop-up menu.
Select multiple drawings
To select multiple drawings in the drawing list:
• Select a drawing• Hold down the <Shift> key• Select the last drawing
Selecting drawings from predefined setsYou can now select to display drawings from various predefined sets. To do this, select an option from the or select drawing set dropdown list.
For example, if you wish to see general arrangement drawings only, select GA drawings from the or select drawing set dropdown list.

Drawing list 87
Drawing statusYou can use the input field Drawing status in the user defined attributes in the drawing.
For this, variable DRAWING.USERDEFINED.DR_STATUS is used.
You can use this variable to indicate which drawings, for example, have been send to an architect: you can enter any random text.
The status information is displayed in the column Drawing status in the drawing list, you can select on this.
You need to add select filters to the drawing list by yourself, by default the select filters Final, For checking en For approval are added to the drawing list to display and select drawings.
To assign a status to one or more drawings, select one or more drawing(s), i.e. several GA drawings and open the User defined attributes.
For this, click on the right mouse or use the shortcut <Alt> + U, the following dialog box appears:
Make use of the button to switch off all checkboxes in one go, now check the field Drawing status.
Enter a status in the field Drawing status in the User defined attribute for the selected drawing(s), for example For checking.

88 Drawing list
The entered status information is not case sensitive but per select filter a condi-tion is used:
For checking So the select filter For checking must at least contain the text check. This means that you can also enter forchecking but not For Ch..
Final The select filter Final must at least contain the text final.
For approval The select filter For approval must at least contain the text approval.
Click <Modify> and <OK>.
The status information will be displayed in the column Drawing status in the drawing list, you can select on this by using the select filter For checking, for example:
Template_A In the drawing, the drawing status will be displayed in template_A automatically:
Searching and using search groupsSearch You can use searching to find drawings quickly. You can now quickly find the
drawings you need using text-based search by entering your criteria in the Enter search criteria field. You can limit the searches by columns by entering the name of the column in the Search in field.
To limit the search to the currently visible drawings, select the option Search within the currently visible drawings.

Drawing list 89
Save the search results
You can save the searches you have made. To do this, click the <Store> button and enter a name in the Store search result dialog box. The searches are saved in the DrawingListSearches in the model folder. After you have saved the search and re-opened the dialog box Drawing list, it shows among the predefined draw-ing sets.
Only searches can be saved. The button <Store> only appears in the dialog box Drawing list after a search command.

90 Drawing list
Explanation of buttons in the Drawing list dialog box
Button DescriptionOpens a selected drawing from the drawing list. Double-clicking a drawing has the same effect. After opening a drawing, Tekla Structures switches to the drawing envi-ronment. Only one drawing can be open at a time.
If more than one drawing is selected, the Open-button turns gray and can not be used.Updates the drawing after model modifications. Frozen drawings can be updated also. Locked drawings can not be updated.See Cloning drawings (p. 103)
To delete selected drawings.“Locked” drawings can not be deleted!Button to find drawings. Enter your criteria in the Enter search criteria field. You can limit the searches by col-umns by entering the name of the column in the Search in field.
To limit the search to the currently visible drawings, select the option Search within the currently visible drawings.Button to delete the search results.
Button to save the searches you have made. Click the <Store> button and enter a name in the Store search result dialog box.
After you have saved the search and re-opened the dialog box Drawing list, it shows among the predefined draw-ing sets.Button to list all existing drawings
Button to invert the contents of the current list. First a drawing selection has to be isolated with the Filter > Selected or Filter > Up to date-buttonsButton to isolate selected drawings. The other drawings can be displayed with the Invert-button

Drawing list 91
Button to isolate drawings which need to be updated. These drawings can then be displayed by clicking the Invert-button.Button to highlight parts in the model which match with the selected drawings in the drawing list.
Button to filter drawing in the drawing list which match with the selected parts in the model.
Button to lock drawings. When a drawing is locked, it is impossible to open the drawing. De “update”-marks (N and P) can also be put in front of locked drawings. Locked drawings can not be deleted, but they can be printed.Unlocks the selected drawing
See Associative drawings (p. 94)
See Associative drawings (p. 94)
Button to give drawings an Issue status. An Issue-flag does not prevent the user from plotting, deleting or open-ing the drawing. It must be interpreted as a reminder, for example for already plotted drawings.Removes “I”-flag
Allocating a revision to a drawing (or multiple drawings). Procedure; first select drawing(s) which need the same revision. Press the Revision-button. Fill in the dialog, at least the input fields Mark, Date and Text have to be filled in. Next, press the Create-button once! The number of revision that have been applied to a drawing can be seen in the drawing list (column “Rev”.)
Button Description

92 Drawing revisions
2.15 Drawing revisionsWhen you revise drawings, you can attach information to them about the changes you have made. Tekla Structures displays the information about the revi-sion number, the revision mark and the description on the drawing:
The revision number is also shown on the drawing list:
The reports drawing_revision_list and drawing_last_revision_list show the drawings revision date.
You can choose whether Tekla Structures shows the revision numbers or the revision marks on the drawing list. By default, it shows the revision numbers.
You can set the variable XS_SHOW_REVISION_MARK_ON_DRAWING_LIST to 1 in Tools > Advanced options > Drawing properties to see the revision marks.
To attach the same revision information to several drawings simultaneously, select multiple drawings from the drawing list.

Drawing revisions 93
Creating revisions
• In the Drawings dialog box, select the drawing(s) to revise• Click <Revision>, the Revision handling dialog box appears:
• You must enter a mark and can choose to enter a date for the revision. You can also add 3 lines of Text about the changes, then click <Cre-ate>
Changes revisions
• In the Drawings dialog box, select the drawing(s) to revise• Click <Revision>• In the Revision handling dialog box, select the number of the revision in the
list box next to the Mark field• Change the revision information and click <Modify>
Deleting revisions
• In the Revision handling dialog box, select the revision number in the list box next to the Mark field.
• Click <Delete>. When you delete a revision, Tekla Structures auto-matically adjusts the remaining revision numbers for that drawing. The revision marks do not change.
Revision marks on drawings
• Click Properties > Revision mark... to open the Revision mark properties dialog box.
• Enter the mark, date, and information on the changes.• Modify the other revision mark properties as required.• Click <OK> to save the properties and exit the Revision mark properties
dialog box.• Click Create > Revision mark and select an option.
• Repeat these steps to add revision marks elsewhere in the drawing.

94 Associative drawings
2.16 Associative drawingsWhat is associativity?
All drawing types in Tekla Structures are associative, if they are created manu-ally or automatically.
This means that drawing objects (labels, dimensions, welds, views, cut symbols, angle dimensions, level marks and associative notes) are linked to model objects. Because of that, drawing objects are updated automatically if the model changes!
In drawings, a nail symbol indicates an object to be associative. This symbol will not be printed. To hide associative symbols, click Setup > Associative symbol or use shortcut <Shift > + A.
Freeze If you modify and save a drawing, Tekla Structures ask if you want to save the changes. Click <Yes>.
To prevent that a drawing will be updated automatically, check the option Dis-able automatic updating:
This will freeze the drawing. Freezing drawings causes drawing objects to be not associative anymore:
Manual changes In Tekla Structures, manual modifications will always be kept, no matter if the drawing is frozen or not.
Drawing not frozen --> Associative --> Updated automatically
Drawing frozen --> Not associative --> Not updated automatically

Associative drawings 95
Example assembly drawingDrawing is not frozen
Before modification:
After modification:
Drawing is frozen Before modification:
After modification:

96 Associative drawings
Example General arrangement drawingDrawing is not frozen
Before modification: After modification:
Drawing is frozen Before modification: After modification:
You see the level mark and dimension line are not updated, also the view size has not been changed.

How to handle model modifications 97
2.17 How to handle model modificationsAfter modifications in the model, one or more drawing may need an update:
Step plan 1. Renumber the model, go to Tools > Numbering > Full2. Open the drawing list; affected drawings get a symbol in the column Up to
date3. Click the <Show all> button, all drawings which be displayed4. Click the <Up to date> button, all up-to-date drawings which be displayed5. Next, click <Invert>, the drawing list now consists only of all drawings
which need to be updated. The drawing list now consists only of drawings with a symbol in the column Up to date
6. Possibly, assign a revision to the updated drawing(s)7. Click the button <Update>, the selected drawings will be updated now
A modified part has
• or retained it’s part number. This can happen only if the part is a unique part which only exists once in the model
• or has received a new part number; the parts which were identical (but which are not modified) will remain their part number! This new part will get a new part number. A drawing has to be made of this new part!
A modified assembly has
• or retained it’s assembly number. This can happen only if the assem-bly is a unique assembly which only exists once in the model
• or has received a new assembly number; the assemblies which were identical, will remain their assembly number! This new assembly will get a new assembly number. A drawing has to be made of this new assembly.
8. Click the button <Show all> and <Invert> in the drawing list, the drawing list does not show any drawings at all currently
9. Open the Wizard and click all_workshopdrawings, now click <Create from all>
Tekla Structures recognizes which drawings are already present and will only create drawings of new parts/assemblies. These new drawings will be displayed in the drawing list

98 How to handle model modifications
New drawings can be identified by the date in the column Created in the draw-ing list). In case there are more drawings with the same date, and it is difficult to recognize which drawings are the newest, a log file can give solution. (Go to Tools > Display Log file > Drawing history log). This log shows all actions in the current project which have to do with drawings.
Example When the original part of a drawing has changed and moved to another serie, the existing drawing will not be deleted, but automatically assigned to another part of that serie. When the modified part is moved to a serie without drawings, the original drawing will be cloned.
1. You have 3 identical parts in the serie B1 and you have created a drawing B1 from one part (The part is actually linked to that drawing):
2. You now modify this part so that this part is no longer equal to the other parts:
3. After numbering, drawing B1 gets an symbol, which indicates that the part from which the original drawing was created, is deleted.
4. When you update the drawing, the second part in the serie will be linked to
the drawing and the an symbol will disappear.
5. What happens to the modified part? If no other identical parts have a linked drawing in the model, drawing B1 will be cloned to display the changes in the modified part and the drawing gets an symbol in the drawing list.

How to handle model modifications 99
6. When there are other identical parts in the model and also have a drawing,
this drawing gets an symbol. This means that the drawing is up to date, but the number of parts needs to be updated.

100 How to handle model modifications
Indicate changes in drawingsIn changed drawings, modified dimensions and dimension lines are indicated through clouds as a change symbol if you update associative drawings (single part-, assembly- and general arrangement drawings).
Printing clouds Clouds are displayed in the color Red on your drawings, because of that the clouds are automatically included in printed drawings. You can change the color using the variable XS_DRAWING_CHANGE_HIGHLIGHT_COLOR in Tools > Advanced options... > Drawing properties and enter the color (RED, BLACK, GREEN, BLUE, GREY).
To remove clouds from part labels, go to Edit > Remove mark change symbol > Single change symbol or All, or click an icon.
To remove clouds from dimensions, go to Edit > Remove dimension point change symbol > Single change symbol or All of click an icon.
The 4 mentioned icons for removing clouds are assimilated in toolbar Drawings- Dimension and are only available if you execute the correct Registry file.
See also For more information about executing the registry file, see Tekla Structures.pdf in folder: disc:\TeklaStructures\version\environments\europe\pdf.
These clouds only appear in not frozen drawings (associate) drawings.
These clouds are not printed.
If you use the color magenta, the symbols are displayed on the screen but they will not appear in the printed drawings.

How to handle model modifications 101
Updating a frozen drawing
When a general arrangement drawing is frozen, you can unfreeze it, and then re-open it to automatically update the drawing with recent changes.
To re-enable automatic updating in a frozen drawing:
1. Select the drawing in the Drawing list
2. Right mouse click and select Freeze > Off.
Now, clouds are placed to indicate the modifications
Associativity regarding to ID-numbersThe associativity on drawings in linked to ID-numbers. In case you move a part, and it’s accompanying ID-number, this change will be noticed on the associative (not frozen) drawing and the drawing (dimension line, mark, etc.) will be edited.
In case you add some parts to the model, the ID-numbers of these parts are unknown in the drawing, because of that no dimension lines will be added for those parts. Depending on the situation, the drawing can be recreated or the dimension line can be added manually.
In case of changes, some components will be recalculated. It looks like some parts of the component change, in fact existing parts will be deleted and new parts will be added, because of that new ID-numbers are distributed and the link on the drawing is broken. You can now recreate the drawing, add the dimension lines manually or freeze the drawing (the dimension line still exists, but needs to be modified).
In case you only want to move anchor bolts, for example, it is better to explode the component and to move the anchor bolts, the ID-numbers and the associativity will remain on the drawing.

102 How to handle model modifications
Description of the status symbols and -text in the drawing listFor the status symbols and the additional text for describing the drawing status, see the following table:
Symbol Column Status textUp to date Parts modified, parts have been added or
deleted, or part properties have changed: the drawing is not updated
Quantity increased or decreased, the actual drawing is up to date, but the number of identical parts has changed
Original parts deleted, the part where the draw-ing is initially created from, is deleted from the model
Up to date All relevant objects on the drawing are deleted from the model
Up to date Linked drawing changed
Original parts are deleted, the others exist
Drawing updatedUp to date The drawing is a cloned drawing
Issue The drawing has been issued. An Issue symbol can be assigned to selected drawings, e.g. when they are already sent to the workshop. So, an Issue symbol can be considered as a reminder
Issue The issued drawing has been edited or otherwise changed
Lock Drawing is locked, i.e. it can not be opened
Freeze The drawing is frozen

Cloning drawings 103
2.18 Cloning drawingsModified and finalized drawings can be cloned by use of the function cloning drawings.You should consider cloning drawings when:
• There are several similar parts or assemblies in the model
• You need to produce single-part or assembly drawings of similar parts or assemblies
• The drawings need a lot of manual editing
Then you only need to modify the cloned drawings where the parts or assemblies differ. After cloning a drawing, you should always check it to ensure the dimen-sions and view sizes are correct.
Preferably make use of a drawing from which the part or assembly is most simi-lar to the part or assembly you want to clone to reduce modifying.
See also For cloning there are two options:
• You can make use of drawings from an existing model, see Clone from drawing (p. 104)
• You can make use of a standard model, a so-called. drawing tem-plate, see Clone from Drawing Template (p. 105)
Make sure that no drawing exists of the part or assembly you want to clone!!

104 Cloning drawings
Clone from drawingStep plan 1. Finalize, save, and close the drawing you want to clone.
2. In the model, select the parts or assemblies to include in the drawing.
3. In the Model Editor, click Drawing > List... to open the drawing list, select the finalized drawing on the drawing list and click <Clone>.
4. Select the option Clone from > Drawing in the Drawing cloning dialog box.
5. Use the Objects and actions in cloning options to define the drawing objects to use in the new drawing and click <Clone selected>.

Cloning drawings 105
Clone from Drawing Template
You can clone drawings by using so-called drawing templates. For this purpose you must define the location of the drawing template library.
Copy the variable XS_DRAWING_TEMPLATES_LIBRARY from the file env_europe.ini (in the folder ..\environments\europe) to the file user.ini (in the folder ..\nt\bin) and point to point to the model folder that contains the template drawings, for example:
set XS_DRAWING_TEMPLATES_LIBRARY=C:\TeklaStructuresModels\template_model
where template_model is the modelname.
Step plan 1. Create a template drawing in the folder defined by the variable XS_DRAWING_TEMPLATES_LIBRARY.
2. To open the Drawing cloning dialog box, click Drawing > Clone draw-ing..., or click <Clone> in the drawing list dialog box.
3. Use the Objects and actions in cloning options to define the drawing objects to use in the new drawing.
4. Select the Clone from > Drawing template option and click the <Tem-plates> button:
5. In the Drawing templates dialog box, select the template drawing.
6. In the model, select the part to create the drawing from.
7. Go to the Drawing cloning dialog box and click <Clone selected>.
See also For more information, see the Tekla Structures Online Help.
Make sure that the drawings in the drawing template are not locked!!

106 Dimensioning curved beams
2.19 Dimensioning curved beamsTo create a correct radius- and/or radial dimensions, placing these dimension types has to be done in a particular way.
Step plan for radius dimensioning
1. Double-click in the drawing on the curved beam and add a center line. Close with <Apply> and <OK>
2. Toggle on only the three icons on the left in toolbar Snap settings
3. Click the Radius dimension icon, or go to Create > Dimension > Radius). Now, pick 3 points on the center line (preferably de two outermost points and a point in the middle of the beam):
4. Pick a random position on the center line. The dimension will be placed.
(The second picked point is the point where two center lines of two segments intersect: this is the point which determines the exact radius.)
For creating curved radial dimension, after picking three points on the center line of the curved beam and picking two points on the beam to which have to be dimensioned, always close picking points by pressing the middle mouse button.
For better preciseness, check Xsnap in pull down menu Setup (or press T).
1
2
3

Hatching 107
2.20 HatchingIn Tekla Structures you can hatch automatically and manually.
Hatching automaticallyIn Tekla Structures, profile sections can be hatched automatically with a speci-fied hatch type. Also the scale and hatch color can be specified.
By default, this feature is disabled and profile-sections will thus not be hatched.
See also For more information about hatching automatically, see Tekla Structures.pdf in the folder: disc:\TeklaStructures\version\environments\europe\pdf and the Tekla Structures Online Help.
S235JR TIMBER C20/25

108 Hatching
Hatching manuallyIn Tekla Structures you can hatch both graphical objects (such as rectangular, cir-cles, clouds, etc.) and profile cross sections and part faces as well.
Hatching graphical objectsStep plan • Double-click on a graphical object, e.g. a rectangular object, the fol-
lowing dialog box appears:
• In the listbox Type you can select the pattern or you click on the but-ton <Select> to open the dialog box Hatches in which all available patterns will be displayed

Hatching 109
• Double-click on the pattern you want to use, the dialog box Hatches closes automatically.
• If you want to use a gray scale, select the option hardware_SOLID as a hatch pattern and Special as a color:
• The color will be plotted as a gray scale, depending on the selected printer settings. The hatch color is defined using RGB (Red Green Blue) values on a scale of 0 to 255.
• Click <Modify> and <OK>

110 Hatching
Profile section view hatchingIn Tekla Structures you can define different hatching properties for parts in sec-tion views. Per profile you can edit the current hatching, switch it off or add one per part.
Step plan • Open a drawing and double-click on a profile cross section, the fol-lowing dialog box appears:
• Go to the tab Fill and select a hatch pattern in the listbox
• Click on <Modify> and <OK>

Hatching 111
Hatching part facesYou also have the option to use hatching also on normal part faces to show differ-ent materials, for example.
To define the hatching properties for part faces, use the options in the Part faces section on the Fill tab in the part properties dialog box.

112 Hatching
InsulationYou can use the following fill types to represent insulation
Use the option Scaling in direction x to modify the thickness of the insulation. Scale 1.0 corresponds to 10 mm, 0.5 to 5 mm, etc.
Hatch name PatternHARD_INS1
SOFT_INS
SOFT_INS2

Hatching 113
Accentuate cross-sectionsCast unit shapes in cross-sections can be accentuated on drawings. For this, the variable XS_SECTION_LINE_COLOR is set to the color PURPLE (value 7).
This means that - assuming that the purple color is set as a thicker line type in the plotter catalog - the cross-section shapes on the drawings are printed thicker automatically.
In case you don’t want this, or you want to define another color, set the variable XS_SECTION_LINE_COLOR in Tools > Advanced options > Hatching.
The purple color is only visible on the drawing when you drag the middle mouse on the drawing.

114 Printing drawings
2.21 Printing drawingsIntroduction Tekla Structures prints drawings to both selected print devices and to file (pdf or
plt), from either the Drawing Editor or the drawing list in the Model Editor. You can also export drawings to dwg/dxf files.
See also For more information about exporting drawings to dwg/dxf files, see Tekla Structures.pdf in the folder disc:\TeklaStructures\version\environ-ments\europe\pdf.
The procedure for plotting and printing Tekla Structures drawings is as follows:
Select the drawing(s) in the drawing list which you want to print. Next, click the icon opposite, or go to File > Print drawings.... The following dialog appears:
Choose a printing device and press <Print>.
With the Auto scale option enabled, the drawing shall be scaled automatically to the paper size. A fixed scale can be specified also. You can also set the number of copies.

Printing drawings 115
Print to PDF To print drawings to PDF files (in color or in black/white), you can use one of the following devices:
Before this, you first need to install a suitable printer, i.e. Win2Pdf or Pdfcreator in Windows.
After that you can link that specific printer in the dialog box Plotter instances in Tekla Structures. Click <Add/Edit>, the following dialog box appears:

116 Printing drawings
Click <Browse> and select the desired printer:
Click <OK>, <Update> and <OK>.

Printing drawings 117
Printing non up-to-date drawingsWhen you start a print job for a drawing which isn’t up to date, Tekla Structures will give a warning:
This is an extra protection to avoid that non up-to-date drawings are printed and come into circulation.
Default Line thicknessesThe line-thicknesses can be specified for each individual printing device. Go to File > Catalog > Printers > Modify... or click the icon:
Select a printer or a plotter and click <Color table>

118 Printing drawings
The entered number corresponds to the line thickness in tenths of millimeters.
Example • Red = 3• Line thickness = 0.3 mm
In case you want to make use of line thicknesses such as 0,35 mm, enter the value 35 in the dialog box Color table and enter the value 0.01 for the variable XS_BASE_LINE_WIDTH in Tools > Advanced options > Printing.
The default value is 0.1.

Layout and Table layout 119
2.22 Layout and Table layoutThe Layout and accompanying table layout have to do with the tables and lists which can be put on drawings.
Setup the Layout and table layoutFor each drawing type (single part, assembly, GA), different tables are used. This is controlled with the Layout and accompanying Table Layout.
There are three different layouts available:
• assembly• single• GA
For each layout, several table layouts can be selected. The used templates are the same, only the size (scale) of the templates differs. This is set because for smaller sized drawings you usually prefer smaller templates than for big size drawings.
The following picture shows the dialog Layout properties for Assembly draw-ings:

120 Layout and Table layout
If assembly is selected for Layout, than the choices for the accompanying Table layout will be:
• assembly (1:1)• assembly_a3 (1:2)• assembly_a3_no_dummy (1:2)• assembly_a4 (1:2)• camber (1:1)• camber_A3 (1:1)• sub_assembly_A3 (1:2)• superassembly (1:1)
If the listbox Table layout is left blank, no templates will be displayed on the drawing!
In the table below are the available layouts with accompanying table layouts listed:A.
Layout Table layout Template scale Drawing sizeAssembly assembly 1:1 A0 through A2
assembly_a3 1:2 A3assembly_a3_nd 1:2 A3assembly_a4 1:2 A4camber 1:1 A0 through A2camber_a4 1:2 A4sub_assembly_a3 1:2 A3 and A4superassembly 1:1 A0 through A2
Single plate 1:1 A3 and A4single 1:2 A0 through A2single_a3 1:2 A3 and A4
GA ga 1:1 A0 through A2ga_a3 1:2 A3 and A4ga_foundationplan 1:1 A0 through A2ga_concrete 1:1 A0 through A2

Layout and Table layout 121
Modifying the layoutTo modify the layout and table layout, go to Properties > Layout. The dialog box below shall appear. In the list are the available layouts.
Example For layout assembly, we will add a template (assembly_partlist_finish) to both table layouts:
1. Select assembly. Than click <Table layout> once. The following dialog box appear:

122 Layout and Table layout
2. Select assembly. Next, click the button <Tables>. The dialog box below appears.
Chosen tables shows the displayed tables which will be positioned on the draw-ing (if this layout will be used). We will add table Assembly_partlist_finish from the list with Available tables to the list with Chosen tables.
The position of the table should be the left-down side of the drawing.
3. In the left column, select Assembly_partlist_finish, than click the <Add> button.
4. Assembly_partlist_finish is now added to the list with Chosen tables.

Layout and Table layout 123
5. In the right column, select table Assembly_partlist_finish. This table is now displayed in field Table.
Now the selected table has to positioned on a fixed location. This can be set with help of the ‘corner checks’ at Reference and Table.
6. At Table, place a check at the down-left side of the table. Make sure that no other corners of the table are checked. Make sure that from the Reference listbox, Drawing Frame is selected.
7. Place a check in the down-left side of the table. We are modifying table lay-out called assembly, the scales of the tables in this layout have to be set to 1:1. So, in this case we can leave the value for Scale untouched.
8. To store the setting, click the <Update> button. If all tables are set to the desired position, close the dialog with <Apply> and <OK>.
9. You will return to the previous dialog, where you can adapt the other table layout, assembly_a3. Follow the same procedure as above, but mind for the different scale (1:2).
10. If all table layouts are set properly, close all dialogs with <Apply> and <OK>. The settings are saved into a *.lay file, which are stored in the attributes folder of the model folder.

124 Layout and Table layout
Use dwg/dxf files as a templateWhen you have a company logo created as a dwg or dxf file, you can add this file directly to a template.
Also third party drawings (principals/architects) can be provided with the right template quick and easily.
Step plan 1. Go to Properties > Layout and select the template you want to add the dwg/dxf file to.
2. In Available tables select the option <DWG/DXF> and add this template to the Chosen tables using the green arrow in the middle.
3. A browse dialog appears, where the dxf/dwg file can be located:

Layout and Table layout 125
4. The dwg/dxf file is now added to the Chosen tables. Next, the dxf/dwg file can be positioned on the drawing sheet, using the corner checks.
5. Make sure that the logo is created with the correct scale. The logo also must be positioned on the coordinate origin (0,0).

126 Layout and Table layout
DWG/DXFIt was already possible to add a key plan-dwg/dxf file to Tekla Structures draw-ings. It is also possible to add regular dwg/dxf files to drawing layouts. The pro-cedure of adding the dwg/dxf is the same as for the key plan.
Step plan In the model environment, go to Properties > Layout and select the table where you want to add a dwg/dxf to. In the “Available tables”, select DWG/DXF and click the ‘right-arrow’ button. A browse-dialog appears, where the dxf/dwg file can be located. Next, the dxf/dwg file can be positioned on the drawing sheet, using the corner checks.

Layout and Table layout 127
Table Layout when using Auto SizingIf in the Layout properties, the Size definition mode is set to Auto Size, a table layout can not be selected. See picture:
Nevertheless, a table layout will be used. Which table layout is used, is also set in the Layout properties. (Properties > Layout).
In the 1st dialog, select a layout, e.g. assembly. Next, click Fixed Sizes, dialog Fixed sizes open in which you set what sizes may be chosen and which table lay-out is connected to which size. In this example, a drawing with layout assembly and AutoSize enabled, never can choose a A4 sheet size because that size is not set in the list with Fixed Sizes. However, the A4 size can be added of course.

128 Editing templates
2.23 Editing templatesTemplates can be created and edited in the Template Editor. Open this editor in the pull-down menu Tools > Templates... or click the icon:
Start > Programs > TeklaStructures version > Tools > Template Editor 3.3 > Template editor enu Europe.
To open an existing template:
• Go to File > Open..• In the list, select for example assembly_partlist_finish.tpl and click <OK>• The template will be displayed and can de edited now:
See also For more information about the Template editor, see Tekla Structures.pdf in the folder: disc:\TeklaStructures\version\environments\europe\pdf.

Reports 129
2.24 ReportsTo generate reports, go to File > Report or click on the icon, the dialog box Report appears:
Step plan 1. Select the desired report, now there are two options:
• Create a report of all parts in the model, click the button <Create from all>
• Create a report of selected parts. First make a selection of the model. Next, click <Create from selected>
If the numbering is not up-to-date, the following dialog appears:
Re-number the model.
2. Next you choose if, and how the report must be displayed

130 Reports
3. Before this, go to the tab Options and select Yes or No in the listbox Show created report.
4. If the option Show report in the tab Options is set to On dialog and Show created report is set to Yes, than the report will be displayed in a dialog automatically after generation of the report has been completed.
To add more information to reports, you can make use of the fields Title 1, Title 2 and Title 3.
Example
By default, the name of the saved report file is equal to the name of the report as it is shown in the list. However, you can edit the filename before generating the report. This can be useful when using the same report more than once in a model.
Reports are saved in the folder Reports in the model folder.
Tekla Structures provides a large number of reports. In case only a few of them are used, it can be useful to move the unnec-essarily reports to another folder. This makes that the reports are not listed anymore in the Report-dialog.

Printing reports 131
2.25 Printing reportsPrinting reports can be done by clicking the button <Print> in the Report dialog box:
The report can be located and selected by clicking the <Browse> button. The default folder is the current model folder.
The report font can be set also in this dialog box. By default, the report is being printed to the Default printer. If you want to print to another printing device, than press the <Printer setup> button and select another device.

132 Saw cut angles
2.26 Saw cut anglesOn some reports are the saw cut angles mentioned.
In the figure below is displayed which saw angle corresponds to which report parameter. The angles always determined according to the local coordinate sys-tem.
See also For more information, see Moving start- and endpoints (p. 29) in the Modeling Manual.
Example The local direction between reference points (from point 1 to point 2) is always the positive X-direction.
2.27 Cannot open a drawing anymoreSometimes one or more drawings can not open any more. This is the cause of:
• A *.dg file (in the folder drawings) is deleted from the model folder. Never delete these files, these are drawings.
• When Tekla Structures is opened twice and the same model is opened twice.
Example In a model one or more drawings are modified, saved and closed. Now Tekla Structures is closed and the model is saved. After that the “other” model is saved and Tekla Structures is closed.
If you open the model now, you cannot open one or more drawings any more.
Angle 1Z = -30°
1 2
Angle 2Z = 30°
1 2
Angle 1Y = -30°
1 2
Angle 2Y = 30°
1 2

Classifier 133
2.28 Classifier
Classifier principleThe classifier enables you to create different drawing styles.You can use the clas-sifier to control the drawing properties for different types of model objects, for example:
• Different phases in separate colors
• Different parts in separate colors
• Different material grades in separate colors
Except colors, you can also apply this to the position of part marks for each sepa-rate profile, phase and material grade.
The picture below shows an example how to use the classifier. The phases appear in separate colors. Also the position of the part marks differs for each phase.
The classifier works by using a specific naming convention for saved properties. We create them in steps. Once created, you can use them, of course, again and again. It enables you to create drawings containing a specific style every time!
phase 1
phase 2phase 3
phase 4

134 Classifier
The classifier uses the following properties:
• general arrangement drawing properties
• view filter properties
• object properties, for example; part, part mark, bolt and bolt mark
The classifier works by using a specific naming convention for saved properties (see picture below).
On the basis of several examples we will explain how the classifier works.
Make sure that the names that you use for the properties match to each other!
The name of the object properties must always start with “filter_”!!

Classifier 135
“Phase” propertiesYou now learn how to create a drawing in which different phases appear in dif-ferent colors.
Define drawing properties1. Go to > Properties > General arrangement drawing. Create a general
arrangement drawing property, enter the name “phase” in the text box and click <Save as>.
Creating view filters2. Create view filters to define the specific group of model objects, whose
appearance you want to define. In this example every phase appears in a cor-responding color on a drawing. So for each phase we create a view filter, one view filter for phase 1, one view filter for phase 2, etc.
3. Open any drawing and double-click on a view. Click on the button Filter. In the dialog box View filter properties go to the tab Numbers and define the setting so that phase 1 is filtered (see picture below). Enter the name phase 1 in the text box and click <Save as>.
4. Repeat the steps for all phases you want to define. In this example: phase 2, phase 3 and phase 4. Click <Cancel> to close the dialog box!
Do not click <Apply>, as this will apply the current filter to the entire drawing and the Classifier will not work! Just click <Cancel>.

136 Classifier
Creating drawing object property files5. For each phase you can define the corresponding color who appears on a
drawing. In this example phase 1, 2, 3 and 4. Double-click on a view and click on the button Part. Define the setting for phase 1. Enter the name filter_phase_phase1 in the text box and click <Save as>. (see picture below).
6. Repeat these steps for all phases you want to define. In this example: filter_phase_phase2, filter_phase_phase3 and filter_phase_phase4. Click <Cancel> to close the dialog box!
Always use view filters when you use the Drawing Classifier. The Drawing Classifier does not recognize select filters!

Classifier 137
7. For all phases a specific color is defined. Of course it is possible to define part mark property files for each phase, or to change the appearance. Follow the steps we used for defining the part colors for each phase.
8. So now you can define the appearance and position of part mark property files for each phase. In this example phase 1, 2, 3 and 4. Double-click on a view and click on the button Part mark. Define the setting for phase 1. Enter the name filter_phase_phase1 in the text box and click <Save as>. (see picture below).
9. Repeat the steps for all phases you want to define. In this example: filter_phase_phase2, filter_phase_phase3 and filter_phase_phase4. Click <Cancel> to close the dialog box!

138 Classifier
Creating drawings10. Go to > Properties > General arrangement drawing... Click the down
arrow in the Load text box and select the phase drawing properties you cre-ated. Click <Load> (see picture below). Now create the general arrange-ment drawing.
You will see that a drawing is created in which different phases appear in differ-ent colors.
“Profile” propertiesYou now learn how to create a drawing in which different parts for each part name appear in different colors. So all columns in a specific color, all beams in a specific color.
phase 1
phase 2phase 3
phase 4

Classifier 139
Define drawing properties1. Go to > Properties > General arrangement drawing. Create a general
arrangement drawing property, enter the name “profile” in the text box and click <Save as>.
Creating view filters2. Create view filters to define the specific group of model objects, whose
appearance you want to define. In this example every type of profile appears in a corresponding color on a drawing. So for each profile we create a view filter, one view filter for columns, one view filter for beams, etc.
3. Open any drawing and double-click on a view. Click on the button Filter. In the dialog box View filter properties go to the tab Numbers, and in the fil-ter string text box next to Filter by Assembly position enter “C*”. (for beams B*). In the text box next to the <Save as> button, enter “column” and click <Save as>. (see picture below)

140 Classifier
4. Repeat the steps for all profiles you want to define. In this example: beam, bracing and tube. Click <Cancel> to close the dialog box!
Creating drawing object property files5. For each profile you can define the corresponding color who appears on a
drawing. In this example column, beam, tube and bracing. Double-click on a view and click on the button Part. Define the setting for columns. Enter the name filter_profile_column in the text box and click <Save as>. (see pic-ture below).

Classifier 141
6. Repeat the steps for all profiles you want to define. In this example: filter_profile_tube, filter_profile_bracing and filter_profile_beam. Click <Cancel> to close the dialog box!
Creating drawings7. Go to > Properties > General arrangement drawing... Click the down
arrow in the <Load> text box and select the profile drawing properties you created. Click <Load> (see picture below). Now create the general arrange-ment drawing.
You will see that a drawing is created in which different types of profiles appear in different colors.

142 Classifier
“Material” propertiesYou now learn how to create a drawing in which different types of material grades appear in different colors.
Define drawing properties1. Go to > Properties > General arrangement drawing. Create a general
arrangement drawing property, enter the name “material” in the text box and click <Save as>.
Creating view filters2. Create view filters to define the specific group of model objects, whose
appearance you want to define. In this example every material grade appears in a corresponding color on a drawing. So for each grade we create a view filter.

Classifier 143
3. Open any drawing and double-click on a view. Click on the button Filter. In the dialog box View filter properties go to the tab Parts, and in the filter string text box next to Part Material enter “C20-25”. In the text box next to the <Save as> button, enter “C20-25” and click <Save as>. (see picture below):
4. Repeat the steps for all material grades you want to define. In this example: timber, S235JR. Click <Cancel> to close the dialog box!

144 Classifier
Creating drawing object property files5. For each material grade you can define the corresponding color who appears
on a drawing. In this example C20-25, timber and S235JR. Double-click on a view and click on the button Part. Define the setting for material grade C20-25. Enter the name filter_material_C20-25 in the text box and click <Save as>. (see picture below).
6. Repeat the steps for all material grades you want to define. In this example: filter_material_timber and filter_material_S235JR. Click <Cancel> to close the dialog box!

Classifier 145
Creating drawings7. Go to > Properties > General arrangement drawing... Click the down
arrow in the <Load> text box and select the material drawing properties you created. Click <Load> (see picture below). Now create the general arrangement drawing.
You will see that a drawing is created in which different types of material grades appear in different colors.

146 Classifier
"Supplier" propertiesYou now learn how to create a GA drawing in which user-defined attributes are used. In this case the user-defined attributes Steel supplier.
All parts with the user-defined attribute Steel supplier appear on the drawing in Orange, also the Hidden lines and the Own hidden lines will be displayed. Besides, all marks are displayed.
The other parts will appear on the drawing in White. The Hidden lines, the Own hidden lines and the marks will not be displayed:

Classifier 147
Open the model Supplier, you can download the model from the Construsoft Xtranet.
This model contains parts in which the user-defined attributes on the tab Supplier are set to, for example, Steel supplier or Glass supplier.
Define drawing properties1. Go to > Properties > General arrangement drawing. Create a general
arrangement drawing property, enter the name “steelsupplier” in the text box and click <Save as>.
Creating view filtersFirst we have to find out in the model what we need to enter in the view filter in the drawing:
2. The view filters define the specific group of model objects, whose appear-ance you want to define. In this example all parts containing the user-defined attribute Steel supplier appear on a drawing in a specific color.
3. Click Setup > Select filter... to open the dialog box Object group- select filter
4. To find out easily what to enter for the filter properties, go to the column Category and select Object
5. In the column Property select the option Supplier in the list box
6. In the column Condition select the option Equals
7. In the column Value select the option Select from model... to select the con-cerning part in the model.

148 Classifier
8. Click on a steel part, in the column Value the digit 1 appears. You can filter on this.

Classifier 149
9. Open any drawing and double-click on a view. Click on the button Filter. In the dialog box View filter properties go to the tab User attributes and define the setting. Save this setting steel in <Save as> as follows:
10. Repeat the steps if necessary for the other suppliers you want to define. Click <Cancel> to close the dialog box!
Do not click <Apply>, as this will apply the current filter to the entire drawing and the Classifier will not work!
Always use view filters when you use the Drawing Classifier. The Drawing Classifier does not recognize select filters!

150 Classifier
Creating drawing object property files11. For user-defined attribute Steel supplier you can define the corresponding
color who appears on a drawing. Double-click on a view and click on the button Part. Define the setting for steel. Enter the name filter_steelsupplier_steel in the text box and click <Save as>. (see picture below).
12. Repeat the steps for the user-defined attribute values you want to define. In this example: filter_timbersupplier_timber and filter_glasssupplier_glass. Click <Cancel> to close the dialog box!

Classifier 151
13. You can also define the part marks. Double-click on a view and click on the button Part marks. Define the setting for steel. Enter the name filter_steelsupplier_steel in the text box and click <Save as>. (see picture below).
14. Repeat the steps for other user-defined attribute values you want to define. Click <Cancel> to close the dialog box!

152 Classifier

Classifier 153
Creating drawings15. Go to > Properties > General arrangement drawing... Click the down
arrow in the <Load> text box and select the Steelsupplier drawing proper-ties you created. Click <Load> (see picture below). Now create the general arrangement drawing.
You will see that all parts with the user-defined attribute Steel supplier appear on the drawing in Orange, also the Hidden lines, the Own hidden lines and the marks are displayed.

154 Classifier
ExerciseIt may occur that an existing project needs some additions, for example an awning. On a GA-drawing the following has to be set:
• Only for the awning, part marks have to be added, not for the existing structure
• The parts of the existing structure are displayed as dotted lines, the part lines of the awning are displayed as full lines.
For this exercise you can make use of model Hal_1. Create a GA drawing and make use of a classifier setting:

Classifier 155
Step plan 1. Make sure the awning is in a unique phase in the model (e.g. phase2)
2. Open the phase manager
3. Select phase 2 and click <Objects by phase>, all parts who belong to the awning will highlight in the model view
4. Click the icon Fit work area by parts in selected views or in the pull-down menu go to View > Fit work area, The work area is now sized to the awning:
5. In the GA drawing properties, adjust the setting “phase”
Fitted work area

156 Classifier
6. Now create a GA drawing by making use of the setting “phase”
If necessary, you can resize the view in the drawing.

Classifier 157
Classifier for assembly- and cast unit drawingsYou can use the Drawing Classifier not only for general arrangement drawings, but also for assembly- and cast unit drawings.
You now learn how to create an assembly drawing in which several welded parts appear in different colors. These parts also appear with different part marks.
On the basis of an examples we will explain how the classifier works
Define drawing properties1. Go to > Properties > Assembly drawing. Create an assembly drawing
property, enter the name “beam” in the text box and click <Save as>.
Creating view filters2. In this example all different welded parts appear in a corresponding color on
the assembly drawing. So for each welded part we create a view filter. You must create the filter for assembly drawings in the general arrangement drawing filter!

158 Classifier
3. Open any drawing and double-click on a view. Click on the button Filter. In the dialog box View filter properties go to the tab Parts and define the set-ting. In the text box next to the <Save as> button, enter stiffener and click <Save as>, see picture below:
4. Repeat the steps for all welded parts you want to define. In this example: cleat and haunch. Click <Cancel> to close the dialog box!

Classifier 159
Creating drawing object property files5. For each welded part you can define the corresponding color on the assem-
bly drawing. In this example stiffener, cleat and haunch. Go to > Properties > Assembly drawing... > Part. Define the setting for stiffener. Enter the name filter_beam_stiffener in the text box and click <Save as>. (see picture below).
6. Repeat the steps for all parts you want to define. In this example: filter_beam_cleat and filter_beam_haunch. Click <Cancel> to close the dialog box!

160 Classifier
Creating drawings7. Go to > Properties > Assembly drawing... Click the down arrow in the
Load text box and select the beam drawing properties you created. Click <Load> (see picture below). Now create the general arrangement drawing.
You will see that a drawing is created in which different welded parts appear in different colors.
The Drawing Classifier can only be used for objects you can fil-ter!

Original drawing 161
2.29 Original drawingWhen you have several identical elements, only one element is used to create the drawing. In some cases it is handy to know from which original element the drawing has been created, i.e. to modify the user defined attributes or to reinforce that element.
In the user defined attributes at the tab Concrete you can define an element to be the original for the drawing:

162 Original drawing
Inhere you set this element to be the original and by using a filter you can find out which elements are originals for the drawings.
Load the filter "original-drawing", all elements set to Yes in the user defined attributes will be displayed in the model view:

Original drawing 163
Then open the drawing list, select the drawing from which you want to know what the original element is and click Select parts. The original part will high-light.
You can also find out the original element in the model by using the list "id_original_drawing". Select the drawing in the drawing list, create a list from the selected drawing, select the ID-number in the list and the highlighted element in the model is the original for the drawing.

164 Explanation of file extensions
2.30 Explanation of file extensions
Description File extensionBeam setting *.prtColumn setting *.clmConcrete column setting *.cclConcrete panel setting *.cpnSingle part drawing setting *.wdAssembly drawing setting *.adGA drawing setting *.gdMulti-drawing setting (in model) *.mdView setting in the Model Editor *.mviView setting in the Drawing Editor *.viReports *.xsrReport file (in Template/Reports editor) *.rptTemplate file (in Template/Reports editor) *.tplWizard settings *.dprocSelect Filter settings in the Model Editor *.SObjGrpSelect Filter settings in the Drawing Editor *.dsfWeld setting (in model) *.wldDimension setting *.dimText file *.txtTable layout setting *.laySymbol library file (in Symbol Editor) *.sym
Databases Filename LocationProfile catalog Profdb.bin ProfilMaterial catalog Matdb.bin ProfilBolt catalog Screwdb.bin ProfilBolt assembly catalog Assdb.bin ProfilPlotter catalog Plotdev.bin System

Appendix 165
2.31 Appendix
Concrete related reportsLot-list-concrete
Castunit-phase-location
Castunit-embeds-list

166 Appendix
Castunit-list
Castunit-pos-list
This list only displays the cast unit shapes.

Appendix 167
Combi_bnw_fillerpl_treadedend_ list
Cs_calc
This list shows bolts, nuts, washers, filler plates and threaded ends.
Report required for export to Calc.

168 Appendix
CS_Calc_BD Report required for the link to ConstruSteel.
Phase-castunit-list
Phase_manager
Id-castunit-check-large-assembly

Appendix 169
Id_castunit_ embedded_coor
Id-castunit-coordinates
Id_castunit_sub assembly_coor

170 Appendix
Id_bolt_list
Id_bolt_list_100
Id_componentlist
Pressing a ID-line in the list will highlight the bolts in the model.
This report only shows bolts with a length of 100 mm. Mostly these are bolts which are modelled incorrect.
Press the button Fit work area by parts in selected views if you cannot find the bolts.
Pressing a ID-line in the list will highlight the object in the model.

Appendix 171
Id_length_list
Id_loose_parts
Id_original_ drawing
This report shows assemblies consisting of only one part. For example plates you forgot to weld. Pressing a ID-line in the list will highlight the profile in the model.
In the drawing list, select a drawing and create the report; if a line is selected, the corresponding part from which the drawing was created ,will highlight in the model.

172 Appendix
Id_part_list
Embedded-parts
Locked_objects_ report
Pressing a ID-line in the list will highlight the profile in the model.

Appendix 173
Neoprene
Notification_ report
Area

174 Appendix
Area-walls
Pile-reference
Pile-reference-location
Drawing_revision_list

Appendix 175
Drawing_last_ revision_list
Starter-bars
Sub-assembly-part-list
Drawing_list_file

176 Appendix
Drawing_list
Multi-drawing-contentlist
Multi_drawing_ list
Xyz-coordinates-Total Station.txt
Report for Total Station. (tool for positioning columns on site)

Appendix 177
Concrete related templatesCastunit
Castunit2
Castunit_phase_number
Castunit-revision
Company_name

178 Appendix
Final_provisional
Cast-unit-list
phase-number-castunit
Phasemanager
Enter here in the drawing:

Appendix 179
Driven-pile-list
Embeds
Embeds2
Kistzijde
BS_baseplate
Pile-list

180 Appendix
Pathname
Revision
Revision_last
Wall-tie
Dowel-in-list
Dowel-in-list2
Template_A
Template_B

Appendix 181
Template_B2
Stortzijde
Grid
Tekla_structures
Tolerances
Steel related reportsAnchorlist
Use the "anchor filter" to select!

182 Appendix
Assembly_bolt _list2
Assembly_bolt _list3
Assembly_bolt _list_s_w
Assembly_COG

Appendix 183
Assembly_COG_grid
Assembly_ coordinates_list
Assembly_finish_list
Assembly_list

184 Appendix
Assembly_lot_list
Assembly_nut _list
Assembly_part _hole_list

Appendix 185
Assembly_part _list
Assembly_part_ per_phase_list
Assembly_phase_list

186 Appendix
Assembly_phase_list2
Assembly_stud _list
Bolt_list
Bolt_list_2

Appendix 187
combi_bnw_ fillerpl_ treadedend_list
Cs_calc
Cs_calc Report required for the link to Construsteel.
Drawing_last _revision_list
This list shows bolts, nuts, washers, filler plates and threaded ends.
Report required for export to Calc.

188 Appendix
Drawing_list
Drawing_list_file
Drawing_revision_list

Appendix 189
Flat_bars_list
Holes_list
Id_assembly_list
This list only displays flat bars, even if other profile types are selected.
Pressing a ID-line in the list will highlight the profile in the model.

190 Appendix
Id_bolt_list
Id_bolt_list_100
Id_componentlist
Pressing a ID-line in the list will highlight the profile in the model.
This report only shows bolts with a length of 100 mm. Mostly these are bolts which are modelled incorrect. Press the button Fit work area by parts in selected views if you cannot find the bolts.
Pressing a ID-line in the list will highlight the profile in the model.

Appendix 191
Id_length_gross
Id_length_list
Id_loose_parts
This report only shows the profiles which differ in LENGTH and LENGTH_GROSS.
Pressing a ID-line in the list will highlight the profile in the model.
This report shows assemblies consisting of only one part. For example plates you forgot to weld. Pressing a ID-line in the list will highlight the profile in the model.

192 Appendix
Id_loose_parts _NOT
Id_original_ drawing
Id_part_list
This report is the opposite of the report id_loose_parts. So this report does not select loose plates, filler plates and wind braces consisting of one part. Pressing a ID-line in the list will highlight the profile in the model.
To use the report you need to select a drawing in the drawing list and create the report Id_original_drawing; if a line in the report is selected, the corre-sponding part will be highlighted in the model.
Pressing a ID-line in the list will highlight the profile in the model.

Appendix 193
Id_saw_list
Id_weld_list
Locked_objects _report
Material_list.csv For more information about this list, see document Tekla Structures.pdf in the folder disc:\TeklaStructures\version\environments\europe\pdf.
Pressing a ID-line in the list will highlight the profile in the model.
Pressing a ID-line in the list will highlight the weld in the model.

194 Appendix
Material_list
Material_report _list
Matrix
Report required for exporting to Matrix.

Appendix 195
Matrix2
Multi_drawing contentlist
Multi_drawing _list
Notification report
Report can be used in DSTV converter.

196 Appendix
Nut_list
Part_assembly _list
Part_hole_list
Number of holes and diameters per part number.

Appendix 197
Part_list
Part_list2
Part_list_prelim _mark

198 Appendix
Part_phase_list
Part_quantity_list
Phase_manager
Pms1 Report which can be read into PMS (no example available)

Appendix 199
Preliminary_mark_list
Profiles_list
Displays all profiles, except plates.
Below “saw” are 2 columns showing the value “0”or “1”. (0=square, 1=bevelled).
M/S means if the part is a main part or secondary part. “1”=main part, “0”=secondary part.

200 Appendix
Saw_list
Saw_list_part _assembly
Saw_list_W_A
This list only shows profiles which match the following requirements:
- profiles may not be plates
- at least one profile-end must be skew
For each profile are the saw cut angles displayed (Y1, Y2, Z1, Z2)

Appendix 201
Shorten_list
Status_list
Steelproject Report which can be read into Steelproject (no example available)
This report only shows profiles which meet the following conditions:
- profiles may not be plates
- both profile ends must be square
This report displays the opposite of the saw list.

202 Appendix
Step_list
Stud_list
Super_assembly _list
This report only shows profiles with material “STEP”.
The default material setting in the component is “STEP”.
In the component, pick a step profile.

Appendix 203
Super_assembly_part_list
Uda_list
Washer_list
This report displays information, filled in the “User Defined Attributes” (UDA) in the profile properties dialogs.

204 Appendix
xyz-coordinates-TotalStation
Report required for Total Station (as a tool on site for positioning columns).

Appendix 205
Steel related templatesAnchorlist
Assembly_bolt_list
Assembly_finish_list
Assembly_in_assembly
Assembly_list_1
This template only displays parts with the name ANCHOR and CASTPLATE.

206 Appendix
Assembly_list_no_dummy
Assembly_lot_ number
Assembly_part_ list_super_ assembly
Assembly_partlist_comment

Appendix 207
Assembly_ partlist_finish
Assembly_ partlist_finish_ chamber

208 Appendix
Assembly_ partlist_finish_ no_dummy
Assembly_ partlist_name
Assembly_phase_number

Appendix 209
Assembly_super_assembly
Castplate_ toplevel
Company_name
Drawing_part_ assembly

210 Appendix
Final provisional
Grid
Grid_main_ assembly
Lot_assembly_ number
Part_assembly
Part_phase
Enter here in the drawing:

Appendix 211
Partlist
Phase_assembly_number
Phase_number_main_assembly
Phasemanager
Plotdate
Revision
Revision last
Tekla_Structures
Template_A1

212 Appendix
Template_A2
Template_A
Template_B
Template_B2
UDA

Notes: 213
2.32 Notes:

214 Notes:
.

1Tekla Structures 13.1 Standard documents
3 Tekla Structures 13.1 Standard documents
Subjects This document contains the following subjects:
• General (p.3)• AutoConnection and AutoDefaults (p.4)• Ini file variables (p.16)• Using characters in Tekla Structures (p.61)• Classifier (p.62)• Component database (p.91)• Control numbers (p.100)• Converting plates to flat bars (p.103)• Create adjusted symbols (p.105)• Creating toolbars, own pull-down menu’s and shortkeys (p.111)• Dimensioning Reference side (p.128)• DSTV2DXF (p.134)• DWG/DXF (p.142)• Filter by user attributes (p.166)• Hatching (p.169)• ID reports (p.178)• Key plan (p.184)• Alternative numbering for Multi drawings (p.194)• Tekla Stuctures models (p.197)• Modify user defined attributes in the file objects.inp (p.216)• NC files and pop marks (p.231)• Super- and sub assemblies (p.254)• Numbering UDA (p.276)• Opening reports in Microsoft Excel and Word (p.294)• Extend the contextmenu "Copy to" (p.304)• Options dialog box (p.307)• Ini files (p.311)• Personal and other user settings (p.323)

2Tekla Structures 13.1 Standard documents
• Parametric modeling (p.327)• Preliminary marks (p.332)• Profile catalog (p.334)• Profile length calculation (p.356)• Save and load defaults (p.358)• Save Select switches and Snap settings (p.364)• Sketching parametric profiles (p.369)• Tekla Structures Import and Export (p.392)• ArchiCAD 9 - TS 11.2 im- and export (p.396)• ArchiCAD 11 - TS 12.0 im- and export (p.402)• Autodesk Inventor im- and export (p.406)• Create a 3D PDF from a Tekla Structures Model (p.410)• IFC im- and export (p.413)• Microstation im- and export (p.418)• Pro/Engineer import (p.423)• SolidWorks im- and export (p.426)• Tekla Structures STEP IGES Converter (p.432)• Stairs and railings (p.437)• Standard parts (p.473)• Surface treatment (p.475)• Tips Windows Explorer (p.497)• Unfolding profiles and plates (p.504)• Web models (p.512)• Weight, area and volume calculation (p.524)• Xstwerkv (p.536)

3Tekla Structures 13.1 Standard documents
3.1 GeneralBesides Tekla Structures you can use the following programs:
DSTV2DXF Program to convert NC files to *.dxf-files to drive plasmacutters and other cut-ting devices, see DSTV2DXF (p.134).
DWG Viewer Program to view DWG and DXF files, the shortcut to disc:\TeklaStructures\ver-sion\nt\bin\dwgviewer.exe is located on the Desktop.
DSTV Convertor Conversion program for NC files, see Xtranet.
Xstwerkv Program to export to SCIA Cimsteel, Concreet and Matrix, see Xstwerkv (p.536).

4Tekla Structures 13.1 Standard documents
3.2 AutoConnection and AutoDefaultsTopics This chapter is divided into following sections:
AutoDefaults (p.6)
AutoConnection: manually (p.10)
AutoConnection: automatically (p.11)
Merging defaults (p.15)
AutoConnection and AutoDefaults will create the right connection or detail in a specific situation.
What is a connection and what is a detail?
Detail 1 profile and one point
Connection 2 of more profiles
This means Tekla Structures recognizes which profile(s) are used and therefore Tekla Structures utilize a certain component setting. Because of this, the user does not have to select the component and the component setting.
However, two conditions have to be fulfilled:
• the AutoConnection must be defined
• the AutoDefaults must be defined
In the example below there is a connection between a column and a beam. If the conditions are fulfilled, Tekla Structures creates the correct connection. If one of the profile changes, the connection will be modified automatically according to the AutoDefaults settings.

5Tekla Structures 13.1 Standard documents

6Tekla Structures 13.1 Standard documents
AutoDefaultsAutoDefaults determines which component setting belongs to which profile.
This means that per profile type a setting can be defined, but it can also mean that a component setting be linked to a certain size range. For example; all rectangu-lar hollow sections with height 80mm, or all rectangular hollow sections with size 80 - 100mm will use the same component setting.
How is it done? Open a model. Position a column HEA240. Open component 1004 (Base plate) and load setting AD. Now create the component in the model. A neat base plate will be created.
Now change the column into a IPE300. Both the base plate as well as the bolt pattern will change.
How to set this? Go to Set up > AutoDefaults...

7Tekla Structures 13.1 Standard documents
The AutoDefaults group called Construsoft will be shown. Multiple groups can be defined. The number of groups is unlimited. Usually, 5 groups will be suffi-cient. Creating, copying, moving and deleting groups can be done with the right mouse button. Renaming a group can be done with F2.
Double-click the Construsoft group. All component pages will appear. Double-click page 5, that is the page which contains the base plate component, than dou-ble-click component 1004.

8Tekla Structures 13.1 Standard documents
Several rule sets are defined. The name of a rule is meaningless, it’s only for more clearness for the user.
Right mouse click on ‘UNP’, now select "Edit rule set" from the contextmenu.
The rule is displayed in the right side of the dialog box. In this example, the main (primary) part must be an UNP profile. The size of the profile is irrelevant. So, whether it is an UNP140 or UNP300, that does not matter. If the profile matches the rule, Tekla Structures can enter the loop.
If you close the dialog box by pressing the cross-button, the changes made in the dialog box will not be stored. After applying changes, always close the dialog box with the <OK> button.
Click <OK> to close the dialog box. You will return to the previous dialog box, AutoDefaults Setup.

9Tekla Structures 13.1 Standard documents
Right-mouse-click on rule UNP80, select Edit Rule set from the contextmenu.
One rule is set: the primary profile must be an UNP80 profile. All UNP profile sizes have this same rule, but for their accompanying sizes of course.
Now double-click UNP80. A new icon appears in the tree. This is the component setting that is used for this rule.

10Tekla Structures 13.1 Standard documents
Click right mouse on the component setting, a contextmenu appears. The option Select connection parameters will open another dialog box where a component setting can be selected. If Edit Connection parameters is selected, all possible component settings are displayed. These settings can be edited also.
In this way you can attach an other component setting to this UNP80 rule.
A component setting is made for each UNP size. For example; if a UNP200 is present in the model, Tekla Structures will operate as follows:
A UNP200profile matches the UNP-rule (Primary part=UNP*). So the loop will be entered. Next, Tekla Structures comes to UNP80. A UNP200 profile does not match the rule for the UNP80 profile (rule= prim.prof UNP80). Tekla Structures will continue downwards to UNP100, UNP120, etc. until it comes to the UNP200 profile, which rule matches the profile. Now Tekla Structures will enter the loop and check which component setting is attached.
ExerciseMake that a tube column D<100 mm gets 2 bolts, tube column D100 - 200 needs 4 bolts and tube column D>200 needs 6 bolts.
First create 3 settings for base plate component1004. After that, define the Auto-Defaults.
What if it also counts for seamless tubes? What to edit?
AutoConnection: manuallyPosition a HEA240 column and a IPE300 beam in the model, like described on page 1. For component #144, load setting "AD" and apply the component to the column-beam connection.
A decent connection will be created. When modifying the beam profile to a IPE160 profile, the connection will change.
Also this feature is defined in AutoDefaults. Take a look at this setting.
In this way you can generate all connections in the model. When a modification is needed. all connection will change automatically (if needed).
For more automate, another function is added: automatic AutoConnection

11Tekla Structures 13.1 Standard documents
AutoConnection: automaticallyFor faster modelling also AutoConnection has to be defined. In AutoConnection is defined which component has to be applied in which situation.
Six situations are defined (Tools > AutoConnection):
Just like in AutoDefaults, several groups can be created. Each group has 6 options.
The connection mentioned in the previous paragraph is of type Beam to Column (flange). The setting looks like:
By pressing the right mouse button on a rule (Edit Rule set), you can see the con-dition for that rule.

12Tekla Structures 13.1 Standard documents
In the rule mentioned above, the slope angle of the connecting beam may not vary more than -1 and +1 degree compared to the primary part (in this case the column).
If the situation meets this rule, than component 144 will be used. See picture.
Method 1. First create the settings for the component to be used
2. Test this setting as described in AutoConnection: manually op pagina 10
3. Finally, define the AutoConnection
Extra information When you load component setting AD, all input fields will be empty. But the option AutoDefaults Group is defined (tab General).

13Tekla Structures 13.1 Standard documents
If this setting is applied, Tekla Structures will consult the definitions in AutoDe-faults. But if you enter a single value in de component dialog box, that value will taken. For example: if a plate thickness is set to 20mm, but in AutoDefaults that thickness is set to 10mm, than the value of 20mm will be taken. Even if the con-nected profiles are modified, the plate will retain the 20mm value. So, it is rec-ommended that the AD-setting only is defined in the AutoDefaults group.
For correct functioning of the AC/AD, it is recommended to set the direction of the component to auto.
DescriptionProfile name Name of the profile, like BEAM, COLUMN, BRACING.Profile type Based on the number of the predefined cross section.

14Tekla Structures 13.1 Standard documents
DescriptionProfile Names like IPE300, HE?140 en UNP*Height The ‘h’ value in the profile catalogWeb thickness The ‘s’ value in the profile catalogFlange thickness The ‘t’ in the profile catalogMaterial Material of the profiles, set in the profiles’ propertiesFlange width The ‘b’ value in the in the profile catalogSeveral Force rules
123
2829

15Tekla Structures 13.1 Standard documents
Rule sets can be copied. Remind that AutoDefaults will adapt the component number.
Merging defaultsAutoDefaults are saved in file defaults.zxt. Several defaults.zxt files can be merged. To do this:
• Create a folder named def1 and place the file defaults.zxt in this folder.
• Rename the file to ‘defaults.txt.gz’. The can now be extracted with Winzip.
• Extract the file to folder def1.
• The file defaults.zxt will appear in the folder.
• Do the same for the second defaults.zxt and create a folder named def2.
• Open the defaults.txt in Wordpad. Merge the two defaults.txt in one file. Remind that the names of the root are unique. See picture. The text next to ROOT must be different!
• After merging, save the file and rename it to defaults.zxt
• Copy the file to the ‘attributes’ folder of your model, or to the folder ts. Saving the file in the attributes folder first is the best option, in this way you can test the file!

16Tekla Structures 13.1 Standard documents
3.3 Ini file variablesTopics This chapter is divided into following sections:
XS_ALWAYS_CONFIRM_SAVE_WHEN_CLOSING_DRAWING (p.18)
XS_BACKGROUND_COLOR (p.19)
XS_BASE_LINE_WIDTH (p.19)
XS_BASICVIEW (p.20)
XS_BLACK_DRAWING_BACKGROUND (p.21)
XS_CHAMFER_DISPLAY_LENGTH_FACTOR (p.21)
XS_CHAMFER_ACCURACY_FACTOR (p.21)
XS_CHANGE_WORKAREA_WHEN_MODIFYING_VIEW_DEPTH (p.21)
XS_CS_CHAMFER_DIVIDE_ANGLE (p.22)
XS_CONSIDER_NEIGHBOUR_PARTS_IN_HIDDEN (p.22)
XS_CREATE_ROUND_HOLE_DIMENSIONS (p.22)
XS_DIMENSION_DIGIT_GROUPING_CHARACTER (p.24)
XS_DIMENSION_DIGIT_GROUPING_COUNT (p.25)
XS_DIMENSION_EXTENSION_LINE_AWAY_FACTOR (p.25)
XS_DIMENSION_EXTENSION_LINE_TOWARD_FACTOR (p.25)
XS_DONT_SHOW_POLYBEAM_MID_EDGES (p.26)
XS_DO_NOT_COPY_GA_DRAWING_VIEW_FILTER_AUTOMATICALLY_FROM_MODEL_VIEW (p.27)
XS_DO_NOT_CREATE_PROFILE_DIMENSIONS_FOR_CONCRETE (p.27)
XS_DO_NOT_DISPLAY_CHAMFERS (p.27)
XS_DO_NOT_REMOVE_END_ABSOLUTE_DIMENSIONS (p.27)
XS_DRAW_CAST_PHASE_INTERNAL_LINES (p.28)
XS_DRAW_CHAMFERS_HANDLES (p.29)
XS_DRAW_LONG_HOLE_DIMENSIONS (p.29)
XS_DRAWING_GRID_LABEL_FRAME_FIXED_WIDTH (p.31)
XS_DRAWING_SHEET (p.31)
XS_DSTV_PRINT_NET_AND_GROSS_LENGTH (p.32)

17Tekla Structures 13.1 Standard documents
XS_FLAT_THICKNESS_TOLERANCE (p.32)
XS_GRID_COLOR (p.33)
XS_HIDDEN_LINES_CHECK_TOLERANCE (p.33)
XS_MARK_ALL_BOLT_GROUPS_SEPARATELY (p.34)
XS_MARK_LEADER_LINE_POSITION_TYPE_FOR_NO_FRAME (p.35)
XS_MARK_LEADER_LINE_POSITION_TYPE_FOR_RECTANGULAR_FRAME (p.35)
XS_MAX_DECIMALS_IN_PROFILE_NAME (p.36)
XS_MIS_FILE_DIRECTORY (p.36)
XS_NO_END_VIEWS_TO_INCLUDED_SINGLE_DRAWINGS (p.37)
XS_NO_RELATIVE_SHAPE_DIMENSIONS (p.38)
XS_NO_SINGLE_PART_DRAWINGS_FOR (p.38)
XS_OMIT_MARKS_OF_HIDDEN_PARTS_IN_GA_DRAWINGS (p.38)
XS_OMIT_MARKS_OF_PARTS_OUT_OF_VIEW_PLANE_LIMIT_ANGLE (p.39)
XS_PART_MARKS_ALWAYS_VISIBLE_IN_DRAWING (p.39)
XS_PART_POSITION_TO_LEADING_EDGE (p.40)
XS_PART_POSITION_TO_LEADING_EDGE_IN_COLUMNS_ALSO (p.41)
XS_PIXEL_TOLERANCE (p.42)
XS_REFERENCE_ROUND_SEGMENTS (p.42)
XS_RENDERED_CURSOR_LINE_WIDTH (p.42)
XS_RENDERED_FOG_START_VALUE (p.42)
XS_RENDERED_PIXEL_TOLERANCE_SCALE (p.43)
XS_ROTATE_CUT_VIEWS (p.43)
XS_ROUND_SEGMENTS (p.45)
XS_SMALL_TUBE_ROUND_SEGMENTS (p.45)
XS_LARGE_TUBE_ROUND_SEGMENTS (p.45)
XS_SHOW_REVISION_MARK_ON_DRAWING_LIST (p.45)
XS_SINGLE_EXCLUDE (p.46)
XS_SINGLE_NO_RELATIVE_SHAPE_DIMENSIONS (p.48)

18Tekla Structures 13.1 Standard documents
XS_SOLID_BUFFER_SIZE (p.48)
XS_SOLID_USE_HIGHER_ACCURACY (p.48)
XS_STANDARD_GUSSET_WIDTH_TOLERANCE (p.49)
XS_STANDARD_STIFFENER_WIDTH_TOLERANCE (p.50)
XS_TUBE_UNWRAP_WITH_CUT_HOLES (p.50)
XS_UPDATE_MARK_PLACING_IN_DRAWING (p.52)
XS_UPSIDE_DOWN_TEXT_ALLOWED (p.53)
XS_USE_ASSEMBLY_NUMBER_FOR (p.55)
XS_USE_SMALLER_GUSSET_PLATE (p.57)
XS_USE_TUBE_INNER_LENGTH_IN_DIMENSIONING (p.58)
XS_VIEW (p.58)
XS_VIEW_DIM... (p.58)
XS_VIEW_PART_LABEL_COLOR (p.60)
XS_ALWAYS_CONFIRM_SAVE_WHEN_CLOSING_DRAWINGCategory Drawing properties
If you close a drawing without making any changes, Tekla Structures does not prompt you to save the drawing.
Enter TRUE in the value field to always display the confirmation dialog box:

19Tekla Structures 13.1 Standard documents
XS_BACKGROUND_COLORCategory Model view
Use this variable and also the variables XS_BACKGROUND_COLOR2 up to and XS_BACKGROUND_COLOR4 to define the background color in rendered views. Define the color using the RGB (Red Green Blue) values. The scale is from 0 to 1.
Enter the same value for all the background color variables to make use of an even color.
Examples
The changes are stored in the file options_Username.ini.
Re-open the view to activate the changes.
XS_BASE_LINE_WIDTHCategory Plotting
Use to specify the base line width for printed drawings. The default value is 0.1.
Color RGB Color RGB
Black0 0 0
Red1 0 0
White1 1 1
Yellow1 1 0
Blue0.21 0.46 0.88
Green0 1 0
Dark blue0 0 1
Grey0.75 0.75 0.75
0.9 0.9 0.90.9 0.9 0.90.2 0.3 0.50.2 0.3 0.5
An even background color is more calm for your eyes and uses less memory compared to a gradient background color.

20Tekla Structures 13.1 Standard documents
The final line thicknesses in a printed drawing is base line width multiplied by pen numbers from the Color table dialog box.
XS_BASICVIEWCategory Model view
Use to control the size and position of basic views (Part basic views and Connec-tion basic views).
Example XS_BASICVIEW_POSITION_X=100
XS_BASICVIEW_POSITION_Y=20
XS_BASICVIEW_WIDTH=650
XS_BASICVIEW_HEIGHT=570
In case you want to make use of line thicknesses such as 0,35 mm, enter the value 35 in the dialog box Color table and enter the value 0.01 for the variable.
XS_BASE_LINE_WIDTH=0.01 XS_BASE_LINE_WIDTH=0.1

21Tekla Structures 13.1 Standard documents
XS_BLACK_DRAWING_BACKGROUNDCategory Drawing view
Set to TRUE to have a black backgound and colored lines in drawings. To enable white background and black lines, clear the Value field.
XS_CHAMFER_DISPLAY_LENGTH_FACTORCategory Model view
Use to adjust the chamfer length. The higher the value, the longer the chamfer-symbol.
XS_CHAMFER_ACCURACY_FACTORCategory Speed and accuracy
Use to define the number of points used for chamfers. The default value is 1.0. Use values smaller than 4.0 to increase the number of points. Use values larger than 1.0 to decrease the number of points (smallest value is 0.1)
XS_CHANGE_WORKAREA_WHEN_MODIFYING_VIEW_DEPTHCategory Model view
Makes working with reference files easier. By default, objects such as parts and reference files outside the work area are not visible, even when they are within the display depth range.Set to TRUE to automatically adjust the work area when you change the displaydepth.
=0.1 =3.0 =8.0

22Tekla Structures 13.1 Standard documents
XS_CS_CHAMFER_DIVIDE_ANGLECategory Speed and accuracy
Use to change the angles dividing a cross section chamfer (default 10.0 degrees).
Example XS_CS_CHAMFER_DIVIDE_ANGLE=10.0
XS_CONSIDER_NEIGHBOUR_PARTS_IN_HIDDENCategory Drawing properties
Set to draw parts behind neighboring parts using hidden lines.
XS_CREATE_ROUND_HOLE_DIMENSIONSCategory Dimensioning: parts

23Tekla Structures 13.1 Standard documents
Enter TRUE in the Value field to have Tekla Structures dimension the round hole center point in drawings.

24Tekla Structures 13.1 Standard documents
XS_DIMENSION_DIGIT_GROUPING_CHARACTERCategory Dimensioning: general
Use to specify which separator character to use in large dimension values: for example a comma (,), where 154321 would become 154,321.
If no character is specified, Tekla Structures uses a space in dimensions when you select Yes in Dimension properties > General > Use grouping.
See also XS_DIMENSION_DIGIT_GROUPING_COUNT (p.25)

25Tekla Structures 13.1 Standard documents
XS_DIMENSION_DIGIT_GROUPING_COUNTCategory Dimensioning: general
Use to specify the number of digits after which a separator character will be inserted in dimension values: for example 3, where 154321 would become 154 321.
See also XS_DIMENSION_DIGIT_GROUPING_CHARACTER (p.24)
XS_DIMENSION_EXTENSION_LINE_AWAY_FACTORCategory Dimensioning: general
Use the Yes option for Short extension line on the tab General in the Dimension properties to create extension lines all the same length
XS_DIMENSION_EXTENSION_LINE_TOWARD_FACTORCategory Dimensioning: general
Use the Yes option for Short extension line on the tab General in the Dimension properties to create extension lines all the same length
1.0 3.0

26Tekla Structures 13.1 Standard documents
XS_DONT_SHOW_POLYBEAM_MID_EDGESCategory Drawing properties
Set to TRUE to hide polybeam fold and bend lines in drawings.
1.2 3.0

27Tekla Structures 13.1 Standard documents
XS_DO_NOT_COPY_GA_DRAWING_VIEW_FILTER_AUTOMATICALLY_FROM_MODEL_VIEW
While creating general arrangement drawings this variable takes or doesn’t take over the filter settings from the model view. This variable is standard set to “rem”. Set this variable to make it work like in earlier versions.
For example in a model view only phase 1 is visible. Phase 2 and 3 are invisible. Creating a general arrangement drawing results in a drawing containing the filter settings from the model, so only phase 1 is visible. Phase 2 and 3 are invisible.
The General arrangement drawing properties don not show what filter is in use. However, Tekla Structures knows what filter is in use and will take that into account when, for example part marks change. Also the view properties know what filter is in use.
XS_DO_NOT_CREATE_PROFILE_DIMENSIONS_FOR_CONCRETESet to TRUE to prevent Tekla Structures from automatically displaying the pro-file dimensions of concrete parts in cast-unit drawings.
XS_DO_NOT_DISPLAY_CHAMFERSCategory Model view
Set to TRUE to draw polygon plates without chamfers. This variable only takes effect in rendered views. Useful when a picture is needed.
The disadvantage is that you cannot select the chamfers in the model any more.
XS_DO_NOT_REMOVE_END_ABSOLUTE_DIMENSIONSCategory Dimensioning: parts
When you use absolute dimensions, by default, Tekla Structures removes the last absolute vertical dimension. To prevent this, set to TRUE.

28Tekla Structures 13.1 Standard documents
XS_DRAW_CAST_PHASE_INTERNAL_LINESCategory Concrete detailing
Use to show or hide edge lines of concrete cast units in drawings. Set to TRUE to show overlapping edge lines between adjacent cast units.
If cast unit edges touch each other, the coinciding lines will not be visible on cast unit drawings. However, these lines remain visible in the modeling environment:
For part’s contact planes for parts which are not added using the Part Add com-mand, a variable is available to define whether the lines are visible or not.
If you want the contact lines being visible on cast unit drawings, set the variable XS_DRAW_CAST_PHASE_INTERNAL_LINES in Tools > Advanced options > Concrete detailing to TRUE.
If you want to hide the contact plane lines, set the variable to FALSE.
Model: contact planes visible Drawing: no lines

29Tekla Structures 13.1 Standard documents
If the planes don’t (just) coincide, the part edges will be visible on drawings. Copy variable
set XS_HIDDEN_LINES_CHECK_TOLERANCE=0.1 from file env_global_default.ini (located in folder ..\environments\country-independent) to file user.ini (located in folder ..\nt\bin) to enter a margin for contact lines being visible of being hidden on drawings.
If parts are not added to each other (using the Part Add command), then the con-tact planes will always be visible on drawings.
XS_DRAW_CHAMFERS_HANDLESCategory Model view
Hide or show the handles or chamfers of contour plates and concrete slabs. The options are:
• HANDLES: Only shows handles.• CHAMFERS: Only shows chamfers.• CHAMFERS_AND_HANDLES: Shows both handles and chamfers.
XS_DRAW_LONG_HOLE_DIMENSIONSCategory Dimensioning: bolts
Set to 1 to dimension slotted holes to the center points of the curve. By default slotted holes are dimensioned to the center points of the holes.
Default settings for this variable are depending which module is in use. Go to Advanced options to find out which setting is being used.
CHAMFER CHAMFER_AND_HANDLES HANDLES

30Tekla Structures 13.1 Standard documents

31Tekla Structures 13.1 Standard documents
XS_DRAWING_GRID_LABEL_FRAME_FIXED_WIDTHCategory Drawing properties
Use this variable to define the grid label frame size. This is useful for example when you want all the grid label frames to be the same size no matter whether there are one or two digits in the frame. This gives the grid a consistent appear-ance.
The default value is 0, which indicates that the width of the grid label frame depends on the width of the grid label. To increase or decrease the width of the frame, enter the desired value in millimeters, in this example, value 12 has been used:
XS_DRAWING_SHEETCategory Drawing view
Use to define the initial position of the drawing sheet. This is useful when using adual display. If the Tekla Structures model view is maximized, the first opened drawing will be maximized too. If another drawing is opened, that drawing will not be maximized by default. To have the drawing opened in a large window, you can set this in the following ways:
XS_DRAWING_SHEET_POSITION_X=0
XS_DRAWING_SHEET_POSITION_Y=0
XS_DRAWING_SHEET_HEIGHT=810
XS_DRAWING_SHEET_WIDTH=2000
The values 810 and 2000 determine the size of the drawing window. The exact values depend of the used toolbars and the location of those toolbars.

32Tekla Structures 13.1 Standard documents
XS_DSTV_PRINT_NET_AND_GROSS_LENGTHCategory CNC
Use this variable to insert two length values in NC DSTV files. This variable is set to TRUE by default.
Because of this, both net and gross length are included in the NC files’ header, according to the DSTV standard:
In the NC file
XS_FLAT_THICKNESS_TOLERANCECategory Plate work
Use to set the checking tolerance for flat bars. Tekla Structures uses this value to check plate thickness to determine whether to convert it to a flat bar. The default value is 0.4 mm.
Gross length
Net length

33Tekla Structures 13.1 Standard documents
XS_GRID_COLORCategory Model view
Use this variable to change the color of the grid in the Model Editor.
Define the color of the grid using RGB values:
XS_GRID_COLOR = <Red> <Green> <Blue>
Define the values on a scale of 0 to 1. Reopen the view for the change to take effect.
The changes are stored in the file options_Username.ini in the folder disc:\TeklaStructures\version\nt\bin and are used for all models.
XS_HIDDEN_LINES_CHECK_TOLERANCEDefines the distance within which Tekla Structures treats part lines inside cast units as overlapping lines. The default value is 0.01.

34Tekla Structures 13.1 Standard documents
XS_MARK_ALL_BOLT_GROUPS_SEPARATELYUse this variable for combining hole-/bolt labels. By default, the labels are not combined.
hole-/bolt labels are dis-played per bolt group, by default
hole-/bolt labels are com-bined

35Tekla Structures 13.1 Standard documents
XS_MARK_LEADER_LINE_POSITION_TYPE_FOR_NO_FRAMECategory Marking: general
To use different options for a leader line with no frame, use this variable. The default is 0.
The following table includes information on the new positioning options.
Leader line extension length
To define the length of the leader line extension, use the variable XS_MARK_LEADER_LINE_EXTENSION_LENGTH in Tools > Advanced options > Marking: general. The default length is 0. Define the length in millimeters.
XS_MARK_LEADER_LINE_POSITION_TYPE_FOR_RECTANGULAR_FRAMECategory Marking: general
Position Appearance Set variable toNearest corner 0
In the middle of the text area
1
1/3 from the top of the text area
2
In the middle of the first row of text
3

36Tekla Structures 13.1 Standard documents
To use the different options for a leader line with a rectangular frame, use this variable. The default is 0.
See also XS_MARK_LEADER_LINE_POSITION_TYPE_FOR_NO_FRAME (p.35).
XS_MAX_DECIMALS_IN_PROFILE_NAMECategory Profiles
Use to control the number of decimals in profile names. The default value is 1.
Plates are being showed on drawings and reports as: e.g. PL137.8/10.
Set this variable to 0 and the plate will be changed into PL138/10.
XS_MIS_FILE_DIRECTORYCategory CNC
Points to the folder where NC and MIS files are created. The default is the cur-rent model folder.
You can also enter folder as a relative path to the current model folder using the ".\ " characters in the Value field. If you set XS_MIS_FILE_DIRECTORY=.\NC, Tekla Structures creates NC and MIS files in NC folder under the current model folder.
Example set XS_MIS_FILE_DIRECTORY=c:\TeklaStructures\mis-files
Also the thickness of the plate will also be changed:
PL1.5/100 will be PL2/100!

37Tekla Structures 13.1 Standard documents
XS_NO_END_VIEWS_TO_INCLUDED_SINGLE_DRAWINGSCategory Single part view in assembly drawing
Set to TRUE to prevent Tekla Structures from creating end views when you cre-ate an assembly drawing and select to include single-part drawings. If this vari-able is disabled, Tekla Structures creates end views based on the properties of the single-part drawings.
This variable is only effective when the option ‘Single Part Attributes’ is set to Current attributes. If another option is set, then the chosen setting will determine if end views are added to the single part views.

38Tekla Structures 13.1 Standard documents
XS_NO_RELATIVE_SHAPE_DIMENSIONSCategory Dimensioning: parts
Set to force shape dimensions to be the same as the dimension type you select on assembly drawings.
Example XS_NO_RELATIVE_SHAPE_DIMENSIONS=TRUE
By default, shape dimensions are always relative, no matter which dimension type you select.
XS_NO_SINGLE_PART_DRAWINGS_FORCategory Single part view in assembly drawing
Set as follows to prevent Tekla Structures producing single part drawings for assemblies containing one part:
XS_NO_SINGLE_PART_DRAWINGS_FOR=LOOSE_PARTS
XS_OMIT_MARKS_OF_HIDDEN_PARTS_IN_GA_DRAWINGSCategory Marking: parts
Set to TRUE to hide part marks of parts hidden by other parts from views in gen-eral arrangement drawings.
Example If you have stiffeners either side of a beam, one will be hidden by the beam in front of it. Set this variable to TRUE to prevent Tekla Structures displaying the part mark of the hidden part.

39Tekla Structures 13.1 Standard documents
XS_OMIT_MARKS_OF_PARTS_OUT_OF_VIEW_PLANE_LIMIT_ANGLE
Use to hide the part marks for parts outside the current view plane by defining the limit for inclusion as an angle.
You also need to set Parts out of view plane field in the View part mark prop-erties to Not visible to hide parts from the view that are outside the angle you specify here. The default value is 20.0.
XS_PART_MARKS_ALWAYS_VISIBLE_IN_DRAWINGCategory Marking: parts
Forces Tekla Structures to show marks for hidden parts in drawings. To define the drawing type, use one or more of the following letters:
Letter Drawing typeW Single part drawingsA Assembly drawings

40Tekla Structures 13.1 Standard documents
Mark frames and leader lines appear as unbroken lines.
Examples To show marks for hidden parts in assembly drawings:
set XS_PART_MARKS_ALWAYS_VISIBLE_IN_DRAWING=A
To show part marks in cast-unit and general arrangement drawings:
set XS_PART_MARKS_ALWAYS_VISIBLE_IN_DRAWING=CG
XS_PART_POSITION_TO_LEADING_EDGECategory Dimensioning: parts
Forces Tekla Structures to dimension the position of beams to the leading edge, except columns.
M Multi drawingsG GA drawingsC Cast-unit drawings
Letter Drawing type

41Tekla Structures 13.1 Standard documents
XS_PART_POSITION_TO_LEADING_EDGE_IN_COLUMNS_ALSOCategory Dimensioning: parts
Forces Tekla Structures to dimension the position of columns to the leading edge.

42Tekla Structures 13.1 Standard documents
XS_PIXEL_TOLERANCECategory Model view
Variable to define the search area of the snap function. The default value is 25. If you are accidentally creating tiny zoom windows, set this variable to a higher value. Tekla Structures uses pixel tolerance to differentiate between a click and a drag when zooming. If the mouse moves less than the value while the mouse but-ton is depressed, it is considered a mouse click.
XS_REFERENCE_ROUND_SEGMENTSCategory Import
Use to define the number of round segments to use in reference models. The default is 16. Enter a bigger value to display the arcs less sharp-edged.
XS_RENDERED_CURSOR_LINE_WIDTHCategory Model view
Use to set cursor line width in rendered views. Enter the cursor line width in the Value field.
• Possible values are 1, 2, or 4. Any other value is handled as 1.
• The default is 2.
XS_RENDERED_FOG_START_VALUEIn rendered views distant objects appear progressively darker than close ones. Use the following variables to control the shade of objects:
set XS_RENDERED_FOG_START_VALUE=0.25
set XS_RENDERED_FOG_END_VALUE=0.50
Use values from 0 to 1 to control the shade of objects. The higher the value, the darker the distant objects.
Cursor line width 1 Cursor line width 4

43Tekla Structures 13.1 Standard documents
XS_RENDERED_PIXEL_TOLERANCE_SCALETekla Structures uses pixel tolerance to differentiate between clicking and drag-ging the mouse when zooming. Use this variable to define the pixel tolerance.
The default value is 0.7. If the mouse moves less than the value you specify with the mouse button depressed, it is treated as a click.
XS_ROTATE_CUT_VIEWSCategory Drawing View
Use to specify the rotation of section views.

44Tekla Structures 13.1 Standard documents
BY_MAIN_VIEW (default) uses the same rotation as the orienta-tion as the main view.
BY_SYMBOL_MAIN_VIEW, uses the orientation of the view that contains the section symbol.
This only applies to section views that Tekla Structures creates automatically. Manually-created views have the same rotation as the view they are created from.

45Tekla Structures 13.1 Standard documents
XS_ROUND_SEGMENTSCategory Speed and accuracy
This variable defines the number of segments for representing tubes with diame-ters between 45 - 1000 mm.
For profiles between 100 -1000 mm, the default value is used.
For profiles between 45 -100 mm, 80% of this value is used, a tube Ø 60 shall be represented by 32 segments, if the variable value is set to 40 (0,8 * 40 = 32).
The default is 40.
XS_SMALL_TUBE_ROUND_SEGMENTSCategory Speed and accuracy
Use to define the number of segments in round tubes with a diameter smaller than 45 mm. The default value is 12 segments. Using a smaller value increases Tekla Structures's performance.
XS_LARGE_TUBE_ROUND_SEGMENTSCategory Speed and accuracy
This variable defines the number of segments for large tubes (> 1000 mm).
The default is 100.
XS_SHOW_REVISION_MARK_ON_DRAWING_LISTCategory Speed and accuracy
Include the Revision mark field in the drawing list in the modeling environment.
To include the Revision mark field, enter 1. To include the Revision number field, enter 0. By default, the Revision number field is shown.

46Tekla Structures 13.1 Standard documents
XS_SINGLE_EXCLUDECategory Single part view in assembly drawing
Use to exclude single-part views from assembly drawings. The options are:
• NONE includes all single part views. • MAIN_SHAFT includes single part views of all parts, except assembly
main parts. • ALL_SHAFTS includes single part views of all parts, except those with
another object welded to them (i.e. primary parts). • AUTOMATIC includes single part views of all parts, except the longest
main part in the assembly. • ALL_BUT_MAIN_PART includes single part views of assembly
main parts only.

47Tekla Structures 13.1 Standard documents
ALL_BUT_MAIN_PART MAIN_SHAFT

48Tekla Structures 13.1 Standard documents
XS_SINGLE_NO_RELATIVE_SHAPE_DIMENSIONSCategory Dimensioning: Parts
Forces shape dimensions to be the same as the dimension type you select on sin-gle part drawings.
XS_SOLID_BUFFER_SIZECategory Speed and accuracy
Increasing this value also increases the memory used by Tekla Structures pro-cesses.
Here are approximate recommendations for the solid buffer size, based on the amount of RAM your system has:
or as guideline: 1,5 * physical memory (RAM): 3Gb ==> ± 4500000
XS_SOLID_USE_HIGHER_ACCURACYUse this variable to model profiles more accurately in model views, drawings, in the Web Viewer and in XML export files using profile roundings and sloping flanges. Using this variable also makes the weight value more accurate.
By default this variable is not used.
Physical memory: Solid buffer size value:1024 MB 15000002048 MB 3000000

49Tekla Structures 13.1 Standard documents
Limitations • In components, some stiffeners might bite into flanges of columns or beams.• Some bolt edge distances are not correctly calculated.
XS_STANDARD_GUSSET_WIDTH_TOLERANCECategory Components
Use to define the tolerance between the actual and standard widths of gusset plates created using modeling tools or connections. Tekla Structures uses a stan-dard plate file to define the default plate width including the tolerance value. Enter the value in millimeters.
This variable increases the number of faces in solids, which slows down Tekla Structures. We recommend using this vari-able only when needed.

50Tekla Structures 13.1 Standard documents
Components that use this variable are:
• Welded gusset (10) • Bolted gusset (11) • Tube gusset (20) • Corner tube gusset (56) • Corner bolted gusset (57) • Wraparound gusset (58), • Hollow brace wraparound gusset (59) • Wraparound gusset cross (60) • Gusseted cross (62) • Corner wrapped gusset (63)
XS_STANDARD_STIFFENER_WIDTH_TOLERANCECategory Components
Use to define the tolerance between the actual and standard widths of stiffener plates created using modeling tools or connections. Enter the value in millime-ters.
Tekla Structures reads the standard widths from the fltprops.inp file.
Components that use this variable are:
• Stiffeners (1003)• Multiple stiffeners (1064)• Haunch (40)
XS_TUBE_UNWRAP_WITH_CUT_HOLESCategory Drawing Properties
This variable is set to TRUE by default to include cut holes in workshop drawings or NC files of unwrapped CHS (circular hollow section) profiles.
Model

51Tekla Structures 13.1 Standard documents
Drawing
However, it turns out that this variable disturbs the creation of unfolded views of tubular profiles which do not contain any holes.
Because of this, first create the unfolded views of tubular profiles which contain holes, after that change the variable and then create the unfolded views of tubular profiles which do not contain holes.
If you set this variable to TRUE, the variables XS_TUBE_UNWRAP_LIMIT_THICKNESS and XS_TUBE_UNWRAP_PAPER_THICKNESS have no effect.
Note also that using this variable does not affect conical tube profiles.
TRUE FALSE

52Tekla Structures 13.1 Standard documents
XS_UPDATE_MARK_PLACING_IN_DRAWINGCategory Marking: Parts
Updates the position of updated marks in specific drawing types. Use the letters in the following table to specify the drawing types. By default, this variable applies to all drawing types.
Letter Drawing typeW Single part drawingsA Assembly drawingsM Multi drawingsG GA drawingsC Cast-unit drawings

53Tekla Structures 13.1 Standard documents
XS_UPSIDE_DOWN_TEXT_ALLOWEDCategory Concrete detailing
Set to TRUE to place part marks or other text upside down to illustrate that iden-tical parts have a different orientation. If you do not set this variable, Tekla Struc-tures automatically changes all marks or text that are rotated more than 90 degrees.
Situation: column is moved 500 in +x direction.
Drawing type not specified: Marks stay at original posi-tion after updating the draw-ing
Drawing type specified: Marks are moved when updating the drawing.

54Tekla Structures 13.1 Standard documents
View will be orientated like this. Select view and rotate the view 180 degrees.
FALSE TRUE

55Tekla Structures 13.1 Standard documents
XS_USE_ASSEMBLY_NUMBER_FORCategory Numbering
This variable defines wether the part number of the assembly number will be replaced in the output (drawings, reports, NC files) by the assembly number.
By default, the variable is empty, so nothing his entered.
Example STEELThe following example shows a beam with some welded stiffeners and a single L profile by which the assembly consists of only one (main) part:
EMPTY
In Tekla Structures the part number will be used while numbering, however this is not visible in the output.

56Tekla Structures 13.1 Standard documents
LOOSE_PART
Conclusion:
For L1 this doesn’t matter regarding to the option EMPTY.
For W3 the part number will be left out in the output.
MAIN_PART
Conclusion:
For L1 the part number will be left out in the output.
For W3 nothing changes regarding to the option LOOSE_PART in the output.
Do not use the same prefix for parts and assemblies when set the variabele to XS_USE_ASSEMBLY_NUMBER_FOR=MAIN_PART.

57Tekla Structures 13.1 Standard documents
Example CONCRETEFor concrete counts the same as for steel, so check the examples above. Concrete uses LOOSE_PART by default for numbering.
This means that the gain only gets an assembly number:
XS_USE_SMALLER_GUSSET_PLATECategory Components

58Tekla Structures 13.1 Standard documents
Set to TRUE to minimize the size of rectangular gusset plates created by gusset connections.
You can create smaller gusset plates by using a single bracing and secondary bolts dimensioned to the middle of the secondary part.
Tekla Strutures generates a triangular gusset plate when the primary part is located between diagonals.
XS_USE_TUBE_INNER_LENGTH_IN_DIMENSIONINGCategory Dimensioning: Parts
Set to TRUE to have Tekla Structures dimension the overall length of tube pro-files along the inner surface instead of outer surface.
XS_VIEWCategory Model View
Use to define the default window size of views and their initial position on the screen.
XS_VIEW_POSITION_X=0
XS_VIEW_POSITION_Y=0
XS_VIEW_WIDTH=650
XS_VIEW_HEIGHT=500
Similar to XS_BASICVIEW... variables.
XS_VIEW_DIM...Category Model View
You can change the color of part marks, dimensions en dimensions texts in rendered model views.
How to To change a color:
1. Go to Tools > Advanced options > Model view.
2. Change the variable as below. Enter a RGB (Red Green Blue) value. The scale is from 0 to 1. For example, to change the color to red, enter "1 0 0".

59Tekla Structures 13.1 Standard documents
Example
Finding the right RGB values
Each color has an accompanying RGB value. Tekla has developed a tool to find the RGB values. The tool is named TS_Background_Color.exe and can be downloaded from the Construsoft Xtranet website.
Variable Use forXS_VIEW_DIM_LINE_COLOR Changing the dimension colorXS_VIEW_DIM_TEXT_COLOR Changing the dimension text colorXS_VIEW_PART_LABEL_COLOR Changing the part mark color

60Tekla Structures 13.1 Standard documents
RGB values can be entered with 2 decimals.
XS_VIEW_PART_LABEL_COLORCategory Model View
See also XS_VIEW_DIM_...

61Tekla Structures 13.1 Standard documents
3.4 Using characters in Tekla StructuresText can be added to Tekla Structures drawings. This text can possibly contain characters like Ø and €. How to add these type of characters?
Go to Start > Programs > Accessories > System tools > Character Map.
The following dialog box shall appear:
In the ‘Font’-list box the font can be selected which you also use in Tekla Struc-tures. Next, all available characters for this font are displayed. When selecting a character, a code shows up in the right bottom corner of the dialog box: ‘Key-stroke: <Alt + code>’
Character Keystroke Character Keystrokeø Alt + 155 € Alt + 0128Ø Alt + 157 ° Alt + 248Ø Alt + 0216

62Tekla Structures 13.1 Standard documents
3.5 ClassifierTopics This chapter is divided into following sections:
Classifier principle (p.62)
“Phase” properties (p.65)
“Profile” properties (p.68)
“Material” properties (p.72)
"Supplier" properties (p.76)
Exercise (p.84)
Classifier for assembly- and cast unit drawings (p.87)
Classifier principleThe classifier enables you to create different drawing styles.You can use the clas-sifier to control the drawing properties for different types of model objects, for example:
• Different phases in separate colors
• Different parts in separate colors
• Different material grades in separate colors
Except colors, you can also apply this to the position of part marks for each sepa-rate profile, phase and material grade.
The picture below shows an example how to use the classifier. The phases appear in separate colors. Also the position of the part marks differs for each phase.

63Tekla Structures 13.1 Standard documents
The classifier works by using a specific naming convention for saved properties. We create them in steps. Once created, you can use them, of course, again and again. It enables you to create drawings containing a specific style every time!
phase 1
phase 2phase 3
phase 4

64Tekla Structures 13.1 Standard documents
The classifier uses the following properties:
• general arrangement drawing properties
• view filter properties
• object properties, for example; part, part mark, bolt and bolt mark
The classifier works by using a specific naming convention for saved properties (see picture below).
On the basis of several examples we will explain how the classifier works.
Make sure that the names that you use for the properties match to each other!
The name of the object properties must always start with “filter_”!!

65Tekla Structures 13.1 Standard documents
“Phase” propertiesYou now learn how to create a drawing in which different phases appear in dif-ferent colors.
Define drawing properties1. Go to > Properties > General arrangement drawing. Create a general
arrangement drawing property, enter the name “phase” in the text box and click <Save as>.
Creating view filters2. Create view filters to define the specific group of model objects, whose
appearance you want to define. In this example every phase appears in a cor-responding color on a drawing. So for each phase we create a view filter, one view filter for phase 1, one view filter for phase 2, etc.
3. Open any drawing and double-click on a view. Click on the button Filter. In the dialog box View filter properties go to the tab Numbers and define the setting so that phase 1 is filtered (see picture below). Enter the name phase 1 in the text box and click <Save as>.
4. Repeat the steps for all phases you want to define. In this example: phase 2, phase 3 and phase 4. Click <Cancel> to close the dialog box!
Do not click <Apply>, as this will apply the current filter to the entire drawing and the Classifier will not work! Just click <Cancel>.

66Tekla Structures 13.1 Standard documents
Creating drawing object property files5. For each phase you can define the corresponding color who appears on a
drawing. In this example phase 1, 2, 3 and 4. Double-click on a view and click on the button Part. Define the setting for phase 1. Enter the name filter_phase_phase1 in the text box and click <Save as>. (see picture below).
6. Repeat these steps for all phases you want to define. In this example: filter_phase_phase2, filter_phase_phase3 and filter_phase_phase4. Click <Cancel> to close the dialog box!
Always use view filters when you use the Drawing Classifier. The Drawing Classifier does not recognize select filters!

67Tekla Structures 13.1 Standard documents
7. For all phases a specific color is defined. Of course it is possible to define part mark property files for each phase, or to change the appearance. Follow the steps we used for defining the part colors for each phase.
8. So now you can define the appearance and position of part mark property files for each phase. In this example phase 1, 2, 3 and 4. Double-click on a view and click on the button Part mark. Define the setting for phase 1. Enter the name filter_phase_phase1 in the text box and click <Save as>. (see picture below).
9. Repeat the steps for all phases you want to define. In this example: filter_phase_phase2, filter_phase_phase3 and filter_phase_phase4. Click <Cancel> to close the dialog box!

68Tekla Structures 13.1 Standard documents
Creating drawings10. Go to > Properties > General arrangement drawing... Click the down
arrow in the Load text box and select the phase drawing properties you cre-ated. Click <Load> (see picture below). Now create the general arrange-ment drawing.
You will see that a drawing is created in which different phases appear in differ-ent colors.
“Profile” propertiesYou now learn how to create a drawing in which different parts for each part name appear in different colors. So all columns in a specific color, all beams in a specific color.
phase 1
phase 2phase 3
phase 4

69Tekla Structures 13.1 Standard documents
Define drawing properties1. Go to > Properties > General arrangement drawing. Create a general
arrangement drawing property, enter the name “profile” in the text box and click <Save as>.
Creating view filters2. Create view filters to define the specific group of model objects, whose
appearance you want to define. In this example every type of profile appears in a corresponding color on a drawing. So for each profile we create a view filter, one view filter for columns, one view filter for beams, etc.
3. Open any drawing and double-click on a view. Click on the button Filter. In the dialog box View filter properties go to the tab Numbers, and in the fil-ter string text box next to Filter by Assembly position enter “C*”. (for beams B*). In the text box next to the <Save as> button, enter “column” and click <Save as>. (see picture below)

70Tekla Structures 13.1 Standard documents
4. Repeat the steps for all profiles you want to define. In this example: beam, bracing and tube. Click <Cancel> to close the dialog box!
Creating drawing object property files5. For each profile you can define the corresponding color who appears on a
drawing. In this example column, beam, tube and bracing. Double-click on a view and click on the button Part. Define the setting for columns. Enter the name filter_profile_column in the text box and click <Save as>. (see pic-ture below).

71Tekla Structures 13.1 Standard documents
6. Repeat the steps for all profiles you want to define. In this example: filter_profile_tube, filter_profile_bracing and filter_profile_beam. Click <Cancel> to close the dialog box!
Creating drawings7. Go to > Properties > General arrangement drawing... Click the down
arrow in the <Load> text box and select the profile drawing properties you created. Click <Load> (see picture below). Now create the general arrange-ment drawing.
You will see that a drawing is created in which different types of profiles appear in different colors.

72Tekla Structures 13.1 Standard documents
“Material” propertiesYou now learn how to create a drawing in which different types of material grades appear in different colors.
Define drawing properties1. Go to > Properties > General arrangement drawing. Create a general
arrangement drawing property, enter the name “material” in the text box and click <Save as>.
Creating view filters2. Create view filters to define the specific group of model objects, whose
appearance you want to define. In this example every material grade appears in a corresponding color on a drawing. So for each grade we create a view filter.

73Tekla Structures 13.1 Standard documents
3. Open any drawing and double-click on a view. Click on the button Filter. In the dialog box View filter properties go to the tab Parts, and in the filter string text box next to Part Material enter “C20-25”. In the text box next to the <Save as> button, enter “C20-25” and click <Save as>. (see picture below):
4. Repeat the steps for all material grades you want to define. In this example: timber, S235JR. Click <Cancel> to close the dialog box!

74Tekla Structures 13.1 Standard documents
Creating drawing object property files5. For each material grade you can define the corresponding color who appears
on a drawing. In this example C20-25, timber and S235JR. Double-click on a view and click on the button Part. Define the setting for material grade C20-25. Enter the name filter_material_C20-25 in the text box and click <Save as>. (see picture below).
6. Repeat the steps for all material grades you want to define. In this example: filter_material_timber and filter_material_S235JR. Click <Cancel> to close the dialog box!

75Tekla Structures 13.1 Standard documents
Creating drawings7. Go to > Properties > General arrangement drawing... Click the down
arrow in the <Load> text box and select the material drawing properties you created. Click <Load> (see picture below). Now create the general arrangement drawing.
You will see that a drawing is created in which different types of material grades appear in different colors.

76Tekla Structures 13.1 Standard documents
"Supplier" propertiesYou now learn how to create a GA drawing in which user-defined attributes are used. In this case the user-defined attributes Steel supplier.
All parts with the user-defined attribute Steel supplier appear on the drawing in Orange, also the Hidden lines and the Own hidden lines will be displayed. Besides, all marks are displayed.
The other parts will appear on the drawing in White. The Hidden lines, the Own hidden lines and the marks will not be displayed:

77Tekla Structures 13.1 Standard documents
Open the model Supplier, you can download the model from the Construsoft Xtranet.
This model contains parts in which the user-defined attributes on the tab Supplier are set to, for example, Steel supplier or Glass supplier.
Define drawing properties1. Go to > Properties > General arrangement drawing. Create a general
arrangement drawing property, enter the name “steelsupplier” in the text box and click <Save as>.
Creating view filtersFirst we have to find out in the model what we need to enter in the view filter in the drawing:
2. The view filters define the specific group of model objects, whose appear-ance you want to define. In this example all parts containing the user-defined attribute Steel supplier appear on a drawing in a specific color.
3. Click Setup > Select filter... to open the dialog box Object group- select filter
4. To find out easily what to enter for the filter properties, go to the column Category and select Object
5. In the column Property select the option Supplier in the list box
6. In the column Condition select the option Equals
7. In the column Value select the option Select from model... to select the con-cerning part in the model.

78Tekla Structures 13.1 Standard documents
8. Click on a steel part, in the column Value the digit 1 appears. You can filter on this.

79Tekla Structures 13.1 Standard documents
9. Open any drawing and double-click on a view. Click on the button Filter. In the dialog box View filter properties go to the tab User attributes and define the setting. Save this setting steel in <Save as> as follows:
10. Repeat the steps if necessary for the other suppliers you want to define. Click <Cancel> to close the dialog box!
Do not click <Apply>, as this will apply the current filter to the entire drawing and the Classifier will not work!
Always use view filters when you use the Drawing Classifier. The Drawing Classifier does not recognize select filters!

80Tekla Structures 13.1 Standard documents
Creating drawing object property files11. For user-defined attribute Steel supplier you can define the corresponding
color who appears on a drawing. Double-click on a view and click on the button Part. Define the setting for steel. Enter the name filter_steelsupplier_steel in the text box and click <Save as>. (see picture below).
12. Repeat the steps for the user-defined attribute values you want to define. In this example: filter_timbersupplier_timber and filter_glasssupplier_glass. Click <Cancel> to close the dialog box!

81Tekla Structures 13.1 Standard documents
13. You can also define the part marks. Double-click on a view and click on the button Part marks. Define the setting for steel. Enter the name filter_steelsupplier_steel in the text box and click <Save as>. (see picture below).
14. Repeat the steps for other user-defined attribute values you want to define. Click <Cancel> to close the dialog box!

82Tekla Structures 13.1 Standard documents

83Tekla Structures 13.1 Standard documents
Creating drawings15. Go to > Properties > General arrangement drawing... Click the down
arrow in the <Load> text box and select the Steelsupplier drawing proper-ties you created. Click <Load> (see picture below). Now create the general arrangement drawing.
You will see that all parts with the user-defined attribute Steel supplier appear on the drawing in Orange, also the Hidden lines, the Own hidden lines and the marks are displayed.

84Tekla Structures 13.1 Standard documents
ExerciseIt may occur that an existing project needs some additions, for example an awning. On a GA-drawing the following has to be set:
• Only for the awning, part marks have to be added, not for the existing structure
• The parts of the existing structure are displayed as dotted lines, the part lines of the awning are displayed as full lines.
For this exercise you can make use of model Hal_1. Create a GA drawing and make use of a classifier setting:

85Tekla Structures 13.1 Standard documents
Step plan 1. Make sure the awning is in a unique phase in the model (e.g. phase2)
2. Open the phase manager
3. Select phase 2 and click <Objects by phase>, all parts who belong to the awning will highlight in the model view
4. Click the icon Fit work area by parts in selected views or in the pull-down menu go to View > Fit work area, The work area is now sized to the awning:
5. In the GA drawing properties, adjust the setting “phase”
Fitted work area

86Tekla Structures 13.1 Standard documents
6. Now create a GA drawing by making use of the setting “phase”
If necessary, you can resize the view in the drawing.

87Tekla Structures 13.1 Standard documents
Classifier for assembly- and cast unit drawingsYou can use the Drawing Classifier not only for general arrangement drawings, but also for assembly- and cast unit drawings.
You now learn how to create an assembly drawing in which several welded parts appear in different colors. These parts also appear with different part marks.
On the basis of an examples we will explain how the classifier works
Define drawing properties1. Go to > Properties > Assembly drawing. Create an assembly drawing
property, enter the name “beam” in the text box and click <Save as>.
Creating view filters2. In this example all different welded parts appear in a corresponding color on
the assembly drawing. So for each welded part we create a view filter. You must create the filter for assembly drawings in the general arrangement drawing filter!

88Tekla Structures 13.1 Standard documents
3. Open any drawing and double-click on a view. Click on the button Filter. In the dialog box View filter properties go to the tab Parts and define the set-ting. In the text box next to the <Save as> button, enter stiffener and click <Save as>, see picture below:
4. Repeat the steps for all welded parts you want to define. In this example: cleat and haunch. Click <Cancel> to close the dialog box!

89Tekla Structures 13.1 Standard documents
Creating drawing object property files5. For each welded part you can define the corresponding color on the assem-
bly drawing. In this example stiffener, cleat and haunch. Go to > Properties > Assembly drawing... > Part. Define the setting for stiffener. Enter the name filter_beam_stiffener in the text box and click <Save as>. (see picture below).
6. Repeat the steps for all parts you want to define. In this example: filter_beam_cleat and filter_beam_haunch. Click <Cancel> to close the dialog box!

90Tekla Structures 13.1 Standard documents
Creating drawings7. Go to > Properties > Assembly drawing... Click the down arrow in the
Load text box and select the beam drawing properties you created. Click <Load> (see picture below). Now create the general arrangement drawing.
You will see that a drawing is created in which different welded parts appear in different colors.
The Drawing Classifier can only be used for objects you can fil-ter!

91Tekla Structures 13.1 Standard documents
3.6 Component databaseTopics This chapter is divided into following sections:
Add components to favorites (p.91)
Store (p.92)
Adding keywords (p.94)
Adding descriptions (p.98)
The Component catalog contains several useful functions to order components so that they can be easier found in the database. Click the icon or use shortcut <Ctrl> + F to open the dialog box.
Add components to favoritesThe command Add to favorites.... adds components to your personal favorites.
Step plan 1. Look up the component you want to add
2. Click right mouse on the line and select Add to favorites
3. The component is now added to the list Favorites
Use Remove from Search result to remove the component from the list.

92Tekla Structures 13.1 Standard documents
StoreThe command Store adds components to a collection you can name by yourself, for example Stairs_Railings.
Step plan 1. Look up the component you want to add
2. Select the line and click right mouse, now select Store
3. Enter a name for the group the component will belong to
Use Remove from Search result to remove the component from the list.

93Tekla Structures 13.1 Standard documents
When you modify the component catalog, so when you add components to a col-lection, change or delete, these modifications are stored in the model folder. To apply these modifications for all models, do the following:
1. You have added component Foot plate (1029) to your favorites
2. Open the model folder and open the file ComponentCatalog.txt (using e.g. Notepad)
3. Select the line in the file
4. Click right mouse and select Copy or press <Ctrl> + C
5. Close the file ComponentCatalog.txt and go to folder
disk:\TeklaStructures\version\environments\europe\system
6. Open file ComponentCatalog.txt (using e.g. Notepad)
Components may be grouped in different collections, so e.g. in Favorites but also in Strairs_Railings and Steel construction!

94Tekla Structures 13.1 Standard documents
7. Place the cursor at the last line, click right mouse and select Paste (or press <Ctrl> + V)
8. Save the file
9. Restart Tekla Structures and open an existing model or create a new model. You will see that the component is available in the Favorites group.
Adding keywordsKeywords can be used to add an extra name to the list. Like other columns, you can sort this name column too.
When components are added to a new collection, the specific line which includes the name of that collection, also has to be copied to the system folder, e.g. the line:
COLLECTION Base plates
Copy this line to the top of the file close to the other collection names.
Delete the file ComponentCatalog.txt in the model folder or clear up the file to make sure that collections will not appear twice in the dialog box Component database.

95Tekla Structures 13.1 Standard documents
You want to add keyword “numbering” to component Numbering UDA (73).
Clicking the Keywords col-umn will change the sorting order.

96Tekla Structures 13.1 Standard documents
Step plan 1. Search for the component in the component catalog
2. Click right mouse and select Edit keywords...
3. The dialog box Keywords will be opened. Enter the keyword numbering and click Add, the keyword will be added.
When you modify the component catalog, so when you add keywords to compo-nents, change or delete, these modifications are stored in the model folder.
To apply these modifications for all models, do the following:

97Tekla Structures 13.1 Standard documents
1. You have e.g., added keyword “numbering” to Component 73 (Numbering UDA)
2. Open the model folder
3. Open file ComponentCatalog.txt (using e.g. Notepad)
4. Select the line
5. Click right mouse at the line and select Copy (or press <Ctrl> + C)
6. Close the file ComponentCatalog.txt and go to folder
disk:\TeklaStructures\version\environments\europe\system
7. Look up file ComponentCatalog.txt
8. Open this file in e.g. Notepad
9. Go to the last line, click right mouse at the line and select Paste (or press <Ctrl> + V)
10. Save the file
11. Restart Tekla Structures and open an existing model or create a new model. You will see the keyword has been added.
If there is an existing line in the file ComponentCatalog.txt for Component Numbering UDA (73), you have to replace this line!
Do not add keywords in file ComponentCatalog.txt but only in the component catalog in Tekla Structures!

98Tekla Structures 13.1 Standard documents
Adding descriptionsYou have the option to add descriptions to components or to modify them. This feature is useful for users who created Custom Components.
The description shows the purpose of the component.
Step plan 1. Select a component or a Custom Component
2. Click button Description and add or edit a description
3. Click button Store, the following dialog box appears:
When you modify the component catalog, so when you add descriptions to com-ponents, change or delete, these modifications are stored in the model folder.
A description may contain 80 characters maximum!

99Tekla Structures 13.1 Standard documents
To apply these modifications for all models, do the following:
1. You have e.g, added description “component to add prefixes and start num-bers” to Component 73 (Numbering UDA)
2. Open the model folder and go to the folder attributes
3. Select the contents of the file ComponentsDescriptions.csv
4. Copy this contents to the file ComponentsDescriptions.csv in the folder drive:\TeklaStructures\version\environments\europe\system
5. Restart Tekla Structures and open an existing model or create a new model. You will see the description has been added.

100Tekla Structures 13.1 Standard documents
3.7 Control numbersTopics This chapter is divided into following sections:
Assigning control numbers to parts (p.100)
Lock and unlock control numbers (p.102)
Assigning control numbers to partsControl number is a consecutive numeric attribute which you can assign to parts in the model.
These numbers are used to identify the location of parts (for example, precast concrete parts) in the building or structure.
Control numbers are unique, so two parts cannot have the same number. Control numbers can be consecutive throughout the entire model, or you can define num-bering series.
The numbers are shown as attribute ACN in reports, drawings, and when you use the Inquire > Object... command.
To assign control numbers:
1. Check that numbering is up-to-date (Tools < Numbering > Modified).
2. Click Tools < Numbering > Create control numbers... to open the Create control numbers dialog box:
3. Select the parts to which you want to assign control numbers. If you do not select anything, all parts will be numbered.

101Tekla Structures 13.1 Standard documents
4. To assign consecutive numbers to all parts, select All in the Numbering list box. To create control numbers for one numbering series, select By num-bering serie and enter the prefix and start number in the Numbering serie fields.
5. Enter the start number and step value. For example, if the start number is 2 and step value 3, the parts receive control numbers 2, 5, 8, 11, etc.
6. If you already have parts with control numbers in the model, you can define if the existing numbers will be renumbered. To renumber, select Yes in the Renumber list box.
7. In the Sort order list box, select the order in which the parts will be num-bered. Tekla Structures numbers parts according to the global coordinate system. The options are None, X-Y-Z, Y-X-Z, Z-X-Y, and Z-Y-X. For example, in the following image the sort order is X-Y-Z.
8. Once you have defined the properties, click <Apply> and <Create>. Tekla Structures applies the control numbers to the parts.
By default, a setting pile-layout is added.
Pile layout on the drawing
The control numbers are displayed in the marks:
1
2
3
45

102Tekla Structures 13.1 Standard documents
Lock and unlock control numbersNow you can lock and unlock control numbers. Tekla Structures does not renum-ber locked control numbers. The locking status is shown with user-defined attribute ACN_STATUS.
To lock or unlock control numbers:
1. Click Tools > Numbering > Lock/Unlock control numbers to open the Lock/Unlock control numbers dialog box:
2. If you do not select any parts, this command will affect the control numbers of all parts.
• To only unlock or lock the control numbers of specific parts, select the parts.
3. Select Lock or Unlock in the Status list box.
4. Click <Apply> and <Create>.

103Tekla Structures 13.1 Standard documents
3.8 Converting plates to flat barsPlates can be converted automatically to flat bars. You can set which flat bar sizes are available for converting. This can be decided during modelling or after modelling.
The profiles will retain their notation in the model (PL or PLT), but during out-put, such as reports, drawings and NC-files, the notation will converted to FLAT (for the plates that can be converted of course).
To enable converting plates to flat bars, two conditions must be fulfilled:
1. In the Tekla Structures batch file, the following variables must be set:
set XS_FLAT_PREFIX=FLAT
set XS_USE_FLAT_DESIGNATION=TRUE
set XS_CHECK_FLAT_LENGTH_ALSO=TRUE
set XS_USE_NEW_PLATE_DESIGNATION=TRUE
set XS_FLAT_TOLERANCE=1.0
set XS_FLAT_THICKNESS_TOLERANCE=0.4
2. The file fltprops.inp must contain the flat bar sizes:
disk:\TeklaStructures\version\environments\europe\profil

104Tekla Structures 13.1 Standard documents
The file fltprops.inp is located in the ‘profil’ folder, but it can also be stored in the model folder. This way you can have a unique flat bars table per project/cus-tomer.
In reports and templates which return the length, from version 7.x both variable ”LENGTH” as “LENGTH_GROSS” may be used.

105Tekla Structures 13.1 Standard documents
3.9 Create adjusted symbolsTopics This chapter is divided into following sections:
How to create bolt symbols? (p.105)
How to create material symbols? (p.107)
In Tekla Structures it is possible to create your own bolt- and material symbols.
How to create bolt symbols?• Create the bolt symbols in the Symbol Editor. Save this symbol file
by using the name “bolts_CS.sym” in the symbol-directory, disk:\TeklaStructures\version\environments\country-indepen-dent\symbols.
Various bolt symbols Various material symbols

106Tekla Structures 13.1 Standard documents
• Open a text processor like Notepad or Wordpad to create a text file. The text contains 3 rows:
• The first row contains the bolt standard.• The second row contains the bolt size.• The third row contains the name of the symbol file and the sym-
bol number, separated with an @- symbol. (Tekla Structures replaces the bolts containing the entered standard by the entered symbol in the drawing)

107Tekla Structures 13.1 Standard documents
• Save the text file by using the name “bolts_CS.txt”
• Set the following variable in the batch file:
set XS_USER_DEFINED_BOLT_SYMBOL_TABLE=bolts_CS.txt
• Open a drawing to change the bolt symbol
• Now double-click the bolt, the view or the drawing to change the bolt symbol. Select User defined symbol and click <Modify>.
How to create material symbols?• Create the material symbols in the Symbol Editor. Save this symbol
file by using the name “material_CS.sym” in the symbol directory
When behind the equality sign (=) not the full path name is entered, Tekla Structures will successively search in the model-, firm- en system directory

108Tekla Structures 13.1 Standard documents
• Open a text processor like Notepad or Wordpad to create a text file. The text contains 2 rows:
• The first row contains the material name used in Tekla Struc-tures.
• The second row contains the description of the symbol. This description replaces the material name in the drawings. The defi-nition can also contain characters, figures and other special char-acters:

109Tekla Structures 13.1 Standard documents
• Save the text file by using the name material_CS.txt
• Set the following variable in the batch file:
set XS_MATERIAL_SYMBOL_REPRESENTATION_FILE=material_CS.txt
• Now open a drawing in which you want to change the material sym-bol.
• Double-click a mark, a view or the drawing you want to change the mark.
When behind the equality sign (=) not the full path name is entered, Tekla Structures will successively search in the model-, firm- en system directory

110Tekla Structures 13.1 Standard documents
• If you want to use the original material name, add a back-slash sym-bol before the material type (\). See below.

111Tekla Structures 13.1 Standard documents
3.10 Creating toolbars, own pull-down menu’s and shortkeys
Topics This chapter is divided into following sections:
Toolbars (p.111)
Creating ’own’ pull-down menu’s (p.118)
Using shortkeys in Tekla Structures (p.121)
Copying toolbars and shortkeys (p.126)
Toolbars Several commands can be accessed through toolbar icons. This is the fastest way of activating commands.
Some commands are not available in a default Tekla Structures toolbar. How-ever, you can add commands to default toolbars, or you can create your own tool-bars.
Creating new toolbarsGo to Tools > Customize. The dialog box below will appear.

112Tekla Structures 13.1 Standard documents
Click <New>
A new toolbar, named User Toolbar 5 will be added to lthe list.
The name of the toolbar can be changed by clicking it once.
The left column contains a list with all available Tekla Structures commands.

113Tekla Structures 13.1 Standard documents
With the Filer listbox, you can filter commands by groups.
Example: Adding command Inquire assembly to toolbar User toolbar 1. From the Filter listbox, select ‘Inquire’.
The list will now contain commands from the Inquire group only. Make sure a toolbar is selected where the new command should be added to. Select command Inquire assembly and double click it. (Or press the right-arrow button). The com-mand will now be added to the selected toolbar.
In front of the toolbar, a ‘+’-character is displayed. This means that at least one command is put in that toolbar. By pressing the + character, you can see which command(s) are in the toolbar.
Right-arrow button for adding a command to a toolbar.Left-arrow button for removing a command from a toolbar.

114Tekla Structures 13.1 Standard documents
In front of each toolbar, an ‘eye’ is displayed. The appearance of this eye can be with or without a cross. If the eye is not ‘crossed’, it means that the toolbar is vis-ible in Tekla Structures. A ‘crossed-eye’ toolbar is invisible in Tekla Structures. Toggle between visible and invisible state can be done by checking/ unchecking the ‘Visible’ option.
Individual ’leaf through’ toolbarsIt is possible to create leaf-through toolbars.
In these toolbars, you can add frequently used components for instance. Creating these toolbars basically works the same as creating ‘normal’ toolbars, although there are some things to pay attention to.
Go to Tools > Customize and create a new toolbar. Name this toolbar Macro 1.
To create a ‘leaf through’ toolbar, two commands, Previous page and Next page, must be added to the toolbar.
The easiest way of selecting these commands is to enter “prev” and/ or “next” in the filter string in the dialog box.
Note: these items are double listed. Make sure you add ‘Previous page’ and ‘Next page’ (and not ‘Previous toolbar’ or ‘Next toolbar’)!
If multiple commands are added to a toolbar, you can reorder the com-mands with the buttons opposite.

115Tekla Structures 13.1 Standard documents
Also to typical component toolbar buttons Create current connection, Create User connestion, or a pagenumber Display information about connections can be added.
Wrong
Right

116Tekla Structures 13.1 Standard documents
Select the components which you want to add to the toolbar. The creation of the 2nd or 3rd toolbar is in the same way.
The sytem folder:
(disc:\TeklaStructures\version\environments\europe\system)
contains the files:
TS_FUD_W2K_XP.reg (on behalf of the module Full Detailing)
TS_PCD_W2K_XP.reg (on behalf of the module Precast Concrete Detailling)
TS_PRM_W2K_XP.reg (on behalf of the module Project Management)
TS_RCD_W2K_XP.reg (on behalf of the module Reinforced Concrete Detailing)
TS_SDE_W2K_XP.reg (on behalf of the module Standard Design)
TS_STD_W2K_XP.reg (on behalf of the module Steel Detailling)
TS_TID_W2K_XP.reg (on behalf of the module Timber Detailling)
TS_VIE_W2K_XP.reg (on behalf of the module Viewer)
(only for Windows 2000 and XP).
By doubleclicking one of these files, depends on the module you have, a number of schortcuts and toolbars will be added to the Windows Registry. Also, 2 ‘leaf through’ toolbars are added (Macro 1 and 2), containing a number of frequently used components. The content of these toolbars may be edited to your own opin-ion.
If personal ‘leaf through’ toolbars are used, you can opt to switch off the general component toolbars to save screen space.
The best way to switch off toolbars is by unchecking the ‘Visible’-option for the selected toolbar in the Customize dialog box (Window > Toolbars > Custom-ize).
The toolbars’ names must be equal, only their running numbers must vary.

117Tekla Structures 13.1 Standard documents
Now the standard componentpages are disabled. By checking the Visible check-box, the pages will be visible again. To make the default component toolbars invisible permanently, the Tekla Structures batch file contains a line to do this:
rem set XS_CREATE_STANDARD_JOINT_TOOLBARS=FALSE
The default toolbars can be made visible or hidden by checking or unchecking the toolbars in pulldown menu Window > Toolbars. If checked, the toolbar is visible.

118Tekla Structures 13.1 Standard documents
The user defined toolbars are not listed in the pulldown-menu. To hide or display those toolbars, you always have to do that in the Customize dialog box by checking/ unchecking the Visible-option.
Creating ’own’ pull-down menu’sTekla Structures offers the possiblilty to create your own pull-down menus. For both the Model environment as the Drawing environment, one pull-down menu can de added.
Pull-down menu in the Model EditorGo to Window > Toolbars > Customize or Tools > Customize.
• Select the tab Menu

119Tekla Structures 13.1 Standard documents
• On the left side, select a command which you want to add to the new pull-down menu
• Click the arrow button to add the command to the menu
• Repeat these steps untill all desired commands are added to the menu
• Close the dialog box
• Open and close a drawing, or restart Tekla Structures to have the modifications carried through

120Tekla Structures 13.1 Standard documents
Now, you will see a new menu is added to the environment. The menu is called ‘User’. Note: the name of this menu can not be changed.
You can even add a command for opening the Customize-dialog box.
Pull-down menu in the Drawing EditorTo add a user pull-down menu in the drawing environment, a drawing has to be opened.
Go to Window > Toolbars > Customize or Tools > Customize.
• Select the tab Menu
• In the left column, select a command which has to be added to the user pull-down menu
• Click the right-arrow button to add the command to the menu
It can be convenient to put a ‘deep’ command in an own pull-down menu. (For example: Tools > Numbering > Full or File > Catalog > Profile > Modify.

121Tekla Structures 13.1 Standard documents
• Repeat these steps until all desired commands are added
• Close the dialog box
• Note: the user pull-down menu is only visible after re-openeing a drawing or resarting Tekla Structures.
The name of the pull-down menu is User. The name of this menu can not be changed.
Using shortkeys in Tekla StructuresTo access Tekla Structures commands more quickly, you can make use of short-keys.
For example, for the Number objects > Full command, you can set the “n” char-acter as shortkey.
Step plan:
• Go to Window > Toolbars > Customize (or Tools > Customize..._
Our advise is to add these commands!

122Tekla Structures 13.1 Standard documents
• In the left column of the dialog box, look up the “Number objects > Full “ command. (Use a filter for quick look up; in this case select ‘Tools’ from the Filter-listbox and enter the characters “num”. Only commands which match these criteria will be shown in the list)
• Click the command “Number objects > Full“ and press the “n” key.
• Reopen a model or restart Tekla Structures
• Go to Tools > Number objects > Full

123Tekla Structures 13.1 Standard documents
• You will see that an “n” character is added to the Numbering com-mand.
• When pressing the “n”-key, the Full numbering command is carried out.
Overview shortkeys in Tekla Structures:

124Tekla Structures 13.1 Standard documents
Model Editor
Command Command
a Customizing toolbars m Move > Translate
c Copy > Translate n Numbering > Full
e Open model folder o Ortho
f Phasemanager q Create clip plane
g Redraw all s Smart Select
h Rollover highlight t Xsnap
i Inquire assembly u Update all
k Inquire object v Pick rotation point
l Drawing list w Wizard
Command Command
1 Create single-part drawing 3 Create GA drawing
2 Create assembly drawing 4 Create cast unit drawing
Command Command
Enter Repeat last command Alt + p Print
Alt + Enter
Properties Ctrl + c Undo last polygon pick
Home Zoom original Space bar
Finish polygon input
Command Command
Ctrl + b Named views Ctrl + m Move
Ctrl + c Copy multi Ctrl + p 2D / 3D
Ctrl + f Find a component Ctrl + w Weld

125Tekla Structures 13.1 Standard documents
Drawing Editor
Command Command
Ctrl + a Select all objects Shift + k Column properties
Shift + b Bolt Shift + l Beam properties
Shift + c Copy > With 3 points
Shift + m Move > With 3 points
Shift + f Fitting Shift + z Line cut
Shift + h Construction line
Command Command
a Customizing toolbars l Drawing list
b Black and white drawing m Move objects
c Copy objects many times o Ortho
e Open model folder s Smart Select
f Phasemanager t Xsnap
j Close drawing u Update all
o Inquire > Object z Zoom in
Command
Ctrl + b Open named view list
Alt + Enter Properties
Home Zoom original
Enter Repeat last command
Ctrl + Page Up Open previous drawing
Ctrl + Page Down Open next drawing
Shift + A Associative symbol

126Tekla Structures 13.1 Standard documents
Copying toolbars and shortkeysIt is possible to copy the produced toolbars and shortkeys to another PC or from Tekla Structures 12.1 to Tekla Structures 13.1 These setting are stored in the Windows Registry.
To copy the settings, an export file of the registry has to be made:
1. Close Tekla Structures
2. In Windows, go to Start > Run
3. Enter regedit and click <OK>
4. Select the Tekla Structures version for which you want to export the toolbars and shortkeys. For example, copying the toolbars and shortkeys from ver-sion 12.1 to 13.1, select HKEY_CURRENT_USER\Software\Tekla\Struc-tures\12.1, see picture below:
5. In the menu, go to File > Export
6. Enter a filename and a location for the registry file.
7. Close the Registry.
8. The file (extension *.reg) is stored on the specified location.
If you want to use the toolbars and shortkeys on another PC, then copy that reg-file to that PC and double-click the file. Answer the question “Are you sure you want to add the information....” with Yes.
If you want to export the toolbars and shortkeys to another Tekla Structures ver-sion, e.g. from version 12.1 towards version 13.1, the following actions need to be done:
1. Right click the exported registry file and select “Open with” from the con-textmenu. Select Notepad.
2. Replace the line (using Ctrl+H on the keyboard, or go to Edit > Replace): HKEY_CURRENT_USER\Software\Tekla\Structures\12.1 through HKEY_CURRENT_USER\Software\Tekla\Structures\13.1 and click the <Replace all>-button
Select

127Tekla Structures 13.1 Standard documents
3. Close the file, with saving of course.
4. Double-click the file, answer the question (Are you sure you want to add this information to the Registry) with Yes. The toolbars and shortkeys are now imported in the new version.

128Tekla Structures 13.1 Standard documents
3.11 Dimensioning Reference sideYou can define a reference side to create dimensions (for example, you might want Tekla Structures to dimension round bars to the middle of the profile rather than the reference line).
The reference side of dimensions is controlled by the file dim_planes_table.txt.
This file is located in folder profil (..\environments\europe\profil).
In the file env_europe.ini in the folder (..\environments\europe) it is refered to the variable
set XS_PART_DIMENSION_PLANES_TABLE=%XS_DIR%\environments\europe\profil\dim_planes_table.txt
The file looks as follows:
A line starts with the profile type:
1: I sections (HEA, HEB, IPE etc.),
2: L sections: angle steel,
etc......

129Tekla Structures 13.1 Standard documents
The second option is the maximum size (the h in the profile catalog).
If this value is set to -1.0, than all profiles are taken.
In the example above:
All I-sections upto and including a height of 300:
FALSE, TRUE*, TRUE, FALSE, TRUE*, TRUE
and the bigger ones:
TRUE*, FALSE, FALSE, TRUE*, FALSE, FALSE
Examples Below an example of an IPE300. This dimension is dimensioned according to line:
1, 300.0, FALSE, TRUE*, TRUE, FALSE, TRUE*, TRUE
The value TRUE must occur at least once, as well in the FLANGE as in the WEB part.
If the value TRUE* (with an asterisk) is used, it means that is the preferred value (in case more than one TRUE-values are set).

130Tekla Structures 13.1 Standard documents
Below an example of an IPE400. This dimension is dimensioned according to line:
1, -1.0, TRUE*, FALSE, FALSE, TRUE*, FALSE, FALSE
Below an example of a L100/10. This dimension is dimensioned according to line:
2, -1.0, FALSE, TRUE*, FALSE, FALSE, TRUE*, FALSE

131Tekla Structures 13.1 Standard documents
2, -1.0, TRUE*, FALSE, FALSE, TRUE*, FALSE, FALSE
Below an example of an UNP200. This dimension is dimensioned according to line:
4, -1.0, FALSE, TRUE*, FALSE, FALSE, TRUE*, TRUE

132Tekla Structures 13.1 Standard documents
Below an example of a D40. This profile is dimensioned according to line:
6, -1.0, TRUE*, FALSE, FALSE, TRUE*, FALSE, FALSE
Below an example of a B101.6/6.3. This profile is dimensioned according to line:
7, -1.0, TRUE*, FALSE, FALSE, TRUE*, FALSE, FALSE
or according to line:
7, -1.0, FALSE, TRUE*, TRUE, FALSE, TRUE*, TRUE

133Tekla Structures 13.1 Standard documents
Below an example of a K100/10. This profile is dimensioned according to line:
8, -1.0, FALSE, TRUE*, TRUE, FALSE, TRUE*, TRUE
or according to line:
8, -1.0, TRUE*, FALSE, FALSE, TRUE*, FALSE, FALSE

134Tekla Structures 13.1 Standard documents
3.12 DSTV2DXFTopics This chapter is divided into following sections:
Copying toolbars and shortkeys (p.126)
Settings in construsoft.def (p.135)
Environment variables (p.135)
Text settings (p.138)
Colors and layers (p.140)
This programme converts dstv files to dxf files, so it creates DXF-files from Tekla Structures NC data, to drive plasma cutters and other cutting devices.
In the dxf files all superfluous information, like dimension lines, is removed. Only the profile (cutting) contour, the position of the holes and text which can be adjusted is in the file.
The dxf file can contain only one side of the profile. That’s also why this pro-gramme is best suited for plates.
Step plan 1. In Tekla Structures, create NC files, File > CNC > NC files. These NC files have the extension *.nc1 and are stored in the current model folder.
2. Go to the folder disk:\TeklaStructures\version\nt\dstv2dxf and double-click on the file dstv.bat. A browser will open. Leaf through the Tekla Structures models in which the nc files are stored. Select the nc files and click Open.
3. The nc files from the Tekla Structures model are now converted to dxf files in the folder C:\TeklaStructures\10.1\nt\dstv2dxf\dxf.
If Tekla Structures is not installed on drive-C, adjust this folder at INPUT_FILE_DIR en OUTPUT_FILE_DIR in the file construsoft.def.

135Tekla Structures 13.1 Standard documents
Settings in construsoft.defMany settings can be defined by a user in the file construsoft.def, such as: the colors and layers of plates and holes of the dxf file and the height and the color of the desired printed text.
These settings are defined in the file construsoft.def in the folder:
disk:\TeklaStructures\version\nt\dstv2dxf.
Use a text editor to open this file (e.g. Notepad, Wordpad)
Environment variables
Include shop data sectionInclude SDS Data in the DXF file. Use to specify if you want to include a special data section in the DXF file to allow the DXF file to be more usefully imported into CNC software written by Shop Data Systems. Please note that including this special data section in the DXF file makes the DXF file unreadable by AutoCAD.
Options: TRUE or FALSE - Standard: FALSE
No infile ext in outfileUse to leave input file extension ”dxf” to the converted output file. E.g. file P2.nc1 results in P2.nc1.dxf if this value is set to TRUE.
Options: TRUE or FALSE - Standard: TRUE

136Tekla Structures 13.1 Standard documents
Draw crosshairsDraw crosshairs for holes and slotted holes.
Options: HOLES, LONG_HOLES, BOTH, NONE - Standard: NONE
Side to convertDefine which side of the member to convert. Only one side can be created. That’s why this programme is best suited for plates, but you can also create a dxf file of one side of a beam.
Options: FRONT, TOP, BACK or BELOW - Standard: FRONT
Output contour asConvert contours as polylines or lines and arcs.
Options: POLYLINES or LINES_ARCS - Standard: POLYLINES
Contour directionDefine the contour direction.
Options: REVERSE or FORWARD - Standard: REVERSE
Convert holes to polylinesConvert holes to polylines.
Options: TRUE or FALSE - Standard: FALSE
PART: P2QUANTITY: 1PROFILE: FLAT10*180GRADE: S235JR
PART: P2QUANTITY: 1PROFILE: FLAT10*180GRADE: S235JR
Crosshairs
No crosshairs

137Tekla Structures 13.1 Standard documents
Max hole diameter to pointsConvert small holes to points in DXF file.
Options: <value> - Standard: 4.99
Hole point style & Hole point sizePoint style and size for holes.
Standard: respective 33 and 1 (do not change these values!)
Scale dstv byUse 0.03937 for scale to imperial units. Use 1.0 for scale to metric units
Standard: 1
Add outer contour roundingAdd holes to roundings.
Options: TRUE or FALSE - Standard: FALSE
Min matl between holesDefine how close holes can be in slotted hole conversion.
Options: <value> - Standard: 2.0
Input file dir & Output file dirDirectories for input and output files.
DebugShow processing data on DOS window.
Options: TRUE or FALSE - Standard: FALSE

138Tekla Structures 13.1 Standard documents
Text settings
The chapter [TEXT_SPECS] in the file construsoft.def contains many lines which affect the text on dxf files.
Text optionsDefine the text options you want in the DXF file after TEXT_OPTIONS. You have the following options:
• S adds a side mark• P adds the part mark• B adds the part mark and side mark• Q adds the quantity• G adds the steel grade• T adds the thickness• D adds the profile description
PQTG is set by default, which results in Part mark, Quantity, Thickness and Grade:

139Tekla Structures 13.1 Standard documents
Text position X, YIn case plates are nested, the text must be added to the plates. You can affect the location of the text:
• TEXT_POSITION_X=20.0• TEXT_POSITION_Y=50.0
(X/Y location of lower left corner of first line of text, from the origin point <0,0> of the DXF file).
Text heightDefine the height of the text.
DSTV2DXF_TEXT_SIZE=5
Text width ratioText height units are millimeters. Width ratio is a percentage of text height.
Part: P2Quantity: 2Thickness: 10.0Grade: S235JR
Pos: P18

140Tekla Structures 13.1 Standard documents
PrefixSeveral prefixes for text items, such as Part mark and Thickness.
Concatenate Text & CharThe line DSTV2DXF_CONCATENATE_TEXT combines text items (part mark, quantity, thickness, grade) into one or two lines. Values:
• =0: Text lines not combined. • =1: Part mark text on one line, other texts combined on another
line. • =2: All text on one line.
The line CONCATENATE_CHAR=+ defines a separator (max 19 characters) for the text items.
Colors and layers
Define in chapter [MISC_LAYERS] the names and the colors of the parts in the dxf file, e.g. the outer contour of the plate, the inner contour and the text.
The adjustable colors correspond to the standard Autocad colors. (1=red, 2=yel-low, 3=green, 4=blue, 5=cyan, 6=magenta, 7=white)
Part: P77Quant: 1Thickness: 10.00Grade: S235JR
Pos: P771+10.00+S235JR
P77+1+10.00+S235JR
P77+1+10.00+S235JR

141Tekla Structures 13.1 Standard documents
Define in chapter [HOLE_LAYERS] and [SLOT_LAYERS] per diameter the layers and the colors for holes and slotted holes in the same way.

142Tekla Structures 13.1 Standard documents
3.13 DWG/DXFTopics This chapter is divided into following sections:
Reference model in the Model editor (p.142)
Reference model in the Drawing editor (p.146)
Importing 2D and 3D dwg/dxf files (p.147)
Exporting Tekla Structures models (p.148)
Dwg/dxf import into drawings (p.150)
Export of drawings (p.151)
DXF import in Template Editor 2.x (p.163)
DXF import in Template Editor 3.x (p.164)
Dwg/dxf logo’s in the drawing layout (p.164)
Tekla Structures offers several possibilities regarding importing and exporting dwg/dxf files, as well in the model environment as in the drawing environment.
Dxf is an universal accepted file type, which is supported by most 2D and 3D application. The most well known application is AutoCAD. The extension of Acad drawing files is dwg. This document speaks about dwg/dxf files, however these are two different file formats.
This document discusses all dwg/dxf exchange possibilities - also the ones men-tioned in previous versions:
Reference model in the Model editorIn case there are digital drawings available from third parties (e.g. architect or builder) in dwg or dxf format, it can be useful to insert these drawings as a ‘place-mat’ into the Tekla Structures model. It is possible to snap to the reference models’ lines, which allows a fast generation of the structure.
In toolbar Profiles, click the button <Create reference model> to import a dwg or dxf file, or go to Parts > Reference model.
With the <Browse> button, the file can be searched. The Filter list box enables to filter for a specific file type; dwg, dxf or dgn. Also a scaling factor can be set for the file.

143Tekla Structures 13.1 Standard documents
As the reference model creates a link to the dwg/dxf file, it is advisable to store the dwg/dxf file(s) in the Tekla Structures model folder before the importing pro-cess taking place. This provides removing the path towards the file, which facili-tates viewing the reference object in case the model is send to a third party.
Another thing to take care of is the files origin (the point with coordinates 0,0,0). This point coincides with the picked point in Tekla Structures when inserting the reference model. Moving the reference model is rather easy in Tekla Structures.
remove path

144Tekla Structures 13.1 Standard documents
The easiest way to insert a reference model, is inserting it in a plane. Preferably a top view or foundation plan view. It may happen that the reference model is not visible straight away. If this is the case, than check:
• if the work plane is equal to the view plane• if the scale of the dwg/dxf is set correctly• if the intended origin van de dwg/dxf is not out of bound• if ‘Reference models’ is checked in dialog box View Properties
> Display• if the work area is updated
In wire frame views, the reference model is not represented. In rendered view, the lines have the same color as in the original dwg/dxf.
In case there are multiple reference models in a model, each reference model can be hidden/ made visible individually. Also User Defined Attributes can be assigned to reference models, which facilitates recognition of reference models in lists, etc.
To open de dialog box, go to File > Reference model. The following dialog box will appear:
By selecting a line in this dialog box, the corresponding object will highlight in the model. The other way around, selecting a reference model in the model view will highlight a line in the dialog box. The possible entered text for User defined attributes are filled in columns Description, Name and Info text.

145Tekla Structures 13.1 Standard documents
The visibility of the several reference models can be set in column Visibility. By clicking the column Visibility, a list box will be displayed.

146Tekla Structures 13.1 Standard documents
Reference model in the Drawing editorReference models can be displayed in general arrangement drawings. U can use third parties drawings (e.g. architect or builder) as a reference model. You can set this on drawing- and view level.
Drawing levelTo display reference models and to change the visibility:
• Open the dialog box General arrangement drawing properties• Click the button Reference objects...
Tekla Structures opens the dialog box General - reference object properties. The tab Content shows a list with all reference models in the model:
• Select Visible in the row Visibility to display the selected refer-ence model in the drawing.
• Go to the tab Appearance to set the color and the line type for all reference models.
View levelUse the dialog boxes View properties and View reference objects properties to display reference models in drawing views, independent from the drawing prop-erties.

147Tekla Structures 13.1 Standard documents
Importing 2D and 3D dwg/dxf filesDwg/dxf files can be imported in a Tekla Structures model. The lines are dis-played as construction lines.
In relation to the reference model, the disadvantage of dwg/dxf files is that the Tekla Structures model can become very heavy and slow.
The main advantage of importing is when profiles are almost equal. In that case all lines in the dwg/dxf can be converted to a certain profile. You could also select this option when a dwg/dxf is three-dimensional (3D).
Go to File > Import > DWG/DXF. The dialog box below appears.
By pressing the <Browse> button, a search dialog box will open to loop up the file.
The X-, Y-, and Z-values which can be entered for Origin, determine the transla-tion from the dwg/dxf origin to the Tekla Structures models’ origin.
Also a scaling factor can be set. In the Options frame can determined if lines have to be converted to reference lines (the yellow construction lines) or to a pro-file.
The option Use 2D import can be checked in case of 3d dwg/dxf files which needs to be flattened imported into the model.
The layer structure doesn’t have a negative effect on the Tekla Structures model. All lines will be displayed, irrespective of color and layer, and whether they are locked, disabled and or frozen.
When the dxf/dwg file is imported, you can change the line color (in fact these are construction lines).

148Tekla Structures 13.1 Standard documents
Select the lines, hold down the <Ctrl> key and double-click one of the lines, the following dialog box appears:
Select a color and click <Modify>.
However, some objects will not be displayed; this depends if the object is loaded in a 2d view or in a 3d view.
See the table below for details:
Exporting Tekla Structures modelsExporting Tekla Structures models can be done in various ways. In this docu-ment, we limit our selves to Dxf export. With this feature, Tekla Structures pro-files can be exported to the dxf format. The file can be read in AutoCAD (among other programs). The 3D properties are retained during export.
Go to File > Export > 3D DXF. The following dialog box will appear:
Note: In 3d views, arcs are displayed as bend lines.

149Tekla Structures 13.1 Standard documents
Tekla Structures parts can be exported in 2 formats: faces and lines.
• If faces-export is used, the profiles are exported in it’s entirely, in other words, all lines that are visible in the Tekla Structures model, will be visible in the dxf. However, profiles are exported as ‘blocks’.
• If Lines-export is chosen, the profile are exported as a single line. The remainder options, like accuracy, cuts, inner contours, etc., speak for themselves. Take into account that every option affect the size of the export file.
In the Filename input field, the name of the export file can be entered. Note that the file extension has to be added to the filename. By default, the file is stored in the model folder. By pressing the <Browse> button, an alternative location can be selected.
The last option is determining what has to be exported, the entire model or just a selection of it. This is controlled with the <Export all> and <Export selected> buttons.

150Tekla Structures 13.1 Standard documents
Dwg/dxf import into drawingsDwg/dxf graphical objects can be added to Tekla Structures drawings. Dwg/dxf files are most used as details from third parties (architects, builders, etc.).
In the drawing environment, go to > Properties > Dwg/dxf.
By pressing the <Browse> button, the desired dwg/dxf file can be selected. A link to the file is being created. Therefore, the best way is to store the dwg/dxf file in the model folder, and remove the file path afterwards. In the ‘Frame’-frame, the line type and line color of the frame can be set. If no frame is needed, set the color to black. At ‘Scaling’, 4 scaling types are present.: <X>, <XY>, <Scale to fit> and <Best Fit>.
• X: The value set for X is determinative. A possible value for Y will be ignored
• XY: The width and height (resp. X and Y) of the dwg/dxf are deter-mined by the values for input fields ‘Scale in X’ and ’Scale in Y’.
• Scale to Fit: The scale of the dwg/dxf depends on the size of the frame around the dwg/dxf. However, the initial width/height ratio stays intact.
• Best Fit: The height and width of the dwg/dxf depends on the size of the frame surrounding the dwg/dxf. The initial width/height ratio can be distorted.

151Tekla Structures 13.1 Standard documents
After filling in the dialog box DWG/DXF properties, click <Modify> and <OK>. Next, go to Create > Dwg/dxf. Depending on the scaling settings, the statusbar indicates what to do.
If Scale to Fit or Best Fit is chosen, than a frame has to be created on the drawing by picking two points.
Note: the Snap to any position in the Snap settings-toolbar has to be enabled! If Scaling is set to ‘X’ or ‘XY’, only one point has to be picked on the drawing. The insertion point is the top-left corner of the dwg/dxf file.
All common drawing objects like line, p-line, circle, ellipse etc. displayed on a drawing. Also hatches and blocks are displayed. Layer properties (on/off, frozen, locked) are taken into account, i.e. a layer that is disabled will not be displayed.
Bear in mind the following deviations:
Objects drawn in AutoCAD in layer defpoints are displayed in the Tekla Struc-tures plot, unlike the Acad plots. Specific line types (like zigzag and dashed) can nor be converted and therefore not be displayed in Tekla Structures drawings. The named Acad colors (red, yellow, green, etc.) are ‘translated’ to homonymous colors in Tekla Structures. Numbered AutoCAD colors (8 through 250) are con-verted to one of the 14 available Tekla Structures colors. The grey colors 251 through 256 are plotted grey on Tekla Structures drawings. However, the line thickness of these colors can not be defined, so the lines are plotted very thick. So it is recommended to avoid these colors in dwg/dxf files.
Fonts in dwg/dxf files are converted to a font specified in the Tekla Structures batch file. The default font is Arial. If the dwg/dxf file contains other fonts that have to be displayed on the Tekla Structures drawing, than the so called shape file (=Acad font) of this font needs to be copied to the Tekla Structures model folder (shape files have the extension *.shx and can be copied from Acads sub folder ‘Fonts’). For example, the round character ‘Ø’; for a correct representation on a Tekla Structures drawing, add the symbol in Acad with shortcut “%%c”, instead of keyboard shortcut like <Alt> + 0216.
Export of drawingsTekla Structures drawings can be exported towards dwg/dxf files. These files can be used to send to third parties which do not have Tekla Structures, but have e.g. AutoCAD instead.
InTekla Structures layers can be defined beforehand for the several objects (pro-files, bolts, marks, etc.).
With this the original layer structure can be maintained. Also for possible finish-ing of drawings the filter and layer options can be used (freezing, layer on/off, etc.).

152Tekla Structures 13.1 Standard documents
The <Export> command can be activated from the drawing list: right mouse click on the drawing(s), then select ‘Export’ from the contextmenu.
The Export drawings dialog box will appear:
In input field Name, a file name may be specified. If this field is left blank, the export file shall get the same name as the Tekla Structures drawing name.
Example: assembly drawing A.2 will be named A_2.dxf. If no path is specified, the file will be stored in the model folder by default.

153Tekla Structures 13.1 Standard documents
If multiple drawings have to be exported, and you want to add the phase in the filename, you can use a '%s' in the filename. This string will return the drawing name in the filename. For more clarification, see the pictures below.
By entering the name as in above picture, in the Windows Explorer the files will look like this.
In the Export drawings dialog box, for list box Type the file type can be set.
If the exported drawings will be opened in AutoCAD, the file type DWG could be chosen. For further editing in another programme, 'DXF' would be the better option.

154Tekla Structures 13.1 Standard documents
At Layer rule file, a beforehand saved layer rule file can be loaded and/or the setup of a rule file can be edited/created. This is described in another paragraph.
At Options, a scaling factor can be set. The export output will be increased or decreased.
A check can be placed in front of Include revision mark in file name. In case a drawing gets a revision, the check makes that the previous drawing won’t be overwritten.
Example: drawing A.5 has received revision number 2; the file name will be A_5_2.dxf.
Include empty layers can be checked if you want to export all layers, even if no objects are in a certain layer.
Object color by layer can be checked if you want to define the layer color before-hand. How this works, is described further in this document.
By pressing the <Export> button, the export operation will start.
Setup Export LayersIn dialog box Export drawings, click <Setup>. The dialog box Drawing Export layers shall appear.

155Tekla Structures 13.1 Standard documents
In this dialog box, every single Tekla Structures drawing object can be allocated to layers. By pressing the '+' in front of an object group, the group will be opened and the layer can be viewed.
In the example below is determined that the bolt marks turn up in the layer Bolt_mark. In the opened dwg/dxf beside it is shown.
Changing layer namesIt may happen that layer names, as set in the default layer rules, do not corre-spond with the layers you or your builder use.

156Tekla Structures 13.1 Standard documents
To edit the layer names in dialog box Drawing export layers, click <Modify lay-ers>. The dialog box below will appear:
Select the layer for which you want to change the name. Remove the text using the backspace key (or mouse) and enter another name. Next, click <OK>
Deleting layer namesIt is impossible to delete default layers. If the output needs to be done to a single layer, or only a couple of layers, than you have to change the name of the layers and refer to them, or else it is not possible to check Include empty layers in dia-log box Export drawings.
However, it is possible to delete user defined layers.
Defining layer colorsIn column Color, the layer color can be defined. This is the color of the exported file. By default, all layers are set to white. If this setting is left unchanged, than all objects in the dwg/dxf will be whits. By double clicking a color, an alternative color can be selected.

157Tekla Structures 13.1 Standard documents
Example: the bolts should be green in the dwg/dxf.
In the dialog box, click Modify layers. Than, select Bolt and double-click the color. Change this color to green (see picture above). Finally, click <OK>, <Apply>, <OK> and <Export>. In AutoCAD, the layer structure of the dwg/dxf-export looks as follows.
Adding layer namesTo add a layer name, in the dialog box Modify layers, click <Add>. A new layer is added; Layer name1.
layer properties object properties

158Tekla Structures 13.1 Standard documents
By clicking the name, the name can be changed and a desired color can be cho-sen.
Assigning a layer name to an objectTo assign a layer name to an object (e.g. a part mark), do the following:
In the tree structure, browse to the part mark. Here is defined that the part_mark layer is applied. By right clicking the part_mark, a contextmenu will appear, with option Select layer.
By clicking this option, a layer list is displayed. Select the export layer. Next, click <Apply> or <OK>.

159Tekla Structures 13.1 Standard documents
To actually carry through this modification, the standard setting needs to be saved, or a new setting has to be created using the <Save as> button.
Adding rules using Layer manager rulesTo the main rules Text through Other object type, no (sub) rules can be added. This is only possible in top level rule Model object.
Don’t forget to click <Save> or <Save as> before closing the dialog box 'Drawing export layers'.

160Tekla Structures 13.1 Standard documents
The 'branch' Model object is subdivided into groups part through component. In these rules, several subdivisions can be added.
For example, all bolts are put in layer bolts by default.
Suppose you want to subdivide the bolts per diameter. First, create a model filter for the various diameters. Next, right mouse click on rule name bolts. Select option Add next level rule.

161Tekla Structures 13.1 Standard documents
The dialog box Layer manager rules appears:
For Rule name, type the desired rule name. Next, for list box Filter, select the appropriate model filer. Than select the layer name (create layer at first!; see Adding layer names). In this way, a complete tree structure can be made for bolt diameters.

162Tekla Structures 13.1 Standard documents
The output (e.g. AutoCAD) looks as follows:
The same can be done for parts or other objects. Everything according your own liking/requirements, or your customers’ requirements of course.
In the tree structure above, the named parts (beam, compression bar, plate, col-umn) are placed in their assigned layer name. The remaining parts, which are not defined in the rule, are placed in the layer name ‘part’. (de latter layer name in the example above)
Editing, deleting rules can be done by clicking right mouse on a rule, and select the desired command from the contextmenu.
Font type conversionIn the batch file is a font type defined for dxf/dwg export.

163Tekla Structures 13.1 Standard documents
set XS_DXF_FONT_NAME=standard
If one uses more than one font type on a Tekla Structures drawing and these font type have to be exported as well, then this can be defined in file dxf_fonts.cnv in folder :\TeklaStructures\versie\environments\country-independent\fonts. In this file (to open with a text editor) one can write the font type in name in Tekla Structures at the left and the font type to use in i.e. Acad at the right.
DXF import in Template Editor 2.xIf you want to put a company logo into your template, a possible way to do this is by importing this logo as dxf file.
In the template editor, go to File > Import DXF. Browse to the dxf file and select the file.
There are some things that have to be taken into account before importing the dxf:
• The dxf-file must be saved as a Acad R12 file. • The logo must be drawn on the correct scale, and the left bottom
corner must be positioned on the origin. • Take in mind that hatches and blocks will not be imported in the
Template Editor. These objects have to be exploded beforehand.• Bend lines (circles, arcs, etc.) in the dxf-file are not imported.
These objects have to be replaced by lines beforehand.• Reckon with colors that may be different from the original dxf
after importing the dxf file. See the table below.
DXF Templatewhite magenta
red white
yellow red
green green
cyan blue
blue cyan
magenta yellow
grey black

164Tekla Structures 13.1 Standard documents
DXF import in Template Editor 3.xAll conditions regarding dxf import in template editor 2.x are not needed any-more when importing a dxf/dwg in template editor 3.x.
For more information about how to import a file we refer to document Template Editor, see Converteer een AutoCAD Bestand naar een Template op pagina 39
Dwg/dxf logo’s in the drawing layoutWhen you have a company logo created as a dwg or dxf file, you can add this file directly to a template.
Also third party drawings (principals/architects) can be provided with the right template quick and easily.
Go to Properties > Layout and select the template you want to add the dwg/dxf file to.
In Available tables select the option <DWG/DXF> and add this template to the Chosen tables using the green arrow in the middle. A browse dialog box appears, where the dxf/dwg file can be located:

165Tekla Structures 13.1 Standard documents
The dwg/dxf file is now added to the Chosen tables. Use the reference check boxes - and possibly a scale factor and/or an offset distances- to position the dwg/dxf on the drawing

166Tekla Structures 13.1 Standard documents
3.14 Filter by user attributesIn Tekla Structures it is possible to filter by user attributes.
You can for instance add a date to a beam in the user attributes. Go to > Proper-ties beam > User defined attributes > tab Status. You enter several dates such as Start date, Order date, etc.
Later on it could be handy to filter by one or more of these dates. On the basis of an example this document explains how to do that.
E.g. for a beam an Order date is added in the user attributes. See following dia-log box:
This beam now contains the order date 15.07.2004. If you want to filter all parts containing that order date, do the following:
Save this setting (containing order date 15.07.2004) in the beam properties. For instance the name order_date. See following picture:

167Tekla Structures 13.1 Standard documents
This setting order_date is stored in the model folder.
Open the model folder. Go to > Tools > Open model folder or press the icon Open model folder. Go to the folder attributes in which the settings are stored. You will see that there are two files added namely:
• order_date.prt• order_date.prt.more
Open the file order_date.prt.more. (Use a text editor, e.g. Notepad or Wordpad to open it). This file contains several lines which are very important. See picture below:

168Tekla Structures 13.1 Standard documents
This file contains the lines date 1 up to and including date 14. So these 14 lines belong to the several dates you can fill in by User defined attributes > tab Sta-tus.. Namely:
line date 1 belongs to Start date
line date 2 belongs to Order date
line date 3 belongs to In production date
line date 4 belongs to Prelim date
etc.
All lines end up with a number. This is the number you have to use while filter-ing on a specific date.
In this example we used Order date. So the number which now is important, is in line 2. See the picture below:
The number in that line must be filled in (see picture above). In this way all parts containing order date 15.07.2004 will be filtered.
This is the only way to filter by dates filled in by User defined attributes > tab Status.

169Tekla Structures 13.1 Standard documents
3.15 HatchingTopics This chapter is divided into following sections:
Hatching automatically (p.169)
Setting up hatching (p.169)
Configuration file hatches.htc (p.170)
Variable HATCH_SEGMENT_BUFFER (p.172)
Variable SECTION_LINE_COLOR (p.173)
Manual hatching (p.173)
Hatching cast units (p.175)
Hatching automaticallyIn Tekla Structures, profile cross sections can be hatched automatically on draw-ings. This is done using materials which are connected to a hatching type (hatch pattern). By default, this functionality is disabled.
Setting up hatchingYou can set the following variables in Tools > Advanced options > Hatching to determine which drawing types must be hatched (GA-, assembly, single part- of concrete- element drawing).
XS_DRAWING_GA_HATCH_SCHEMA=hatches.htc
XS_DRAWING_ASSEMBLY_HATCH_SCHEMA=hatches.htc
XS_DRAWING_SINGLE_PART_HATCH_SCHEMA=hatches.htc
XS_DRAWING_CAST_UNIT_HATCH_SCHEMA=cast_unit.htc
Furthermore you can set which hatching configuration file has to be used.
The lines refer to the file hatches.htc in the folder:
schijf:\TeklaStructures\versie\environments\europe\system
The file hatches.htc is installed by default and will be used for all drawing types. Creating an own configuration file is an option too, of course.

170Tekla Structures 13.1 Standard documents
Configuration file hatches.htc
1. material group as defined in the material catalog
2. material grade
3. hatching type
4. hatching scale
5. line color
Description of line: STEEL,S235JR,ANSI31,0.5,5
In the material catalog will be searched for grade S235JR in group STEEL.
Never change the name of the material group.
1 2 3 4 5

171Tekla Structures 13.1 Standard documents

172Tekla Structures 13.1 Standard documents
Next, there will be searched for hatching type ANSI31. Next, the scale factor is set. Finally, the hatch color is chosen. In this case color #5.
Variable HATCH_SEGMENT_BUFFERTo speed up opening drawings that contain hatches, Tekla Structures now buffers hatches. Use the following variable to adjust the size of the buffer:
XS_HATCH_SEGMENT_BUFFER_SIZE

173Tekla Structures 13.1 Standard documents
The default value is 150000. If the drawing contains very complicated hatches, try using a larger value. For small hatches, use a smaller value. You do not need to restart Tekla Structures to activate changes to this variable.
Variable SECTION_LINE_COLORTo automatically show lines in a default color for automatic hatching in section views. Set the next variable:
XS_SECTION_LINE_COLOR=2
Enter a value for the color (from 1 to 14). The number corresponds to the color sequence in the drawing object properties:
Manual hatchingIn Tekla Structures manual hatching is increased.
This line is shown in the red color in the drawing.
0123456etc.

174Tekla Structures 13.1 Standard documents
All hatchings can be scaled individual.
You can also use two scales and an angle for each type of hatching, see pictures below.
ANSI31, scale 1, angle 0 ANSI31, scale 5, angle 0
ANSI31, scale 5, angle 45 ANSI31, scale 1 and 2, angle 0

175Tekla Structures 13.1 Standard documents
Hatching cast unitsHatching cast units automatically on general arrangement drawings and/or cast unit drawings can be done on the same way. For cast unit drawings the file cast_unit.htc is installed. For general arrangement drawings the file general.htc (or any other custom made file) can be used.
When there is a tangent plane between two cast unit parts, modelled by the use of parts in the concrete group, the tangent line is not visible on the drawing.
This goes for all materials in the concrete group, so except several grades of con-crete also for e.g. brickwork and sand-lime bricks. (or any other grade created in the concrete group).
The following example shows several walls which contain tangent planes. The tangent lines are not visible on the drawing.

176Tekla Structures 13.1 Standard documents
In the file general.htc a line is added for hatching brickwork automatically.
model drawing

177Tekla Structures 13.1 Standard documents
To show the tangent lines of cast units on drawings, use variable XS_DRAW_CAST_UNIT_INTERNAL_LINES or make use of another phase while modelling.

178Tekla Structures 13.1 Standard documents
3.16 ID reportsTopics This chapter is divided into following sections:
Id_boltlist (p.178)
Id_boltlist_100 (p.178)
Id_weldlist (p.179)
Id_lengthlist (p.179)
Id_length_gross (p.180)
Id_loose_parts (p.180)
Id_loose_parts _NOT (p.181)
Id_original_drawing (p.181)
Id_partlist/id_assemblylist (p.181)
Id_sawlist (p.182)
The main feature of these lists is that the lines in the lists which contain profiles can be selected. Subsequently, the accompanying profile will highlight in the model. This can be useful in case a profile is hard to locate.
Several ID lists are available inTekla Structures:
Id_boltlistThis list can be very handy when you search for bolts with a specific length in a model. While selecting the line in the list, the accompanying bolt(s) will high-light in the model.
This 'highlight-functionality' only works when the list is opened in the standard Tekla Structures list viewer (on dialog).
Id_boltlist_100This list only classifies bolts with a length of 100 mm. Mostly, these are bolts which are not modelled correctly. While selecting the line in the list, the accom-panying bolt(s) will highlight in the model
Select the button Fit work area by parts in selected views if you cannot find or see the bolts in the model view.
This 'highlight-functionality' only works when the list is opened in the standard Tekla Structures list viewer (on dialog).

179Tekla Structures 13.1 Standard documents
Id_weldlistThis list can be handy when you search for welds in a model. While selecting the line in the list, the accompanying weld(s) will highlight in the model. This 'high-light-functionality' only works when the list is opened in the standard Tekla Structures list viewer (on dialog).
Id_lengthlistThis list can be handy to classify profiles with a certain length and to easily select them (or all) in the model.

180Tekla Structures 13.1 Standard documents
Now that the profiles in the model highlight, the accompanying drawings in the drawing list can be filtered.
Id_length_grossThis list only classifies profiles which differ in LENGTH and LENGTH_GROSS.
Id_loose_partsThis list only classifies one part assemblies. For example loose plates you forgot to weld.
Profiles highlight in the model
Select lines

181Tekla Structures 13.1 Standard documents
Id_loose_parts _NOTThis list is the opposite of the list id_loose_parts. So this list classifies no one part assemblies, such as loose plates, filling plates or bracings consisting only one part.
Id_original_drawingUse this report Id_original_drawing to find out to which part the drawing is linked:
To use the report: In the drawing list, select a drawing and create the report Id_original_drawing:
While selecting the line in the list, the accompanying part will highlight in the model.
Id_partlist/id_assemblylistExample: occasionally it can happen that a folded plate will not be fully dis-played in the model after creating the part. The only edges displayed are the chamfer symbols. To solve this, change the rotation of this contour plate.
The possible drawing of the contour plate shall only contain an empty frame. However, the profile will be listed correctly in reports.
Example of wrong represented folded plate

182Tekla Structures 13.1 Standard documents
To create an id-list of a folded plate profile:
• Select a chamfer of the profile• Create a list of selected parts• In the report, the Id-number line can be selected. From the con-
textmenu (right mouse click), the profiles’ properties dialog box can be accessed. NOTE: report must be opened using “In dia-log”.
To repair the plates’ representation, it is sufficient to set another parts’ rotation.
Id_sawlistThe report ID_sawlist only shows profiles which have skew ends (i.e. angle not equal to 90°).

183Tekla Structures 13.1 Standard documents
When a ID_sawlist is created from all parts, and all lines in the report are selected, all profiles with skew profile ends (i.e. not equal to 90 degrees.) will be highlighted in the model. Next, the Wizard can be used to create single part drawings of the selected parts.
Right mouse click
Profile shall be highlighted in the model

184Tekla Structures 13.1 Standard documents
3.17 Key planTopics This chapter is divided into following sections:
Conditions (p.185)
Create a key plan-drawing for a GA drawing (p.185)
Adding a key plan to a drawing lay out for a GA drawing (p.186)
Create a key plan-drawing for a single part- or an assembly drawing (p.190)
Adding a key plan to a drawing lay out for an assembly drawing (p.191)
A key plan is a small “map” in a drawing that locates an assembly, a cast unit, or a part in the model. The key plan includes the model grid and the assembly, cast unit, or part shown in the drawing.
Also general arrangement drawings or details can be used. Key plans are just drawing views appearing on other drawings. In stead of drawing views also *.dwg or *.dxf files could be used.
Foundation plan serves as key plan

185Tekla Structures 13.1 Standard documents
Using key plans reduces editing all drawings manually. It is possible to add a key plan and/or a dwg/dxf for all types of drawings.
ConditionsTo create a key plan, you need to use a drawing that contains only one view (of the right scale and size). Tekla Structures only uses the view from the drawing. The view position, drawing size, and templates are not relevant to a key plan drawing.
Set the view properties as follows:
• Tekla Structures uses the scale of the key plan view in every drawing using it.
• In the drawing view properties, set the drawing view boundaries (By extreme) so that all parts are visible.
• Other drawing view properties also affect the key plan. If you set part and bolt marks to visible in the key plan view, they will also be visi-ble in the small key plan included in the drawing.
• Tekla Structures automatically includes the right part when you insert the small key plan into the drawing.
Create a key plan-drawing for a GA drawingExample An overview of hall 1 on all GA drawings (see picture previous page).
Step plan 1. In the Model editor, click Drawing > General arrangement...
2. In the Options list box, select Empty drawing. Select the Open drawing check box. Click Create. Tekla Structures opens the Drawing editor.

186Tekla Structures 13.1 Standard documents
3. Create one view on the GA drawing. Mind the scale of the key plan!
4. Make sure that in Filter nothing is filled in.
5. Close the drawing.
Adding a key plan to a drawing lay out for a GA drawingStep plan 1. In the Model editor, click Properties > Layout...
2. Select the layout you want to modify. In this case the layout ga and the table ga.
3. Select the layout ga, then click Table layout. In Table layouts select ga and click Tables.

187Tekla Structures 13.1 Standard documents
4. From the Available tables list, double-click Keyplan. The drawing list appears.
5. Select the key plan drawing and click OK.
6. From the Chosen tables list, select Key plan.
You cannot scale the key plan in the Tables dialog box. The properties of the key plan drawing view define the key plan scale and size.

188Tekla Structures 13.1 Standard documents

189Tekla Structures 13.1 Standard documents
7. Open or create a GA drawing on which the layout ga is used.
The lay out ga.lay is stored in the folder attributes in the model directory and will be used for all layouts named ga in the actual model.
The key plan is now added to the chosen tables. The key plan con-tain the name of the connected drawing. (in this case G [1]).
By toggling the check boxes you can determine the position
It is also possible to add several key plans.

190Tekla Structures 13.1 Standard documents
Create a key plan-drawing for a single part- or an assembly drawingExample A foundation plan of hall 1 on all assembly drawings (see picture previous
page).
Step plan 1. In the Model editor, click Drawing > General arrangement...
2. In the Options list box, select Empty drawing. Select the Open drawing check box. Click Create. Tekla Structures opens the Drawing editor.
3. Create one view on the GA drawing, in this case a foundation plan. Mind the scale of the key plan!
4. Make sure that in Filter nothing is entered.

191Tekla Structures 13.1 Standard documents
5. Close the drawing.
Adding a key plan to a drawing lay out for an assembly drawingStep plan 1. In the Model editor, click Properties > Layout...
2. Select the layout you want to modify. In this case the layout assembly and the table assembly_A3.
3. Select the layout assembly, then click Table layout. In Table layouts select assembly_A3 and click Tables.
4. From the Available tables list, double-click Keyplan. The drawing list appears.
5. Select the key plan drawing and click OK.
6. From the Chosen tables list, select Key plan.

192Tekla Structures 13.1 Standard documents

193Tekla Structures 13.1 Standard documents
7. Open or create an assembly drawing on which the layout assembly is used
The lay out assembly.lay is stored in the folder attributes in the model directory and will be used for all layouts named assembly in the actual model.
The key plan is now added to the chosen tables. The key plan contain the name of the connected drawing (in this case G [3]).
By toggling the check boxes you can determine the position
It is also possible to add several key plans.

194Tekla Structures 13.1 Standard documents
3.18 Alternative numbering for Multi drawingsTopics This chapter is divided into following sections:
Set up Multi-numbering (p.194)
Method (p.195)
Note with regard to Multi numbering (p.196)
Assembly drawings placed on multi drawings normally keep their assembly number on the multi drawing, e.g. assembly B1 retains assembly number B1.
An alternative way of assigning numbers to assemblies is to assign the assembly number on the basis of the name of the multi drawing, followed by a unique number. So when the multi drawings’ name is ‘4625’, the assemblies on that multi drawing get the assembly numbers 4625/01, 4625/02 etc.
Set up Multi-numberingTo use this way of numbering, some variables need to be set as follows in Tools > Advanced options > Numbering:
XS_USE_ASSEMBLY_NUMBER_FOR=MAIN_PART
XS_USE_MULTI_NUMBERING_FOR=ASSEMBLIES
XS_USE_NUMERIC_MULTI_NUMBERS_FOR=ASSEMBLIES
XS_MIN_NUMBER_OF_ASSEMBLY_MULTI_CHARACTERS=2
XS_ALLOW_DRAWING_TO_MANY_MULTI_DRAWINGS=1
XS_SWITCH_MULTI_NUMBERS_FOR=ASSEMBLIES
XS_ASSEMBLY_MULTI_NUMBER_FORMAT_STRING=%%ASSEMBLY_MULTI_DRAWING_NUMBER%%%%ASSEMBLY_MULTI_DRAWING_POS%%
Standard numbering for multi drawings
Alternative way of num-bering for multi drawings

195Tekla Structures 13.1 Standard documents
Method1. When the model is numbered, all assemblies get numbers assigned, accord-
ing to the entered assembly prefixes and start numbers (e.g. C/1, B/1 etc.) The assembly number changes only just when the assembly drawing is linked to the multi drawing.
2. Next create assembly drawings. Also now the assemblies in the drawing list have their original number.
3. Go to Properties > Multi-drawing... Enter in the field ‘Name’ a new name or number. In the following example, the number ‘4625’

196Tekla Structures 13.1 Standard documents
4. Create one or more multi drawings: Drawing > Multi-drawing > Multi-drawing
5. Now open a multi drawing and select one or more assembly drawings you want to link to the multi drawing.
6. Go to Create > Link drawing. The assembly drawings now get linked to the multi drawing.
7. Go to Edit > Place views to reorder the views om the drawing. The assem-bly drawing’ numbers in the drawing list get updated automatically.
8. Do the same for the other multi drawings.
Note with regard to Multi numberingWhen an assembly drawing is removed from a multi drawing, the assembly num-ber is NOT automatically changed into its original assembly number. To pull this off, select the profile(s) in the model and clear the selected profile(s) by means of Tools > Numbering > Clear selected.

197Tekla Structures 13.1 Standard documents
3.19 Tekla Stuctures modelsTopics This chapter is divided into following sections:
Tekla Structures model structure (p.197)
Exchanging Tekla Structures models (p.199)
Zip a Tekla Structures model (p.199)
Tekla Structures models on a CD-rom (p.204)
Check database (p.206)
Correct database (p.207)
DWG/DXF, text files and reference-objects (p.208)
Layout files and templates (p.209)
Catalogs (p.210)
Ini files (p.211)
Overlap in the numbering (p.211)
Sending models to the Construsoft Help desk (p.212)
Creating a Back Up (p.214)
Tekla Structures model structureIt is important to store the Tekla Structures models in a well-organized way.
Especially when you have models from different Tekla Structures versions and when you work for several customers.
Several versions If you are working with several versions (e.g. Tekla Structures 12.1 or Tekla Structures 13.1), you have to use orderly structure. A possible folder structure can be:
Very often a model created in a particular version is opened in another version, with all serious consequences.

198Tekla Structures 13.1 Standard documents
This will prevent that models are opened in versions which they are not meant for.
If the variable XS_RUNPATH is set in a way that the correct path name per version is used in Tekla Structures, these kind of problems are eliminated, i.e.:
set XS_RUNPATH=C:\TeklaStructuresModels\13.1\
When you open a model in Tekla Structures now, always the correct path name is entered:
Different versions en several customer
When you work with different Tekla Structures versions en several customers, a division like the picture below could be used:

199Tekla Structures 13.1 Standard documents
A unique variable per customer can be used where is referred to a line, i.e.:
set XS_RUNPATH=C:\TeklaStructuresModels\Customer 1\13.1\
When a model is opened, the correct customer and version is selected.
Exchanging Tekla Structures modelsWhen exchanging Tekla Structures models between customers, some problems may arise. This because apart from the Tekla Structures model, also additional files have to send too. Which files are necessary, is explained in the paragraph below.
Zip a Tekla Structures modelBecause the size of a model can be quite big, it can be useful to zip the model before sending. This has two big advantages: model will be compressed and you can add the path in the zip-operation. The receiver just has to extract the file with the option ‘Use Folder names’ enabled, and all files are stored on their exact location.
The best way of zipping a model is to zip a complete folder. Right mouse click on the model folder.

200Tekla Structures 13.1 Standard documents
Model Modelname is located in C:\Tekla StructuresModels. The zipped file Modelname.zip will also be stored in the folder C:\Tekla StructuresModels.
A more quick way is to use the ‘Zip and E-mail’ option.
Right mouse click on the model folder, then select ‘Zip and E-mail Model-name.zip’:

201Tekla Structures 13.1 Standard documents
Before you send the model, you can decrease the file size by deleting some redundant files.
Step plan • Open the zipped file Modelname.zip.
• Select the files to be removed, go to Actions > Delete or press the <Delete> button.
• When using the Actions > Delete option, enter the file extensions to be removed, separated by a space character, possible redundant files are: *.log, *.pdf, .*dwg, .*bak, *.history.

202Tekla Structures 13.1 Standard documents
Furthermore, files can be removed from the zip file manually (use Shift/Ctrl for selecting multiple files).

203Tekla Structures 13.1 Standard documents
When extracting the zip file, all paths are taken along, so that the file structure stays intact. Make sure that the option Use folder names is checked.

204Tekla Structures 13.1 Standard documents
The “db1” file onlySometimes, only the *.db1 file is send. To open this Tekla Structures model, you first have to create a folder which name is identical to the name of the *.db1 file.
However, opening a drawing will be impossible, as the drawing files (*.dg) are missing! When trying to open a drawing from the drawing list, an error will appear:
Because none of the drawings in the drawing list can be opened, first you have to delete the drawings in the list. After that, new drawings can be created. Note that the new created drawing will be stored in the model folder, instead of the usual ‘drawing’-folder. This also counts for e.g. saved component- or view settings. You have two create the sub folders attributes and drawings manually, if you want to keep the initial structure intact!
Tekla Structures models on a CD-romA model that has been received on CD-rom and copied to the hard disk, always has the ‘read only’ feature enabled. To be able to save the model, the read only feature has to be unchecked first.
Step plan In the Windows Explorer, go to the model folder. Right mouse click the model-folder.

205Tekla Structures 13.1 Standard documents
A dialog box will appear:
Uncheck the Read only option. Then click <Apply> and <OK>. The following dialog box appears:

206Tekla Structures 13.1 Standard documents
Select the option Apply changes to this folder, subfolders and files, than click <OK>. The Read Only attribute is now removed from all files and the Tekla Structures model can now be saved.
Check databaseA third-party model has always to be checked for errors and if all profiles are present in the model. This command is located in menu Tools > Check Data-base.
The possible errors will be stored in the log file check_database.log in the model folder and displayed on your screen, in the list, right click a line for the proper-ties:

207Tekla Structures 13.1 Standard documents
From this list, you can recognize which profiles are missing. These are indicated as Illegal profiles in the list. You can add these profiles to the profile catalog. If there are no errors in the model, the following message will be displayed in the status bar:
"Database checked and OK"
Correct databaseThis command is equal to the Check database command, but has possibility to recover errors. It can be necessary to repeat the Correct database command until all errors are gone. Check the result with the Check database command.
This command does not add profiles to the catalog, this always has to be done manually.

208Tekla Structures 13.1 Standard documents
DWG/DXF, text files and reference-objectsDo not enter the path so that Tekla Structures can find the file at all times.
Step plan Store the file in the Tekla Structures model folder. As soon as this file is added to the model (in the example: Reference model) remove the path:
There is a maximum number of characters for a path name!

209Tekla Structures 13.1 Standard documents
Layout files and templates*.lay (layout) and *.tpl (templates) files belong together. If the *.lay files are send with the model, make sure you also send the template files (stored in the attributes folder). By default the *.lay files are stored in the Tekla Structures system-folder.
remove the path

210Tekla Structures 13.1 Standard documents
Catalogs
These files are located in the model folder.
You can use the macro CS_save_catalogs to store these databases in the model folder quickly. Run this macro once.
Step plan • Go to Tools > Macros, the following dialog box appears:
• Select the routine CS_save_databases and click <Run>
The macro starts and saves the plotter- (plotdev.bin), the material- (matdb.bin), the bolts (screwbd.bin), the bolt assembly- (assdb.bin) and the profile database (profdb.bin) in the model folder.
Catalog Nameprofdb.bin profile catalogmatdb.bin material catalogscrewdb.db bolts catalogassdb.db bolt assembly catalog

211Tekla Structures 13.1 Standard documents
When the model is being zipped, the just saved databases are also being zipped.
Ini filesIf settings are used which differ from the default ones, also include these file set-tings in the zipped model file. You can also hand the changes that have been made to the default ini file.
Overlap in the numberingSometimes, when numbering the model, the following message may appear:
This warning appears when there is a matter of overlapping numbering series: 2 different assemblies/ parts haven identical part- or assembly numbers. The user is responsible that there are enough free numbers in the numbering series.
Hand made changes in start numbers result in overlaps in your model. Whether it is about single parts or assemblies, an error message reports.

212Tekla Structures 13.1 Standard documents
Example The model contains 6 different parts in a series with prefix P and start number 1 (P1 -> P1, P2, P3, P4, P5, P6) and there are 3 different parts in another series with prefix P and start number 5 (P5 -> P5, P6, P7). The numbers P5 and P6 will cause a conflict.
A warning will appear in Tekla Structures when an overlap in numbering is found.
The overlapping series are stored in the numbering history (log file).
When a report like that appears, go to Tools > Display log file > Numbering history log. The following dialog box appears:
Click an ID line in the log file, the corresponding profile in the model will high-light.
Sending models to the Construsoft Help deskWhen you send a model (or just a problem) to the Construsoft help desk, you have to comply for some rules. Because of that, the help desk can analyze your problem much faster and offer you a solution.
• In the e-mail, give a clear explanation about the problem and in which version the problem occurs. Also possibly note who the one is at the help desk you discussed with.
• Only send what is important in a model, so no huge models. Make us of the command Copy from model
Solve these problems immediately, this may save a lot of time later!

213Tekla Structures 13.1 Standard documents
• Divide the “problem” in a phase so that there is no need for searching by the help desk, use the Phasemanager
• Fit, if necessary, the work area to the intended parts
• Send the correct catalogs, when you have added some profiles, for example, also send the file profdb.bin. You can make use of the macro is macro CS_save_catalogs. This macro saves all databases in the modelfolder. This can useful when you want to email a model to Construsoft Support and to be sure that all (modified) databases are present in de model:
Step plan 1. Go to Tools > Macros, the dialog appears:

214Tekla Structures 13.1 Standard documents
2. Select the routine CS_save_databases and click <Run>
The macro starts and saves the plotter- (plotdev.bin), the material- (matdb.bin), the bolts (screwbd.bin), the bolt assembly- (assdb.bin) and the profile database (profdb.bin) in the model folder.
When the model is being zipped, the just saved databases are also being zipped.
Always use the correct e-mail address:
Creating a Back UpNot only storing Tekla Structures model folders is important, also creating back-ups of model folders and Tekla Structures settings is very important, such as:
• the folder in which the models are stored, i.e. TeklaStructuresMod-els. Inhere are all models are stored or a sub folder, e.g. 13.1. Models created in an older version are possible backed up already.
These e-mails can be treated much faster!
Questions about E-mail addressSupport [email protected] [email protected]

215Tekla Structures 13.1 Standard documents
• the Europe folder in
disk:\TeklaStructures\version\environments
This folder includes the sub folders profil (contains among other things the profile catalog profdb.bin) and ts (contains custom-made settings).
• the (modified) ini files, in case you work for several customers
If multiple Europe folders are used for various customers, you need to create back ups of these folders too.

216Tekla Structures 13.1 Standard documents
3.20 Modify user defined attributes in the file objects.inp
Topics This chapter is divided into following sections:
Adding a new tab (p.217)
Change the name of a user-defined attribute field (p.220)
Adding an empty attribute (p.222)
Adding a text line (p.223)
Part representation in model views (p.225)
Filtering parts in model views (p.227)
Displaying user defined attributes in templates and reports (p.228)
Usage Adding user-defined attributes fields in the file objects.inp in the model folder.
Many dialog boxes in Tekla Structures contain user-defined attributes for various objects, such as beams, columns, bolts and drawings.

217Tekla Structures 13.1 Standard documents
You can modify the existing user-defined attributes fields, which are displayed in the dialog boxes, in the file objects.inp. You can also add one or more user-defined attributes fields or empty it, you can also add a new tab containing user-defined attributes fields.
Next you will find some examples to clarify this.
Adding a new tabYou want to add the tab Supplier for all available profiles:
In here you want to have a list box to select the supplier from that specific part. This, to easily select all parts which should be supplied by a steel supplier, for example.
Modifying the original file objects.inp in the folder ..version\environments\country-independent\inp, must be carried out for every new installation.
You cannot copy the original file objects.inp from one to another version.
Adding a new tab is the best option.

218Tekla Structures 13.1 Standard documents
You also want to make use of a free attribute.
Step plan 1. Download the model Example objects.inp from the Construsoft Xtranet.
2. Open the file objects.inp in the model "example objects.inp", the fol-lowing appears:
1 The fields in the file:
1
2
3
Attribute or a unique attribute Prompt
Attribute name Type of values
Field_format
Effect numbering
Check_switch
Attribute_value_min
Attribute_value_max

219Tekla Structures 13.1 Standard documents
A.
2 The values which appears in the list box.
3 Defines in which parts this list box appears.
In this model you see that the modified file objects.inp is stored in the model folder. Because of this you can easily work per model or for a specific customer and use modified user defined-attributes.
The file in the model folder and the original file are merged so that if there are user-defined attributes in any of the files, they are displayed in Tekla Structures. Tekla Structures merges the files in a way that eliminates duplicate attributes.
If Tekla Structures encounters the same attribute name in different objects.inp files, the attribute from the last read objects.inp file will be used. If Tekla Structures encounters attributes with the same name but from dif-ferent types, an error message will appear.
Field DescriptionAttribute Regular attribute, which is copied with other part
properties.Unique attribute Non-copyable attribute. The value of the attribute is
never copied to another part. For example part checking status attributes are usually non-copyable.
Attribute name Attribute name, used to find the attribute value.Prompt The text Tekla Structures displays in the dialog box.Type of value integer, float for numbers
string for text
option for lists
date for date with small calendar
date_time_min for date and time [12:00] with small calendar
date_time_sec for date and time [12:00:00] with small calendar
Field_format Definition of the field format in the dialog box. Uses C program terminology:
• "%s" for strings• "%d" for numbers
Effect numbering See Effect on numbering (p.221)Check_switch none, check_max, check_min, check_maxminAttribute_value_max The maximum possible value for the attributeAttribute_value_min The minimum possible value for the attribute

220Tekla Structures 13.1 Standard documents
Change the name of a user-defined attribute fieldYou want to change the name of the user-defined attribute field Free attribute in the Column dialog box, which by default looks like this:
Step plan 1. Open the file objects.inp in the model folder using a standard text editor (e.g. Notepad).
2. Find the line:
unique_attribute("Free attribute", "Free attribute", string,"%s", no, none,"0.0", "0.0")
3. Change the line:
unique_attribute("Free attribute", "My information", string,"%s", no, none,"0.0", "0.0")
4. Save the file objects.inp.

221Tekla Structures 13.1 Standard documents
5. Close Tekla Structures and restart the programme for the changes to take effect. The Column properties dialog box will now look like this:
Effect on numbering
You can set whether the user-defined attribute affects numbering or not. This is useful when you have members that are identical in all respects, apart from their user-defined attributes.
If you want Tekla Structures to consider the user-defined attribute when numbering, use the option yes in objects.inp:
unique_attribute("Free attribute", "My information", string,"%s", yes, none,"0.0", "0.0")
In this case, Tekla Structures assigns different marks to parts that are identical, but have different user-defined attributes.
When you insert no instead of yes, then this line will not affect numbering.

222Tekla Structures 13.1 Standard documents
Adding an empty attributeYou want to add an empty user-defined attribute field in the Column dialog box to make it look like this:
Step plan 1. Open again the file objects.inp in the model folder using a standard text editor (e.g. Notepad).
2. Find the next line:
unique_attribute("Free attribute", "My information", string,"%s", no, none,"0.0", "0.0")
3. Add the following line:
attribute("LABEL1", " ", label, "%s", no, none, "0.0", "0.0")
In the file objects.inp

223Tekla Structures 13.1 Standard documents
4. Save the file objects.inp.
5. Close Tekla Structures and restart the program for the changes to take effect.
Adding a text lineYou want to add a text line to the Column dialog box to make it look like this:
Step plan 1. Open again the file objects.inp in the model folder using a standard text editor (e.g. Notepad).
2. Add the following line:
attribute("LABEL1", "My information effects the numbering!", label, "%s", no, none, "0.0", "0.0")
In the file objects.inp

224Tekla Structures 13.1 Standard documents
3. Save the file objects.inp.
4. Close Tekla Structures and restart the program for the changes to take effect.
The modified file objects.inp now looks like this:

225Tekla Structures 13.1 Standard documents
Part representation in model viewsYou can now define the colors and transparency of parts in model views by which the user defined attribute Supplier in taken into account.
Model view
To open the dialog box Object Representation, click Setup > Object representation.... Load the setting supplier, the following dialog box appears:

226Tekla Structures 13.1 Standard documents
This dialog box includes several default settings taking the supplier into account (in the Object group). Parts for which concrete supplier is selected in the list box in the user defined attribute Supplier are represented in the color red, parts for which glass supplier is selected in the user defined attribute Supplier are represented in the color green plus a transparency of 70%, etc.
In the dialog box, the object representation manager starts "assinging" colors at the top of the list. The last line in the dialog box always contains the line All - Color by class. This means that the remaining parts who do not belong to any object group, will be represented according to their class.
When you press <Modify>, this setting will be applied for all model views.
You can also create Object groups by yourself.
Example We will create a new Object group for parts for which frame supplier is selected in the list box in the user defined attribute Supplier. These parts are represented in the color light blue.
Step plan 1. Load the setting Supplier in the dialog box Object Representation and click Add row. A Object group will be added.
2. Click All. A list box will pop-up that includes several option. These are the default options for Object groups. There is no option included directly to fil-ter on frame supplier, therefore click Create new group...
3. The dialog box Object group - Representation appears.
4. Leave the Category option set to Part.
5. Select Supplier in the column Property.
6. Leave the Condition option set to Equals.

227Tekla Structures 13.1 Standard documents
7. In the column Value, select the option Select from model... in the list box and select a part (frame) in the model, the value 4 will be entered. The dialog box now looks like this:
8. Store this setting as Frame supplier
9. Click <Close>.
10. Click All in the dialog box Object Representation and select Frame sup-plier in the list box
11. Select the color and possibly set (i.e. for glass) the transparency
12. Click <Apply> and <Modify>
The setting supplier will be applied for all model views.
Filtering parts in model viewsYou can use dialog box Object group- selection filter to define which parts you can select. Go to Setup> Selection filter... or click the icon, the following dialog box appears:

228Tekla Structures 13.1 Standard documents
In this dialog box you can also create lots of settings, just like you did before for the representation of the model views.
Select filter dialog box
You can find the settings in the select filter dialog box:
Displaying user defined attributes in templates and reportsTo display the added user defined attributes in templates and reports, you need to use the name of these user defined attributes as they are described in the file objects.inp.
Example You want to display the supplier on a report for the selected parts:

229Tekla Structures 13.1 Standard documents
Step plan 1. Open the report you want to modify in the Template Editor
2. Double-click on the Value Field you want to modify:
3. Now open the file objects.inp in the model folder of the model Exam-ple objects.inp
4. In the list box Formula in the dialog box Value Field Properties, modify the name of the user defined attribute as it is described in the file objects.inp:

230Tekla Structures 13.1 Standard documents
5. The contents of this line starts with text USERDEFINED. (it affects a user defined attribute at last):
6. If needed, you can also modify the other settings in the dialog box, next click <OK> and store the report in the Template Editor
7. Next generate a report and you will see that the suppliers are displayed on the report:

231Tekla Structures 13.1 Standard documents
3.21 NC files and pop marksTopics This chapter is divided into following sections:
General (p.231)
Settings (p.232)
Files and part selection (p.233)
Holes and cuts (p.236)
Hard stamp (p.239)
Variable XS_NC_DISABLE_PIECE_IDENTIFICATION_ FIX (p.240)
Pop marks (p.242)
Parts to pop-mark (p.243)
Pop-marking options (p.252)
Extra information (p.253)
Use this command to create NC-files and MIS (Manufacturing Information Sys-tem)-lists of all parts or selected parts.
MIS-lists are generated according to the Dstv, EJE or KISS format and are stored in the model folder.
GeneralWhen you start creating NC-files, mind the following: a fitting operation fits a profile end to the selected fitting line. A fitting operation may occur only once to both ends of the profile. With fitting, the shortest part of the profile will be deleted automatically.
It is not possible to generate NC-files of curved beams. Use polybeams instead.
always fit!
line cut
fit

232Tekla Structures 13.1 Standard documents
To open the dialog box, go to File > CNC > NC files... The following dialog box will appear.
SettingsBy default, the following settings are included:
• All• Plates• Profiles
Because of that, only NC files for plates are created when the setting plates has been toggled on. You can also set for plates not to create slotted holes in the NC file according to DSTV, but to create a single hole in the centre of the slot.
When shortening profiles, ALWAYS USE the FIT-command. When the Line-Cut command is used for shortening, the length values of profiles in NC files can be wrong!
When you press the button <Create>, Tekla Structures will check in the column Create which options are toggled on.

233Tekla Structures 13.1 Standard documents
Select the setting Plates end press the button <Edit>. The following dialog box, which includes 3 tabs, will appear:
• Files and part selection (p.233)• Holes and cuts (p.236)• Hard stamp (p.239)
Files and part selection
File formatUse this option to set the output format for the NC files:

234Tekla Structures 13.1 Standard documents
NC-files are generated according to the DSTV-standard (Deutscher Stahlbau Verband).
File locationThe NC-files are stored in the model folder by default.
The variable XS_MIS_FILE_DIRECTORY=.\NC is set to store the NC-files in a specific folder in the current model folder.
In case the variable above is not set and the text .\plates is entered in File location, a new folder named plates will be created in the model folder in which the NC-files are stored.
File extensionTo define the file extension:
Include revision mark to file name

235Tekla Structures 13.1 Standard documents
Create whatList box to define which files have to be generated. The options are:
• Part list file nameTo define the name of the MIS-list.
• Part list file locationTo define the location of the MIS-list.
Selection criteria for parts• Maximum size:The maximum size options define the maximum length, width, and height of the parts the machine can handle. Larger parts are sent to other machines.
• Profile type:The machine can handle all the profile types which have the option Yes in the Profile type list. Profile types are named according to the DSTV standard:
• I = I- H-profiles• U = U-profiles• L = L-profiles• M = Rectangular tubes• R = Round bars and tubes• B = Plates• CC = CC-profiles• T = Tee shaped profiles• SO = Z profiles and all the other types of profile
• Maximum size of holes:The Maximum size of holes list defines how large holes the machine is able to drill. Parts containing larger holes are sent to other machines. The hole size is connected to material thickness (or plate thickness). Each row contains the maximum hole diameter and material thickness.
NC files NC-files onlyPart list MIS-list only (xsr-file)NC files and part list Both NC-files and a MIS-listCombined NC files and part list
NC-data embedded in MIS-list (xsr-file)

236Tekla Structures 13.1 Standard documents
Row 60 45 means that when the material thickness is 45 mm or smaller, holes of a diameter of 60 mm and smaller will be drilled. The remaining rows serve the same purpose.
Holes and cuts

237Tekla Structures 13.1 Standard documents
Inner corners shapeUse the options in the list box to define the shape of the inner contour, which can be radial, tangential or square. Inner contours are always rounded. Enter a radius for rounding in the Radius field:
• Radial (0)
• Tangential (1)
• Square (2), no holes are created
Distance from flange within which web is not cut
Calculate part origin without copes

238Tekla Structures 13.1 Standard documents
Machine slots as• Ignore slots
Deletes slotted holes from the NC-file.
• A single hole in the center of the slot:Drills a single hole in the center of the slotted hole.
• Four small holes, one at each corner:Drills 4 smaller holes, one at each corner.
• Internal contours:Flame-cuts the slots as internal contours
• Slots:Leaves slots as they are.
Maximum diameter for holes to be drilledHoles and slotted holes that are larger than the maximum hole diameter are manufactured as internal contours.
Standard tooling for PeddimatSee for more information Tekla Structures Help.

239Tekla Structures 13.1 Standard documents
Hard stamp
Create hard stampUse the options to define the properties of hard stamps on main and/or secondary parts.
In Tekla Structures you can create hard stamps for secondary parts, not for plates!
To include hard stamps for secondary parts in DSTV files, set variable XS_SECONDARY_PART_HARDSTAMP to TRUE in Tools > Advanced options > CNC. Set to FALSE to create hard stamps only for main parts.

240Tekla Structures 13.1 Standard documents
In the column Available elements you can define which elements to include in hard stamps and the order in which the different elements appear (Move up / Move down). You can also define the text height and the case.
CaseUse the options in the list box Case to define whether the prefixes are taken as they are or taken as lower- or upper cases in the hard stamp. You have three options:
• As is
• Lower case
• Upper case
Hard stamp placingUse the options in the Position along the part and Position in depth of part list boxes to define the position of hard stamps on parts.
Variable XS_NC_DISABLE_PIECE_IDENTIFICATION_ FIXIn Tekla Structures the DSTV format was fixed to follow the DSTV standard even better than before, by switching the places of phase and drawing identifica-tion in the DSTV file header. Because of this change, the dstv2dxf-converter does not add correct texts to DXF files, and some CNC controller software inter-prets the DSTV files incorrectly.
When you have set the variable XS_HARD_STAMP_BY_ORIENTATION_MARK to TRUE you can effect the hard stamp location with the variable XS_ORIENTATION_MARK_MOVE_DIST_FOR_BEAMS that can be found in Tools > Advanced options > Marking: parts.

241Tekla Structures 13.1 Standard documents
To enable the fix and create similar DSTV files as before, set the variable XS_NC_DISABLE_PIECE_IDENTIFICATION_FIX to TRUE in Tools > Advanced options > CNC.
TRUE (by default) FALSE

242Tekla Structures 13.1 Standard documents
Pop marksAutomating the workshop is getting more and more important. Drill-saw units and punches are used more and more in the manufacturing process. NC-files can be generated by Tekla Structures and besides you can generate pop marks.
Pop marks are used as reference points for welded parts. These pop marks are created on main parts and reflect the position of secondary parts or holes in the main part.
In case you want to add pop marks to the NC-files, you need to define part names in the dialog box Pop-mark settings.... Go to File > CNC > NC files > Pop-marks.
If the Pop-marks check box is selected, the pop-mark settings are used when you create NC files.
You can access the Pop-mark settings dialog box by clicking the Pop-marks.. button in the NC files dialog box.
In case the generation of pop marks is switched on after all profiles already have been numbered, the model has to be numbered again, because pop marks can effect part numbering.
Tekla Structures gives NO warning when it necessary to number after the option to generate pop marks is switched on. Please be aware of this!

243Tekla Structures 13.1 Standard documents
A dialog box containing 2 tabs appears:
• Parts to pop-mark (p.243)• Pop-marking options (p.252)
Parts to pop-mark
When you store pop mark settings in the dialog box Pop-mark settings by using the button <Save as>, a file with the extension *.ncp will be created in the folder attributes in the current model folder.

244Tekla Structures 13.1 Standard documents
You can define the following values for the pop-marks:
Option DescriptionMain part profile type
The main part profile types to pop-mark. The list box contains profile types corresponding to the DSTV stan-dard, e.g. U, I, M etc.
Main part name The main part profile names to pop-mark. You can enter several part names separated by commas, e.g. COL-UMN, BEAM etc.
Secondary part profile type
Secondary part profile type.
Secondary part name
Secondary part name. You can enter several part names separated by commas.

245Tekla Structures 13.1 Standard documents
Pop-marks in secondary partsYou can create pop-marks into secondary parts. To do this, select Yes in the Sec-ondary pop-marks column for the desired rows.
Pop-mark location, see also Examples Pop-mark location (p.249)
Defines how the secondary part is projected onto a main part. Both sides: Combines Left side and Right side.Left side: The left side of the secondary part is marked on the main part. The left side is the side of the second-ary part that points in the negative direction of the main part local coordinate system.Right side: The right side of the secondary part is marked on the main part.Center: Center of the secondary part.Left side holes: Marks the main part with the hole posi-tions on the left side of the secondary.Right side holes: Marks the main part with the hole positions on the right side of the secondary.Both side holes: Combines Left side holes and Right side holes.Middle line: Marks two points on the middle line of the secondary part x axis.
Move to flange, see also Examples Move to flange (p.251)
Moves pop-marks to the main part flange. The options are: None, Top flange, Bottom flange, Both flanges.
Edge distance, see also Example Edge distance (p.251)
Minimum distance from a pop-mark to the edge of the main part. Tekla Structures does not create pop-marks inside this distance. If a pop-mark is inside the defined edge distance, Tekla Structures moves it. (with the exception of Center).
Secondary pop-marks
To create pop-marks in secondary parts.
The order of the lines in the dialog box Pop-mark settings is important. Tekla Structures uses the match it finds, so you should put the most limiting definition first, and the most generic one last.
Option Description

246Tekla Structures 13.1 Standard documents
You can use this option for example when pop-marking base plates to help see how the base plate is located in relation to the column. In the example below, the option Both sides has been used.

247Tekla Structures 13.1 Standard documents
You can create pop-marks even in situations where the primary and secondary part are not in full contact with each other.
Show pop-marks in drawingsYou can show pop-marks in assembly- and single part drawings.
Step plan 1. Double-click the background of the drawing to display the Assembly draw-ing properties dialog box.
2. Click Part...

248Tekla Structures 13.1 Standard documents
3. In the Assembly - part properties dialog box, select the options Pop-marks and on/off.
4. Click Modify.
You can customize the appearance of the pop-mark symbol that is displayed in the drawing by using the variables in Tools > Advanced options > Drawing properties:
• XS_POP_MARK_SYMBOL: Enter the location of the pop-mark symbol. The default is xsteel@0.
• XS_POP_MARK_HEIGHT: Enter a decimal value for the height of the symbol in millimeters. The default is 2.0.
• XS_POP_MARK_COLOR: Enter an integer value for the color of the symbol. The default is 1.

249Tekla Structures 13.1 Standard documents
Examples Pop-mark location Example Type
Center:
Creates a pop mark in the center of a part
Left side:
Creates 2 pop marks on the left side of the part edge
Right side:
Creates 2 pop marks on the right side of the part edge
Both sides:
Creates 4 pop marks, on all part edges

250Tekla Structures 13.1 Standard documents
Left side holes:
Creates 2 pop marks on the loca-tion where the holes are projected on the profile (left side). If no holes are found,Tekla Structures takes the contour to place the pop marks
Right side holes:
Creates 2 pop marks on the loca-tion where the holes are projected on the profile (right side). If no holes are found, Tekla Structures takes the contour to place the pop marks
Both side holes:
Same as 2 previous options, but now for both sides
Middle line:
Creates 2 pop marks on both ends and in the middle of the secondary parts
Example Type

251Tekla Structures 13.1 Standard documents
Examples Move to flange
Example Edge distance
Top flange Bottom flange Both flanges
The value 25.0 reflects the edge distance com-pared to the profile edge

252Tekla Structures 13.1 Standard documents
Pop-marking options
Advanced options for marks in the back• Rotate part if no pop-marks or other items...:Rotate the part if there are items on the back of it and none on the front
• Rotate part and drill through pop-marks in the back...:Drill the pop-marks through to the back, if there are no other items there. The hole diameter must also be defined.
• Drill through pop-marks in the back...:Rotate the part and drill pop-marks through to the back if there are no items on the front but some in the back or more pop-marks on the back than on the front. The hole diameter must also be defined.
No pop-marks on overlapping holesThis option deletes a pop-mark if a hole overlaps it.
Pop-mark centres of studsThis option adds pop-marks to the center point of studs. Uncheck this option to prevent studs from being pop-marked.
Show pop-marks in the modelThis option displays pop-marks in model views.

253Tekla Structures 13.1 Standard documents
Extra information
To modify this variable in a model, you do next:
Step plan 1. Go to Tools > Advanced options > Numbering
2. On the right pane, select the variable XS_USE_ASSEMBLY_NUMBER_FOR
3. Modify the setting in the field Value to MAIN_PART
4. Click <Apply> and <OK>
The modification is stored in the file options.ini in the model folder.
When you want to apply this setting for all models, you copy the file options.ini to the folder ts.
Tekla Structures can rename the part’s part number into the parts assembly number. For example, a column has assembly number A8 and part number P26. It is possible to make the part number equal to the assembly number, so that the part number will be A8 also. This feature is disabled by default!
Pop-marking for NC files also affects numbering!!!
When pop-marking is active (pop-marks), Tekla Structures will assign different numbers to identical parts if they have different pop marks.

254Tekla Structures 13.1 Standard documents
3.22 Super- and sub assembliesTopics This chapter is divided into following sections:
General (p.254)
Add as Sub-assembly (p.258)
Make into Assembly (p.266)
Set new main sub-assembly (p.270)
Context menu options (p.271)
Assembly number of the super- and sub assembly (p.272)
Add loose parts to an assembly (p.273)
Alternatives (p.274)
GeneralYou can make use super- and sub-assemblies in Tekla Structures.
Super-assembly A super-assembly is an assembly which consists of multiple assemblies.Sub-assembly A sub-assembly (semi-manufactured product) is an assembly which is part of a
larger assembly.When do you use super-assemblies?
Using super-assemblies is useful when creating large assemblies or when assemblies contain identical sub-assemblies.

255Tekla Structures 13.1 Standard documents
One large assembly:
If below assembly exists in multiple assemblies:
Why using super-/sub assemblies
In the workshop you can create several smaller identical assemblies which are later welded or bolted to a larger assembly or to multiple assemblies (semi-manufactured product). This means that you will have an assembly drawing of the sub-assembly and the weld dimensions of the sub-assembly are not included on the assembly drawing of the super-assembly anymore. The drawing of the super-assembly includes the dimension lines indicating how to assemble the sub-assemblies. This allows easier assembling and reduces errors because of clear drawings.

256Tekla Structures 13.1 Standard documents
How to define super-/sub assemblies in Tekla Structures?
In Tekla Structures you must use button 3 when working with super- and sub-assemblies:
When activating button 3, you can select any level in a super assembly, from the highest level (super-assembly), through the sub-assemblies, to the lowest level (loose parts).
With button 4 you can select the opposite direction, from loose parts up to super-assemblies.
The level of a selected assembly is displayed in the Status bar.
In this bar the text Use shift + scroll wheel to view different assembly hierarchy levels is displayed, more on the right in this bar, a 0 (null) is displayed to indicate the level:
Rollover highlight If these icons are activated, every assembly will be highlighted if you roll-over the mouse pointer in rendered model views. This is caused by the function Roll-over highlight. This way you can see more easily the objects which you can select.
Activate You can switch on or off Rollover highlight by pressing shortkey H, or by click-ing Setup > Rollover highlight.
By default, this function is enabled. If this function is switched off, you have to select the profile.
Button 1
Button 2
Button 3
Button 4

257Tekla Structures 13.1 Standard documents
To switch to a specific level in the assembly, hold down the <Shift> key and scroll the mouse wheel. If button 3 is activated, the 0 (null) will change to 1 or another number.
Hierarchy in a super-assembly
So, the large assembly (super-assembly) is 0 (null), the smaller assembly (sub-assembly) will get 1 etcetera. You can continue to 9, this means you can create 10 assembly levels. See also following pictures
Tekla Structures includes the commands Add as Sub-assembly and Make into Assembly to create sub-/super-assemblies, these options will be treated in detail in the following chapters.
Level 0
Level 1

258Tekla Structures 13.1 Standard documents
Add as Sub-assemblyStep plan 1. Create the profiles as shown in the previous example
2. Click on button 3
3. Press the <Shift> button and select the two short beams which will be added as a sub-assembly
4. Click the right mouse button
5. In the pull menu go to Assembly > Add as sub-assembly
6. Pick the main part
The two short beams are now added as a sub-assembly.

259Tekla Structures 13.1 Standard documents
View- and select filterYou can set how to display sub- and super-assemblies in the modelviews and which objects can be selected. Double-click in a modelview and select the desired option in the listbox, e.g. to display sub-assemblies:
To select the sub-assemblies:

260Tekla Structures 13.1 Standard documents

261Tekla Structures 13.1 Standard documents
Generating outputTo generate the correct output, it must be clear of which objects the "super-assembly" consists:
Sub-assemblies The two short beams:
Super-assembly The entire "super-assembly":
We will now start generating output for both sub- and super-assemblies

262Tekla Structures 13.1 Standard documents
Sub-assemblies To select sub-assemblies, to create workshop drawings for example, you make use of the sub-assembly_filter:
You will see in the Object group - select filter dialogbox that the sub-assembly_filter only selects assemblies which assembly level is not equal to "0":
While generating assembly drawings from the selected sub-assemblies, you always make use of button 2 to select sub-assemblies!
We will now create assembly drawings from the sub-assemblies:
Step plan 1. Number the model
2. In the pull-down menu go to Properties > Assembly drawing
3. Load the setting sub-assembly
4. Select the sub-assembly_filter
5. Activate button 2 and select the subassemblies in the modelview
6. Create the assembly drawings from the sub-assemblies
Button 1 selects at the highest level, because of that, stiffeners or end plates, created by a component, will highlight but will not be selected!!!

263Tekla Structures 13.1 Standard documents
7. Open the drawing SUB ASSEMBLY
This is a "normal" assembly drawing, only the name is not BEAM or COL-UMN, but SUB ASSEMBLY. As you can see in the assembly part list, the sub-assembly occurs 2 times in the model.

264Tekla Structures 13.1 Standard documents
Super-assembly To select the super-assembly, to create workshop drawings for example, you make use of the multi_level_assembly_filter:
You will see in the Object group - select filter dialogbox that the multi_level_assembly_filter selects assemblies which assembly level is equal to "0":
While generating assembly drawings from the selected super-assemblies, you always make use of button 3 to select super-assemblies!
We will now create the assembly drawing from the super-assembly.
Step plan 1. In the pull-down menu go to Properties > Assembly drawing
2. Load the setting super-assembly
3. Select the multi_level_assembly_filter
4. Activate button 3 and select the super-assembly in the modelview
5. Create the assembly drawings from the super-assembly
6. Open the drawing SUPER ASSEMBLY
On this drawing, the template assembly_part_list_super_assembly is displayed. The information of the "main assembly" is listed as usual. For the sub-assemblies, only a reference is listed. This because these sub-assemblies are already assembled:

265Tekla Structures 13.1 Standard documents
By using the command Add as sub-assembly we have created 2 assembly draw-ings:
• 1 assembly drawing for the 2 short beams (they have identical assembly numbers)
• 1 assembly drawing for the super-assembly
Superassembly partlist
Superassembly list
No drawing has been created from the longer beam!

266Tekla Structures 13.1 Standard documents
Make into AssemblyYou make use of this option when you want to create a super-assembly which exists of several (sub-)assemblies, e.g. a truss:
Sub-assemblies
Super-assembly
Step plan 1. Click on button 2
2. Create the two sub-assemblies by welding the parts (belonging to a sub-assembly) manually to the main part, e.g. the bottom girder
3. Now click on button 3
4. Select the two assemblies by keeping pressed down the <Shift> button

267Tekla Structures 13.1 Standard documents
5. Click the right mouse button and select Make into Assembly
The two sub-assemblies (the left- and the right side of the truss) together form the super-assembly (the entire truss).
We will now generate output for both sub-assemblies and the super-assembly.

268Tekla Structures 13.1 Standard documents
Generating outputSub-assemblies We will now generate the assembly drawings from the sub-assemblies: so the
left- and the right side of the truss
Step plan 1. Number the model
2. Select the sub-assembly_filter
3. Activate button 2 and select the sub-assemblies in the modelview
4. In the pull-down menu go to Properties > Assembly drawing
5. Load the setting sub-assembly
6. Generate the drawings from the sub-assemblies:
• 1 assembly drawing for the left side of the truss• 1 assembly drawing for the right side of the truss
7. Open one of the assembly drawings SUB ASSEMBLY
This drawing includes template assembly_partlist_finish:
Super-assemblies
We will now generate the assembly drawing from the super-assembly:
Step plan 1. Select the multi_level_assembly_filter
2. Activate button 3 and select the super-assembly
3. In the pull-down menu go to Properties > Assembly drawing
4. Load the setting super-assembly
5. Generate the drawing from the super-assembly
6. Open the drawing SUPER ASSEMBLY

269Tekla Structures 13.1 Standard documents
On this drawing, the template assembly_part_list_super_assembly is displayed. For the sub-assemblies, only a reference is listed. This because these sub-assemblies are already assembled:
Superassemblypartlist
Superassembly list

270Tekla Structures 13.1 Standard documents
By default, Construsoft has created reports and drawing templates for 2 levels: 0 and 1. If you use more levels, you have to modify the templates and reports.
By using the command Make into Assembly we created 3 assembly drawings in total:
• 1 assembly drawing for the left side of the truss• 1 assembly drawing for the right side of the truss• 1 assembly drawing for the super-assembly
Drawings If you look in the part marks, you can define marks for sub-assemblies. This also counts for General drawings:
Set new main sub-assemblyIn some cases, when you have a complex truss or a lattice work, it may occur that you want to set another part as the assemblies’ main part.
The assemblies’ main part can be redefined very easily:
• Select the correct assemblies’ main part

271Tekla Structures 13.1 Standard documents
• Click the right mouse button and select Set as new main sub-assem-bly in the contextmenu
• The selected profile is the main part of the assembly.
Context menu optionsTo be able to select any level of a super assembly, you make use of the buttons 3 and 4 to add, remove, explode or crate. Only by using these two icons, an orange colored box will appear around the parts and you will be able to select an option in the following contextmenu:
• Remove from Assembly
• Explode
• Make into Assembly
Add as Sub-assembly
See above.
Remove from Assembly
Use this option to remove a part from an assembly. This option is the opposite from option Add as Sub-assembly.
Explode To let the super-assembly fall out into separate assemblies.
Make into Assembly
See above.
Hide To hide an object(s) temporary in a modelview
You cannot redefine the assemblies’ main part when you use the module SDE (Standard Detailing) or RCD (Reinforced Concrete Detailing).

272Tekla Structures 13.1 Standard documents
Assembly number of the super- and sub assemblyIt is useful to adjust the prefix’ of the super- and sub-assemblies that the mark content in drawings can be like this:
To do this, click button 3 and double-click the super-assembly, the next dialog box appears:

273Tekla Structures 13.1 Standard documents
Add loose parts to an assemblyYou have the possibility to add loose parts to an assembly.
Because of this, the part will not be welded to the assembly but added!
Step plan 1. Select the part you want to add
2. Make sure that button 1 or button 2 is selected
3. Right mouse click and select Add to assembly
4. Now select the assembly to add the loose part to
The part will now be welded to the assembly and not be added.
Do not use the commands for creating sub- and super assem-blies to weld for example a stub to a beam.
In case you want to weld the loose part instead of adding it, use the command Create weld.
You cannot create pop-marks from parts to which other parts are added!

274Tekla Structures 13.1 Standard documents
AlternativesYou can also create sub-assemblies using welds of bolts. To do this, select setting As sub-assembly in the dialog box Weld properties or Bolt properties, see picture below:
If you want to define sub-assemblies using bolts, the method is identical:
If you want to use pop marks in NC files, use welds.

275Tekla Structures 13.1 Standard documents
However: the previous described method for creating super-assemblies is preferable above the welding/ bolting method!

276Tekla Structures 13.1 Standard documents
3.23 Numbering UDATopics This chapter is divided into following sections:
Modeling (p.276)
Changing the prefix (p.281)
Changing the start numbers (p.286)
Phase (p.289)
Welds (p.292)
Configuration (p.292)
Component Numbering UDA (73) can modify numbering settings. This means:
• Changing start numbers of profiles• Changing prefixes of profiles• Assigning unique numbers to identical profiles
ModelingThe model is created as usual. To assign unique numbers to parts, do the follow-ing:
Example The model includes 3 columns. Now full numbering as usual. All columns have the same part and assembly number:
When you enter a radius in the XZ plane in the profile proper-ties of curved beams, the beam will become a straight profile.
Everything you enter in the field Finish in the profile proper-ties, will be deleted when you use this component on that spe-cific profile.

277Tekla Structures 13.1 Standard documents

278Tekla Structures 13.1 Standard documents
Step plan 1. The first step is to change the numbering for all columns in the user defined attributes to Unique.
2. In the user defined attributes of the parts, go to the tab Numbering steel and select Unique for Numbering:
3. Now select all parts you want to assign a unique number to. Select the set-ting unique in the component and click Create.

279Tekla Structures 13.1 Standard documents
4. Check that UDA numbering is set to Yes:

280Tekla Structures 13.1 Standard documents
If you now check the columns’ user defined attributes you will see that a unique number is added:
This component is only effective when clicking Create. Click-ing Apply makes no sense!!!

281Tekla Structures 13.1 Standard documents
5. Next full numbering as usual.
All columns became unique part- and assembly numbers.
Changing the prefixMake use of this component to change parts’ prefixes and start numbers. When you, for instance, only want to change the start number, Tekla Structures also checks the prefixes because you cannot set a checkbox per prefix/start number.
For both part and assembly numbers it is possible by means of this component, the options are:
No actionWhen you select this option, this line will not be executed.

282Tekla Structures 13.1 Standard documents
Clean up and add phaseAn already filled in phase number is getting deleted and the new phase number is getting added. This is required when parts’ phase numbers change.
The phase number which is added to the prefix is always the number of the phase in which the part is located in!

283Tekla Structures 13.1 Standard documents
Add phase

284Tekla Structures 13.1 Standard documents
Add the text

285Tekla Structures 13.1 Standard documents
Make equal to text

286Tekla Structures 13.1 Standard documents
Clean up
Changing the start numbersYou can change start numbers for both part- and assembly numbers.
No actionWhen you select this option, this line will not be executed.
Add the valueThe value of the start number will be increased by the entered value.

287Tekla Structures 13.1 Standard documents

288Tekla Structures 13.1 Standard documents
Make equal to

289Tekla Structures 13.1 Standard documents
PhaseYou can enter the phase number in the parts’ user defined attributes. Two identi-cal parts containing different numbers, get different part- and assembly numbers.
When you make use of this option to select parts and assign numbers:
• It takes a lot of time and
• there is no connection between the essential phase number and the manually added phase number.
You can overcome this by making use of this component.

290Tekla Structures 13.1 Standard documents
Example The 3 columns above are identical and each column is located in a different phase.

291Tekla Structures 13.1 Standard documents
Step plan 1. Load the setting phase_UDA in the component
2. Select the columns and click Create.
3. Select the column in the middle, click right mouse and select User-defined attributes..
The component has now entered the selected parts’ phase number.
After a full numbering you will see that the 3 columns are different because of the different values. You can check the other columns by yourself.

292Tekla Structures 13.1 Standard documents
WeldsMake use of this component to assign numbers to the welds. Every weld becomes a unique weld number. This is very often used in the offshore industry.
ConfigurationIn the tab Configuration you can add characters around the phase and characters between the phase number and the prefix.

293Tekla Structures 13.1 Standard documents
Examples

294Tekla Structures 13.1 Standard documents
3.24 Opening reports in Microsoft Excel and WordTopics This chapter is divided into following sections:
Opening reports directly in Microsoft Excel (p.294)
Importing reports in Excel (p.295)
Opening reports automatically in Word (p.299)
Opening reports directly in Microsoft ExcelReports generated in Tekla Structures can be opened directly in Microsoft Excel©, e.g. the materiallist. (This report is a standard report.)
The filename is: material_list.rpt.csv.
Now, when the report is generated, the file extension won’t be xsr, but it will get extension *.csv. The file name will be material_list.csv.This file type is automat-ically recognized by Excel.
This report will be listed as material_list.csv in the dialog box.
Next, the content of the file has to be modified, because Excel needs to know where the separa-tion(s) have to be.
Place semicolons ( ; ) between the variables
(In a non-english Excel version, use comma’s instead of semicolons)

295Tekla Structures 13.1 Standard documents
If you generate a report, please take care of the settings in tab Options:
Importing reports in ExcelAgain, for example we take the report materiallist.

296Tekla Structures 13.1 Standard documents
Step plan 1. Create a materiallist in Tekla Structures
2. Now open Microsoft Excel and go to Data > Import External Data > Import data...
The following dialog box appears:
3. Set files of type to All files (*.*) so that reports in Tekla Structures with the extension *.xsr appear in the box.
4. Click <Open>

297Tekla Structures 13.1 Standard documents
5. The Text Import Wizard appears:
6. Set to Fixed width and click <Next>
7. Make use of the slider bar to go to the position in the report to set the column breaks (1) and click the point to create the break (2)
12

298Tekla Structures 13.1 Standard documents
8. Click <Finish>, the following dialog box appears:
After setting the breaks, you can always afterwards change the position of the breaks.

299Tekla Structures 13.1 Standard documents
• Click <OK>, the materiallist in Excel looks like this:
Opening reports automatically in WordReports can be opened in Word automatically. There are two options.
Change the name of the reportsStep plan 1. Go to the folder ...environments\europe\module\std
2. Select a report, for example phasemanager.rpt and rename this file to phasemanager.doc.rpt
3. Set in Tekla Structures the dialog box Report as follows:
When you now create a report, it will be opened automatically in Word.
The file phasemanager.doc will be stored in the folder Reports in the model folder.
The folder depends on the module you use, std could aslo be pcd or sde.

300Tekla Structures 13.1 Standard documents
Link the file extension *.xsrStep plan 1. In the Explorer, go to Tools > Folder options...
2. Select the extension XSR on the tab File types.
3. Click on the button <Apply...>, the following dialog box appears:

301Tekla Structures 13.1 Standard documents
4. Now select Microsoft Office Word in the list of programs. Enter a check-box by Always use the selected program to open this kind of file and click <OK>.
The file extension XSR is now linked to Word.
5. Set in Tekla Structures the dialog box Report as follows:
The report will be opened in Word.
Sometimes, this will not work properly, in those cases you do next:

302Tekla Structures 13.1 Standard documents
Step plan 1. In the Explorer, go to Tools > Folder options...
2. Select the extension XSR on the tab File types.
3. Click the button <Delete> and <Yes>, the file extension is now deleted.
4. Click the button <New>, the following dialog box appears:

303Tekla Structures 13.1 Standard documents
5. Enter the extension xsr and select Microsoft Word-document in the list-box, click <OK>. File extension XSR is now linked to Word:
6. Set in Tekla Structures the dialog box Report as follows:
The report will be opened in Word.

304Tekla Structures 13.1 Standard documents
3.25 Extend the contextmenu "Copy to"It happens very often that you, as a Tekla Structures user, copy settings that you have made by yourself from the model folder to the folder ts to make use of these settings in all models. Copying these files can be done very easily.
When you select a file in the Windows explorer and you click the right mouse button, a contextmenu appears. This menu contains the option: “Send To”.
You have the possibility to extend the option “Send To” with several locations. It is very handy to add the location “ts” to the contextmenu “Send To”. In this way you copy settings to the folder “ts” quick and easily. See the following picture:

305Tekla Structures 13.1 Standard documents
Step plan 1. Start the Windows explorer and go to the file
C:\Documents and Settings > (your name) > Send To.
When you have opened this folder, you will find the existing locations belonging to the contextmenu “Send To”.
2. Open the folder “Send To” and go to File > New > Shortcut in the Windows explorer in the pull-down menu. The following dialog box appears:
3. Click <Browse> and select the location that has to be added in the context-menu “Send To” (drive:\TeklaStructures\version\environ-ments\europe\firm\ts) and click <Next>. The following dialog box appears:
When the folder SendTo not appears, in the Explorer, go to Tools > Folder options... In the tab View, you toggle on a check box for "Show hidden files and folders" in the Advanced set-tings.

306Tekla Structures 13.1 Standard documents
4. Type in a name and click <Finish>.
When you select a file in the Windows explorer and you click Right mouse but-ton > “Send To”, the added location appears in the menu! So from now on you can use this option to copy files from the model folder to the folder “ts”!

307Tekla Structures 13.1 Standard documents
3.26 Options dialog boxTopics This chapter is divided into following sections:
Numbering (p.307)
Components (p.308)
The categories Components and Numbering in the dialog box Options concern the general numbering and properties of parts created by components.
Go to Tools > Options to open the dialog box.
Numbering
Position number separatorThe separating character is a character used between the prefix and the running-number. The options are:
Separator ExampleNone P123Point P.123Comma P,123Slash P/123Minus P-123

308Tekla Structures 13.1 Standard documents
Part number typePart number: only the part- or assembly number is returned.
Combined assembly-/ part number: the part number consists of the part number and the assembly number:
Components

309Tekla Structures 13.1 Standard documents
Profile namesPlate Indication for plates created by components. If PL is established, a plate created
by a component will be indicated as PL10*140.
Folded plate Set to PL by default. Do not change this.
BoltsFactor bolt-edge distance
This factor checks the bolt edge distance validity for bolts/holes. If the distances are valid, the component symbol will be displayed in green color. If the distances are invalid, the symbol will be yellow colored.
Example
Bolt standard The default bolt standard for bolts created with components.The standard must exist in the bolt standard catalog (File > Catalog > Bolts > Modify assemblies):
Bolt diameter The default bolt diameter on the basis of the bolt standard.
Set to bolt diameter:
Entered Compare edge distance to Factor: 1.2
Bolt size: M16
Minimal edge distance:16 * 1.2 = 19.2 mm.
Edge distance is bigger than minimal distance of 19.2 mm, so the component symbol will be green colored.
For manually modelled bolts/holes a ‘beep’ sounds.

310Tekla Structures 13.1 Standard documents
PartsPart material The default material for parts created with components.
Part start numbers
Welded to primary
To set the part numbers’ prefix and accompanying start number for welded parts created by components. In the component dialog box (tab Parts), no prefix and start number needs to be entered. Prefix and start number need to be separated by a backslash-character (\). By default set to P/1.
Welded to secondary
Here the prefix and accompanying start number can be set for component parts which are welded to a secondary part. By default set to P/1.
Loose parts
Here the prefix and accompanying start number can be set for component parts which are not welded to another part (i.e. part number for loose parts). By default set to H/1.
Assembly loose part
Like Loose parts, but this input field defines the prefix and accompanying start number for the assembly number of component parts (i.e. assembly number for loose parts). By default set to H/1.

311Tekla Structures 13.1 Standard documents
3.27 Ini filesTopics This chapter is divided into following sections:
Batch files replaced by ini files (p.311)
Modifying variables (p.312)
Copying batch file settings to ini files (p.314)
Working for multiple contractors (p.315)
Reference to server (p.320)
Batch files replaced by ini filesIni files Batch files are no longer used in Tekla Structures; ini files are used instead
(*.ini).
This change was necessary to certify Tekla Structures for Windows Vista and to make it Windows Vista compatible.
Ini files can be modified in the same way as batch files.
Ini files are text files, which can be opened in any text editor.
The modifications in relation to Tekla Structures 12.1 are:
How are the new ini files being read? The Tekla Structures 13.1 shortcut contains the following lines:
C:\TeklaStructures\13.1\nt\bin\TeklaStructures.exe -iC:\TeklaStructures\13.1\environments\europe\env_europe.ini -iC:\TeklaStructures\13.1\environments\europe\std.ini -iC:\TeklaStructures\13.1\nt\bin\user.ini
TS 12.1 TS 13.1europe_env.bat
in folder ..\bat\environment
env_europe.ini in folder ..\environments\europe
env_global_default.ini in folder ..\environments\country-independent
nld.bat in folder ..\bat\language
lang_nld.ini in folder ..\13.1\nt\bin
user.bat in folder ..\bat\user
user.ini in folder ..\13.1\nt\bin

312Tekla Structures 13.1 Standard documents
These ini files are being read as:
1. The file TeklaStructures.exe is being executed
2. The file env_europe.ini is being read
In this file the line started with call ... is being read, the file env_global_default.ini is being read.
3. The file std.ini is being read, dependable of the module being used:
This, to make difference between the various software configurations (e.g. STD (Steel Detailing) and SDE (Standard Design). Customer specific settings using the STD module are now stored in folder ...europe\module\std.
4. The file user.ini is being read
The ini files are being read in this order. This means that lines in file user.ini have the highest priority and therefore will overrule identical lines in previous ini files.
Modifying variablesYou can modify variables on two levels:

313Tekla Structures 13.1 Standard documents
• Model level
• User-specific level
Go to Tools > Advanced options... or press short key <Ctrl> + E. The following dialog will appear:
Variables are grouped in categories. Categories are listed on the left side. Click a category to view the accompanying variables.
Several variables have a short description to explain the working of the variable. We plan to have descriptions for all variables in a future version.
Modifications are stored as follows:
1. This file contains modified variables on model level; these changes apply to the current model only.
2. This file contains all modified user-specific variables which apply to all models which are opened by that particular user.
Options.ini

314Tekla Structures 13.1 Standard documents
If you want to make changes which affect all models, we recommend to apply modifications in file user.ini, this file is stored in folder: ..\TeklaStructures\13.1\nt\bin.
In this way the changes are automatically copied when installing a next version of Tekla Structures.
Copying batch file settings to ini filesWhen you already use Tekla Structures you want to copy your old ’batch’ settings to Tekla Structures 13.1.
Step plan 1. Open file user.ini, located in folder: ..\TeklaStructures\13.1\nt\bin.
2. Open file user.bat from the previous version, located in folder: ..\TeklaStructures\version\nt\bin.
Note: when copying lines to user.ini, be sure that the lines start with set!
Options_username.ini,
e.g. Options_Pete.ini

315Tekla Structures 13.1 Standard documents
3. Copy de desired lines from file user.bat.
4. Paste the lines in file user.ini.
5. Save file user.ini.
Working for multiple contractorsUsing a default model
If you work for multiple contractors, you can choose to use a standard model for each contractor.
You can do this by storing a options.ini file into a default model. This file contains the modified contractor-specific variables.

316Tekla Structures 13.1 Standard documents
It is also possible to save the specific settings (e.g. drawing settings, templates and template-layouts) in the contractors default model. (*.bin files in the model folder, other files in attributes folder).
Each time you save the default model to a new name, all settings are automatically saved into the new model, so all model variables are used.
Notes • If you want to modify the saved file options.ini (in the model folder), it is allowed to modify the file directly using a random text editor (e.g. Notepad). So it isn’t necessary to use the Advanced options.
• Copying the file options.ini from one model to another model is allowed. If the target model is already opened, re-opening the model is required to apply the changes.

317Tekla Structures 13.1 Standard documents
Using a contractor depended folder
If you use a standard model, then the variables and setting files are stored in the model folder; the other method is to store these contractor-specific files in a special folder (like storing your personal files in the folder ts.
Create multiple shortcuts, to which the variables and settings are linked.
When starting Tekla Structures, several ini files are read, including env_europe.ini and user.ini.
By default the settings in the folder ts are used, because the file env_europe.ini contains a reference to that folder:
If you are going to use settings from a contractor (e.g. drawing settings, templates and layouts), then it is best to ask for the contractors entire ts folder; this folder contains all contractor specific settings.
Next, in the europe folder, create a new folder, name it after the contractors name and copy the content of the contractors ts folder to this folder:

318Tekla Structures 13.1 Standard documents
Now go to file user.ini (located in folder ..\TeklaStructures\13.1\nt\bin) and create a copy of this file. Rename the file to Contractor_A.ini.
Next, copy the following line from file env_europe.ini
set XS_PROJECT=%XS_DIR%\environments\europe\ts\
and add this line to file Contractor_A.ini:
Change the path by replacing the link into the full path:

319Tekla Structures 13.1 Standard documents
Copy the shortcut on the desktop and rename it:
Go to the shortcut’s properties. For ’Target’, replace the link to user.ini into Contractor_A.ini. This results in this file being read, including variable:
set XS_PROJECT=C:\TeklaStructures\13.1\environments\europe\Contractor_A\
You must enter the full path.
Replacing ts into Contractor_A is not sufficient!
Rename the copied shortcut

320Tekla Structures 13.1 Standard documents
When working for this contractor, always start Tekla Structures using this shortcut.
Using a standard model and Contractor specific settings
You can also use a standard model but have the settings in the contractor depended folder instead in the model folder.
• Go to Tools > Advanced options...
• On the left side, select the File locations category
• On the right side, click line XS_PROJECT
Change the value to C:\TeklaStructures\13.1\environments\europe\Contractor_A
• Click <Apply>, the next dialog shall appear:
• In dialog Advanced Options, click <OK>
The file options.ini has been added to the standard models folder. This means that the folder Contractor_A will be read first when opening a model.
Reference to serverThe ts folder is installed automatically. If multiple licenses are in use in one company, then it is useful that every user uses the same settings for profiles, drawings, templates, etc.
Therefore it is useful to place the ts folder on a server disc, so that every user uses the settings from that location.

321Tekla Structures 13.1 Standard documents
This increases uniformity and cuts maintenance time because only one folder needs to be maintained. Also upgrading towards a new Tekla Structures version is much easier.
We recommend to create separate ts folders per Tekla Structures version, because some settings are different per version, e.g. when new fields of User Defined Attributes are added.
Summary, don’t use 10.2 settings in the 13.1 version, but create new settings in 13.1 and put them in a new ts folder:
How to set-up a reference to the workstations?
Step plan • Go to Tools > Advanced options... and select the File locations cate-gory
• On the right side, click XS_PROJECT
• Change the value to, e.g. L:\ts_13.1\
• Click <Apply>, the next dialog shall appear:
• In dialog Advanced Options, click <OK>
• Now, open the model folder en double click the file options.ini
• Copy the line XS_PROJECT=L:\ts_13.1\

322Tekla Structures 13.1 Standard documents
• Open the file user.ini (located in folder ..\TeklaStructures\13.1\nt\bin)
• Paste the line in file user.ini
• Save the file user.ini and restart Tekla Structures.
Autosave We recommend to save the autosave files (set by variable XS_AUTOSAVE_DIRECTORY in Tools > Advanced options > Files locations) to a local disc, and not to a server disc. This decreases the network traffic.
Pro’s and Con’s: Settings (files from the folders system, ts and profil) are stored in the cache memory. The advantage is that all settings have to be loaded just once. Especially if all data is stored on a server, or when running in multi-user mode.
There is also one disadvantage: speed.
Tekla Structures loads the settings, but this takes more time because reading from a network location is about 5 times slower then reading from a local disc.

323Tekla Structures 13.1 Standard documents
3.28 Personal and other user settingsTopics This chapter is divided into following sections:
Personal settings (p.324)
Exceptions (p.326)
Customer depending settings (p.326)
While installing Tekla Structures, general settings will be installed. Also specific settings will be installed, they are related to the module you use (e.g. steel or concrete).
General settings General settings are stored in the folder ...europe\system and in the folder ...europe\profil.
Specific settings Specific settings for customers, working with the module STD for example, are stored in the folder ...europe\module\std.
So this depends on the software configuration you use, the following modules can be used:
• Full Detailling (FUD)• Precast Concrete Detailling (PCD)• Project Management (PRM)• Reinforced Concrete Detailing (RCD)• Standard Design (SDE)• Steel Detailing (STD)• Timber Detailing (TID)• Viewer (VIE)

324Tekla Structures 13.1 Standard documents
All folders, except the folder ts are updated by Construsoft per version.
Personal settingsThe folder ts is located in ...environments\europe:
Of all folders indicated above, the folder ts is the one with the highest priority.
For instance, when there is a profile catalog (profdb.bin) stored in the folder ...europe\profil, and there is stored a profile catalog in the folder ...europe\ts, the second one will be used while modelling.
Files in the model folder or in the folder attributes in the model folder do have an even higher priority.
In the folder ts you store personal settings, for instance drawing settings (*.wd, *.ad and *.gd files), the profile-, material-, and plotter database (profdb.bin, matdb.bin and plotdev.bin), table layout files (*.lay) and templates and reports. (*.tpl and *.rpt files).
Also project- and numbering properties, “save default” files, component-settings (*.j*) and profile properties (*.prt and *.clm) can be stored in the folder ts.
While installing an new Tekla Structures version, the contents of the folder ts will be copied to the ts folder of the new version automatically.
There is one file that you cannot just store in the folder ts:
Our advise is not to change the settings in these folders to make sure that you always use the most recent settings.

325Tekla Structures 13.1 Standard documents
The file dim_planes_table.txt
To store the file dim_planes_table.txt in the folder ts, you need to modify the Advanced options.
The reference side of dimensions for profiles is controlled by the file dim_planes_table.txt.
See also For more information about the reference side of dimensions, see Dimensioning Reference side (p.128).
Step plan 1. Go to Tools > Advanced options...
2. Select the category Dimensioning: parts on the left pane
3. On the right pane, select the variable XS_PART_DIMENSION_PLANES_TABLE
4. Modify in the field Value the path to the folder ts, e.g. disc:\TeklaStruc-tures\version\\environments\europe\profil\\dim_planes_table.txt
5. Click <Apply>, the following dialog box appears:
6. Click <OK> and click <OK> in the dialog box Advanced options
7. Copy the modified file dim_planes_table to the folder ts.

326Tekla Structures 13.1 Standard documents
See also For more information, see Ini files (p.311).
Exceptions
Identical templates and reportsTemplates and reports, stored in the folder ts, have precedence compared to templates with identical names, stored in the folder ..\europe\template and report with identical names, stored in the folder ..europe\module\std or for instance ..\module\sde, depending on the software configuration that is used.
Text filesText files (*.txt) stored in the folder ts have no precedence to text files in the folder ...europe\system and the folder ...europe\profil.
SymbolsSymbols are stored as *.sym files and located in the folder ..environments\country-independent\symbols. Modified and home-made symbol files must be stored in this folder. If you want to use them in a new version, you have to copy them by yourself.
Customer depending settingsSee also For information about using customer depending settings, see Working for mul-
tiple contractors (p.315).
These templates must be created with the new Template editor.

327Tekla Structures 13.1 Standard documents
3.29 Parametric modelingTopics This chapter is divided into following sections:
Making construction lines magnetic in the model (p.327)
Bind objects to planes (p.328)
Binding multiple handles to a plane (p.328)
Construction planes (p.331)
Making construction lines magnetic in the modelYou can make construction lines magnetic. To make a construction line mag-netic, open the Construction line properties dialog box and select the Magnetic checkbox:
When the construction line is magnetic, the profiles’ handles on the line moves with the construction line. In the following example, only the construction line moves, the columns’ handles on the line automatically move with the construction line:

328Tekla Structures 13.1 Standard documents
Bind objects to planesWhen you bind model objects to planes by selecting the profiles’ handle and using the command Right mouse button > Bind to plane, you can select in the second list box in the toolbar Snap settings to which type of plane you want to bind to.
Binding multiple handles to a planeA major improvement in creating and editing custom components (and paramet-ric modeling in general), is the possibility to bind multiple handles to a plane at once. This makes it more easy to define planes.

329Tekla Structures 13.1 Standard documents
Examples of planes

330Tekla Structures 13.1 Standard documents
When the grid changes, for example, the binded handle will move with the grid plane.
See also For more information about plane types, see manual Custom components.
Grid planes
Outline planes

331Tekla Structures 13.1 Standard documents
Construction planesThis command creates a construction plane. When the construction plane is magnetic, the profiles’ handles on the plane move with the construction plane.
To add a construction plane:
1. Click the Create construction plane icon
2. Pick four points
3. Click the middle mouse button. The plane will be created by Tekla Struc-tures:
4. Double-click the plane in the model. The dialog box Construction Plane properties appears:
5. Enter a name for the plane (not necessary).
6. Select Magnetic, if you want Tekla Structures to bind touching objects to the plane. When you move a magnetic plane, objects directly on that plane automatically move with it.

332Tekla Structures 13.1 Standard documents
3.30 Preliminary marksTopics This chapter is divided into following sections:
Example (p.332)
Note (p.333)
To assign part position numbers to preliminary marks of selected parts, click Tools > Numbering > Preliminary marks. The preliminary marks are stored in the parts’ user defined attributes.
The main reason for the use of preliminary marks is to have a continuous refer-ence to the numbers of the ordered materials.
ExampleA user has a new order and all cutted steel profiles have been supplied.
The order will be carried out as follows:

333Tekla Structures 13.1 Standard documents
1. A model containing all the main profiles has been created: beams, columns, windbracings, etc. with no connections (possibly).
2. Go to Tools > Numbering > Full
3. Select parts to assign a preliminary mark to.
4. To obtain preliminary marks, click Tools > Numbering > Preliminary mark. The part position numbers of the selected parts are stored in the parts user defined attributes.
5. Now generate a Bill of materials (report: preliminary mark list) containing all main profiles which have to be ordered.
The order can be fully detailed en the drawings can be generated. At this point the drawing numbers can be connected to the numbers of the ordered profiles. Possibly the temporarily numbers on the drawing or reports can be printed.
NoteSome companies use unique numbers for all profiles, even if the profiles are equal. In that case, set variabele XS_UNIQUE_NUMMERS to TRUE in Tools > Advanced options > Numbering.

334Tekla Structures 13.1 Standard documents
3.31 Profile catalogTopics This chapter is divided into following sections:
Adding profiles using defining cross sections (p.334)
Adding cross section using a DWG file (p.341)
Adding a cross section by using a profile from a plate (p.343)
Exporting and importing profiles (p.346)
In part 1 of the Base training manual (Modeling), something is explained about the profile catalog. In this chapter the profile catalog will be examined further.
Adding profiles using defining cross sectionsProfiles can be added to the catalog by defining cross sections. Example: a spiral stairs step represented below has to be added to the catalog.
Step plan 1. In the Foundation plan view or Top view, create a section for both profile ends using a folded plate profile
2. Place a point on all corners (see the picture below), place also point for the midpoint of the cross section
3. Go to File > Catalogs > Profiles > Define Cross section
4. Now pick the polygon points, use the order 1-2-3-4-5-6-7-8-1 (always start at the right-bottom corner and pick the points counterclockwise)
5. Next click the middle mouse button and pick a center point
6. Enter a name for the new created cross section, e.g. STEP1

335Tekla Structures 13.1 Standard documents
7. Do the same for the other profile (name the cross section STEP2).
Both cross sections are created now. Now the step profile can be created.
8. Go to File > Catalogs > Profiles > Modify
1
23
4 5
6 7
8
Midpoint
Midpoint
1
23
4 5
6 7
8

336Tekla Structures 13.1 Standard documents
9. Select the option User defined, fixed, click right mouse and select Add pro-file:
The new profile is added with the name PROFILE1 to the database. Select PROFILE1 to change the name into SPIRALSTAIRS_STEP. From the Pro-file subtype list box, select STEP1:

337Tekla Structures 13.1 Standard documents
10. Click <Update>
11. Now add the second cross section to the profile, click <Add>
12. The list box Cross section Number now has two options. The Relative location is set to 1.00. This means that on 100% of the profile length, cross section no.2 is displayed

338Tekla Structures 13.1 Standard documents
13. For list box Profile subtype, select STEP2. Next, click <Update> and close the dialog box by pressing <OK>
It is also possible to create profiles which are build from several (i.e. more than 2) cross sections. Suppose the profile in the previous example should start with STEP1(0%), halfway (50%) the profile cross section STEP2 should be dis-played, and the end of the profile (100%) cross section STEP1 again:

339Tekla Structures 13.1 Standard documents
Step plan 1. Click the button <Add>, another cross section is added to the profile, the Relative location is set to 1.00 by default
2. At Profile subtype, select STEP1 and click <Update>
The only thing left to do is changing cross section 2: the Relative location of this cross section is still set to 1.00!
3. Select 2 from the Number list box, change the value for Relative location to 0.50
4. Click <Update> and <OK>.
When defining cross sections, initially it is only possible to have right angles.
However, afterwards the angles can be edited with command Modify Cross sec-tion, go to File > Catalogs > Profiles > Modify Cross section:
0%: STEP1
50%: STEP2
100%: STEP1

340Tekla Structures 13.1 Standard documents
In the left side of the dialog box, the (to be) modified cross section can be selected. On the right side of the dialog box, the vertexes can be edited in tab Point properties. From the Chamfer-list box several chamfers can be selected for each vertex. After each modification, click <Update> to apply the changes.
For defining cross sections with multiple contours, follow the next procedure:
After defining the outer contour, just continue with defining with the inner con-tour(s), so do not press the middle button at this time. Only if the last contour is defined, press the middle mouse button to abort picking points. Finally, a name has to be entered for the cross section.
Multiple contours within one cross section are separated as follows:
Outer contour: start no. 1
1st Inner contour: start no. 1001
2nd Inner contour: start no. 2001, etc.

341Tekla Structures 13.1 Standard documents
Adding cross section using a DWG fileIf a cross section is available in DWG format, you can use this cross section to add it as a DWG-profile to the catalog by using component DWG Profile to Library (6).
It is important that the cross section is created as a closed polyline (p-line). Dou-ble-click the component, the next dialog box appears:
Input file Enter the name of the DWG file (including extension)
Section name Enter a name for the cross section to be stored in the catalog.
Profile name Enter a name for the profile to be stored in the catalog.
The path name should not contain to many characters; it is preferred to place DWG file for example on your local hard disk.

342Tekla Structures 13.1 Standard documents
The folder DWG (..\environments\europe\profil\DWG) contains two *.zip file which includes a huge number of DWG files.
If everything is entered in the dialog box, the component can be executed by using two points in the model
The profile is stored in the file profdb.bin in the current model folder.
Click the icon or go to File > Catalogs > Profiles > Modify to open the catalog dialog box. The new profile is added to the group User defined, fixed:
See also For more information, Zie “Adding a rule” on page 347.
For Section name and Profile name, capitals have to be used (or a combination with numbers), e.g. JV407301!

343Tekla Structures 13.1 Standard documents
You can also use the DWG file as a reference object in a model and create a con-tour plate (if this is useful concerning the shape/contour of the profile).
Now make use of component Profile cross-section from plate (10) to add this contour plate to the profile catalog, Zie “Adding a cross section by using a pro-file from a plate” on page 343.
If the shape/contour of the profile is too complicated, you can add the profile using defining cross section, Zie “Adding profiles using defining cross sections” on page 334.
Adding a cross section by using a profile from a plateWith this component, a contour plate shape can be used to add profiles and cross sections to the catalog.
Example The contour plate below should be added to the profile catalog:

344Tekla Structures 13.1 Standard documents
Step plan 1. Double-click component Profile cross-section from plate (10) to open the dialog box:
2. For Section name and Profile name, enter a name, use capitals
Possibly, an center point offset can be set (for both x and y-direction) and some options regarding the coordinate system and Mirroring can be defined. In tab Profile properties, no changes have to be made.
3. Click <Apply> and <OK>

345Tekla Structures 13.1 Standard documents
4. Pick an object (the contour plate)
A profile will be created (length 1 meter) with the shape of the contour plate. As the profile is not placed at the correct position, the best thing is to delete the profile and replace it on the correct position.

346Tekla Structures 13.1 Standard documents
Exporting and importing profilesThese options work together and are used to merge databases. These are useful commands for:
• Upgrading to a new Tekla Structures version, in case you want to use a modified database from a previous version.
• Combining databases which are stored on different locations.
• Sharing database information with other Tekla Structures users.
Exporting profilesThe <Export> button in the dialog box Modify Profile Catalog exports profiles in the catalog to an ASCII text file. The file extension is *.lis and the file is saved in the model folder.
Example To export the entire contents of the profile catalog:
1. Open the Profile catalog dialog box, go to File > Catalog > Profiles > Mod-ify
2. Click the <Export> button at the bottom of the dialog box
3. Select a location for the export file
4. Enter a filename, e.g. exportprofdb.lis. If you select an existing file, it will be overwritten.
Is is also possible to export a single profile, or one ‘tree branch’. To do this, right mouse click on the profile or the branch and select Export profiles:
The entire profile database, including user defined cross sec-tions, will be exported with this operation.

347Tekla Structures 13.1 Standard documents
Importing profilesWith this command, an exported profile catalog (*.lis) can be imported.
Example 1. Open a new model
2. Open dialog box File > Catalog > Profiles > Modify
3. Click the <Import> button
4. Select the location of the to be imported *.lis file and press <OK>
The profile (or branch) shall be imported.
Adding a ruleExample Importing the RSA profiles:
1. Extract the file lis_UK.zip (in the folder ..\environments\europe\pro-fil\lis\UK)
2. In the model, go to File > Catalog > Profiles > Modify to open the dialog box Modify Profile Catalog
3. Click the button <Import> and browse to the folder where the file rsa.lis is stored, and select the file

348Tekla Structures 13.1 Standard documents
4. Click <OK>
In the catalog tree, the profiles are stored in the folder User defined, Fixed:
It is advisable to put these files in a separate branch (folder):

349Tekla Structures 13.1 Standard documents
Step plan 1. Click right mouse on the group L profiles and select Add Next level rule from the pop-up menu (you can also select Add rule but then you have to select a top level rule first)
2. The dialog box Profile manager rules appears:
3. For Rule name, enter the name of the subdirectory

350Tekla Structures 13.1 Standard documents
4. For Profile type, select L profiles from the list box, because these profiles are based on DWG cross sections
5. By entering RSA* for Name filter string, only profiles starting with “RSA” are listed in this directory, click <OK>
The RSA profiles are stored in the subdirectory:
In the folder RSA, you can also create subdirectories:

351Tekla Structures 13.1 Standard documents
Step plan 1. Select the folder RSA and click the right mouse, select the option Add Next Level Rule
2. The dialog box Profile manager rules appears again:
3. For Rule name, enter the name of the subdirectory
4. For Profile type, select L profiles from the list box

352Tekla Structures 13.1 Standard documents
5. By entering RSA 25* for Name filter string, only profiles starting with “RSA25” are listed in this new directory, click <OK>
The RSA profiles are stored in the subdirectory:
6. Repeat these steps for the other subdirectories
Showing empty rulesThe dialog box Modify profile catalog includes a checkbox option for Show empty rules.
With this checkbox, it is possible to select whether only rules containing profiles have to be displayed, or all rules, even if the rule does not contain any profiles. These rules are created for assistance for future catalog additions, to add the pro-files correctly in the tree.
For more clearance, see the picture below.

353Tekla Structures 13.1 Standard documents
In case a parametric profile has to be added to the catalog, just right-click a pro-file shape and select Add profile from the context menu, see the next picture:

354Tekla Structures 13.1 Standard documents

355Tekla Structures 13.1 Standard documents
Just like adding ‘standard’ profiles, just enter a new name for the profile and specify the values for the dimensions.

356Tekla Structures 13.1 Standard documents
3.32 Profile length calculationTopics This chapter is divided into following sections:
Fitting (p.356)
For length calculation of profiles in templates and reports the variable LENGTH is used everywhere.
The benefit of the LENGTH_GROSS variable is only perceptible in case of double (or more) bevelled profile ends.
FittingAt a fitting operation, the profile end is extended/ shortened towards the fitting line. A fitting line may occur once on each profile end. When fitting a profile, the shortest part of the profile will be removed automatically.
If a profile-end needs two bevelled edges, use the Fitting command for the first bevelled edge (is the shortening operation), use the Line Cut command for the second bevelled edge!
Profile shortened with Line Cut command?
When shorten profiles, always use the Fit command. This because only fitting will return correct lengths on reports and in NC data. When the Line cut command is used for shortening profiles, these values may be wrong in certain situations.

357Tekla Structures 13.1 Standard documents
So, double Line Cuts on start/ endpoint returns the length between the profiles initial working points!!!
See figure below:
Line cuts are not taken into account in NC-data! So the longest length is returned.
LENGTH=OK
LENGTH_GROSS= distance between the yellow and purple point
LENGTH_GROSS does not take Line Cut operations into account! This also counts for volumes which are created by part cuts or polygon cuts!
line cut
fitting
LENGTH returns the ‘short’ length
LENGTH_GROSS returns the ‘full’ length
line cut
fitting
set_XS_DSTV_NET_LENGTH=1
rem set_XS_DSTV_NET_LENGTH=1

358Tekla Structures 13.1 Standard documents
3.33 Save and load defaultsTopics This chapter is divided into following sections:
Save defaults (p.361)
Load defaults (p.361)
A lot of settings, for example component settings, can be saved with a user defin-able name. These settings can be copied to the ts folder to make the settings available in other Tekla Structures projects.
However, some settings can not be saved with a name, but are saved with a default name ‘standard’, with a accompanying file extension. See the table below for the file extensions. If a new Tekla Structures model is started, all standard file mentioned below are loaded into the model. If the Load defaults command is executed, the standard files from the ts folder are reloaded.
Standard files File In Tekla Structures
Column setting standard.clm Dialog box Column properties
Contour plate setting standard.cpl Dialog box Contour plate prop-erties
Orthogonal beam set-ting
standard.crs Dialog box Orthogonal beam
Twin profile setting standard.dia Dialog box Twin profile prop-erties
Drawing frame prop-erties
standard.fms In Model and Drawing Editor: Print Drawings > Frames
Folded plate setting standard.fpl Dialog box Folded plate prop-erties
Printer layer setting standard.ler In Model Editor: File > Catalogs > Printers > Modify > Color table
View setting standard.mvi In Model Editor: Properties > View...
Numbering setting standard.num In Model Editor: Setup > Num-bering...
Project properties dia-log
standard.prf In Model Editor: Properties > Project...

359Tekla Structures 13.1 Standard documents
Some of the settings above do have an additional file with a extension, for exam-ple the Beam properties dialog box:
Standard.prt
Beam setting standard.prt Dialog Beam properties
Bout properties setting standard.scr Dialog Bolt properties
Weld properties set-ting
standard.wld Dialog Weld properties

360Tekla Structures 13.1 Standard documents
Standard.prt. more
The extension *.more is intended for the User Defined Attributes.
If the setting file standard.prt is copied, the file standard.prt.more always has to be copied too!

361Tekla Structures 13.1 Standard documents
Save defaultsStep plan 1. Go to Setup > Save defaults
2. In the Windows Explorer, open the model folder. In the Attributes-folder, several files named ‘standard’ are stored.
3. Copy all setting files (or just the files which you want to use as a ‘default’) to the folder:
disk:\TeklaStructures\version\environments\europe\ts
4. Restart Tekla Structures.
When this is done and a new project is started, the settings in the ts folder will be used.
Load defaultsTo load a default setting (from the ts folder) into an existing Tekla Structures model, do the following:

362Tekla Structures 13.1 Standard documents
Step plan 1. Go to Properties > Project Properties
2. This opend dialog box contains the settings, and maybe they are changed manually.

363Tekla Structures 13.1 Standard documents
3. Now go to Setup > Load defaults
You will see the values in the dialog box will change to the default ones:
Make sure the dialog box for which you want to execute the Load Defaults command is opened. Otherwise the ‘old’ setting will be used.

364Tekla Structures 13.1 Standard documents
3.34 Save Select switches and Snap settingsSome settings in the pull-down menu and the toolbars can be saved. E.g. the set-tings in Setup in the pull-down menu, the active selections in the toolbars Select switches and Snap settings, the current phase and selection by colors.
among other things the values of these settings can be saved.

365Tekla Structures 13.1 Standard documents
These settings are saved per model in the file xs_user.username, so if you are logged on the system as “administrator”, the name of this file is xs_user.admin-istrator.
When you close Tekla Structures or save the model, this file will be stored in the model folder. You can open this file using any text editor (e.g. Notepad).
This file contains the settings. Rename this file to xs_user.default in the model folder and copy this file to the system folder. In every new model you now cre-ate, these settings will be used.
Most values in the file xs_user.username are ‘0’ or ‘1’, corresponding to a checkbox you can toggle on or off in the pull-down menu Setup menu.
The value ‘0’ means off, ‘1’ means on.
E.g. no autorotation for a part perspective view (in Create view > Part basic views or basic view) you enter a value by AROT. The same for Beep, Middle button pan, Xsnap, etc. Divergent lines are described in the following chapters:
VIEWTo each view in a model an id number is assigned. When closing a model all vis-ible views will be saved in xs_user.username. If, for example, four views are visible, the file xs_user.username contains four lines starting with VIEW...
VIEW id number of each viewPHAS current phaseSELE active icons select switchesPICK active icons snap settingsCBCL color displaySSEL smart selectDRAG drag and dropVROT view rotation keyboardTOLE xsnapMPAN middle button panXMOU xsnapBEEP beepROHI rollover highlightAROT basic view auto rotationZCEN centred zoomsADOSREFE reference modelHIHT hidden linesHISB display boltsCSEL crossing selection

366Tekla Structures 13.1 Standard documents
PHASThis line contains the current phase (at the time you close the model).
SELEIn this line the toolbar settings Select switches are stored. The numeric code behind ‘sele’ represents the number of active icons in this toolbar. See the pic-tures below.
SELE 2095099
SELE 2090107
SELE 2095448

367Tekla Structures 13.1 Standard documents
PICKIn this line the toolbar settings Snap Settings are stored. The numeric code behind ‘pick’ represents the number of active icons in this toolbar. See the pic-tures below.
PICK 2055
PICK 2303
HIHTThis line represents the value of the setting in Tools > Options > General
= 0= 1= 2

368Tekla Structures 13.1 Standard documents
HISBThis line represents the value of the bolts in Tools > Options > General, see the dialog box above.
0 = Solid bolts.
1 = No bolts.

369Tekla Structures 13.1 Standard documents
3.35 Sketching parametric profilesTopics This chapter is divided into following sections:
Create your own parametric profile (p.371)
Add dimension constraints to the cross section (p.375)
Modify the parametric profile - add chamfers (p.382)
Adding a picture of a cross section (p.386)
Extruded sketched polyline (p.386)
Part- and connection position planes (p.388)
In this lesson In this lesson you will learn how to create a new parametric profile with the sketching tool.
After updating the profile catalog we will use the new profile in the model to cre-ate the crane beams.
For sketched profiles counts that only the values H (height) and B (width) are well-known so there are limitations regarding to the associativity and using the profile in custom components and applying system components to this profile.

370Tekla Structures 13.1 Standard documents
Sketching tools Tekla Structures includes the following tools for sketching parametric cross sec-tions:
Command Icon DescriptionSketch polyline Tools to sketch the shape of the cross
section.
Sketch arc
Sketch circle
Sketch free distance Creates a dimension between twopoints you pick.
Sketch horizontal distance Creates a horizontal dimensionbetween the points you pick.
Sketch vertical distance Creates a vertical dimension betweenthe points you pick.
Sketch radial dimension Creates a radial dimension for the arcor circle you pick.
Sketch angle dimension Creates an angle dimension.
Parallel constraint Forces lines to be parallel to eachother.
Perpendicular constraint Forces lines to be perpendicular toeach other.
Coincident constraint Forces two lines to start or end at the same point, by extending or shorten-ing one or both lines.
Fixed constraint
Horizontal constraint Forces line to be parallel to the local xaxis.
Vertical constraint Forces line to be parallel to the local yaxis.

371Tekla Structures 13.1 Standard documents
Create your own parametric profileIn this exercise we will define a new cross section to be used for a crane beam.
We will create the crane beam as a parametric profile using the Tekla Structures cross section sketch editor.
Show or hide part position-ing planes
To view the positioning planes thatcontrol a profile
Show or hide connection positioning planes
To view the positioning planes thatcontrol a profile
Display variables To open the Variables dialog box, in which you can view and edit the parameters.
Display sketch browser To open the Sketch browser dialog box, in which you can view and edit the model objects.
Save sketch as Saves the cross section.
Close sketch Prompts you to save the sketch. Option to close the sketch without saving
Command Icon Description

372Tekla Structures 13.1 Standard documents
Sketch a cross sectionWe are going to open the Cross section sketch editor and then sketch a rough out-line of the shape shown above. It doesn’t matter if the lines are exactly horizontal or vertical, or if they touch at the ends. Neither the dimensions are important at this stage. We will connect the ends of the poly-line and force the lines to be hor-izontal or vertical later.
Open sketch editor
Select Sketch parametric cross section from File > Catalog > Profiles > Sketch para-metric cross section to open the Sketch editor.
The sketch editor opens showing the Sketch editor dialog box with toolbar, Vari-ables dialog box and Sketch browser dialog box.

373Tekla Structures 13.1 Standard documents
Sketch a cross section
1. Click on the Sketch polyline icon

374Tekla Structures 13.1 Standard documents
2. Sketch the profile shown below and click the middle mouse button.
The yellow circles represent "chamfers" in the Sketch editor
3. Click on the Coincident constraint icon
4. Pick the ends of the lines one by to connect the ends
Force the lines to horizontal/vertical
1. Click on the Horizontal constraint icon
Select all the lines you want to be horizontal.

375Tekla Structures 13.1 Standard documents
2. Click on the Vertical constraint icon
Select all the lines you want to be vertical
Add dimension constraints to the cross sectionWe will now add the needed dimension parameters to the cross section.
Some of the dimension parameters in the parametric profile (the red ones in the figure below) will be user definable and some (the black ones) will be tied to the user definable parameters with equations.

376Tekla Structures 13.1 Standard documents
Add horizontal dimensions
1. Click on the Sketch horizontal distance icon
2. Select 2 points (shown in red) and then the dimension line position.
A dimension is then added and a variable is added to the Variables dialog box.

377Tekla Structures 13.1 Standard documents
3. Repeat adding dimensions for the edge fold thicknesses (b2, b3) and the web thickness (b4).
4. In the dialog box Variables, change parameter b3 to be =b2. B3 is the auto-matically hidden.
5. Add a dimension b5 as shown.
Take care not to add too many dimensions to the profile or the constraints will work against each other.

378Tekla Structures 13.1 Standard documents
6. In the Variables dialog box, change parameter b5:
This will result the upper flange to be horizontally symmetrical:
7. Add a dimension to the lower flange width (b6) and to the left cantilever (b7).
8. Add the equation =(b6-b4)/2 to parameter b7.

379Tekla Structures 13.1 Standard documents
This will result in the left and right cantilevers being symmetrical.
Add vertical dimensions
1. Click on the Sketch vertical distance icon
2. Add a dimension for the profile height.

380Tekla Structures 13.1 Standard documents
3. Add dimensions for edge fold heights.
4. Add the equation h3=h2.
5. Add dimensions for the upper flange thicknesses.

381Tekla Structures 13.1 Standard documents
6. Add the equation h5=h4
7. Add dimensions for the lower flange thicknesses.
8. Add the equation h7=h6
Now the profile is symmetric.

382Tekla Structures 13.1 Standard documents
Edit the labels 1. Select Show for Visibility for the variables that can be user defined. Edit the labels of the shown parameters.
2. Save the profile.
3. Type the prefix "CRANE" into the User profile cross section dialog box.
4. Click OK.
5. Close the Sketch editor.
The parametric profile is now ready to be used in the profile catalog.
Modify the parametric profile - add chamfersWe will next complete the cross section shape by modifying two inner corners of the crane beam profile, which require a radius.
You cannot store cross sections by making use of numeric val-ues for the prefix in it’s name en those names may not be equal to library profile catalog cross sections.

383Tekla Structures 13.1 Standard documents
Reopen the profile for editing
1. Open the Component catalog (Ctrl + F) and select the category Sketches or select File > Catalog > Profiles > Modify sketched parametric cross section to access the profile you created in the catalog.
2. Double-click on the sketch CRANE that you just created.

384Tekla Structures 13.1 Standard documents
3. Add chamfers to the profile: double-click on a circle highlighted in red, select curved chamfer type, and enter radius values as shown, Modify:
4. Close the editor and save the cross section.
5. Click Yes to update the existing profiles in the model.

385Tekla Structures 13.1 Standard documents
Test the parametric profile
1. Double-click on the Create beam icon. Tekla Structures opens the Beam prop-erties dialog box.
2. Click on the Select... button on the right side of the Profile field. The Select profile dialog box opens.
3. Select Parametric profile as the category and User-defined, parametric as the profile type.
4. On the Profile subtype list, select the CRANE profile that you just created.
5. Create a beam to the model and test the profile with different parameters.

386Tekla Structures 13.1 Standard documents
Adding a picture of a cross sectionLibrary profiles include pictures which illustrate the shape and dimensions of each profile.
To add pictures of sketched parametric cross sections:
1. Using any image editor, e.g. Paint, create an image that shows the shape and dimensions of the profile.
2. Save the image in the folder ..\TeklaStructures\*version*\nt\bitmaps, using the cross section name as the filename, with the file extension .bmp. For example, mysketch.bmp.
Using snapshots To use a Tekla Structures snapshot as a picture:
1. Open the sketch in the cross section sketch editor view. If necessary, click in the sketch to ensure it is the active view.
2. Press F12 on your keyboard to take a snapshot of the sketch, without the borders.
3. In any file manager, e.g. Microsoft Explorer, rename the snapshot file to have the same name as the sketch, with the extension bmp.
4. Copy the renamed snapshot file to the folder ..\TeklaStructures\*ver-sion*\nt\bitmaps.
5. Tekla Structures displays a picture of the sketch when you browse for pro-files.
Extruded sketched polylineTo easily create a cold-rolled cross section (of a consistent thickness), sketch an open polyline, and define the extrusion type and thickness of the profile in the Sketch browser:

387Tekla Structures 13.1 Standard documents
Define the thickness of the extruded line by entering a formula for the Thickness property. Extrusion type defines how the polyline is extruded. The options are:
Sketch editor view Sketch browser dialog box
Description
Extrusion Type
Extrusion Type = 0
Default.
Polyline is extruded symmetrically from the center of the sketched line.

388Tekla Structures 13.1 Standard documents
Part- and connection position planesPositioning planes
Use the icons Show or hide part positioning planes and Show or hide connection positioning planes on the Sketching toolbar to view the positioning planes that control a profile:
Connection positioning planes
Tekla Structures uses connection positioning planes to define the position of components relative to parts. For example, the position of a custom component relative to a concrete slab. You must select the Position in relation to primary parts checkbox on the General tab in the component dialog box.
Extrusion Type = 1 Polyline extruded to the outside of the sketched line.
Extrusion Type = 2 Polyline extruded to the inside of the sketched line.
Sketch editor view Sketch browser dialog box
Description

389Tekla Structures 13.1 Standard documents
By default, Tekla Structures uses the solid edge planes of the main part as the ref-erence points. If you have modified the part or connection positioning plane in Cross section sketch editor view, Tekla Structures uses the modified planes.
Part positioning planes
Part positioning planes affect the position of the part in the model (the properties on the Position tab, in the part properties dialog box).
This example shows the default part positioning planes in the Cross section sketch editor view and in the part end view:
Cross section sketch editor view: Default part positioning planes.
Part end view: The On plane and At depth properties are both set to Middle, with 0 offset.

390Tekla Structures 13.1 Standard documents
This example shows modified part positioning planes in the Cross section sketch editor view and how those changes affect the position of the part reference line in the model:
Cross section sketch editor view: Modified part positioning planes.
Part end view: The On plane and At depth properties are both set to Mid-dle, with 0 offset.

391Tekla Structures 13.1 Standard documents
To view or modify part positioning planes:
1. Open the Cross section sketch editor view.
2. Click the icon to show the default part positioning planes, or the
icon to show the connection positioning planes.
• Part positioning planes appear as blue lines. • The connection positioning planes appear as green lines:
• To modify a plane, drag the lilac handles at the upper right and lower left corners of the plane. To save the changes, save the sketch.
• To revert to the default planes: select the planes, right-click and select Delete from the pop-up menu. Then click the Show or hide part posi-tioning planes or Show or hide connection positioning planes icon again.
For more information about sketching parametric profiles, see the Tekla Structures Online Help.

392Tekla Structures 13.1 Standard documents
3.36 Tekla Structures Import and ExportTopics This chapter is divided into following sections:
Import in Tekla Structures (p.393)
Export from Tekla Structures (p.395)
Tekla Structures contains many user friendly interfaces for exchange of data with plant design software like Intergraphs PDS, PDMS, Plantview and calculation software answering the DSTV format.
The import/export method is explained in this document. While importing/exporting conversion files can be used. These files are stored in the folder disk:\TeklaStructures\version\environments\europe\profil. The names of the files are:
While exporting to PML it is important that the profile conversion file contains all known files. Only those profiles with their attributes are known in Frame-works+. The other profiles can be imported in Frameworks+, but will only be known as Solid.
After importing or exporting files, the profile names and their possible converted names stored in the log file in the current model folder. Use this log file to check if the import/export was correct.
There is also an other way to import SDNF. For that, adapt the file profitab.inp in the folder disk:\TeklaStructures\version\environments\europe\profil. E.g. the pre-fix kw. Select the line k, copy the line and replace k by kw. See following pic-tures:
Material conversion file Profile conversion fileDSTV matexp_dstv.cnv prfex_dstv.cnvPlantview matexp_plantv.cnv prfex_plantv.cnvSDNF matexp_sdnf.cnv prfex_sdnf.cnvPML matexp_pml.cnv prfex_pml.cnv

393Tekla Structures 13.1 Standard documents
In Tekla Structures there are some standard settings you can use while importing and exporting data:
The next two tables show some software and their accompanying formats you can import and export.
(However, it is possible that some more data that can be exchanged in Tekla Structures is not in the table).
Import in Tekla Structures
Developing SDNF is still goes on, SDNF (PDMS) not anymore!
Import → DWG/DXF
FEM CIMsteel CAD OtherSoftware ↓ArchiCAD 2D, 3D XMLAutoCAD 2D, 3DBUS BUSCadmatic 2D, 3D

394Tekla Structures 13.1 Standard documents
Calma CalmaETABS CIS2FabTrol SteelFabFrameWorks SDNF DGN (as a
ref.model)GT Strudl CIS2 MicasPlusMicasPlus MicasPlusMicroStation DGN (as a
ref.model)ModelDraftMultiframe 2D, 3DNastran STAADPDMS SDNFPDS DGN (as a
ref.model)Plantview PlantviewRAMSteel CIS2ROBOT CIS2RSTAB 2D, 3D DSTV STPSACS SACS SDNFSDS/2 CIS2 SDNFSESAM SACSS-frame 2D, 3D S-frameSAP2000 SDNFSPACE GASS SDNFSpeedikon HLISTAAD 2D, 3D STAADStan 3d Stan 3dStruCad SDNFStructural for MicroStation TriForma
DGN (as a ref.model)
TriForma CIS2 (Design)
Import → DWG/DXF
FEM CIMsteel CAD OtherSoftware ↓

395Tekla Structures 13.1 Standard documents
Export from Tekla Structures
Export → DWG/DXF
FEM CIMsteel CAD OtherSoftware ↓ArchiCAD 2D, 3D XMLAutoCAD 2D, 3DCalma CalmaFabTrol CIS2
(Manufactering)
MIS
EJE MISEPC MISEureka LPM CIS1 & 2FrameWorks CIS1 & 2 SDNF, PML 3D DGNGT Strudl STAADMicroSAS MicroSASMicroStation 3D DGNModelDraft PMLMultiframe 2D, 3DNastran STAADPDMS SDNFPlantview PlantviewRSTAB 2D, 3D DSTVSCIA SCIASPACE GASS SDNFSpeedikon HLISTAAD 2D, 3D STAADSteel 2000 MISSteelcad 2D, 3D SDNFStruCad SDNFStructural for MicroStation TriForma
3D DGN

396Tekla Structures 13.1 Standard documents
3.37 ArchiCAD 9 - TS 11.2 im- and exportTopics This chapter is divided into following sections:
General (p.396)
Workflow (p.396)
The I/O Process (p.397)
Exporting to Tekla Structures (p.398)
Importing from Tekla Structures (p.398)
GeneralArchiCAD is integrated with Tekla Structures and carries the benefits of the Vir-tual Building™ and the 3D workspace into structural design and fabrication, all the way to the cutting machine.
The import-export link means that design elements can be carried directly into Tekla Structures for structural design tasks such as analysis and detailing, and returned to ArchiCAD retaining their critical parameters.
Because the intelligent building structural elements, such as parametric steel pro-filed beams, are interpreted the same way in both applications, these structures can be edited and detailed in Tekla Structures. All these changes and details will be automatically updated when imported back into ArchiCAD.
WorkflowThe architect creates a basic (none detailed), or “wire”, model of the structure that he or she imagines. For this the architect chooses the spans and the profile (H, L etc.) that are appropriate from the Tekla Structures GDL library.
He/she exports this wire model through xml into Tekla Structures.
In Tekla Structures, the structural engineer completes architect's initial structure and continues with the analysis of the model, and chooses the right size profiles.
The structural engineer exports back this detailed model through xml into ArchiCAD without bolts or screws, but with the connecting plates.
The architect creates the architectural documentation based on this model in ArchiCAD.
The structural engineer creates the structural documentation based on this model in Tekla Structures.
The structural Engineer sends off the CNC data for the cutting machines.

397Tekla Structures 13.1 Standard documents
The I/O ProcessTo use the add-on and the library, you have to do the following:
1. Download the AC-TS_Metric.zip file (for metric EU standard profiles) or the AC-TS_Imperial.zip file (for imperial US standard profiles) file:
www.graphisoft.com/support/archicad/downloads/AC-TS, and uncompress it.
2. These files contain the TeklaStructures_Library (XSteel_Library) and the Tekla Structures add-on.
3. When ArchiCAD 9 is not running, put the Tekla Structures add-on into the C:\Program Files\Graphisoft\ArchiCAD 9\Add-Ons folder of your ArchiCAD.
4. It is advisable to create a separate copy of the library for every separate project, because when importing a model back from Tekla Structures maybe some custom profiles have been added during the detailing. The names of those profiles are not in the standard TeklaStructures_Library. The add-on in this case will offer you to set the different parameters of those profiles man-ually. Those profiles will be added automatically to the current library there-fore the libraries may be different for every file that contains a different building.
5. After starting ArchiCAD 9 from ArchiCAD’s File menu, open the Library Manager and “load” the TeklaStructures_Library (XSteel_Library).
Simple model
Detailed modelXML

398Tekla Structures 13.1 Standard documents
Exporting to Tekla StructuresYou have to use the profiles of your Tekla_Structures_Library (XSteel_Library) for creating a basic (simple) model for detailing in Tekla Structures. After creat-ing the model simply “Save as…” TeklaStructures (XSteel)XML file (.*xml)
Importing from Tekla StructuresAfter loading the library, you can open any xml file from the ArchiCAD “Open dialog”.

399Tekla Structures 13.1 Standard documents
Now the add-on starts working in the following way:
The TeklaStructures_Library contains only the EURO or US Standard profiles of Tekla. If the add-on finds any custom profiles whose name is not in the TeklaStructures_Library, the dialog below comes up and the you will have to set the different parameters of those profiles manually. If you use the US imperial version, you can input the data in decimal inches instead of millimeters: It is important that one profile type can be named only once. You can not have differ-ent dimensions or names for the same profile type at the same time in the loaded library

400Tekla Structures 13.1 Standard documents
Like in this project above, there is a profile called “BLU160*80*5” which has U geometry with parameters that have to be set manually. When the parameters are keyed in, click OK. Than for, example, comes the PL (plate) or FL (flat) plates, where one parameter is the thickness, the other is the width, and the length is dynamic that is read from the xml:
Please note that there might be “Dxxx” profiles in Tekla Structures which are solid circular plates where xxx is the diameter in mm. This means that here you have to choose a circular profile, and set the wall thickness more than half of the diameter - so in this case it will not be a tube but a solid circular section.

401Tekla Structures 13.1 Standard documents
After setting everything and clicking “OK” as many times as the add-on finds a custom profile, you will have a model that you can visualize with all the details within the 3D window of ArchiCAD 9.

402Tekla Structures 13.1 Standard documents
3.38 ArchiCAD 11 - TS 12.0 im- and exportTopics This chapter is divided into following sections:
Workflow (p.402)
The I/O Process (p.403)
WorkflowThe architect creates a basic model of the structure that he imagines. For this he chooses the spans and load-bearing structures such as the beams, columns, slabs and walls.
He exports this model through IFC2x2 or 2x3 into Tekla Structures®.
In Tekla Structures the structural engineer completes the architect's initial struc-ture and continues with the analysis of the model, and chooses the right size pro-files.
The structural engineer exports back this detailed model through IFC into ArchiCAD without bolts or screws, but with the connecting plates.
The architect creates the architectural documentation based on this model in ArchiCAD.
The structural engineer creates the structural documentation based on this model in Tekla Structures.
The structural Engineer sends off the CNC data for the cutting machines.
Simple model
Detailed model
IFC 2x2 or 2x3

403Tekla Structures 13.1 Standard documents
The I/O ProcessTo use exchange data, you have to do the following:
1. Download the latest version of Graphisoft’s IFC 2x2 from http://www.gra-phisoft.com/support/ifc/downloads/public/ and uncompress it. The more recent IFC 2x3 add-on can be downloaded from this link: http://www.gra-phisoft.com/support/ifc/downloads/beta/
2. Install the add-on into your ArchiCAD (Add-Ons Folder) when ArchiCAD is not running by double-clicking on the uncompressed icon.
3. Start your ArchiCAD, and using the standard ArchiCAD Library and AC tools, assemble the structure you would like.
4. From the ArchiCAD Floor Plan view choose “save as IFC 2x2” or “save as IFC 2x3”

404Tekla Structures 13.1 Standard documents
5. Don’t forget to have the following configuration on the Export tab page:

405Tekla Structures 13.1 Standard documents
6. To import a model into ArchiCAD from Tekla Structures® through IFC 2x2 or 2x3 do the following:

406Tekla Structures 13.1 Standard documents
3.39 Autodesk Inventor im- and exportTopics This chapter is divided into following sections:
Importing in Tekla Structures (p.406)
How to link Tekla Structures with Autodesk Inventor (p.409)
If you need to export information from Autodesk Inventor and import it into Tekla Structures, you can do it. This hint provides you a solution for reference files, you can also transfer data by IFC format.
Importing in Tekla Structures1. Export *.STL file from Inventor, download the video
Inventor_STL_Export from the Construsoft Xtranet how to export
In Autodesk Inventor you cannot export Inventor Assemblies to STL format, only Inventor Parts can be exported to STL format, hence the Inventor Assemblies must be converted to a Inventor Part, like this:
Start a new Inventor Part and use the command 'Derived Component'. Select the original Inventor Assembly file (.iam) and load the file. You can choose the components you want to include on the target part and set other options. After this is done you can save the complete set of objects to a STL file.
2. Convert the exported *.STL to DXF with Triangle2DXF, you can download this tool from the Xtranet.

407Tekla Structures 13.1 Standard documents
3. In Tekla Structures you import the DXF file as a reference object, go to Parts > Reference object or double-click the icon, the following dialog box will open:
4. Click on the button <Browse> to select the DXF file
5. Click <Apply> or <OK> and pick a position in the model, the DXF file will be imported.
In Windows, go to Start > Settings > Control Panel and double-click on the category Regional and Language Options, the following dialogbox appears:
This only works if the option Decimal symbol is set to "." (point) in your regional- and language settings. Commas for example won’t work.

408Tekla Structures 13.1 Standard documents
Click the button <Customize>, the following dialogbox appears:
Set the option Decimal symbol to "." (point). Click <Apply> and <OK> and again <OK>.

409Tekla Structures 13.1 Standard documents
How to link Tekla Structures with Autodesk Inventor If you need to link Tekla Structures with Autodesk Inventor, you need to have Autodesk Architectural Desktop (ADT 2006) with IFC add-on. It is not part of the ADT 2006 standard package, but can be ordered as a third party add-on from http://www.inopso.com.
February 2007 Autodesk changed the product name from 'Autodesk Architectural Desktop' to 'AutoCAD Architecture 2008', this release includes also direct IFC import and export functionality. No further add-on needed.
Tekla Structures > Inventor1. Create an IFC2X2 export in Tekla Structures from menu File > Export >
IFC
2. Import it to ADT
3. Save and open with Inventor
Inventor > Tekla Structures1. Open Inventor model with ADT
2. Create an IFC export
3. Edit the IFC file and change the following string
""FILE_SCHEMA(('IFC2X_FINAL'))"
to
"FILE_SCHEMA(('IFC2X2_FINAL'));"
4. In Tekla Structures you import the IFC file as a reference object, go to Parts > Reference object or double-click the icon.

410Tekla Structures 13.1 Standard documents
3.40 Create a 3D PDF from a Tekla Structures ModelWith Adobe Acrobat 3D you can create 3D PDF documents of Tekla Structures models (Tekla Structures model export as DWG/DXF/DGN). Adobe offers this package for about 1.200 EUR, a trial version is available from http://www.adobe.com/products/acrobat3d/tryout.html.
In case 1.200 EUR are too much then maybe the following hint might be of inter-est. Besides Tekla Structures you need Google SketchUp (Freeware and Pro ver-sion can be downloaded from http://sketchup.google.com/download.html) and a third party tool for Google SketchUp to generated 3D PDF documents (trial ver-sion can be downloaded from http://www.renderplus.com/pdf/pdf_product.htm).
Google SketchUp is available as freeware edition, only the third party tool 'Ren-der Plus System 3D PDF' is needed, single user license for about 190 US Dollar.
The above shown Tekla Structures Model we will use as an example to convert to 3D PDF. The model has been exported to 3D DWG. Next Google SketchUp need to be started to import the Tekla Structures 3D DWG file, the 3D DWG import is also available with the Google Sketchup freeware version. Here the imported Tekla Structures model.

411Tekla Structures 13.1 Standard documents
Next the model need to be saved as Google SketchUp file (.skp). Now starting the installed 'Render Plus System 3D PDF' application and loading the saved Google SketchUp file, the file imported from Tekla Structures. This tool for gen-erating 3D offers several settings to customize the output. The following snap-shot shows the resulting 3D PDF, which you can download from the Construsoft Xtranet.

412Tekla Structures 13.1 Standard documents

413Tekla Structures 13.1 Standard documents
3.41 IFC im- and exportTopics This chapter is divided into following sections:
What is IFC? (p.413)
Condition (p.413)
Exporting from Tekla Structures (p.414)
Importing in Tekla Structures as a reference model (p.415)
In Tekla Structures you have the possibility to export a model to an IFC file, you can also import an IFC file in Tekla Structures.
What is IFC?The IFC system is a data representation standard and file format for exchanging 3D CAD data. This format is particularly supported by 3D CAD suppliers such as Tekla, AutoDesk, Nemetschek, Bentley, Archicad.
IFC supports the data exchange which effects the efficiency of the project in a positive way. Users can control the entire project and they can share information for several applications and disciplines.
The participants who were (and still are!) involved in developing the IFC format are leading software developers, research institutes, universities, project management agencies, etc.
It looks as if IFC will become the standard for data exchange more and more in the next years.
ConditionWhen you start exporting a model which is stored on a server, it may occur that the models’ path name contains more then 115 characters. Because of this, the following dialog appears:

414Tekla Structures 13.1 Standard documents
So it only concerns the “original” models’ path name, not the name that you can enter for the Output file, see the picture below. It is useless to enter C:\ouput.ifc e.g. for the Output file.
For a correct working, take into account the maximum of 115 characters.
To export the model, copy or move the model to any location on your computer that takes less then 115 characters, for example C:\temp.
Exporting from Tekla StructuresTo export a model or selected parts from a model into an IFC file you do next:
Step plan 1. Open a Tekla Structures model
2. Select a model or selected parts from a model you want to export.

415Tekla Structures 13.1 Standard documents
3. Click File > Export > IFC... to open the IFC Export (2) dialog box:
Schema editionSelect the IFC version you want to export to. You can select IFC2X, IFC2X2, IFC2X3 en IFC2X3_mapping.
Output fileEnter the folder in which you want to store the IFC file. If nothing is entered, the file will automatically be stored in the model folder.
Parameterized profileSelect to export parametric profiles.
Export typeUse the option BREP to only use Brep presentation in IFC export.
The option AUTO uses Brep presentation only for curved, tapered, warped etc. special cases.
4. Now click <Create>, Tekla Structures creates the export file.
Importing in Tekla Structures as a reference modelIn Tekla Structures, IFC files can be inserted as a reference model to serve as a help (reference). To insert an IFC file, double-click the icon opposite. The fol-lowing dialog box will appear:

416Tekla Structures 13.1 Standard documents
To be able to select the entire IFC file, activate switch Select components, to select the reference model at the highest level.
To switch on or off one or more layers in the used reference model, make use of the button Select layers....
Reference models will keep the size of Tekla Structures model files relatively small, because the reference file(s) are considered as single objects. It is possible to snap to vertexes from the reference model.
If there are several IFC files in the Tekla Structures model, it can be useful to hide the reference models separately.
This can be done in dialog box Reference models. To open this dialog box, go to File > Reference models. The dialog box below will appear:
When selecting a line in this dialog box, the corresponding reference model will be highlighted in the model. The other way around, when selecting a reference model in the model will highlight the corresponding line in the dialog box.The visibility of several reference models can be set in column Visibility. By pressing the current setting in column Visibility, a list box will show up.

417Tekla Structures 13.1 Standard documents
The options are Visible and Hidden.
If Tekla Structures is restarted, the reference model shall be invisible initially. To display this reference model again, check the option Reference model in View Properties > Display.
The displayed text in columns Description, Name and Info text in the dialog box above, can be entered in the User Defined Attributes of the reference model.
See also For more information about importing and exporting IFC files, see Tekla Struc-tures Help (F1).

418Tekla Structures 13.1 Standard documents
3.42 Microstation im- and exportTopics This chapter is divided into following sections:
Importing in Tekla Structures as a reference model (p.418)
Updating reference models (p.420)
Exporting from Tekla Structures (p.420)
In Tekla Structures you have the possibility to import a model from Microstation in Tekla Structures, but you can also export a model from Tekla Structures to import it in Microstation.
Importing in Tekla Structures as a reference modelIn Tekla Structures, a DGN file can be inserted as a reference model to serve as a help (reference) to model the structure. To insert a DGN file, double-click the icon opposite. The following dialog box will appear:
To be able to select the entire reference model, activate switch Select compo-nents, to select the reference model at the highest level.
To switch on or off one or more layers in the used reference model, make use of the button Select layers....
Reference models will keep the size of Tekla Structures model files relatively small, because the reference file(s) are considered as single objects. It is possible to snap to vertexes from the reference model.
If there are several reference models in the Tekla Structures model, it can be use-ful to hide the reference models separately.
This can be done in dialog box Reference models. To open this dialog box, go to File > Reference models. The dialog box below will appear:

419Tekla Structures 13.1 Standard documents
When selecting a line in this dialog box, the corresponding reference model will be highlighted in the model. The other way around, when selecting a reference model in the model will highlight the corresponding line in the dialog box.
The visibility of several reference models can be set in column Visibility. By pressing the current setting in column Visibility, a list box will show up.
The options are Visible and Hidden.
If Tekla Structures is restarted, the reference model shall be invisible initially. To display this reference model again, check the option Reference model in View Properties > Display.
The displayed text in columns Description, Name and Info text in the dialog box above, can be entered in the User Defined Attributes of the reference model.

420Tekla Structures 13.1 Standard documents
Updating reference modelsYou can easily update the reference models in your model in case there have been changes in the original reference models after you have brought them into Tekla Structures. To update all reference models:
• Click File > Reference models...
• Click <Reload all>.
Tekla Structures will go through all the reference models and re-generates the reference models having newer modified date.
Exporting from Tekla StructuresNormally, you can export parts to Microstation using normal 3D DGN export. In this way you can not see the member properties in Microstation.
Step plan 1. Open a Tekla Structures model
2. Select the objects in the model to export.
3. Click File > Export > 3D DGN... to open the Export 3D DGN dialog box:
4. Tekla Structures creates the HAL.dgn file in your current model folder.
Settings You can also use the following variables to control DGN exports:
XS_DGN_EXPORT_PART_AS Use to specify how Tekla Structures exports solids to DGN format:
Set to CELL to export solids as cells containing the solid faces as a DGN shape.
Set to SOLID to export solids as DGN solids defined by boundary elements
XS_EXPORT_DGN_FILENAME Use to indicate the output file name in DGN exports. The default is model.dgn.
XS_EXPORT_DGN_INCLUDE_CUTS Use to define which cuts to include in DGN exports. You can use the following switches:

421Tekla Structures 13.1 Standard documents
XS_EXPORT_DGN_INCLUDE_INNER_CONTOUR Use to include or exclude inner contours in DGN exports. The options are:
TRUE to include inner contours (default)
FALSE to exclude inner contours
To view the exported DGN file, you can use the TC Reviewer or a similar reviewer with Microstation, you can download the TC Reviewer from the Xtra-net.
In case you want to see the member properties in Microstation:
Step plan 1. Make sure you have set XS_DGN_EXPORT_USE_LOCAL_ID=TRUE
You can define this setting in the dialog box Advanced options, section Export
2. Create a 3D DGN export from the Tekla Structures model
3. AFTER the export, run the report dgn_attribute_info_file.drv.rpt, you can download this report from the Xtranet.
4. Microstation reviewers (like TC Review) are able to show member proper-ties if you run this drv file in Microstation, you can download the tool TC Review from the Xtranet:
Switch Use to
FALSE Exclude all cuts.
TRUE Include all cuts (default value).
CLASH Include all cuts but skip hole cuts' ends.
CLASH_NORMAL_PLATES
The same as TRUE for contour plates and CLASH for all other parts.

422Tekla Structures 13.1 Standard documents

423Tekla Structures 13.1 Standard documents
3.43 Pro/Engineer importTopics This chapter is divided into following sections:
Importing in Tekla Structures (p.423)
In Tekla Structures you have the possibility to import a model from Pro/Engi-neer.
Importing in Tekla Structures1. Export *.SLP file from Pro/Engineer
Make sure you have selected the *.SLP ASCII export, not SLP Binary export.
2. Convert the exported *.STL file to DXF by using Triangle2DXF, you can download this tool from the Xtranet
3. In Tekla Structures you import the DXF file as a reference object, go to Parts > Insert Reference Model.. or double-click the icon, the following dialog box will open:

424Tekla Structures 13.1 Standard documents
4. Click on the button <Browse> to select the DXF file
5. Click <Apply> or <OK> and pick a position in the model, the DXF file will be imported.
In Windows, go to Start > Settings > Control Panel and double-click on the category Regional and Language Options, the following dialogbox appears:
This only works if the option Decimal symbol is set to "." (point) in your regional- and language settings. Commas for example won’t work.

425Tekla Structures 13.1 Standard documents
Click the button <Customize>, the following dialogbox appears:
Set the option Decimal symbol to "." (point). Click <Apply> and <OK> and again <OK>.

426Tekla Structures 13.1 Standard documents
3.44 SolidWorks im- and exportTopics This chapter is divided into following sections:
Importing in Tekla Structures (p.426)
Exporting from Tekla Structures (p.429)
Using Tekla Structures model as reference in SolidWorks (p.429)
In Tekla Structures you have the possibility to import a model from SolidWorks in Tekla Structures, but you can also export a model from Tekla Structures to import it in SolidWorks.
Importing in Tekla StructuresOption 1 1. You first need to create an ACIS file (*.sat) in SolidWorks
2. In the DWG Editor you create an new file and import the *.sat file, go to File > ACIS IN
3. In the DWG Editor click File > SaveAs to save the file to DWG version AutoCAD 14 (use this version to make it work better in Tekla Structures)
Option 2 1. In SolidWorks, export to an *.STL file
2. Click the button Option in the dialog box Export and select Save all com-ponents of an assembly in a single file
3. Convert the exported *.STL file to DXF by using Triangle2DXF, you can download this tool from the Xtranet.

427Tekla Structures 13.1 Standard documents
In Windows, go to Start > Settings > Control Panel and double-click on the category Regional and Language Options, the following dialogbox appears:
Click the button <Customize>, the following dialogbox appears:
This only works if the option Decimal symbol is set to "." (point) in your regional- and language settings. Commas for example won’t work.

428Tekla Structures 13.1 Standard documents
Set the option Decimal symbol to "." (point). Click <Apply> and <OK> and again <OK>.
4. In Tekla Structures you import the DWG file as a reference object, go to Parts > Insert Reference Model.. or double-click the icon, the following dialog box will open:
5. Click on the button <Browse> to select the DWG/DXF file
6. Click <Apply> or <OK> and pick a position in the model, the DWG/DXF file will be imported.

429Tekla Structures 13.1 Standard documents
Exporting from Tekla StructuresStep plan 1. In Tekla Structures go to File > Export > 3D DWG..., the following dialog
box will open:
Tekla Structures parts can be exported in 2 formats: faces and lines.
• If faces-export is used, the profiles are exported in it’s entirely, in other words, all lines that are visible in the Tekla Structures model, will be visible in the dwg. However, profiles are exported as ‘blocks’.
• If Lines-export is used, the profiles are exported as a single line. The remainder options, like accuracy, cuts, inner contours, etc, speak for themselves. Take into account that every option affects the size of the export file.
In the File name input field, the name of the export file can be entered. Note that the file extension has to be added to the filename. By default, the file is stored in the model folder. By pressing the <Browse> button, an alternative location can be selected.
The last option is determining what has to be exported, the entire model or just a selection of it. This is controlled with the <Export all> and <Export selected> buttons.
2. In SolidWorks you can now import the 3D DWG file
Using Tekla Structures model as reference in SolidWorks In case you want to use a Tekla Structures model in SolidWorks as a reference model, you can make use of the Tekla Structures Rapid Prototype Converter, which allows you to convert Tekla Structures 3D-DXF models to a VRML file.

430Tekla Structures 13.1 Standard documents
Having the converted VRML model you can import this file format to Solid-Works. As you can see from the example (converted steel construction) you get the complete 3D model into SolidWorks.
That kind of reference model in SolidWorks is of type graphic, that means you cannot access the particular elements of the imported VRML file, but you get quite a fast and easy solution to check the Tekla Structures model with other SolidWorks generated models.
Before converting to VRML or STL format you need to export the Tekla Struc-tures model, or parts of it, to 3D-DXF, using the Tekla Structures export func-tionality. The converter will then, according to user settings, convert the 3D-DXF data to VRML (option to generate compressed VRML) or to STL format.

431Tekla Structures 13.1 Standard documents
You can download the Tekla Structures Rapid Prototype converter from the Xtra-net.

432Tekla Structures 13.1 Standard documents
3.45 Tekla Structures STEP IGES ConverterTopics This chapter is divided into following sections:
Description (p.432)
Steps (p.432)
DescriptionSTEP and IGES are common file formats for Mechanical CAD applications, and commonly used in this branch. The document will explain how to generate STEP or IGES files bases on Tekla Structures WebViewer models, to be used with MCAD applications like Autodesk Inventor, SolidWorks, UGS SolidEdge, PTC PRO/Engineer, Dassault Systems Catia and others.
StepsBased on Tekla Structures WebViewer XML models the Tekla Structures converter will generate STEP and IGES files. A WebViewer XML model will be generate within Tekla Structures, from the menu 'File' select 'Publish as Web page'.
The complexity of the Tekla Structures model is very much related to the later file size of the STEP and IGES file. It is not recommended to export very large Tekla Structures models as one WebViewer model, rather than splitting the export into sev-eral single files.

433Tekla Structures 13.1 Standard documents
After the WebViewer XML export model has been generated the Tekla converter can be started to convert to STEP and IGES. Starting the application ' TeklaStructures_StepIges_Converter_GUI.exe' the following dialog will appear.
Furthermore the accuracy settings in Tekla Structures will have a direct impact to the quality of the resulting STEP and IGES files. Eventually it is required to decrease the amount of seg-ments of tubes in Tekla Structures, also the amount of vertex points of part cuts. Please see the Tekla Structures online help for the corresponding variables having influence to this or ask your local Tekla Structures support.

434Tekla Structures 13.1 Standard documents
The handling of the converter is very much self-instructional, therefore here the essential information how to use it. To perform a conversion a Tekla Structures WebViewer XML file is needed, open the file selection dialog by clicking on the button 'Browse'. After a file has been selected, the button 'Convert' will be enabled. The box 'Source file' will show the selected Tekla Structures XML file for conversion, the box 'Target file' shows the name of the output file, according to the selected output format. Information on the actual conversion will be reported to the box 'Conversion report'.
Conversion format and modeFor STEP export the following modes are available:
• AsIs• ManifoldSolidBrep• FacetedBrep• ShellBasedSurfaceModel• GeometricCurveSet
For IGES export the following modes are available:
• Faces• Brep
It depends very much on the target MCAD application which format and mode the most suitable will be, we recommend to test this issue with some example files also provided with the converter.
Conversion options• Converter optimized for tube profiles
In case the Tekla Structures model contains a lot of tube profiles the option 'Converter optimized for tube profiles' will generate better result in STEP and IGES format. It is not necessary to enable this option when having tube profiles to convert, but according to our tests certain MCAD application do handle tube profiles better when using this kind of optimization.
• Add conversion mode to file name
This function will add to the selected mode to the output filename. For instance the Tekla Structures WebViewer XML model named 'Model.xml' shall be converted to STEP with mode 'AsIs', the resulting filename would be 'Model_AsIs.stp'.
The conversion to STEP and IGES format will take quite a long time when Tekla Structures models are rather big and complex. During the conversion the cursor will change to a hourglass symbol, please be patient, and do not cancel the conversion pro-cress.

435Tekla Structures 13.1 Standard documents
• View STEP file
In case the freeware STEP viewer CadFaster | QuickStep is installed on the computer the Tekla Structures STEP IGES converter is running, the result-ing STEP files can be directly viewed after the conversion. The STEP viewer can be downloaded here: https://ssl.cadfaster.com/shop/quick-step.php.
• Convert series
This is a fast way to convert to all kind of STEP and IGES format and mode with one click. For instance the Tekla Structures WebViewer XML model named 'Model.xml' will be converted to
• 'Model_AsIs.stp'• 'Model_ManifoldSolidBrep.stp'• 'Model_FacetedBrep.stp'• 'Model_ShellBasedSurfaceModel.stp'• 'Model_GeometricCurveSet.stp'• 'Model_Faces.igs'• 'Model_Brep.igs'
This is very much of help when providing the complete set of STEP and IGES files as a package, much faster than performing the conversion step by step.
• Create ZIP of outout file
The resulting STEP and IGES file will be compressed as ZIP file, this func-tion creates a ZIP of each file to convert also when converting a series.
Additional informationIt is recommended to install the Tekla Structures converter in a folder without blank in its path name, to ensure the conversion will work as designed, otherwise the following information will be shown:
The converter will also test if the selected XML file is a valid Tekla Structures WebViewer model, if not the following information will be shown and the conversion will be stopped:

436Tekla Structures 13.1 Standard documents

437Tekla Structures 13.1 Standard documents
3.46 Stairs and railingsTopics This chapter is divided into following sections:
Stairs (p.437)
Stringer details (p.443)
Railings (p.445)
General (p.471)
This document guides you through all available information about straight stairs and handrails.
You can also download a model from the Xtranet. This model is separated into phases. These phases can be made visible by using filters.
Lots of improvements have been added for stairs and handrails. There are also lots of settings added to work quicker and more effective with stairs and hand-rails.
StairsYou can find these components by pressing the icon Open component catalog on the toolbar Components or you can use shortkey <Ctrl + F> to open the dialog box Component catalog:
Select a start- and endpoint to place these stairs components.
When you move a start- and endpoint of the stairs, the stairs component will be recalculated. In this way the stairs can be modified quickly.
Stairs (S82)
Stairs (S71)
Wooden steps pan (S72)
Polybeam pan (S73)
Z pan (S74)

438Tekla Structures 13.1 Standard documents
Stairs (S71)The tab Picture includes 2 de options to set the stair base:
At input field A in this tab you can also enter the tolerance between the step and the stringer profile.
Option 1
Option 2
A

439Tekla Structures 13.1 Standard documents
On the tab Stair setup you can select to use the catalogue steps, for this, select the option Catalogue step in the list box:
When you also enter the correct name for the material and the name of the steps in the component, you can create the report step_list which includes all steps:
Option 1 Option 2

440Tekla Structures 13.1 Standard documents
This report only displays the parts using the material STEP.
When you select Steps in the list box Step type you can determine the performance and the dimensions of the steps by yourself on the tab Steps. See the following pictures:
In the file steps.dat in the system folder, the step profiles of component Stairs (S71) are defined. Never copy this file to another Tekla Structures version!
2 options to create a step profile, using cross sec-tion U or C+, enter the values to define the con-tour.
Option to create a wooden step profile, in the tab Parts you van select the step profile.

441Tekla Structures 13.1 Standard documents
Wooden steps pan (S72)This component generates a stair which includes step brackets to connect the wooden step profile. The brackets contain holes to connect the wooden step pro-files by means of head wood screws. See the following picture.
The way to make use of step profiles containing a divergent cross section is equal to component Stairs (S71).
When you want to make use of a divergent step profile (see picture) you first add the profile to the profile cat-alog. Now you can select this step profile in the com-ponent.
Make use of this parameter to add an extra length compared to the out-side of the brackets

442Tekla Structures 13.1 Standard documents
Polybeam pan (S73)This component generates a stair containing a step profile as a folded plate with a U-shaped contour:
Z pan (S74)This component generates a stair containing a step profile as a folded plate with a Z-shaped contour.

443Tekla Structures 13.1 Standard documents
Stringer detailsLots of customer make use of stringer details in Tekla Structures. Use the point, shown in the picture, for positioning the components:

444Tekla Structures 13.1 Standard documents
Stringer cut (1023)
Stairs detail (1038)

445Tekla Structures 13.1 Standard documents
Stair Base detail (1043)
Improvements in functionality
The improvements in the dialogs results in better stair details.
The selected point determines the side where the detail is being placed. If a point on the right side is picked, the detail is created on the main parts left side.
RailingsIn Tekla Structures there are several components available to create a railing. You can find these macro’s on page 10.

446Tekla Structures 13.1 Standard documents
The components Stanchions (S76), Railings (S77) and Kickplate (S75) can create one entire railing.
The components Handrail bolted joint (S81) and Stanchions - Railings - Kick Plates (S86) can create one entire railing or a complete connection between two railings. These components make use of the components Stanchions (S76), Railings (S77) and Kickplate (S75).
Stanchions (S76)This component only generates stanchions. With or without base plate depends on the selected setting.
Stanchions (S76)
Railings (S77)
Kickplate (S75)
Handrail bolted joint (S81)
Stanchions - Railings - Kick Plates (S86)

447Tekla Structures 13.1 Standard documents
To place the component you need to follow the picking order in the dialog box, so first select a start and endpoint, then you select the profiles to divide.
Depending on the option in the list box Stair parts selection, the stanchions will be divided over the selected parts when you make use of the setting Use selected or;
When you select a part by using the option Use all and this part belongs to a stringer which is created with one of the stairs components, all parts which belong to this stringer will be used to divide over the stanchions.
Dividing the stanchions can be set in two ways:

448Tekla Structures 13.1 Standard documents
In this component you can call other components and details to connect the stan-chions to the stringer. These other components are displayed in the model view. In case you explode a "main" component, the "detail" components will not explode.
Maximum: Divides the distance between the first and the last stanchion in equal values, these values are smaller then the entered value.
Exact: To place the stanchions by using the exact values from the input field.

449Tekla Structures 13.1 Standard documents
When you desire other component settings CS_1 and/or CS_2, you can easily change these setting and save it by making use of the name CS_1 or CS_2.
When you make use of the setting 1029_CS_1 or 1029_CS_2, you can also cre-ate a vent hole.
Extra vent hole

450Tekla Structures 13.1 Standard documents
You can also use custom components. For this, in the list box Connection set-ting type set the option to Custom settings.
This component makes use of connections (components End plate (29), End plate (144) and details (components Base plate (1004) en Base plate (1029).
Details only work correct when the stanchions are positioned perpendicular to the stringer profiles.
You also use the setting from component Base plate (1004) and Base plate (1029) for stanchions placed on concrete parts.

451Tekla Structures 13.1 Standard documents
Railings (S77)Component Railings (S77) makes use of already generated, possibly with com-ponent Stanchions (S76), stanchions and creates hand- and knee rails.
Placing the component depends on the selected option for list box A.
Using the option Use selected a railing will be created including stanchions, selected by the user.
Using the option Use all you only need to select one stanchion. If this stanchion was created with component Stanchions (S76), all stanchions will automatically be used for the railing.

452Tekla Structures 13.1 Standard documents
For component Railings (S77), the following settings are added by default:
Standard
A
B
B
B: List box includes several options to close the railing

453Tekla Structures 13.1 Standard documents
Handrail only
Handrail + knee-rail
Barred fence
Akzo

454Tekla Structures 13.1 Standard documents
To create this type of railing correctly, you do the following:
1. Place component Stanchions (S76) and next component Railings (S77) by using setting "Akzo".
2. Make use of component Round tube (23) and setting S77 on the topside of the railing for the stanchion - middle rail connection (A):
A

455Tekla Structures 13.1 Standard documents
Delete component Round tube (23) on the bottom side of the railing at the first stanchion (B) and one part cut (C) of the stanchion.
(It removes the solid error from the first stanchion).
B
C
Next set the work plane to the knee rail (D) of the railing.
Move this little piece about 50 mm in the railings’ direction.D

456Tekla Structures 13.1 Standard documents
Tab Parameters
Now use component Railing plane to plane (90) and setting 48.3-3S for the end detail, and component Round tube (23) for the connecting the knee rail to the stanchion.

457Tekla Structures 13.1 Standard documents
A

458Tekla Structures 13.1 Standard documents
The top rail can be connected to the stanchions in several ways:
Also the setting Other rail to stanchion fitting includes several options:
The option to define which part of the railing will be the main part of the assembly, affects how the railing will be positioned on the assembly drawing. If you define the stanchion as the main part of the assembly, it will also be positioned vertical on the drawing:
A continuity profile is placed in case a value is entered in input field A and the option for Top rail parts gap is set to Yes.

459Tekla Structures 13.1 Standard documents
In the list boxes A and B you can set the bends for the top rail. In list box C you can define where the bottom rail stops referred to the stanchion.
This component includes an option to use other components to create the connections between the rails and the stanchions. E.g. component Round tube (23). This component includes the setting S77, this to indicate that this setting is meant for component Railings (S77).
Tab Middle Rails
C
A
B

460Tekla Structures 13.1 Standard documents
For Middle rail profile(s) at input field A you can set which profile you want to use. You can enter the profiles in input field 1 up to 4.
A
B
D
C

461Tekla Structures 13.1 Standard documents
The options above depend on the numbers and the distances entered in input field B. You can also enter several centre-to-centre distances.
Example: "3*2" Creates 3 horizontal middle rails by using the profile entered in input field 2.
"2*3 2*1" Creates 2 horizontal middle rails by using the profile entered in input field 3 and 2 middle rails by using the pro-file entered in input field 1.
The example from the picture above results in 4 middle rails, 2 centre-to-centre distances of 175mm + 2 centre-to-centre distances of 300 mm
When you select the option Vertical Rails in list box C, you can define these rails on the tab Vertical Rails.
D: Here you can define a custom component. The picture shows an example of a railing including an extra hand rail, the bended tube between the stanchion and the rail is the connection (custom component).

462Tekla Structures 13.1 Standard documents
Kickplate (S75)Component Kickplate (S75) uses existing stringers and stanchions, positioned manually or by using stairs- or stanchion components. A kick plate will be cre-ated by default if 1 part, belonging to a stringer (placed by using a stair compo-nent), is selected and 1 stanchion from component Stanchions (S76).
In the list boxes A and B you can also select to use the selected parts. Follow the picking order in the component while creating the kick plate:
BA
C

463Tekla Structures 13.1 Standard documents
In the list box Create sloped kick plate you can select to create a sloped kick plate. When you select a sloped stringer profile, then the kick plate will follow this direction. Set to Yes by default.
In option C you can also select a chamfered kick plate:
Stanchions - Railings - Kick Plates (S86)Component Stanchions - Railings - Kick Plates (S86) creates a railing includ-ing stanchions, rails and a kick plate in one go.
You can place this component by picking a start- and endpoint. Next, you need to select the parts. The parts’ direction must be equal!
In this component you can use attribute files from the components Stanchions (S76), Railings (S77) and Kick Plates (S75).

464Tekla Structures 13.1 Standard documents
If you want to modify the "loose" components later on, use <Shift> + Scroll (mouse wheel) to change the level of selecting so that you can double-click on the desired component.
Handrail bolted joint (S81)You can use this component to create a connection between two selected handrail- kick plate components by creating parts whore equal to the existing ones. These parts are welded between 2 vertical plates which are bolted to the existing stanchions. The handrails can be positioned in the same plane but also parallel or perpendicular to the plane.

465Tekla Structures 13.1 Standard documents
Follow the picking order in the component. For Handrail selection you can select Use selected (with this only the selected rails are used) or Use all by which you only need to select one rail, and when this rail has been created with compo-nent Railings (S77), the rails from that component will be used.
The following picture shows 2 different usages of this component:

466Tekla Structures 13.1 Standard documents
This component does not suit railings including round stanchion profiles.
Spiral stair including a rolled stringer profileThe following example shows how to model a spiral stair including a rolled stringer profile easily.

467Tekla Structures 13.1 Standard documents
Step plan 1. Place the main tube column and next the step profile by using the profile STEP; the length of the step determines the radius of the spiral stair. Then you can place a stanchion profile on the step
If needed, you can weld the parts together and you can use the command Part cut to cut the step profile in the main tube column.

468Tekla Structures 13.1 Standard documents
2. Pick a point at 50 mm above the top left corner of the step and copy this point 250 mm in the -Z direction, see the picture
3. Pick also 2 points on the upper side of the stanchion at 30 mm (left and right) from the centre of the stanchion, we will use these point later to posi-tion the railing and the stringer
4. Copy and rotate the step, the stanchion and the picked points by using the command Copy - Rotate at the same time

469Tekla Structures 13.1 Standard documents
5. Now make use of component Triangles generation (19) to pick all copied points (zigzag), next select the middle mouse button

470Tekla Structures 13.1 Standard documents
6. You can use a polybeam to create the handrail as a tube. Pick the centre of the stanchions and make sure that the tubes’ position is set to Middle.
After creating the polybeam you can chamfer the handles. The first and the last picked point don’t need any chamfering, of course.
When you use a flat bar to create the handrail you can again use component Triangles generation (19). Make use of the picked points on top of the stan-chions.

471Tekla Structures 13.1 Standard documents
GeneralWhile modelling stairs and railings, the following components are handy:
Component Stanchion weld (85)
Supplied settings:
• standard (fitting and welds)
• fit only: only fitting and no welds
You can use this component to connect vertical rails to the handrail or to connect the stanchion to a stringer.

472Tekla Structures 13.1 Standard documents
Component Cranked beam (41)
Supplied settings:
• cranked beam with weld
• cranked beam without weld
You can use these settings for situations as shown in the pictures, welded or not welded.
Component Railing plane to plane (90)
• several settings to create the correct bending, the generated parts are named “BENDING” automatically.
The wizard all_workshopdrawings creates an assembly drawing from parts with the name STRINGER. Also drawings from railings are now generated automati-cally. The filter in the wizards checks the part’ names STANCHION or RAIN-LING.

473Tekla Structures 13.1 Standard documents
3.47 Standard partsIt is possible to use standard parts (e.g. base plates, stubs). They have the same part number in each model they exist. This can be very useful, because this enables you to create a stock of parts.
Example We will add a plate (thickness 10 mm) as a standard part:
Step plan 1. Create a model with a specific name, e.g. Std2. Create parts without using components. Set a unique prefix for each indi-
vidual part:
3. You need to model this part as follows to make sure that this part always will be "recognized":
4. Go to Tools > Advanced options...
Profile: Profile: Contour plate:PL10*150 lg=300 PL10*300 lg=150 PL10

474Tekla Structures 13.1 Standard documents
5. Select the category Numbering on the left pane, on the right pane, select the variable XS_STD_PART_MODEL
6. Modify the path name of the standard model in the field Value, e.g. C:\Tek-laStructuresModels\Std
7. Click <Apply>, the following message appears:
8. Click <OK> and click <OK> again to close the dialog box9. In the model folder, the file options.ini is stored. To apply this setting
for all models, copy the file options.ini to the folder ts in the folder disc:\TeklaStructures\version\environments\europe\ts
10. Restart Tekla Structures and open any model11. Go to Setup > Numbering, the following dialog box appears:
12. Check the option Check for standard parts and click <Apply> and <OK>.With this option enabled, Tekla Structures will compare the current models’ parts with the ‘standard model’ parts while numbering. If parts are identical, the part in the current model will get the same number as the ‘standard models’-part.

475Tekla Structures 13.1 Standard documents
3.48 Surface treatmentTopics This chapter is divided into following sections:
Add surface treatment to a part face (p.477)
Add surface treatment to a selected area (p.479)
Cuts and recesses (p.480)
Add surface treatment to cut faces (p.481)
Cutting surface treatment (p.482)
Editing surface treatments (p.482)
Overlapping surface treatments (p.482)
Surface treatment select filter (p.483)
Numbering surface treatments (p.484)
Surface treatments options (p.484)
Add a tiled surface treatment (p.486)
Selecting surface treatment patterns (p.488)
Creating tile patterns (p.489)
Defining your own tile patterns (p.491)
Show tiled surface treatment in drawings (p.493)
Surface treatment in templates and reports (p.496)
Tekla Structures includes tools to create surface treatments for concrete and steel parts, for example, unpainted areas, fire proofing, special finishes, or tile pat-terns.
Surface treatments are visible in models and can be included in drawings and reports.

476Tekla Structures 13.1 Standard documents
You can create surface treatment for entire part faces, or to a selected area:
Surface treatment added to a part face.
Surface treatment added to a selected area.

477Tekla Structures 13.1 Standard documents
Add surface treatment to a part faceTo add surface treatment to the face of a part:
1. Double-click the Create face surfacing icon to define the properties of the surface treatment in the Surfacing properties dialog box
The properties include:
• Name - used in drawing marks.
• Surfacing type and Surfacing name - used in reports and draw-ings.
• Color - color in rendered views.

478Tekla Structures 13.1 Standard documents
• Thickness - thickness of the surface treatment.
If necessary, a grade can be added.
If you add surface treatment to a part face that has openings, Tekla Struc-tures uses cut parts and cut planes to cut the surface treatment.
In the user defined attributes, several input field can be used to display the information in templates in drawings or in reports. You can define the pat-tern on the tab Pattern in the user defined attributes.
On the tab Attributes you can enter the depth and the offset of the surface treatment.
2. Click <Apply> or <OK> to save the properties and close the dialog box.
3. Select the part face to apply the surface treatment to. Ensure you are in a ren-dered view. Move the mouse cursor over a part, the faces that you can select appear in blue.
4. Select the part faces to apply the surface treatment to. Pick each face, or use the window selection technique:
• To select all faces entirely within a rectangular area, drag the mouse from left to right:
• To select all objects entirely or partly within a rectangular area, drag the mouse from right to left:
5. Pick the origin and the direction of the surface treatment. For most of the surface treatment, the origin and the direction are not important, in those cases, you can pick the corner on the left as the origin and the direction of the part as surface treatment direction. For bricks, this is quite important. Zie Add a tiled surface treatment
6. Tekla Structures creates the surface treatment.

479Tekla Structures 13.1 Standard documents
Add surface treatment to a selected areaUse the Create polygon surfacing tool to add surface treatment to a selected area, for example you can specify unpainted areas of steel when you need to bolt an end plate to an unpainted surface:
To add surface treatment to a polygonal area:
1. Double-click Create polygon surfacing icon to define the properties of the surface treatment in the Surfacing properties dialog box
2. Enter or modify the surface treatment properties to use.
3. Click <Apply> or <OK> to save the properties and close the dialog box.
4. Pick the origin of the surface treatment.
5. Pick the direction of the surface treatment.
6. Select the part face to apply the surface treatment to.
7. Pick points to indicate a polygonal area.

480Tekla Structures 13.1 Standard documents
• If you pick points outside the part face, the surface treatment adjusts to fit the face:
• If you pick corner points outside the part face plane, the corner points adjust to fit the part face.
Tekla Structures creates the surface treatment.
Cuts and recessesTo force Tekla Structures to consider openings and recesses in parts when adding surface treatment, select the Cut by father part cuts checkbox in the Surfacing properties dialog box:

481Tekla Structures 13.1 Standard documents
Add surface treatment to cut facesTo add surface treatment to cut faces:
1. Click the Create face surfacing or Create polygon surfacing icon.
2. Pick the origin of the surface treatment.
3. Pick the direction.
4. Select the cut face to apply the surface treatment to:
5. For the polygon surfacing option, pick the points to define the area of the surface treatment.
Tekla Structures modifies the surface treatment when you change the part.
The green surface treat-ment has check box Cut by father cuts is selected.
The tiled surface treatment is not cut by the cut in the part: Cut by father cuts is not selected.

482Tekla Structures 13.1 Standard documents
Cutting surface treatmentTo define the cut depth of a polygon cut, for example, to cut thick surface treat-ment, use the variable XS_POLYGON_CUT_EXTRA_THICKNESS:
1. Click Tools > Advanced options..., and go to the Modeling category.
2. Set the cut thickness for the variable XS_POLYGON_CUT_EXTRA_THICKNESS. The default value is 5.0.
Editing surface treatmentsUse the chamfers on surface treatment corners to reshape and move the corners. You can also create cuts to add openings to surface treatments.
Overlapping surface treatmentsWhen you create overlapping surface treatments, the smaller surface treatment overrides the larger one.
The overlapping area is recognized in reports: only the topmost (visible) surface treatment is calculated.

483Tekla Structures 13.1 Standard documents
Surface treatment select filterYou can use the surface treatment filter to fast and easily filter surface treatments:
Besides you can set per view if surface treatment should be displayed or not:
Select surface treatment

484Tekla Structures 13.1 Standard documents
Numbering surface treatmentsTo have Tekla Structures include surface treatment in numbering, click Setup > Numbering..., and select the Surfacings checkbox on the Numbering tab.
Surface treatments optionsThe Type and Surfacing name properties in the Surfacing properties dialog box, are defined in product_finishes.dat file, located in the folder ..environ-ments\europe\system.
You can edit this file to add surface treatments and save it. The modified file cab be stored in the folder europe/ts.

485Tekla Structures 13.1 Standard documents
The first section of the file defines the types of surface treatment available. Do not edit this section:
The remaining sections define the options for each surfacing type. This is where you add new options.
In the example above:
1. 1 is the surface treatment type (concrete finish)
2. MF is the code for the surface treatment option
3. "Magnesium Float" is the full name of the surface treatment option
// Product finishes// -------------------------//// Type : Type of surfacing// 1 = concrete finish// 2 = special mix// 3 = tile surface// 4 = steel finish// Code : Abbreviation code used in drawings and reports// Name : This is the name used in reports
// =========================================// *** Concrete Finish// =========================================// WET FINISH// ----------1 MF "Magnesium Float"1 SMF "Smooth Magnesium Float"1 WT "Wet Trowel"

486Tekla Structures 13.1 Standard documents
Add a tiled surface treatmentTo add a tiled surface treatment to a part:
1. Double-click the Create polygon surfacing or Create face surfacing icon to open the Surfacing properties dialog box and go to the tab Pattern.
2. You can define or modify the tile pattern properties in the Definition table:
The options for bonding are:

487Tekla Structures 13.1 Standard documents
• Define tile and mortar colors by assigning values for red, green, and blue, on a scale of 0 to 10. For example:
Red = 10 0 0Green = 0 10 0Blue = 0 0 10White = 10 10 10Black = 0 0 0
3. Click <Modify> and <OK> to save the tile pattern properties.
To add the tiled surface treatment to a part, use the Create polygon surfacing or Create face surfacing command:
Pick the corners of the surface treatment or pick the part face or pick the origin and the direction of the surface treatment.
To create tiling that runs continuously from one part to the next, pick the same origin for the surface treatment for all the parts:
Option Bonding Option Bonding1/1 1/3
1/2 1/4

488Tekla Structures 13.1 Standard documents
Selecting surface treatment patternsTekla Structures includes complex tile and brick surface treatment options, such as basket weave and herringbone patterns:
Tiled surface treatment options are based on repeating tile patterns that are stored in XML format.
To define the properties of a tiled surface treatment:
1. Double-click the Create face surfacing icon or the Create polygon surfacing icon to open the Surfacing properties dialog box.
2. On the Attributes tab, go to Type and select Tile surface. Go to Type > Material and select Miscellaneous > Tiles.
3. On the Pattern tab, select the pattern from the Pattern type list box.

489Tekla Structures 13.1 Standard documents
4. The Definition table lists the properties of the pattern type.
5. Click <Modify> and <OK>.
To apply the surface treatment to a part face:
1. Click the Create face surfacing icon.
2. Pick a point to indicate the origin of the surface treatment.
3. Pick a point to indicate the x direction of the surface treatment.
4. Pick the a part face to apply the surface treatment to it.
Creating tile patternsInformation about the predefined tile patterns in the Surfacing properties dialog box are stored in the following files:
• TilePatternCatalog.xml• Contains the tile pattern definitions.• Located in the model’s attributes folder, project folder, firm
folder, and system folder.
• TilePatternCatalog.dtd• Document Type Declaration (DTD) file that defines the elements
allowed in the TilePatternCatalog.xml file.• Located in the same folder as TilePatternCatalog.xml file
• Thumbnail images• The images that appear in the Picture field in the Surfacing prop-
erties dialog box.• Located in the ../nt/bitmaps folder.• Filenames identify the pattern types, for example, herring-
bone.bmp illustrates the herringbone pattern type.

490Tekla Structures 13.1 Standard documents
Tile patterns are defined by the following properties:
• Mortar width, Mortar height, Mortar color R, G, and B Mortar properties are the same in the whole pattern. The color scale is 0 - 255
• Offset X and Offset Y Define the point at which the pattern block is repeated in the x and y direc-tions. Surface treatment runs in the x direction.
• Tile width, Tile height, Tile color R, G, and BDefine the properties of individual tiles.
• Tile origin X and Y values that define the origin of each tile. The x direction is the same as for the surface treatment.
• Angle The angle of the surface treatment, calculated counterclockwise from the origin of the surface treatment.
ExampleThis example shows a basket weave pattern block made up of eight tiles:
Offset X
Offset Y
Red marks indi-cate Tile origin.
Mortar width
Mortar height
Tile height
Tile width
Angle value for vertical tiles is 90.

491Tekla Structures 13.1 Standard documents
The pattern is repeated in the x and y direction of the surface treatment, starting from the origin of the surface treatment. You can run this pattern in different x directions:
Defining your own tile patternsTo define your own tile patterns:
1. Open the file TilePatternCatalog.xml file using any text editor. The file is located in the folder:
disc:\TeklaStructures\version\environments\europe\system
2. Add a new <TilePattern> element to the file. A <TilePattern> ele-ment must have <HOffset> and <VOffset> elements and at least one <Tile> element. Other elements are optional. You may find it easier to copy one of the existing elements, then change it suit your needs.
The TilePatternCatalog.xml file can contain the following elements:
• TilePatternCatalog - The container for tile patterns. Required.• TilePattern - Tile pattern element. Required. This element can contain
the following elements:• HOffset - Horizontal offset of the tile pattern. Required. • VOffset - Vertical offset of the tile pattern. Required.• Tile - The individual tile(s) used in a tile pattern. At least one
required.• Color - Color of the tile or mortar. Optional.• Parameter - Creates an attribute for any element in the Tile-
Pattern. Optional.• Label - The label that identifies a parameter in the dialog box.
Optional. • TileOrigin - The origin of an individual tile, defined from the
origin of the pattern. Optional.

492Tekla Structures 13.1 Standard documents
ExampleThis example explains how the Basket weave tile pattern is defined in the Tile-PatternCatalog.xml file and shows how the pattern options appear on the Pattern tab of the Surfacing properties dialog box:
The name of the pattern.
The size of the pattern block in the x and y direction, after which the pattern repeats

493Tekla Structures 13.1 Standard documents
Show tiled surface treatment in drawingsIn all types of drawings (single part-, assembly-, cat unit- and GA), you can define how tiled surface treatment appears in drawings:
To open the Drawing surfacing properties dialog box, click the Surfacing... button in the drawing properties dialog box or double-click the outline of the surface treatment in the drawing:

494Tekla Structures 13.1 Standard documents
The display options are: Outline, Exact, Workshop form, Symbol, Bounding box, and Base box.
To show the tile pattern in the drawing, select the Show pattern checkbox. Click <Apply> or <OK> to save the drawing properties.
The drawing shows the tile surface treatment and the sur-face treatment mark:

495Tekla Structures 13.1 Standard documents
To edit surface treatment marks, click the Surfacing mark... button in the drawing properties dialog box to open the Surfacing mark properties dialog box.
Modify surface treatment marks in the same way as part marks.
To show tile and mortar properties in surface treatment marks, use the following user-defined attributes: TILE_WIDTH, TILE_HEIGHT, MORTAR_WIDTH, MORTAR HEIGHT, TILE_COLOR, and MORTAR_COLOR.
For example, to add tile width property to a surface treatment mark:
Select User-defined attribute in the Elements list and click Add.
In the Mark content dialog box, enter TILE_WIDTH:
Click <OK>, to add TILE_WIDTH to the list of mark elements:

496Tekla Structures 13.1 Standard documents
Add surface treatment marks to the drawing, or modify existing ones.
The surface treatment marks now include the tile width:
Surface treatment in templates and reportsThe template attributes that relate to the Surfacing properties fields are shown below:
NAME CODE SURFACING_NAME
THICKNESS MATERIAL

497Tekla Structures 13.1 Standard documents
3.49 Tips Windows ExplorerTopics This chapter is divided into following sections:
Customizing toolbars (p.497)
Apply a view for all files and folders (p.498)
Choose details (p.500)
Hidden extensions (p.502)
Shortkeys (p.503)
Customizing toolbarsIn the Explorer you can add some more commands to the toolbars. This can be handy while working in Tekla Structures.
Go to View > Toolbars > Customize... or click the right mouse button on the toolbar and select Customize..:
You can now customize the current toolbar:
Cut
Copy
Paste
Delete

498Tekla Structures 13.1 Standard documents
In case you have added a toolbar button, you can change it’s position by using the buttons <Move Up> and <Move Down>. Next click <Close>.
Apply a view for all files and foldersIn the Explorer, you can apply the view that you are using (such as Icons or Details) for the current folder, to all folders.
Icons
Details

499Tekla Structures 13.1 Standard documents
Step plan 1. In the Explorer, go to the pull-down menu View or click on the icon and select Details:
2. Select the option Details

500Tekla Structures 13.1 Standard documents
3. Go to Tools > Folder Options... in the Explorer and select the tab View. Click "Apply to All Folders":
4. Click <Yes>
Choose detailsIn the Explorer you can select the details you want to display for the files in the folders:

501Tekla Structures 13.1 Standard documents
Go to View > Choose Details... In the dialog box, select the details you want to display. Again, you can change the position of the columns by using the buttons <Move Up> and <Move Down>.
You can also select the details you want to display by clicking the right mouse button on the column:

502Tekla Structures 13.1 Standard documents
Hidden extensionsIn the Explorer you can hide the extensions for the known file types. This is not handy in Tekla Structures because the file extension informs you about file type.
To display the file extensions for all file types, go to Tools > Folder Options in the Explorer. Toggle off the checkbox by "ExHide extensions for known file types" in the tab View:
Click <Apply> and <OK>.
All file extensions will be displayed:

503Tekla Structures 13.1 Standard documents
ShortkeysBy using shortkeys in the Explorer you can work faster and more effective:
Command: Action:
+ E Open My Computer
+ D Show the Desktop
F5 RefreshF2 Rename selected item<Ctrl> + A Select All<Shift> + <Delete> Delete selected item permanently without
placing the item in the Recycle Bin<Alt> + arrow left Go Back<Alt> + arrow right Forward<Backspace> Go Up One Level

504Tekla Structures 13.1 Standard documents
3.50 Unfolding profiles and platesTopics This chapter is divided into following sections:
The file Unfold_corner_ratios.inp (p.505)
Bolt group in a polybeam (p.510)
NC files from polybeams (p.511)
Profiles, created as polybeams, can be unfolded in Tekla Structures. This can be done for both profiles and plates (setting: FOLDED_PLATE).
In the drawing properties, a setting named unfolded is added. This setting can be used to unfold polybeam profiles.
Go to Properties > Single part drawing > View > Attributes to unfold the part, see picture below.

505Tekla Structures 13.1 Standard documents
The file Unfold_corner_ratios.inpTo create unfoldings in the new way mind the following conditions:
1 For the variables XS_USE_OLD_POLYBEAM_LENGTH_CALCULATION and XS_CALCULATE_POLYBEAM_LENGTH_ALONG_REFERENCE_LINE NOTHING should be entered in the Advanced options... in the category Dimensioning: Unfolding
The next variables must be set as follows:
1. The variable XS_DRAW_BENDING_LINE_DIMENSIONS_IN_UNFOLDING must be set to TRUE in the Advanced options... in the category Dimensioning: Unfolding to create bending line dimensions for unfolded parts
2. The variable XS_DRAW_ANGLE_AND_RADIUS_INFO_IN_UNFOLDING must be set to TRUE in the Advanced options... in the category Dimensioning: Unfolding to create angle and radius dimensions for unfolded parts.
3. The variable XS_ANGLE_TEXT_IN_UNFOLDING_BENDING_LINE_DIMENSIONING is set to HOEK= in the Advanced options... in the category Dimensioning: Unfolding as a prefix text for an angle dimension
4. The variable XS_RADIUS_TEXT_IN_UNFOLDING_BENDING_LINE_DIMENSIONING is set to R= in the Advanced options... in the category Dimension-ing: Unfolding as a prefix text for a radius dimension
Folded plate in model Unfolded

506Tekla Structures 13.1 Standard documents
5. The variable XS_DRAW_INSIDE_ANGLE_IN_UNFOLDING is set to TRUE in the Advanced options... in the category Dimensioning: Unfold-ing for angle text dimensions, shows the interior angle instead of the exterior angle, i.e. 45° instead of 135°
6. The variable XS_UNFOLDING_ANGLE_DIM_FORMAT is set to 2 in the Advanced options... in the category Dimensioning: Unfolding as a for-mat for angle text. These are the same values as on the General tab of the Dimension properties dialog box. Enter values as integers
7. The variable XS_UNFOLDING_ANGLE_DIM_PRECISION is set to 100 in the Advanced options... in the category Dimensioning: Unfolding and determines the accuracy of the angle text. These are the same values as on the General tab of the dimension properties dialog box. Enter values as integers, i.e. 1,2,3,4,8,16,32,10,100,1000
2 The configuration file unfold_corner_ratios.inp, which affects the unfold operations, is stored in the folder system in Tekla Structures.
This file is located in the system folder by default but it can also be stored in the model folder or in the folder ts.
The unfold-parameters define the position of the neutral sheet (stress and strain are 0) when a profile is unfolded.
The parameters are required for generating NC data, and also for unfolded repre-sentation on drawings. The content of file unfold_corner_ratios.inp:

507Tekla Structures 13.1 Standard documents
Example1 A folded plate, thickness 2 mm:
The latter value in the file unfold_corner_ratios.inp is:
.0: Unfolded length: 48 + 256 + 28 = 332
.5: Unfolded length: 49 + 258 + 29 = 336
1.0: Unfolded length: 50 + 260 + 30 = 340
For plates with thickness up to 3 mm, length is calculated across the .0 line. For other plates, the length is calculated across the centre, the .5 line.
.0 1.0

508Tekla Structures 13.1 Standard documents
Example 2 Folded plate (Z shaped):
The latter value the file unfold_corner_ratios.inp is:
.0: Unfolded length: 28 + 116 + 40 = 184
.5: Unfolded length: 29 + 118 + 41 = 188
1.0: Unfolded length: 30 + 120 + 42 = 192
Example 3 Polybeam IPE300:
.0: Unfolded length: 2 x 970 = 1940
.3: Unfolded length: 2 x 988 = 1976
1.0: Unfolded length: 2 x 1030 = 2060

509Tekla Structures 13.1 Standard documents
In the file unfold_corner_ratio.inp file, never replace the second option by just a *-character!
If modifications have been carried though to the file unfold_corner_ratio.inp, Tekla Structures needs to be restarted and all accompanying drawing have to be checked.
The last action is only needed in certain modifications to the file. Bear in mind that modifications (e.g. length in templates) are carried through immediately when opening an existing drawing.
In case a profile is not defined, the default value will be used for the length calcu-lation. (= 0.5)
In the Beam Properties on the tab Position, you can set the Position in plane (Left, Middle, Right).
However, the position of the neutral line will not be moved with this.
Position in plane: Left Neutral line on 0.5
Position in plane: Right Neutral line on 0.5

510Tekla Structures 13.1 Standard documents
Bolt group in a polybeamIn case a bolt group is connected to the partition of a polybeam segment, the bolt group needs to be split up. So one bolt group for the first segment and 1 bolt group for the other segment.
This means that if holes are drilled into the profile, the holes will be repositioned when unfolding the profile!
1 bolt group
so not one 2-bolt group
1 bolt group
RIGHT WRONGUnfolding profile

511Tekla Structures 13.1 Standard documents
NC files from polybeamsBelow there is an example of a NC file of a of a folded plate, setting.
This drawing has been generated with length calculation across the inside of the profile (i.e. .0 in the file unfold_corner_ratio.inp).
Also the NC-files are generated according to the settings in the file unfold_corner_ratio.inp. Change the value from .0 to .5 and the NC-file will be modified too.

512Tekla Structures 13.1 Standard documents
3.51 Web modelsTopics This chapter is divided into following sections:
Conditions (p.512)
Create a web model (p.513)
Open a Web model (p.515)
Handling named views (p.515)
Hide objects (p.517)
Set clip planes (p.517)
Tool tips (p.519)
Full content rendering (p.520)
Pan (p.520)
Rotate (p.520)
Fly (p.520)
Center (p.521)
Home (p.521)
Snapshot to clipboard (p.521)
Change to perspective / orthogonal (p.521)
Background color (p.521)
Presentation (p.521)
Sending a web model (p.521)
Notes (p.522)
In Tekla Structures you can create a Web model. You can open a web model by means of the Internet Explorer, so you don’t need the Tekla Structures pro-gramme to view the model. This is very handy if you want to show your model to e.g. a builder or a customer, etc.
ConditionsIf you want to open a web model, Internet Explorer version 6.0 must be installed on your computer. Do the following to check this:

513Tekla Structures 13.1 Standard documents
1. Open the Internet Explorer
2. In the pull-down menu, go to Help > About Internet Explorer
If you have not installed Internet Explorer version 6.0 on your computer, please update your Internet Explorer version (www.microsoft.com).
Create a web modelTo create a web model, you do next:

514Tekla Structures 13.1 Standard documents
1. In the pull-menu, go to File > Publish as Web page... or click on the icon, the following dialog box appears:
2. You can now select what you want to publish, either the entire model or selected parts
3. Now select the type of web page:
Do not change the lines <Page title>, <Template> and <Filename>.
4. Select a checkbox at <Open in browser> to open the Web model directly after it is created (Note: the condition is IE 6.0)
5. Click <Publish>, the Web model is now getting created
A Tekla Viewer appears in the Task manager on your monitor, next click the Tekla Web Viewer to publish the web model.
XML No bolts are published in the Web modelSolid Everything is published in the Web model
In case a webmodel won’t open, import the created web model once as a reference model in your current model. If this is not possible, check your current model again.

515Tekla Structures 13.1 Standard documents
Open a Web modelOnce you have created a Web model, this web model is stored by default in the current model folder. The folder PublicWeb is added. This folder contains the file index.html.
Handling named viewsWhen you send a web model to a builder or customer, sometimes it is necessary that the customer has to take a look at some named views from a published model. This can be indicated in the e-mail, but the following method is easier:
1. Open the published model
2. Zoom in on the part of the model from which you want to create the view
3. Right-click and select Copy location or <Ctrl> + C
4. Create a new file in any text editor, for example Notepad
Double-click this file to open the Web model.

516Tekla Structures 13.1 Standard documents
5. Paste or <Ctrl> + V:
The default name for the view is xyz
6. To change it, replace the text xyz with the view name that you want to use. e.g. “Detail A”. Note: the name starts with a letter!
7. Now copy the updated location information to the published model. For this, select all the text in the text editor
8. Click right mouse and select Copy or <Ctrl> + C
9. Go back to the WebViewer
10. Click right mouse on the model and select Paste or <Ctrl> + V
The view name appears on the Named views list:
Repeat these steps as many times as necessary. In the webviewer, you will see that the viewpoint automatically changes if you select another viewpoint!

517Tekla Structures 13.1 Standard documents
Hide objectsUse the mouse wheel to hide and unhide objects:
• To hide objects, move the cursor over the objects, hold down the <Ctrl> key and scroll forwards (or press the Page Up key).
• To unhide object, move the cursor over the hidden objects, hold down the <Ctrl> key and scroll backwards (or press the Page Down key).
• Press the Esc key to show all objects.
Set clip planes
WebViewer does not save named views with the published model. But, you can save the text file that contains the location information, then cut and paste the text to the published model in WebViewer the next time you want to use the view.
To create a clip plane, click short-cut p, and select a part in the web viewer model:

518Tekla Structures 13.1 Standard documents
To select the clip plane, click the scissor symbol:

519Tekla Structures 13.1 Standard documents
Tool tipsTo view the part name, position and material, move the cursor over the part:
Move the clip plane by dragging the scissor symbol.
You can change the location of the symbol by holding down the <Shift> key and mov-ing the symbol.
Select a clip plane and press the space bar to jump between clip planes.

520Tekla Structures 13.1 Standard documents
Full content renderingTo handle large models faster, disable full content rendering:
• Right-click and select Disable full content rendering from the popup menu.
• To enable full content rendering, select Enable full content render-ing from the popup menu.
PanShortcut for Pan command is n.
RotateShortcut for Rotate command is f.
FlyShortcut for Fly command is f.
The tooltips are in use only if the model was published as XML.

521Tekla Structures 13.1 Standard documents
CenterShortcut for Center command is c.
HomeShortcut for Home command is home.
Snapshot to clipboardTo copy a snapshot to the Clipboard. Shortcut for the command Snapshot to clipboard is b.
Change to perspective / orthogonalShortcut for the command Change to perspective is l. Shortcut for the command Change to orthogonal is o. With this you can switch between the two commands.
Background colorTo set the background color. You can select Black, Blue and White.
PresentationTo set the representation of the profiles. You can select Wire frame (<Ctrl> + 1), Shaded wireframe (<Ctrl> + 2) en Rendered (<Ctrl> + 3).
Sending a web modelSending a web model to e.g. a builder or an architect can be done very easily.

522Tekla Structures 13.1 Standard documents
Step plan 1. Go to the model folder and zip the complete folder Publicweb by means of e.g. Winzip
2. You can now send this *.zip file by e-mail, for instance
3. The receiver must store the *.zip file, which is included as a subject in the e-mail, on e.g. the Desktop
4. Extract the *.zip file
5. Double-click on the file index.html to open the web model.
Notes• In case you cannot open a web model, go to http://www.constru-
soft.com/tekla/web_models.php and click one of the following pic-tures:
• Now open a Web viewer models. Close this web model and open a local stored web model.
Never try to open a web model while it is in the *.zip file or in the e-mail, this won’t work!

523Tekla Structures 13.1 Standard documents
• Always store Web models on your local drive on the PC, not on any location on the network (except internet servers, see also the last note), to make sure that you can always open a Web model
• When the Internet Explorer crashes while opening a web model, there are incorrect profile cross sections in the model. This means that there are profiles used in the model containing incorrect cross sections like self defined cross sections. To check if these cross sec-tions are incorrect, create a new web model of selected parts without the parts which possibly contain these incorrect cross sections
• When you copy the folder Publicweb to a internet server, so that everybody can view your web models online, the first time you visit this site, a programme will be installed our your computer to enable viewing such models. The folder ‘dll’ on the internet server must contain the file zkitlib.dll. When customers inform you about the fact that they cannot view web models, make sure that the file zkitlib.dll is uploaded correctly. (the size of this file on the server is not 0 kB)

524Tekla Structures 13.1 Standard documents
3.52 Weight, area and volume calculationTopics This chapter is divided into following sections:
Weight (p.524)
Area (p.530)
Volume (p.534)
WeightIn Tekla Structures we have two types of profiles.
• Catalog profiles
• Parametric profiles
For calculating weights and surface areas, it is important to know what type of profile it’s weight or surface area is asked for. Especially for profiles which look identical at first sight, it may cause differences.
A catalog box girder RHS80*5 may have a different weight than a parametric box girder RHS80/5.
Profiles can be calculated in several ways in Tekla Structures. In the report and template editor are some variables available:
• Profile_weight (p.524)
• Profile_weight_net (p.525)
• Weight (p.526)
• Weight_gross (p.527)
• Weight_net (p.528)
• Weight_m (p.529)
Profile_weightThis method of weight calculation counts for all catalog profiles. In the profile catalog, weight is defined per linear meter.
For example, a IPE300 profile is set to 43.1 kg/mtr¹

525Tekla Structures 13.1 Standard documents
For a 1 meter straight IPE300 profile, and report variable profile_weight, a weight of 43,1 kg is returned on the list.
The length is calculated using variable LENGTH_GROSS. This is the gross length, which means that possible chamfers are taken into account for the weight calculation. See also the example below.
Profile_weight_netThis method generally works the same way as profile_weight and therefore counts for catalog profiles.The difference is in the determination of the profile length.
For profile_weight_net, the average length is taken.
In the picture above, the IPE300 profile is fitted 45 degrees. The average length will be 850 mm.
The weight for profile_weigt_net will be: 0.85 x 43,1 = 36,63 kg.

526Tekla Structures 13.1 Standard documents
However, the gross length of this profile is 1 meter, so the profile_weight calcu-lates 43,10 kg
WeightFor variable weight, Tekla Structures determines the profiles’ volume. Next, this volume is multiplied with the specific gravity (as defined in the material cata-log).
Example A flat bar profile, size 20*240, lg.600: 0.02 x 0.24 x 0.6 x 7850 = 22,6 kg.
This way of weight calculation is especially used for parametric profiles, because for these profiles no weight per meter is defined.
If the report or template contains the profile_weight variable, and a parametric profile is listed in the report (or template), than the weight will be calculated according to the weight variable.
If the variable weight is used in a report, and catalog profiles are listed in the report, the weights are calculated as follows: Tekla Structures takes the section area from the catalog and multiplies this value with the profiles’ length and the profiles’ specific gravity (material catalog).

527Tekla Structures 13.1 Standard documents
There is a difference in weight of assembly L10 between profile_weight and weight. This is because trade weights are used while calculating it’s weight for profile_weight.
Calculating these weights, a specific gravity of 8000 kg/m³ is used. In the mate-rial catalog, a default specific gravity of 7850 kg/m³ is set. For assembly P35 - in the report on the previous page - this value has been increased to 8000 kg/m³, this makes that the weights become equal again.
Weight_grossWeight_gross returns the gross weight for contour plates and folded plates. In other words, the weight of a rectangular plate which is initially needed for creat-ing the part.
For plates modelled as a beam with setting plate, and afterwards edited using Fit-operation(s), weight and weight_gross variables will return the same weight values.
Weight_gross only returns a different value compared to variable weight in case of contour plates.
In the picture above is shown that profile_weight and profile_weight_net return the same value for all profiles; the difference for variable weight_gross is due to the way of modelling the plate.
For catalog profiles, there is no difference in variables weight and weight_gross.
Plates modelled as a beam with plate setting
Plates modelled as a con-tour plate

528Tekla Structures 13.1 Standard documents
If the gross weight is wanted, a formula can be entered in a report:
=MATERIAL.PLATE_DENSITY*LENGTH_GROSS*WIDTH*HEIGHT*0.000000001
Another option to inquire the gross weight of platen - modelled as beam -, is to add the plates as profiles to the profiles catalog. The weight (kg/m) can be entered as a fixed value in tab 'Analysis'.
The variable profile_weight will return the parts‘ gross weight.
Weight_netIn case variable weight_net is used, the weight is calculated on the basis of the profiles’ volume (for both catalog profiles and parametric profiles). This volume will be multiplied with the specific gravity (material catalog).
For parametric profiles, the weight_net value will not differ from the weight value.
For catalog profiles, the calculated weights will differ, because the radius’ are not taken into account. For all previous described variables, the radius is included: or by weight per linear meter or by profiles’ cross section.
Example IPE300, length 1 meter:
Flanges 2 x 0,0107 x 0,15 x 7850 = 25,20 kg + web (0,3 - 2 x 0,0107) x 0,0071 x 7850 = 15,53 kg
Total: 40.73 kg.
It is not possible to inquire the gross weight for plates modelled as beam profiles. For these profile types, the same weight is returned for all weight-variables. (= the gross weight, exclusive the chamfered part)

529Tekla Structures 13.1 Standard documents
Because in most reports the variable profile_weight_net is used, it may happen that the weights returned by ‘Inquire object’ dialog box differ from the weights returned in reports.
Weight_mThe variable weight_m returns the proper weight (per meter) of catalog profiles. This can be used e.g. in reports, first display the profiles’ total amount of meters and than multiplying that value with the weight_m value to calculate the weight.
Example: beam IPE300, length 1 meter, has a weight_m of 43.10 kg. A IPE300 beam length 3,5 meter too.
For parametric profiles, the weight of the profile is displayed, divided by the length. See following example the difference between box girder K80/5 (data-base) and box girder K80*5 (parametric)
For parametric plates, variable weight_m returns a ‘0’ value.
The weights returned using the Inquire > Object... command, are the same as the weights returned by variable weight_net.

530Tekla Structures 13.1 Standard documents
If the variable weight_m is used for plates, they have to be added as a catalog profile in the profile catalog. Enter also its’ weight per linear meter. The variable weight_m does not apply to contour plates.
Catalog profiles and parametric profilesConsidering the different methods of calculating weights, for correct weights on reports it’s very important that the profile is described correctly in the part prop-erties dialog box. For HE* and IPE profiles this will not cause problems, because these profiles are not considered as parametric profiles by Tekla Structures. However, a box girder 80x80x5 can be entered as catalog profile as RHS80*5, while an input of RHS80/5 will display exactly the same profile, but now it is a parametric profile. The same counts for angle steel profiles. A L200/150/15 (cat-alog) profile will look the same as a L200*150*15 (parametric), but may have a different weight in reports and/or templates (depending of the defined variable)
AreaJust like for weights, also for defining the profile area a number of variables are available. Some of the variables return a different value for catalog profiles and parametric profiles.
In the report editor, among others the next variables are available:
• Area (p.531)
• Area_net (p.531)
• Area_gross (p.532)
• Area_plan (p.532)
• Area_per_ton (p.533)
• Profile_cover_area (p.534)

531Tekla Structures 13.1 Standard documents
AreaFor variable area the Cover area-value is taken from the profile catalog, multi-plied with the profiles’ length.
The value set in the catalog is the so called paint area per square meter. This is exclusive the profiles’ sides.
For plates (parametric profiles), the actual area (2x length x width + 2x length x height + 2x height x width) is calculated by Tekla Structures. In this case the pro-files’ sides are taken into account also.
Example A plate 50x200, long 800 mm. The area of the profile will be: 2x 0.8 x 0,05 + 2x 0.8 x 0,2 + 2x 0,2 x 0,05 = 0,08 + 0,32 + 0,02 = 0,42 m²
Area_netThis is the so called nett cover area. For catalog profiles as well as parametric profiles, the area is calculated from the model geometry.
For catalog profiles this may return in a higher value (radius included) and for parametric profiles this returns the same value as area, because the area was cal-culated in the same way in that case.

532Tekla Structures 13.1 Standard documents
Area_grossThe returned value for this variable is the same as for area.
For contour plates, the area is calculated by multiplying the extreme length and width of the plate. So, not the area of the entire plate is returned (top face, bottom face, sides), but only one face.
Area_planThe variable area_plan returns the plane area of a profile (perpendicular to the global z-axis)
In other words: length x width of a profile.
For an IPE300, length 800 mm and a plate 150 x 800 (thickness makes no differ-ence), the value area_plan is identical.
This concerns both catalog profiles and parametric profiles.
plate as profile
contour plate

533Tekla Structures 13.1 Standard documents
For a UNP200, three area_plan values can be calculated, depending how the profile is positioned in the model.
For determining the area_plan, only the top plane is taken into account (perpen-dicular to the global z-axis).
For more clearness, see the following example:
Area_per_tonThis variable returns the value Area divided by weight x 1000.
For catalog profiles this is a fixed value, irrespective of the length of the profile.
For parametric profiles this value is calculated per individual part. Because the profiles’ sides are also taken into account, small differences may occur.
For profiles, which top planes are not perpendicular to the glo-bal z-axis, a value of 0.00 will returned for area_plan.

534Tekla Structures 13.1 Standard documents
Profile_cover_areaFor this variable, a fixed value (mm² per linear meter) is returned for catalog pro-files. This value is always equal, so independent of the profile length.
For parametric profiles, no value (i.e. 0) is returned.
VolumeFor calculating volumes, the following variables are available:
• Volume
• Volume_net
• Volume_gross
Catalog profiles and parametric profiles have their own method of calculating the volume. For catalog profiles, the required information is taken from the profile catalog. For parametric profiles the model parameters length, height and width are used for calculating the volume.
In the catalog, in tab Analysis, the cross section of catalog profiles is defined. This value is multiplied by the length of the profile to return the volume.
For parametric profiles counts: length x width x height.
Example A HEB600, length 5 meter: A= 270 cm².= 0,027 m² x 5m = 0.14 m³
Plate 400*400 length 4 m = 0.4 x 0.4 x 4 = 0.64 m³
Just as for the weights, the notation of profiles is important for area values also. By entering the profile name manually in the input field, distinction can be made between catalog profiles and parametric profiles (e.g. tubes and RHS-profiles). Although this is not noticeable in the model, this may affect the area values in templates and reports.

535Tekla Structures 13.1 Standard documents
For parametric profiles, the calculated volume is always correct. All chamfers, line cuts, negative volumes, etc. are taken into account.
The output is equal for variables volume, volume_net, volume_gross.
For catalog profiles, the variable volume_net is also calculated in this way.
For HE- and I-profiles the nett volume shall (due to the fact that the radius is not taken into account) be a little lower than by volume or volume_gross.
AssembliesIn above paragraphs is described the weight, the area or the volume of a parts only. This can be both main parts as secondary parts.
It can be useful/ necessary to display the weight or area of an entire assembly on reports. To achieve this, a variable addition ASSEMBLY_ has to be added.
Example: ASSEMBLY_WEIGHT returns the assembly weight just like the variable WEIGHT does. The same counts for ASSEMBLY_AREA_PLAN, this variable returns the AREA_PLAN of an assembly.
Total numberIt is also possible to multiply the parts’ weight, area, volume by the total amount of parts existing in the model.
To achieve this, a N_ must be put in front of the variables.
Example N_WEIGHT_NET returns the weight of the total number of parts listed in the report.

536Tekla Structures 13.1 Standard documents
3.53 XstwerkvTopics This chapter is divided into following sections:
Exporting from Tekla Structures to Scia Cimsteel (p.536)
Exporting from Tekla Structures to Concreet and Matrix (p.540)
Instellingen algemeen (p.541)
Exporting from Tekla Structures to Scia CimsteelCreate a folder in which you can store the program Xstwerkv, e.g. the folder xstwerkv:
Step plan 1. Create the report werkvcim.xsr in your model. The created report will be stored in the folder Reports in the model folder.
2. Double-click on the program xstwerkv.exe, the following dialog box appears:

537Tekla Structures 13.1 Standard documents
3. Go to Instellingen> Open instellingenfile..

538Tekla Structures 13.1 Standard documents
4. Select the file standard.wkv and click on the button <Openen>, the follow-ing dialog box appears:
5. Modify, if needed, the settings, for example the flat bar table that should be used and click <OK>
6. Go to File > Open... or click on the icon

539Tekla Structures 13.1 Standard documents
7. Browse to the report werkvcim.xsr
8. Click <Openen>
9. Go to Export > Exporteren naar SCIA CIMSTEEL... and change, if desired, the filename

540Tekla Structures 13.1 Standard documents
10. Click the button <OK>, the conversion will start running
Exporting from Tekla Structures to Concreet and MatrixExporting to Concreet and Matrix is almost like exporting to Scia Cimsteel. Instead of the report werkvcim.xsr you need te use the report werkvalg.xsr.
Summery The output consist of the following files:
SCIA Cimsteel Concreet MatrixCimsteel.txt Concrmerk.txt Elem.csv
Concrpos.txt Elempos.csvConcrtek.txt Pos.csv
Export to Fabtrol can be done from Tekla Structures directly.

541Tekla Structures 13.1 Standard documents
Instellingen algemeen
Standaard projectendirectoryHere you can enter the folder in which you start browsing for the concerned report. Click <Browse> om de map aan te passen.
Standaard directory voor uitvoerHere you can enter the folder in which you want to store the output.
Bestandsnaam standaard strippentabelHere you can enter the location of the flat bar table.
Plaatnamen niet veranderenCheckbox to change the plate names.

542Tekla Structures 13.1 Standard documents
Vervang het voorvoegsel van de plaatnaam indien de plaat voorkomt in de strippentabelCheckbox to replace the plate names’ prefixes if it exists in the flat bar table.
Aanpassen naam plaat (met inachtneming van onderstaande waarden)In case the with of the plate is larger then a specific value(e.g. 165), the letter P in the name will be changed into another letter (e.g. S).
Example PL10*170 will become S170/10
PL10*160 will become P160/10

ReinforcementBasic training
Productversion 13.1May 2008

All rights reserved. No part of the contents of this manual may be reproduced or transmitted in any form or by any means wihout the permission of Construsoft Inc.

Construsoft Inc. is not responsible for any consequences as a result of using Tekla Structures.
© 2008 Tekla Corporation and its licensors. All rights reserved.
This Software Manual has been developed for use with the referenced Software. Use of the Software, and use of this Software Manual are governed by a License Agreement. Among other provisions, the License Agreement sets certain warranties for the Software and this Manual, disclaims other warranties, limits recoverable damages, defines permitted uses of the Software, and determines whether you are an authorized user of the Software. Please refer to the License Agreement for important obligations and applicable limitations and restrictions on your rights.
In addition, this Software Manual is protected by copyright law and by international treaties. Unauthorized reproduction, display, modification, or distribution of this Manual, or any portion of it, may result in severe civil and criminal penalties, and will be prosecuted to the full extent permitted by law.
Tekla, Tekla Structures, Xcity, Xengineer, Xpipe, Xpower, Xsteel, and Xstreet are either registered trademarks or trade-marks of Tekla Corporation in the European Union, the United States, and/or other countries. Other product and com-pany names mentioned in this Manual are or may be trademarks of their respective owners. By referring to a third-party product or brand, Tekla does not intend to suggest an affiliation with or endorsement by such third party and disclaims any such affiliation or endorsement, except where otherwise expressly stated.
Portions of this software:
2D DCM © 1989-2004 D-Cubed Limited. All rights reserved.
EPM toolkit © 1995-2004 EPM Technology a.s., Oslo, Norway. All rights reserved.
XML parser © 1999 The Apache Software Foundation. All rights reserved.
Project Data Control Library © 2006 - 2007 DlhSoft. All rights reserved.
DWGdirect, DGNdirect and OpenDWG Toolkit/Viewkit libraries © 1998-2005 Open Design Alliance. All rights reserved.
Analysis Engine included in Tekla Structures uses a program copyrighted by and is the property of Research Engineers International ©. All rights reserved.
FLEXnet Copyright © 2006 Macrovision Corporation and/or Macrovision Europe Ltd. All Rights Reserved. This prod-uct contains proprietary and confidential technology provided by and owned by Macrovision Europe Ltd., UK, and Mac-rovision Corporation of Santa Clara, California, U.S.A. Any use, copying, publication, distribution, display, modification, or transmission of such technology in whole or in part in any form or by any means without the prior express written permission of Macrovision Europe Ltd. and Macrovision Corporation is strictly prohibited. Except where expressly provided by Macrovision Europe Ltd. and Macrovision Corporation in writing, possession of this technology shall not be construed to confer any license or rights under any of Macrovision Europe Ltd. and Macrovision Corpora-tion’s intellectual property rights, whether by estoppel, implication, or otherwise.
Elements of the software described in this Manual may be the subject of pending patent applications in the European Union and/or other countries.

.

TEKLA STRUCTURES Basic training Reinforcement
4 Tekla Structures 13.1 Reinforcement .................................................... 1
4.1 Modeling reinforcement manually.............................................................. 1Reinforcing bar .............................................................................. 2Reinforcing bar group ................................................................... 10Curved reinforcing bar group......................................................... 15Circular reinforcing bar group ........................................................ 16Reinforcement strand pattern ........................................................ 17Reinforcing mesh ......................................................................... 18Attaching rebars to another part .................................................... 19
4.2 Modeling reinforcement tips.................................................................... 21Reinforcing identical cast units ...................................................... 21Modeling reinforcement using circular parts .................................... 22
4.3 Reinforcement components .................................................................... 23Beam reinforcement (63) .............................................................. 23Rebar in beam (90) ...................................................................... 25Examples Reinforcement components ........................................... 26
4.4 Component examples reinforcement ....................................................... 27Border rebar (93) ......................................................................... 27Braced girders (88 and 89) ........................................................... 28Rebar in beam (90) ...................................................................... 29Border rebar (92) ......................................................................... 30Rebar conn 2 beams (94) ............................................................. 31Longitudinal reinforcement (70) ..................................................... 31Beam reinforcement (63) .............................................................. 32Pad footing reinforcement (77) ...................................................... 32Beam end reinforcement (79) ........................................................ 32Lifting anchor (80) ........................................................................ 33Round column reinforcement (82).................................................. 33Rectangular column reinforcement (83).......................................... 33Hole reinforcement for slabs and walls (84) .................................... 34Hole creation and reinforcement (85) ............................................. 34Starter bars for pillar (86) .............................................................. 34Starter bars for footing (87) ........................................................... 35Slab bars (18) .............................................................................. 35

TEKLA STRUCTURES Basic training Reinforcement
Reinforcement mesh array in area (89)........................................... 354.5 Reinforcement representation and marks in drawings ............................... 36
Reinforcement marks.................................................................... 38Dimension marks.......................................................................... 44Create dimension line ................................................................... 45Setting dimension marks in the drawing properties .......................... 45Practical classifier example: Reinforcement mark ............................ 47
4.6 Appendix............................................................................................... 48Reinforcement related reports ....................................................... 48Reinforcement related templates ................................................... 51

Modeling reinforcement manually 1
4 Tekla Structures 13.1 Reinforcement
4.1 Modeling reinforcement manuallyConcrete parts can be provided with reinforcement for higher strength. In the Concrete toolbar various commands are available which can be used to create reinforcement.
Reinforcing bar
Reinforcing bar group
Curved reinforcing bar group
Circular reinforcing bar group
Reinforcement strand pattern
Reinforcement mesh
Reinforcement splice

2 Modeling reinforcement manually
Reinforcing barWith command Create reinforcing bar you can create a single reinforcement bar. This can be a straight bar, but also a hairpin, former or a bracket. Any shape with random dimensions can be modelled.
Double-click the icon Create reinforcing bar to open the dialog Reinforcing bar properties:
Link to rebar_database.inp

Modeling reinforcement manually 3
In this dialog box, the series and start number and possible names of the bars can be set. For Size (=diameter), Grade and Bending radius, the desired values can be entered. Remember that the grade and size of the bars have to be defined in the file rebar_database.inp, otherwise you will receive a error message. By clicking the Select button, you will be linked to the file rebar_database.inp (=reinforcement-database, this file is located in folder:
disk:\TeklaStructures\version\environments\europe\system.
With the tree structure, you can easily select a bar grade, diameter and applica-tion. For Grade you can choose between Main and Tie or Stirrup. This difference is made because in this way different bending radius can be defined for curved main reinforcement and stirrups.
These values can be modified in file rebar_database.inp in the folder:
disk:\TeklaStructures\version\environments\europe\profil
The file can be opened in any text processor

4 Modeling reinforcement manually
For the various steel grades, every diameter is listed twice in the file (or can be added manually). Once as main, and once as tie/stirrup (respectively for main and tie/stirrups). The column min bend radius contains the bending mandrel that is used if the bar is bend in the model. In case that they will be bend with an angle of 90, 135 or 180 degrees (column alpha), the column "r" contains the accompanying mandrels.
You can edit the bars’ diameter - if you want to use the correct bending radius - by using the button Select. If you only change the diameter in the field Size, the mandrel will keep it original diameter.
For Class, the bar color can be defined. We recommend to make use of this fea-ture; if all bars have the same color in the model, there is more clearness in 3D-(rendered) views. In the different view- and select filters you can filter single ‘Class’-values.
In the dialog, for Hooks, you can define a hook or a splice for the stirrups.
This hook doesn’t have to be modelled; it will be added to the bar automatically. The options are:

Modeling reinforcement manually 5
A.
If a standard-hook is selected, then the fields Hook, Radius and Length will be greyed-out. These values will be read from the file rebar_database.inp. If Cus-tom hook is selected, then the values can be defined.A.
Option DescriptionNo hook
Standard 90° hook
Standard 135° hook
Standard 180° hook
Custom hook
Field DescriptionAngle Enter a value between
–180 en +180 degrees.Radius Internal bending radius
of the hook.Length Length of the straight
part of the hook.

6 Modeling reinforcement manually
For Cover Thickness, the bar cover can be defined. This can be done in three directions: On plane, From plane and in longitudinal direction of the bar (start/end:
The shape of the reinforcing bar is displayed by clicking the contours of the con-crete part. Handles are placed on these points. These handles are used to deter-mine the cover - and by that the position of the bar. These handles form a plane in the global Z-direction and therefore determine what will be “On plane” and “From plane”. See the pictures below for more clearness:
HandleOn plane
Plane
Start End
2nd handle
1st handle
Handles form a plane

Modeling reinforcement manually 7
For stirrups, the shape of the bars (the positioning of the handles) will be repre-sented in the concrete cross section. The plane, and by that also the features "On plane”, “From plane” and “start / end” are different by that, see the next pictures:
first + last handle no hook 90 degree hook
Plane
start/end
35
25
30
25 from planefirst + last handle

8 Modeling reinforcement manually
At cover thickness on plane several values can be entered. Make use of a space between the values. In the example above, for all sides a value is entered. If only 2 values would be entered, the first value would apply for the first and the second handle side, the second value would apply for the other sides.
You can also enter negative values in the 4 fields for the Cover thickness. E.g. for modelling rebars or external stirrups.
Finally, there is the listbox to select the or Cover thickness or Leg length.
For bars that consist of one or more bending points, it may be useful to select a Leg length. The shape of the bar is then determined by the contour points of the concrete part (and by that also the direction), but the length of both ends of the bar is being calculated from the penultimate grip.

Modeling reinforcement manually 9
The input fields in the tab Group will be greyed-out when creating a single rein-forcing bar. The settings in this tab only apply to a group of bars.
Close the dialog box after the correct settings are entered. The mouse pointer remains active, now select the concrete parts you want to add the reinforcement to. Now the handles can be selected. Finish the command by clicking in the mid-dle mouse button.
The reinforcement bar properties can be modified by double-clicking on the rebar (or select the rebar, press right mouse and select Properties in the pop-up menu).
A reinforcement bar will highlight in the model if it is selected, including the handles. By moving these handles (or Drag and Drop) the shape of the bar can be changed.
The reinforcement will automatically be connected to the concrete part. The rein-forcement will be displayed on that particular Cast unit drawing. It is possible to detach reinforcement from a cast unit part. Select the bar, click the right mouse and select Detach from part, now click on the concrete part.
If a concrete part with attached reinforcement is moved or copied the reinforce-ment goes along. Therefore it is not necessary to select the reinforcement. If the shape (profile) of the concrete part will be changed, the handles will not follow the modification. In this case the handles need to be moved to the new outer con-tour.
Cover thickness
HandlesLeg length

10 Modeling reinforcement manually
Reinforcing bar groupFor modeling a group of reinforcement bars, double-click the icon Create Rein-forcing bar group.
Besides the shape of the rebars (define the handles) you also need to define the distribution area for the rebars. After clicking the middle mouse button (to stop defining the shape of the rebars) this area can be selected by two points.
The distribution area points can be positioned on the outer contour of the con-crete part again. Normally the distribution area will be perpendicular to the plane so the cover thickness on the sides can be defined with Position from plane.
The select order of the handles which determine the cover area is important when placing the bars. The bars are placed on the right side of a line which is defined by the two picked handles.
See the picture below for the placing of the handles for bottom- and top rein-forcement in a beam:
Distribution area for rebars
Distribution area for stirrups

Modeling reinforcement manually 11
The picture on the right shows the rebars outside the concrete. This can be pre-vent by entering a negative value in Position in plane.
The tab General is equal to the tab for creating single bars. In the tab Group, several input fields can be set:
1st handle
plane
1st handle
1st handle

12 Modeling reinforcement manually
Distribution of barsFor Creation method you can define the way the bars will be distributed over the cover area.
Options • Equal distribution by number of reinforcing bars. This option will be used particularly for main reinforcement bars in beams. The defined number of bars is divided by the available distance (= cover area minus 2 x the value for ‘On plane’)
This is the only option where the number of bars can be set. For all other options the number of bars is calculated by Tekla Structures. These ways are therefore most suited for determining the placing and distances of stirrups and wall- and floor reinforcement.
• Equal distribution by target spacing value. Inhere, you can enter a spacing value. Next, Tekla Structures calculates the number of bars/stirrups which will fit in the cover area and divides the (rounded-off) value by the available distance. The bar distances will rarely be a good, round value.
Example Set ‘Target spacing value’ to 150. The available distance for the bars is 1150 mm. This makes 1150:150=7,6 bars, rounded off that will be 8 bars. 1150:8=143,75. So 8 bars will be placed with distance 143,75.
• By exact spacing value with flexible first/ last/ middle space. Often you probably want a fixed distance, resulting in a remainder distance. You can choose whether to add the remainder distance to the first, last or the middle distance.
available distancevalue for On plane

Modeling reinforcement manually 13
• By exact spacing value with flexible first and last space. Tekla Structures calculates the number of bars and places them with the defined distance. The remainder distance will be divided equally by the first and last bar distance.
• By exact spacings. Exact distance values needs to be set. Always “number*distance” divided by space characters.
Reinforcing bar(s) not to be created to the groupPossibility to exclude specific bars. The options are None, First, Last and First and last.
In the following example, two rebar groups are added to a concrete beam:
exact spacing with flexible first/last exact spacing, e.g.:
4*50 4*150 3*100
Equally distributed exact spacing with flexible first
2 rebar groups with flexible end- and/or start value
respectively the last and first bar removed

14 Modeling reinforcement manually
Rebar group typeFor rectangular concrete parts it is sufficient to pick 2 points for defining the dis-tribution area of the rebar group (= normal) If the shape is not rectangular, an alternative shape can be selected:
• Tapered. To be applied in a tapered (height or width) beam. First click the object, define the grips in the first cross section, click mid-dle mouse button, define the grips in the second cross section, again click middle mouse button. You don’t have to pick the distribution area as this area is between the 2 defined cross sections.
• Tapered Ridge. The tapered (height or width) cross section defined by three points. Create grips on the spot of the cross section and close the cross section with the middle mouse button.
• Tapered Curved. For tracing a curve using three cross sections. Can be applied to create stirrups in a curved beam.
• Tapered N. For creating free form reinforcements using multiple dif-ferent cross sections. Close each cross section by clicking the middle mouse button. The command will remain active until the number of cross section is created set in the input field Number of cross sec-tions:
Tapered Tapered ridge
Tapered curved Tapered_N

Modeling reinforcement manually 15
Curved reinforcing bar groupFor creating a curved reinforcing bar group, the same dialog settings are used as for straight bar groups. The only difference is that 3 points have to be picked for defining the rebar shape (start point, middle point, end point). Subsequently, do not click the middle mouse button, but continue with picking the distribution area:
If the concrete part is created using multiple points and with the intention to cre-ate a curved part by changing the chamfer properties, then it is useful to create grip points for creating the curved rebars. Always place the curved rebars using the working points of the concrete part and set option “On Plane” to the correct position.

16 Modeling reinforcement manually
Circular reinforcing bar groupUse the command Create circular reinforcing bar group to create stirrups in round columns. Three points are needed for creating the rebar group, so pick three points on the outer contour of the concrete part. The radius is automatically calculated from these three points. (for accurate calculation, remind to switch on the first 2 snap settings icons). Subsequently, pick the distribution area (clicking middle mouse button is not necessary).
For the splice length of the round stirrups, do not set a length value at Hooks, but set a negative value for the “Cover”-options Start and/or End.

Modeling reinforcement manually 17
Reinforcement strand patternWith command Create reinforcement strand pattern you can create pre-stressed reinforcement. Particularly for pre-stressed strands you can position the strands on any random position.
Besides the familiar rebar properties, you can also set the pre-stress load (in kN) and the desired pattern:
In some cases it can be handy to create "normal" rebars by using this command, especially for curved beams. Pick the position of the bars (no cover, you cannot define this while using this command), close by clicking the middle mouse but-ton and select the start- and the endpoint for the bars.
pattern 1 pattern 2
pattern 3 pattern 4

18 Modeling reinforcement manually
Reinforcing meshIn Tekla Structures you can create reinforcing meshes which consist of two per-pendicular bar groups. The length, width, diameters, mesh size and cover area can be set in the properties of the reinforcement mesh. In the model you have to select the concrete part, followed by an insertion point and the longitudinal direc-tion of the mesh.
With the Select button, a link can be created to the reinforcement mesh database, the file mesh_database.inp in the folder:
disk:\TeklaStructures\version\environments\europe\profil
In this file you can you can add standard/stock meshes.

Modeling reinforcement manually 19
Attaching rebars to another partWhen modeling rebars, a part has to be selected to attach the rebars to. It may occur that modeled rebars needs to be attached to another part at a later stage. To do this, select the rebar, click right mouse and select Attach to part in the pop-up menu. Next, select the new part the rebars should attach to.

20 Modeling reinforcement manually
Reinforcement spliceUse this command to create a splice between 2 rebar groups. Go to Detailing > Create Reinforcement splice:
If you first want to edit the properties, then hold down the <Shift> key while you click the Create Reinforcement splice command in the pull-down menu.
Next, click 2 rebar groups, a splice is added between the 2 groups. The splice remains active and can be edited.
Double-click the blue rebar splice symbol in the model view.
Exercise Now do exercise W1 and W2

Modeling reinforcement tips 21
4.2 Modeling reinforcement tips
Reinforcing identical cast unitsAdding reinforcements to cast units is not always necessary. Example; a cast unit occurs 20 times in a model. Of course it is allowed to add reinforcements to all 20 cast units, but in some cases it is possible to add reinforcement to just 1 cast unit.
Pro’s • The model contains less reinforcement, this means a better organized model• The model contains less reinforcement, this means a smaller database• Less chance on numbering differences because of (by accident) different
modeled reinforcement• Numbering the model is faster• Copying reinforcement is not needed and doesn’t need to be put in a custom
component• Applying model changes is quicker (modifying reinforcement just once,
instead of modifying a number of times)
Contra’s • Incorrect reinforcement weight• Elements with identical shape but different reinforcement receive
identical cast unit numbers (a difference in numbering can be achieved by added Comment 2 in the User Defined Attributes)
If upper mentioned contra’s are insuperable, then check the option Reinforcing bars in the Numbering settings (switched off by default)
The drawing must be created from the reinforced cast unit, and manually if pos-sible, do not use the Wizard. If the drawing already has been created, and the reinforcements will be added in a later stage, then you can find the cast unit’s ID-number (Inquire > Object) and add the reinforcing bars in that particular cast unit.

22 Modeling reinforcement tips
Modeling reinforcement using circular partsModeling circular section parts, e.g. cavity wall anchors, requires more computer capacity then modeling rectangular section profiles.
Circular section profiles are divided in segments (the number of segments is depending on the accompanying settings).
Bended circular section profiles requires even more capacity from your com-puter. Especially modeling (bended) cavity wall anchors, which are often used in large numbers per cast unit, may result in a less performing computer.
Larger projects can contain 10.000 or more cavity wall anchors easily, and for each select-, copy-, delete- and regenerate-command, these cavity wall anchors have to be re-build again every time.
To prevent this, we suggest to model these cavity wall anchors as reinforcement bars.
Rebar-database sections are less demanding and you can create multiple cavity wall anchors in a group, and the group of wall anchors are considered as one object.
This will result in a better performing computer, especially for larger Tekla Structures models.
If you are using this method, you can also use the drawing template "cavity wall anchors", add this template to the layout for cast unit drawings.

Reinforcement components 23
4.3 Reinforcement componentsTekla Structures contains various reinforcing components. With these compo-nents you can create reinforcement rebars and -groups. After defining the proper-ties (double-clicking the icon), you have to select the part to be reinforced. The reinforcement will be linked to the part automatically. Below some examples are described.
Beam reinforcement (63)This component creates the stirrups, the top-, bottom- and side reinforcement in one go. If the size of the beam changes, the reinforcement will be adapted to the new dimensions:
For the main reinforcement (top/bottom), the number of bars and diameter can be set individually. For T-profiles or beams with a ridge, multiple stirrup groups can be generated.
The cover thickness from the stirrups needs to be defined in the component; the positioning of the bars in longitudinal direction -independent of stirrup diameter- will be automatically determined by the component.

24 Reinforcement components
The stirrup distances can be extensively specified in tab Stirrup spacing. Conse-quently you can apply more stirrups on places where bigger shear forces occur. You can set the number of stirrups and stirrup distances for different zones.

Reinforcement components 25
Rebar in beam (90)This is a extensive component to create reinforcement in a beam. Besides all options which are available in component Beam reinforcement (63), this com-ponent can also bend the bars at the start/end of the beam.

26 Reinforcement components
Examples Reinforcement components
Exercise Insert reinforcements to all walls and beams in exercise B.
Component Starter bars for pillar (86)
Component Slab bars (18)
Component Rectangular col-umn reinforc. (83)
Component Hole reinforcement (84)
Component
Beam end reinforcement (79)

Component examples reinforcement 27
4.4 Component examples reinforcementBelow you will find a lot of very often used components for reinforcement:
Border rebar (93)
default beam default panel
default floor border rebars

28 Component examples reinforcement
Braced girders (88 and 89))
floor panel
plate geometry

Component examples reinforcement 29
Rebar in beam (90)
beam column + anchor bars
sloped angles ledge beam
stirrup extension reinforcement along the main axis

30 Component examples reinforcement
Border rebar (92)
default beam default panel
default plate pins on top

Component examples reinforcement 31
Rebar conn 2 beams (94)
Longitudinal reinforcement (70)
default no overlap (bars)
hang-up bars, pins and stirrups connections, no reinforcement
default longitudinal reinforcement pins

32 Component examples reinforcement
Beam reinforcement (63)
Pad footing reinforcement (77)
Beam end reinforcement (79)
default reinforcement in beam RCL profile
pad footing reinforcement below default footing plate + lacer bars
beam end teeth

Component examples reinforcement 33
Lifting anchor (80)
Round column reinforcement (82)
Rectangular column reinforcement (83)
default lifting anchor lifting anchor + trenching
round column reinforcement + pins round column reinforcement
rectangular column reinforcement columns + pins

34 Component examples reinforcement
Hole reinforcement for slabs and walls (84)
Hole creation and reinforcement (85)
Starter bars for pillar (86)
panel + reinforcement floor + reinforcement
hole including reinforcement in beam
hole + reinforcement
footing platepins and border rebars

Component examples reinforcement 35
Starter bars for footing (87)
Slab bars (18)
Reinforcement mesh array in area (89)
pins and starter bars default footing plate
default bottom- and top bars in a direction
default meshes reinforcement direction

36 Reinforcement representation and marks in drawings
4.5 Reinforcement representation and marks in drawings
The modeled reinforcement can also be displayed on drawings. Open the draw-ing properties and click on the button Reinforcement. Now you can define the visibility, the representation and the lay out for the bars and meshes:
Visibility of all reinforcing barsYou can select the options Visible and Not visible
Representation
single line + stick double lines filled line

Reinforcement representation and marks in drawings 37
Symbol at straight end
Symbol at hooked end
Visibility of reinforcing bars in group
To represent the symbols set Representation to single line.
all first and last bar
first bar bar in the middle of group
last bar 2 bars in the middle of group
Customized:
Select the bar, click right mouse, select Customize reinforcing bar location. Now pick the position.

38 Reinforcement representation and marks in drawings
Reinforcement marksDefining the reinforcement mark content is equal to part- and/or bolt marks.
See also For more information, see Tekla Structures.pdf in the folder:
disk:\TeklaStructures\version\environments\europe\pdf.
Next, options only applying for reinforcement marks are considered.
You can define separate reinforcement marks, depending on the way the rein-forcing bars are modeled. You can create settings for single (loose) bars, for rein-forcing bar groups and for reinforcing meshes.
You can use the element Pullout picture to display the shape of the reinforcing bars in the marks and you have the possibility to include the dimensions.

Reinforcement representation and marks in drawings 39
On the tab Merging you can set the following items:

40 Reinforcement representation and marks in drawings
Identical marks in same cast unitYou can merge identical marks from reinforcing bars in the same cast unit. You have the following options:
You can set the block prefix in the mark content when you merge reinforcement marks. Blocks combine similar single marks.
By default, the block prefix is set to first position the number of bars followed by the element <<single mark content>>.
One leader line for a row Parallel leader lines
Leader lines to one point Individual leader line for each mark

Reinforcement representation and marks in drawings 41
Preferred direction of mergeIf there are several possible merge directions, you can select a direction:
The placing and the minimum distance/search margin of the leader lines will also be determined by the checkboxes and the entered values in the button Place on the tab Appearance.
Setting for marks on the tab Merging refer to a reinforcing bar group (in the model defined as a group). A group can include several bars. You can set to dis-play a leader line per reinforcing bar mark on the tab Appearance at Rebar group mark. You have the same options as you have for reinforcing bar groups, but now per bar.
Tekla Structures includes several arrow types for the leader lines:

42 Reinforcement representation and marks in drawings
m
Creating reinforcement marks manuallyYou can add marks to reinforcing bars and/or groups manually just like you can for parts. Select the reinforcing bar or group(s), click right mouse, now select Create mark > Reinforcement mark

Reinforcement representation and marks in drawings 43
Associative reinforcement markYou can also add associative marks to reinforcing bars and/or groups manually just like you can for parts. Creating associative marks is equal to part marks, Tekla Structures identifies the reinforcing bars or group and adds the mark(s).

44 Reinforcement representation and marks in drawings
Dimension marksYou can add a dimension mark to a reinforcing bar group. Select the group on the drawing, click right mouse, now select Create mark > Dimension mark. A dimension line will be created. Double-click the dimension line and load the set-ting stirrup-group. The contents of the dimension is defined in the line Group-BarMark in the file rebar_config.inp in the folder:
disc:\TeklaStructures\version\environments\europe\system
The line is set by default as follows:
GroupBarMark="%NUMBER%%REBAR_NAME%%Ø%%SIZE%-%CC%"
For bars, where no name is entered (straight bars), will display 13Ø8-150. If there has been entered a name, i.e. stirrups, the dimension mark could be 11stirrupsØ8-200.
The option Dimension mark only displays the centre-to-centre distances from a reinforcing bar group, so the name and the numbers are not included.
11 stirrupsØ8-200
Dimension mark
Tagged dimension mark

Reinforcement representation and marks in drawings 45
Create dimension lineThe command Create dimension line (select the bar > right mouse) creates a dimension line to determine the position of the bar. Possibly you can switch off the dimension text (setting stirrups in the dimension properties) to display the distribution area. The dimension intersection point is created automatically.
Setting dimension marks in the drawing propertiesYou can set the dimension marks as a setting in the Cast unit drawing properties, click the button Dimensioning and go to the tab Reinforcement dimensions. You can use this option to automatically set the distribution area for stirrups and hair-pins, for example. The contents of the mark is defined - just like manual added dimension marks - in the file rebar_config.inp in the folder system.
If you want to set the dimension mark manually, select the option Tagged dimension mark for the Mark type.
2 stirrups Ø8-195 11 stirrups Ø8-250 2 stirrups Ø8-195

46 Reinforcement representation and marks in drawings
Creating multiple cast-unit drawings of the same partYou can now create multiple cast-unit drawings of the same part by defining multiple drawing attributes in the drawing Wizard dialog box, for example for a beam to create a drawing of the beam and the reinforcement.
In the Wizard dialog box, give the names of the cast-unit drawing properties you want to use to create the multiple drawings. Give the names in parentheses in the set_drawing_attributes row as shown below:
Make sure that you have saved the cast-unit drawing properties by the names that you use as attributes in the row.

Reinforcement representation and marks in drawings 47
Practical classifier example: Reinforcement markSometimes it is desirable to have different mark layouts for a stirrup groups and longitudinal bars, i.e. the text “stirrups” and centre-to-centre distances in the mark.
When you use the name "STIRRUP" while modeling stirrups (weather created by using a component or manually), you can filter on them. We can use the name "strirrup" for this filter.
Next you can add the text "strirrup" or the user-defined attribute ‘REBAR_NAME’ and the and centre-to-centre distance for the mark properties
Save this setting by using the name: filter_cast unit_stirrups.
• By using this classifier setting, the stirrup marks will differ from the bar marks.
The classifier possibilities are extensive and you can apply the classifier for many uses. You can create settings for anything you can filter on in combination with all the drawing settings.
You can copy select (filter) settings to the folder:
disc:\TeklaStructures\version\environments\europe\ts
Because of this you can use them in all projects and these settings will also be copied automatically to a newer Tekla Structures version while updating.
2 stirrups Ø8 - 125
30 stirrups Ø8 - 200
2 stirrups Ø8 - 125
2 stirrups Ø8 - 125
10 stirrups Ø8 - 250
10 stirrups Ø8 - 250
2 stirrups Ø8 - 125
10 st
irrup
s Ø8
- 250

48 Appendix
4.6 Appendix
Reinforcement related reportsCastunit-reinforcement
Bending-schedule

Appendix 49
Bending-schedule-shape.html
Phase-reinforcement-list
Phase-reinforcement-mesh-list

50 Appendix
Id-reinforcement-mesh
Id-reinforcement-bar

Appendix 51
Reinforcement related templatesBendingshapes
Bendingshapes2
Bending-schedule-rebar-shape
Bending-schedule-rebar-shape-no-text

52 Appendix
Bending-schedule-rebar-shape-cage-A
Bending-schedule-rebar-shape-mesh
Bending-schedule
Template_A2
Total-weight-reinforcement

Appendix 53

54 Appendix

Construsoft Newsletter 2005 - 1 1
5 Construsoft Newsletter TS 11.0
Topics This newsletter contains information about the following subjects:
General
• Adjusted toolbars (p. 2)• Dialogbox NC files improved (p. 3)• Templates and reports (p. 3)• New rapports (p. 3)
Modeling
• Coordinate symbol in rendered views (p. 4)• Sketch parametric profiles (p. 4)• Clip planes (p. 4)• Handles (p. 5)• The <Alt> button (p. 5)• Points in the statusbar (p. 5)• Check database (p. 6)• Batch file settings in the user interface (p. 6)• Web viewer models (p. 7)• Making construction lines magnetic in the model (p. 7)• Reference objects in XML format (p. 7)• Text in reference objectsmodels (p. 7)
Components
• Custom components (p. 8)

2 Construsoft Newsletter 2005 - 1
Drawings
• Going through the drawings (p. 10)• Confirm save when closing a drawing (p. 10)• Dimension line tags (p. 11)• Dimensioning reference objects in drawings (p. 11)• Combine equal dimensions (p. 11)• Grayscale in hatching (p. 12)• Select for user defined attributes in the drawing (p. 13)• Associative drawings (p. 14)• Family numbering (p. 14)• Intelligent cloning (p. 14)• Surfacing (p. 14)• Create detail views (p. 15)• Move drawing views (p. 15)• Contour plate orientation (p. 15)• Message (p. 16)
New features and fixes in Tekla Structures 11.2
• A new dialogbox appears if the numbering is not up to date. (p. 16)• Modifying numbering series (p. 16)• GA dimensioning (p. 17)• Short dimensions (p. 17)• Resizing drawing view boundaries (p. 18)• Default bolt diameter (p. 19)
General
Adjusted toolbarsToolbars in Tekla Structures have been improved. For example, new icons have been created for closing drawings and to modify the Layout (*.lay files) and Project Properties.
Modify the layout Project properties Close drawing

Construsoft Newsletter 2005 - 1 3
Dialogbox NC files improvedThe dialogbox to create NC files is improved. You can now create and store self-made settings, for example a setting for plates and a setting for profiles.
The NC files of plates have been improved. The switchingproblems, who were put right by DSTVCONV, are solved. So fixing this problem by using DSTV-CONV is not needed anymore.
For more information, see document Standard Documents.
Templates and reportsWhen you have choosen a certain Windows font (*.ttf) in a template, an available font wil be choosen. When you open this template on another workstation it is possible that the templates’ look different from the original. This because the choosen font is not available on the other workstation.
New rapportsSome new rapports have been added:
• id_boltlist_100: This report only shows bolts with a lenght of 100 mm. Mostly these are bolts which are modelled incorrect. This is an "id" list so you can easily locate these wrong bolts in the model. Press the button Fit workarea by parts in selected views if you cannot find the bolts.
• id_length_gross: This report only shows the profiles which differ in LENGTH and LENGTH_GROSS.
• id_loose_parts: This report shows assemblies consisting of only one part. For example plates you forgot to weld.
• id_loose_parts_NOT: This report is the opposite of the report id_loose_parts. So this report does not select loose plates, filler plates and wind braces consisting of one part.

4 Construsoft Newsletter 2005 - 1
Modeling
Coordinate symbol in rendered viewsThe coordinate symbol indicates the direction of the model. It is located in the lower right corner of the model view. The coordinate symbol follows the work-plane.
Sketch parametric profilesUse the sketch editor to define parametric profiles. You can define the shape, dimensions, and parameters of a cross section. For more information, see Stan-dard Documents.
Clip planesNow you can create up to six clip planes in any rendered model view and in web models:

Construsoft Newsletter 2005 - 1 5
HandlesIn Tekla Structures 11.x, contour plates contain so-called handles. These handles allow easier modifying the shape of the plate and the chamfers are not visible all the time anymore in the views like it was in earlier versions. So while creating a picture of a modelview(s): the magenta colored chamfers are invisible. The han-dles’ chamfer appears when double-clicking the handle. There are several options:
Standard set to XS_DRAW_CHAMFERS_HANDLES=HANDLES
The <Alt> buttonWhen you select a part in a model, the handles will highlight. You can eassily select handles by first selecting the part, then pressing the Alt key and enclose a window selection by dragging the mouse from left to right. Because of this you can modify the parts in a model much easier and faster.
Points in the statusbarIn Tekla Structures selected points are now displayed in the statusbar.
CHAMFERS CHAMFERS_AND_HANDLES
HANDLES
The <Alt> button is also used to select an entire assembly, therefore you have to switch of the crossing selection in the pulldown menu Setup!
Profiles are selected: Profiles’ points are selected:

6 Construsoft Newsletter 2005 - 1
Check databaseCheck database now shows what are the illegal profiles. See the example below:
Batch file settings in the user interfaceTo allow easier managing batch file settings, the variables can now be used in a new dialog box. To view or change variable settings, click Tools > Advanced options... to open the Advanced options dialog box. Variables are grouped together in categories. The left pane in the dialog box displays the list of catego-ries. Click a category to view the variables it contains in the right pane:
Changes you make in the Advanced options dialog box are stored in the model folder in the file options.ini.

Construsoft Newsletter 2005 - 1 7
Web viewer modelsTowards web viewer models, a lot of improvements have been made such as:
1. Clip planes added
2. Profile information added
For more information, see Release Notes 11.0 and 11.1.
Making construction lines magnetic in the modelYou can now easily make construction lines magnetic. Because of this, the pro-files’ handles on the line move with the construction line. Make sure that the pro-files’ handles are placed exactly on the construction line! This is useful, for example, when modeling facades. To make a construction line magnetic, open the Construction line properties dialog box and select the Magnetic checkbox:
Reference objects in XML formatTekla Structures imports webviewer models in XML format as reference objects. This gives you an extra possibility to share the modeldata with other users.
Text in reference objectsmodelsWhen you import a dxf or a dwg file as a reference object, the text in those files is now also displayed. This text can be saved in Autocad in a separate layer. In those cases you have to copy the so-called *.shx files from Autocad into the Tekla Structures model.
You can also make layers visible or invisible, arcs are displayed correctly. Also blocks are displayed.

8 Construsoft Newsletter 2005 - 1
Components
Custom componentsCustom component FRAME.uel is added to the folder disk:\TeklaStructures\ver-sion\environments\europe\custom-components\steel. You can now also use the option Yes/No in custom components.

Construsoft Newsletter 2005 - 1 9
Custom component CONCRETE_WALL.uel is added to the folder disk:\Tekla-Structures\versie\environments\europe\custom-components\concrete.
In the Snap settings toolbar, the options Center planes, Grid planes and Cut planes are added. For more information, see Release Notes 11.1 and the docu-ment Custom Component.
Frame door
Frame window
Concrete wall

10 Construsoft Newsletter 2005 - 1
Drawings
Going through the drawingsChecking of drawings is now made much easier and faster than before. From now on, you can keep the drawing list closed while going through the drawings, as you can Open next (default shortcut Ctrl+Down) or Open previous (default shortcut Ctrl+Up) drawing without having to pick them from the drawing list.
Confirm save when closing a drawingIf you close a drawing without making any changes, Tekla Structures no longer prompts you to save the drawing.
To have Tekla Structures always display the confirmation dialog box:
set XS_ALWAYS_CONFIRM_SAVE_WHEN_CLOSING_DRAWING=TRUE
<Ctrl> + <PageUp> <Ctrl> + <PageDown>

Construsoft Newsletter 2005 - 1 11
Dimension line tagsIn Tekla Structures you can add user-defined text tags to dimension lines:
Dimensioning reference objects in drawingsNow you can snap to reference objects in drawings, so you have the possibility to dimension reference objects in drawings.
Combine equal dimensionsTekla Structures contains a new option to combine equal dimensions in draw-ings. You can define how many equal dimensions must exist before they are combined, by entering a number:

12 Construsoft Newsletter 2005 - 1
Grayscale in hatchingYou can now select the option "grayscale" in the listbox. This color will be plot-ted as a grayscale, depending on the selected printer settings. The hatch color is defined using RGB (Red Green Blue) values on a scale of 0 to 255.

Construsoft Newsletter 2005 - 1 13
Select for user defined attributes in the drawingSome columns are added to the drawinglist.
• 3 columns for Drawing Titles• maximum number of 20 rows for user defined attributes

14 Construsoft Newsletter 2005 - 1
Associative drawingsAll drawing types in Tekla Structures are associative, whether they are created manually or automatically.
This means that drawing objects are linked to model objects, so that most draw-ing objects automatically update if the model changes, but you won’t lose man-ual changes made to drawings.
Family numberingWith Family Numbering you can group objects within the same numbering series into different "families". For more information, see Release Notes 11.1.
Intelligent cloningIn Tekla Structures you can now clone drawings and make use of drawings from an existing model or from a standard model, a so-called drawing template.
You must define the location of the drawing template library by setting the vari-able XS_DRAWING_TEMPLATES_LIBRARY to point to the model folder that contains the template drawings, for example:
set XS_DRAWING_TEMPLATES_LIBRARY=C:\TeklaStructuresMod-els\CloningTemplate (where CloningTemplate is the model name).
SurfacingFor more information, see the Standard Documents.
To keep manual changes made to single-part, assembly- and cast-unit drawings, freeze the drawings.
It is not necessary to freeze general arrangement or multidraw-ings, they are always associative.

Construsoft Newsletter 2005 - 1 15
Create detail viewsFor more information, see Release Notes 11.1.
Move drawing viewsFor more information, see Release Notes 11.1.
Contour plate orientationInstead of automatic plate orientation, you can now exert influence on the con-tour plates’ main axis to follow the line created by the first and second picked points of the plate, regardless of the plate dimensions. This enables you to manu-ally define the plate orientation in drawings or reports.
In the model:
First and second picked points
2
1
Single-part drawing:
User defined attribute Main axis direction is Automatic.
Single-part drawing:
User defined attribute Main axis direc-tion is From 1st to 2nd creation point.
12
1
2

16 Construsoft Newsletter 2005 - 1
MessageIn Tekla Structures 11.x the following message can appear:
This message appears because the ID-number has changed. All objects in Tekla Structures have an ID-number, to wich the associative dimensioning is related.
When an object is deleted from a model and a drawing dimension is (was) related to that object, and you then open a drawing, this message will appear.
Possible dimension lines who were related to the involved object are deleted automatically because the part does not exist anymore.
Tekla Structures 11.2
A new dialogbox appears if the numbering is not up to date.If you tried to create drawings but model numbering was not up to date, you had to cancel the drawing creation and could only continue after the model number-ing was updated. Now when you create a drawing, and the numbering is not up to date, Tekla Structures 11.2 displays a warning message:
When you click Perform numbering, the numbering is being updated and draw-ing creating will be performed subsequently.
Modifying numbering seriesNow modifying numbering series is a lot easier than before: You can select the checkboxes separately for Prefix and Start number in frame Numbering series in the dialog box Part Properties:

Construsoft Newsletter 2005 - 1 17
GA dimensioningYou can store settings for semi automatic dimensioning, for example to dimen-sion anchors on GA drawings.
Short dimensionsWhen you select Outside as the Short dimensions type in the Dimension proper-ties dialog box, Tekla Structures places the dimension on the side of the last picked point:

18 Construsoft Newsletter 2005 - 1
Resizing drawing view boundariesModifying drawing view boundaries is made easier in Tekla Structures 11.2:
To modify the drawing view boundaries you can now drag the view plane:

Construsoft Newsletter 2005 - 1 19
Default bolt diameterThe projects’ default bolt diameter can be stored in the modelfolder. Therefore in the macro the bolt size is set to default.

20 Construsoft Newsletter 2005 - 1
Notes:

Construsoft Newsletter 2006 - 2 1
6 Construsoft Newsletter TS 11.2
Topics This newsletter about Tekla Structures 11.2 contains information about the following subjects:
General:
• Installing Tekla Structures 11.2 (blz. 3)• Construsoft Optimize Installation Tool (COIT) (blz. 3)• 3D dwg in installation added (blz. 5)• Toolbars and shortcuts (blz. 5)• NC files (blz. 5)• Use relative file paths for NC files (blz. 6)• Clipplanes (blz. 8)• Opening reports automatically in Word (blz. 9)• New templates (blz. 9)
Modeling:
• Mirroring boltgroups (blz. 10)• Surface treatment select filter (blz. 10)• Tiled surface treatment (blz. 10)• Parametric profiles (blz. 11)• Separator character in parametric profile names (blz. 11)• Modifying numbering series (blz. 12)• Define default bolt size in macro’s (blz. 12)• Haunch (40) (blz. 13)• Web viewer models (blz. 14)

2 Construsoft Newsletter 2006 - 2
Drawings:
• Creating or updating and opening a drawing of a selected part or assembly automatically (blz. 15)
• Dimension planes (blz. 15)• Open templates from within drawings (blz. 18)• Level marks (blz. 18)• Save drawings (blz. 19)• Assign numbers (blz. 20)• Update numbering (blz. 20)• New copy and move options for drawing objects (blz. 21)• Resizing drawing views (blz. 21)• Hatches (blz. 22)• New view settings (blz. 23)• New setting for assembly drawings (blz. 24)• Multiple lines of text (blz. 25)• Angle dimension symbol (blz. 25)• Plotting continuous lines (blz. 26)• Create detail- and section views (blz. 26)• Move drawing views (blz. 27)• GA dimensioning (blz. 27)• Short dimensions (blz. 27)• Plot drawing to a file (PDF) (blz. 28)• Associative drawings (blz. 29)• Message (blz. 29)
New features and fixes in Tekla Structures 11.3:
• Hide and unhide objects in drawings (blz. 30)• View name labels in assembly and single-part drawings (blz. 31)• View orientation symbols (blz. 32)• Add prefix and postfix text to dimension line text (blz. 33)• 3D views in assembly and single part drawings (blz. 35)• Section view hatching (blz. 36)• Central gusset (169) (blz. 37)• Comb filler plates for Two sided end plate (142) and End plate (144)
(blz. 38)
New features and fixes in Tekla Structures 12.0:
Level marks (blz. 39)
Notes: (blz. 40)

Construsoft Newsletter 2006 - 2 3
General
Installing Tekla Structures 11.2When you start installing Tekla Structures 11.2, please press the button <Installation Manual> to open the Installation Manual. The pdf-file that will open, guides you through the complete installation.
Construsoft Optimize Installation Tool (COIT)The default installation of Tekla Structures copies a large number of setting-files to the hard drive.
These are files like joint properties, column/beam properties, reports etc.
In previous versions of Tekla Structures you had to remove those files manually (using Windows Explorer) if you did not want to use the provided setting files.
This is not necessary anymore. With the “Construsoft Optimize Installation Tool” (COIT) you can configure which files you want to keep and which files have to be removed.
You can download the programm from the Xtranet; go to Downloads > Other’s.

4 Construsoft Newsletter 2006 - 2
This program contains:
• COIT.exe, this is the program to delete the files:
• Coit.ini, the setting-file in which you can enter the types of files you want to delete:
• COIT_ENU.pdf, this is the complete English manual about the program.
The files will be deleted from your computer and will not end up in the Recycle Bin!

Construsoft Newsletter 2006 - 2 5
3D dwg in installation addedSome new 3D dwg files have been added, you can use these files as a reference object.
These *.dwg files are added to the folder:
disk:\TeklaStructures\11.2\environments\europe\system
Toolbars and shortcutsThe registration entries in the folder:
disk:\TeklaStructures\11.2\environments\europe\system
are added and extended:
• TS11.2_steel_detailing_W2K_XP.reg• TS11.2_standard_design_W2K_XP.reg• TS11.2_concrete_detailing_W2K_XP.reg• TS11.2_project_manager_W2K_XP.reg• TS11.2_viewer_W2K_XP.reg
By adding one of these registration entries, depends on the module you use, to the register of your computer, you can make use of optimized toolbars and shortcuts which are supplied by Construsoft.
When you already work with Tekla Structures and you made use of the Construsoft toolbars and shortcuts, then they will be automatically copied to Tekla Structures 11.2.
Keep in mind that the *.reg files mentoined above, supplied by Construsoft, serve Tekla Structures 11.2 much better than the toolbars and shortcuts who are automatically copied from a previous version.
If you want to make use of the new ones, you must delete the branch from the registry in which the toolbars and shortcuts are stored.
For more information, see the Basetraining and the Tekla Structures 11.2 Installation Guide.
NC filesIn Tekla Structures 11.2 and Tekla Structures 11.1.2, all known issues at Construsoft about NC files for plates, are solved.

6 Construsoft Newsletter 2006 - 2
Use relative file paths for NC filesYou can now enter relative paths in the File location fields of the NC file settings dialogbox:
The variabele XS_MIS_FILE_DIRECTORY affects where files are created:
When XS_MIS_FILE_DIRECTORY is set to C:\NC, files are created as follows:
When the variabele XS_MIS_FILE_DIRECTORY is not set, files are created as follows:
File location NC files created in:C:\NC
.\ C:\NC\ModelName
.\MyFiles C:\NC\ModelName\MyFilesC:\TEMP C:\TEMP
File location NC files created in:model folder
.\ model folder
.\MyFiles model folder\MyFilesC:\TEMP C:\TEMP

Construsoft Newsletter 2006 - 2 7
In Tekla Structures 11.2 the created folder is entered as follows:

8 Construsoft Newsletter 2006 - 2
Also for all NC file settings, the length for the maximum size has been changed from 15000 to 24000:
ClipplanesWhen you make use of clipplanes (Model Editor or Web model), you have to make sure that no other objects are selected when you delete a clipplane-symbol. Otherwise they will be deleted too.

Construsoft Newsletter 2006 - 2 9
Opening reports automatically in WordReports, created in Tekla Structures, can be opened in Word automatically. Because of that, the name of the report must be changed:
Go to the folder:
disk:\TeklaStructures\11.2\environments\europe\firm\steel\template
Select a report, e.g. phase_manager.rpt and rename this file to phase_manager.doc.rpt
Set the associated viewer in the tab <Options> in the dialogbox Report in Tekla Structures. When you now generate a report, it will be opened in Word. In the modelfolder, the file phase_manager.doc is stored.
Of course, reports in Tekla Structures can be automatically opened in Excel too. For more information, see the Standard Documents. Make sure that Word (or Excel) is installed on your computer!
New templatesSome new templates have been added, the templates’ output for assembly_lot_number and lot_assembly_number is equal, only the sort order differs, this also counts for assembly_phase_number and phase_assembly_number:
assembly_lot_number lot_assembly_number
assembly_phase_number phase_assembly_number

10 Construsoft Newsletter 2006 - 2
Modeling
Mirroring boltgroupsMirroring a-symetric boltgroups, and countersunk bolts, and offset bolts is now correct.
Surface treatment select filterYou can now use a new surface treatment filter to fast and eassily filter surfacings:
Tiled surface treatmentYou can now define your own tile patterns. For the time being, this setting can not be stored.
For more information about defining tile patterns, see the Release Notes 11.2.
Select surfacings

Construsoft Newsletter 2006 - 2 11
Parametric profilesTwo parametric subtypes have been added to the parametric profiles.
Separator character in parametric profile namesThe character / is not accepted anymore as a separator character for parametric profiles, it caused problems using the commands copy from model or importing in a model in which these parametric profiles were stored. These profiles were recognized as other profiles.
You can only use the characters -, X and * to separate dimensions in parametric profile names. You can set the variable: XS_PARAMETRIC_PROFILE_SEPARATOR to accept the character / as a separator character, however, the output, like templates and reports, also gets the character / and not the character * like it is now.
When opening a model that is created in a previous version, always check the database with the command Extra > Check database! When the notice "Illegal profile" appears, you must always fix the problem.

12 Construsoft Newsletter 2006 - 2
Modifying numbering seriesYou can now modify numbering series by selecting the checkboxes separately for Prefix and Start number in the dialogbox Part Properties:
The advantage is to modify startnumbers for beams and colomns, who have different prefixes, at once.
Define default bolt size in macro’sTo define the default bolt size used in macro’s, click Setup > Options and select a bolt size in the listbox. When the bolt size in de macro is set to < Default>, the value, defined in the dialogbox Options, is used:
To use this setting for all models:
• Go to Setup > Save defaults• Open the modelfolder and browse to the folder attributes• Copy the file standard.stp to the folder ts from your current
version and restart Tekla Structures
In all macro settings containing the name standard.j*, the bolt size is set to <Default> and not to any value anymore. The other settings are not changed.

Construsoft Newsletter 2006 - 2 13
Haunch (40)Macro Haunch (40) on macropage 7 contains a lot of improvements such as:
Stiffeners welded to the columnStiffeners are now welded to the column. Sometimes the stiffeners are not placed correctly, this is fixed in Tekla Structures 11.3. When you want to weld stiffeners to the column, make us of macro Haunch (40) on macropage CS5.
Lower rafter stiffenerYou can now create a column stiffener at the lower flange of the rafter:
Stiffener z positionYou can adjust the position of column stiffeners on the z plane:

14 Construsoft Newsletter 2006 - 2
Tab BoltsThe dialog <Bolts> is replaced by the tab Bolts:
For more information about improvements in macro Haunch (40), see the Release Notes 11.2.
Web viewer modelsOn the Xtranet you can find a new document about web viewer models. You can now use the variable XS_SOLID_USE_HIGHER_ACCURACY=TRUE to view profiles more accurate, so including the rounding radius in profiles, in the Web Viewer and in XML export files. Formerly this was only possible in the Model Editor.

Construsoft Newsletter 2006 - 2 15
Drawings
Creating or updating and opening a drawing of a selected part or assembly automatically
To automatically open a drawing after creating or updating it, press down the <Ctrl> + <Shift> buttons.
• In the pull-down menu go to Drawing > Single-part drawing, Assembly drawing or Cast-unit drawing
• or press the right-mouse button and select Drawing > Single-part drawing, Assembly drawing or Cast-unit drawing in het pop-up menu
Tekla Structures now:
• Creates a drawing or updates an existing drawing
• Opens a drawing
Dimension planesIn Tekla Structures you can define how different profiles in drawings are dimensioned. You can define these so-called dimension planes in the file dim_planes_table.txt.
This file is located in the folder:
disk:\TeklaStructures\version\environments\europe\profil
In this file is defined that Tekla Structures always dimensions I-profiles smaller than 300 mm from the outside of the profiles, larger I-profiles from the middle of the profile:
This only goes for 1 part selected in the model!

16 Construsoft Newsletter 2006 - 2
Below an example for an IPE300 and IPE400:
If you want Tekla Structures to dimension all profiles from the outside, you need to change the file:

Construsoft Newsletter 2006 - 2 17
When the file dim_planes_table.txt is modified, you need to store the modified file in the folder:
disk:\TeklaStructures\version\environments\europe\firm\ts
Now open the file user.bat (Rightmousebutton > Edit) in the folder:
disk:\TeklaStructures\version\bat\user
and add the following line to your own settings:
set XS_PART_DIMENSION_PLANES_TABLE=%XS_DIR%\environments\%2\
firm\%6\dim_planes_table.txt
For more information about Dimension planes, see the Basetraining.

18 Construsoft Newsletter 2006 - 2
Open templates from within drawingsYou can now open the template used in a drawing in the Template Editor by double-clicking it in the drawing. Because of this you can adjust templates much easier and quicker. Double-click on a template and the Template Editor 3.2 will open.
At this moment a manual for the Tempate Editor 3.2 is being written. When the manual is avalible of course you wil be informed.
If you want to use the Template Editor 2.2, go to:
Start > Programs > Tekla Structures 11.x > Tools > Template Editor 2.2 > Template Editor enu
Level marksIn Tekla Structures 11.2 both level mark symbol and level mark text in the level mark will be adjusted if the level of the profile changes:
(In Tekla Structures 11.1 only the level mark symbol was displaced, not the level mark text).
You can only do this with templates created or saved in Template Editor version 3.2. or higher.
Before displacement After displacement

Construsoft Newsletter 2006 - 2 19
Save drawingsIn the dialogbox "Autosave properties", a value is entered for Drawing creation. So while generating drawings, making use of the Wizard, after 100 drawings an "Autosave" file is created.
This function only works for generating drawings, making use of the Wizard, not for editing drawings in the Drawing Editor. In that case you must save the drawing by clicking the icon:
Now both drawing (*.dg-file) and model (the *.db1 and the *.db2-file) will be saved, so frequently save the drawing (the *.dg-file)!
When you regularly cannot open a drawing anymore, copy the variable
set XS_DO_NOT_DELETE_UNNECESSARY_DG_FILES=TRUE
to the file user.bat so that Tekla Structures will not delete *.dg-files anymore.
Lots of *.dg-files are stored now in the folder "drawings", you can solve this issue by setting the variable to FALSE. Now open the model once and close the model, the unnecessary *.dg-file are deleted.
Save drawing and model

20 Construsoft Newsletter 2006 - 2
Assign numbersWhen you assign numbers by yourself, the start number always must be set to 1. If not, the startnumber and the position number you assign will be added up, decreased by 1, see the following example:
Update numberingWhen the numbering is not up to date, Tekla Structures displays the following warning:
In the dialogbox, click Preform numbering to update the numbering and to create a drawing, for instance. The command Preform numbering is equal to the command Numbering modified.

Construsoft Newsletter 2006 - 2 21
New copy and move options for drawing objectsThe Translate, Rotate, and Mirror options have been added to the Copy and Move commands in the Drawing Editor:
This goes for dimensions, texts, welds, graphic drawing objects and dwg/dxf files.
Resizing drawing viewsTo resize a drawing view in earlier versions, you needed to change the drawing view boundaries (extrema) by changing the x min, x max, y min, and y max properties in the View properties dialog box.
From Tekla Structures 11.2 you can select the view and drag the grips of the view plane, indicated by dashed lines, along the x and y axes of the view:

22 Construsoft Newsletter 2006 - 2
HatchesThree new patterns for hatching are added to Tekla Structures:
• HARD_INS1• SOFT_INS• SOFT_INS2
For more information about hatches, see Release Notes 11.2.
Drag the view plane to the left to resize the view
Select the view plane:

Construsoft Newsletter 2006 - 2 23
New view settingsSome new view settings have been added to the Drawing Editor:
• detail, this setting can be used for creating details on workshop drawings. The parts are displayed in a yellow color.
• detail-general, this setting can be used for creating details on general drawings. The parts are displayed in a white color.
• section, this setting can be used for creating section views on workshop drawings. The parts are displayed in a yellow color.
• section-general, this setting can be used for creating details on general drawings. The parts are displayed in a white color.

24 Construsoft Newsletter 2006 - 2
New setting for assembly drawingsA new setting "no-dimensioning" has been added for assembly drawings.
You can use this setting for lattice trusses, trusses and complex frames. This setting is also suitable for stairs and handrails.
The main advantage of this setting is that you do not have to delete the dimensions manually and generating and opening an assembly drawing is much faster.

Construsoft Newsletter 2006 - 2 25
Multiple lines of textThe Text properties dialog box has been improved, you can now enter single or multiple lines of text:
Angle dimension symbolUse the variable XS_ANGLE_DIMENSION_SYMBOL_SIZE_FACTOR to define the size of angle symbols:
Settings, created in this dialogbox, are stored as *.drtxt files, not as *.txt files.
So when you copy setting from an earlier version you must rename them!
Set to 1.0 Set to 3.0 (standard) Set to 5.0

26 Construsoft Newsletter 2006 - 2
Plotting continuous linesTo display continuous lines and symbols in drawings you plot, set the following variables off:
• XS_USE_LINECLIP_IN_EXPORT for DXF / DWG export.• XS_USE_LINECLIP for plotted drawings.
These variables are standard set to FALSE.
Create detail- and section viewsWhen you create a detail- or a section view, you can now place it anywhere in the drawing. To create such view in a drawing:
• You pick the first and the second point of the cut plane• You now pick a third point, a so-called insertion point, to indicate the
location of the view in the drawing, this point is the bottom left corner of the view.
Previously when you created such view, it was automatically placed in the bottom left corner of the drawing.
TRUE FALSE

Construsoft Newsletter 2006 - 2 27
Move drawing viewsMoving drawing views is eassier when you temporary change the drawings’color to black and white. Go to Setup > Black and white drawing or make use of the shortcut "B".
GA dimensioningOptions to Save, Load and Save as are added to the Semi automatic GA dimensioning dialog box:
Because of this you can use default settings for semi automatic dimensioning, e.g. anchors, so that dimensioning general arrangement drawings is much faster.
Short dimensionsWhen you select Outside as the Short dimensions type in the dimension properties dialog box, you can now specify on which side the dimension must be created. Now Tekla Structures creates the dimension on the same side as the last point picked:
Changing the side of the dimension afterwards is not possible!
Inside Outside
Last point picked

28 Construsoft Newsletter 2006 - 2
Plot drawing to a file (PDF)When you plot drawings to pdf, you have the possibility to add, among other things, the date and the time to the pdfs’ name. Because of this you can always check when the drawings were plotted.
Copy the following line(s) to the file user.bat and add the variable %%UDA:DATE%% and/or %%UDA:TIME%%:
set XS_DRAWING_PLOT_FILE_NAME_A=A.....set XS_DRAWING_PLOT_FILE_NAME_G=G.....set XS_DRAWING_PLOT_FILE_NAME_M=M.....set XS_DRAWING_PLOT_FILE_NAME_W=W.....set XS_DRAWING_PLOT_FILE_NAME_C=C......
In the following example, the line in the file user.bat is set as follows :
set XS_DRAWING_PLOT_FILE_NAME_G=G%%DRAWING_NAME%% %%DRAWING_TITLE%% %%UDA:DATE%% %%UDA:TIME%%
DRAWING_NAME
DRAWING_TITLE
UDA:DATE
UDA:TIME

Construsoft Newsletter 2006 - 2 29
Associative drawingsAll drawing types in Tekla Structures are associative, whether created manually or automatically.
This means that drawing objects are linked to model objects, so that most drawing objects automatically update if the model changes, but you do not lose manual changes made to drawings.
To switch off the associativity, with which you provide Tekla Structures from automatically updating drawings when the model changes, adjust the following variable:
rem set XS_INTELLIGENT_DRAWING_ALLOWED=TRUE
MessageIn Tekla Structures 11.x the following message can appear:
This message appears because the ID-number has changed or the ID does not exist anymore. All objects in Tekla Structures have an ID-number, to wich the associative dimensioning is related.
When an object is deleted from a model and a drawing dimension is (was) related to that object, and you then open a drawing, this message will appear.
Possible dimension lines who were related to the involved object are deleted automatically because the part does not exist anymore.
To keep manual changes made to single-part, assembly, and cast-unit drawings, freeze the drawings. It is not necessary to freeze general arrangement or multidrawings, they are always associative.

30 Construsoft Newsletter 2006 - 2
Tekla Structures 11.3
Hide and unhide objects in drawingsNow you can hide and unhide objects in drawing views. With the hide/unhide feature the editing of drawings is easier and faster.

Construsoft Newsletter 2006 - 2 31
View name labels in assembly and single-part drawingsYou can define the view names for front, top, back and bottom views in the drawing properties dialog.

32 Construsoft Newsletter 2006 - 2
View orientation symbolsView orientation symbols can now be displayed in section views. This clarifies the orientation of views and section views.

Construsoft Newsletter 2006 - 2 33
Add prefix and postfix text to dimension line textAdding prefix and/or postfix text to dimension line text is easy with Tekla Structures 11.3. Also later modifications to such dimension lines are faster. You can select Visible or Hidden, see following examples:

34 Construsoft Newsletter 2006 - 2

Construsoft Newsletter 2006 - 2 35
3D views in assembly and single part drawingsIt is possible to create 3D views in assembly and single part drawings. You can create 3D views interactively also after the drawing has been created. This feature saves you from a lot of manual editing work: you can get the 3D view automatically into fabrication drawings.

36 Construsoft Newsletter 2006 - 2
Section view hatchingYou can define different hatching properties for parts in section views.
Per profile you can edit the current hatching, switch it off or add one per part.

Construsoft Newsletter 2006 - 2 37
Central gusset (169)This new connection Central gusset (169) connects for windbraces. A gusset is created and welded or bolted to the windbraces.

38 Construsoft Newsletter 2006 - 2
Comb filler plates for Two sided end plate (142) and End plate (144)You can now create a connection with a comb filler plate using Two sided end plate (142) and End plate (144) connections:

Construsoft Newsletter 2006 - 2 39
Tekla Structures 12.0
Level marksIn Tekla Structures 12.0 you have more options for level marks such as prefixes and postfixes and units.

40 Construsoft Newsletter 2006 - 2
Notes:

Construsoft Newsletter 2006 - 3 1
7 Construsoft Newsletter TS 11.3
Topics This newsletter about Tekla Structures 11.3 contains information about the following subjects:
General:
• Locked file is deleted after "Saved as..." (page 3)• Solid buffer memory increased (page 3)• Netviewer standard installed (page 4)• A new shortcut to Tekla Structures.pdf (page 4)
Modeling:
• Reference line of profiles visible in model views (page 5)• Copy weld symbol (page 5)• STACO steps added (page 6)• Ajusted parametric profile shapes for concrete panels (page 6)• Structo precast slab added (page 7)• Connecting bracing crosses (page 8)• Improved snap function in rotated rendered axis views (page 12)• Adjust automatically work area by copying over large distances
(page 12)• Axis views at an angle: improved display (page 13)• Locking objects (page 14)• Adjusting DWG object rendering (page 16)• Construsoft component Tensioner brace (13): new options on behalf of
positioning (page 17)• Construsoft component Rectangle to - Circle (17) (page 19)• Construsoft component 3D Cut (10) (page 21)

2 Construsoft Newsletter 2006 - 3
Drawings:
• 3D view on A- en W-drawings (page 22)• Creation of unfolded views in W-drawings possibly disturbed by
variabele (page 23)• New symbol file "North.sym" (page 23)
Reports
• Reports in Tekla Structures 11.3 (page 24)• Using ’old’ Reports and Templates in Tekla Structures 11.3 (page 24)• Delete brackets from drawing name on drawings (page 25)• Double-clicking a template: No-option added (page 28)
NC data
• Hard stamp in NC files of secondary parts (page 29)• Add popmarks to NC files > Numbering necessary (page 29)
Tekla Structures 12.0
• Levelmarks (page 31)• Sub-assemblies (page 32)• Anchorboltplan using 2 scales (page 33)• Gridtext always visible (page 34)• Highlighting changes in associative dimensionlines (page 35)• Rollover highlight (page 35)• Object representation: transparency (page 36)• Custom components available in all models (page 36)• Construsoft component Baseplate (1029) (page 37)• Tekla component Joining plates (14) (page 38)• Tekla component Stairs (S71) (page 38)

Construsoft Newsletter 2006 - 3 3
General
Locked file is deleted after "Saved as..."A *.locked file is created to tell who is using the model. When a model is closed, this file is deleted so -when necessary- others have access to the model.
However, until Tekla Structures 11.2, the *.locked file was not deleted from the model folder when the model was saved with a different name using the command "Save as..." (File > Save as...).
Another user got the following warning on his screen when opening the model.
In Tekla Structures 11.3 the *.locked file is always deleted when a model is closed, also after using the command Save as....
Solid buffer memory increasedIn the Tekla Structures 11.3 installation the variable XS_SOLID_BUFFER_SIZE is set to 450000 in stead of 150000.
This change has been done because most modern computers have a minimum of 1024 Mb internal memory (RAM).
The variable XS_SOLID_BUFFER_SIZE sets the amount of memory that Tekla Structures can use as buffer.
When you have more or less memory in your computer please change this variable according to the chart below.
The variable is already in the file user.bat. We recommend to change the variable in this file.

4 Construsoft Newsletter 2006 - 3
Netviewer standard installedThe program Netviewer is used by Construsoft to look at your your computer or -when necessary- to take over your computer in order to give directions or make changes. This enables the Construsoft Helpdesk to give you the best possible support. The technology used by Netviewer is based on a 128-bit encryption so it is impossible for others to gain access to your computer.
Netviewer is automatically copied into the system folder of Tekla Structures 11.3.
In the system folder of Tekla Structures 11.3 you find the file netviewerK.exe.
In case you have not placed Netviewer on your computer, we advise you to create a shortcut on your desktop so that you can quickly start up this program if this is requested by the Construsoft Helpdesk.
To start a new Netviewer session you have to fill in a session number. This number will be given by the Construsoft Helpdesk by phone.
A new shortcut to Tekla Structures.pdfDuring the installation of Tekla Structures 11.3 a shortcut is automatically placed on your desktop to the file Tekla Structures.pdf.
This file was previously known as Standard_documents.pdf.
This document contains several subjects of FAQs.
The location of this file is:
disk:\TeklaStructures\11.3\environments\europe\pdf.
RAM XS_SOLID_BUFFER_SIZE512 Mb 225000
768 Mb 330000
1024 Mb 4500001536 Mb 675000
2048 Mb 900000
3072 Mb 1350000

Construsoft Newsletter 2006 - 3 5
Modeling
Reference line of profiles visible in model viewsIn Tekla Structures 11.3 reference lines of profiles in model views can be made visible. You can also snap to the part reference line.
Show reference lines
Open te properties of the view > Display > tab Advanced > check "Part reference line".
Copy weld symbolIn previous versions the weld symbol was not copied with the profile correctly when the ’target’-profile was not identical to the ’source-profile. (when the two profiles were identical there was no problem).
For example: a stub, welded to mainpart IPE300. The stub has to be copied to another part, HEA200. In previous versions the weld symbol, even when selected, was not copied to the next part. The stub had to be welded manualy to the ’target’-part after finishing the copy-comand.
In Tekla Structures 11.3 this is solved and welds are copied from ’source’ to ’target’ profile regardless the size or shape of the profiles.
Snap to reference line

6 Construsoft Newsletter 2006 - 3
STACO steps addedThree Staco steps are added:
Ajusted parametric profile shapes for concrete panelsSome concrete panels had a shortcoming: the vertical tooth play could not be set. This ment that no play was made between the panels.
In Tekla Structures 11.3 this vertical play can be set.
In the folowing concrete panels is the vertical play added:
• CS_panel.asymm_t_h*b-a-ht*bt-[aht-[sht*[svt*[et]]]]
• CS_panel.asymm_t_b_h*b-a-ht*bt-[aht-[sht*[svt*[et]]]]
• CS_panel.asymm_t_g_h*b-a-ht*bt-[aht-[sht*[svt*[et]]]]
The second last variable is the vertical tooth play.
Tekla Structures Profile name
Staco description
240_25 SP 600*240 carry bar 25*3
270_30 SP 800*270 carry bar 30*3
270_40 SP 1000*270 carry bar 40*4

Construsoft Newsletter 2006 - 3 7
Structo precast slab addedPrecast slab profiles of Structo are added in Tekla Structures 11.3.
The profiles are not avalible directly. A *.lis file has to be imported into the profile database. You can find the *.lis file at:
disk:\TeklaStructures\11.3\environments\europe\profil\lis\NLD\profiles
Tekla Structures Profile name
Structo name Example
STRUCTO_130 EC/130/1200
STRUCTO_160 DC/160/1200
STRUCTO_200 DC/200/1200
STRUCTO_220 DC/220/1200
STRUCTO_260 DC/260/1200
STRUCTO_320 DC/320/1200
STRUCTO_400 DC/400/1200

8 Construsoft Newsletter 2006 - 3
Connecting bracing crossesA frequently asked question is how to connect the crossed bracing profiles, while positioned in the same plane.
This connection can be made with component 11. This component is primary made to connect bracing profiles to main parts but can also be used to connect crossed bracing profiles.
Start situation To connect a cross of which the profiles are situated in the same plane, one of the profiles has to be splitted at the crossing. To split the profile:
Edit > Split Designate one profile and click at the position where the profile has to be split (= crossing of the two profiles).
Original situation Situation after splitting one of the profiles

Construsoft Newsletter 2006 - 3 9
Bolted gusset In the component Bolted gusset (11) the setting cross_bolted is available.
Load this setting and apply the component. First select the through profile and second the two other profiles. Finish the process by clicking the center mouse button. The connection will be made.
In case you want to adjust the shape of the gusset you can, for example, fill in angles at tab Picture.
In case you want to use more bolts in the through profile, you can adjust the number of bolt rows at the tab Gusset bolt.

10 Construsoft Newsletter 2006 - 3
Bolted + welded gusset
A cross connection by which the gusset is welded to the two split profiles and bolted to the through profile can be made by using the setting: cross_welded.

Construsoft Newsletter 2006 - 3 11
Welded cross A cross connection by which the gusset is welded to the through profile and is bolted to the spilt profiles can be made using the setting cross_welded_bolted.
Flat This is a setting to connect the bracing profile using a gusset with flat dimensions. Standard two bolts are placed.
The gusset is modelled using the flat dimensions because both angle-fields (tab Picture) are set to 0.

12 Construsoft Newsletter 2006 - 3
Improved snap function in rotated rendered axis viewsIn Tekla Structures 11.3 the snap function is improved in rotated rendered axis views.
In previous versions, for example, was snapping to profile edges impossible as soon as a rendered view was rotated.
This was caused by the Angle setting in the view properties: the setting was fixed to Plane.
In order to snap, the setting Angle had to be changed to 3D. To change the axis view back to Plane, the setting angle had to be changed again to Plane (or shortkey <Ctlr> + P).
In Tekla Structures 11.3 the setting Angle is automatically changed to 3D when a axis view is rotated. Snapping to profile edges will still be possible. By pressing the shortkey <Ctrl> + P a rotated view can be switched back to Plane.
Adjust automatically work area by copying over large distancesIn Tekla Structures 11.3 you will be warned when you are copying or moving an object over a very large distance so that the object would be placed outside the set work area and/or view depth. Tekla Structures will give you the option to enlarge the work area so that the copied or moved objects are visible.

Construsoft Newsletter 2006 - 3 13
Do not show this message again
By checking the box "do not show this message agian", in the future this message wil not be shown again when an object is copied or moved outside te work area.
By future Copy/Move commands the work area automatically will be adjusted so that all objects are visible.
By future Copy/Move commands the object will be placed on its new position. The work area and view depth will not be adjusted when this new position is outside the work area.
Display message again
If you have used the option "do not show this message agian" once, the message will never be shown again.
In order to change te setting you need to let the message appear again. Press <Shift> while activating the Copy-command and the message will appear.
Axis views at an angle: improved displayThe display of views at an angle are improved.
In previous versions it could happen that more objects were visible when axis views were put at an angle (axis views not according the global coordinate system) then should be visible according the set view depth. This could result in wrong selection of objects.
In Tekla Structures 11.3 this is solved: objects outside the set view depth no longer become visible when the axis view is put at an angle. Note: in case a small part of an object is situated in the set view depth, the entire object will be shown. This has not changed.

14 Construsoft Newsletter 2006 - 3
Locking objectsFor safety reasons, sometimes you want to protect the model for model changes. This can be done by locking objects.
You can lock profiles by selecting ’Yes’ for the ’Locked’ option in te User Defined Attributes - tab Parameters. You can lock components bij selecting ’Yes’ for option ’Locked’ in the tab General.
If you want to modify a locked object (e.g. moving the object or changing parameters) , a message shall appear.
Also an id-list will be displayed which lists the locked objects. By selecting a line in this list, the accompanying locked object highlights in the model.

Construsoft Newsletter 2006 - 3 15
To find out which profiles are locked, you can generate a report named locked_objects_report.
Examples of locking:
A beam is connected to a column using component Endplate (29).
If only the beam is locked:
• the beam can not be moved/ modified.
• the Endplate (29) component can not be modified, because the secondary part (the beam) is locked.
• the column can not be moved/ modified, because the column is connected to the locked beam by component Endplate (29).
However, a possible Detail component, for example Stub (1011), on a locked beam can be moved/ modified.

16 Construsoft Newsletter 2006 - 3
Adjusting DWG object renderingShortkeys <Shift> + 1through 5 are used to adjust the rendering of component-parts. This shortkey now also adjusts the rendering of Reference objects.

Construsoft Newsletter 2006 - 3 17
Construsoft component Tensioner brace (13): new options on behalf of positioning
A couple of options are added to position the bracing profiles. This reason why is that it is easier now to position the bracing profiles in case the columns are not of the same size.
In previous versions Tekla Structures this component lacked the new position options. By unequal main parts the bracing profiles were always placed in the middle of the columns. Example:

18 Construsoft Newsletter 2006 - 3
New positioning options in Tekla Structures 11.3:
Option Example
Up
Middele
Down
Reference plane (+50mm offset)
Positioning in Tekla Structures 11.2

Construsoft Newsletter 2006 - 3 19
Construsoft component Rectangle to - Circle (17)This component is added as a replacement for the Generation Conus (18). The improvements are especially in the applicability of the component. The old component could only connect rectangle and round profiles, the new component can also connect ellipse and multi angle profiles.
There are two ways to connect the profiles.
• select both profiles > Middle mouse button
• select 6 points: three points at the end of the first profile and three points at the start of the second profile > Middle mouse button
In case the connection is made by selecting the profiles, the reducing piece will autmatically adjust when the profiles are changed (when the connection is made by defining the 6 points the reducing piece will stay the same).

20 Construsoft Newsletter 2006 - 3
Tab Picture At the tab Picture you can define the number of cuts in the reducing piece. It is only possible to use this option when the parts are welded (tab Parameters).
Tab Parts At this tab you can define the thickness of the profile used by the reducing piece. You can also set the position (Middle, Front, Behind).
Tab Parameters The parameters Shape 1 and Shape 2 determine the shape of the ends of the reducing piece. You can choose: Circle, Ellipse and Rectangle. These parameters only have effect when you make use of the second option (creating the reducing piece by indicating 6 points). If the reducing piece is made by selecting the two profiles, the shape will automatically be determined from the two profiles.
Number of segments
Number of segments (per angle) of the reducing piece. Example:
Welds You can choose whether the reducing piece profiles should be welded or not.
Number of segments = 3 Number of segments = 10

Construsoft Newsletter 2006 - 3 21
Construsoft component 3D Cut (10)The Construsoft component 3D Cut (10) creates a 3d cut to a (concrete) part. The cutplane is determined by picking three points on the parts’ edges. The cut direction and cut offset can be defined.
Offset An offset can be defined for the cut. The offset is always perpendicular to the cutplane.
No offset 50mm offset

22 Construsoft Newsletter 2006 - 3
Drawings
3D view on A- en W-drawingsFrom Tekla Structures 11.3 on it is possible to place automatically a 3D view on the assembly (A) and workshop (W) drawings. In the view properties of the drawing properties two options were added:
3D view - to place a 3D view or not.
3D view attributes - to set te view properties for the 3D view.

Construsoft Newsletter 2006 - 3 23
A drawing setting from Tekla Structures 11.2 or an earlier version has no information regarding to 3D view and 3D view attributes, simply because this option was not avalible in those versions.
When you load an old drawing setting into Tekla Structures 11.3, the settings for 3D view and 3D view attributes will be unchanged.
Example You open a drawing > open the drawing properties and add the 3D view. When you open a different drawing setting, the setting "3D view and 3D view attributes will not be reloaded.
Solution Load every old setting > set the 3D options > save the setting > copy to the folder ts.
Creation of unfolded views in W-drawings possibly disturbed by variabeleIn Tekla Structures 11.3, a new variable is introduced which makes it possible to create unfolded views of tubes containing holes:
XS_TUBE_UNWRAP_WITH_CUT_HOLES
However, it turns out that this variable disturbs the creation of unfolded views of tubular profiles which do not contain any holes.
By deafult, the variable is disabled (rem). We recommend to enable the variable and set it to FALSE. This means that the variable should look like this in the file user.bat:
set XS_TUBE_UNWRAP_WITH_CUT_HOLES=FALSE
New symbol file "North.sym"A new symbol file is added. This file includes a number of pictures. These symbols can be used on General drawings to point out the geographical north. This new file is located in the folder:
disk:\TeklaStructures\11.3\environments\country-independent\symbols
Example
Warning: by using drawing settings from (a) previous version(s)

24 Construsoft Newsletter 2006 - 3
Reports and templates
Reports in Tekla Structures 11.3All reports in Tekla Structures 11.3 are converted and adjusted to the Template Editor v.3.3.
The converted reports are no longer editable in the Template Editor v.2.2.
A difference between the old and the new reports is that the width and the length is adjusted. This change will result in more information on every page. In case you still want to use ’old’ reports, it could happen that the report does not fit properly on a A4 paper. This is caused by the following variables:
XS_PRINT_REPORT_LINE_WIDTH_PORTRAIT
XS_PRINT_REPORT_PAGE_HEIGHT_PORTRAIT
In Tekla Structures 11.3 the variables are set as follows:
set XS_PRINT_REPORT_LINE_WIDTH_PORTRAIT=90
set XS_PRINT_REPORT_PAGE_HEIGHT_PORTRAIT=70
To use ’old’ reports (Tekla Structures 11.2 and previous versions), these variables have to be set as follows:
set XS_PRINT_REPORT_LINE_WIDTH_PORTRAIT=80
set XS_PRINT_REPORT_PAGE_HEIGHT_PORTRAIT=62
Using ’old’ Reports and Templates in Tekla Structures 11.3’Old’ reports and templates (i.e. reports and templates created in ’old’ Template Editor v.2.2) can be used in Tekla Structures 11.3. However, Construsoft does not guarantee 100% correct output of old templates in Tekla Structures 11.3. Verify de output of old templates Tekla Structures 11.3.
Note 1 If you want to use ’old’ reports in Tekla Structures 11.3, and you do not have an older Tekla Structures version instelled on your computer to copy the old reports from, you can get them on this location:
disk:\TeklaStructures\11.3\environments\europe\firm\steel\template\old_reports.
This folder contains a zip-file including all ’old’ reports. Unzip the file in:
disk:\TeklaStructures\11.3\environments\europe\firm\steel\template

Construsoft Newsletter 2006 - 3 25
and overwrite all files. The Zip-file contains report files only and no template files!
Note 2 If you want to use old reports and templates (i.e. reports/ templates created in ’old’ Template Editor 2.2) in Tekla Structures 11.3, make sure all old reports are placed in one folder .
It appears that when reports/ templates are placed in more than one folder, only reports and templates are displayed from the folder which has the highest priority.
Example:
• an old report ’shortenlist’ is copied to the folder ts of Tekla Structures 11.3.
• another old report ’boltlist’ is located in the Tekla Structures 11.3 template folder.
In Tekla Structures 11.3, only the ’shortenlist’ will be listed in the reportlist (among other new reports of course). The old boltlist will not be available.
Solution:
Store all old reports in one folder. This means storing all old reports and templates in the folder ts ór in the folder template of Tekla Structures 11.3. Only in this way all old reports and templates will be available in Tekla Structures 11.3.
Note 3 Reports and drawing template files are now searched on multiple loctaions. (in preveous versions these files had to be stored in the folder defined by variable XS_TEMPLATE_DIRECTORY).
The search-order (priority) is equal to other setting-files in Tekla Structures:
-ts-folder
- steel-folder
- folder definined by variable XS_TEMPLATE_DIRECTORY
Delete brackets from drawing name on drawingsThe drawing name usually is placed between two brackets (example A [L.5]).
The Value Field resposible for this information on the drawing is DRAWING.NAME. This Value Field also shows the drawing type (A,W, G, M).
Brackets only can be left out when the Value Field DRAWING.BASE_NAME is used. This Value Field does not show the drawing type.
By means of a formula, the brackets can be left out.
Procedure:

26 Construsoft Newsletter 2006 - 3
• Open the template in the new Template Editor
• Dubbleclick the Value Field. The dialogbox "Value Field Properties" will be opened.
• In "Formula" is written: GetValue("DRAWING.NAME"). Click on the button "Attribuut".
• Select NAME_BASE en click OK.
• Go back to the dialogbox "Value Field Properties and click on the button "Formula..." the dialogbox "Formula Contents" is opened.
• Rewrite the formula to: mid(GetValue("DRAWING.NAME_BASE"),1,length(GetValue ("DRAWING.NAME_BASE"))-2).

Construsoft Newsletter 2006 - 3 27
• Click OK.
• Save the template.
• Open a drawing with the following template.
The drawing type code (W, A, M or G) will not be displayed in case you use the Value Field: DRAWING.NAME_BASE.
In case you want to add the drawing type code, you have to add te Value Field: DRAWING.TYPE on the template.
BeforeAfter

28 Construsoft Newsletter 2006 - 3
Example: on a drawing the drawing number will appear as follows:
Double-clicking a template: No-option addedWhen double-clicking a template, you now have the option to cancel the opening of the template by clicking the ’No’ option in the dialog. (e.g. when you double-clicked the template by accident).
For comparison In Tekla Structures 11.2, the dialogbox only contained a ’OK’-button to confirm opening the template in the Template Editor; it was not possible to prevent the template to be opened after double-clicking it.

Construsoft Newsletter 2006 - 3 29
NC files
Hard stamp in NC files of secondary partsFrom Tekla Structures 11.1 on it is also possible to put a hard stamp for secundary parts in the NC files.In the hard stamp you can place information that can be engraved by the CNC machine into the beam.
Which information is put into the hard stamp, can be set at the NC files settings, tab "Hard stamp".
Note In Tekla Structures 11.3 it is only possible to make the hard stamp for secondary profiles not for secondary plates.
It is planned to make it possible to place hard stamps on secondary plates in future versions of Tekla Structures.
Add popmarks to NC files > Numbering necessaryTo add pop marks (drill holes of 0 mm diameter) is simplified. In Tekla Structures 11.3 in the dialog box NC files, it is possible to check a box if you want to generate pop marks.
When and how the pop mark have to be placed, can be set in the dialog box "Pop marks". You can open this dialog box by clicking on the button "Pop-marks..."

30 Construsoft Newsletter 2006 - 3
This dialog box replaces the pop marks configuration file pop_marks_parts.inp. The same method is used to define the pop marks, it is only easier to configure
Pop mark settings can be saved in this dialog box, the file extension is .ncp.
Note In case the generation of pop marks is switched on after all profiles already have been numbered, the model has to be numbered again, because pop marks have an influence on the part numbering.
Tekla Structures gives NO warning when it necessary to number after the option to generate pop marks is switched on. Please be aware of this!

Construsoft Newsletter 2006 - 3 31
Tekla Structures 12.0
LevelmarksIn Tekla Structures 12.0 levelmarks do have more options, like units, prefix and postfix.

32 Construsoft Newsletter 2006 - 3
Sub-assembliesIn Tekla Structures 12.0 sub-assemblies can be used. This means that an assembly can exist out of more assemblies. From every assembly can be an assembly drawing created. And of course an assembly drawing of the complete assembly.

Construsoft Newsletter 2006 - 3 33
Anchorboltplan using 2 scalesIn Tekla Structures 11.2 it will be possible to represent the anchorbolt plan using 2 scales: one scale for the grid and one scale for the profiles.
Model
Drawing Gridscale 1:100, column/baseplate 1:25 (separate scale definition)

34 Construsoft Newsletter 2006 - 3
Drawing Gridscale 1:100, column/baseplate 1:25, details 1:25 (separate scale definition)
Gridtext always visibleIn Tekla Structures 11.2, grid-labels will always be visible in rendered modelviews. When the view is zoomed in, the labels will remain visible at the edges of the view.

Construsoft Newsletter 2006 - 3 35
Highlighting changes in associative dimensionlinesIf associative drawings (single part-, assembly- and General Arrangement draw-ings) are updated in Tekla Structures 12.0, it will be possible to hightlight changed dimensiontexts en moved dimension points using clouds. These clouds will not be printed.
The visibility of the clouds can be disabled.
Rollover highlightThe rollover highlight makes it easier to select objects, by highlighting each part in yellow as the pointer moves over it

36 Construsoft Newsletter 2006 - 3
Object representation: transparencyIn Tekla Structures 12.0, objects can be represented as transparent. Using rules you can set which parts should be represented transparent and which gradation should be applied.
Custom components available in all modelsAs from Tekla Structures 12.0 it will be possible to use Custom Components in all models without having to import them in each model separately.
To achieve this, make sure all *.uel files are placed in folder ...europe\custom-components\steel.

Construsoft Newsletter 2006 - 3 37
Construsoft component Baseplate (1029)Several improvements are applied to Construsoift component baseplate 1029.
- In tab Anchors, Assembly Prefix and - Startnumber fields are added for anchor bars and cast plate.
- The castplate offset now works correctly in horizontal direction. Previously, the horizontal offset for castplate/ nailholet did not work (verticale offset worked properly). In TS 12.0, the vertical castplate/ nailhole offset is corrected.
TS11.2 and previous TS12.0

38 Construsoft Newsletter 2006 - 3
Tekla component Joining plates (14)In Tekla component Joining Plates (14), an option is added which determines the clearance between the two plates. Previously this type of connection could only be created with Construsoft Customs Component "CS_14.uel". Now Tekla Component Joining Plates (14) can be used in multiple situations.
Tekla component Stairs (S71)Tekla component Trap (S71) will be modified: in Tekla Structures 12.0 this component will be able to create the same step profiles as component Stais (S80). so besided the U-steps, in Tekla Structures 12.0 this component can also create standard step profiles of manufacturers like Dejo, Staco and Thielco.
Besides the other advantages in component Stairs (S71), this makes that this component will be the preferred component for stair creation.

Construsoft Newsletter 2006 - 3 39
Notes:

40 Construsoft Newsletter 2006 - 3

Construsoft Newsletter 2006 - 4 1
8 Construsoft Newsletter TS 12.0
Content This Tekla Structures 12.0 newsletter contains information about:
GeneralSending models to the Construsoft Support desk (page 3)E-mailing large files (page 3)Construsoft Optimize Installation Tool (COIT) (page 4)New functions: Interactive tour (page 4)Mousepointer (page 5)
ModelingWarning when starting Tekla Structures twice (page 6)Creating, opening and saving models (page 6)Background color in model views (page 10)Locking the Grid (page 11)Gridlabels always visible (page 11)Fit Workspace to parts (page 12)Changes to toolbars (page 14)Rollover highlight (page 15)XSnap (page 15)Snap to reference objects (page 15)New icons in Select Switches toolbar (page 15)No points to profiles (page 17)Deforming steel parts (page 20)

2 Construsoft Newsletter 2006 - 4
Round base plate (1052) (page 21)Base plate component (1029) (page 22)Component Stairs (S71) (page 23)Editing a contour plate or a polybeam (page 24)Assembly: set new mainpart (page 24)Object representation manager (page 26)Object representation: limitations (page 28)Profile catalog: catalog- and parametric profiles merged (page 29)New parametric profiles: GUTHER and AFSCHOT (page 30)
DrawingsAnchor bolt plan on a general arrangement drawing (page 31)Diagonal check dimension after cloning incorrect (page 34)Improvements in cut symbols (page 35)Setting "Model" works correct again (page 36)Saving en Freezing associative drawings (page 37)Indicate changes to associative dimensions and marks (page 40)Associativity of graphical objects (page 42)Associative notes (page 43)Datum point for elevations (page 44)More clear representation large dimansion values (page 45)
Custom componentsAvailability of Custom Components and Sketched profiles (page 46)
Tekla Structures 12.1Multicopy (page 49)Speed improvements (page 49)Bolt/ hole marks (page 50)Short dimensions: switch sides (page 50)
Tekla Structures 13.0Drawing list (page 51)Aligning Multi text (page 52)

Construsoft Newsletter 2006 - 4 3
General
Sending models to the Construsoft Support deskIf you want to send an email to Construsoft Support, possibly including a Tekla Structures model, there are some regulations you have tou comply with. This helps Construsoft to analyse the problem faster so we can give you a quick solu-tion.
• Give a clear description of the problem. Also report in which version the problem occurs, and possibly notify with whom the problem has been discussed.
• If the model folder is quite large, try to extract the problem situation into a smaller model. Make use of the command Copy from model.
• Split up the problem in a phase, so the Construsoft Support Engineer can easily locate the problem.
• If possible, re-adjust the workspace so that only the parts in question are visible is the view.
• If you made changes to one of the catalogs (profile-, bolt- of material catalog) attach the correct catalog files.
E-mail which fulfils these requirements can be handeled much faster!
Use the correct email address:
E-mailing large filesIf you want to send a large file to the Construsoft Support desk, but your email provider refuses to send the files because they exceed a given maximum filesize, you can use the webservice www.yousendit.com to get the files at the desitation.
This webservice allows you to send files up to 100 Mb.
If you want to use this service, go to http://www.yousendit.com and follow the instructions on the website.
Questions about E-mail addressTekla Structures general [email protected] [email protected] Components [email protected]

4 Construsoft Newsletter 2006 - 4
Construsoft Optimize Installation Tool (COIT)A new version of COIT is available.You can download this version from Construsoft Xtranet; go to Downloads > Other’s.
You can use this tool to delete superfluous files from the Tekla Structures installation folder. This can be useful, because the Tekla Structures installation copies all settings and default files in the installation folders.
Only if you do not want to use the defaults, you can use the COIT program to delete specific files easily.
New functions: Interactive tourFrom the Xtranet pages, you can download an interactive tour which shows the new features in Tekla Structures 12.0.
Some functions have interactive videoclips showing you how to use new features and commands.
For the tour, go to Versions > Tekla Structures 12.0.
Step plan • Extract the file new_in_120.zip, a new folder NewFeaturesTutorial will be created.
• In the folder, doubleclick file NewFeaturesTutorial.htm to start the tour.

Construsoft Newsletter 2006 - 4 5
MousepointerWhen working with Tekla Structures, it is recommended to use the Precision Select mousepointer:
The advantage of this pointer is that the color changes to yellow when a command is activated.
This pointer is better visible/ recognisable in rendered views:

6 Construsoft Newsletter 2006 - 4
Modeling
Warning when starting Tekla Structures twiceIf you start Tekla Structures and another Tekla Structures session is already running, a warning will be displayed:
This warning indicates that the dotnet-link is already in use. Click <OK> to start the program.
Creating, opening and saving modelsIn Tekla Structures 12.0, creating and opening models is a lot easier than before.
Creating a new model
Specify the model location in field Save in, or use the default location which is specified during the installation, for example C:\TeklaStructuresModels.
Click the Browse button to open dialog Browse for folder, where you can browse to another folder. It is also possible to create new folders.
Be careful with starting multiple Tekla Structures sessions at the same time.

Construsoft Newsletter 2006 - 4 7
Use the field Model Type to define the model to be a single-user- or multi-user model. For a multi-user model you need to specify the server in field Server name.
Opening a model To open a model, click File > Open. To browse for a model, click the Browse button to open dialog Browse for folder. The information in the columns Designer en Description are derived from dialog Project properties.
If you create or open a model, both Open and New model dialogs contain a list with 10 recent opened models.

8 Construsoft Newsletter 2006 - 4
Single / multi-user
In the Open model dialog, you can recognise if a model is created in single-user mode or in multi-user mode. This is displayed by icons in the most left column:
Multi user
Single user
To open a single-user model in multi-user mode
1. Rightmouseclick a model in the Open dialog.
2. Select the option Open as multi-user model.
3. Enter the server name in field Server name.Then click OK.
To open a multi-user model in single-user mode:
1. Select the model in the Open dialog, then rightmouseclick.
2. Select the option Open as single-user model.
See also For more information about working in multi-user mode and installing multi-user, seee Tekla Structures.pdf in folder: disc:\TeklaStructures\version\envi-ronments\europe\pdf.
Save as To save a model with another name, click File > Save as and enter a name in field Model name. Then click OK.

Construsoft Newsletter 2006 - 4 9
If you save a model in Tekla Structures 12.0 using command Save as..., all subfolders will now be copied correctly. This counts for both empty subfolders and not-empty subfolders. Also manually added folders are copied:
empty subfolder
manually added subfolder

10 Construsoft Newsletter 2006 - 4
Background color in model viewsThe backgroundcolor in rendered model views has been changed in Tekla Structures 12.0.
In previous version Tekla Structures 11.x, the default backgroundcolor was black, in Tekla Structures 12.0 the backgroundcolor can be gradient:
This gradient background has been chosen because research has demonstrated that this background setting minimises headaches. The grid- and dimension color in modelviews is black and can not be changed.
You can still modify the backgroundcolor, use the following variables to do this:
• XS_BACKGROUND_COLOR1: left-upper corner• XS_BACKGROUND_COLOR2: right-upper corner• XS_BACKGROUND_COLOR3: left-lower corner• XS_BACKGROUND_COLOR4: right-lower corner
These values define the default color transition:
• XS_BACKGROUND_COLOR1: 0.98828125 0.98828125 0.99609375• XS_BACKGROUND_COLOR2: 0.99609375 0.99609375 0.99609375• XS_BACKGROUND_COLOR3: 0.0000 0.37109375 0.99609375• XS_BACKGROUND_COLOR4: 0.21484375 0.4609375 0.875
If you do not want a gradient color transition, but a uniform color, then enter the same values for all 4 variables.

Construsoft Newsletter 2006 - 4 11
White backgroundcolor
If you want to change the background color to white, modify the next variables in Tools > Advanced options > Model views in:
The scale goes from 0 to 1. For all 4 variables, enter 1.0 1.0 1.0. Close and re-open the view to activate the changes.
The modified variables are saved in file options_username.ini in folder disc:\TeklaStructures\12.0\nt\bin.
If you do not enter any value for these variables, the gradient default backgroundcolor is set again.
Locking the GridGrids can be locked in Tekla Structures 12.0. This can be used to prevent the grid from being removed unintentionally.
Step plan • Doubleclick a grid to open the Grid dialog
• Click the button User attributes
• The Grid(1) dialog appears, set Locked to Yes.
• If you want to remove a locked grid, the follwing warning shall appear:
Gridlabels always visibleGridlabels are always visible now (if the gridlines are visible too). Also when zoomed in in a view, you still can see your location in the model.
You can use special characters like umlauts and double accent aigu in grid labels, as well as combined characters like acute accent.
By the way, the dark-blue color of gridlines and -labels in rendered views can not be changed in Tekla Structures 12.0.
See also For more information, see chapter Background color in model views on page 10.

12 Construsoft Newsletter 2006 - 4
Fit Workspace to partsIn Tekla Structures 11.x, the Fit workspace command did not take a selected grid into account. The workspace only looked at the selected parts:
In Tekla Structures 12.0, the Fit Workspace commend will take a selected grid into account when fitting the workspace:
To prevent the grid affecting the Fit Workspace command, make sure the grid is not selected when activating the command:
You can deselect the grid manually, but a better way would be to filter the grid by its ID-number:
Step plan • Go to Inquire > Object or use shortkey k to inquire the grid information:
The ID-number is (in this case) 831, you can filter this ID number:

Construsoft Newsletter 2006 - 4 13
• Doubleclick the icon Select filter in toolbar Selectiebox or go to Setup > Select filter.... The following dialog shall appear:
• Modify dialog and press <Apply> or <OK>
Now, if you fit the work area to the selected parts, you will see that the work area will be adjusted as before.

14 Construsoft Newsletter 2006 - 4
Changes to toolbarsIcon Create Clip plane added
The Construsoft toolbar has been changed:
The command is also accessible through Window > Create Clip plane.
See also For more information about clip planes, see Tekla Structures.pdf in folder: disc:\TeklaStructures\version\environments\europe\pdf.
Construsoft toolbar
The Construsoft toolbar now has a fixed position in the left-lower side in the screen. The toolbar has got a fixed position because the grid labels are always visible. Because labels are invisible behind floating toolbars, we decided to give the Construsoft toolbar a fixed position.
Points-toolbar not visible by default
As from Tekla Structures 12.0, the Points toolbar is not visible by default. There are 2 reasons for this decision:
• Since the introduction of Numeric Snap, you have to create less points for positioning profiles. Some commands in this toolbar have become unnecessary.
• The Points toolbar needs pretty much space. Construsoft has decided to fill this space with a toolbar with more frequently used cimmands. The commands in the Points toolbar are still accessible through the Points pull-down menu.
Of course you can make the Points toolbar visible again. To do this, go to Window > Toolbars and check Points.
See also For more information about toolbars, see Tekla Structures.pdf in folder: disc:\TeklaStructures\version\environments\europe\pdf.
U can change the position of the scissors-symbol of a clip plane by pressing the <Shift> key and moving the symbol.
The Create Clip plane icon has been added to the Construsoft toolbar.
The properties dialogse from all icons in toolbars can be opened quickly by holding down the <Shift>-key while activating the command.

Construsoft Newsletter 2006 - 4 15
Rollover highlightIf you move the mouse pointer over objects in rendered model views, the objects will be hightlighted in yellow. This makes it easier to select the correct objects..
You can switch Rollover highlight on or off with shortkey H, or by clicking the command Setup > Rollover hightlight.
XSnapXsnap supports snapping to the correct points. While moving the mousepointer over an object, Tekla Structures marks the available snap positions.
You can switch XSnap function on or off using shortkey T or by clicking com-mand Setup > XSnap. This feature is switched on by default.
Snap to reference objectsSnapping to reference objects is possible since Tekla Structures 11.x. However, for high detailed reference objects it may happen that a large number of snap points is found. This may result in a delay.
In such cases, it is advisable to switch off the select switches which are not necessary at that moment. For example, is an endpoint has to be found, it may be useful to switch off the other select switches.
New icons in Select Switches toolbarThe icons in the Select Switches toolbar are used to define which objects can be selected. In Tekla Structures 12.0, 4 icons are in this toolbar have been replaced:
If you activate switch Select components, you can select every level of an com-ponent, from the highest level downwards to loose parts in components.

16 Construsoft Newsletter 2006 - 4
If you activate switch Select objects in components, the select order is opposite: from the lowest level (loose parts in components) to the highets level.
If you activate switch Select assemblies, you can select every level of an assem-bly, from the highest level, through sub-assemblies, downwards to the loose parts.
If you activate switch Select objects in assemblies, the select order is opposite:, from loose parts (lowest level) to complete assemblies (highest level).
The level of a selected assembly is displayed in the Status bar.
To shift to a specific level in an assembly, while the assembly is highlighted, hold down the <Shift> key and scroll the mousewheel.
The large assembly gets 0 (null), the smaller assembly gets 1, etcetera. You can continue to level 9:
Level 0
Level 1

Construsoft Newsletter 2006 - 4 17
No points to profilesTekla Structures no longer creates points at profile ends. This reduces memory consumption and process-time. This means you have to redraw views less than before. If you need a point on a profile end, you can add a point manually.
Upto and including Tekla Structures 11.3 , points were automatically created on profile ends. These points could be used to, for example, move a profile end.
You can use profile handles and snap to position and move profiles. See next examples.
Select handles To select a profiles’ handle:
1. Select the object
2. Hold down the <Alt> key and drag the mousepointer from left to right to select the profile. Tekla Structures will show the profiles’ handles. The han-dle of the first picked point will be yellow, the other point will be purple.:
With points
Without points

18 Construsoft Newsletter 2006 - 4
Moving objects By selecting handles, you can move objects more easily.
1. Select both objects by holding down the <Ctrl> key and picking the objects.
2. Hold down the <Alt> key and drag the mousepointer from left to right to re-select both objects.
3. Select the handle in the middle of the two objects and then rightmouseclick (or rightmouseclick on the icon).
4. Select command Move > Translate and enter coordinates to move the two objects.
5. Click Move. The two objects will be moved.

Construsoft Newsletter 2006 - 4 19
Snap to reference points
To be able to snap to parts’ handles, make sure that switch Snap to reference
lines / points (Snap settings toolbar) is enabled. If you move the mouse pointer over part’ handles, the snap symbol shall appear. Then leftmouseclick to select the parts’ handles.
Part reference lines
If you pick two points to position a part, these points will form the reference line, and handles will appear on the parts ends. You can use these handles for snapping:
You can adjust the visibility of parts’ reference lines in the Display dialog. To display a parts’ reference line:
1. Go to Propertie > View...
2. Click Display... to open the Display dialog.

20 Construsoft Newsletter 2006 - 4
3. In tab Advanced, check option Part reference line.
4. Click Modify and OK.
Deforming steel partsIn Tekla Structures 12.0, you can use Deforming functionality in Steel Detailing also. To deform a steel beam:
1. Doubleclick a beam to open dialog Beam properties and go to tab Deforming
2. In field Angle, enter a value for ’Start’, relative to the parts’ reference line.
3. Possibly, in field Angle enter a value for ’End’, relative to the parts’ reference line.
For example: a beam needs a deformation angle of 40 degrees at the parts’ start-point and 10 degrees at the parts’ endpoint, In the Angle-field, enter ’40’ in Start-field and ’-10’ in the End-field
4. Click <Modify> to deform the beam, press <OK> to close the dialog.

Construsoft Newsletter 2006 - 4 21
You can create an undeformed drawingview of a deformed beam:
Step plan 1. In the Drawing Editor, open dialog Drawing properties and press View, or doubleclick a view and go to tab Attributes 2.
2. Set option Undeformed to Yes
Round base plate (1052)As from Tekla Structures 12.0 SR1, the base plate in component Round base plate (1052) will be welded to the column if no bolts are used. This did not work in previous versions.
TS 12.0 and previous versions TS 12.0 SR1

22 Construsoft Newsletter 2006 - 4
Base plate component (1029)In Base plate component (1029), a picklist is added to the Bolts tab for rotating bolts (no anchors). This options was already available in some other components, but not in Base Plate component1029:
In some cases the field for anchor height (tab Anchors) was missing. This has been solved:

Construsoft Newsletter 2006 - 4 23
Component Stairs (S71)In component Stairs (S71), you can use the same step profiles (Dejo, Arco, Thielco, ect.) as are used in component Stairs (S82).
To do this, set picklist Step type to Catalog step. Now the step profiles list will be available.

24 Construsoft Newsletter 2006 - 4
Editing a contour plate or a polybeamAdding a corner Adding a corner to a contourplate goes as follows::
1. Select the contour plate
2. Go to Edit > Polygon shape
3. Pick the corner positions (1 - 2 - 3)
Removing a corner
Removing a contour plate corner goes as follows:
1. Select the contour plate
2. Go to Edit > Polygon shape
3. Pick the corner positions (1 - 2)
4. Pick the corner to be removed (3)
Assembly: set new mainpartDefining a new part as main part of an assembly Tekla Structures 12.0 is easier to do than before.
Somtime the main part changed in a copied assembly. Also the assembly prefix could change, which meant that the assembly got a new assembly number.
1
2 3
1
3 2

Construsoft Newsletter 2006 - 4 25
In previous versions, the only option to change the main part was by re-weld some or all parts, often prior to removing all welds. This was a time-consuming and complex activity.
Now the assemblies’ main part can be (re-)defined very easy through a new option in the parts’ contextmenu: Set as new main part of assembly:
Step plan: 1. Select the part you want to become the assemblies’ main part.2. Rightmouseclick and select Set as new main part of assembly3. Now, the selected part has become the new main part of the assembly.
Example
Now, when copying an assembly, the main part remains the same part!
1. Original sitiuation: The vertical railing-part is the main part of the asembly.
2. Select the horizontal railing-part > RMK > Define as new main part of the assembly.
3. The horizontal railing-part is now the new main part of the assembly.

26 Construsoft Newsletter 2006 - 4
Object representation managerAn object representation manager has been developed to define the colors and transpareancy of parts. This Object representation manager replaces the old way of assigning colors (dialog Colors).
You can use the Object representation manager for the following:
• Change the color of objects in model views
• Change object visibility in model views
• Define new or modified object groups
To open dialog Object representation, click Setup > Object representation.... The following dialog shall appear:
By default, 1 object group is defined: All - Color by class. This means that all profiles are colored according to their defined class.
A number of predefined settings are available. For example, by loading setting phase, 5 Object groupen wil be added.
When pressing the <Modify> button, the colors of the profiles will be modified in a way that they are ’grouped’ per phase.
At the bottom, the All object-group remains. This is important, because the Object representation manager starts "assinging" colors at the top of the list. For a good working, it is essential that the most specific Object groups are on top of the list and the most common Object Groups at the bottom.

Construsoft Newsletter 2006 - 4 27
You can create extra Object groups for defining unique colors for parts, or to display parts with a certain degree of transparency, or to hide parts.
Example: We will create a new Object Groep where all columns will be represented in blue - 70% transparency.
• In dialog Object Representation, click Add row. A second Object group will be added, this group initially has the same properties as the first Object group.
• Click All. A picklist will appear containing a number of options. These are the default options for Object groups. There is no option for hiding columns, so pick Create new group...
• Dialog Object group - representation appears.
• Leave the Category-option to Part.
• Leave Proprty to Name, we will use the partname to select columns.
• Leave Condition to Equal to.
A big advantage of the Object Representation manager is that a setting will be applied for ALL opened model views.
Example: if you want to hide a phase from the model, you can define this by putting that phase group to "Hidden" (column Transparency).
In previous versions you had to set View Filters for every single view to hide the phase in the model.

28 Construsoft Newsletter 2006 - 4
• For Value, enter COLUMN (note: Capitals!). The dialog should be defined as follows:
• Save the setting as column to be able to re-use the new Object condition in other models.
• Click Close.
Object representation: limitationsDuring tests it turned out that a value defined in the Shorten-option in User defined attributes for bracings is not effective in Tekla Structures 12.0.
This means it is not possible to color profiles with a specific Shorten-value.
If you want to know which profiles do have a Shorten-value, you can use modified report id_partlist. A column is added in this report which represents the Shorten-vlaue. Because of the characteristic of id-reports is will be easy to locate profiles with Shorten-values.
See also For more information about id reports in Tekla Structures, see Tekla Struc-tures.pdf in folder: disc:\TeklaStructures\version\environments\europe\pdf.

Construsoft Newsletter 2006 - 4 29
Profile catalog: catalog- and parametric profiles mergedThe structure of the profile catalog is changed. The catalog and the parametric profiles are now stored in one list.
Colors are used to indicate if a profile is a catalog profile or a parametric profile: a blue icon represents a catalog profile, a red icon is a parametric profile.

30 Construsoft Newsletter 2006 - 4
New parametric profiles: GUTHER and AFSCHOTTwo new parametric profile sections are added: Guther and Afschot. Both profiles can create a slope.
The difference between the 2 profiles:
• for the AFSCHOT-profile, the height of every singlecorner can be defined
• for the GUTHER-profile, only the height of the two ends can be defined
Afschot
Guther

Construsoft Newsletter 2006 - 4 31
Drawings
Anchor bolt plan on a general arrangement drawingIn Tekla Structures 12.0 it is possible to combine two scales in anchor bolt plans in general arrangement drawings.
To enable this feature, go to dialog Genaral arrangemant drawing properties > View > Anchor bolt plan.
Set picklist Show as anchor bolt plan to Yes:
Also the scale of detail views can be set in this dialog.
Tekla Structures expects that only 2D top views will be placed on the drawing.
Warning If no 2D anchor bolt plan view is selected, but a 3D view or a 2D Axis view, the following warning will be displayed:
Click <OK> to create the drawing. Select a 2D anchor bolt plan view and the drawing will still be generated.

32 Construsoft Newsletter 2006 - 4
Model
Drawing Grids 1:100, column/ base plates 1:25:

Construsoft Newsletter 2006 - 4 33
Drawing Grids 1:100, column/ base plates, details 1:25:
Dimensioning anchor bolt plan
If you use 2 scales, you have to select the view first before you can start dimensioning the view:
If you add a view to the anchor bolt plan drawing which is created with 2 scales, the view plane must also be in the XY plane!
In Tekla Structures, you can not dimension from one view to another view. This means, if you want to dimension the bolts/ holes, you have to use a 1-scale view.
Frst, select view, then start dimensioning

34 Construsoft Newsletter 2006 - 4
Diagonal check dimension after cloning incorrectIn the drawings in Tekla Structures 12.0, the diagonal check dimensions are incorrect after cloning. This is caused by the slope of the dimension. This slope is not adjusted to the dimension and not adjusted to the new situation on the cloned drawing. The calculated dimension in the dimension line is not correct.
Example Frame w*h: 1500*500. A check dimension has been added: 1118mm.
Then there is a second, similar frame, w*h = 2500*750.
The drawing of the small frame is cloned to the larger frame. The check dimension has a different value, but the value is not correct.
This because the slope of the dimension line has not been adjusted to the new shape of the frame, but the slope is identical to the original drawing.
To correct this you need to remove te dimension line and create a new check dimension. See example below:
This dimension line must be deleted and replaced by a new diagonal check dimension !!
Original frame
Cloned drawing: check dimension incorrect! (slope is identical as in original)
Cloned check dimension removed en replaced by a new created check dimension

Construsoft Newsletter 2006 - 4 35
Improvements in cut symbolsNew options in dialog Cut symbol properties allow you to define the offset and size (length and heigth) of cut symbols:
The variable ALIGN_CUT_SYMBOL was used to control this offset: exactly on the location of the cut or a little offset from the cut position.
Old settings in Tekla Structures 12.0
These new options are important if you want to make use of drawing settings from an earlier version in Tekla Structures 12.0: these new options were, of course, not defined in the ’old’ drawing properties.
Because of that, these values will not be adjusted in the new fields when you load an ’old’ setting in Tekla Structures 12.0.
So it is important to check your ’old’ settings and overwrite them if necessary.

36 Construsoft Newsletter 2006 - 4
Setting "Model" works correct againIn Tekla Structures 12.0, the setting Model in Coordinate system picklist works correct again:
Construsoft advises to, if you make use of ’old’ drawing settings (assembly- and single part) in Tekla Structures 12.0, you always should check these files and overwrite them if necessary. This is the only way to be sure that correct values are loaded in new fields.
In Tekla Structures 11.x, this setting was affected by the rotation of the main part.
A possible result was that the part was displayed upside down on the drawing.
This has been corrected.

Construsoft Newsletter 2006 - 4 37
Saving en Freezing associative drawingsWhat is associativity?
All drawing types in Tekla Structures are associative, if they are created manu-ally or automatically.
This means that drawing objects (labels, dimensions, welds, views and cut sym-bols) are linked to model objects. Because of that, drawing objects are updated automatically if the model changes.
In drawings, a nail symbol indicates an object to be associative. This symbol will not be printed. To hide associative symbols, click Setup > Associative symbol or use shortcut <Shift > + A.
Manual changes In previous versions, if you touched up a drawing manually, and later the model changed, the manual modifications to the drawing were lost for non-frozen draw-ings.
Freeze In Tekla Structures 12.0, manual modifications will always be kept if the drawing is not frozen.
If you modify and save a drawing, Tekla Structures ask if you want to save the changes. Click <Yes>.
To prevent that a drawing will be updated automatically, check the option Disable automatic updating:
This will freeze the drawing. Freezing drawings causes drawing objects to be not associative anymore:
Frozen drawing: Not associative
Not frozen drawing: Associative

38 Construsoft Newsletter 2006 - 4
Example assembly drawingExample The drawing is not frozen:
Example The drawing is frozen:
Before modification
After modification
Before modification
After modification

Construsoft Newsletter 2006 - 4 39
Example General arrangement drawingExample 1 The drawing is not frozen:
Example 2 The drawing is frozen:
You see the level mark and dimension line are not updated, also the view size has not been changed.
Updating a frozen drawing
You can still open a general arrangement drawing, unfreeze it, and then re-open it to automatically update the drawing with recent changes.
Before modification After modification
Before modification After modification

40 Construsoft Newsletter 2006 - 4
To re-enable automatic updating in a frozen drawing:
1. Go to Drawing > Drawinglist... to open the Drawing list.
2. Select the drawing.
3. Rightmouseclick and select Freeze > Off.
Now, clouds are placed to indicate the modifications:
See also For information about removing associative clouds, see Indicate changes to associative dimensions and marks (page 40)
In previous versions, when you updated a single part-, assembly- or concrete drawing (Update) without freezing the drawing, the drawing was re-created. Now, the drawing is not being rebuild. This means you have to decide if changes should be displayed or not displayed when updating the drawing.
To rebuild a drawing:
1. Go to Drawing >Drawing list... to open the Drawing list.
2. Select the drawing you want to re-create.
3. Rightmouseclick select Recreate.
Indicate changes to associative dimensions and marksModified dimensions and dimension lines are indicated through clouds if you update associative drawings (single part-, assembly- and general arrangement drawings).

Construsoft Newsletter 2006 - 4 41
These clouds are not printed.
To remove clouds from part labels , go to Edit > Remove mark change symbol > Single change symbol or All, or click an icon.
To remove clouds from dimensions, go to Edit > Remove dimension point change symbol > Single change symbol of Alles of click an icon.
The 4 above mentioned icons for removing clouds are assimilated in toolbar Drawings- Dimension and are only available if you execute the correct Registry file.
See also For more information about toolbars in Tekla Structures, see Tekla Struc-tures.pdf in folder: disc:\TeklaStructures\version\environments\europe\pdf.

42 Construsoft Newsletter 2006 - 4
Associativity of graphical objectsThe associativity of graphical objects has been improved in Tekla Structures 12.0. Graphical object are now updated correctly, see the pictures below (note the associativity symbols):
Previous Tekla Structures versions
Tekla Structures 12.0

Construsoft Newsletter 2006 - 4 43
Associative notesYou can use associative notes in drawings as an additional marks. Associative notes are used like part marks and are updated automatically when a modifica-tion has been carried out to the object.
Step plan 1. Open a general arrangement drawing
2. Go to Properties > Associative note...
3. Select a setting from the picklist
4. Click <Load> and click <OK>
5. Rightmouseclick and select Associative note or go to Create > Associative note > With leaderline, Without leaderline or Along line.
6. Pick part and position
7. The note is placed

44 Construsoft Newsletter 2006 - 4
Datum point for elevationsTekla Structures determines the level marks in drawings using the reference points. These level marks can be manipulated in drawings. For example, if you want to display a level compared to Mean Sea Level (MSL) instead of the reference point level, you can set the difference between the MSL and the level of your model.:
Changing the reference point
1. In the Drawing Editor, open dialog Drawing properties and click View; or doubleclick a view go to tab Attributes 2.
2. Select the option Specified in picklist Datum point for elevations:
3. Enter a value in field Datum level.

Construsoft Newsletter 2006 - 4 45
More clear representation large dimansion valuesYou can now use several number notations for dimensions. This helps to show dimensions in a more clear way on workshop and assembly drawings. For exam-ple; a dimension of 15432 can be displayed as 15.432, but also as 15 432 or 15.432.000.
To do this, select option Yes in the Use grouping picklist (dialog Dimension properties):
Use the variables XS_DIMENSION_DIGIT_GROUPING_CHARACTER to set the separator and XS_DIMENSION_DIGIT_GROUPING_COUNT to set the number format.
From Tekla Structures 12.1 you can make use of a comma-sign (,) to also represent the value 15.432.000 as 15.432,000.

46 Construsoft Newsletter 2006 - 4
Custom component
Availability of Custom Components and Sketched profilesIn Tekla Structures 12.0, all Custom Components and sketched profiles are available in all new models. This means you do not have to import them in every new model anymore.
Custom component example
You want to have custom component "FRAME" and accompanying component settings to be available in all new models:
1. In Windows Explorer, go to the folder ...europe\custom-components\steel and extract file frame.zip
2. Extract the file frame.uel into the folder ...europe\custom-components\steel, the three accompanying component-settings in folder ...environments\europe\firm\ts
3. Start Tekla Structures and create a new model
4. Click icon Find a component in the Components-toolbar, or use shortkey <Ctrl + F> to open dialog Components catalog
5. Set the picklist to Custom to display the Custom components
6. Now, doubleclick the custom component to load one of the settings from the picklist.

Construsoft Newsletter 2006 - 4 47
Example Sketched profile
You have sketched a parametric profile, for example TRIANGLE100*100. You want this sketched profile to be available in all models:
1. In the model where the sketched profile has been created, click icon Find component in the Components-toolbar, or use shortkey <Ctrl + F> to open dialog Components catalog
2. Set the picklist to Sketches to display the Custom components

48 Construsoft Newsletter 2006 - 4
3. Click the sketched profile, select option Export.... and save the sketched profile, for example as triangle.uel
4. Copy the file triangle.uel to folder ...europe\custom-components\steel
5. (Re-)start Tekla Structures and create a new model
6. Click icon Find component in the Components-toolbar, or use shortkey <Ctrl + F> to open dialog Components catalog
7. Set the picklist to Sketches to display the Custom components and you can see the sketched profile is available

Construsoft Newsletter 2006 - 4 49
Tekla Structures 12.1
MulticopyFrom Tekla Structures 12.1, you can use new functionality named Multicopy.
Using the <Ctrl>-key you can quickly create a copy of a drawing object (dimension, text, symbol, DWG ect.). You do not enter a translation distance.
Step plan 1. Select the object to be copied
2. Hold down <Ctrl>-key
3. Place the mousepointer on the object to be copied and drag it to the new position
4. Release the <Ctrl>-key. A copy van het object staat op nu de nieuwe positie.
Speed improvementsIn Tekla Structures 12.1, a large number speed improvements have been implemented which help you to work faster.

50 Construsoft Newsletter 2006 - 4
Bolt/ hole marksThe definition of bolt/ hole marks in general arrangement drawings is now correct:
Short dimensions: switch sidesIn Tekla Structures 12.1 you can switch the side of the dimension value in short dimensions. This way you do not need to re-place the dimension:

Construsoft Newsletter 2006 - 4 51
Tekla Structures 13.0
Drawing listIn Tekla Structures 13, the Drawing list will be radical modified and improved.
U can use a search function to filter workshop drawings or only drawings from a certain phase:
Model changes are idicated in the Drawing list with an exclamation mark (!).

52 Construsoft Newsletter 2006 - 4
Aligning Multi textIn Tekla Structures 13 you can align text in drawings (Left - Center - Right):

Construsoft Newsletter 2006 - 4 53
Notes:

54 Construsoft Newsletter 2006 - 4

Construsoft Release Info 2007 - 5 1
9 Construsoft Release Info 12.1
Content This document about Tekla Structures 12.1 contains the following topics:
GeneralReleasing Tekla Structures versions (pag. 3)Xtranet (pag. 3)Folder structure in Tekla Structures 12.1 (pag. 4)Shortkeys and the Construsoft toolbar (pag. 5)Manage variables in the file options.ini (pag. 9)Restore view settings in the Model Editor (pag. 12)
ModelingChange the color of the grid (pag. 13)Single bolts (pag. 14)Workarea invisible (pag. 15)Keys X, Y and Z (pag. 16)Reference models (pag. 17)Selecting (pag. 19)Comment in user-defined attributes (pag. 21)Modify user-defined attributes in the file objects.inp (pag. 21)Improvements in copying and moving (pag. 24)Changes in view and select filter (pag. 26)Object representation manager (pag. 37)Numbering (pag. 37)

2 Construsoft Release Info 2007 - 5
New parametric profiles: TRZB and TRIA (pag. 38)Haunch (40) improvements (pag. 38)
DrawingsSaving en Freezing associative drawings (pag. 39)Representing bolts on GA drawings (pag. 39)Classifier: No dimensions for zinc coating holes (pag. 40)Associative notes (pag. 41)Change the side of outside dimensions (pag. 42)Improvements in leader line appearance (pag. 42)New options in presenting section and detail view symbols (pag. 44)Bolt/hole marks (pag. 46)Grid label frame size (pag. 47)Template pathname (pag. 47)Templates "bottom side baseplate" and "top side castplate" added (pag. 48)Plotter catalog (pag. 49)
Custom componentsAutoplacing for custom component "part" (pag. 51)Availability of Custom Components and Sketched profiles (pag. 52)
NC filesVariabele XS_DSTV_PRINT_NET_AND_GROSS_LENGTH (pag. 54)NC files for plates (pag. 55)
Tekla Structures 13.0Drawing list (pag. 56)Bind handles to a plane (pag. 58)Speed improvements while working with large construction circles (pag. 58)Speed improvements while opening a large compont catalog (pag. 58)Scale in views (pag. 59)Aligning multiple lines of text (pag. 60)

Construsoft Release Info 2007 - 5 3
General
Releasing Tekla Structures versionsFrom now on, Tekla releases two versions per year. The global planning for Construsoft will be as follows:
TS 12.1 February 2007.
TS 13.0 April/May 2007, depending when version will be final. Is only for customers who really want that version or if we think that it is usefull to work with that version (e.g. concrete customers).
TS 13.1 After the summer holidays: last week of September.
TS 14.0 Spring 2008.
TS 14.1 After the summer holidays 2008.
XtranetOn the Construsoft website (www.construsoft.com), all customers can log on to the Xtranet section. All customers can submit a request for this. After submitting this request you will receive an email to indicate that you have been added to the database. Now you will have access to the Xtranet section; in this section are several useful documents and files available for download. You will also be kept informed to new downloads, changes and warnings by e-mail.
Also information about Frequently Asked Questions will be available. So log on frequently!!

4 Construsoft Release Info 2007 - 5
Folder structure in Tekla Structures 12.1The folder structure has been changed compared to Tekla Structures 12.0.
This to be able to differentiate the various software configurations, which are used by customers, such as STD (Steel Detailing) and SDE (Standard Design). The following modules can be used:
• Standard Design (SDE)• Engineering (SDE-AD)• Project Management (PRM)• Steel Detailing (STD)• Timber Detailing (TID)• Precast Concrete Detailling (PCD)• Reinforced Concrete Detailing (RCD)• Full Detailling (FUD)
Specific settings for e.g. STD customers are now stored in folder ...europe\module\std.
Also the ts folder has been moved and is now situated directly under folder ...europe.
Tekla Structures 12.0 Tekla Structures 12.1

Construsoft Release Info 2007 - 5 5
Shortkeys and the Construsoft toolbarDepending on the used software configuration, you can choose for automatic adding of shortkeys to the Windows Registry, each time you start Tekla Structures 12.1.
This can be useful if you use multiple configurations, e.g. Steel Detailing and Standard Design.
Because of this, you always have icons and toolbars which are concentrated on a specific module and you can use the shortkeys, which are supplied by Construsoft, optimal.
Also the toolbar Construsoft is now available in which often used commands are added.
If you do not add the Registry file (*.reg), in which the shortkeys are added, to the Windows Registry, the following icons appear on your screen when you start a module, not having access to some commands:
Adding a Registry file to the Registry goes as follows. Everytime you start version 12.1, depending on the module you use, the content of the file user.bat will be used from the folder disc:\TeklaStructures\12.1\bat\user.
By default the folder user.bat contains among other things the following lines:
When you start the module SDE, for example, the settings sde_settings will be used (see above).
1
2

6 Construsoft Release Info 2007 - 5
This setting contains the line
if "%5"=="sde" regedit /s %XS_DIR%\environments\%2\system\TS_SDE_W2K_XP.reg
which will add the file TS_SDE_W2K_XP.reg to the Windows Registery.
Several shortkeys in Tekla Structures 12.1 have been changed. Below is a list for both Model- and Drawing Editor:
For the module Steel Detailing, this option is swiched off by default. This has been done to protect customers, who only work with the module STD, from overwriting their customized settings wich include their own shortkeys and toolbar.
If you want to add the file TS_STD_W2K_XP.reg to the Windows Registery, set this line.

Construsoft Release Info 2007 - 5 7
Model Editor
Command Command
a Customizing toolbars m Move > Translate
c Copy > Translate n Numbering > Full
e Open model folder o Ortho
f Phasemanager q Create clip plane
g Redraw all s Smart Select
h Rollover highlight t Xsnap
i Inquire assembly u Update all
k Inquire object v Pick rotation point
l Drawing list w Wizard
Command Command
1 Create single-part drawing 3 Create GA drawing
2 Create assembly drawing 4 Create cast unit drawing
Command Command
Enter Repeat last command Alt + p Print
Alt + Enter
Properties Back space
Undo last polygon pick
Home Zoom original Spatie balk
Finish polygon input
Command Command
Ctrl + b Named views Ctrl + m Move
Ctrl + c Copy multi Ctrl + p 2D / 3D
Ctrl + f Find a component Ctrl + w Weld

8 Construsoft Release Info 2007 - 5
Drawing Editor
Command Command
Shift + a Select all objects Shift + k Colomn properties
Shift + b Bolt Shift + l Beam properties
Shift + c Copy > With 3 points
Shift + m Move > With 3 points
Shift + f Fitting Shift + z Line cut
Shift + h Construction line
Command Command
a Customizing toolbars l Drawing list
b Black and white drawing m Move objects
c Copy objects many times o Ortho
e Open model folder s Smart Select
f Phasemanager t Xsnap
j Close drawing u Update all
k Inquire > Object z Zoom in
Command
Ctrl + b Open named view list
Alt + Enter Properties
Home Zoom original
Enter Repeat last command
Ctrl + Page Up Open previous drawing
Ctrl + Page Down Open next drawing
Shift + A Associative symbol

Construsoft Release Info 2007 - 5 9
Manage variables in the file options.iniTo allow easier managing variables in Tekla Structures, the variables can now be modified at two levels:
• Model level
• User-specific level
You don’t need to change variables in the batch files anymore!
To view or change variables, click Tools > Advanced options... to open the Advanced options dialog box:
Variables are grouped together in categories. The left pane in the dialog box dis-plays the list of categories. Click a category to view or change the variables it contains in the right pane
Some variables contain a discription to clarify the effect of that variable.
Changes you make are stored as follows:

10 Construsoft Release Info 2007 - 5
1. This file contains modified variables at a model level.
2. This file contains modified variables at a user-specific level.
Method of workingAll options.ini files inTekla Structures will be used consecutively. So when you have a specific line in several options.ini files, the line in the file with highest priority, in order of files, is being used.
The priority of the file options.ini in order of files is as follows:
1. Model folder: highest priority and will be used as last2. The folder ts3. The folder std (or another option from the module folder, e.g. sde or
pcd)4. The folder system
It is still possible to define variables in the batch files. Take into account that, when variables are also defined in the Advanced options, the following order of files will be used:
1. Advanced options (model folder) (highest priority)2. Advanced options (the folder ts)3. Advanced options (the folder std oor another option from the module
folder, e.g. sde or pcd)4. Advanced options (the folder system)5. user.bat6. europe_env.bat
Options.ini
Options_Username.ini

Construsoft Release Info 2007 - 5 11
Model dependig variablesExample A model depending variable, for instance, is
XS_USE_ASSEMBLY_NUMBER_FOR=
Set this variable to assign the assembly number to the main parts of an assembly.
This variable is set to LOOSE_PART by default.
To modify this variable in a model, you do next:
Step plan • Go to Tools > Advanced options...
• Select the categories Numbering on the left pane
• On the right pane, select the variable XS_USE_ASSEMBLY_NUMBER_FOR
• Modify the setting LOOSE_PART in the field Value to MAIN_PART
• Click <Apply> and <OK>
The modification is stored in the file options.ini in the model folder.
MAIN_PART
LOOSE_PART

12 Construsoft Release Info 2007 - 5
Apply settings for all modelsWhen you want to apply a setting for all models, you do next:
Option 1 If there is no file options.ini in the folder ts yet, you can copy the file from the model folder to the folder ts
Option 2 If there is a file options.ini in the folder ts already, open the file options.ini in the model folder by using Wordpad. Select the variable in the file options.ini in the model folder and copy it to the file options.ini in the folder ts.
User-specific variablesA user-specific variable, for instance, is
XS_SOLID_BUFFER_SIZE=The value you enter in this variable, effects the buffersize of the memory which is used for the Tekla Structures-processes. So it is used to speed up your system.
When you modify this variable in Tools > Advanced options... and store the changes, in the folder bin (disc:\TeklaStructures\version\nt\bin) the file options_Username.ini is created.
This modified variable will now be used for all models which are opened by that specific user on that computer.
See also To check a list of model- and user-specific variables, see Tekla Structures.pdf in the folder: disc:\TeklaStructures\version\environments\europe\pdf.
Restore view settings in the Model EditorWhen you copy model view settings (file extension *.mvi) from an older version, you need to restore these setting in the new version. This, because of the changes that were made in the View properties.
Select the concerned setting(s), click on the button <Load> and next <Save as>. The settings are stored in the model folder.

Construsoft Release Info 2007 - 5 13
Modeling
Change the color of the gridYou can use the variable XS_GRID_COLOR in Tools > Advanced options > Model view to change the color of the grid in the Model Editor.
Define the color of the grid using RGB values:
XS_GRID_COLOR = <Red> <Green> <Blue>
Define the values on a scale of 0 to 1. Reopen the view for the change to take effect.
The changes are stored in the file options_Username.ini in the folder disc:\TeklaStructures\version\nt\bin and are used for all models.
See also For more information about storing the settings in the file options.ini, see chapter Manage variables in the file options.ini (pag. 9)
Example You want to use a blue backgroundcolor and white grid lines in Modelviews.
Set the following variables to use a blue backgroundcolor in Tools > Advanced optios > Model view:
• XS_BACKGROUND_COLOR1: 0.21484375 0.4609375 0.875• XS_BACKGROUND_COLOR2: 0.21484375 0.4609375 0.875• XS_BACKGROUND_COLOR3: 0.21484375 0.4609375 0.875• XS_BACKGROUND_COLOR4: 0.21484375 0.4609375 0.875The chages again are stored in the file options_Gebruikersnaam.ini.
To use white grid lines, set the variable XS_GRID_COLOR to 1.0 1.0 1.0.
Again re-open the view for the changes to take effect.
Keep in mind that it is not possible to change the color of dime-sioning lines yet! These dimensions will be hard to see while measuring in a model view. They still are displayed in the status bar.

14 Construsoft Release Info 2007 - 5
Single boltsIn Tekla Structures you can delete single bolts from a boltgroup. For this, you need to select the icon Select single bolts in the toolbar Select switches:
In some macro’s you can make use of the bolt-delete option:
Select the single bolts you want to delete

Construsoft Release Info 2007 - 5 15
Example Only the bolt (hole) in the centre of the column is deleted.
Workarea invisibleIn Tekla Structures you can make the workarea invisible. Because of this you have an even better view on the model.
Invisible To make the workarea invisible, keep pressed down the <Ctrl> and the <Shift> key and select in the pull-down menu Window > Redraw all. The workarea is now invisible.
Visible To display the workarea, select in the pull-down menu Window > Redraw all or press shortkey g. The workarea is visible again.

16 Construsoft Release Info 2007 - 5
Keys X, Y and ZIn Tekla Structures you can eassily make use of the keys X, Y and Z to lock the mousepointer in a specific direction.
Example You want to create a beam at a certain level:
Step plan • Click on the icon Create beam and pick the first position (1)
• Snap at the first picked point and press the key Z, the z direction is now locked
• Pick the second position (2) on grid B-3, now that the Z direction is locked, it automatically positions the second point of the beam at the locked z direction.
B
3
You always need to snap on a certain point to be able to lock the mousepointer!
2
1
B
3

Construsoft Release Info 2007 - 5 17
Reference modelsIn Tekla Structures, reference models can be inserted, they serve as help (reference) to model the structure. Reference models will keep the size of Tekla Structures model files relativily small, because the reference file(s) are considered as a single objects. If there are several reference models in the Tekla Structures model, it can be useful to hide the reference models separately.
XML files You can use DWG or DXF and also DGN (Microstation) files. You can also use webviewer models which are created in XML format.
Example An existing model needs an addition, in this case an awning. First, save the existing model as a Webmodel. To do this, go to File > Publish as Web page...
In the model folder, in sub folder ..\PublicWeb, the file Model.xml is stored. This file will be used as a reference model.
Now delete all objects from the current model and add the file Model.xml as a reference model.
To be able to select a complete reference model, activate switch Select compo-nents, to select the reference model at the highest level.
Snapping to reference models
While snapping to high detailed, large reference models it may happen that a large number of snap points is found. This may result in a delay.
In such cases, it is advisable to switch off the select switches which are not necessary at that moment. For example, if an endpoint has to be found, it may be useful to switch off the other select switches.
Split reference models
Split large reference models into smaller ones. Because of that only the parts you need in the modelview are represented. This of course effects the speed.
Modeled awning
Hall as a reference model
It affects picking speed, because one dgn file is one solid object and it takes time to find correct picking point.

18 Construsoft Release Info 2007 - 5
Speed and memory improvements
Working with reference models and reference model objects is now faster in Tekla Structures 12.1 . When you load a reference model for the first time, Tekla Structures creates a cache file of the source file, which is located in the folder ..\model folder\RefCache. Once the cache file is created, the reference model is considerably faster to read and to draw, so it opens now much faster.
You may sometimes want to change the default location of the cache file when you are working with multi-user models in order to reduce network traffic and disk usage in the server or to speed up the cache operation (if the local drive is faster than the server drive). To do this, use the variable XS_REFERENCE_CACHE in the batch file.
Reference model scales
If you use files that have no units defined, Tekla Structures assumes that the model has been created in meters and, for imperial files, in inches. If this is not the case, you need to set the scale manually in the Scale option in the Reference object dialog box.
Reference models can no longer be displayed in old wire frame views.
When you export files, always define the units used in order to have the correct scaling.

Construsoft Release Info 2007 - 5 19
SelectingThe icons in the Select Switches toolbar are used to define which objects can be selected:
If you activate switch Select components, you can select every level of a com-ponent, from the highest level downwards to loose parts in components.
If you activate switch Select objects in components, the select order is opposite: from the lowest level (loose parts in components) to the highest level.
If you activate switch Select assemblies, you can select every level of an assem-bly, from the highest level, through sub-assemblies, downwards to the loose parts.
If you activate switch Select objects in assemblies, the select order is opposite:, from loose parts (lowest level) to complete assemblies (highest level).
The level of a selected assembly is displayed in the Status bar:
Level 0
Level 1
To shift to a specific level in an assembly, while the assembly is highlighted, hold down the <Shift> key and scroll the mousewheel. The large assembly gets 0 (null), the smaller assembly gets 1, etcetera. You can continue to level 9:
Level 0 Level 1

20 Construsoft Release Info 2007 - 5
Generating outputWhile generating reports, drawings, NC files or other types of output, you
always make use of the switch Select objects in components to select all parts!
The switch Select components selects at the highest level, because of that, stiffeners or endplates, created by a component, will highlight but will not be selected!!!
Example A beam + 2 endplates:
If you activate switch Select components, only the beam will appear on the list:
If you activate switch Select objects in components, both endplates and beam will appear on the list:

Construsoft Release Info 2007 - 5 21
Comment in user-defined attributes
The field Comment in the user-defined attributes in profiles does not effect numbering anymore. Comment 2 still effects numbering.
Modify user-defined attributes in the file objects.inpMany dialog boxes contain user-defined attributes for various objects, such as beams, columns, bolts and drawings, in Tekla Structures.
You can modify the existing user-defined attributes fields, which are displayed in the dialog boxes, in the file objects.inp. You can also add one or more user-defined attributes fields.
does not effectdoes effect

22 Construsoft Release Info 2007 - 5
Example You want to add the tab Supplier for all available profiles:
In here you want to have a listbox in which you can select who the supplier is from that specific part. This, to eassily select all parts which should be supplied by a glass supplier, for example.
You also want to make use of a free attribute.
As mentoined before, you can add user-defined attributes fields in the file objects.inp. This file is stored in the folder ..versie\environments\country-independent\inp by default.
Step plan Open the file objects.inp in the model "example objects.inp", the following appears:

Construsoft Release Info 2007 - 5 23
1 The fields in the file:
Attribute Regular attribute, which is copied with other part properties.
Unique attribute Non-copyable attribute. The value of the attribute is never copied to another part. For example part checking status attributes are usually non-copyable.
Attribute name Attribute name, used to find the attribute value.
Prompt The text Tekla Structures displays in the dialog box.
Type of value option is used for lists, string is used for text.
Field_format "%s" for strings, "%d" for numbers
Effect numbering You can set whether the user-defined attribute affects numbering or not. This is useful when you have members that are identical in all respects, apart from their user-defined attributes
2 The values which appear in the listbox
3 Defines in which parts this listbox appears
1
2
3
Attribute or a unique attribute Prompt
Attribute name Type of values
Field_format
Effect numbering

24 Construsoft Release Info 2007 - 5
Improvements in copying and movingYou can now copy and move objects by translating more easily in the Model- and Drawing Editor with the new commands:
• Copy (shortcut Ctrl + C)
• Move (shortcut Ctrl + M)
Unlike with the traditional Tekla Structures Copy command, you can now pick multiple locations to easily create multiple copies of the selected objects to picked locations.
The new Copy and Move commands do not copy or move by mirroring, rotating, from model or with three points.
Copy To copy objects to a new destination:
1. Select the objects to copy.
2. Click Edit > Copy.
3. Pick the origin for copying.
4. Pick the destination point. The objects are copied immediately.
5. You can continue and pick other destination points, and the objects are cop-ied to all these locations.
If you click Edit > Undo, the latest copy operation is undone, but the Copy command remains active.
6. When all copies have been made, right-click and select Interrupt from the pop-up menu.

Construsoft Release Info 2007 - 5 25
Move To move objects to a new destination:
1. Select the objects to move.
2. Click Edit > Move.
3. Pick the origin for moving.
4. Pick the destination point, and the objects are moved immediately. The Move command does not remain active.
New location for and new features in the old copying and moving commands
The old copying and moving commands can now be found in Edit > Copy special and Edit > Move special submenus in the main menu and in the pop-up menu. The commands also have toolbar icons.
The Copy - translate and Move - translate dialog boxes contain a new Pick button. When you want to pick a new destination point for copying or moving, and you already have the dialog box open, but the command is not active anymore, you do not have to start the command again, just click the Pick button.

26 Construsoft Release Info 2007 - 5
Changes in view and select filterIn Tekla Structures 12.1 object groups are used in view (file extension *.VOb-jGrp) and select filters (file extension *.VObjGrp) to define which objects are displayed in the selected view and which objects can be selected.
Because of this, the number of options to work faster and more effective in Tekla Structures 12.1 has increased.
Select filterUse the new Object group - select filter dialog box to define which objects to select. To access the dialog box, click Setup > Select filter... or click on the icon.
You now have more options in terms of categories and properties by which you can select objects.
To see all the available options, click the list boxes in columns Category and Property:

Construsoft Release Info 2007 - 5 27
Template properties
You can select objects according to template properties. To do this, use the cate-gory Template, and select the desired property in the list box in Property column:
See also For an example of template properties, see Shorten filter (pag. 29).

28 Construsoft Release Info 2007 - 5
When the category you have selected is Assembly, the property you have selected is Assembly type and you use the option Select from model... in the Value column, Tekla Structures returns a value in form of a number that indicates the type of assembly in question.
See the following table for information on which number corresponds to which assembly type:
Value Assembly type0 prefab1 cast in place2 steel3 timber4 reinforcing bar5 reinforcing mesh6 miscellaneous

Construsoft Release Info 2007 - 5 29
Shorten filter A shorten filter is added to the select filters. Use this filter to select profiles (and no plates) from the model to shorten, so only profiles from which the angle of the profiles is equall to 0°:
This filter uses template properties in the four rows, as discribed in chapter Template properties (pag. 27).
Saw filter The saw filter has bee modified. Use this filter to select profiles (and no plates) from the model to saw, so only profiles from which the angle of the profiles is not equall to 0°:
Defining select filters
The following two examples show you how to create object group rules in order to define select filters.

30 Construsoft Release Info 2007 - 5
Example 1 This first example shows you how to define a select filter for beams and col-umns.
1. Click Setup > Select filter... to open the Object group - select filter dialog box.
2. You need two rows for this filter. You can delete unnecessary rows by select-ing the row and clicking the Delete row button.
3. In the column Category, select Parts for both rows. Select the checkboxes next to these two rows.
4. In the column Property, select Name for both rows.
5. In the column Condition, select Equals for both rows.
6. In the column Value, select Select from model... to select the parts directly from the model. For the first row, pick a column in the model. For the sec-ond row, pick a beam in the model.
7. For the first row, select Or in the column And/Or. This enables the select filter to include both beams and columns (parts, whose name is ’beam’ or parts, whose name is ’column’) in the filter.
8. Enter a name for the select filter in the field next to the Save as button and click the button to save the select filter.
The settings should now look like in the picture below:

Construsoft Release Info 2007 - 5 31
This corresponds to the following settings in the Select filter dialog box in previ-ous versions of Tekla Structures:

32 Construsoft Release Info 2007 - 5
Example 2 This second example shows you how to define a select filter for columns whose profile is HEA400 or HEA500 and the material is S235JR.
1. Click Setup > Select filter... to open the Object group - select filter dialog box.
2. You need four rows for this filter. You can delete unnecessary rows by selecting the row and clicking the Delete row button.
3. In the column Category, select Parts for all four rows. Select the checkboxes next to these four rows.
4. For the first row:
• In the column Property, select Name.• In the column Condition, select Equals.• In the column Value, select Select from model... Pick a column in
the model.• In the column And/Or, select And.
5. For the second row:
• In the column Property, select Profile.• In the column Condition, select Equals.• In the column Value, select Select from model... Pick a column
with profile HEA400 in the model.• In the column And/Or, select Or.
6. For the third row:
• In the column Property, select Profile.• In the column Condition, select Equals.• In the column Value, select Select from model... Pick a column
with profile HEA500 in the model.• In the column And/Or, select And.
7. For the fourth row:
• In the column Property, select Material.• In the column Condition, select Equals.• In the column Value, select Select from model... Pick a column
with material S235JR in the model.• In the column And/Or, select the option that leaves the field
empty.
8. Enter a name for the select filter in the field next to the Save as button and click the button to save the select filter.
The settings should now look like in the picture below:

Construsoft Release Info 2007 - 5 33
This corresponds to the following settings in the Select filter dialog box in previ-ous versions of Tekla Structures:
Select filter list box
The select filter list box is divided into two parts:
• New select filters (file extension .SObjGrp), which you can use in select fil-tering on top of the list
• Old filters (file extension .msf)

34 Construsoft Release Info 2007 - 5
Converting old select filters
You need to convert old filters in Tekla Structures 12.1 (*.msf files).
Go to Setup> Select filter... or click the icon, the following dialog box appears:
Select the filter you want to convert in the listbox and click the button <Load> and next <Save as>. Tekla Structures automatically converts this old filter to a new one and stores it. The old filter is now deleted from the listbox.
Mind that you need to check the working of the converted filters to see if it is equall to the old ones!

Construsoft Release Info 2007 - 5 35
View filterAlso in model views, object groups can be used to define which objects are dis-played in the selected views. Double-click on a modelview to open the dialog box View properties:
This corresponds to the following settings in the View properties dialog box in previous versions of Tekla Structures:

36 Construsoft Release Info 2007 - 5
To view all available options, click the button Object groep... in the dialog box View properties.
To use an option, select an object group in the listbox.
Store view filter settings
When you use a filter in the column Value in the model view, always store this modified setting by using the button <Save as>. The setting is stored.
If you do not store the setting and re-open the dialog box later on, the default setting will be displayed and you cannot see what filter setting was used:

Construsoft Release Info 2007 - 5 37
Option Shorten is fixed
In Tekla Structures 12.1 you can use the object group Shorten again to check which profiles are shortened:
Object representation managerYou can use the object representation manager to define the colors and transpareancy of parts, you can also define new or modify object groups.
See also For more information about the object representation manager, see Tekla Struc-tures.pdf in folder: disc:\TeklaStructures\version\environments\europe\pdf and the model Supplier in the Tekla Structures 12.1 download.
NumberingIn Tekla Structures 12.1 a new file numbering results is stored in the model folder.
This file only shows the results of the last time you numbered the model.

38 Construsoft Release Info 2007 - 5
New parametric profiles: TRZB and TRIATwo new parametric profile sections are added.
TRZB Profile TRZB is almost like profile TRZA, only value b differs:
TRIA
Haunch (40) improvementsUse the new options in Horizontal rafter double haunch on the Picture tab in cases where the haunch above is a copy of the haunch below and the rafter is horizontal.
In addition to selecting an option in Horizontal rafter double haunch on the Picture tab, remember to select the stiffener option on the Parameters tab. For example, for the double haunch option shown in the picture above, select the stiffener option shown in the picture above.
TRZA TRZB (new)
Option on the tab Picture Option on the tab Parameters

Construsoft Release Info 2007 - 5 39
Drawings
Saving en Freezing associative drawingsManual changes In previous versions, if you touched up a drawing manually, and later the model
changed, the manual modifications to the drawing were lost for non-frozen draw-ings.
Freeze From Tekla Structures 12.0, manual modifications will always be kept if the drawing is not frozen. If you modify and save a drawing, Tekla Structures ask if you want to save the changes. Click <Yes>. To prevent that a drawing will be updated automatically, check the option Disable automatic updating:
This will freeze the drawing. Freezing drawings causes drawing objects to be not associative anymore:
Frozen drawing: Not associative
Not frozen drawing: Associative
Representing bolts on GA drawingsIt is recommended on GA drawings, when you use a very small scale (e.g. 1:100), to switch off the bolts.
Because of this, GA drawings will open faster and you can work faster in the Drawing Editor.

40 Construsoft Release Info 2007 - 5
Classifier: No dimensions for zinc coating holesGeneral By using the drawing classifier you can effect the layout in drawings. This
enables you to create different drawing styles.
You can use the classifier to control the drawing properties for different types of model objects, for example:
• Different phases in separate colors• Different parts in separate colors• Different material grades in separate colors
You can set the classifier to automatically dimension boltholes and to not dimen-sion zinc coating holes on workshop drawings:
Without classifier All holes are dimensioned:
With the classifier Boltholes are dimensioned, zinc coating holes are not dimensioned:
See also For more information about the classifier, see Tekla Structures.pdf in the folder: disc:\TeklaStructures\version\environments\europe\pdf and the model no dimension for zinc coating holes in the Tekla Structures 12.1 download.

Construsoft Release Info 2007 - 5 41
Associative notesSeveral settings are added to associative notes, you can use them in drawings as additional marks like part marks and there are updated automatically when a modification has been carried out to the object.
Example extra-info

42 Construsoft Release Info 2007 - 5
Change the side of outside dimensionsWhen measuring short dimensions in Tekla Structures 12.1and when the location of the dimension text is set to outside of the dimension lines, you can now select on which side of the extension line the dimension text is placed.
This makes drawing editing easier and faster. To change the side of outside dimensions:
1. Click Edit > Flip outside dimension.
2. Select the dimension.
3. Tekla Structures changes the side of the dimension text.
Improvements in leader line appearanceIn Tekla Structures 12.1 you can create professional looking drawings with better readability with the help of the improvements in leader line appearance.
Leader line position options
There are new options to position the leader line. You can use the new position-ing options for two types of leader lines:
• To use the different options for a leader line with a rectangular frame, use the variable XS_MARK_LEADER_LINE_POSITION_TYPE_FOR_RECTANGULAR_FRAME in Tools > Advanced options > Marking: general. The default is 0.

Construsoft Release Info 2007 - 5 43
• To use the different options for a leader line with no frame, use the variable XS_MARK_LEADER_LINE_POSITION_TYPE_FOR_NO_FRAME in Tools > Advanced options > Marking: general. The default is 0.
The following table includes information on the new positioning options. The Appearance column includes examples of situations, where the variable XS_MARK_LEADER_LINE_POSITION_TYPE_FOR_NO_FRAME has been used.
Leader line extension length
To define the length of the leader line extension, use the variable XS_MARK_LEADER_LINE_EXTENSION_LENGTH in Tools > Advanced options > Marking: general. The default length is 0. Define the length in millimeters.
Position Appearance Set the variable toNearest corner 0
In the middle of the text area
1
1/3 from the top of the text area
2
In the middle of the first row of text
3

44 Construsoft Release Info 2007 - 5
New options in presenting section and detail view symbolsYou now have more options in presenting section and detail view symbols. You can define the type of the symbol according to your local customs and prefer-ences. To do this, use the variables in Tools > Advanced options > Drawing proper-ties:
• XS_DETAIL_SYMBOL_TYPE to define the type of the detail symbol
• XS_SECTION_SYMBOL_TYPE to define the type of the section sym-bol
• XS_DRAWING_VIEW_REFERENCE_SYMBOL to define the appearance of the symbol
• XS_DETAIL_SYMBOL_REFERENCE_IF_TO_CURRENT and XS_SECTION_SYMBOL_REFERENCE_IF_TO_CURRENT to include references to the view in detail and section symbols if the view is located in the same drawing. Normally the reference is included only if the view is in a different drawing.
• XS_SECTION_SYMBOL_LEFT_ARROW_SYMBOL and XS_SECTION_SYMBOL_RIGHT_ARROW_SYMBOL to define the arrow symbol Tekla Structures uses in section symbols at the left and right end of sections
See the following tables for examples on the new options.
Detail symbol type Set variables to Description Appearance
XS_DETAIL_SYMBOL_TYPE=0
Tekla Structures uses the traditional detail symbol type.
XS_DETAIL_SYMBOL_TYPE=1
XS_DRAWING_VIEW_REFERENCE_SYMBOL=sections@66
Tekla Structures uses the symbol defined in the variable XS_DRAWING_VIEW_REFERENCE_SYMBOL as the detail symbol.

Construsoft Release Info 2007 - 5 45
Section symbol type
Set variables to Description AppearanceXS_SECTION_SYMBOL_TYPE=0
XS_SECTION_SYMBOL_LEFT_ARROW_SYMBOL=sections@0
XS_SECTION_SYMBOL_RIGHT_ARROW_SYMBOL=sections@1
Tekla Structures uses the traditional section symbol type.
XS_SECTION_SYMBOL_TYPE=1
XS_SECTION_SYMBOL_LEFT_ARROW_SYMBOL=sections@2
XS_SECTION_SYMBOL_RIGHT_ARROW_SYMBOL=sections@2
XS_DRAWING_VIEW_REFERENCE_SYMBOL=sections@66
Adjust the arrow length and offset in the Sec-tion symbol properties dialog box if necessary.
Labels are drawn inside the symbol.
XS_SECTION_SYMBOL_TYPE=2
XS_SECTION_SYMBOL_LEFT_ARROW_SYMBOL=sections@6
XS_SECTION_SYMBOL_RIGHT_ARROW_SYMBOL=sections@6
Adjust the arrow length and offset in the Sec-tion symbol properties dialog box if necessary.
Label is drawn to only one arrow and located in front of the symbol.

46 Construsoft Release Info 2007 - 5
References in detail and section views
The section view label is now updated also in the other drawing when you move the section view from one drawing to another, and change the section symbol label in the original drawing.
Bolt/hole marksThe definition of bolt/ hole marks in general arrangement drawings is now correct, the marks are displayed correctly.
Set variables to Description AppearanceXS_SECTION_SYMBOL_TYPE=1
XS_SECTION_SYMBOL_LEFT_ARROW_SYMBOL=sections@2
XS_SECTION_SYMBOL_RIGHT_ARROW_SYMBOL=sections@2
XS_DRAWING_VIEW_REFERENCE_SYMBOL=sec-tions@66
XS_SECTION_SYMBOL_REFERENCE_IF_TO_CURRENT=TRUE
Adjust the arrow length and offset in the Section symbol properties dialog box if necessary.
References are included in the sec-tion view.
Tekla Structures 12.0 Tekla Structures 12.1

Construsoft Release Info 2007 - 5 47
Grid label frame sizeYou can now define the frame size for the grid labels. This is useful for example when you want all the grid label frames to be the same size no matter whether there are one or two digits in the frame. This gives the grid a consistent appear-ance.
To define the grid label frame size, use the variable XS_DRAWING_GRID_LABEL_FRAME_FIXED_WIDTH in Tools > Advanced options > Drawing properties. The default value is zero, which indicates that the width of the grid label frame depends on the width of the grid label. To increase or decrease the width of the frame, enter the desired value in millimeters, in this example, value 12 has been used:
Template pathnameA new template pathname is added. This template displays the lokation and the modelname on the drawing, e.g.:

48 Construsoft Release Info 2007 - 5
Templates "bottom side baseplate" and "top side castplate" addedThe templates bottom side baseplate and top side castplate can be used on the foundation plan.
The template bottom side baseplate is displayed as follows:
The template top side castplate is displayed as follows:

Construsoft Release Info 2007 - 5 49
Plotter catalogThe system folder in Tekla Structures 12.1 now contains two files in which the settings for the printers/plotters are stored:
plotdev.bin This file contains the regular printers and plotters. When you use this file, you only have to delete just a few or mayby no printers/plotters.
plotdev_org.bin This is the master file containing all printers and plotters and their default settings. If you want to use this file, first delete the file plotdev.bin in the system folder and then rename the file plotdev_org.bin to plotdev.bin.
Dwg/dxf It is recommended to delete the printer aliases dwg and dxf from the plotter catalog. They will be deleted by Tekla in the near future, so they cannot be used anymore.
Exporting drawings
The best option for printing drawings to dwg/dxf is the command Export.
The main advantage is that layers can be defined beforehand for the several objects (profiles, bolts, marks ect.) on the drawing.
With this the original layer structure can be maintained. Also for possible finishing of drawings the filter and layer options can be used (freezing, layer on/off ect.).
The <Export> command can be activated from the drawinglist: right mouse click on the drawing(s), then choose Export from the contextmenu:

50 Construsoft Release Info 2007 - 5
The dialog box Export drawings appears:
You can enter the name of the file, if there is no name entered, the export file shall get the same name as the Tekla Structures drawingname. You can also modify the layer rules.
See also For more information about exporting drawing to dwg/dxf files, see Tekla Struc-tures.pdf in the folder: disc:\TeklaStructures\version\environ-ments\europe\pdf.

Construsoft Release Info 2007 - 5 51
Custom components
Autoplacing for custom component "part"Up to Tekla Structures 11.3 the position of a custom component was determined in relation to the points you picked while creating a custom component.
In Tekla Structures 12.1 a so-called autoplacing is added. This means that, when a custom component changes, e.g. its height, also the position of the custom component in the model will be adjusted. In many cases, this could be really handy.
However, if you start from the points, it is impossible to add level marks.
Because of that, an option has been added while creating a component for the type part, you can toggle autoplacing on or off.

52 Construsoft Release Info 2007 - 5
Availability of Custom Components and Sketched profilesIn Tekla Structures, all Custom Components and sketched profiles are available in all new models. This means you do not have to import them in every new model anymore.
For this, the variable XS_UEL_IMPORT_FOLDER is used. The variable refers to the folder disc:\TeklaStructures\version\environments\europe\custom-components\%5\.
%5 in the mentoined line above means that if you use the configuration STD (Steel Detailing), for example, the refering *.uel files from that folder are automatically imported in the new model. The reason for this is the shortcut on your desktop, refering to the folder std.
Example You want to have custom component FRAME WINDOW DOOR and accompanying component settings to be available in all new models:
1. In the Windows Explorer, go to the folder ...europe\custom-components\std and extract the file frame window door.zip, both *.uel file and accompanying component setting(s)
2. Start Tekla Structures and create a new model
3. Click icon Find a component in the Components-toolbar, or use shortkey <Ctrl + F> to open dialog Components catalog
4. Set the picklist to Custom to display the Custom components
%5

Construsoft Release Info 2007 - 5 53
5. Now, doubleclick on the custom component to load one of the settings from the picklist.
6. The custom component settings are stored automatically in the folder attributes in the model folder.

54 Construsoft Release Info 2007 - 5
NC files
Variabele XS_DSTV_PRINT_NET_AND_GROSS_LENGTHThe variabele XS_DSTV_PRINT_NET_AND_GROSS_LENGTH is set to TRUE in NC files, by default.
Because of this, both net- and gross length are included in the NC files’ header, according to the DSTV standard:
In the NC file:
Gross length
Net length

Construsoft Release Info 2007 - 5 55
NC files for platesFor plates, the angle is no longer included in the NC files’ header.
In the NC files:
Tekla Structures 12.0 Tekla Structures 12.1

56 Construsoft Release Info 2007 - 5
Tekla Structures 13.0
Drawing listIn Tekla Structures 13, the Drawing list is modified and improved. You can use a search function to filter drawings with a specific format or only drawings which are modified:

Construsoft Release Info 2007 - 5 57
You can also filter on drawing types, e.g. all workshop drawings or all multi drawings.
All the changes you make in the model are displayed in the drawinglist with the help of an exclamation mark.

58 Construsoft Release Info 2007 - 5
Bind handles to a planeYou can bind more then one handles to a plane in one go, e.g. to a grid plane:
Speed improvements while working with large construction circlesThere is no loss in speed while working with large construction circles. In previous versions, the processes in Tekla Structures slowed down.
Speed improvements while opening a large compont catalogThere is no loss in speed while opening a large compont catalog. In previous versions, the processes in Tekla Structures slowed down.

Construsoft Release Info 2007 - 5 59
Scale in viewsYou can display the scale per view:

60 Construsoft Release Info 2007 - 5
Aligning multiple lines of text
In Tekla Structures 13, you can align multiple lines of text in a drawing:

Construsoft Release Info 2007 - 5 61
Modify the color of dimensions in the Model EditorIn Tekla Structures 13.0 you can modify the color of the dimension line and the dimension text in model views.
This is handy when you use dark backgroundcolors in the modelviews.
In the modelview You can set the color of the dimension line and the dimension text seperately:
Modify the color of part labels in the Model EditorIn Tekla Structures 13.0 you can modify the color of part labels in model views.
In the model view Pink: Yellow:

62 Construsoft Release Info 2007 - 5
Notes:

Construsoft Release Info 2007 - 6 1
10 Construsoft Release Info 13.1
Content This Tekla Structures 13.1 Release Info contains the following topics:
GeneralRHS and Angle steel profiles (pag. 5)Fixed parametric profiles (pag. 5)New parametric profiles (pag. 6)Batch files replaced by ini files (pag. 7)Mouse with scrollwheel (pag. 18)Changing file Objects.inp (pag. 19)Xtranet (pag. 21)Binding multiple handles to a plane (pag. 21)Check database and Full numbering (pag. 22)Select on right click (pag. 24)Representation of holes in rendered views (pag. 25)Part Add command (pag. 26)Report ID_assembly (pag. 26)Report ID_original drawing (pag. 27)Report Boltlist complete (pag. 27)Report Multidrawing_content (pag. 28)Unique numbers for assemblies (pag. 28)Change language (pag. 28)Large workarea in modelview (pag. 29)Improved icon information (pag. 29)View button (pag. 30)

2 Construsoft Release Info 2007 - 6
Macros (pag. 31)Reference models (pag. 34)Im- and export (pag. 35)TS folder on a server (pag. 36)
ModelingNotification report and displaying project messages (pag. 37)Copying loose gridlines (pag. 38)Speed improvements for large construction circles (pag. 39)Speed improvement when opening a large component catalog (pag. 39)Editing colors of dimensions, dimension texts and part marks in the Model editor (pag. 40)Background color in model views (pag. 41)View filters keep there setting (pag. 42)Filtering for bolt diameter, bout length or hole diameter (pag. 43)Modeling gratings (pag. 45)New dialog Options (pag. 47)Displaying all parts objects (pag. 48)Modeling bolts (pag. 49)Changing Bolt Standard: diameter remains (pag. 50)User-defined attributes: Fabricator name, Type and Nomination (pag. 51)Variable XS_ASSOCIATIVE_REBARS (pag. 51)
ComponentsBolted gusset (11) and Tube gusset (20) (pag. 52)Stiffened end plate (27) (pag. 52)End plate (29) (pag. 53)Stairs (S71) and Stairs (S82) (pag. 53)Panel stabilizer (114) (pag. 54)Unfold rules surface (21) (pag. 55)Baseplate (1029) (pag. 56)Fitting plates in components (pag. 56)Stringer details (pag. 57)Components Imbeds (8) and (1008) (pag. 59)

Construsoft Release Info 2007 - 6 3
DrawingsImprovements in dialog Drawinglist (pag. 60)Selecting drawings using filter settings (pag. 61)Searching and re-using search results (pag. 64)Selecting all drawings (pag. 65)New grafical symbols and status text (pag. 65)Quicker UDA access (pag. 67)Printing change symbols (pag. 67)Angle dimensioning, level marks and associative notes (pag. 69)New macro Remove Change Clouds added (pag. 70)Displaying Tekla Structures version on drawings (pag. 70)Scaling objects in drawing views (pag. 73)Comment-variable in drawings modified (pag. 73)Aligning Multi text (pag. 76)New Symbol file "Details.sym" (pag. 77)Angle dimensions on plate drawings (pag. 78)Moving the leaderlines start point (pag. 79)Template B (pag. 79)Automatic dimensioning of GA drawings (pag. 80)Displaying connecting parts on an anchorbolt plan (pag. 80)Labels in drawing views (pag. 82)Pop marks (pag. 85)Alternative Level Mark (pag. 86)
Custom componentsPassword protection for custom components (pag. 87)Component name and Component attribute file (pag. 87)
NC filesDSTV convert tool (pag. 90)
Multi userMulti user server (pag. 92)Opening a multi-user model (pag. 93)Saving model revision notes (pag. 93)

4 Construsoft Release Info 2007 - 6
GeneralTekla Structures 13.1 contains many new features and fixes.
Compatibility Tekla Structures 13.1 is compatible with all previous versions. You can open and work with existing models using Tekla Structures 13.1. Note the following issues:
• To avoid conversion problems, always open a model created with an older version of Tekla Structures as a single-user model first.
• Updating drawings created with an older version of Tekla Structures in Tekla Structures 13.1 may cause problems. We recommend that you complete any drawings you have started using your current ver-sion or recreate the drawings using Tekla Structures 13.1.
• We recommend that you always check that custom components cre-ated in older versions work correctly in the new version of Tekla Structures.
When you open custom components made with an older version of Tekla Structures in the Custom component editor, and the new version contains improvements requiring update, Tekla Structures asks whether you want to update the component. If you do not update the component, it works in the same manner as in the version where it was originally made, but you do not gain the benefits of the improvements.
If you choose to update the component, you need to check and sometimes even recreate dimensions depending on the improvements. When you delete a dimension and create a new one (even with the same name), also the equa-tions containing the dimension need to be edited, because the dependency created by the equation is lost when a dimension is deleted. You can recreate the dimensions and edit the equations easily in the Custom component edi-tor.
We suggest that you complete any models you have started using your current version.A
Installing Tekla Structures setup creates a new subfolder for Tekla Structures 13.1.
You need Windows Administrator rights to install Tekla Structures 13.1. This ensures that all Windows system folder *.dll files are updated.
Once you save a model in Tekla Structures 13.1, you can open it in Tekla Structures 13.1, but not in older versions.

Construsoft Release Info 2007 - 6 5
RHS and Angle steel profilesParametric angle steel and RHS profiles (i.e. notation including "x" and "*" characters) are removed from file profitab.inp.
E.g. L70/7 and L70*7 are equal profiles, but have different names. This means they will receive different position numbers. So this is a safety issue.
It is allowed to undo this removal by adding the lines again to file profitab.inp.
Fixed parametric profilesIn Tekla Structures 13.1, a large number of parametric profiles have been fixed. Both positioning and representation of the parametric profiles have been updated.
Example Omega profiles:
Tekla Structures 12 Tekla Structures 13.1
When opening old models in Tekla Structures 13.1, containing parametric RHS- and/or angle steel profiles, these profiles will not be displayed!!!
Go to Tools > Check database. An "Illegal profile" message will appear; add the missing profiles to the database.
When opening old models in Tekla Structures 13.1, containing parametric profiles, these profiles will be positioned incorrect!!!

6 Construsoft Release Info 2007 - 6
New parametric profilesSome new parametric profiles have been added , like Gutter and LT. Take a look at the current available parametric profiles; new parametric profiles are added regularly (CMDR, CMBEUR, CMDOOR, etc).
Gutter GUTTER:
GUTTERTR:
LT Conical L profile:

Construsoft Release Info 2007 - 6 7
Batch files replaced by ini filesIni files Batch files are no longer used in Tekla Structures 13.1; ini files are used instead
(*.ini).
This change was necessary to certify Tekla Structures for Windows Vista and to make it Windows Vista compatible.
Ini files can be modified in the same way as batch files.
Ini files are textfiles, which can be opened in any text editor.
The modifications in relation to Tekla Structures 12.1 are:
How are the new ini files being read? The Tekla Structures 13.1 shortcut contains the following lines:
C:\TeklaStructures\13.1\nt\bin\TeklaStructures.exe -iC:\TeklaStructures\13.1\environments\europe\env_europe.ini -iC:\TeklaStructures\13.1\environments\europe\std.ini -iC:\TeklaStructures\13.1\nt\bin\user.ini
These ini files are being read as:
1. The file TeklaStructures.exe is being executed
2. The file env_europe.ini is being read
TS 12.1 TS 13.1europe_env.bat
in folder ..\bat\environment
env_europe.ini in folder ..\environments\europe
env_global_default.ini in folder ..\environments\country-independent
nld.bat in folder ..\bat\language
lang_nld.ini in folder ..\13.1\nt\bin
user.bat in folder ..\bat\user
user.ini in folder ..\13.1\nt\bin

8 Construsoft Release Info 2007 - 6
In this file the line started with call ... is being read, the file env_global_default.ini is being read.
3. The file std.ini is being read, dependable of the module being used:
This, to make difference between the various software configurations (e.g. STD (Steel Detailing) and SDE (Standard Design). Customer specific settings using the STD module are now stored in folder ...europe\module\std.
4. The file user.ini is being read
The ini files are being read in this order. This means that lines in file user.ini have the highest priority and therefore will overrule identical lines in previous ini files.

Construsoft Release Info 2007 - 6 9
Modifying variablesYou can modify variables on two levels:
• Model level
• User-specific level
Go to Tools > Advanced options... or press shortkey <Ctrl> + E. The following dialog will appear:
Variables are grouped in categories. Categories are listed on the left side. Click a category to view the accompanying variables.
Several variables have a short description to decribe the working of the variable. We plan to have descriptions for all variables in a future version.

10 Construsoft Release Info 2007 - 6
Modifications are stored as follows:
1. This file contains modified variables on model level; these changes apply to the current model only.
2. This file contains all modified user-specific variables which apply to all models which are opened by that particular user.
If you want to make changes which affect all models, we recommend to apply modifications in file user.ini, this file is stored in folder: ..\TeklaStructures\13.1\nt\bin.
In this way the changes are automatically copied when installing a next version of Tekla Structures.
See also For more information about ini files, see Tekla Structures F.A.Q..
Note: when copying lines to user.ini, be sure that the lines start with set!
Options.ini
Options_username.ini,
e.g. Options_Pete.ini

Construsoft Release Info 2007 - 6 11
Copying batch file settings to ini filesWhen you already use Tekla Structures you want to copy your old ’batch’ settings to Tekla Structures 13.1.
Step plan 1. Open file user.ini , located in folder:..\TeklaStructures\13.1\nt\bin.
2. Open file user.bat from the previous version, located in folder:..\TeklaStructures\version\nt\bin.
3. Copy de desired lines from file user.bat.
4. Paste the lines in file user.ini.
5. Save file user.ini.

12 Construsoft Release Info 2007 - 6
Working for multiple contractorsUsing a default model
If you work for multiple contractors, you can choose to use a standard model for each contractor.
You can do this by storing a options.ini file into a default model. This file contains the modified contractor-specific variables.
It is also possible to save the specific settings (e.g. drawing settings, templates and template-layouts) in the contractors default model. (*.bin files in the modelfolder, other files in attributes folder).
Each time you save the default model to a new name, all settings are automatically saved into the new model, so all model variables are used.
Notes • If you want to modify the saved file options.ini (in the model-folder) , it is allowed to modify the file directly using a random text editor (e.g. Notepad). So it isn’t necessary to use the Advanced options.
• Copying the file options.ini from one model to another model is allowed. If the target model is already opened, re-opening the model is required to apply the changes.

Construsoft Release Info 2007 - 6 13
Using a contractor depended folder
If you use a standard model, then the variables and setting files are stored in the model folder; the other method is to store these contractor-specific files in a special folder (like like storing your personal files in the ts folder.
Create multiple shortcuts, to which the variables and settings are linked.
When starting Tekla Structures, several ini files are read, including env_europe.ini and user.ini.
By default the settings in the ts folder are used, because the file env_europe.ini contains a reference to that folder:
If you are going to use settings from a contractor (e.g. drawing settings, templates and layouts), then it is best to ask for the contractors complete ts folder; this folder contains all contractor specific settings.
Next, in the europe folder, create a new folder, name it after the contractors name and copy the content of the contractors ts folder to this folder:

14 Construsoft Release Info 2007 - 6
Now go to file user.ini (located in folder ..\TeklaStructures\13.1\nt\bin )and create a copy of this file. Rename the file to Contractor_A.ini.
Next, copy the following line from file env_europe.ini
set XS_PROJECT=%XS_DIR%\environments\europe\ts\
and add this line to file Contractor_A.ini:
Change the path by replacing the link into the full path:

Construsoft Release Info 2007 - 6 15
Copy the shortcut on the desktop and rename it:
Go to the shortcut’s properties. For ’Target’, replace the link to user.ini into Contractor_A.ini. This results in this file being read, including variable:
set XS_PROJECT=C:\TeklaStructures\13.1\environments\europe\Contractor_A\
You must enter the full path.
Replacing ts into Contractor_A is not sufficient!
Rename the copied shortcut

16 Construsoft Release Info 2007 - 6
When working for this contractor, always start Tekla Structures using this shortcut.
Using a standard model and Contractor specific settings
You can also use a standard model but have the settings in the contractor depended folder instead in the model folder.
• Go to Tools > Advanced options...
• On the left side, select the File locations category
• On the right side, click line XS_PROJECT
Change the value to C:\TeklaStructures\13.1\environments\europe\Contractor_A
• Click <Apply>, the next dialog shall appear:
• In dialog Advanced Options, click <OK>
The file options.ini has been added to the standard models folder. This means that the folder Contractor_A will be read first when opening a model.

Construsoft Release Info 2007 - 6 17
Reference to serverThe ts folder is installed automatically. If multiple licenses are in use in one company, then it is useful that every user uses the same settings for profiles, drawings, templates, ect.
Therefore it is useful to place the ts folder of a serverdisc, so that every user uses the settings from that location.
This increases uniformity and cuts maintenance time becasue only one folder needs to be maintained. Also upgrading towards a new Tekla Structures version is much easier. How to set-up the workstations?
Step plan • Go to Tools > Advanced options... and select the File locations cate-gory
• On the right side, click XS_PROJECT
• Change the value to, e.g. L:\ts_13.1\
• Click <Apply>, the next dialog shall appear:
• In dialog Advanced Options, click <OK>
• Now, open the model folder en double click the file options.ini
• Copy the line XS_PROJECT=L:\ts_13.1\
• Open the file user.ini (located in folder ..\TeklaStructures\13.1\nt\bin)
• Paste the line in file user.ini
• Save the file user.ini and restart Tekla Structures.
Autosave We recommend to save the autosave files (set by variable XS_AUTOSAVE_DIRECTORY in Tools > Advanced options > Files locations) to a local disc, and not to a server disc. This decreases the network traffic.

18 Construsoft Release Info 2007 - 6
Pro’s and Con’s: Settings (files from the folders system, ts and profil) are stored in the cache memory.
The advantage is that all settings have to be loaded just once. Especially if all data is stored on a server, or when running in multi-user mode.
There is also one disadvantage: speed.
Tekla Structures loads the settings, but this takes more time because reading from a network location is about 5 times slower then reading from a local disc.
Mouse with scrollwheelThere are two methods for zooming using the scrollwheel:
1. In the mouse-mode, you can zoom by turning the scrollwheel.
2. In the panmode, you can zoom by holding down the scrollwheel while scrolling.
The scroll zooming can be affected by three variables.
To modify these variables, go to Tools > Advanced options > Model view...
In variable XS_ZOOM_STEP_RATIO , you can set the zoom ratio (i.e. zoom speed) when using the mouse. Default value is 0.25. Increase this value if you want to a quicker zoom.
The zoom ratio for panning using the scrollwheel (not holding down) is set in variable XS_ZOOM_STEP_RATIO_IN_MOUSEWHEEL_MODE. Default value is 0.25.
The zoom ratio for panning using the scrollwheel (holding down) is set in variable XS_ZOOM_STEP_RATIO_IN_SCROLL_MODE. Default value is 0.02.

Construsoft Release Info 2007 - 6 19
Changing file Objects.inpMany dialogs contain User Defined Attributes for various objects, such as beams and columns:
These user defined fields can be modified in file objects.inp. It is also possible adding tabs and fields.
This make it easy to use contractor specific attributes.
If the file objects.inp has been changed, all fields which affect numbering must be checked:
Modifing the original file objects.inp in the folder ..version\environments\country-independent\inp must be done for every new installation, so also for Tekla Structures 13.1.
Copying the original file objects.inp from one version to another is not allowed.

20 Construsoft Release Info 2007 - 6
Tekla Structures 12.1
Tekla Structures 13.1
This counts for both the original file objects.inp and the identical named files in the model folders.

Construsoft Release Info 2007 - 6 21
XtranetDownloads More and more customers use our Xtranet. You can find the new versions,
manuals, example models ect, in the download section.
Binding multiple handles to a planeA major improvement in creating and editing custom components (and parametric modeling in general), is the possibility to bind multiple handles to a plane at once. This makes it more easy to define planes.

22 Construsoft Release Info 2007 - 6
Check database and Full numberingIt is recommended to check the model for inconsequences regularly. This can be done using command Tools > Check database. This command checks for the presence of profiles and for possible "model inconsequences". Especially for models created by another, checking the database is strongly recommended.
The so called model inconsequences must always be removed. To do this, go to Tools > Check database. The errors are written in logfile check_database.log and stored in the model folder. By right-clicking a ""illegal profile"-line, you can get the profile properties:
If the model is error-free after executing the Check Database command, this mes-sage shall appear in the Status bar:
Database checked and OK
See also For more information about the Check Database command, see Tekla Struc-tures F.A.Q.

Construsoft Release Info 2007 - 6 23
Full numbering Just like the Check Database command, it is recommended to perform a Full Numbering command every day (insted of Modified Numbering). To do this, check the option Also check objects that have not been modified (Full num-bering).
In some situations, it can happen that certain drawings receive an update-mark, even when nothing has been modified in the model.
Performing a Full Numbering will solve this issue.
Numbering setup If a model has been numbered, the following tolerance has been used:
Look carefully to this setting; possibly you want to perform numbering with a higher (e.g. for concrete parts) or lower tolerance.

24 Construsoft Release Info 2007 - 6
Select on right clickYou can now also select objects by using the right mouse button. For this, go to Setup > Select on right click. This setting is switched off by default.
Right click In case you switch this setting on, a pop-up menu appears automatically when you select an object by right-clicking:
Left click In case you select an object by left-clicking, you need to click the right mouse button after that to pop up the menu.
OFF ON

Construsoft Release Info 2007 - 6 25
Representation of holes in rendered viewsHoles outside profiles are now displayed in rendered views, in both Fast and Exact mode:
Tekla Structures 12.x
Tekla Structures 13.1
Exact Fast

26 Construsoft Release Info 2007 - 6
Part Add commandThe Part Add command has been removed from the pull down menu:
Tekla Structures 12.x Tekla Structures 13.1
The icon is still available (it’s located in the Detailing toolbar) but only if the accompanying Registry key (located in the system-folder) has been added to the Windows Registry.
Report ID_assemblyIn report Id_assembly, a column named Volume (Vol) has been added:
If there are abnormalities in the volumes, this may point to assemblies which are welded to each other unintentional! These large volumes are listed on top.

Construsoft Release Info 2007 - 6 27
Report ID_original drawingYou can use report Id_original_drawing to find out to which part the drawing is linked:
To use the report: In the drawing list, select a drawing and create the report Id_original_drawing:
If a line is selected, the corresponding part will be highlighted in the model.
Report Boltlist completeA new list Boltlist complete is available. This list shows bolts, nuts, washers, fillerplates and threaded ends:
Only profiles containing the name FILLERPLATE en THREADED_END will be selected and displayed on the list.

28 Construsoft Release Info 2007 - 6
Report Multidrawing_contentA new report Multidrawing_content is added. This report displays the content of a multidrawing:
Also the parts drawing type is listed (W = Workshop drawing, A = assembly drawing).
Unique numbers for assembliesWhen using unique numbers for assemblies, it’s more easy to check welds per assembly. The new variable XS_UNIQUE_ASSEMBLY_NUMBERS makes it possible to set unique partnumbers for each assembly, also for identical assemblies.
If this variable is switched on, all assemblies receive an unique assembly number. Parts are still numbered as before. To modify the variabele, go to Tools > Advanced options > Numbering. By default this variable is switched off.
Change languageModifying the language in Tekla Structures has been simplified. Go to Tools> Change language...
A Tekla Structures retart is required to apply the change.

Construsoft Release Info 2007 - 6 29
Large workarea in modelviewOccasionally, the workarea becomes very large. The reason is that one or more points are positioned very far away from the models origin. To re-adjust the workarea:
• Set the Select Switches toolbar in a way that only points can be selected and make sure the 2nd button is switched on:
• Go to Edit > Select all (or <Ctrl> + A, all points will now be selected
• Check the status bar to see the amount of selected objects and press <Delete>
• Now fit the workarea.
Improved icon informationA new style of icon tips is introduced in Tekla Structures 13.1.
More command information is displayed now, sometimes including examples and tips.
From the icon tip window, more information about the command can be gathered by clicking the More button:
The improved icon tips is switched on by default. To switch off, go to Help and select Enhanced Tooltips.

30 Construsoft Release Info 2007 - 6
View buttonThe ’double arrow’-button is removed from the View dialog since Tekla Structures 12.0. This button was able to show/hide multiple views at once:
Many users got confused from this button. The remaining buttons are better understandable:

Construsoft Release Info 2007 - 6 31
MacrosWhat are macros Macros are sets of operations which can be recorded from menus, dialogs short-
keys ect. Usually it concerns often-used commands.
Record a macro To record a macro:
1. Click Tools > Macro... to open the Macros dialog.
2. Enter a name.
3. Click Record.
4. Do the operations to be recorded.
5. Click Stop to quit recording.
Routines are saved as *.cs files in the folder ../environments/country-independent/macros:
The recorded routine is saved in the drawings or modeling folder , depend-ing on the module you are working in..

32 Construsoft Release Info 2007 - 6
To create a macro manually, click Create in the Macros dialog. An empty macro file is created, which can be edited manually, or you can copy/paste the com-mands to another macro..
Running a macro To run a macro:
1. Click Tools > Macros... to open the Macros dialog.
2. Select the macro and click Run.
Editing a macro To edit or view a macro:
1. First check if the correct editor is linked to the file extension (.cs).
2. Click Tools > Macros... to open the Macros dialog.
3. Select the macro and clik Edit.
4. The macro will be opened in the texteditor.
When you open the dialog Macros, a large nuber of macros are displayed. The ones starting with CS_ are added by Construsoft.
CS_save_ catalogs
This macro saves all databases in the modelfolder. This can useful when you want to email a model to Construsoft Support and to be sure that all (modified) databases are present in de model:
Step plan • Go to Tools > Macros, the dialog appears:
• Select the routine CS_save_databases and click <Run>
The macro starts and saves the plotter- (plotdev.bin), the material- (matdb.bin), the bolts (screwbd.bin), the bolt assembly- (assdb.bin) and the profile database (profdb.bin) in the model folder.

Construsoft Release Info 2007 - 6 33
When the model is being zipped, the just saved databases are also being zipped.
CS_ReOpen Model
This macro re-opens the current model.
See also For more information about macros, see the Tekla Structures Online Help.

34 Construsoft Release Info 2007 - 6
Reference modelsIt is possible to add reference models as an instrument to position new profiles. In Tekla Structures 12.x, it was necessary to enter a scale in order to get a well scaled model.
If you inserted a file which did not have units determined, Tekla Structures assumed the model had units in meters. You had to (re-)scale the model manu-ally:
This has been changed.
If you want to change this in Tekla Structures 12.x also:
Step plan 1. Go to folder disc:\TeklaStructures\12.x\bat\user2. Select file user.bat3. Right-mouse-click and select Edit4. The file user.bat is being opened in a text editor, such as Notepad5. Search for the lines:
:ts_settings
6. Insert this variableset XS_DWG_IMPORT_IGNORE_UNITS=
7. Restart Tekla Structures8. Now create a new model and add a reference model.
Note; this does not work for existing models!
or
1. Go to folder disc:\TeklaStructures\12.x\bat\environment2. Select the file europe_env.bat3. Right-mouse-click and select Edit

Construsoft Release Info 2007 - 6 35
4. The file europe_env.bat is being opened in any text editor, e.g. Notepad5. Search for the line:
set XS_DWG_IMPORT_IGNORE_UNITS=TRUE6. Modify the file as follows:
rem set XS_DWG_IMPORT_IGNORE_UNITS=TRUE7. Restart Tekla Structures8. Create a new model and insert a reference model.
Note: this does not work for existing models!
Reload reference models
In Tekla Structures 13.1 you can reload the reference models if changes have been carried through in the original files.
To reload all reference models:
1. Click File > Reference models...
2. Click Reload all
Tekla Structures will regenerate the cache memory of all reference models.
Im- and exportSeveral import and export possibilities (such as Pro/Engineer, Autodesk Inventor, Archicad) are described in document Tekla Structures.pdf. This document is stored in folder
disc:\TeklaStructures\version\environments\europe\pdf
A shortcut is created and placed on the desktop automatically during installation:

36 Construsoft Release Info 2007 - 6
TS folder on a serverYou can create a "ts" folder on a server disc. In that folder you can store personal settings which can be accessed by all workstations. This way everyone uses the same settings.
We recommend to create seperate ts-folders per Tekla Structures version, because some settings are different per version, e.g. when new fields of User Defined Attributes are added.
Summary, don’t use 10.2 settings in the 13.1 version, but create new settings in 13.1 and put them in a new ts-folder:
To check which files have been changed, see chapter ’Administrator’s Guide’ in the Release Notes 13.1.

Construsoft Release Info 2007 - 6 37
Modeling
Notification report and displaying project messagesFor users who work in the same model, a notification report can be created and automatically be opened when the model is opened.
Displaying a notification report when opening a model
When opening a model, Tekla Structures shows a notification report containing messages about the objects in the model (drawings, parts and assemblies).
If you want the notification report to be displayed when opening a model, set variable XS_SHOW_NOTIFICATION_REPORT to FALSE ( Tools > Advanced options > Modeling properties).
Displaying project messages
The same functionality can be used to display messages to everyone who opens a model. To do this:
1. Go to Tools > Template Editor... to start the Template Editor.
2. Go to File > Open... and open report notification_report.rpt.
3. Modify the Header text.
4. Save the template in the model folder (do not change the report name).
5. Re-open the model.
6. Go to Tools > Advanced options > Model properties.
7. Check if variabele XS_SHOW_NOTIFICATION_REPORT is set to TRUE.
If the model is re-opened, a modified message appears:

38 Construsoft Release Info 2007 - 6
Copying loose gridlinesLoose gridlines, created using command Grid Line, can now be copied. Normal grids could already be copied for a longer time.

Construsoft Release Info 2007 - 6 39
Speed improvements for large construction circlesModels containing large construction circles resulted often in a speed loss. E.g. selecting a 700 meter radius construction circle took about 45 seconds in Tekla Structures 12.0.
In Tekla Structures 13.1, this action takes about 7 times less time, so less than 10 seconds.
Speed improvement when opening a large component catalogOpening a large component catalog won’t result in speed loss. In previous versions, several Tekla Structures processes became slower.

40 Construsoft Release Info 2007 - 6
Editing colors of dimensions, dimension texts and part marks in the Model editor
In Tekla Structures 13.1, you can change the color of part marks, dimensions en dimensions texts in rendered model views.
How to To change a color:
1. Go to Tools > Advanced options > Model view.
2. Change the variable as below. Enter a RGB (Red Green Blue) value. The scale is from 0 to 1. For example, to change the color to red, enter "1 0 0".
Example
Finding the right RGB values
Each color has an accompanying RGB value. Tekla has developed a tool to find the RGB values. The tool is named TS_Background_Color.exe and can be downloaded from the Construsoft Xtranet website.
Variable Use forXS_VIEW_DIM_LINE_COLOR Changing the dimension colorXS_VIEW_DIM_TEXT_COLOR Changing the dimension text colorXS_VIEW_PART_LABEL_COLOR Changing the part mark color

Construsoft Release Info 2007 - 6 41
RGB values can be entered with 2 decimals.
Background color in model viewsIn Tekla Structures 13.1, the default background color has been changed. In previous versions, the default was a gradient background color (blue>white), in Tekla Structures 13.1 there will be an even blue color.This background color is more calm for your eyes, and an even background color uses less memory.
The background color can still be changed of course, if you want the ’old’ gradient background, just remove the RGB values for variables XS_BACKGROUND_COLOR1 to XS_BACKGROUND_COLOR4. You can also use one of following colors:
Re-open a view to activate the changes. The modified variables are saved in file options_username.ini (in folder disc:\TeklaStructures\version\nt\bin.
Color RGB Color RGB
Black0 0 0
Red1 0 0
White1 1 1
Yellow1 1 0
Blue0.21 0.46 0.88
Green0 1 0
Dark blue0 0 1
Grey0.75 0.75 0.75
0.9 0.9 0.90.9 0.9 0.90.2 0.3 0.50.2 0.3 0.5

42 Construsoft Release Info 2007 - 6
View filters keep there settingIn Tekla Structures 12.1, if you used the model filter, it was necessary to save the filters setting in order keep the filter active after re-opening the model.
This is not necessary anymore; the setting is now stored correctly. (before, if you re-opened the dialog, the the ’standard’-filter was displayed instead and the initial filter data was lost).
Filter remains active and displayed correctly, also after a restart.

Construsoft Release Info 2007 - 6 43
Filtering for bolt diameter, bout length or hole diameterThe dialog Object group- select filter is used to define which objects can be selected. Defining Object groups is based on properties, filter strings and catego-ries.
Go to Setup> Select filter... or click the icon; the following dialog shall appear:
You can use a default setting (provided by Construsoft), or you can create your own settings. Some examples are listed below:
Bolt diameter + bolt length
To select bolts M16 x 40 only:
Now, if you create a bolt report, only bolts are listed which correspond to the fil-ter settings.

44 Construsoft Release Info 2007 - 6
Holes Ø18
Profiles max. 6 meters
Selected bolts

Construsoft Release Info 2007 - 6 45
Modeling gratingsFor modeling gratings as GRATING, the default value for the chamfer has been set to 2 mm, (5 mm in previous versions). If you omit this value, then also this default value of 2 mm will be used.

46 Construsoft Release Info 2007 - 6
Note: The default value may be omitted for all parametric profiles in the Others category.

Construsoft Release Info 2007 - 6 47
New dialog OptionsDue to interface improvements, several settings from separate dialogs are moved and grouped in dialog Options. In previous versions, these settings often had their own dialogs in the Tools menu.
Collecting these settings in one dialog makes adjusting the settings a lot easier than before.
To open the Options dialog, go to Tools > Options...
See also For more information, see the Tekla Structures Online Help and What’s New (Help > Learning Center > What’s New).

48 Construsoft Release Info 2007 - 6
Displaying all parts objectsIn some cases it may be useful to see all the parts objects, for example to examine if a part is welded in a wrong way:
Step plan • Select the part
• Click <Delete>
• Press <Ctrl> + Z or click the <Undo> icon
The part is now displayed, including all accompanying objects, such as components, welds, fittings ect.

Construsoft Release Info 2007 - 6 49
Modeling boltsIn Tekla Structures 13.1, a new countersunk bolt standard is added: 7991-8.8BOLT. This standard creates a bolt without a nut (the nut has a height of 0.1 mm and will therfore not be listed on a nutlist).
As for other bolts, you can determine the bolt length by entering a negative value for Cut length (e.g. -60).
931-8.8-BOLT
7991-8.8-BOLT

50 Construsoft Release Info 2007 - 6
Changing Bolt Standard: diameter remainsIn Tekla Structures 12.1, when changing the bolt standard, the diameter listbox jumped to the smallest diameter available. This has been fixed. When changing bolt standard, the diameter stays the same (if diameter is available of course).
If the same diameter is unavailable, then Tekla picks the first smaller diameter from the listbox.

Construsoft Release Info 2007 - 6 51
User-defined attributes: Fabricator name, Type and NominationThe user-defined attributes Fabricator name, Type and Nomination do not affect numbering anymore:
Variable XS_ASSOCIATIVE_REBARSThe variable XS_ASSOCIATIVE_REBARS is now set to FALSE, instead of TRUE in previous versions. This should give better results.

52 Construsoft Release Info 2007 - 6
Components
Bolted gusset (11) and Tube gusset (20)Bolt group properties can now be set for 2nd and 3rd beam individually using tabs Brace Bolts 2 and Brace Bolts 3.
Stiffened end plate (27)An option Bolt Rotation is added to component Stiffened end plate (27):

Construsoft Release Info 2007 - 6 53
End plate (29)The default settings have been removed from component End plate (29). We recommend to use component End plate (144). Component End plate (144) includes a lot more options.
Stairs (S71) and Stairs (S82)The Gitterrost step profiles are added to components Stairs (S71) and Stairs (S82). For component Stairs (S71), you have to set the Step setup picklist to Catalogue step. Then the step list will be available:

54 Construsoft Release Info 2007 - 6
Panel stabilizer (114)Component Panel stabilizer (114) has been modified:
The red referencepoint in the picture is now used to create the component. Some settings are added. The default setting has been changed and a setting named angle-steel is added.

Construsoft Release Info 2007 - 6 55
Unfold rules surface (21)Component Unfold rules surface (21) is now able to create one single plate of the unfolded plates (instead of several loose plates).
Step plan Using component Triangles generation (19) you can describe a contour by picking contour points:
Using component Unfold rules surface (21), an unfolded pattern can be created. All small plate pieces can be joined together by chosing the "1-plate" option:
If you create a single part drawing of the flat pattern, use the no-dims setting to avoid unnecessary dimensions on the drawing:

56 Construsoft Release Info 2007 - 6
Baseplate (1029)Component Baseplate (1029) is upgraded. Castplate holes now follow the anchors correctly.
Fitting plates in componentsFitting plates are now available in following components:
• Double plate (27)
• Endplate partial stiffener (65)
• Baseplate (1004)
• Stiffened baseplate (1014)
• Baseplate (1047)

Construsoft Release Info 2007 - 6 57
Stringer detailsThe Stringer Cut details have been updated. In Tekla Structures 13.1, the dialogs are better understandable. Use the point, shown in the picture, for positioning the components:
Stringer cut (1023)
Old dialog New dialog
Stairs detail (1038)
Old dialog New dialog
Stair Base detail (1043)

58 Construsoft Release Info 2007 - 6
Old dialog New dialog
Improvements in functionality
The improvements in the dialog results in better stair details.
The selected point determines the side where the detail is being placed. If a point on the right side is picked, the detail is created on the main parts leftside.

Construsoft Release Info 2007 - 6 59
Components Imbeds (8) and (1008)The available settings of both Imbed components (8) and (1008) are indentical now.
All these settings are stored in the system folder, and are available in all modules, e.g. STD and SDE. The reason is that anchors have to be modelled more and more in steel detailing.

60 Construsoft Release Info 2007 - 6
Drawings
Improvements in dialog DrawinglistIn Tekla Structures 13.1, the Drawinglist has better functionality and has better performance (e.g. faster filtering).
Example A model consists of 150000 steel parts, 15000 drawings and a 50 Mb database:
Drawinglist filtering is about twice as fast as before. Also some other actions , such as selecting drawings by parts is much faster than before.
Action Version Time:Opening Drawinglist TS 11.2 2 min. en 30 sec.
TS 13.1 9 sec.Opening largest G-drawing TS 11.2 10 min.
TS 13.1 1 min. en 30 sec.

Construsoft Release Info 2007 - 6 61
Selecting drawings using filter settingsPre-defined filter settings can be used now for displaying and selecting drawings in the drawing list. To do this, just select a picklist option.
For example, for filtering GA drawings only, select the "GA drawings" from the drawing set.

62 Construsoft Release Info 2007 - 6
Drawing statusYou can use the new inputfield Drawing status in the user defined attributes in the drawing.
For this, variabele DRAWING.USERDEFINED.DR_STATUS is used.
You can use this variable to idicate which drawings, for example, have been send to an architect: you can enter any random text.
The status information is displayed in the column Drawing status in the drawing list, you can select on this.
You need to add selectfilters to the drawing list by yourself, by default the selectfilters Final, For checking en For approval are added by Construsoft to the drawing list to display and select drawings.
See also For more information about adding selectfilters, see Searching and re-using search results (pag. 64).
To assign a status to one or more drawings, select one or more drawing(s), i.e. several GA drawings and open the User defined attributes.
For this, click on the right mouse or use the shortcut <Alt> + U, the following dialog box appears:
Make use of the button to switch off all checkboxes in one go, now check the field Drawing status.
Enter a status in the field Drawing status in the User defined attribute for the selected drawing(s) , for example For checking.
The entered status information is not case sensitive but per selectfilter a crite-rium is used:

Construsoft Release Info 2007 - 6 63
For checking So the selectfilter For checking must at least contain the text check. This means that you can also enter forchecking but not For Ch..
Final The selectfilter Final must at least contain the text final.
For approval The selectfilter For approval must at least contain the text approval.
Click <Modify> and <OK>.
The status information will be displayed in the column Drawing status in the drawing list, you can select on this by using the selectfilter For checking, for example:
Template_A In the drawing, the drawing status will be displayed in template_A automatically:

64 Construsoft Release Info 2007 - 6
Searching and re-using search resultsFor faster finding of drawings, a Search option is added to the drawing list. You can enter search criteria in field Enter search criteria. You can restrict searching by using a column filter in field Search in. To search in a current list of draw-ings, select option Search within the currently visible drawings.
It is possible to save search results. To do this, press <Store> and enter a name in the pop up dialog "Store Search result". The search results are saved in folder DrawingListSearches, in the model folder. The search resulst can be moved to make them available for all models.
New stored search results are listed at the bottom of the picklist.

Construsoft Release Info 2007 - 6 65
Selecting all drawingsIn Tekla Structures 13.1, you can select all displayed drawings at once. This can be done by pressing <Ctrl> + A> (dialog drawing list needs to be selected), or right-mouse-click > Select all.
New grafical symbols and status textTekla Structures 13.1 has new grafical symbols for status information. Added text in column Changes describes the drawings status. See table below for more information.
Only search results are stored.
Therefore, the <Store> button only appears after a search task

66 Construsoft Release Info 2007 - 6
New symbol Statusmark in old ver-sions
Column Status text
P Up to date Parts are modified
N Up to date Number increased
Number decreasedn Up to date Original parts are deleted
X Up to date All relevant parts are removed from themodel
D Up to date Linked drawing modified
* Up to date Original parts are deleted, other identical parts do exist in the model.
Drawing up to date* Up to date Cloned
I Issue Drawing is issued. e.g. for drawings which are handed out to the workshop
M Issue Issued drawings are modified
L Lock The drawing is locked
F Freeze The drawing is frozen

Construsoft Release Info 2007 - 6 67
Example of the new symbols and texts:
Quicker UDA accessDrawings User Defined Attributes can be accessed quicker. To do this, right-mouse-click a drawing and select User Defined Attributes. Default shortkey is <Alt> + U.
Printing change symbolsThe change symbols on drawings are now displayed in red color. Consequence is that the symbols are printed too.
To change the change symbol color, another color needs to be entered in variable XS_DRAWING_CHANGE_HIGHLIGHT_COLOR (Tools > Advanced options > Drawing Properties. The options are RED, BLACK, GREEN, BLUE and GREY).
If you use the default color (magenta), the change symbols are displayed on screen, but they will not be printed.

68 Construsoft Release Info 2007 - 6
See the examples below:
Set variabele to Color in screen Printed color190 (default) not printed
RED red
GREEN green
BLUE blue
BLACK black
GREY grey

Construsoft Release Info 2007 - 6 69
Angle dimensioning, level marks and associative notesIn Tekla Structures 13.1, modified angle dimensions, level marks and associative notes get change symbols after a model change.
Angle dimensioning
Level marks
Associative notes

70 Construsoft Release Info 2007 - 6
New macro Remove Change Clouds addedIn the Drawing Editor, a new macro is added: Remove Change Clouds. This macro removes all change symbols (clouds) on the drawing at once, for both dimensions and marks.
Step plan • Open a modified drawing and go to Tools > Macros..., the following dialog shall appear:
• Select the macro Remove Change Clouds and click <Run>
All change symbols will now be removed from the drawing.
Displaying Tekla Structures version on drawingsA new macro has been added: TeklaStructures Version to UDA. This macro stores the TS version in a User Defined Attributes field in the Project properties.
If a Value Field is added in a template which is linked to this UDA attribute, then the TS version will always be printed on drawings.
Step plan • Download file TeklaStructures Version to UDA.zip from Construsoft Xtranet
• Unzip the file to folder disc:\TeklaStructures\version\environments\country-independent\macros\modeling.
• Restart Tekla Structures

Construsoft Release Info 2007 - 6 71
• Go to Tools > Macros
• Select the macro TeklaStructures Version to UDA and click <Run>
• Go to Properties > Project properties and click User Defined Attributes:
The TS version is entered in the field Project Userfield 8.
• Now, go to Tools > Templates, open a template and add the attribute as follows:

72 Construsoft Release Info 2007 - 6
• Save the template and open a drawing; you will see the version number is displayed:
See also For more information about macros, see the Tekla Structures Online Help.

Construsoft Release Info 2007 - 6 73
Scaling objects in drawing viewsVariabele XS_SCALE_COPIED_OR_MOVED_OBJECTS_IN_DRAWINGS can be used to define if objects should be scaled or not if they are copied or moved to another view which has a different scale.
To scale objects according to the view scale, set variable to TRUE. To leave autoscaling switched off, enter FALSE.
Example A grafical object containing a hatch is being copied from an axis view towards a detail view; the objects size will automatically be re-scaled:
Comment-variable in drawings modifiedThe comment variable, which can be used to add a comment to a drawing (which is displayed in templates) has been changed to dr_comment.

74 Construsoft Release Info 2007 - 6
Assembly drawing properties
Used defined attibutes

Construsoft Release Info 2007 - 6 75
Template Editor

76 Construsoft Release Info 2007 - 6
Aligning Multi textTekla Structures 13.1 includes more text align options:

Construsoft Release Info 2007 - 6 77
New Symbol file "Details.sym"A new symbol file Details.sym is added.
This file contains a number of pictures you can use on drawings. You can find this new file in the folder:
disk:\TeklaStructures\13.1\environments\country-independent\symbols.
In the Drawing Editor you can load the setting details which refers to the symbol folder.
Example

78 Construsoft Release Info 2007 - 6
Angle dimensions on plate drawingsAngle dimensions are automatically placed on plate drawings (Single Part drawings):
Cut angle Material angle
It is also possible to hide the angle dimension. To set the appearence of angle dimensioning go to the properties of the single-part-drawing, click Dimensioning... go to the tab Part dimensions to set the bevel angle.

Construsoft Release Info 2007 - 6 79
Moving the leaderlines start pointThe leaderline startpoint can be moved now.
Template BIn the drawing layout, Template_B is no longer used, Template_B2 is now used instead. Template_B2 contains a reference for the view scales:

80 Construsoft Release Info 2007 - 6
Automatic dimensioning of GA drawingsIn Tekla Structures 13.1, grids and parts can be dimensioned automatically. To do this, click the new button Dimensiong in dialog General arrangement drawing properties:
See also For more information about dimensioning general arrangement drawings, go to Help > Learning Center > What’s new.
Displaying connecting parts on an anchorbolt planIt is possible to display connecting parts, such as castplates, in anchorboltplans where 2 scales are used.
To do this, a GA-drawing filter must be created and the filter name must be entered in variable XS_ANCHOR_BOLT_PLAN_ADDITIONAL_PARTS_FILTER.
In next example you will display both anchors and castplates in an anchorbolt plan.
1. Specify a name for the General Arrangement Filter, e.g. SHOW_ON_ANCHORBOLTPLAN. Next, this filtername in entered in variable XS_ANCHOR_BOLT_PLAN_ADDITIONAL_PARTS_FILTER (Tools > Advanced options > Drawing properties)
2. Go to Properties > Drawing...

Construsoft Release Info 2007 - 6 81
3. Press Filter... in dialog General Arrangement properties
4. In the Parts tab, enter CASTPLATE and ANCHOR in the Name-field
5. Save filter as SHOW_ON_ANCHORBOLTPLAN.
Now, if you create an anchorboltplan, both the anchors and castplates are dis-played in the drawing.

82 Construsoft Release Info 2007 - 6
Labels in drawing viewsDrawing view labels can display more information than before. For example, it is possible to display both view name and view scale. Some examples.
General drawing view labels
1. Doubleclick a random drawing view. The dialog View properties appears.
2. Click tab Label and define view label .

Construsoft Release Info 2007 - 6 83
3. To define the view label content, click the ... buttons beside the text fields to open the Marks contents dialog, e.g.A1:
Labels in detail views
For example, a foundation view with views which includes the enlarged parts and detail views, you need to set this before you create dawings:
1. In the Model Editor, go to Properties > General arrangement drawing... to open the dialog box General arrangement drawing properties
2. Click Detail View... to open dialog Detail Properties
3. In tab View label you can set the detail view label
Enlarged part view scale
Detail view

84 Construsoft Release Info 2007 - 6
4. In tabs Detail boundary and Detail mark you can set the views which includes the enlarged parts.
See also For more information, see the Tekla Structures Online Help and What’s New (Help > Learning Center > What’s New).

Construsoft Release Info 2007 - 6 85
Pop marksPop marks in secondary parts
Pop marks can now also be created in secondary parts. To do this, switch option Secondary pop marks to "Yes".
Pop marks in drawings
Pop marks can now be displayed in single part and assembly drawings. To do this, go to the drawings Part Properties dialog:
See also For more information about pop marking, see the Tekla Structures Online Help and the Release Notes 13.1.

86 Construsoft Release Info 2007 - 6
Alternative Level MarkA new setting alternative is added to dialog Level mark properties. If this setting is used, you can enter a random value for the level mark, preceding by prefix "+". This prefix is obligatory.
These alternative level marks are never being updated automati-cally!

Construsoft Release Info 2007 - 6 87
Custom components
Password protection for custom componentsCustom components can now be protected by a password. The password protects the component from being edited.
How to use To set a password for a custom component:
1. Select a custom component you want to protect. Then right-mouse-click > Edit custom component.
2. In the Custom Component Editor, click the Display variables to open the Variables dialog.
3. Add a new parameter by clicking the <Add> button.
4. Enter "Password" in the Name column.
5. Enter a password in field Formula, e.g. "pass".
In the picture below you can see how a password protection is created.
After that the parameter is added, everytime you edit the custom componentm you must enter the password:
.
Component name and Component attribute fileIt was already possible to specify the component name and component attribute file, but it was necessary to use textfields and exact filenames.
Tekla Structures 13.1 contains a new variable Component attribute file, to which the Component name is connected.
How to use 1. Create a parametric custom component.
2. Create some setting files.

88 Construsoft Release Info 2007 - 6
3. Create a custom component which uses this part.
4. In the Custom Component editor, add the these two variables:
Value type = Component name
Value type = Component attribut name
It is now possible to select the components settings.
The prefix needs to be equal for both variables. (P1 in the example)

Construsoft Release Info 2007 - 6 89

90 Construsoft Release Info 2007 - 6
NC files
DSTV convert toolSeveral new options have been added to the new version of the DSTV convert tool, version 3.0.3:
1. In tab DSTV - 1 , the option Replace "s" in BO block into has been added.
The X-coordinate of a hole in the BO-block is often accompanied by a suffix; this can be the letters “s” (Symmetrical, “o” (Top) or a “u” (Bottom). Old CNC machines have problems reading the NC file if the suffix is a “s”. With this options, you can change the suffix into another character. Generally, if the “s” suffix is changed into an “o”, then the NC file read problems won’t occucur.
2. In tab DSTV-files - 2 , the option Remove KA block has been added.
Old machines cannot handle the KA block, this option removes the full KA block. The KA (Kantungen in German) block contains information about bendings for unfolded plates
Tekla Structures NC file NC bestand after conversion

Construsoft Release Info 2007 - 6 91
3. In tab DSTV - 2 , the option Remove countersunk data has been added.
If countersunk holes are placed in a profile, the hole is described by two lines in the NC file: the 1st line describes the round hole (coordinate and diameter); the 2nd line describes the countersunk process (coordinate, outer-diameter, countersunk depth and -angle, according to DSTV). Because most CNC drilling/sawing machines can not handle countersunk holes, it is sometimes better to have the line containing the countersunkhole data removed from the NC file. The line containing the round hole data remains in the NC file.
Tekla Structures NC file:
NC file after conversion:
See also DSTV convert tool v. 3.0.3 can be downloaded from Construsoft Xtranet.

92 Construsoft Release Info 2007 - 6
Multi user
Multi user serverIf you want to work in multiuser mode in Tekla Structures 13.1, you have to use the new Multi User Sever 2.1. You can download this program from our Xtranet.
You can only run one verion at the same time. So only version 1.1 or 2.1.
Automatic retry when a multi-user moidel is locked
If you work in multi-user mode, you sometimes use commands, like saving the model, that requires the model to be uinlocked. When the model is locked Tekla Structures can place the commend in a queue until the model is unlocked.
If you choose Yes , Tekla Structures shows the next dialog:
Tekla Structures will retry to execute the command every 15 seconds, or you can abort by clicking Cancel.
Version Multi user server versionTekla Structures 12.x 1.1Tekla Structures 13.x 2.1

Construsoft Release Info 2007 - 6 93
Opening a multi-user modelIf you have created a multi-user model in Tekla Structures 12.1, and you want to open the model in Tekla Structures 13.1, you have to open the model in single-user mode first.
After that it is possible to open the model in multi-user mode.
Saving model revision notesFrom Tekla Structures 13.1 on, it is possible to save model revision notes in multi-user models.
How to use To save the notes, set variable XS_SAVE_WITH_COMMENT to TRUE (Tools > Advanced options > Multi user...) and set variable XS_COLLECT_MODEL_HISTORY to TRUE (Tools > Advanced options > Speed and accuracy).
This is the default setting, if you want the dialog not to be displayed, do not enter any value for variable XS_SAVE_WITH_COMMENT.
If a multi-user model is saved, this dialog will appear:
Tekla Structures will assign the entered values to only the parts that have been modified after the last time the model was saved. You will see the model revion information when you request the objects information by Inquire Object:

94 Construsoft Release Info 2007 - 6
You can also use this information to select and filter in Tekla Structures:
If the Model revision comment field is empty, no values will be allocated to the concerning parts.

Construsoft Release Info 2007 - 6 95

96 Construsoft Release Info 2007 - 6
Notes: