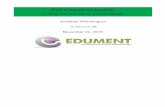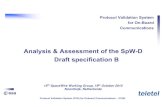CONSTRUCTION C SPW - Auburn University · 2015-12-09 · CONSTRUCTION CONTRACT – SPW . The . UPL...
Transcript of CONSTRUCTION C SPW - Auburn University · 2015-12-09 · CONSTRUCTION CONTRACT – SPW . The . UPL...

CONSTRUCTION CONTRACT – SPW
The UPL / COORDINATOR will initiate new agreements.
In order to create a new agreement, please follow these steps:
1. Log into the AiM system, and go to the Contract Administration screen from the main Menu.
2. Select the Construction Contract menu option from the Contract Administration screen.
3. Create a New Construction Contract
1. Select New Construction Contract
OR
1

The initial status will show as REQUESTED
2. Enter the following information: a) Description – Enter contract name and brief description. (This field contains 255
characters only.)
b) Scope - The Scope of the project should be entered into the “Extra Description” view.
NOTE: The Contract Number will be generated automatically by the system.
c) Request Date (Date Contract is entered into AiM) d) Type: SPW – Enter the contract type directly in the field and click on the icon to
validate the selection. Or click on the icon for a list of contract types, and select SPW.
e) Capital Project – Enter the pertinent Project # or click on the icon for a list of projects from which you can select the appropriate one by clicking on the project number in blue.
2

f) Contractor and Address Code – Type in the Contractor’s # or name and click on the icon to confirm the selection. You can also retrieve a comprehensive list of
Contractors by clicking on the icon.
If there is a single Contractor’s Address, it will be automatically populated by the system. If the Contractor has multiple addresses, select the appropriate address code/address.
g) Enter User Defined Fields (UDFs) - Complete the fields under the “SPW Section”:
3

h) Notes Log – TIME OF PERFORMANCE: If in addition to the number of calendar days, indicated in the UDF field “Calendar Days – Perform. Time”, you need the contract to print specific dates or a period, or any other additional information, regarding the time of performance (Article 3 - section 3 of the contract), then you will have to use the Notes Log…
NOTE: The contract has to be on Edit mode.
• Click on Notes Log • Click on the Add blue button • enter the information and Select the note type “TIME OF PERFORM” • Click on SAVE • finally click on Done
4

i) Attach Quote/Proposal as a related document
You may “attach” an existing document in AiM or “add” a new document from the network/ computer.
To Attach - Search the file that you want to attach:
To Add – Browse to the file and select it:
1) Click on Next three times to bypass the sections for Meta Data, Attributes, and Permissions. The information for these options is not required.
2) Click on Save on the Related Documents screen. j) Enter Scope of Work into the Extra Description Field
5

3. Line Item(s)
Go to the Line Items section and click on “Add”. (There is also a Remove icon to delete contract line items for edit purposes).
Contract line items link to project components and contain the award amount to be applied as a committed cost to the component. The award amount will also roll up to the overall contract award amount.
Enter:
4. Component Group and Component 5. Description – The description field can accommodate up to 255 characters. This field is
automatically populated with the Component’s description. But, you may change it.
The Consultant Contract Line Item Screen has an Extra Description, Notes Log, and Related Documents views to capture additional information.
6. Line Group - This field displays the line group code. The line group code is a reporting element
for grouping contract line items. 7. Award Amount – Enter amount without a comma. 8. Tax and Tax Rebate, if applicable. 9. Click on Done, or Add if another line item needs to be entered.
6

4. Click on Save
5. Before you print the agreement, you will have to activate the bidding components: Activate Bidding:
i. Go to the main AiM WorkDesk screen
ii. Select the “Bid Management” option from the main menu:
iii. Select the Bid Proposal option iv. (TBD)
6. Click on Save
7

7. Go back to the main AiM WorkDesk screen Contract Administration Construction Contract, and
search for the SPW agreement that needs to be printed Remember that you can search from here:
OR
OR
8. Once you open the agreement, print the “AU Construction Contract SPW”
a) Click on Print
8

b) Select the contract named “AU Constr Contract SPW”
9. Save the agreement as a PDF file in the network folder with the related project documentation.
The steps to save the file may vary depending on your web browser. Here are two examples:
9

10. Go back to the contract
11. Attach the Agreement PDF file as a “Related Document” to the AiM Contract.
1. From the main Consultant Contract screen, go to the “Related Documents” view:
10

2. On the Related Documents view, click on Edit
3. Click on Add 4. Browse for the SPW agreement PDF file and click on Next
5. Enter the Document Type. In this case “SPW”:
6. Click on Next three times to bypass meta data and permissions options.
7. Click on Save on the Related Documents screen.
11

8. Click on Back (or on Edit if you need to revise anything).
4. Change the Status as follows in order to send the agreement to the AD for Review.
1. Click on Edit
If Contract is initiated by design, change status to AD DES REVIEW If Contract is initiated by construction, change status to AD CONSTR REVIEW
12