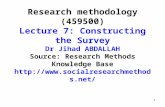constructing base features
description
Transcript of constructing base features
-
SIEMENSSIEMENSSIEMENS
Constructing basefeaturesSelf-paced Training
spse01515
-
Contents
Proprietary and restricted rights notice . . . . . . . . . . . . . . . . . . . . . . . . . . . . . . . . . . . . . . 5
Introduction . . . . . . . . . . . . . . . . . . . . . . . . . . . . . . . . . . . . . . . . . . . . . . . . . . . . . . . . . . 7
What is a base feature? . . . . . . . . . . . . . . . . . . . . . . . . . . . . . . . . . . . . . . . . . . . . . . . . . 1-1
Part modeling: Tips for getting started . . . . . . . . . . . . . . . . . . . . . . . . . . . . . . . . . . . . . 2-1
Changing model view direction using shortcut keys . . . . . . . . . . . . . . . . . . . . . . . . . . . . 3-1
Using the mouse . . . . . . . . . . . . . . . . . . . . . . . . . . . . . . . . . . . . . . . . . . . . . . . . . . . . . 4-1
Creating base features . . . . . . . . . . . . . . . . . . . . . . . . . . . . . . . . . . . . . . . . . . . . . . . . . 5-1
Base feature creation methods . . . . . . . . . . . . . . . . . . . . . . . . . . . . . . . . . . . . . . . . . . . . . 5-2General workflow for constructing a base feature . . . . . . . . . . . . . . . . . . . . . . . . . . . . . . . . 5-3
Extrude a region . . . . . . . . . . . . . . . . . . . . . . . . . . . . . . . . . . . . . . . . . . . . . . . . . . . . 5-4Revolve a region . . . . . . . . . . . . . . . . . . . . . . . . . . . . . . . . . . . . . . . . . . . . . . . . . . . 5-7
Constructing synchronous extruded features using the Select tool . . . . . . . . . . . . . . . . . . . . 5-12Extent Options . . . . . . . . . . . . . . . . . . . . . . . . . . . . . . . . . . . . . . . . . . . . . . . . . . . . . . . 5-13Activity: Create a base extruded synchronous feature . . . . . . . . . . . . . . . . . . . . . . . . . . . . 5-16
Activity: Create a base extruded synchronous feature . . . . . . . . . . . . . . . . . . . . . . . . . 5-16Create a new ISO Part file . . . . . . . . . . . . . . . . . . . . . . . . . . . . . . . . . . . . . . . . . . . . 5-17Draw the initial cross-sectional shape . . . . . . . . . . . . . . . . . . . . . . . . . . . . . . . . . . . . 5-18Create the base feature . . . . . . . . . . . . . . . . . . . . . . . . . . . . . . . . . . . . . . . . . . . . . . 5-20Summary . . . . . . . . . . . . . . . . . . . . . . . . . . . . . . . . . . . . . . . . . . . . . . . . . . . . . . . 5-22
Constructing revolved features using the Select tool . . . . . . . . . . . . . . . . . . . . . . . . . . . . . 5-23Activity: Create a base revolved synchronous feature . . . . . . . . . . . . . . . . . . . . . . . . . . . . 5-25
Activity: Create a base revolved synchronous feature . . . . . . . . . . . . . . . . . . . . . . . . . 5-25Open a new ISO part file . . . . . . . . . . . . . . . . . . . . . . . . . . . . . . . . . . . . . . . . . . . . . 5-26Sketch the initial basic shape . . . . . . . . . . . . . . . . . . . . . . . . . . . . . . . . . . . . . . . . . . 5-27Create the base feature . . . . . . . . . . . . . . . . . . . . . . . . . . . . . . . . . . . . . . . . . . . . . . 5-28Summary . . . . . . . . . . . . . . . . . . . . . . . . . . . . . . . . . . . . . . . . . . . . . . . . . . . . . . . 5-31
Creating subsequent features . . . . . . . . . . . . . . . . . . . . . . . . . . . . . . . . . . . . . . . . . . . . 6-1
Construct an extrusion or cutout: subsequent features . . . . . . . . . . . . . . . . . . . . . . . . . . . . . 6-2Activity: Remove material from a base feature . . . . . . . . . . . . . . . . . . . . . . . . . . . . . . . . . . 6-5
Activity: Remove material from a base feature . . . . . . . . . . . . . . . . . . . . . . . . . . . . . . . 6-5Open an existing file . . . . . . . . . . . . . . . . . . . . . . . . . . . . . . . . . . . . . . . . . . . . . . . . . 6-7Remove material from the base solid . . . . . . . . . . . . . . . . . . . . . . . . . . . . . . . . . . . . . . 6-8Remove additional material . . . . . . . . . . . . . . . . . . . . . . . . . . . . . . . . . . . . . . . . . . . 6-10Create a circular cutout . . . . . . . . . . . . . . . . . . . . . . . . . . . . . . . . . . . . . . . . . . . . . . 6-12Create another cutout . . . . . . . . . . . . . . . . . . . . . . . . . . . . . . . . . . . . . . . . . . . . . . . 6-14
spse01515 Constructing base features 3
-
Contents
Summary . . . . . . . . . . . . . . . . . . . . . . . . . . . . . . . . . . . . . . . . . . . . . . . . . . . . . . . 6-17Activity: Add material to a base feature . . . . . . . . . . . . . . . . . . . . . . . . . . . . . . . . . . . . . . 6-17
Activity: Add material to a base feature . . . . . . . . . . . . . . . . . . . . . . . . . . . . . . . . . . . 6-17Open an existing file . . . . . . . . . . . . . . . . . . . . . . . . . . . . . . . . . . . . . . . . . . . . . . . . 6-18Add mounting flanges . . . . . . . . . . . . . . . . . . . . . . . . . . . . . . . . . . . . . . . . . . . . . . . 6-19Create mounting holes . . . . . . . . . . . . . . . . . . . . . . . . . . . . . . . . . . . . . . . . . . . . . . 6-22Add circular cutouts . . . . . . . . . . . . . . . . . . . . . . . . . . . . . . . . . . . . . . . . . . . . . . . . 6-23Summary . . . . . . . . . . . . . . . . . . . . . . . . . . . . . . . . . . . . . . . . . . . . . . . . . . . . . . . 6-25
Using the feature construction commands . . . . . . . . . . . . . . . . . . . . . . . . . . . . . . . . . . . . 6-26Lesson review . . . . . . . . . . . . . . . . . . . . . . . . . . . . . . . . . . . . . . . . . . . . . . . . . . . . . . . 6-28Lesson summary . . . . . . . . . . . . . . . . . . . . . . . . . . . . . . . . . . . . . . . . . . . . . . . . . . . . . 6-29
Model Dimensions . . . . . . . . . . . . . . . . . . . . . . . . . . . . . . . . . . . . . . . . . . . . . . . . . . . . 7-1
Dimensioning the model . . . . . . . . . . . . . . . . . . . . . . . . . . . . . . . . . . . . . . . . . . . . . . . . . 7-2Editing model dimensions . . . . . . . . . . . . . . . . . . . . . . . . . . . . . . . . . . . . . . . . . . . . . . . . 7-3Activity: Dimension a model . . . . . . . . . . . . . . . . . . . . . . . . . . . . . . . . . . . . . . . . . . . . . . . 7-6
Activity: Dimension a model . . . . . . . . . . . . . . . . . . . . . . . . . . . . . . . . . . . . . . . . . . . . 7-6Open a file . . . . . . . . . . . . . . . . . . . . . . . . . . . . . . . . . . . . . . . . . . . . . . . . . . . . . . . . 7-7Add dimensions to the model . . . . . . . . . . . . . . . . . . . . . . . . . . . . . . . . . . . . . . . . . . . 7-8Dimension to intersection points . . . . . . . . . . . . . . . . . . . . . . . . . . . . . . . . . . . . . . . . 7-12Summary . . . . . . . . . . . . . . . . . . . . . . . . . . . . . . . . . . . . . . . . . . . . . . . . . . . . . . . 7-15
Sketch consumption and dimension migration . . . . . . . . . . . . . . . . . . . . . . . . . . . . . . . . . 7-16Lesson review . . . . . . . . . . . . . . . . . . . . . . . . . . . . . . . . . . . . . . . . . . . . . . . . . . . . . . . 7-17Lesson summary . . . . . . . . . . . . . . . . . . . . . . . . . . . . . . . . . . . . . . . . . . . . . . . . . . . . . 7-18
Coordinate systems . . . . . . . . . . . . . . . . . . . . . . . . . . . . . . . . . . . . . . . . . . . . . . . . . . . 8-1
Activity: Model with a coordinate system . . . . . . . . . . . . . . . . . . . . . . . . . . . . . . . . . . . . . . 8-3Activity: Model with a coordinate system . . . . . . . . . . . . . . . . . . . . . . . . . . . . . . . . . . . 8-3Open a part file . . . . . . . . . . . . . . . . . . . . . . . . . . . . . . . . . . . . . . . . . . . . . . . . . . . . 8-4Create a coordinate system . . . . . . . . . . . . . . . . . . . . . . . . . . . . . . . . . . . . . . . . . . . . 8-5Create the handle . . . . . . . . . . . . . . . . . . . . . . . . . . . . . . . . . . . . . . . . . . . . . . . . . . . 8-7Optional: Finish the cup . . . . . . . . . . . . . . . . . . . . . . . . . . . . . . . . . . . . . . . . . . . . . . . 8-9Summary . . . . . . . . . . . . . . . . . . . . . . . . . . . . . . . . . . . . . . . . . . . . . . . . . . . . . . . 8-11
Lesson review . . . . . . . . . . . . . . . . . . . . . . . . . . . . . . . . . . . . . . . . . . . . . . . . . . . . . . . 8-12Lesson summary . . . . . . . . . . . . . . . . . . . . . . . . . . . . . . . . . . . . . . . . . . . . . . . . . . . . . 8-13
Sets . . . . . . . . . . . . . . . . . . . . . . . . . . . . . . . . . . . . . . . . . . . . . . . . . . . . . . . . . . . . . . . 9-1
Working with user-defined sets . . . . . . . . . . . . . . . . . . . . . . . . . . . . . . . . . . . . . . . . . . . . . 9-2Lesson review . . . . . . . . . . . . . . . . . . . . . . . . . . . . . . . . . . . . . . . . . . . . . . . . . . . . . . . . 9-4
4 Constructing base features spse01515
Contents
-
Proprietary and restricted rights notice
This software and related documentation are proprietary to Siemens Product Lifecycle ManagementSoftware Inc.
2014 Siemens Product Lifecycle Management Software Inc.
spse01515 Constructing base features 5
-
Introduction
Welcome to Solid Edge self-paced training. This course is designed to educate you in the use ofSolid Edge. The course is self-paced and contains instruction followed by activities.
Start with the tutorials
Self-paced training begins where tutorials end. Tutorials are the quickest way for you to becomefamiliar with the basics of using Solid Edge. If you do not have any experience with Solid Edge,please start by working through the basic part modeling and editing tutorials before starting self-pacedtraining.
Tutorials
Supported Browsers
Windows:
o Internet Explorer 8 or 9
o Firefox 12 or higher
UNIX/Linux
o Firefox 9.x or higher*
Mac: Safari 5.x or higher
Java Plug In Required for search
The search engine requires version 1.6.0 or higher of the Java Plug In installed to your browser. Theplug-in is available (free) in the Java Runtime Environment (JRE) 6.0. If you need to install the JRE,or an equivalent Java environment, visit the Java download site at http://www.java.sun.com.
Adobe Flash Player required for videos and simulations
To watch videos and simulations, you must have the Adobe Flash Player version 10 or laterinstalled as a plug-in to your browser. You can download the Flash Player (free) at thehttp://get.adobe.com/flashplayer
Adobe Acrobat Reader
Some portions of the help may be delivered as PDF which requires Adobe Acrobat Reader 7.0 orhigher. You can download the reader (free) from http://get.adobe.com/reader/
Internet Explorer Caveats
IE9 Compatibility View. The HTML deliverables are fully supported when launched with the http://protocol or the file:/// protocol. However, if you are viewing the files from a local installation e.g,D:// ,you may need to enable Compatibility View. In IE 9, do the following:
spse01515 Constructing base features 7
http://www.java.sun.comhttp://get.adobe.com/flashplayerhttp://get.adobe.com/reader/
-
Introduction
1. Choose Tools/Compatibility View Settings.
2. In the Compatibility View Settings dialog box, select the Display all websites in CompatibilityView check box.
*Firefox Caveats
Firefox recommends that users update the latest version for security issues surroundingJava. They do not recommend using older versions of Firefox due to these issues. See:http://support.mozilla.org/en-US/kb/latest-firefox-issues
Most customers install and launch our deliverables via http:// protocol which is fully supported.However, Firefox has a default security setting that prevents the help from launching correctlyfrom a UNC path (file:///). To change this setting, you need to change the value of thesecurity.fileuri.strict_origin_policy preference:
o In the address bar, type about:config.
o In the Filter field, type security.fileuri, if the value of the security.fileuri.strict_origin_policypreference is set to true, set the value to false. (Double-clicked the value to toggle it.)
o Restart the browser.
8 Constructing base features spse01515
Introduction
http://support.mozilla.org/en-US/kb/latest-firefox-issues
-
Lesson 1: What is a base feature?
Note
This course presents the method for creating synchronous base features. To learn aboutthe method for creating ordered base features, refer to the self-paced course spse01536:Modeling synchronous and ordered features.
When constructing a 3D model in Solid Edge, it is helpful to evaluate the basic shape of the part,and develop a plan as to how you want to construct the model. The overall shape of the part can becaptured in the very first feature, called the base feature.
How to define the shape of the base feature
1. Create a region (a series of sketch elements that create a closed area).
2. Select the region to construct the base feature using either the Extrusion or Revolved Extrusioncommand.
Once the base feature is created, material can be added or removed by the definition of other features.
Watch the video.
spse01515 Constructing base features 1-1
-
Lesson 2: Part modeling: Tips for getting started
When constructing a 3D model in Solid Edge, it is helpful to evaluate the basic shape of the part,and develop a plan as to how you want to construct the model.
You should consider the following questions when starting a new model:
What is the best sketch for the first feature on the part?
Which reference plane should it be drawn on?
Are there symmetric features on the part?
Constructing the base feature
The first feature you create for a part or sheet metal model is called the base feature. Severalcommands are available for creating base features, but one thing they have in common is that theyare sketch-based features.
You construct a sketch-based feature by drawing a closed sketch region (1) on a reference plane (2).
spse01515 Constructing base features 2-1
-
Lesson 2: Part modeling: Tips for getting started
Reference planes
A reference plane is a flat surface that is typically used for drawing 2D sketches in 3D space.Although the size of a reference plane is theoretically infinite, it is displayed at a fixed size to make iteasier to select and visualize.
Three default, or base reference planes, are available in Solid Edge part and sheet metal documentsfor defining the base feature.
Choosing the best sketch for the base feature
When evaluating the part you want to construct, the sketch for the base feature should generate asmuch of the basic shape of the part as possible. Most models present several choices for constructingthe sketch for the base feature, but often one alternative is better than others.
As you gain experience, it becomes easier to see the best choice. In the example model, you couldconstruct the base feature using each of the three sketches shown.
2-2 Constructing base features spse01515
Lesson 2: Part modeling: Tips for getting started
-
Part modeling: Tips for getting started
Sketch 1
The L-shaped sketch of the model is a good choice, but would require extra features to finishdefining the tapered end of the model. In many cases this could be the best choice, especiallywhen working with standard shapes and extrusions.
Sketch 2
The rectangular sketch would require many extra features to remove the material around thestiffening rib and tapered end of the model. This would be a poor choice for this model.
Sketch 3
For this model, this would be the best choice. It defines the basic length and width of the modeland includes the tapered end. Two additional protrusion features complete the basic shape of thepart. A hole feature, a cutout feature, and a round feature complete the part.
spse01515 Constructing base features 2-3
Part modeling: Tips for getting started
-
Lesson 2: Part modeling: Tips for getting started
Choosing the best reference plane
After you decide on the best sketch to use for the base feature, you should decide which referenceplane you want to draw the profile on.
As discussed earlier, there are three base reference planes you can use for the first feature. Theseplanes are oriented to the top, front, and right views. The three base reference planes intersect at theexact center, or global origin, of the model space.
When choosing the reference plane, you can consider how the finished part will be displayed in thegraphic window, or how it will be arranged in the assembly or the drawing.
The default view orientation in the graphic window is the dimetric view, so orienting the sketch for thebase feature such that the finished part is easy to visualize in the dimetric view is a good approach.
The following examples illustrate the results of using the Top (1), Front (2), and Right (3) referenceplanes to draw the first sketch. For this part, using the Top reference plane (1) results in a partthat is easiest to visualize in the dimetric view.
As your modeling skills increase, and when modeling parts in the context of the assembly, choosingthe best reference plane becomes less of a concern. You can use the Rotate command to rotate thegraphic window to an easy to visualize orientation.
2-4 Constructing base features spse01515
Lesson 2: Part modeling: Tips for getting started
-
Part modeling: Tips for getting started
Taking advantage of part symmetry
Because the three base reference planes are fixed (they can not move), when modeling symmetricparts, you should also use the base reference planes to take advantage of symmetric features onthe part. For example, when drawing the sketch for the base feature, you can use dimensions andrelationships to symmetrically orient the sketch about the Front (1) and Right (2) reference planes.
Orienting the sketch for the base feature symmetrically with respect to the base reference planesmakes it easier to construct the rest of the model because you can also use the base referenceplanes to symmetrically orient the subsequent features.
spse01515 Constructing base features 2-5
Part modeling: Tips for getting started
-
Lesson 3: Changing model view direction using shortcut keys
You can use keyboard shortcut keys to change the view of the model and to fit the model contentsto the active window.
To look at this view Use these shortcut keystop Ctrl+Tfront Ctrl+Fright Ctrl+Rbottom Ctrl+Bback Ctrl+Kleft Ctrl+Lisometric Ctrl+Idimetric Ctrl+Jtrimetric Ctrl+Mcurrently locked sketch plane or commandplane
Ctrl+H
Tip
Another way to change view direction is to use the View Orientation command locatedon the Status bar at bottom-right of the application window.
Another way to change view direction to the currently locked sketch plane is to use the
Sketch View command .
spse01515 Constructing base features 3-1
-
Lesson 4: Using the mouse
You can use the left mouse button to do the following:
Select an element by clicking it.
Select multiple elements by dragging to fence them.
Drag a selected element.
Click or drag to draw an element.
Select a command.
Double-click to activate an embedded or linked object.
spse01515 Constructing base features 4-1
-
Lesson 4: Using the mouse
In most cases, if an object is locatable and selectable, you can position the cursor over the objectand click the right mouse button (right-click) to do the following:
Display a shortcut menu. Shortcut menus are context-sensitive. The commands on the menudepend upon your cursor location and which elements, if any, are selected.
Restart a command.
If you click and hold the right mouse button, you can display a radial menu containing commandspertinent to the environment you are currently working in.
4-2 Constructing base features spse01515
Lesson 4: Using the mouse
-
Using the mouse
You can use the middle mouse button to do the following:
Rotate the view. Hold the middle mouse button and drag to rotate the view about the centerof the model range.
Click the middle mouse button on one of the following to specify a rotation point or axis:
o Click in empty space: clears previous point or axis.
o Click on a vertex: specifies that location as the rotation point.
o Click on a linear edge: specifies that edge as rotation axis.
o Click on a face: specifies a point projected onto the face as the rotation point.
o Click on a circular, arc or conic-shaped edge: specifies a rotation axis defined by the normalto the center of the circle or arc.
o Click on another edge: specifies a point projected onto the edge as the rotation point.
Note
Once you identify the rotation point or axis, hold down the middle mouse button to rotate.
Note
Press the Alt key while selecting the middle mouse button to cancel.
Pan the view. Press the Shift key while you drag the middle mouse button to pan the view.
Zoom. Scroll the mouse wheel to zoom in and out.
Note
The setting for this scroll behavior is found in Solid Edge optionsGeneral page. EnableValue Changes Using the Mouse Wheel. If this option is on, the mouse wheel changes thevalue in a value edit field. Use Ctrl+mouse wheel to zoom in or out.
Zoom Area. Press the Alt key while you drag the middle mouse button to zoom into an area.
Doubleclick: Fits the view.
You can also use the cursor to locate objects. As you move the cursor around on the drawing sheet,objects under the cursor change to a highlight color to indicate that they have been located. Whenyou move the cursor away from a highlighted object, the object returns to its original color.
spse01515 Constructing base features 4-3
Using the mouse
-
Lesson 5: Creating base features
Intuitive commands based on context
Depending on the design context you are working in, you can add material to or subtract material froma base feature without choosing a command. Use the same workflow to create extrusions and cutouts,and the result of a particular operation is dependent on the defined extent direction. For a basefeature, the result will be an extrusion, because there is no existing body (or material) to subtract from.
For features on an existing body, the extent direction defined by cursor position with respect to thesketchs planar surface or plane determines whether you create an extrusion or cutout.
If the sketch extends away from the model volume, this creates an extrusion.
If the sketch extends toward the volume of the model body, this creates a cutout.
spse01515 Constructing base features 5-1
-
Lesson 5: Creating base features
Base feature creation methodsOnce a region exists, two workflows are available for creating a base feature.
Selection workflow
Select a region. Click the extrude handle to create a solid from the sketch region.
Creation workflow
On the Home tabSolids group, choose the Extrude command. Select a region to define thefeature. Right-click or press Enter to accept.
Note
You may find that the first method minimizes interaction with the command bar and lets youwork faster. The creation workflow has other advantages that you learn about in a later section.
5-2 Constructing base features spse01515
Lesson 5: Creating base features
-
Creating base features
General workflow for constructing a base featureWhether you use the selection workflow or the creation workflow, the basic steps for constructing abase feature are the same.
This topic shows the extrude and revolve workflows.
spse01515 Constructing base features 5-3
Creating base features
-
Lesson 5: Creating base features
Extrude a region
Using the Select tool
1. Use the Select command to select a region.
2. (Optional) Set the Symmetric extent option to extrude the feature symmetrically on both sides ofthe region.
3. Click the extrude handle, move the cursor to define the extent, and click to create the solid,
5-4 Constructing base features spse01515
Lesson 5: Creating base features
-
Creating base features
or you can type an extent in the dynamic input box and press the Tab key. Then move the cursorto define the extent side.
Using the Extrude command
1. Choose the Extrude command.
2. (Optional) Set the Symmetric extent option to extrude the feature symmetrically on both sides ofthe region.
3. Select the region to extrude.
4. Right-click or press Enter to accept the region.
spse01515 Constructing base features 5-5
Creating base features
-
Lesson 5: Creating base features
5. Move the cursor to define the extent, and click to create the solid,
or you can type an extent in the dynamic input box and press the Tab key. Then move the cursorto define the extent side.
5-6 Constructing base features spse01515
Lesson 5: Creating base features
-
Creating base features
Revolve a region
Using the Select tool
1. Use the Select command to select a region.
2. Drag the extrude handle origin (1) to the edge (2) to define the axis of revolution.
3. (Optional) Set the Symmetric option to revolve the feature symmetrically on both sides of theregion.
4. On the revolve handle, click the torus to begin the revolve extent step.
spse01515 Constructing base features 5-7
Creating base features
-
Lesson 5: Creating base features
5. Move the cursor to define the extent and then click to create the solid,
or type an extent in the dynamic input box and press the Tab key. Then click to one side or theother of the region to define the direction and create the solid,
5-8 Constructing base features spse01515
Lesson 5: Creating base features
-
Creating base features
or select the 360 option on the Extent type list.
Note
Turn off the Create Live Section option (1).
Using the Revolve command
1. Choose the Revolve command.
2. Select the region to revolve.
3. Right-click or press Enter to accept.
4. Select an edge for the axis of revolution.
5. (Optional) Set the Symmetric option to revolve the feature symmetrically on both sides of theregion.
spse01515 Constructing base features 5-9
Creating base features
-
Lesson 5: Creating base features
6. Move the cursor to define the revolve extent.
or type an extent in the dynamic input box and press the Tab key. Then click to one side or theother of the region to define the direction and create the solid,
5-10 Constructing base features spse01515
Lesson 5: Creating base features
-
Creating base features
or select the 360 option on the Extent type list.
Note
Turn off the Create Live Section option (1).
spse01515 Constructing base features 5-11
Creating base features
-
Lesson 5: Creating base features
Constructing synchronous extruded features using the Select toolIn the synchronous environment, you can use the Select tool to construct extruded features. Whenyou select a valid sketch element, such as a sketch region, both the Extrude command bar (1)and the extrude handle (2) appear.
The command bar contains the options required to construct a wide variety of extruded features.To start the feature construction process, you position the cursor over the arrow on the extrudehandle and click (3).
The cursor shape changes to a cross hair, and a dynamic representation of the feature is displayed,along with a dynamic input box, which allows you to type a precision value for the feature (4).
To finish defining the feature (5), you can click the mouse, or type a value and press the Enter key.
Note
The sketch elements used to define the feature are moved to the Used Sketches list inPathFinder and hidden. The sketch dimensions are migrated to the appropriate model edges.
5-12 Constructing base features spse01515
Lesson 5: Creating base features
-
Creating base features
Extent OptionsExtents
Defines the depth of the feature or the distance to extrude the sketch to construct the feature.You can specify that the feature extends in one direction only or two directions symmetrically. Theextent options are: Finite, Through All, Through Next, and From/To Extent.
Finite
Sets the feature extent so that the sketch is extruded a finite distance to either side of thesketch plane, or symmetrically to both sides of the sketch plane. You can type the distanceinto the dynamic input box or click to define the extent.
Through All
Sets the feature extent so that the sketch is extruded through all faces of the part, startingat the sketch plane. You can extrude the sketch to either side of the profile plane, or toboth sides.
Through Next
Sets the feature extent so that the sketch is extruded through only the next closed intersectionwith the part on the selected side. You can extrude the sketch to either side of the sketchplane, or to both sides.
From/To Extent
Sets the feature extent so that the sketch is extruded from a specified face or reference planeto another specified face or reference plane. You can use the sketch plane as one of theextents, select the sketch plane handle, or right-click.
Note
If the region is selected first, the From extent surface can be redefined be dragging theextrude handle origin to another surface or plane. Click the extrude handle. Selectthe To surface or plane. Right-click extrudes to the profile plane. A PMI dimension isautomatically added for the extent length.
Symmetric Extent
Specifies that the feature extent is to be applied symmetrically about the sketch plane. To ensurethe appropriate operation is performed in each direction (for example: whether material is addedor removed) make sure you select Add or Cut on the command bar:
spse01515 Constructing base features 5-13
Creating base features
-
Lesson 5: Creating base features
Keypoints
Sets the type of keypoint you can select to define the feature extent. You can define the featureextent using a keypoint on other existing geometry. The available keypoint options are specific tothe command and workflow you use.
Center and End pointall keypoints
end point
midpoint
center point (arc or circle)
tangency point (select a tangent point on an analytic curved face such as a cylinder,sphere, torus, or cone)silhouette point
edit point on a curve
no keypoint
In the following case, a vertex was chosen.
Open/Closed Sketch
Specifies whether adjacent model edges are considered part of the sketch region when anopen sketch is attached to one or more model edges. This allows you to control how adjacentfaces are trimmed in certain situations.
5-14 Constructing base features spse01515
Lesson 5: Creating base features
-
Creating base features
Open
Ignores adjacent model edges. When this option is set, additional faces may be modified,such as illustrated in the cutout example below.
Closed
Includes adjacent model edges. When this option is set, fewer faces may be modified, suchas illustrated in the cutout example below.
Automatic
Specifies that whether model edges are included or ignored is determined automatically. Thisoption is the preferred option in most cases.
To Extent Selector
Select the To surface when the From/To Extent option is set. The From surface is automaticallyset to the sketch plane when using the command bar to construct the feature. If you wantto specify a different face as the From surface, use the command bar options to specify theFrom surface.
Note
If the region is selected first, the From extent surface can be redefined be dragging theextrude handle origin to another surface or plane. Click the extrude handle. Selectthe To surface or plane. Right-click extrudes to the profile plane. A PMI dimension isautomatically added for the extent length
Treatment Request
Define draft or crowning for the feature.
spse01515 Constructing base features 5-15
Creating base features
-
Lesson 5: Creating base features
Prompted to define treatment parameters after the extent for the feature is defined.
When this option is cleared, not prompt is given to define treatment parameters after theextent for the feature is defined.
Activity: Create a base extruded synchronous feature
Activity: Create a base extruded synchronous feature
Overview
This activity demonstrates the process of creating a base feature, the initial solid in a model.
Objectives
Create a vise base to become familiar with techniques used in the construction of a base feature.
In this activity you will:
Create regions consisting of sketch elements.
Use the Select tool to define an initial solid shape.
5-16 Constructing base features spse01515
Lesson 5: Creating base features
-
Creating base features
Create a new ISO Part fileNote
You must be in the Synchronous environment to complete this activity.
The white Solid Edge background used in these instructions may differ from your display.
Start Solid Edge.
Click the Application buttonNewISO Part.
spse01515 Constructing base features 5-17
Creating base features
-
Lesson 5: Creating base features
Draw the initial cross-sectional shape
On the Home tabDraw groupRectangle by Center list, choose the Rectangle by 2 Pointscommand.
Hover over the XZ plane and then click the lock.
Draw the sketch and place the dimensions shown.
Place a fillet on corner (1). On the Home tabDraw group, choose the Fillet command.
5-18 Constructing base features spse01515
Lesson 5: Creating base features
-
Creating base features
Pause the cursor over corner (1) and click when both lines highlight.
On the Fillet command bar, type 40 in the Radius field (2).
spse01515 Constructing base features 5-19
Creating base features
-
Lesson 5: Creating base features
Create the base feature
Select the region contained within the fillet and four lines.
Select the extrude handle.
5-20 Constructing base features spse01515
Lesson 5: Creating base features
-
Creating base features
Define the extrusion extent by typing 70 mm into the dynamic edit box and press the Tab key.Position the cursor to extend to the side as shown.
Note
Notice that the sketch dimensions migrate to the base feature.
Save this file. You will continue to work in it as you progress through this course.
spse01515 Constructing base features 5-21
Creating base features
-
Lesson 5: Creating base features
Summary
In this activity you learned how to create a base feature. A sketch was created and dimensioned. Aregion was extruded and the sketch dimensions migrated to the base feature. The base feature isready for material to be added or removed to create the desired part.
5-22 Constructing base features spse01515
Lesson 5: Creating base features
-
Creating base features
Constructing revolved features using the Select toolIn the synchronous environment, use the Select tool to construct revolved features. When youselect a valid sketch element, such as a sketch region, the Extrude command bar and the extrudehandle display by default.
You can click the extrude handle origin and drag it to a linear sketch element that defines the axisof revolution. The extrude handle changes to a revolve handle.
You can also construct a synchronous revolved feature by selecting the Revolve command on thecommand bar.
The command bar updates to display the options for constructing revolved features (A), and therevolve handle appears (B).
To construct a revolved feature, you move the revolve handle to a linear sketch element, modeledge, or to the center of a cylindrical face that defines the axis about which you want to revolve thesketch. In the following example, the axis element is separate from the sketch region that defines thecross section of the revolved feature.
You can move the revolve handle by clicking the handle origin (A), which attaches it to the cursor.You can then position the handle over the axis element. The revolve handle snaps into alignmentwith any linear elements. When aligned with the proper element, you can click to accept the handleposition (B).
spse01515 Constructing base features 5-23
Creating base features
-
Lesson 5: Creating base features
You can construct a revolved feature that is equal to or less than 360 degrees using the options on theRevolve command bar. After you define the options you want on the command bar, you can click thetorus element on the revolve handle (A) to begin constructing the feature. The cursor shape changesto a cross hair, and a dynamic representation of the feature is displayed, along with a dynamic inputbox, so you can type an angular value for the feature (B).
To finish defining the feature, you can click to define the feature extent, select a keypoint, or type avalue and press the Enter key.
Note
The sketch elements used to define the feature are moved to the Used Sketches collectorin PathFinder and hidden. The sketch dimensions are migrated to the appropriate modeledges when possible.
Notice that since the axis element is separate from the sketch elements that define thecross section of the feature, that the axis element does not move to the Used Sketches listin PathFinder.
5-24 Constructing base features spse01515
Lesson 5: Creating base features
-
Creating base features
Create Live Section
On the command bar, use the Create Live Section option (1) to create a live section upon featurecompletion.
The option is on by default. All sketch dimensions migrate to the live section.
Activity: Create a base revolved synchronous feature
Activity: Create a base revolved synchronous feature
Overview
This activity demonstrates the process of creating a part model using the Revolve command.
Objectives
Create a vise screw to become familiar with the Revolve command for construction of base features.
In this activity you will:
Create a region consisting of sketch elements.
Use the Select tool to invoke the Revolve command.
spse01515 Constructing base features 5-25
Creating base features
-
Lesson 5: Creating base features
Open a new ISO part file
Create a new ISO part file.
5-26 Constructing base features spse01515
Lesson 5: Creating base features
-
Creating base features
Sketch the initial basic shape
Draw and dimension the following sketch.
spse01515 Constructing base features 5-27
Creating base features
-
Lesson 5: Creating base features
Create the base feature
Select the region.
5-28 Constructing base features spse01515
Lesson 5: Creating base features
-
Creating base features
Click the extrude handle origin (1) and drag it to the edge (2).
The extrude handle changes to a revolve handle. Edge (2) is the axis of revolution.
Click the torus to start the rotation extent definition.
spse01515 Constructing base features 5-29
Creating base features
-
Lesson 5: Creating base features
The geometry dynamically attaches to the cursor.
On command bar, select the Live Sections options (1) and turn off 360 extent option (2).
Save and close the file.
5-30 Constructing base features spse01515
Lesson 5: Creating base features
-
Creating base features
Summary
In this activity you learned how to create a revolved base feature. A sketch was created anddimensioned. A region was revolved and the sketch dimensions migrated to the base feature. Theextrude handle changes to a revolve handle when you drag it to an edge.
spse01515 Constructing base features 5-31
Creating base features
-
Lesson 6: Creating subsequent features
Intuitive commands based on context
For features on an existing body, the extent direction defined by cursor position with respect to thesketchs planar surface or plane determines whether you create an extrusion or cutout.
spse01515 Constructing base features 6-1
-
Lesson 6: Creating subsequent features
Construct an extrusion or cutout: subsequent featuresYou can construct extruded features using the Select tool or the Extrude command. Both workflowsare explained in this topic.
Construct an extrusion or cutout using the Select tool
1. On the Home tabSelection group, choose the Select command .
2. Position the cursor over a sketch region, then click to select it.
The extrude handle (A) appears.
3. Position the cursor over the Extrude handle, then click to select it.
4. Reposition the cursor to define the direction of the material you want to add or remove.
6-2 Constructing base features spse01515
Lesson 6: Creating subsequent features
-
Creating subsequent features
If you click away from the model body, material is added.
If you click into the model body, material is removed.
5. Click to both position and finish the feature.
Construct an extrusion or cutout using the Extrude command
1. On the Home tabSolids group, choose the Extrude command .
2. On command bar, do one of the following:
spse01515 Constructing base features 6-3
Creating subsequent features
-
Lesson 6: Creating subsequent features
Set the Face option, position the cursor within a sketch region, and then click the left mousebutton.
Set the Chain option, position the cursor over one of a connected chain of sketch elements,and then click the left mouse button to accept the selection.
Set the Single option, select one or more connected elements, and then right-click to acceptthe selection.
3. Reposition the cursor to define the direction of the material you want to add or remove.
If you click away from the model body, material is added.
6-4 Constructing base features spse01515
Lesson 6: Creating subsequent features
-
Creating subsequent features
If you click into the model body, material is removed.
4. Click to both position and finish the feature.
Tip
To define draft and crown parameters for the protrusion or cutout, use the Treatment Stepoptions on the command bar. See the Help topic, Applying draft angle and crowning.
Activity: Remove material from a base feature
Activity: Remove material from a base feature
spse01515 Constructing base features 6-5
Creating subsequent features
-
Lesson 6: Creating subsequent features
Overview
This activity demonstrates the process of removing material from a base feature.
Objectives
Create regions and use those regions to cut material from the part.
6-6 Constructing base features spse01515
Lesson 6: Creating subsequent features
-
Creating subsequent features
Open an existing file
Open the file you saved in the Activity: Create a base extruded synchronous feature.
spse01515 Constructing base features 6-7
Creating subsequent features
-
Lesson 6: Creating subsequent features
Remove material from the base solid
Turn off the display of the Sketches and PMI collectors in PathFinder.
On the front face of the part, draw the sketch and add dimensions.
Select the region formed by the sketch.
On the command bar, select the Through All extent option (1).
6-8 Constructing base features spse01515
Lesson 6: Creating subsequent features
-
Creating subsequent features
Click the extrude handle.
Move cursor to point the arrow inward to remove material. Click when arrow direction is towardsthe part.
The material is removed.
spse01515 Constructing base features 6-9
Creating subsequent features
-
Lesson 6: Creating subsequent features
Remove additional material
Draw a sketch on face (1) and add dimensions as shown. Ensure that the center of the circlealigns with the midpoint of the bottom edge.
Draw a horizontal line passing through the circle center as shown.
6-10 Constructing base features spse01515
Lesson 6: Creating subsequent features
-
Creating subsequent features
Select the region as shown. Click the extrude handle. On the command bar, click the Through
Next option . Click when arrow direction points towards the part.
spse01515 Constructing base features 6-11
Creating subsequent features
-
Lesson 6: Creating subsequent features
Create a circular cutout
Draw an 18 mm diameter circle concentric with the existing circle.
Select and accept the two regions bounded by the 18 mm diameter circle.
Note
Use QuickPick if needed to select the two regions. You build a select set by selecting thefirst region and then, while holding down the Ctrl key, select an additional region.
Click the extrude handle.
On the command bar, click the Through Next option.
6-12 Constructing base features spse01515
Lesson 6: Creating subsequent features
-
Creating subsequent features
When the direction arrow points towards the part, click to create the circular cutout.
spse01515 Constructing base features 6-13
Creating subsequent features
-
Lesson 6: Creating subsequent features
Create another cutout
Draw the sketch on face (1) and center the sketch on the bottom edge of face.
6-14 Constructing base features spse01515
Lesson 6: Creating subsequent features
-
Creating subsequent features
Select the region.
Click the extrude handle and set the extent option to Through All on the command bar. Clickwhen the arrow points towards the part.
spse01515 Constructing base features 6-15
Creating subsequent features
-
Lesson 6: Creating subsequent features
Turn off all sketches and PMI, and press Ctrl+I to display an isometric view.
Save the file. You will continue working in it in another activity.
6-16 Constructing base features spse01515
Lesson 6: Creating subsequent features
-
Creating subsequent features
Summary
In this activity you learned how to remove material from a base feature. A sketch was created anddimensioned. A region was selected representing the cross-sectional area to define the materialto be removed.
Activity: Add material to a base feature
Activity: Add material to a base feature
Overview
In this activity you will
Create the four feet of the vise by extruding four regions at once.
Create cutouts at the back of the vice and through the feet.
spse01515 Constructing base features 6-17
Creating subsequent features
-
Lesson 6: Creating subsequent features
Open an existing file
Open the file saved from the Activity: Remove material from a base feature.
6-18 Constructing base features spse01515
Lesson 6: Creating subsequent features
-
Creating subsequent features
Add mounting flanges
On the bottom face of the part, sketch four mounting flange profiles.
spse01515 Constructing base features 6-19
Creating subsequent features
-
Lesson 6: Creating subsequent features
Holding the Shift key, select the four regions shown.
6-20 Constructing base features spse01515
Lesson 6: Creating subsequent features
-
Creating subsequent features
Select the up arrow to add material towards the top of the part. In the dynamic input box, type adistance of 8 mm and press Enter.
spse01515 Constructing base features 6-21
Creating subsequent features
-
Lesson 6: Creating subsequent features
Create mounting holes
Sketch four circles of diameter 8 mm on each of the mounting flange faces. Place the circlesconcentric with flange arc.
Select all four circles and remove material from the flanges.
6-22 Constructing base features spse01515
Lesson 6: Creating subsequent features
-
Creating subsequent features
Add circular cutouts
Sketch two 7 mm diameter circles on the face shown and add dimensions. To center the twocircles on the face, draw a line connecting the two circle centers. Change the line to a constructionelement. Align the midpoint of construction line to the midpoint of the top edge on the face.
Select both circular regions. You may need to use QuickPick to select the regions.
Remove material at a depth of 16 mm.
spse01515 Constructing base features 6-23
Creating subsequent features
-
Lesson 6: Creating subsequent features
Click the left mouse button to finish.
Save and close this file.
6-24 Constructing base features spse01515
Lesson 6: Creating subsequent features
-
Creating subsequent features
Summary
In this activity you continued to apply techniques to add and remove material from a base feature.
spse01515 Constructing base features 6-25
Creating subsequent features
-
Lesson 6: Creating subsequent features
Using the feature construction commandsSolid Edge provides a feature-based modeling workflow. This workflow is where you select a featureconstruction command first, such as Extrude, Hole, or Round, then the software guides you throughthe rest of the process, letting you know what type of input you need to provide at each step.
The first step is to click the feature command. You can then use the command bar to define theinput required to complete the feature. PromptBar, at the bottom of the working area, also displaysprompts as to what you should do.
Command bar
The command bar for each feature command contains all the options available for the command.You can select one of two configurations for the command bar:
Horizontal toolbar form: the command options are contained in a floating toolbar which resides inthe document view.
6-26 Constructing base features spse01515
Lesson 6: Creating subsequent features
-
Creating subsequent features
Vertical docking window form: the command options are contained in a vertical window whichcan be docked with other windows.
Note
You can choose the command bar configuration from Solid Edge OptionsHelperspageCommand User Interface. For more information: Customize Solid Edge options andHelpers page (Solid Edge Options dialog box)
All options specific to the command are included in the command bar, and are generally organized inthe sequence you would use to complete the command. You can also use the command bar to goback to a previous step, or to go to an optional step. Although feature construction is a sequentialprocess, you do not have to start all over again if you want to change something you did in anearlier step.
Along with the command bar, the PromptBar will guide you as you complete the necessary commandoptions.
Construction and Reference Elements
You can use construction and reference elements to help you construct features. For example, whenconstructing a hole feature, you can draw a construction line to help you position the hole properly.You can use the Construction command to change a sketch element into a construction element, ora construction element into a sketch element. Construction elements display using a different linestyle than sketch elements.
Reference elements are planes and axes used to define sketch planes, extrude extents, and revolveaxes.
spse01515 Constructing base features 6-27
Creating subsequent features
-
Lesson 6: Creating subsequent features
Lesson reviewAnswer the following questions:
1. For features on an existing body, what determines whether you are creating an extrusion ora cutout?
2. Of the two workflows for creating a base feature, which one minimizes interaction with thecommand bar and lets you work faster?
3. There are two command bar configurations available: horizontal and vertical. Where do youchoose the active configuration?
6-28 Constructing base features spse01515
Lesson 6: Creating subsequent features
-
Creating subsequent features
Lesson summary Once a region exists, two workflows are available for creating a base feature: the selection
workflow (synchronous environment) and the creation workflow.
Surface shapes are directly tied to the curves defining those surfaces. Therefore, the control ofcurves is crucial in modifying surface topology.
You can use construction and reference elements to help you construct features. For example,when constructing a hole feature, you can draw a construction line to help you position thehole properly. You can use the Construction command to change a sketch element into aconstruction element. Reference elements are planes and axes used to define sketch planes,extrude extents, and revolve axes.
spse01515 Constructing base features 6-29
Creating subsequent features
-
Lesson 7: Model Dimensions
Once a solid model exists, you can fully dimension it as needed. You can define dimensionsnecessary for manufacturing and other downstream functions directly to the model's edges and faces.In fact, you do not have to create any dimensions in the 2D sketch at all. You can wait until a basefeature exists to perform all of the dimensioning work.
spse01515 Constructing base features 7-1
-
Lesson 7: Model Dimensions
Dimensioning the modelSolid Edge provides a unified set of dimensioning commands whether you're working with a 2Dsketch or placing dimensions on a 3D model. This single tool set simplifies your work, allowing you tofocus on the job at hand instead of hunting for a unique 2D or 3D command.
You can access dimensioning commands from the following tabs within Solid Edge.
Home
Sketching
Surfacing
PMI
Note
The PMI tab adds more dimensioning commands, as well as a full set of manufacturingannotations.
The application of dimensions to a 3D model does not differ from placement on a 2D sketch. Sincethis topic was already covered this in a previous lesson, we will not cover the individual types here.
7-2 Constructing base features spse01515
Lesson 7: Model Dimensions
-
Model Dimensions
Editing model dimensionsDimensions attached to model edges are PMI dimensions. PMI dimensions are created indirectlythrough sketch migration, and by directly adding them to the model. You can edit any dimensionsattached to synchronous feature edges to modify models. You can determine if a dimension can bedirectly edited by its color. To learn about creating and editing PMI dimensions, see the Help topic,PMI dimensions and annotations.
Model dimension editing tools
When you click dimension text, several model editing and selection tools are displayed:
Dimension value edit controls
Modify Dimension QuickBar
Live Rules
Changing model size
You can change the size of the model by changing the value of one or more PMI dimensions. Forexample, when you select the dimension text for the 60 mm dimension (A), the dimension value edithandle appears [(B)(C)]. The dimension value edit handle indicates how the model will react if youtype a new value for the dimension.
spse01515 Constructing base features 7-3
Model Dimensions
-
Lesson 7: Model Dimensions
Controlling what is changed
You can use the Lock button (A) on the Dimension Value Edit dialog box to ensure dimensions andthe model geometry they control remain unchanged when you edit other model dimensions.
For example, you can lock both of the 20 mm dimensions before you edit the 60 mm dimension.Then, when you edit the 60 mm dimension to 70 mm, the 20 mm dimensions do not change.
PMI dimensions display using different colors depending on whether they are locked or unlocked.
Controlling the direction of change
When you highlight or select the dimension text on a 3D dimension, the dimension terminatorsupdate to indicate which side of the model will change when you edit the value of the dimension. A3D arrow (A) appears on the side of the model which will be modified, and a 3D sphere (B) appearson the side of the model which remains stationary.
7-4 Constructing base features spse01515
Lesson 7: Model Dimensions
-
Model Dimensions
You can also use the options on the dialog box to control how the model reacts to a dimensionedit. Use the direction arrows to specify which side of the model is modified (A), and which sideremains stationary (B).
You can also drive a symmetric edit by selecting the symmetric arrow.
Controlling face selection with Live Rules
When you choose a dimension to edit, you can add or remove faces from the selection set bychanging the options in Live Rules. This controls how the model behaves when you modify it.
To learn more, see the Help topic, Working with Live Rules.
spse01515 Constructing base features 7-5
Model Dimensions
-
Lesson 7: Model Dimensions
Activity: Dimension a model
Activity: Dimension a model
Overview
This activity demonstrates the process of applying dimensions to define and control a model.
Objectives
Use some of the dimensioning commands on an existing part.
In this activity you will:
Place linear and radial dimensions.
Modify these dimensions and observe how the model changes.
Use virtual vertices to define dimensions.
7-6 Constructing base features spse01515
Lesson 7: Model Dimensions
-
Model Dimensions
Open a file
Open jaw.par.
spse01515 Constructing base features 7-7
Model Dimensions
-
Lesson 7: Model Dimensions
Add dimensions to the modelNote
Place dimensions on the 3D part and use them to change the model size. You will learn thatdimensions can be placed at any time in the design cycle, and these dimensions controlthe model.
In PathFinder, turn off the display of the Dimensions collector under PMI.
Place a diameter on the bore. Change the value to 20 mm and press the Enter key.
7-8 Constructing base features spse01515
Lesson 7: Model Dimensions
-
Model Dimensions
Place a radius dimension on the saddle surface and change the value to 25 mm.
Select Distance Between to place a dimension representing the overall height of the part.
On Command Bar, click the Lock Dimension Plane option .
spse01515 Constructing base features 7-9
Model Dimensions
-
Lesson 7: Model Dimensions
Use QuickPick to select the dimension plane shown.
Click edge (1) and then click edge (2).
7-10 Constructing base features spse01515
Lesson 7: Model Dimensions
-
Model Dimensions
Change the dimension value to 86 mm. Ensure that the direction arrow points upward.
Press the F3 key to unlock the dimension plane.
Press the F5 key to refresh the screen to clear the display of the dimension plane.
Save and close this file.
spse01515 Constructing base features 7-11
Model Dimensions
-
Lesson 7: Model Dimensions
Dimension to intersection points
Open jaw_rounds.par. It is similar to the part in the previous activity. The file includes rounds.
Press Ctrl+F to change to a front view.
7-12 Constructing base features spse01515
Lesson 7: Model Dimensions
-
Model Dimensions
Use PathFinder to hide the dimensions.
Place a Distance Between dimension from the bottom edge to the underside edge as shownbelow. Change the value to 40 mm.
spse01515 Constructing base features 7-13
Model Dimensions
-
Lesson 7: Model Dimensions
While still in the Dimension Between command, select the round to dimension to the center ofthe round.
Note
You can see that the dimension is attached to a virtual center of the round.
Place the dimension.
Save and close this file.
7-14 Constructing base features spse01515
Lesson 7: Model Dimensions
-
Model Dimensions
Summary
In this activity you placed dimensions on the 3D model. These dimensions can be used to control themodel shape. You also learned how to dimension to an intersection using a virtual vertex.
spse01515 Constructing base features 7-15
Model Dimensions
-
Lesson 7: Model Dimensions
Sketch consumption and dimension migrationIn synchronous part and sheet metal documents, you typically draw 2D sketch geometry for thepurpose of constructing features on a solid model. In a synchronous model, when you use sketchelements to construct a feature, the sketch elements are consumed and the 2D dimensions youplaced on the sketch migrate to the appropriate edges on the solid body, whenever possible.
For more information, see the Sketch consumption and dimension migration topic in the Sketchingcourse (spse01510).
7-16 Constructing base features spse01515
Lesson 7: Model Dimensions
-
Model Dimensions
Lesson reviewAnswer the following questions:
1. What type of dimensions attach to the edges of a model?
2. What allows you to prevent change in a dimension when you are editing other dimensions ina model?
spse01515 Constructing base features 7-17
Model Dimensions
-
Lesson 7: Model Dimensions
Lesson summary You can define dimensions necessary for manufacturing and other downstream functions directly
to a model's edges and faces. In fact, you do not have to create any dimensions in the 2D sketchat all. You can wait until a base feature exists to perform all of the dimensioning work.
Solid Edge provides a unified set of dimensioning commands whether you're working with a 2Dsketch or placing dimensions on a 3D model. This single tool set simplifies your work, allowingyou to focus on the job at hand instead of hunting for a unique 2D or 3D command.
PMI dimensions are created indirectly through sketch migration, and by directly adding them tothe model.
You can change the size of the model by changing the value of one or more PMI dimensions.
7-18 Constructing base features spse01515
Lesson 7: Model Dimensions
-
Lesson 8: Coordinate systems
In synchronous, a coordinate system is a set of planes and axes used to assign coordinates tofeatures, parts, and assemblies. You can also draw sketches on the principal planes associated witha coordinate system.
There are two types of coordinate systems:
Base coordinate system
User-defined coordinate systems
When constructing synchronous parts, you typically use the principal planes of the base coordinatesystem to draw 2D sketches in 3D space.
You can use a coordinate system to position a part in an assembly. You can measure distancesrelative to a coordinate system with the Measure Distance and Measure Minimum Distancecommands. You can display and hide the base coordinate system. Coordinate systems are displayedin the Coordinate System collection in PathFinder.
spse01515 Constructing base features 8-1
-
Lesson 8: Coordinate systems
Base coordinate system
The Base coordinate system is displayed at the origin of a new part or assembly document. Whenconstructing synchronous parts, you typically use one of the principal planes of the base coordinatesystem to draw a 2D sketch for the first feature of a new part. For example, you can draw the firstsketch for a new part on the principal XY plane of the base coordinate system. You can also placedimensions and geometric relationships relative to the primary axes of the coordinate system.
User-defined coordinate systems
When you create a user-defined coordinate system, you can position the coordinate system relativeto model geometry, another coordinate system, or in empty space.
When placing a user-defined coordinate system, you can use the shortcut keys to control theorientation of the coordinate system. When placing a coordinate system on a model face, thecoordinate system is positioned relative to linear edges on the face. For example, you can use theN key to choose another model edge to orient the coordinate system. The valid shortcut keys aredisplayed in PromptBar while you are placing the coordinate system.
8-2 Constructing base features spse01515
Lesson 8: Coordinate systems
-
Coordinate systems
Activity: Model with a coordinate system
Activity: Model with a coordinate system
Overview
This activity demonstrates the process of creating features using a coordinate system.
Objectives
Create handle on a coffee cup using coordinate system.
spse01515 Constructing base features 8-3
Coordinate systems
-
Lesson 8: Coordinate systems
Open a part file
Open cup.par.
8-4 Constructing base features spse01515
Lesson 8: Coordinate systems
-
Coordinate systems
Create a coordinate system
On the Home tabPlanes group, choose the Coordinate System command.
Place the coordinate system on the outside cylindrical surface of the cup. Do not be concernedwith exact location. Press the Esc key when it places.
Place a dimension between the coordinate systems X-axis and the edge on the top of cup.
Choose the Lock Dimension Plane option .
Lock to the XY plane on the coordinate system on the cylindrical face.
spse01515 Constructing base features 8-5
Coordinate systems
-
Lesson 8: Coordinate systems
Select the edge on the top of the cup.
Select the X axis on the coordinate system. Change the dimension value to 52 mm.
Press F3 to unlock the dimension plane and then F5 to clear its display.
8-6 Constructing base features spse01515
Lesson 8: Coordinate systems
-
Coordinate systems
Create the handle
Draw a rectangle on the coordinate system's XZ plane. Press the N key until the (green) edgeshown on the plane highlights and then press the F3 key to lock to that plane.
On the View tabViews group, choose the Sketch View command. Add dimensions as shown.
Press F3 to unlock the sketch plane. Press Ctrl+I to return to the ISO view.
spse01515 Constructing base features 8-7
Coordinate systems
-
Lesson 8: Coordinate systems
Choose the Revolve command to generate the handle. Select the rectangle as the sketch.Accept it and then select the coordinate system X-axis as the rotation axis. You may need touse QuickPick to locate the X-axis.
Note
In QuickPick, the X-axis name is Edge (Coordinate System 3) - or similar.
On the command bar, clear the Create Live Section option
On the command bar, set the Symmetric option, and type an angle of 183 degrees. Pressthe Enter key.
Save the file.
8-8 Constructing base features spse01515
Lesson 8: Coordinate systems
-
Coordinate systems
Optional: Finish the cup
If you wish to aesthetically finish the handle, you can add rounds to the edges. First add a 5 mmround to the handles four edges and then right-click. Add a 7 mm round to the two handle/cupinterface edges and then right-click.
Turn off the display of the coordinate system entry in the Coordinate Systems collector.
spse01515 Constructing base features 8-9
Coordinate systems
-
Lesson 8: Coordinate systems
Save and close this file.
8-10 Constructing base features spse01515
Lesson 8: Coordinate systems
-
Coordinate systems
Summary
In this activity you learned how to create a coordinate system to use to draw a sketch. The coordinatesystem was positioned with dimensions.
spse01515 Constructing base features 8-11
Coordinate systems
-
Lesson 8: Coordinate systems
Lesson reviewAnswer the following questions:
1. What are the two types of coordinate systems?
2. You can locate which coordinate system type with respect to model geometry or anothercoordinate system?
8-12 Constructing base features spse01515
Lesson 8: Coordinate systems
-
Coordinate systems
Lesson summary When constructing synchronous parts, you typically use the principal planes of the base
coordinate system to draw 2D sketches in 3D space.
You can use a coordinate system to position a part in an assembly. You can measure distancesrelative to a coordinate system with the Measure Distance and Measure Minimum Distancecommands. You can display and hide the base coordinate system. Coordinate systems aredisplayed in the Coordinate System collection in PathFinder..
Pierce and silhouette points can assist in connecting curves to off-plane geometry.
spse01515 Constructing base features 8-13
Coordinate systems
-
Lesson 9: Sets
The Extrude command creates a face set in PathFinder; these have names such as Protrusion1. This set contains all faces of the protrusion.
The resulting set of faces may be used as input to other commands, and grouped by the user forfurther selection.
spse01515 Constructing base features 9-1
-
Lesson 9: Sets
Working with user-defined setsYou use user-defined sets to group a set of features, faces, sketches, and other modeling elementsinto one entry in the Synchronous portion of PathFinder. This can make it easier to manipulate theset of elements when modifying the model. When you create a user-defined set, it is added tothe User-Defined Set collection in PathFinder.
For example, you can create a user-defined set that includes an extruded feature, two cutouts on theextruded feature, and the round features between the extruded feature and the rest of the model.
You can then select the user-defined set in PathFinder and use the steering wheel to quickly movethe user-defined set to a new location.
9-2 Constructing base features spse01515
Lesson 9: Sets
-
Sets
Note
User-defined sets are only available in the Synchronous portion of a model.
The following commands are available for working with user-defined sets:
Create User-Defined Set
Add to User-Defined Set
Dissolve User-Defined Set
Creating user-defined sets
You can create a user-defined set by selecting the elements you want in the set in PathFinder orthe graphics window. With the set of elements selected, you can use the Create User-Defined Setcommand on the shortcut menu to create the set. You can use the Rename command on the shortcutmenu to rename the set to a more logical name.
The following element types can be included in a user-defined set:
Faces
Features
Complete sketches
User-defined reference planes
User-defined coordinate systems
PMI dimensions (only when another valid element is also selected)
Note
Some types of elements are not valid for adding to a user-defined set. If no valid elements arein the select set, the Create User-Defined Set and Add to User-Defined Set commands are notavailable. Also, these commands will not be available in the Ordered portion of the model.
Adding to an existing user-defined set
The Add to User-Defined Set command can be used to add new elements to an existing user-definedset. When you select an element to add to an existing set, then click the Add to User-Defined Setcommand on the shortcut menu, you are prompted to select an existing set to which you want to addthe new elements. You can then select the existing set in PathFinder.
Dissolving a user-defined set
The Dissolve User-Defined Set command can be used to dissolve or modify an existing set. Whenyou dissolve an existing set, the element set remains selected. You can then deselect the elementsyou wanted to remove from the previous set, then use the Create User-Defined Set command tocreate a new set that does not contain the deselected elements.
spse01515 Constructing base features 9-3
Sets
-
Lesson 9: Sets
Lesson reviewAnswer the following questions:
1. Are user-defined sets available in both Synchronous and Ordered portions of a model?
2. How do you delete a user-defined set?
9-4 Constructing base features spse01515
Lesson 9: Sets
-
Siemens Industry Software
HeadquartersGranite Park One5800 Granite ParkwaySuite 600Plano, TX 75024USA+1 972 987 3000
AmericasGranite Park One5800 Granite ParkwaySuite 600Plano, TX 75024USA+1 314 264 8499
EuropeStephenson HouseSir William Siemens SquareFrimley, CamberleySurrey, GU16 8QD+44 (0) 1276 413200
Asia-PacificSuites 4301-4302, 43/FAIA Kowloon Tower, Landmark East100 How Ming StreetKwun Tong, KowloonHong Kong+852 2230 3308
About Siemens PLM Software
Siemens PLM Software, a business unit of the SiemensIndustry Automation Division, is a leading global providerof product lifecycle management (PLM) software andservices with 7 million licensed seats and 71,000 customersworldwide. Headquartered in Plano, Texas, SiemensPLM Software works collaboratively with companiesto deliver open solutions that help them turn moreideas into successful products. For more informationon Siemens PLM Software products and services, visitwww.siemens.com/plm.
2014 Siemens Product Lifecycle ManagementSoftware Inc. Siemens and the Siemens logo areregistered trademarks of Siemens AG. D-Cubed,Femap, Geolus, GO PLM, I-deas, Insight, JT, NX,Parasolid, Solid Edge, Teamcenter, Tecnomatix andVelocity Series are trademarks or registered trademarksof Siemens Product Lifecycle Management SoftwareInc. or its subsidiaries in the United States and in othercountries. All other trademarks, registered trademarksor service marks belong to their respective holders.
ContentsContentsProprietary and restricted rights noticeIntroduction1. What is a base feature?2. Part modeling: Tips for getting started3. Changing model view direction using shortcut keys4. Using the mouse5. Creating base featuresBase feature creation methodsGeneral workflow for constructing a base featureExtrude a regionRevolve a region
Constructing synchronous extruded features using the Select toolExtent OptionsActivity: Create a base extruded synchronous featureActivity: Create a base extruded synchronous featureCreate a new ISO Part fileDraw the initial cross-sectional shapeCreate the base featureSummary
Constructing revolved features using the Select toolActivity: Create a base revolved synchronous featureActivity: Create a base revolved synchronous featureOpen a new ISO part fileSketch the initial basic shapeCreate the base featureSummary
6. Creating subsequent featuresConstruct an extrusion or cutout: subsequent featuresActivity: Remove material from a base featureActivity: Remove material from a base featureOpen an existing fileRemove material from the base solidRemove additional materialCreate a circular cutoutCreate another cutoutSummary
Activity: Add material to a base featureActivity: Add material to a base featureOpen an existing fileAdd mounting flangesCreate mounting holesAdd circular cutoutsSummary
Using the feature construction commandsLesson reviewLesson summary
7. Model DimensionsDimensioning the modelEditing model dimensionsActivity: Dimension a modelActivity: Dimension a modelOpen a fileAdd dimensions to the modelDimension to intersection pointsSummary
Sketch consumption and dimension migrationLesson reviewLesson summary
8. Coordinate systemsActivity: Model with a coordinate systemActivity: Model with a coordinate systemOpen a part fileCreate a coordinate systemCreate the handleOptional: Finish the cupSummary
Lesson reviewLesson summary
9. SetsWorking with user-defined setsLesson review