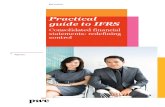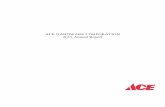Consolidated Hardware Guide
Transcript of Consolidated Hardware Guide

Extreme Networks Consolidated Hardware Guide
Extreme Networks, Inc.
3585 Monroe Street
Santa Clara, California 95051
(888) 257-3000
http://www.extremenetworks.com
Published: August 2003Part number: 100093-00 Rev. 05

©2003 Extreme Networks, Inc. All rights reserved. Extreme Networks, ExtremeWare, BlackDiamond, and Alpine are registered trademarks of Extreme Networks, Inc. in the United States and certain other jurisdictions. ExtremeWare Vista, ExtremeWorks, ExtremeAssist, ExtremeAssist1, ExtremeAssist2, PartnerAssist, Extreme Standby Router Protocol, ESRP, SmartTraps, Summit, Summit1i, Summit5i, Summit7i, Summit24, Summit48, Summit48i, Summit Virtual Chassis, SummitLink, SummitGbX, SummitRPS and the Extreme Networks logo are trademarks of Extreme Networks, Inc., which may be registered or pending registration in certain jurisdictions. The Extreme Turbodrive logo is a service mark of Extreme Networks, which may be registered or pending registration in certain jurisdictions. All other registered trademarks, trademarks and service marks are property of their respective owners. Specifications are subject to change without notice.
All other registered trademarks, trademarks, and service marks are property of their respective owners.
For safety compliance information, see Appendix A.
Authors: Megan Mahar, Julie Laccabue
Production: Megan Mahar, Julie Laccabue
2

Contents
Preface
Introduction 13
Conventions 14
Related Publications 14
About This Guide 15How To Use This Guide 15
Part 1 Common Features
Chapter 1 Summary of Common Switch Features
Software Images 19
Full-Duplex Support 20
Management Ports 20
Mini-GBIC Type and Hardware/Software Support 20Mini-GBIC Types and Specifications 20Safety Information 22Preparing to Install or Replace a Mini-GBIC 22Installing and Removing a Mini-GBIC 23
GBIC Type and Hardware/Software Support 24GBIC Media Types and Distances 24GBIC Specifications 25Long Range GBIC System Budgets 28Safety Information 29Preparing to Install or Replace a GBIC 29Installing or Replacing a GBIC 30
Part 2 Site Planning
Extreme Networks Consolidated Hardware Guide 3

Chapter 2 Site Preparation
Planning Your Site 36Step 1: Meeting Site Requirements 36Step 2: Evaluating and Meeting Cable Requirements 36Step 3: Meeting Power Requirements 36
Meeting Site Requirements 36Operating Environment Requirements 36Rack Specifications and Recommendations 45
Evaluating and Meeting Cable Requirements 47Cabling Standards 47Cable Labeling and Record Keeping 48Installing Cable 48RJ-45 Connector Jackets 51Radio Frequency Interference 51Making Network Interface Cable Connections 52
Meeting Power Requirements 52Power Supply Requirements 53AC Power Cable Requirements 53Uninterruptable Power Supply Requirements 54
Applicable Industry Standards 55
Part 3 Summit Switch
Chapter 3 Summit Switch Overview
Summit Switch Models 59
Summary of Features 60Summit “i” series switches 60Summit 200 Series 61
Memory Requirements 62
Port Connections 62
Following Safety Information 63
Chapter 4 Summit Switch Models
Switch Models 65
Summit1i Switch Front View 66GBIC Ports 66LEDs 67
Summit1i Switch Rear View 68Power Sockets 68Label 68
4 Extreme Networks Consolidated Hardware Guide

Reset Button 68Console Port 68
Summit5i Switch Front View 69GBIC Ports 70LEDs 71
Summit5i Switch Rear View 71Power Sockets 71Label 72Reset Button 72Console Port 72Management Port 72
Summit7i Switch Front View 73GBIC Ports 74LEDs 75Reset Button 75Console Port 75Modem Port 76Management Port 76PCMCIA Slot 76
Summit7i Switch Rear View 76Power Sockets 76Label 77
Summit1i, Summit5i, Summit7i, and Summit48i Switch LEDs 77
Summit48i Switch Front View 78GBIC Ports 78LEDs 79
Summit48i Switch Rear View 80Power Sockets 80Label 80Reset Button 80Console Port 80
Summit48si Switch Front View 81Mini-GBIC Ports 81Console Port 82LEDs 82
Summit48si Switch Rear View 82Power Supplies 82Reset Button 83
Summit48si Power Supply LEDs 83
Summit48si Switch Bottom View 84Labels 84
Summit48si Switch LEDs 85
Extreme Networks Consolidated Hardware Guide 5

Summit 200-24 Switch Front View 85Console Port 86Port Connections 86LEDs 86Software Requirements 87
Summit 200-24 Switch Rear View 87Power Socket 87Label 87
Summit 200-24 Switch LEDs 87
Summit 200-48 Switch Front View 89Console Port 89Port Connections 89LEDs 90Software Requirements 90
Summit 200-48 Switch Rear View 90Power Socket 90Label 90
Summit 200-48 Switch LEDs 91
Chapter 5 Summit Switch Installation
Mounting the Switch in a Rack 93Placing the Switch on a Table or Shelf 97Verifying a Successful Installation 97
Removing and Installing Summit48si AC Power Supplies 97
Installing the AC Power Cable Retaining Bracket 99
Removing the AC Power Cable Retaining Bracket from a Power Cable 100
Installing the Summit48si Switch DC Power Supply 101
Preparing and Attaching the DC Power Supply Cabling 103Attaching the Connector to the DC Power Supply 104
Removing the Switch from a Rack 104
Part 4 Alpine Switch
Chapter 6 Alpine 3800 Series Switch Overview
Summary of Features 109Port Connections 110
Switch Components 111Alpine 3808 Switch 111Alpine 3804 Switch 111
6 Extreme Networks Consolidated Hardware Guide

Alpine 3802 Switch 112Power Supply 112
Following Safety Information 112
Chapter 7 Alpine 3800 Series Switch Chassis
Alpine 3800 Series Architecture 115Alpine 3808 Switch Front View 115Alpine 3808 Switch Rear View 117Alpine 3804 Switch Front View 117Alpine 3804 Switch Rear View 119Alpine 3802 Switch Front View 119Alpine 3802 Switch Rear View 122
Installing the Chassis 124Rack Installation 125Grounding the Alpine 3800 Series Chassis 127
Removing the Chassis 128
Chapter 8 Alpine 3800 Series Switch Power Supplies
Power Supply LEDs 130
Installing the Alpine 3808 and the Alpine 3804 AC Power Supply 131
Verifying a Successful Installation 133
Removing the Alpine 3808 and the Alpine 3804 AC Power Supply 133
Supplying Power to the Alpine 3802 AC Power Supply 134Verifying a Successful Installation 135
Installing the Alpine 3808 and the Alpine 3804 DC Power Supply 135
Selecting the Cabling 136Installing the Power Supply 136Attaching the Cabling and Supplying Power 139Verifying a Successful Installation 140
Removing the Alpine 3808 and the Alpine 3804 DC Power Supply 140
Supplying Power to the Alpine 3802 DC Power Supply 141Selecting the Cabling 142Attaching the Cabling and Supplying Power 142Verifying a Successful Installation 143
Chapter 9 Alpine 3800 Series Switch Management ModuleSMMi Memory 146SMMi LEDs 146
Extreme Networks Consolidated Hardware Guide 7

Installing SMMi Modules 147Verifying the SMMi Module Installation 148
Removing SMMi Modules 148
Chapter 10 Alpine 3800 Series I/O Modules
Configuring I/O Modules 151GM-4Ti Module 153GM-4Xi Module 154GM-4Si Module 157GM-WDMi Module 158GM-16X3 Module 160GM-16T3 Module 162FM-24Ti Module 164FM-24SFi Module 166FM-24MFi Module 168FM-32Ti Module 170FM-32Pi Module 171FM-8Vi Module 173WM-4T1i Module 175WM-4E1i Module 176WM-1T3i Module 177I/O Module LEDs 177
Installing I/O Modules 180
Verifying the I/O Module Installation 181LED Indicators 181Displaying Slot Status Information 181
Removing I/O Modules 182
Chapter 11 Alpine 3800 Series Switch Fan Tray
Alpine 3808 Fan Tray 183
Alpine 3804 Fan Tray 184
Alpine 3802 Fan Tray 184
Removing the Alpine 3808 or Alpine 3804 Fan Tray 185
Installing the Alpine 3808 or Alpine 3804 Fan Tray 186
Part 5 BlackDiamond Switch
Chapter 12 BlackDiamond 6800 Series Switch Overview
Summary of Features 191Port Connections 192
8 Extreme Networks Consolidated Hardware Guide

Switch Components 193BlackDiamond 6816 Switch 193BlackDiamond 6808 Switch 194BlackDiamond 6804 Switch 194BlackDiamond Power Supplies 194Switch Connectivity and the Backplane 194Packet Switching and Routing 195
Following Safety Information 195
Chapter 13 BlackDiamond 6800 Series Switch Chassis
BlackDiamond 6800 Series Architecture 197BlackDiamond 6816 Switch Front View 197BlackDiamond 6816 Switch Rear View 199BlackDiamond 6808 Switch Front View 200BlackDiamond 6808 Switch Rear View 202BlackDiamond 6804 Switch Front View 203BlackDiamond 6804 Switch Rear View 205
Installing the Chassis 205Rack Installation 206Grounding the BlackDiamond 6800 Series Chassis 210
Removing the Chassis 210
Chapter 14 BlackDiamond 6800 Series Switch Power Supplies220 VAC Power Supplies 214110 VAC Power Supplies 215DC Power Supplies 216
Installing a BlackDiamond 6800 Series Power Supply 217AC Power Cable and Plug 221Selecting the DC Cabling 221Preparing the DC Cabling 222Attaching the DC Cabling 222Verifying a Successful Installation 223
Removing a BlackDiamond 6800 Series Power Supply 223
Chapter 15 BlackDiamond 6800 Series Management Switch ModuleMSM Activity 229MSM Memory 230MSM LEDs 231
Installing MSMs 231Verifying the MSM Module Installation 234
Removing MSMs 235
Extreme Networks Consolidated Hardware Guide 9

Chapter 16 BlackDiamond 6800 Series I/O Modules
Configuring I/O Modules 237G8Ti Module 238G8Xi Module 239G12SXi Module 241G16X3 Module 242G24T3 Module 245WDMi Module 24710GLRi Module 249F48Ti Module 252F96Ti Module 253F32Fi Module 257P3cSi, P3cMi, P12cSi, and P12cMi Modules 258ARM 262MPLS Module 265A3cSi and A3cMi Modules 268I/O Module LEDs 272
Installing I/O Modules 273
Verifying the I/O Module Installation 274LED Indicators 274Displaying Slot Status Information 275
Removing I/O Modules 275
Installing XENPAK Modules 276
Chapter 17 BlackDiamond 6800 Series Switch Fan Tray
BlackDiamond 6816 Fan Trays 279
BlackDiamond 6808 Fan Tray 280
BlackDiamond 6804 Fan Tray 281
Removing a BlackDiamond 6800 Series Fan Tray 282
Installing a BlackDiamond 6800 Series Fan Tray 284
Part 6 Switch Operation
Chapter 18 Initial Switch and Management Access
Connecting Equipment to the Console Port 289
Logging In for the First Time 291
Part 7 Appendixes
10 Extreme Networks Consolidated Hardware Guide

Appendix A Safety Information
Important Safety Information 295Power 295Power Cable 296Fuse 296Connections 297Lithium Battery 297
Appendix B Switch Technical Specifications
Appendix C Module Technical Specifications
Alpine Modules 310
BlackDiamond Modules 319
Common Module Specifications 331
Index
Extreme Networks Consolidated Hardware Guide 11

12 Extreme Networks Consolidated Hardware Guide

Extreme Netwo
Preface
This preface provides an overview of this guide, describes guide conventions, and lists other publications that might be useful.
NOTE
To ensure proper operation of your Extreme Networks equipment, read this guide before you install any Extreme Networks equipment.
Introduction
This guide provides the required information to install an Extreme Networks® Summit™ switch, Alpine®
switch, or BlackDiamond® switch. It also contains information about site location, switch functionality, and switch operation.
This guide is intended for use by network administrators who are responsible for installing and setting up network equipment. It assumes a basic working knowledge of:
• Local Area Networks (LANs)
• Ethernet concepts
• Ethernet switching and bridging concepts
• Routing concepts
• Simple Network Management Protocol (SNMP)
See the ExtremeWare Software User Guide for information about configuring an Extreme Networks switch.
NOTE
If the information in the Release Notes that shipped with your switch differs from the information in this guide, follow the Release Notes.
rks Consolidated Hardware Guide 13

Preface
Conventions
Table 1 and Table 2 list conventions used throughout this guide.
Related Publications
The Extreme Networks switch documentation set includes:
• Extreme Networks Consolidated Hardware Guide (this guide)
• ExtremeWare Software User Guide
• ExtremeWare Software Command Reference Guide
• ExtremeWare Release Notes
Table 1: Notice icons
Icon Notice Type Alerts you to...
Note Important features or instructions.
Caution Risk of personal injury, system damage, or loss of data.
Warning Risk of severe personal injury.
Table 2: Text conventions
Convention Description
Screen displays This typeface represents information as it appears on the screen, or command syntax.
Screen displays bold This typeface represents commands that you type.
The words “enter” and “type”
When you see the word “enter” in this guide, you must type something, and then press the Return or Enter key. Do not press the Return or Enter key when an instruction simply says “type.”
[Key] names Key names appear in text in one of two ways:
• Referenced by their labels, such as “the Return key” or “the Escape key”
• Written with brackets, such as [Return] or [Esc]
If you must press two or more keys simultaneously, the key names are linked with a plus sign (+). Example:
Press [Ctrl]+[Alt]+[Del].
Words in italicized type Italics emphasize a point of information or denote new terms at the place where they are defined in the text.
14 Extreme Networks Consolidated Hardware Guide

About This Guide
Extreme Netwo
Documentation for Extreme Networks products is available from the Extreme Networks website at the following location:
http://www.extremenetworks.com/services/documentation/
You can select and download the following Extreme Networks documentation from the Documentation section of the Services page:
• Release Notes (you must have a valid service contract to access the release notes)
• Software User Guides
• Hardware User Guides
• White Papers
• Troubleshooting Tools
• Preventative Maintenance
• Instructional Videos
• Archives
About This Guide
This guide describes how to prepare your site and how to install, maintain, and operate your Extreme Networks switch. It contains information on features that are common to all switches, as well as switch-specific features. This guide contains seven parts:
• Common Features—Describes features that are shared by the Extreme Networks family of switches. This section describes software images, full-duplex support, management ports, mini-GBIC and GBIC modules and their installation.
• Site Planning—Describes how to evaluate, plan, and determine the location of your Extreme Networks switch.
• Summit Switch—Describes the features that are specific to the Summit switch. This section provides an overview of the Summit switch, information about model types, summary of features, and installation guidelines.
• Alpine Switch—Describes the features that are specific to the Alpine switch. This section provides an overview of the Alpine switch, information about model types, a summary of features, and installation guidelines.
• BlackDiamond Switch—Describes the features that are specific to the BlackDiamond switch. This section provides an overview of the BlackDiamond switch, information about model types, a summary of features, and installation guidelines.
• Switch Operation—Describes how to power on any Extreme Networks switch, verify the switch installation, connect equipment to the console port, and log in to the switch for the first time.
• Appendixes—Includes information about safety requirements and technical specifications.
How To Use This GuideEach chapter of this guide contains information on how to successfully operate your Extreme Networks switch. The Summit-, Alpine-, and BlackDiamond-specific chapters contain information that is applicable to that family of switch only. All other chapters are applicable to any Extreme Networks switch.
rks Consolidated Hardware Guide 15

Preface
Switch-Specific Information
For switch-specific information, be sure to read the applicable switch-specific chapter. For example, if you have a BlackDiamond switch and you need to remove and replace an I/O module, see “Removing I/O Modules” in Chapter 16 for details about how to remove and replace an I/O module in a BlackDiamond chassis.
Common Information
For items applicable to any Extreme Networks switch, make sure you read the appropriate chapter. For example, to learn how to prepare your site for installing your Extreme Networks equipment, see Chapter 2, “Site Preparation.”
This guide also contains appendices that describe:
• Switch safety issues
• Switch specifications
• Module specifications
Appendix A, “Safety Information” describes important safety issues such as power, power cables, and fuses.
Appendix B, “Switch Technical Specifications” is organized according to the family of switch: Summit, Alpine, and BlackDiamond. This appendix describes switch specifications such as physical dimensions, weight, certifications, and power supply parameters.
Information that is common to all switches is described at the end of the appendix.
Appendix C, “Module Technical Specifications” is organized according to the family of switch and modules available for that switch, and describes module specifications such as physical dimensions, weight, and standards.
Information that is common to all modules is described at the end of the appendix.
16 Extreme Networks Consolidated Hardware Guide

Part 1
Common Features


1 Summary of Common Switch Features
Extreme Netwo
This chapter describes the features that are shared in common by the Extreme Networks family of switches. The following topics are described in greater detail:
• Software Images on page 19
• Full-Duplex Support on page 20
• Management Ports on page 20
• Mini-GBIC Type and Hardware/Software Support on page 20
• GBIC Type and Hardware/Software Support on page 24
Software Images
When you receive a new Extreme Networks switch, be aware that an the ExtremeWare® software image and a BootROM image has been preinstalled at the factory. To verify the software image you are running on your switch, use the show version command. The show version command displays the hardware and software versions currently running on the switch. To ensure that you have the latest software and BootROM image, go to the support login portion of the Tech Support page at:
http://www.extremenetworks.com/services/
If your switch is running ExtremeWare version 6.2 or later, the Power LED activity is different from previous versions of ExtremeWare. All other LED activity is the same. See Table 3 for more information about the Power LED activity on switches running ExtremeWare version 6.2 or later.
NOTE
If the information in the Release Notes that shipped with your switch differs from the information in this guide, follow the Release Notes.
Table 3: Power LED activity for switches running ExtremeWare version 6.2 or later
LED Color Indicates
Power LED Green
Amber
Off
The indicated power supply unit (PSU) is powered up.
A PSU is installed, but not connected to power.
The PSU is not receiving power or no PSU is present.
rks Consolidated Hardware Guide 19

Summary of Common Switch Features
Full-Duplex Support
Extreme Networks switches provide full-duplex support for all ports. This means that frames can be transmitted and received simultaneously, which, in effect, doubles the bandwidth that is available on a link. Most ports on an Extreme Networks switch autonegotiate for half-duplex or full-duplex operation. Gigabit Ethernet and 100BASE-FX ports operate in full-duplex mode only in accordance with technical standards.
Management Ports
The 10/100BASE-TX Ethernet management port allows you to communicate directly to the CPU of the switch. You can plug an Ethernet cable directly from your laptop into the management port. This provides you with direct access into the switch and allows you to view and locally manage the switch configurations.
Do not assign an in-band IP address to the management port VLAN. The management port VLAN is an out-of-band VLAN, so if it is assigned an in-band IP address (an address where the source and destination are in the same subnet), the switch will treat it as a normal VLAN and attempt to route traffic through it.
The management port is located on the following Extreme Networks devices:
• Summit5i—The management port is located on the back side of the switch
• Summit7i—The management port is located on the front side of the switch
• Alpine—Switch Management Module (SMMi) for the Alpine series switch
• BlackDiamond—Management Switch Fabric Module (MSM64i) for the BlackDiamond series switch
Extreme Networks does not recommend that you use the management port to route traffic to any front panel port on the switch. The management port is designed for switch management purposes.
Mini-GBIC Type and Hardware/Software Support
The Summit48si and Summit series switches, the BlackDiamond G16X3 module, and the Alpine GM-16X3 module support the small form pluggable (SFP) GBIC, also known as the mini-GBIC. The switches and the modules identify the type of mini-GBIC that is installed and verifies that the mini-GBIC is an Extreme Networks-certified mini-GBIC.
Mini-GBIC Types and SpecificationsThere are three types of mini-GBIC interfaces:
• SX mini-GBIC, which conforms to the 1000BASE-SX standard
• LX mini-GBIC, which conforms to the 1000BASE-LX standard
• ZX mini-GBIC, which conforms to the IEEE 802.3z standard
Use only Extreme Networks-certified mini-GBICs, available from Extreme Networks, into the mini-GBIC port in the switch or module.
20 Extreme Networks Consolidated Hardware Guide

Mini-GBIC Type and Hardware/Software Support
Extreme Netwo
Table 4 describes the specifications for the SX mini-GBIC interface, Table 5 describes the specifications for the LX mini-GBIC interface, and Table 6 describes the specifications for the ZX mini-GBIC interface.
Total optical system budget for the SX mini-GBIC is 11.5 dB. Extreme Networks recommends that 3 dB of the total budget be reserved for losses induced by cable splices/connectors and operating margin. While 8.5 dB remains available for cable induced attenuation, the 1000BASE-SX standard specifies supported distances of 275 meters over 62.5 micron multimode fiber and 550 meters over 50 micron multimode fiber. There is no minimum attenuation or minimum cable length restriction.
Total optical system budget for the LX mini-GBIC is 13.5 dB. Measure cable plant losses with a 1310 nm light source and verify this to be within budget. When calculating the maximum distance attainable using optical cable with a specified loss per kilometer (for example 0.25 dB/km) Extreme Networks recommends that 3 dBm of the total budget be reserved for losses induced by cable splices/connectors and operating margin. Thus, 10.5 dB remains available for cable induced attenuation. There is no minimum system budget or minimum cable length restriction because the maximum receive power is the same as the maximum transmit power. There is no minimum attenuation or minimum cable length restriction.
Table 4: SX mini-GBIC specifications
Parameter Minimum Typical Maximum
Transceiver
Optical output power -9.5 dBm -4 dBm
Center wavelength 830 nm 850 nm 860 nm
Receiver
Optical input power sensitivity -21 dBm
Optical input power maximum -4 dBm
Operating wavelength 830 nm 860 nm
General
Total system budget 11.5 dB
Table 5: LX mini-GBIC specifications
Parameter Minimum Typical Maximum
Transceiver
Optical output power -9.5 dBm -3 dBm
Center wavelength 1275 nm 1310 nm 1355 nm
Receiver
Optical input power sensitivity -23 dBm
Optical input power maximum -3 dBm
Operating wavelength 1270 nm 1355 nm
General
Total system budget 13.5 dB
rks Consolidated Hardware Guide 21

Summary of Common Switch Features
The ZX mini-GBIC is compatible with and interoperates with long range GBICs. For more information about the budget requirements and minimum attenutation requirements of long range GBICs, see “Long Range GBIC System Budgets” on page 28.
Safety Information
Before you begin the process of installing or replacing a mini-GBIC, read the safety information in this section.
CAUTION
Mini-GBICs can emit invisible laser radiation. Avoid direct eye exposure to beam.
Mini-GBICs are class 1 laser devices, and they operate at 3.3 V. Use only Extreme Networks-certified mini-GBIC devices.
If you see an amber blinking mini-GBIC port status LED after you install a mini-GBIC into the Summit48si or Summit 200 series switch, BlackDiamond G16X3 module, or an Alpine GM-16X3 module, this means the mini-GBIC is not certified by Extreme Networks. To correct this problem, install an Extreme Networks-certified mini-GBIC, available from Extreme Networks, mini-GBIC port.
If you install a mini-GBIC not certified by Extreme Networks into an Alpine GM-16X3 module and insert a cable to bring up the link, the port status LED remains “off” and an error specifying the use of a non-Extreme Networks-certified mini-GBIC is sent to the syslog. To view the syslog and to determine why the link is down, use the show log command. To correct this problem, install an Extreme Networks-certified mini-GBIC, available from Extreme Networks, into the mini-GBIC slot in the module.
Preparing to Install or Replace a Mini-GBICTo ensure proper installation, complete the following five tasks before inserting the mini-GBIC:
1 Disable the port that is needed to install or replace the mini-GBIC.
2 Inspect and clean the fiber tips, coupler, and connectors.
3 Prepare and clean an external attenuator, if needed.
4 Do not stretch the fiber.
Table 6: ZX mini-GBIC specifications
Parameter Minimum Typical Maximum
Transceiver
Optical output power -2 dBm 0 dBm 3 dBm
Center wavelength 1540 nm 1550 nm 1570 nm
Receiver
Optical input power sensitivity -23 dBm
Optical input power maximum -3 dBm
Operating wavelength 1540 nm 1550 nm 1570 nm
22 Extreme Networks Consolidated Hardware Guide

Mini-GBIC Type and Hardware/Software Support
Extreme Netwo
5 Make sure the bend radius of the fiber is not less than 2 inches (5.08 cm).
In addition to the previously described tasks, Extreme Networks recommends the following when installing or replacing mini-GBICs on an active network:
• Use the same type of mini-GBIC at each end of the link.
• Connect one end of the link to the Tx port. Without an attenuator, measure the total loss from the Tx port to the other site of the link. The total loss must not exceed the total optical system budget.
After you complete these described tasks, you are ready to install or replace a mini-GBIC.
Installing and Removing a Mini-GBICYou can add mini-GBICs into, or remove mini-GBICs from your Summit48si and Summit 200 series switches, BlackDiamond G16X3 module, or Alpine GM-16X3 module without powering off the system. Figure 1 shows the two types of mini-GBIC connectors.
Figure 1: Mini-GBIC modules
Mini-GBICs are a 3.3 V Class 1 laser devices. Use only Extreme-approved devices.
CAUTION
Mini-GBICs can emit invisible laser radiation. Avoid direct eye exposure to beam.
NOTE
Remove the LC fiber-optic connector from the mini-GBIC prior to removing the mini-GBIC from the switch.
If you see an amber blinking mini-GBIC port status LED on your Summit48si or Summit 200 series switch, a BlackDiamond G16X3 module, or an Alpine GM-16X3 module, the mini-GBIC installed in your switch or module is not approved, supported, or certified by Extreme Networks. To correct this problem, ensure that you install an Extreme Networks-certified mini-GBIC.
XM_024Module A Module B
rks Consolidated Hardware Guide 23

Summary of Common Switch Features
To remove a mini-GBIC similar to the one labeled “Module A” in Figure 1, gently depress and hold the black plastic tab at the bottom of the connector to release the mini-GBIC, and pull the mini-GBIC out of the SFP receptacle.
To remove a mini-GBIC connector similar to the one labeled “Module B” in Figure 1, gently rotate the front handle and pull the mini-GBIC out of the SFP receptacle.
To insert a mini-GBIC connector:
NOTE
Mini-GBICs can be installed in the SFP mini-GBIC receptacles only.
1 Holding the mini-GBIC by its sides, insert the mini-GBIC into the SFP receptacle on the switch or module.
2 Slide the mini-GBIC into the SFP receptacle until you hear an audible click, indicating the mini-GBIC is securely seated into the SFP receptacle. If the mini-GBIC has a handle, push up on the handle to secure the mini-GBIC.
GBIC Type and Hardware/Software Support
Most Extreme Networks switches support two types of GBICs: the Parallel ID GBIC and the Serial ID GBIC. The switch can identify the media type for the GBIC that is installed. Initial ExtremeWare software versions do not support Serial ID GBICs. If Serial ID GBICs are installed in a switch with an initial software release, the switch will not bring up the link on GBIC ports.
GBIC Media Types and DistancesTable 7 describes the media types and associated maximum distances for each GBIC type.
Table 7: GBIC types and maximum distances
Standard Media TypeMhz•Km Rating
Maximum Distance (Meters)
SX(850 nm optical window)
50/125 µm multimode fiber
50/125 µm multimode fiber
62.5/125 µm multimode fiber
62.5/125 µm multimode fiber
400
500
160
200
500
550
220
275
LX(1310 nm optical window)
50/125 µm multimode fiber
50/125 µm multimode fiber
62.5/125 µm multimode fiber
10/125 µm single-mode fiber
10/125 µm single-mode fiber*
400
500
500
–
–
550
550
550
5,000
10,000
ZX(1550 nm optical window)
10/125 µm single-mode fiber – 50,000
ZX Rev 03(1550 nm optical window)
10/125 µm single-mode fiber 70,000
24 Extreme Networks Consolidated Hardware Guide

GBIC Type and Hardware/Software Support
Extreme Netwo
*Extreme Networks proprietary. Connections between two Extreme Networks 1000BASE-LX interfaces can use a maximum distance of 10,000 meters.
GBIC SpecificationsTable 8 through Table 14 describe the specifications for each GBIC type.
LX70(1550 nm optical window)
10/125 µm single-mode fiber – 70,000
LX100(1550 nm optical window)
10/125 µm single-mode fiber 100,000
UTP Category 5 UTP cable – 80
Table 8: 1000BASE-SX specifications
Parameter Minimum Typical Maximum
Transceiver
Optical output power -9.5 dBm -4 dBm
Center wavelength 830 nm 850 nm 860 nm
Receiver
Optical input power sensitivity -17 dBm
Optical input power maximum 0 dBm
Operating wavelength 830 nm 860 nm
Table 9: 100BASE-LX specifications
Parameter Minimum Typical Maximum
Transceiver
Optical output power -11 dBm -3 dBm
Center wavelength 1270 nm 1310 nm 1355 nm
Receiver
Optical input power sensitivity -19 dBm
Optical input power maximum -3 dBm
Operating wavelength 1270 nm 1355 nm
Table 10: ZX GBIC specifications
Parameter Minimum Typical Maximum
Transceiver
Optical output power -4 dBm -3 dBm -1 dBm
Table 7: GBIC types and maximum distances (continued)
Standard Media TypeMhz•Km Rating
Maximum Distance (Meters)
rks Consolidated Hardware Guide 25

Summary of Common Switch Features
Identifying ZX GBIC Rev 03 Modules
To identify the type of ZX GBIC module you have, look at the label on the top of the ZX GBIC module. If you see one of the following on the label, you have a ZX GBIC Rev 03 module:
• DVA-1203 sticker near the top of the label that covers the Extreme Networks logo
• ZX GBIC (1203) text near the top of the label
• ZX GBIC Rev 03 text near the center of the label
Center wavelength 1540 nm 1550 nm 1570 nm
Receiver
Optical input power sensitivity -23.5 dBm
Optical input power maximum -1 dBm
Operating wavelength 1540 nm 1550 nm 1570 nm
Table 11: ZX GBIC Rev 03 specifications
Parameter Minimum Typical Maximum
Transceiver
Optical output power -2 dBm 0 dBm 2 dBm
Center wavelength 1540 nm 1550 nm 1570 nm
Receiver
Optical input power sensitivity -23 dBm
Optical input power maximum -1 dBm
Operating wavelength 1540 nm 1550 nm 1570 nm
Table 12: LX70 GBIC specifications
Parameter Minimum Typical Maximum
Transceiver
Optical output power 0 dBm 3 dBm 5.2 dBm
Center wavelength 1540 nm 1550 nm 1570 nm
Receiver
Optical input power sensitivity -22 dBm
Optical input power maximum -3 dBm
Operating wavelength 1270 nm 1570 nm
Table 10: ZX GBIC specifications (continued)
Parameter Minimum Typical Maximum
26 Extreme Networks Consolidated Hardware Guide

GBIC Type and Hardware/Software Support
Extreme Netwo
Requirements for the LX100 GBIC
This section describes the requirements for the LX100 GBIC. Read the information in this section before you install an LX100 GBIC.
If you have an Alpine 3800 series switch populated with a GM-4Xi module, do one of the following:
• Install a maximum of three LX100 GBICs per GM-4Xi module; the fourth GBIC slot must remain empty
• Install two or less LX100 GBICs per GM-4Xi module and leave the remaining GBIC slots empty
• Install two or less LX100 GBICs per GM-4Xi module and install any combination of the following GBICs into the empty slots:
— 1000BASE-SX
— 1000BASE-LX
— ZX GBIC
— ZX Rev 03
— LX70
— UTP GBIC
To ensure correct operation of the LX100 GBIC, make sure that you run ExtremeWare 6.1.9 or later on your switch.
Requirements for the UTP GBIC
The UTP GBIC operates in full-duplex mode only. The UTP GBIC does not operate in 10/100 Mbps mode, and it does not support autonegotiation of link speed.
You need to disable autonegotiation on the ports that use the UTP GBIC and manually configure the port speed to 1000 Mbps.
Table 13: LX100 GBIC specifications
Parameter Minimum Typical Maximum
Transceiver
Optical output power 1 dBm 3 dBm 5 dBm
Center wavelength 1546 nm 1551 nm 1557 nm
Receiver
Optical input power sensitivity -29 dBm
Optical input power maximum -7 dBm
Operating wavelength 1546 nm 1551 nm 1557 nm
Table 14: UTP GBIC specifications
Media TypeBit Error Rate (Errors per Second)
Data Rate
Min Distance (Meters)
Max Distance (Meters)
Category 5 UTP cable 10-12 1 Gbps 2 80
rks Consolidated Hardware Guide 27

Summary of Common Switch Features
The following example disables autonegotiation, configures a port speed of 1000 Mbps, and specifies full-duplex mode for port 4 on a stand-alone switch:
config ports 4 auto off speed 1000 duplex full
The following example disables autonegotiation, configures a port speed of 1000 Mbps, and specifies full-duplex mode for port 1 on a G8Xi module located in slot 1 of a modular switch:
config ports 1:1 auto off speed 1000 duplex full
The UTP GBIC is supported on “i” series products only.
Long Range GBIC System BudgetsMeasure cable plant losses with a 1550 nm light source and verify this to be within budget. When calculating the maximum distance attainable, using optical cable with a specified loss per kilometer (for example, 0.25 db/km), Extreme Networks recommends that 3 dB of the total budget be reserved for losses induced by cable splices, connectors, and operating margin. Figure 2 shows the total optical system budget between long range GBICs.
NOTE
The fiber loss budget plus all other penalties must not exceed the total optical system budget.
Figure 2: Total optical system budgets for long range GBICs
The ZX mini-GBIC is equivalent to the ZX Rev 03 GBIC.
XM_041
ZX GBICZX GBICRev. 03
ZX GBICRev. 03
ZX GBICRev. 03
21.0 dB19.5 dBZX GBIC ZX GBIC
LX70 LX70
18.0 dB
23.5 dBZX GBIC LX70
29.0 dB
23.0 dB
19.0 dB
21.5 dB
23.0 dB
20.0 dB LX70 LX100
LX100
LX100
30.0 dB
ZX GBIC
ZX GBICRev. 03
LX100 LX100
25.0 dB
24.5 dB
27.0 dB
24.0 dB
LX70ZX GBICRev. 03
22.0 dB
28 Extreme Networks Consolidated Hardware Guide

GBIC Type and Hardware/Software Support
Extreme Netwo
Table 15 lists the minimum attenuations that are required by each long range GBIC to prevent saturation of the receiver.
The ZX mini-GBIC is equivalent to the ZX Rev 03 GBIC.
Safety Information
Before you install or replace a GBIC, read the safety information in this section.
CAUTION
GBICs can emit invisible laser radiation. Avoid direct eye exposure to beam.
GBICs are class 1 laser devices, and they operate at 5 V. Use only Extreme-approved devices.
Remove the SC fiber-optic or the RJ-45 connector from the GBIC prior to removing the GBIC from the I/O module or the switch.
Preparing to Install or Replace a GBIC
This section describes the preparation steps that you must perform before inserting and securing a GBIC.
CAUTION
GBICs can emit invisible laser radiation. Avoid direct eye exposure to beam.
To ensure proper installation, complete the following five tasks before inserting the GBIC:
1 Inspect and clean the fiber tips, coupler, and connectors.
2 Prepare and clean an external attenuator, if needed.
3 Calculate the link budget.
4 Do not stretch the fiber.
5 Make sure the bend radius of the fiber is not less than 2 inches.
Table 15: Minimum attenuation requirements
Receivers
GBIC Type LX70ZX (prior to Rev 03) ZX Rev 03 LX100
LX70 10 dB 10 dB 10 dB 11 dB
Transceivers ZX (prior to Rev 03)
0 dB 0 dB 0 dB 8 dB
ZX Rev 03 8 dB 8 dB 8 dB 9 dB
LX100 11 dB 11 dB 11 dB 12 dB
rks Consolidated Hardware Guide 29

Summary of Common Switch Features
In addition to the previously described tasks, Extreme Networks recommends the following when installing or replacing GBICs on an active network:
• Use the same type of GBIC at each end of the link.
• Connect one end of the link to the Tx port. Without an attenuator, measure the total loss from the Tx port to the other site of the link. The total loss must not exceed the total optical system budget listed in Figure 2.
• Use dispersion shifted fiber whenever possible. This provides superior performance in the 1550 nm range.
After you complete all of these described tasks, you are ready to install or replace a GBIC.
Installing or Replacing a GBIC
You can add and remove GBICs from your Extreme Networks switch without powering off the system. Figure 3 shows the three types of GBIC connectors.
Figure 3: GBIC modules
GBICs are a Class 1 laser device. Use only Extreme-approved devices.
NOTE
Remove the SC fiber-optic or the RJ-45 connector from the GBIC prior to removing the GBIC from the I/O module or the switch.
CAUTION
GBICs can emit invisible laser radiation. Avoid direct eye exposure to beam.
To remove a GBIC connector similar to the one labeled “Module A” in Figure 3, gently rotate the front handle up and pull the GBIC out of the slot.
To remove a GBIC connector similar to one labeled “Module B” or “Module C” in Figure 3, gently squeeze the sides to release the GBIC, and pull the GBIC out of the slot.
EW_GBICModule A Module B Module C
Handle
TabTab
30 Extreme Networks Consolidated Hardware Guide

GBIC Type and Hardware/Software Support
Extreme Netwo
To insert a GBIC connector:
1 Holding the GBIC by its sides, insert the GBIC into the slot on the I/O module or the switch.
2 Slide the GBIC into the slot until you hear an audible click, indicating the GBIC is securely seated. If the GBIC has a handle, push down on the handle to secure the GBIC.
rks Consolidated Hardware Guide 31

Summary of Common Switch Features
32 Extreme Networks Consolidated Hardware Guide

Part 2
Site Planning


2 Site Preparation
Extreme Netwo
This chapter describes how to prepare your site for installing Extreme Networks equipment. It contains information on environmental and cabling requirements, power requirements, and building and electrical code organizations.
This chapter includes these sections:
• Planning Your Site on page 36
• Meeting Site Requirements on page 36
• Evaluating and Meeting Cable Requirements on page 47
• Meeting Power Requirements on page 52
• Applicable Industry Standards on page 55
The requirements described in this chapter are intended for the system administrator, network equipment technician, or network manager who is responsible for installing and managing the network hardware. It assumes a working knowledge of local area network (LAN) operations, and a familiarity with communications protocols that are used on interconnected LANs. Installation, maintenance, and removal of a switch, chassis, or its components must be done by qualified service personnel only.
Qualified service personnel have had appropriate technical training and experience that is necessary to be aware of the hazards to which they are exposed when performing a task and of measures to minimize the danger to themselves or other people.
By carefully planning your site, you can maximize the performance of your existing network and ensure that it is ready to migrate to future networking technologies.
To learn more about safety issues and to ensure safety compliance, see Appendix A.
WARNING!
Read the safety information in Appendix A thoroughly before installing your Extreme Networks switch. Failure to follow this safety information can lead to personal injury or damage to the equipment.
rks Consolidated Hardware Guide 35

Site Preparation
Planning Your Site
To install your equipment successfully, you should plan your site carefully. The site planning process has three major steps:
Step 1: Meeting Site RequirementsYour physical installation site must meet several requirements for a safe and successful installation:
• Building and electrical code requirements
• Environmental, safety, and thermal requirements for the equipment you plan to install
• Distribution rack requirements
Step 2: Evaluating and Meeting Cable RequirementsAfter examining your physical site and ensuring all environment requirements are met, you should evaluate and compare your existing cable plant with the requirements of the Extreme Networks equipment to determine if you need to install new cables (or cabling).
Step 3: Meeting Power RequirementsTo run your equipment safely, you must meet the specific power requirements for the Extreme Networks equipment that you plan to install.
NOTE
Review and follow the safety information before you install your equipment.
Meeting Site Requirements
This section addresses the various requirements to consider when preparing your installation site, including:
• Operating Environment Requirements
• Rack Specifications and Recommendations
Operating Environment RequirementsYou need to verify that your site meets all environmental and safety requirements.
Virtually all areas of the United States are regulated by building codes and standards. During the early planning stages of installing or modifying your LAN, it is important that you develop a thorough understanding of the regulations that pertain to your location and industry.
Building and Electrical Codes
Building and electrical codes vary depending on your location. Comply with all code specifications when planning your site and installing cable. The following sections are provided as a resource to obtain additional information.
36 Extreme Networks Consolidated Hardware Guide

Meeting Site Requirements
Extreme Netwo
Three major building codes are:
• Uniform Building Code—produced by the International Conference of Building Officials (ICBO); 5360 South Workman Mill Road; Whittier, California 90601 USA. www.icbo.org
• BOCA Basic Building Code—produced by the Building Officials and Code Administrators (BOCA) International, Inc.; 4051 West Flossmoor Road; Country Club Hills, Illinois 60478 USA. www.bocai.org
• Standard Building Code (SBC)—produced by the Southern Building Code Congress International, Inc.; 900 Montclair Road; Birmingham, Alabama 35213 USA. www.sbcci.org
Five authorities on electrical codes are:
• National Electrical Code (NEC) Classification (USA only)—a recognized authority on safe electrical wiring. Federal, state, and local governments use NEC standards to establish their own laws, ordinances, and codes on wiring specifications. The NEC classification is published by the National Fire Protection Association (NFPA). The address is NFPA; 1 Batterymarch Park; Quincy, Massachusetts 02269 USA. www.nfpa.org
• Underwriters’ Laboratory (UL) (USA only)—an independent research and testing laboratory. UL evaluates the performance and capability of electrical wiring and equipment to determine whether they meet certain safety standards when properly used. Acceptance is usually indicated by the words “UL Approved” or “UL Listed.” The address is UL; 333 Pfingsten Road; Northbrook, Illinois 60062-2096 USA. www.ul.com
• National Electrical Manufacturing Association (NEMA) (USA only)—an organization of electrical product manufacturers. Members develop consensus standards for cables, wiring, and electrical components. The address is NEMA; 2101 L Street N.W.; Washington, D.C. 20037 USA. www.nema.org
• Electronics Industry Association (EIA)—a trade association that develops technical standards, disseminates marketing data, and maintains contact with government agencies in matters relating to the electronics industry. The address is EIA; 2001 Eye Street N.W.; Washington, D.C. 20006 USA. www.eia.org
• Federal Communications Commission (FCC)—a commission that regulates all interstate and foreign electrical communication systems that originate in the United States according to the Communications Act of 1934. The FCC regulates all U.S. telephone and cable systems. The address is FCC; 1919 M Street N.W.; Washington, D.C. 20554 USA.
Wiring Closet Considerations
You should consider the following recommendations for your wiring closet:
• Ensure that your system is easily accessible for installation and service. See “Rack Specifications and Recommendations” on page 45 for specific recommendations.
• Use appropriate AC power for your switch, as described in Table 16.
Table 16: AC power requirements
Switch Type Country Requirements
Alpine/Summit North America 13 A service receptacle, NEMA 5-15 for 110/220 VAC power supplies.
Alpine/Summit United Kingdom 10 A service receptacle, BS 1363 for 110/220 VAC power supplies.
Alpine/Summit International 10 A service receptacle, CEE 7/7 for 110/220 VAC power supplies.
Alpine/Summit Australia 10 A service receptacle, AS 3112 for 110/220 VAC power supplies.
Alpine/Summit Japan 15 A service receptacle, JIS 8303 for 110/220 VAC power supplies.
rks Consolidated Hardware Guide 37

Site Preparation
• Use appropriate DC power for your switch, as described in Table 17.
• Use a vinyl floor covering in your wiring closet. (Concrete floors accumulate dust, and carpets can cause static electricity.)
• Prevent unauthorized access to wiring closets by providing door locks. Install the equipment in a secured, enclosed, and restricted-access area, ensuring that only qualified service personnel have access to the equipment.
• Provide adequate overhead lighting for easy maintenance.
• Ensure that each wiring closet has a suitable ground. All distribution racks and equipment installed in the closet should be grounded.
• Ensure that all system environmental requirements are met, such as ambient temperature and humidity.
NOTE
Extreme Networks recommends that you consult an electrical contractor for commercial building and wiring specifications.
BlackDiamond North America 20 A service receptacle, NEMA L6-20 (locking) for BlackDiamond 110 VAC power supplies.
BlackDiamond North America 20 A service receptacle, NEMA L6-20 (locking) for BlackDiamond 220 VAC power supplies.
BlackDiamond International 16 A/20 A service receptacle, IEC 60309 for BlackDiamond 220 VAC power supplies.
BlackDiamond North America 20 A service receptacle, NEMA 5-20 (non-locking) for BlackDiamond 110 VAC power supplies.
BlackDimamond North America 20 A service receptacle, NEMA 6-20 (non-locking) for BlackDiamond 220 VAC power supplies.
BlackDiamond International 16 A service receptacle, CEE 7/7 for BlackDiamond 220 VAC power supplies.
BlackDiamond Australia 15 A service receptacle, 036 for BlackDiamond 220 VAC power supplies.
Table 17: DC power requirements
Switch Type Country Requirements
Alpine International • Use 30 A at -40 VDC (or equivalent power between -40 and -70 VDC) for Alpine DC power supplies.
• For Alpine DC power and ground cables, use:
— 8 AWG, high strand-count copper wire cable (Alpine 3808)
— 10 AWG, high strand-count copper wire cable (Alpine 3804)
— 14 AWG, high strand-count copper wire cable (Alpine 3802)
BlackDiamond International • Use 55 A service for BlackDiamond DC power supplies.
• For BlackDiamond DC power cables, use 4 AWG, high strand-count copper wire cable.
Table 16: AC power requirements (continued)
Switch Type Country Requirements
38 Extreme Networks Consolidated Hardware Guide

Meeting Site Requirements
Extreme Netwo
Temperature. Extreme Networks equipment generates a significant amount of heat. It is essential that you provide a temperature-controlled environment for both performance and safety.
Install the equipment only in a temperature- and humidity-controlled indoor area that is free of airborne materials that can conduct electricity. Too much humidity can cause a fire. Too little humidity can produce electrical shock and fire.
The following are some general thermal recommendations for your wiring closet:
• Ensure that the ventilation in the wiring closet is adequate to maintain a temperature below 104° F (40° C).
• Install a reliable air conditioning and ventilation system.
• Keep the ventilation in the wiring closet running during nonbusiness hours; otherwise, the equipment can overheat.
• Maintain ambient operating temperature: 32° to 104° F (0° to 40° C)
• Maintain storage Temperature: -40° to 158° F (-40° to 70° C)
NOTE
Like all electrical equipment, product lifetimes degrade with increased temperature. If possible, temperatures should be kept at approximately 78° F (25° C) or lower.
BlackDiamond 6816 Spacing Requirements. Due to chassis-to-chassis heating, Extreme Networks recommends placing no more than three BlackDiamond 6816 chassis next to each other.
The following are some general recommendations for installing your BlackDiamond 6816 chassis:
• A minimum of 17.32 inches (44 cm) between each set of three BlackDiamond 6816 chassis.
Or
• Place front-back cooled equipment, such as a BlackDiamond 6808 chassis, between each set of three BlackDiamond 6816 chassis.
Or
• Place patch panels, which are used to patch cables together, between each set of three BlackDiamond 6816 chassis. A patch panel does not require any power and does not generate any heat.
NOTE
Up to five adjacent BlackDiamond 6816 chassis will continue to function without safety concerns. However, product lifetime may degrade with continued exposure to high temperatures in close proximity and long term reliability may be compromised.
Airflow Requirements. To ensure proper airflow through an Extreme Networks switch, refer to the following recommendations when you are installing your switch:
• The Summit family of switches require 3 inches (7.62 cm) on both the left and right sides of the switch (5 inches (12.7 cm) recommended) for proper airflow.
• The Alpine 3800 series chassis require 3 inches (7.62 cm) on both the left and right sides of the switch (5 inches (12.7 cm) recommended) for proper airflow.
• The BlackDiamond 6816 and 6804 chassis require 3 inches (7.62 cm) around the entire chassis—front, rear, and sides—(5 inches (12.7 cm) recommended) for proper airflow.
rks Consolidated Hardware Guide 39

Site Preparation
• The BlackDiamond 6808 chassis requires 3 inches (7.62 cm) around both the front and rear of the chassis (5 inches (12.7 cm) recommended) for proper airflow.
The airflow of the Summit family of switches moves from the left side of the switch to the right side of the switch, or from the right side of the switch to the left side of the switch depending on the model.
The airflow of the Alpine 3808 moves through the power supplies and is independent of the airflow through the chassis as shown in Figure 4. For example, if the power supply fans fail, the airflow through the module area of the chassis will not cool down the power supplies.
• Airflow for cooling power supplies enters the top of the chassis and moves left to right as you face the chassis.
• Airflow for cooling modules moves left to right as you face the chassis.
Figure 4: Airflow through the Alpine 3808 chassis
The airflow of the Alpine 3804 and Alpine 3802 moves from the left side of the chassis to the right side of the chassis as shown in Figure 5 and Figure 6.
• Airflow for cooling power supplies moves left to right as you face the chassis.
• Airflow for cooling modules moves left to right as you face the chassis.
38_air8
Airflowthroughchassis
Airflowthroughchassis
Airflowthroughpower
supplies
40 Extreme Networks Consolidated Hardware Guide

Meeting Site Requirements
Extreme Netwo
Figure 5: Airflow through the Alpine 3804 chassis
Figure 6: Airflow through the Alpine 3802 chassis
Airflowthroughchassis
38_air4
Airflowthroughchassis
Airflowthroughchassis
3802air
Airflowthroughchassis
rks Consolidated Hardware Guide 41

Site Preparation
The airflow of the BlackDiamond 6800 series chassis moves through the power supplies and is independent of the airflow through the modules as shown in Figure 7, Figure 8, and Figure 9. For example, if the power supply fans fail, the airflow through the module area of the chassis will not cool down the power supplies.
• Airflow for cooling power supplies moves front to back as you face the chassis.
• Airflow for cooling modules moves left to right as you face the chassis.
Figure 7: Airflow through the BlackDiamond 6816 chassis
BD_032
1
2
3
4
5
6
7
8
A
B
C
D
9
10
11
12
13
14
15
16
Airflow throughpower supplies
Airflowthroughchassis
42 Extreme Networks Consolidated Hardware Guide

Meeting Site Requirements
Extreme Netwo
Figure 8: Airflow through the BlackDiamond 6808 chassis
1 2 3 4 A B 5 6 7 8
BD_027
Airflowthroughchassis
5001550015
Airflow throughpower supplies
AC IN
DC OUT
50021
POWER
AC IN
DC OUT
50021
POWER
rks Consolidated Hardware Guide 43

Site Preparation
Figure 9: Airflow through the BlackDiamond 6804 chassis
Humidity. Operating humidity should be kept between 10 and 95% relative humidity (noncondensing).
Electrostatic Discharge (ESD)
Your system must be protected from static electricity. Take the following measures to ensure optimum system performance:
• Keep relative humidity at 50 to 70%.
• Remove materials that can cause electrostatic generation (such as synthetic resins) from the wiring closet. Check the appropriateness of floor mats and flooring.
• Connect conductors (metals, etc.) to ground, using dedicated grounding lines.
• Use electrostatically safe equipment and the ESD straps that are provided with your equipment. All Alpine and BlackDiamond switches come with ESD wrist strap connectors and wrist straps as shown in Figure 10.
Airflowthroughmodules
6804air
Airflow throughpower supplies
Airflowfrom
fan tray
44 Extreme Networks Consolidated Hardware Guide

Meeting Site Requirements
Extreme Netwo
Figure 10: Ensure that you use an ESD wrist strap when handling switch components
Rack Specifications and RecommendationsRacks should conform to conventional standards. In the United States, use EIA Standard RS-310C: Racks, Panels, and Associated Equipment. In countries other than the United States, use IEC Standard 297. In addition, verify that your rack meets the basic mechanical and space requirements that are described in this section.
Mechanical Recommendations for the Rack
Use distribution racks that meet the following mechanical recommendations:
• Use an open style, 19-inch (48.26 cm) rack to facilitate easy maintenance and to provide proper ventilation.
• The rack should use the universal mounting rail hole pattern that is identified in IEC Standard 297.
• The mounting holes should be flush with the rails to accommodate the chassis.
• Use a rack made of steel or aluminum.
SPG_003
AC IN
DC OUT
50020
POWER
AC IN
DC OUT
50020
POWER
ESD strapconnector
Connectedwrist strap
50015
1 2 3 4 A B 5 6 7 8
50015
rks Consolidated Hardware Guide 45

Site Preparation
• Install equipment into the lower half of the rack first to avoid making the rack top-heavy.
• The rack should support approximately 600 pounds (272 kilograms).
Protective Grounding for the Rack
Use a rack grounding kit and a ground conductor that is carried back to earth or to another suitable building ground.
All Extreme Networks switches are designed with mounting brackets that provide solid metal-to-metal connection to the rack. If you do not use equipment racks, you can attach wiring terminals directly to the mounting brackets for appropriate grounding. Alpine products have grounding terminals that are mounted on the back of the chassis.
At minimum, follow these guidelines:
• Ground equipment racks to earth ground.
— CAD weld appropriate wire terminals to building I-beams or earth ground rods.
— Use #4 copper wire.
— Drill and tap wire terminals to equipment racks.
— Position the earth ground as close to the equipment rack as possible to maintain the shortest wiring distance possible.
— Properly test the quality of the earth ground.
NOTE
Because building codes vary worldwide, Extreme Networks strongly recommends that you consult an electrical contractor to ensure proper equipment grounding is in place for your specific installation.
• Ground DC power supplies to earth ground by using the grounding terminals provided.
Space Requirements for the Rack
Provide enough space in front of and behind the switch so that you can service it easily. Allow a minimum of 48 inches (122 cm) in front of the rack and 24 inches (61 cm) behind the rack. When using a relay rack, provide a minimum of 24 inches (61 cm) of space behind the mounted equipment. Extra room on each side is optional.
NOTE
Install your equipment rack near an easily accessible power outlet. When you need to disconnect the power cable from your switch, remove it first from the power source and then from the switch.
Securing the Rack
The rack should be attached to the wiring closet floor with 3/8 inch (9.5 mm) lag screws or equivalent hardware. The floor under the rack should be level within 3/16 inch (5 mm). Use a floor-leveling cement compound if necessary or bolt the racks to the floor as shown in Figure 11.
46 Extreme Networks Consolidated Hardware Guide

Evaluating and Meeting Cable Requirements
Extreme Netwo
Figure 11: Properly secured rack
Brace open distribution racks if the channel thickness is less than 1/4 inch (6.4 mm).
Evaluating and Meeting Cable Requirements
This section addresses requirements for the that cable you should use when installing your network equipment. It includes:
• Cabling Standards
• Cable Labeling and Record Keeping
• Installing Cable
• RJ-45 Connector Jackets
• Radio Frequency Interference
Cabling StandardsWe recommend using the BICSI (Building Industry Consulting Service International) RCDD (Registered Communications Distribution Designer), which is globally recognized as a standard in site planning and cabling. For information, go to http://www.bicsi.org
SPG_007
Secure to floorwith 3/8 inch lag screws or bolts
rks Consolidated Hardware Guide 47

Site Preparation
Cable Labeling and Record KeepingA reliable cable labeling system is essential when planning and installing a network. Maintaining accurate records helps you to:
• Relocate devices easily.
• Make changes quickly.
• Isolate faults in the distribution system.
• Locate the opposite end of any cable.
• Know the types of network devices that your cabling infrastructure can support.
Consider the following recommendations when setting up a cable labeling system suitable for your installation:
• Identify cables by securely attaching a label to all cable ends.
• Assign a unique block of sequential numbers to the group of cables that run between each pair of wiring closets.
• Assign a unique identification number to each distribution rack.
• Identify all wiring closets by labeling the front panel of your Extreme Networks equipment and other hardware.
• Keep accurate and current cable identification records.
• Post records near each distribution rack. Include the following cable drop information: the cable source, destination, and jumper location.
Installing CableConsider the following recommendations when you connect cable to your network equipment:
• Examine cable for cuts, bends, and nicks.
• Support cable using a cable manager that is mounted above connectors to avoid unnecessary weight on the cable bundles.
• Use cable managers to route cable bundles to the left and right of the network equipment to maximize accessibility to the connectors.
• Provide enough slack—approximately 2 to 3 inches (5.08-7.62 cm)— to provide proper strain relief as shown in Figure 12.
• Bundle cable using velcro straps to avoid injuring cables.
• If you build your own cable, ensure that cable is properly crimped.
• When installing a patch panel using twisted pair wiring, untwist no more than 1 inch (2.54 cm) of the cable to avoid RF interference.
• When required for safety and fire rating requirements, use plenum-rated cable. See your local building codes for determining when it is appropriate to use plenum-rated cable, or refer to IEC standard 850.
• Keep all ports and connectors free of dust.
48 Extreme Networks Consolidated Hardware Guide

Evaluating and Meeting Cable Requirements
Extreme Netwo
NOTE
Unshielded twisted pair (UTP) cable can build up ESD charges when being pulled into a new installation. Before installing category 5 UTP cables, discharge ESD from the cable by plugging it into a port on a switch or any network device that is not powered on.
Figure 12: Properly installed and bundled cable
Fiber Optic Cable
Fiber optic cable must be treated gently during installation. Every cable has a minimum bend radius, for example, and fibers will be damaged if the cables are bent too sharply. It is also important not to stretch the cable during installation. We recommend that the bend radius for fiber optic cable equals 2-inch (5.08 cm) minimum for each 90 degree turn as shown in Figure 13.
SPG_008
Properbundlingof cables
Cable managers supportingand directing cables
Adequateslack, and
bend radius
rks Consolidated Hardware Guide 49

Site Preparation
NOTE
Kinks and sharp bends can destroy or impair the cable’s ability to convey light pulses accurately from one end of the cable to the other. Use care in dressing the optical-fiber cables: provide satisfactory strain relief to support the cable and maintain an adequate bend radius at all cable turns, particularly where the cable connects to the I/O module.
Figure 13: Bend radius for fiber optic cable
Cable Distances
Table 18 shows cable media types and maximum distances that support reliable transmission in accordance with international standards except where noted.
Table 18: Media types and maximum distances
Standard Media TypeMhz•Km Rating
Maximum Distance (Meters)
1000BASE-SX(850 nm optical window)
50/125 µm multimode fiber
50/125 µm multimode fiber
62.5/125 µm multimode fiber
62.5/125 µm multimode fiber
400
500
160
200
500
550
220
275
1000BASE-LX(1300 nm optical window)
50/125 µm multimode fiber
50/125 µm multimode fiber
62.5/125 µm multimode fiber
10/125 µm single-mode fiber
10/125 µm single-mode fiber*
400
500
500
–
–
550
550
550
5,000
10,000
1000BASE-LX70(1550 nm optical window)
10/125 µm single-mode fiber – 70,000
100BASE-FX(1300 nm optical window)
50/125 µm multimode fiber
50/125 µm multimode fiber
62.5/125 µm multimode fiber
62.5/125 µm multimode fiber
400
500
400
500
2000
2000
2000
2000
SPG_002
Minimum2 in. (5.08cm)
radiusin 90˚ bend
90˚
Optical fiber cable
50 Extreme Networks Consolidated Hardware Guide

Evaluating and Meeting Cable Requirements
Extreme Netwo
* Proprietary to Extreme Networks. Connections between two Extreme Networks 1000BASE-LX interfaces that use 10/125 µm single-mode fiber can use a maximum distance of 10,000 meters.
RJ-45 Connector JacketsUse RJ-45 cable with connector jackets that are flush with the connector or that have connectors with a no-snag feature.
Using cable with jackets that are wider than the connectors can cause:
• Connectors that are not properly aligned with the port.
• Crowded cable installation, which can cause connectors to pop out of the port.
Figure 14 shows examples of connector jacket types that are not recommended as well as those that are recommended.
Figure 14: RJ-45 connector jacket types
Radio Frequency InterferenceIf you use unshielded twisted pair (UTP) cabling in an installation, take precautions to avoid radio frequency (RF) interference. RF interference can cause degradation of signal quality, and, in an Ethernet
1000BASE-T
100BASE-TX
10BASE-T
Category 5 and higher UTP cable
Category 5 and higher UTP cable
Category 3 and higher UTP cable
–
–
–
100
100
100
Table 18: Media types and maximum distances (continued)
Standard Media TypeMhz•Km Rating
Maximum Distance (Meters)
0.1" = 1mm actual39.37% : 254%
SPG_001
Not recommended
Better
Best
rks Consolidated Hardware Guide 51

Site Preparation
network environment, can cause excessive collisions, loss of link status, or other physical layer problems that can lead to poor performance or loss of communication.
To prevent RF interference, avoid the following devices or situations:
• Attaching UTP cable to AC power cables
• Routing UTP cable near antennas, such as a Ham radio antenna
• Routing UTP cable near equipment that could exhibit RF interference, such as:
— ARC welding equipment
— Electrical motors that contain coils
— Air conditioner units
— Electrical transformers
In areas or applications where these situations cannot be avoided, use fiber optic cabling or shielded twisted pair cabling (STP).
NOTE
Because harmonics can appear on the neutral line of a typical three-phase power circuit, Extreme Networks recommends using a harmonics meter in new installations.
Making Network Interface Cable ConnectionsUse the appropriate type of cable to connect the ports of your switch to another switch or router.
Working carefully, one port at a time, follow these steps:
1 Verify that you have identified the correct cable for the port.
2 Use an alcohol wipe or other appropriate cleaning agent to clean the cable connectors; make sure they are free of dust, oil, and other contaminants.
3 If you are using optical-fiber cable, align the transmit (Tx) and receive (Rx) connectors with the correct corresponding connectors on the switch or the I/O module.
On the ATM and PoS modules, the transmit (Tx) connector on each port is the top connector.
4 Press the cable connectors into their mating connectors on the switch or I/O module until the cable connector is firmly seated.
5 Repeat steps 1 through 4 for the remaining cables on this or other switches or I/O modules.
6 Dress and secure the cable bundle to provide appropriate strain relief and protection against bends and kinks.
Meeting Power Requirements
This section discusses power requirements, including:
• Power Supply Requirements
• AC Power Cable Requirements
• Uninterruptable Power Supply Requirements
52 Extreme Networks Consolidated Hardware Guide

Meeting Power Requirements
Extreme Netwo
For more information about the power specifications of the Extreme Networks family of switches, see Appendix B, “Switch Technical Specifications” on page 299.
Power Supply RequirementsAdhere to the following requirements in order to operate your Extreme Networks equipment safely:
• Ensure that your equipment is placed in an area that accommodates the power consumption and component heat dissipation specifications.
• Ensure that your power supply meets the site power, AC power, or DC power requirements of the network equipment.
• Ensure that DC connections are made by an on-site electrician.
NOTE
For power specifications for Extreme Networks products, see the Extreme Networks website at http://www.extremenetworks.com.
• When connecting power to installed equipment, avoid connecting through an extension cord or power strip.
• If your switch includes more than one power supply, connect each power supply to different, independent power sources. If a power source fails, it will only affect the switch power supply to which it is connected. If all switch power supplies are connected to a single power source, the entire switch is vulnerable to a power source failure.
AC Power Cable RequirementsUse an AC power cable appropriate for your country. Check your local electrical codes and regulatory agencies for power cable requirements. The countries listed in Table 19 have the following additional requirements:
Table 19: AC power cable requirements
Country Requirements
USA and Canada • The cable set must be UL-approved and CSA-certified.
• The minimum specification for the flexible cable is No. 18 AWG (1.5 mm 2), Type SVT or SJT, 3-conductor.
• The cable set must have a rated current capacity of at least the amount rated for each specific product.
• The attachment plug must be an Earth-grounding type with a NEMA 5-15P (10 A, 125 V) configuration.
Denmark The supply plug must comply with section 107-2-D1, standard DK2-1a or DK2-5a.
Switzerland The supply plug must comply with SEV/ASE 1011.
Argentina The supply plug must comply with Argentinian standards.
rks Consolidated Hardware Guide 53

Site Preparation
NOTE
When using dual power supplies, make sure that each AC power supply attaches to an independent power source.
Replacing the Power Cable
If the power cable plug is unsuitable and must be replaced, connect the power supply wires for the switch according to the following scheme:
• Brown wire to the Live (Line) plug terminal, which may be marked with the letter “L” or colored red.
• Blue wire to the Neutral plug terminal, which may be marked with the letter “N” or colored black.
• Yellow/Green wire to the Ground plug terminal, which may be marked with the letter “E” (the Earth symbol) or colored yellow/green.
Uninterruptable Power Supply RequirementsAn uninterruptible power supply (UPS) is a device that sits between a power supply (such as a wall outlet) and a device (such as a switch) to prevent outages, sags, surges, and bad harmonics from adversely affecting the performance of the device.
UPS Features
A UPS traditionally can perform the following functions:
• Absorb relatively small power surges.
• Smooth out noisy power sources.
• Continue to provide power to equipment during line sags.
• Provide power for some time after a blackout has occurred.
In addition, some UPS or UPS plus software combinations provide the following functions:
• Automatic shutdown of equipment during long power outages.
• Monitoring and logging of power supply status.
• Display the voltage (current draw) of the equipment.
• Restart equipment after a long power outage.
• Display the voltage currently on the line.
• Provide alarms on certain error conditions.
• Provide short circuit protection.
Selecting a UPS
To determine UPS requirements for your switch, ask these questions:
• What are the amperage requirements?
• What is the longest potential time period that the UPS would be required to supply backup power?
• Where will the UPS be installed?
• What is the maximum transition time that your installation will allow?
54 Extreme Networks Consolidated Hardware Guide

Applicable Industry Standards
Extreme Netwo
NOTE
Extreme Networks recommends that you use a UPS that provides online protection.
Calculating Amperage Requirements
To determine the size of UPS that you need, use the following procedure:
1 To find VA (Volt-Amps), locate the voltage and amperage requirements for each piece of equipment. These numbers are usually located on a sticker on the back or bottom of your equipment. Then multiply the numbers together to get VA:
VA = Volts x Amperes
2 Add the VA from each piece of equipment together to find the total VA requirement.
To determine the minimum amperage requirements for your UPS, we recommend that you add 30% to the total.
UPS Transition Time
Transition time is the time that is necessary for the UPS to transfer from utility power to full-load battery power. For Extreme Networks products, a transition time of less than 20 milliseconds is required for optimum performance.
Applicable Industry Standards
For more information, see the following ANSI/TIA/EIA standards:
• ANSI/TIA/EIA-568-A—discusses the six subsystems of a structured cabling system.
• ANSI/TIA/EIA-569-A—discusses design considerations.
• ANSI/TIA/EIA-606—discusses cabling system administration.
• ANSI/TIA/EIA-607—discusses commercial building grounding and bonding requirements.
You can access these standards at http://www.ansi.org/ or http://www.tiaonline.org/.
rks Consolidated Hardware Guide 55

Site Preparation
56 Extreme Networks Consolidated Hardware Guide

Part 3
Summit Switch


3 Summit Switch Overview
Extreme Netwo
This chapter describes:
• Summit Switch Models on page 59
• Summary of Features on page 60
• Memory Requirements on page 62
• Following Safety Information on page 63
Summit Switch Models
The following models comprise the Summit family of switches:
• Summit1i
• Summit5i
• Summit7i
• Summit48i
• Suumit48si
• Summit 200-24
• Summit 200-48
rks Consolidated Hardware Guide 59

Summit Switch Overview
Summary of Features
This section describes the features of the Summit family of switches. If the information in the release notes differs from the information in this guide, follow the release notes. For more information about configuring the switch, refer to the ExtremeWare Software User Guide and The ExtremeWare Command Reference Guide.
Summit “i” series switches• Virtual local area networks (VLANs), including support for IEEE 802.1Q and IEEE 802.1p
• VLAN aggregation
• Spanning Tree Protocol (STP) (IEEE 802.1D) with multiple STP domains
• Policy-Based Quality of Service (PB-QoS)
• Wire-speed Internet Protocol (IP) routing
• IP multinetting
• DHCP/BOOTP relay
• Extreme Standby Router Protocol (ESRP)
• Ethernet Automated Protection Switching (EAPS)
• Routing Information Protocol (RIP) version 1 and RIP version 2
• Open Shortest Path First (OSPF) routing protocol
• Border Gateway Protocol (BGP) version 4
• IPX routing, including RIP and Service Advertisement Protocol (SAP)
• Wire-speed IP multicast routing
• DiffServ
• Access-policy support for routing protocols
• Access list support for packet filtering
• IGMP snooping
• Distance Vector Multicast Routing Protocol (DVMRP)
• Protocol Independent Multicast-Dense Mode (PIM-DM)
• Protocol Independent Multicast-Sparse Mode (PIM-SM)
• Wire-speed IPX, IPX/RIP, and IPX/SAP
• Server Load Balancing (SLB)
• RADIUS client and per-command authentication
• TACACS+
• Console command-line interface (CLI) connection
• Telnet CLI connection
• SSH2 connection
• ExtremeWare® Vista™ Web-based management interface
• Simple Network Management Protocol (SNMP)
60 Extreme Networks Consolidated Hardware Guide

Summary of Features
Extreme Netwo
• Remote Monitoring (RMON)
• Adjustable fan speed based on the temperature of the switch (Summit48si only)
Summit 200 Series• VLANs including support for IEEE 802.1Q and IEEE 802.1p
• STP (IEEE 802.1D)
• QoS including support for IEEE 802.1p, MAC QoS, and four hardware queues
• Wire-speed IP routing
• DHCP/BOOTP Relay
• NAT
• ESRP-Aware support
• EAPS support
• RIP version 1 and RIP version 2
• OSPF routing protocol
• DiffServ support
• Access-policy support for routing protocols
• Access list support for packet filtering
• Access list support for rate-limiting
• IGMP snooping to control IP multicast traffic
• Load sharing on multiple ports
• RADIUS client and per-command authentication support
• TACACS+ support
• Network Login
• CLI connection
• Telnet CLI connection
• SSH2 connection
• SNMP
• Remote Monitoring (RMON)
• Traffic mirroring for ports
rks Consolidated Hardware Guide 61

Summit Switch Overview
Memory Requirements
Your “i” series Summit switch must have 128MB of DRAM in order to support the features in ExtremeWare version 6.0 or later.
To determine the memory size in your switch, use the following command:
show memory
For Summit switches running ExtremeWare 4.0 or later, the switch indicates the total DRAM size in megabytes as part of the output. For Summit switches running ExtremeWare releases prior to 4.0, you must calculate the memory by taking the sum of the bytes listed under current free and adding to it the bytes listed under current alloc. If the sum is greater than 16,000,000, there is no need to upgrade the memory on the switch. If this is not the case, please contact your supplier.
Port Connections
Summit switches use a combination of the following types of ports:
• 1000BASE-SX ports using 850 nm duplex SC connectors
• 1000BASE-LX ports using 1300 nm duplex SC connectors
• 1000BASE-LX ports using 1300 nm duplex LC connectors
• 1000BASE-SX ports using MT-RJ connectors
• 1000BASE-LX ports using MT-RJ connectors
• Modular 1000BASE-SX, 1000BASE-LX, and IEEE 802.3z standard using mini-Gigabit Interface Connectors (mini-GBICs)
• Modular 1000BASE-SX, 1000BASE-LX, 1000BASE-ZX, LX100, and UTP using Gigabit Interface Connectors (GBICs)
— The UTP GBIC is supported on “i” series switches only
• 10BASE-T/100BASE-TX ports using RJ-45 connectors
• 100BASE-FX ports using 1300 nm duplex SC connectors
• 100BASE-TX/1000BASE-T ports using RJ-45 connectors
Table 20 describes port configurations available on the different Summit switch models.
Table 20: Port configurations on all Summit switch models
Ethernet Ports
Switch Model1000BASE-SX
1000BASE-LX
100/1000BASE-T GBIC
Redundant GBIC
10BASE-T/100BASE-TX
100BASE-FX Other
Summit1i SX 6 2
Summit1i TX 6 2
Summit5i SX 12 4
Summit5i LX 12 4
Summit5i TX 12 4
Summit7i SX 28 4
62 Extreme Networks Consolidated Hardware Guide

Following Safety Information
Extreme Netwo
* The Summit 200 series switch has two 10/100/1000BASE-T Gigabit Ethernet uplink ports using RJ-45 connectors and two optical ports that also allow Gigabit Ethernet uplink connections through mini-GBICs using optical fibers with LC connectors.
Following Safety Information
WARNING!
Read the safety information in Appendix A thoroughly before installing your Extreme Networks switch. Failure to follow this safety information can lead to personal injury or damage to the equipment.
• All service to components of a Summit series switch should be performed by trained service personnel only. Service personnel are persons having appropriate technical training and experience necessary to be aware of the hazards to which they are exposed in performing a task and of measures to minimize the danger to themselves or other persons.
• Some devices, such as GBICs, contain fiber optic ports. To protect your eyes, you should never look at the fiber optic ports while they are on, or look directly at the fiber cable ends when they are on.
Summit7i TX 28 4
Summit48i 2 2 48
Summit48si 2 48
Summit 200-24 2* 24 2*
Summit 200-48 2* 48 2*
Table 20: Port configurations on all Summit switch models (continued)
Ethernet Ports
Switch Model1000BASE-SX
1000BASE-LX
100/1000BASE-T GBIC
Redundant GBIC
10BASE-T/100BASE-TX
100BASE-FX Other
rks Consolidated Hardware Guide 63

Summit Switch Overview
64 Extreme Networks Consolidated Hardware Guide

4 Summit Switch Models
Extreme Netwo
This chapter describes:
• Front and rear views of the Summit switch models
• LEDs on the Summit switch models
Switch Models
The following models comprise the Summit family of switches:
• Summit1i on page 66
• Summit5i on page 69
• Summit7i on page 73
• Summit48i on page 78
• Summit48si on page 81
• Summit 200-24 on page 85
• Summit 200-48 on page 89
rks Consolidated Hardware Guide 65

Summit Switch Models
Summit1i Switch Front View
As shown in Figure 15 and Figure 16, the Summit1i switch is 2U in height and is available in two port configurations:
• Six autosensing 100BASE-TX/1000BASE-T ports with RJ-45 connectors and two 1000BASE-X ports with SC connectors
• Six 1000BASE-SX ports with MT-RJ connectors and two 1000BASE-X ports with SC connectors
Figure 15: Front view of the Summit1i switch with 100BASE-TX/1000BASE-T ports
Figure 16: Front view of the Summit1i switch with 1000BASE-SX ports
GBIC Ports
Both Summit1i switch models provide two unpopulated GBIC ports with SC connectors. You can use the following GBICs in the Summit1i switch:
• 1000BASE-SX
• 1000BASE-LX
• 1000BASE-LX70
• ZX GBIC
• LX100
• UTP GBIC
Port status LEDs Gigabit Ethernet portsSHG_S1T
7 81 2 3 5 64
100/1000 Mbps ports Unit status LEDs
100BASE-TX/1000BASE-T 1000BASE-X
PSU A
PSU B
MGMT
TOP ROW:GREEN
BOTTOM ROW:AMBERGREENFLASHING GREEN
= 1000Mbps
= ACTIVITY= LINK OK= DISABLED
1 2 3 4 5 6 7 8
Port status LEDs Gigabit Ethernet portsSHG_S1SX
7 8
1000 Mbps ports Unit status LEDs
1 2 3 4 5 6 7 8
1 65432
66 Extreme Networks Consolidated Hardware Guide

Summit1i Switch Front View
Extreme Netwo
GBIC Media Types and Distances
Table 21 describes the media types and associated maximum distances for each GBIC type.
*Extreme Networks proprietary. Connections between two Extreme Networks 1000BASE-LX interfaces can use a maximum distance of 10,000 meters.
NOTE
For more information about the supported GBIC types, see “GBIC Specifications” on page 25.
LEDsBoth Summiti1 models have the following LEDs:
• Unit status
• Management
• Port status
• Port speed
For information about the LEDs and their activity on the Summit1i switch, see “Summit1i, Summit5i, Summit7i, and Summit48i Switch LEDs” on page 77.
Table 21: GBIC types and maximum distances
Standard Media TypeMhz•Km Rating
Maximum Distance (Meters)
SX(850 nm optical window)
50/125 µm multimode fiber
50/125 µm multimode fiber
62.5/125 µm multimode fiber
62.5/125 µm multimode fiber
400
500
160
200
500
550
220
275
LX(1310 nm optical window)
50/125 µm multimode fiber
50/125 µm multimode fiber
62.5/125 µm multimode fiber
10/125 µm single-mode fiber
10/125 µm single-mode fiber*
400
500
500
–
–
550
550
550
5,000
10,000
ZX(1550 nm optical window)
10/125 µm single-mode fiber – 50,000
ZX Rev 03(1550 nm optical window)
10/125 µm single-mode fiber 70,000
LX70(1550 nm optical window)
10/125 µm single-mode fiber – 70,000
LX100(1550 nm optical window)
10/125 µm single-mode fiber 100,000
UTP Category 5 UTP cable – 80
rks Consolidated Hardware Guide 67

Summit Switch Models
Summit1i Switch Rear View
Figure 17 shows the rear view for both available Summit1i switch models.
Figure 17: Rear view of the Summit1i switch
Power SocketsThe Summit1i switch supports up to two power supplies. Each power supply has its own power socket. When a second power supply is installed and connected to a second independent power source, both provide a redundant, load-shared power source to the Summit1i switch. If one of the power sources or power supplies fails, the second power supply provides all power needs which ensures uninterrupted network operation.
CAUTION
Service to Summit1i power supplies should be performed by trained service personnel only.
LabelThe label on the rear of the Summit1i switch displays important information about your switch. Write down the following information before you install the switch:
• Model number—Shows the model number assigned to this device
• Part number—Shows the part number assigned to this device
• Serial number—Refer to the serial number when you contact Extreme Networks technical support
• MAC address—Shows the unique Ethernet MAC address assigned to this device
Reset ButtonUse the reset button to cycle the switch down and bring the switch back up without powering off the switch. Your saved switch configuration information is not lost; unsaved switch configurations are lost. Use a non-conductive tool to push the reset button.
Console PortUse the console port (9-pin, “D” type connector) to attach a terminal and access the CLI via a serial connection. Use the console port for local management.
SHG_Rr1
AC Connectors Console portReset buttonLabel
68 Extreme Networks Consolidated Hardware Guide

Summit5i Switch Front View
Extreme Netwo
Summit5i Switch Front View
As shown in Figure 18, Figure 19, and Figure 20, the Summit5i switch is 2U in height and is available in three port configurations:
• 12 autosensing 100BASE-TX/1000BASE-T ports with RJ-45 connectors and 4 1000BASE-X ports with SC connectors
• 12 1000BASE-SX ports with MT-RJ connectors and 4 1000BASE-X ports with SC connectors
• 12 1000BASE-LX ports with either MT-RJ or LC connectors (Figure 20 shows LC connectors) and 4 1000BASE-X ports with SC connectors
To determine the type of connectors on your Summit5iLX switch, look at the serial number on the rear of the switch. Serial numbers that start with 0233 and lower have MT-RJ connectors. Serial numbers that start with 0234 and higher have LC connectors. For example, a Summit5iLX switch with the serial number 0234M-00012 has LC connectors.
Figure 18: Front view of the Summit5i switch with 100BASE-TX/1000BASE-T ports
Figure 19: Front view of the Summit5i switch with 1000BASE-SX ports
Port status LEDs Gigabit Ethernet portsSHG_S5T
3 421 7 865
11 12109 13 161514
1 2 3 4 5 6 7 8
TOP ROWS:GREEN = 1000Mbps
BOTTOM ROWS:AMBERGREENFLASHING GREEN
= ACTIVITY= LINK OK= DISABLED
9 10 11 12 13 14 15 16
100BASE-TX/1000BASE-T
1000BASE-X
PSU A
PSU B
MGMT
100/1000 Mbps ports Unit status LEDs
ort status LEDs Gigabit Ethernet portsSHG_S5SX
13 161514
1000 Mbps ports Unit status LEDs
4321 8765
1211109
rks Consolidated Hardware Guide 69

Summit Switch Models
Figure 20: Front view of the Summit5i switch with 1000BASE-LX ports
GBIC Ports
All three Summit5i switch models provide four unpopulated GBIC ports with SC connectors. You can use the following GBICs in the Summit5i switch:
• 1000BASE-SX
• 1000BASE-LX
• 1000BASE-LX70
• ZX GBIC
• LX100
• UTP GBIC
GBIC Media Types and Distances
Table 22 describes the media types and associated maximum distances for each GBIC type.
Table 22: GBIC types and maximum distances
Standard Media TypeMhz•Km Rating
Maximum Distance (Meters)
SX(850 nm optical window)
50/125 µm multimode fiber
50/125 µm multimode fiber
62.5/125 µm multimode fiber
62.5/125 µm multimode fiber
400
500
160
200
500
550
220
275
LX(1310 nm optical window)
50/125 µm multimode fiber
50/125 µm multimode fiber
62.5/125 µm multimode fiber
10/125 µm single-mode fiber
10/125 µm single-mode fiber*
400
500
500
–
–
550
550
550
5,000
10,000
ZX(1550 nm optical window)
10/125 µm single-mode fiber – 50,000
ZX Rev 03(1550 nm optical window)
10/125 µm single-mode fiber 70,000
LX70(1550 nm optical window)
10/125 µm single-mode fiber – 70,000
ort status LEDs Gigabit Ethernet portsSHG_S5LX
13 161514
1000 Mbps ports Unit status LEDs
4321 8765
1211109
70 Extreme Networks Consolidated Hardware Guide

Summit5i Switch Rear View
Extreme Netwo
*Extreme Networks proprietary. Connections between two Extreme Networks 1000BASE-LX interfaces can use a maximum distance of 10,000 meters.
NOTE
For more information about the supported GBIC types, see “GBIC Specifications” on page 25.
LEDsAll three Summit5i models have the following LEDs:
• Unit status
• Management
• Port status
• Port speed
• Management port
For information about the LEDs and their activity on the Summit5i switch, see “Summit1i, Summit5i, Summit7i, and Summit48i Switch LEDs” on page 77.
Summit5i Switch Rear View
Figure 21 shows the rear view for the Summit5i switch.
Figure 21: Rear view of the Summit5i switch
Power SocketsThe Summit5i switch supports up to two power supplies. Each power supply has its own power socket. When a second power supply is installed and connected to a second independent power source, both provide a redundant, load-shared power source to the Summit5i switch. If one of the power sources or
LX100(1550 nm optical window)
10/125 µm single-mode fiber 100,000
UTP Category 5 UTP cable – 80
Table 22: GBIC types and maximum distances (continued)
Standard Media TypeMhz•Km Rating
Maximum Distance (Meters)
SHG_Rr5
AC Connectors Console port
Ethernet port
Reset buttonLabel
rks Consolidated Hardware Guide 71

Summit Switch Models
power supplies fails, the second power supply provides all power needs which ensures uninterrupted network operation.
NOTE
Summit5i switch power supplies must be serviced by personnel trained by Extreme Networks, only.
LabelThe label on the rear of the Summit5i switch displays important information about your switch. Write down your switch information before you install the switch:
• Model number—Shows the model number assigned to this device
• Part number—Shows the part number assigned to this device
• Serial number—Refer to the serial number when you contact Extreme Networks technical support
• MAC address—Shows the unique Ethernet MAC address assigned to this device
Reset ButtonUse the reset button to cycle the switch down and bring the switch back up without powering off the switch. Your saved switch configuration information is not lost; unsaved switch configurations are lost. Use a non-conductive tool to push the reset button.
Console PortUse the console port (9-pin, “D” type connector) to attach a terminal and access the CLI via a serial connection. Use the console port for local management.
Management PortUse the management port (10/100 Mbps Ethernet, RJ-45 connector) to plug an Ethernet cable directly from your laptop into the switch for out-of-band management. This provides you with direct access into the switch and allows you to view and locally manage the switch configurations.
See “Management Ports” in Chapter 1 for more information about the management port.
72 Extreme Networks Consolidated Hardware Guide

Summit7i Switch Front View
Extreme Netwo
Summit7i Switch Front View
As shown in Figure 22 and Figure 23, the Summit7i switch is 4U in height and is available in two port configurations:
• 28 autosensing 100BASE-TX/1000BASE-T ports with RJ-45 connectors and 4 1000BASE-X ports with SC connectors
• 28 1000BASE-SX ports with MT-RJ connectors and 4 1000BASE-SX ports with SC connectors
Figure 22: Front view of the Summit7i switch with 100BASE-TX/1000BASE-T ports
EW_S7iTX
1 2 3 4 5 6 7 8
9 10 11 12 13 14 15 16
17 18 19 20 21 22 23 24
25 26 27 28 29 30 31 32
BOTTOM ROWS:AMBERGREENFLASHING GREEN
===
ACTIVITYLINK OKDISABLED
TOP ROWS:GREEN = 1000 Mbps
LINK/ACTIVITY PCMCIA
MODEMCONSOLE
29 30 31 32
1 2 3 4 5 6 7 8
13 14 15 16
21 22 23 24
9 10 11 12
17 18 19 20
25 26 27 28
Module statusLEDs
Consoleport
Modemport
Managementport
PCMCIA slot
Port statusLEDs
Managementport LED
Gigabit Ethernet ports100/1000 Mbps ports
MGMT
PSU A
PSU B
10BASE-T/100BASE-TXMGMT PORT
Resetbutton
rks Consolidated Hardware Guide 73

Summit Switch Models
Figure 23: Front view of the Summit7i switch with 1000BASE-SX ports
GBIC Ports
Both Summit7i switch models provide four unpopulated GBIC ports with SC connectors. You can use the following GBICs in the Summit7i switch:
• 1000BASE-SX
• 1000BASE-LX
• 1000BASE-LX70
• ZX GBIC
• LX100
• UTP GBIC
GBIC Media Types and Distances
Table 23 describes the media types and associated maximum distances for each GBIC type.
Table 23: GBIC types and maximum distances
Standard Media TypeMhz•Km Rating
Maximum Distance (Meters)
SX(850 nm optical window)
50/125 µm multimode fiber
50/125 µm multimode fiber
62.5/125 µm multimode fiber
62.5/125 µm multimode fiber
400
500
160
200
500
550
220
275
EW_S7iSX
1 2 3 4
5 6 7 8
9 10 11 12
13 14 15 16
17 18 19 20
21 22 23 24
25 26 27 28
29 30 31 32
AMBERGREENFLASHING GREEN
===
ACTIVITYLINK OKDISABLED
MGMT
PSU A
PSU B LINK/ACTIVITY
10BASE-T/100BASE-TXMGMT PORT
PCMCIA
MODEMCONSOLE
29 30 31 32
4
12
20
5
13
21
6
14
22
7
15
23
8
16
24
28
3
11
19
27
2
10
18
26
1
9
17
25
Consoleport
Modemport
Managementport
PCMCIA slot
Port statusLEDs
Managementport LED
Gigabit Ethernet ports1000BASE-SX ports
Resetbutton
Module statusLEDs
74 Extreme Networks Consolidated Hardware Guide

Summit7i Switch Front View
Extreme Netwo
*Extreme Networks proprietary. Connections between two Extreme Networks 1000BASE-LX interfaces can use a maximum distance of 10,000 meters.
NOTE
For more information about the supported GBIC types, see “GBIC Specifications” on page 25.
LEDsBoth Summit7i models have the following LEDs:
• Unit status
• Management
• Port status
• Port speed
• Management port
For information about the LEDs and their activity on the Summit7i switch, see “Summit1i, Summit5i, Summit7i, and Summit48i Switch LEDs” on page 77.
Reset ButtonUse the reset button to cycle the switch down and bring the switch back up without powering off the switch. Your saved switch configuration information is not lost; unsaved switch configurations are lost. Use a non-conductive tool to push the reset button.
Console PortUse the console port (9-pin, “D” type connector) to attach a terminal and access the CLI via a serial connection. Use the console port for local management.
LX(1310 nm optical window)
50/125 µm multimode fiber
50/125 µm multimode fiber
62.5/125 µm multimode fiber
10/125 µm single-mode fiber
10/125 µm single-mode fiber*
400
500
500
–
–
550
550
550
5,000
10,000
ZX(1550 nm optical window)
10/125 µm single-mode fiber – 50,000
ZX Rev 03(1550 nm optical window)
10/125 µm single-mode fiber 70,000
LX70(1550 nm optical window)
10/125 µm single-mode fiber – 70,000
LX100(1550 nm optical window)
10/125 µm single-mode fiber 100,000
UTP Category 5 UTP cable – 80
Table 23: GBIC types and maximum distances (continued)
Standard Media TypeMhz•Km Rating
Maximum Distance (Meters)
rks Consolidated Hardware Guide 75

Summit Switch Models
Modem PortUse the modem port to connect a modem for remote access to the command line interface (CLI).
Management PortUse the management port (10/100 Mbps Ethernet, RJ-45 connector) to plug an Ethernet cable directly from your laptop into the switch for out-of-band management. This provides you with direct access into the switch and allows you to view and locally manage the switch configurations.
See “Management Ports” in Chapter 1 for more information about the management port.
PCMCIA SlotThe PCMCIA slot is reserved for future use.
Summit7i Switch Rear View
Figure 24 shows the rear view for both available Summit7i switch models.
Figure 24: Rear view of the Summit7i switch
Power SocketsThe Summit7i switch supports up to two power supplies. Each power supply has its own power socket. When a second power supply is installed and connected to a second independent power source, both provide a redundant, load-shared power source to the Summit7i switch. If one of the power sources or power supplies fails, the second power supply provides all power needs which ensures uninterrupted network operation.
NOTE
Summit7i switch power supplies must only be serviced by personnel trained by Extreme Networks.
Power socket
EW_S7iRr
Label
Power socket
76 Extreme Networks Consolidated Hardware Guide

Summit1i, Summit5i, Summit7i, and Summit48i Switch LEDs
Extreme Netwo
LabelThe label on the rear of the Summit7i switch displays important information about your switch. Write down the following information before you install the switch:
• Model number—Shows the model number assigned to this device
• Part number—Shows the part number assigned to this device
• Serial number—Refer to the serial number when you contact Extreme Networks technical support
• MAC address—Shows the unique Ethernet MAC address assigned to this device.
Summit1i, Summit5i, Summit7i, and Summit48i Switch LEDs
Table 24 describes the LED activity on the Summit1i, Summit5i, Summit7i, and Summit48i switches.
Table 24: Switch LED activity for the Summit1i, Summit5i, Summit7i, and Summit48i
LED Color Indicates
Unit Status LEDs
PSU A, PSU B Green
Amber
Green/Amber blinking
Off
The indicated PSU is powered up.
The indicated PSU has a failure.
The AC power cable is not inserted correctly.
The PSU is not receiving power or no PSU is present.
MGMT Green
Amber
The switch is operating normally.
Power On Self Test (POST) or software download in progress.
The switch has failed its POST or is experiencing an overheat or fan failure.
Port Status LEDs
Green
Amber
Green blinking
Off
Link is present; port is enabled.
Frames are being transmitted/received on this port.
Link is present; port is disabled.
Link is not present.
100/1000 Mbps Speed LEDs
Green
Off
Port is operating at 1000 Mbps.
Port is operating at 100 Mbps.
10/100 Management Port LED (Summit5i and Summit7i)
Green
Amber
Off
Link is present.
Frames are being transmitted.
Link is not present.
rks Consolidated Hardware Guide 77

Summit Switch Models
Summit48i Switch Front View
The Summit48i switch is 2U in height and has 48 autosensing 10BASE-T/100BASE-TX ports and 4 1000BASE-X ports with SC connectors.
Figure 25 shows the front view of the Summit48i switch.
Figure 25: Front view of the Summit48i switch
GBIC Ports
The Summit48i switch has two Gigabit Ethernet ports and two redundant Gigabit Ethernet ports. All of the Gigabit Ethernet ports use SC connectors. You can use the following GBICs in the Summit48i switch:
• 1000BASE-SX
• 1000BASE-LX
• 1000BASE-LX70
• ZX GBIC
• LX100
• UTP GBIC
49 49R
50 50R
1 2 3 4
9 10 11 1217 18 19 20
33 34 35 36
5 6 7 8
13 14 15 16
S48i_frPort status LEDs 10/100 Mbps ports
49 49R 50 50R
Gigabit Ethernet ports Unit status LEDs
25 26 27 28
41 42 43 44
21 22 23 24
37 38 39 40
29 30 31 32
45 46 47 48
78 Extreme Networks Consolidated Hardware Guide

Summit48i Switch Front View
Extreme Netwo
GBIC Media Types and Distances
Table 25 describes the media types and associated maximum distances for each GBIC type.
*Extreme Networks proprietary. Connections between two Extreme Networks 1000BASE-LX interfaces can use a maximum distance of 10,000 meters.
NOTE
For more information about the supported GBIC types, see “GBIC Specifications” on page 25.
LEDsThe Summit48i switch has the following LEDs:
• Unit status
• Management
• Port status
• Port speed
For information about the LEDs and their activity on the Summit48i switch, see “Summit 200-24 Switch Front View” on page 85.
Table 25: GBIC types and maximum distances
Standard Media TypeMhz•Km Rating
Maximum Distance (Meters)
SX(850 nm optical window)
50/125 µm multimode fiber
50/125 µm multimode fiber
62.5/125 µm multimode fiber
62.5/125 µm multimode fiber
400
500
160
200
500
550
220
275
LX(1310 nm optical window)
50/125 µm multimode fiber
50/125 µm multimode fiber
62.5/125 µm multimode fiber
10/125 µm single-mode fiber
10/125 µm single-mode fiber*
400
500
500
–
–
550
550
550
5,000
10,000
ZX(1550 nm optical window)
10/125 µm single-mode fiber – 50,000
ZX Rev 03(1550 nm optical window)
10/125 µm single-mode fiber 70,000
LX70(1550 nm optical window)
10/125 µm single-mode fiber – 70,000
LX100(1550 nm optical window)
10/125 µm single-mode fiber 100,000
UTP Category 5 UTP cable – 80
rks Consolidated Hardware Guide 79

Summit Switch Models
Summit48i Switch Rear View
Figure 26 shows the rear view of the Summit48i switch.
Figure 26: Rear view of the Summit48i switch
Power SocketsThe Summit48i switch supports up to two power supplies. Each power supply has its own power socket. When a second power supply is installed and connected to a second independent power source, both provide a redundant, load-shared power source to the Summit48i switch. If one of the power sources or power supplies fails, the second power supply provides all power needs which ensures uninterrupted network operation. The switch also sends:
• A message to the syslog to indicate which power supply failed
• An SNMP trap to your network management station
NOTE
Summit48i switch power supplies must only be serviced by personnel trained by Extreme Networks.
LabelThe label on the rear of the Summit48i switch displays important information about your switch. Write down the following information before you install the switch:
• Model number—Shows the model number assigned to this device
• Part number—Shows the part number assigned to this device
• Serial number—Refer to the serial number when you contact Extreme Networks technical support
• MAC address—Shows the unique Ethernet MAC address assigned to this device
Reset ButtonUse the reset button to cycle the switch down and bring the switch back up without powering off the switch. Your saved switch configuration information is not lost; unsaved switch configurations are lost. Use a non-conductive tool to push the reset button.
Console PortUse the console port (9-pin, “D” type connector) to attach a terminal and access the CLI via a serial connection. Use the console port for local management.
S48i_rr
AC Connectors Console port
Resetbutton
Label
80 Extreme Networks Consolidated Hardware Guide

Summit48si Switch Front View
Extreme Netwo
Summit48si Switch Front View
The Summit48si switch is 1U in height and has 48 autosensing 10BASE-T/100BASE-TX ports and 2 mini-GBIC ports with LC connectors.
Figure 27 shows the front view of the Summit48si switch.
Figure 27: Front view of the Summit48si switch
Figure 28 shows a close-up view of the Summit48si LEDs and ports.
Figure 28: View of LEDs and ports on the Summit48si switch
Mini-GBIC Ports
The Summit48si switch has two unpopulated Extreme mini-GBIC ports using LC connectors. You can use the 1000BASE-SX mini-GBIC, the 1000BASE-LX mini-GBIC, or the ZX mini-GBIC in the Summit48si switch.
Use only Extreme Networks-certified mini-GBICs, available from Extreme Networks, into the mini-GBIC port in the switch.
NOTE
For more information about mini-GBICs, see “Mini-GBIC Types and Specifications” on page 20.
48si_frMini-GBIC ports
Mini-GBICport status LEDs
10/100 Mbps ports with status LEDsConsoleport
48si_dtlMini-GBIC ports
Mini-GBICport status LEDs
Consoleport
10/100 Mbps ports with status LEDs
rks Consolidated Hardware Guide 81

Summit Switch Models
Console PortUse the console port (9-pin, “D” type connector) to attach a terminal and access the CLI via a serial connection. Use the console port for local management.
LEDsThe Summit48si switch has the following LEDs:
• Management
• Port status
For information about the LEDs and their activity on the Summit48si switch, see “Summit48si Switch LEDs” on page 85.
Summit48si Switch Rear View
Figure 29 shows the rear view for the Summit48si switch.
Figure 29: Rear view of the Summit48si switch
Power SuppliesThe Summit48si switch supports two hot-insert power supplies, either AC, shown in Figure 30, or DC, shown in Figure 31, with one power supply preinstalled at the factory. Extreme Networks recommends upgading to ExtremeWare v7.1 or later to use the following features:
• Use the show switch command to indicate the type of power supply (AC or DC) installed.
• A warning will be printed if an AC and DC power supply are installed in the same switch. This is not a supported configuration.
• An SNMP trap message will be sent when the power supply is hot swapped.
You can remove or install Summit48si power supplies—one at a time—without interrupting operation, and each power supply has its own power socket, which allows you to connect independent power sources for each power supply. One functioning power supply must always be installed. Two power supplies operate in a load-sharing manner and increase the reliability of the switch.
NOTE
You can use either DC or AC power supplies in the Summit48si, but you can not install an AC and a DC power supply in the same switch. See Chapter 5 for information about removing and installing power supplies.
48i1_rr
Power socket
Power supplyPower supply
PSU status LEDs
82 Extreme Networks Consolidated Hardware Guide

Summit48si Power Supply LEDs
Extreme Netwo
Figure 30: Summit48si AC power supply
Figure 31: Summit48si DC power supply
If one of the power supplies fails, or if source power to one of the power supplies fails, the second power supply takes over, ensuring uninterrupted network operation. The switch also sends:
• A message to the syslog telling you which power supply failed
• An SNMP trap to your network management software both when a power supply fails and when a power supply is hot swapped
Reset ButtonUse the reset button to cycle the switch down and bring the switch back up without powering off the switch. Your saved switch configuration information is not lost; unsaved switch configurations are lost. Use a non-conductive tool to push the reset button.
Summit48si Power Supply LEDs
Table 26 describes the LED activity on the Summit48si AC power supply.
Table 26: AC power supply LED activity for the Summit48si
LED Color Indicates
PSU Status LED Green
Amber
Off
AC input is above a minimum threshold, or no PSU is present.
The PSU is not receiving adequate power.
No power is present.
48si_psu
Power socketPSU status LEDs
15603450070-00-XX
100-240 V3.0 A Max.50/60 Hz
Serial Number:
rks Consolidated Hardware Guide 83

Summit Switch Models
Table 27 describes the LED activity on the Summit48si DC power supply.
Summit48si Switch Bottom View
Figure 32 shows the bottom view for the Summit48si switch.
Figure 32: Bottom view of the Summit48si switch
LabelsThe labels on the bottom of the Summit48si switch display important information about your switch. Write down the following information before you install the switch:
Table 27: DC power supply LED activity
LED Color Indicates
DC out Green
Amber
Off
All DC outputs are operational
One or more DC outputs have failed
Input voltage is not present
DC in Green
Off
Input voltage is within range
Input voltage is not applied, DC input voltage is below 30 V or more than 79 V, or input fuse is burned out
48i1_btm
Label Label
84 Extreme Networks Consolidated Hardware Guide

Summit48si Switch LEDs
Extreme Netwo
• Model number—Shows the model number assigned to this device
• Part number—Shows the part number assigned to this device
• Serial number—Refer to the serial number when you contact Extreme Networks technical support
• MAC address—Shows the unique Ethernet MAC address assigned to this device
NOTE
The label that indicates country and safety certifications for the Summit48si switch is located on the bottom of the switch.
Summit48si Switch LEDs
Table 28 describes the LED activity on the Summit48si switches.
Summit 200-24 Switch Front View
The Summit 200-24 is 1U in height and has 24 autosensing 10BASE-T/100BASE-TX ports using RJ-45 connectors. It also provides two 10/100/1000BASE-T Gigabit Ethernet uplink ports using RJ-45 connectors and two optical ports that also allow Gigabit Ethernet uplink connections through Extreme 1000BASE-SX, 1000BASE-LX, or 1000BASE-ZX mini-GBICs using LC optical fiber connectors.
Figure 33 shows the Summit 200-24 switch front view.
Table 28: Switch LED activity for the Summit48si switch
LED Color Indicates
Unit Status LEDs
MGMT Green
Amber
The switch is operating normally.
Power On Self Test (POST) or software download in progress.
The switch has failed its POST or is experiencing an overheat or fan failure.
Port Status LEDs
Green
Green blinking
Off
Link is present; port is enabled.
Frames are being transmitted/received on this port.
Link is not present; port is disabled.
100/1000 Mbps Speed LEDs
Green
Off
Port is operating at 1000 Mbps.
Port is operating at 100 Mbps.
10/100 Management Port LED (Summit5i and Summit7i)
Green
Amber
Off
Link is present.
Frames are being transmitted.
Link is not present.
rks Consolidated Hardware Guide 85

Summit Switch Models
Figure 33: Summit 200-24 switch front view
Console PortUse the console port (9-pin, “D” type connector) for connecting a terminal and carrying out local management.
Port ConnectionsThe Summit 200-24 switch has 24 10BASE-T/100BASE-TX ports using RJ-45 connectors for communicating with end stations and other devices over 10/100Mbps Ethernet.
The switch also has four Gigabit Ethernet uplink ports. These ports are labeled 25 and 26 on the front panel of the switch. Two of the ports are 10/100/1000BASE-T ports using RJ-45 connectors. The other two ports are unpopulated receptacles for mini-SFP GBICs, using optical fibers with LC connectors. The Summit 200-24 switch supports the use of 1000BASE-SX, 1000BASE-LX, or 1000BASE-ZX mini-GBICs.
NOTE
Only mini-GBICs that have been certified by Extreme Networks (available from Extreme Networks) should be inserted into the mini-GBIC receptacles on the Summit 200 series switch.
Only two of the four Gigabit Ethernet uplink ports can be active at one time. For example, you can use both 1000BASE-T ports, both mini-GBIC ports, or a combination of one 1000BASE-T port and one mini-GBIC.
NOTE
For information on the mini-GBIC, see “Mini-GBIC Type and Hardware/Software Support” on page 20.
LEDsThe Summit 200-24 switch has the following LEDs:
• Management
• Fan
• Port status
• Media-Selection (Fiber)
LC24001A
10/100 Mbps ports Consoleport
Mini-GBICport status LEDs
Unit stackingID LED
Mini-GBIC ports1000-baseT ports
86 Extreme Networks Consolidated Hardware Guide

Summit 200-24 Switch Rear View
Extreme Netwo
• Unit Stacking ID Number
For information about the LEDs and their activity on the Summit 200-24 switch, see “Summit 200-24 Switch LEDs” on page 87 for more details.
Software RequirementsThe Summit 200-24 switch requires that you load ExtremeWare version 6.2e.2 or later and S200BootROM 1.5 or later on your switch.
Summit 200-24 Switch Rear View
Figure 34 shows the rear view of the Summit 200-24 switch.
Figure 34: Summit 200-24 switch rear view
Power SocketThe Summit 200-24 switch automatically adjusts to the supply voltage. The power supply operates down to 90 V.
LabelThe label on the rear of the Summit 200-24 switch displays important information about your switch. Write down the following information before you install the switch:
• Model number—Shows the model number assigned to this device
• Part number—Shows the part number assigned to this device
• Serial number—Refer to the serial number when you contact Extreme Networks technical support
• MAC address—Shows the unique Ethernet MAC address assigned to this device
NOTE
The Summit 200-24 switch certification and safety label is located on the bottom of the switch.
Summit 200-24 Switch LEDs
Table 29 describes the LED behavior on the Summit 200-24 switch.
LC24002Power socket
rks Consolidated Hardware Guide 87

Summit Switch Models
NOTE
For more information about configuring and using the Summit200-24 switch, see the Summit 200 Series Switch Installation and User Guide.
Table 29: Summit 200-24 switch LED behavior
Unit Status LED (MGMT LED)
Color Indicates
Green solid
Green blinking
Amber
The Summit switch is operating normally.
The Summit switch POST is in progress.
The Summit switch has failed its POST or an overheat condition is detected.
Fan LED
Color Indicates
Green
Amber blinking
The fan is operating normally.
A failed condition is present on the fan.
Port Status LEDs (Ports 1–26)
Color Indicates
Green
Green blinking
Off
Link is present; port is enabled.
Link is present, port is enabled, and there is activity on the port.
Link is not present or the port is disabled.
Media-Selection (Fiber) LEDs (Ports 25 and 26)
Color Indicates
Green
Off
Fiber link is selected; mini-GBIC is present and being used for the Gigabit Ethernet uplink.
1000BASE-T link is selected; the switch is using the RJ-45 port for the Gigabit Ethernet uplink.
Unit Stacking ID Number LED
Color Indicates
N/A When several Summit 200-24 switches are interconnected (stacked), each switch will be assigned a unique stacking ID number that will be visible in the unit stacking ID number LED. The switch acting as the stack master will be assigned the number 0, which is the default.
88 Extreme Networks Consolidated Hardware Guide

Summit 200-48 Switch Front View
Extreme Netwo
Summit 200-48 Switch Front View
The Summit 200-48 switch 1U in height and provides 48 autosensing 10BASE-T/100BASE-TX ports using RJ-45 connectors. It also provides two 10/100/1000BASE-T Gigabit Ethernet uplink ports using RJ-45 connectors and two optical ports that also allow Gigabit Ethernet uplink connections through Extreme 1000BASE-SX, 1000BASE-LX, or 1000BASE-ZX SFP mini-GBICs using optical fibers with LC connectors.
Figure 35 shows the Summit 200-48 switch front view.
Figure 35: Summit 200-48 switch front view
Console PortUse the console port (9-pin, “D” type connector) for connecting a terminal and carrying out local management.
Port ConnectionsThe Summit 200-48 switch has 48 10BASE-T/100BASE-TX ports using RJ-45 connectors for communicating with end stations and other devices over 10/100Mbps Ethernet.
The switch also has four Gigabit Ethernet uplink ports. These ports are labeled 49 and 50 on the front panel of the switch. Two of the ports are 10/100/1000BASE-T ports using RJ-45 connectors. The other two ports are unpopulated receptacles for mini-SFP GBICs, using optical fibers with LC connectors. The Summit 200-48 switch supports the use of 1000BASE-SX, 1000BASE-LX, or 1000BASE-ZX mini-GBICs.
NOTE
Only mini-GBICs that have been certified by Extreme Networks (available from Extreme Networks) should be inserted into the mini-GBIC receptacles on the Summit 200 series switch.
Only two of the four Gigabit Ethernet uplink ports can be active at one time. For example, you can use both 1000BASE-T ports, both mini-GBIC ports, or a combination of one 1000BASE-T port and one mini-GBIC.
NOTE
For information on the mini-GBIC, see “Mini-GBIC Type and Hardware/Software Support” on page 20.
LC48001
10/100 Mbps portsConsole
port
1000-baseT ports
Mini-GBIC ports
rks Consolidated Hardware Guide 89

Summit Switch Models
NOTE
When configuring the Summit 200-48 switch, all ports specified as mirrored ports and mirroring port, or ACL ingress ports and egress port, must belong to the same port group. Port group 1 consists of ports 1 through 24 and port 49; port group 2 consists of ports 25 through 48 and port 50.
LEDsThe Summit 200-48 switch has the following LEDs:
• Management
• Fan
• Port status
• Media-Selection (Fiber)
For information about the LEDs and their activity on the Summit 200-48 switch, see “Summit 200-48 Switch LEDs” on page 91 for more details.
Software RequirementsThe Summit 200-48 switch requires that you load ExtremeWare version 6.2e.2 or later and S200BootROM 1.5 or later on your switch.
Summit 200-48 Switch Rear View
Figure 36 shows the rear view of the Summit 200-48 switch.
Figure 36: Summit 200-48 switch rear view
Power SocketThe Summit 200-48 switch automatically adjusts to the supply voltage. The power supply operates down to 90 V.
LabelThe label on the rear of the Summit 200-48 switch displays important information about your switch. Write down the following information before you install the switch:
• Model number—Shows the model number assigned to this device
• Part number—Shows the part number assigned to this device
LC48002
Power socket
90 Extreme Networks Consolidated Hardware Guide

Summit 200-48 Switch LEDs
Extreme Netwo
• Serial number—Refer to the serial number when you contact Extreme Networks technical support
• MAC address—Shows the unique Ethernet MAC address assigned to this device
NOTE
The Summit 200-48 switch certification and safety label is located on the bottom of the switch.
Summit 200-48 Switch LEDs
Table 30 describes the LED behavior on the Summit 200-48 switch.
NOTE
For more information about configuring and using the Summit200-48 switch, see the Summit 200 Series Switch Installation and User Guide.
Table 30: Summit 200-48 switch LED behavior
Unit Status LED (MGMT LED)
Color Indicates
Green solid
Green blinking
Amber
The Summit switch is operating normally.
The Summit switch POST is in progress.
The Summit switch has failed its POST or an overheat condition is detected.
Fan LED
Color Indicates
Green
Amber blinking
The fan is operating normally.
A failed condition is present on the fan.
Port Status LEDs (Ports 1–50)
Color Indicates
Green
Green blinking
Off
Link is present; port is enabled.
Link is present, port is enabled, and there is activity on the port.
Link is not present or the port is disabled.
Media-Selection (Fiber) LEDs (Ports 49 and 50)
Color Indicates
Green
Off
Fiber link is selected; mini-GBIC is present and being used for the Gigabit Ethernet uplink.
1000BASE-T link is selected; the switch is using the RJ-45 port for the Gigabit Ethernet uplink.
rks Consolidated Hardware Guide 91

Summit Switch Models
92 Extreme Networks Consolidated Hardware Guide

5 Summit Switch Installation
Extreme Netwo
You can mount the Summit switch in a rack or place it free-standing on a tabletop.
This chapter describes:
• Mounting the Switch in a Rack on page 93
• Removing and Installing Summit48si AC Power Supplies on page 97
• Installing the AC Power Cable Retaining Bracket on page 99
• Removing the AC Power Cable Retaining Bracket from a Power Cable on page 100
• Removing the Switch from a Rack on page 104
NOTE
Read the information in this chapter thoroughly before you attempt to install or remove any Summit switch or before you attempt to install or remove the Summit48si power supplies.
CAUTION
Use of controls or adjustments of performance or procedures other than those specified herein can result in hazardous radiation exposure.
Mounting the Switch in a Rack
To mount the Summit switch into a rack, you need the following tools, equipment, and resources:
• Helper bracket (provided with the Summit7i switch)
• A minimum of four appropriate screws to secure the helper bracket (not provided)
• Mounting brackets (provided)
• A minimum of four appropriate screws (not provided) to secure the switch into the rack
• # 1 Phillips screwdriver
• If you have a Summit7i switch, a minimum of two people to help install the switch into the rack
rks Consolidated Hardware Guide 93

Summit Switch Installation
CAUTION
Do not use the rack mount kits to suspend the switch under a table or desk, or to attach the switch to a wall.
To mount the Summit switch in a standard 19-inch (48.26 cm) rack:
1 If you are installing a Summit7i switch, mount the helper bracket in the rack, as shown in Figure 37. Use four screws (not provided) that are appropriate to your rack type.
NOTE
The Summit7i switch can weigh up to 55 pounds (24.9 kg).
NOTE
Only the Summit7i switch uses the helper bracket. The helper bracket is not required to rack mount a Summit1i, Summit5i, Summit48i, or Summit48si switch.
Figure 37: Helper bracket for the Summit7i switch
2 Place the switch upright on a secure flat surface with the front of the switch facing you.
3 Remove the switch from the box, and remove the packing material from the switch.
4 Remove the existing screws from the sides of the case (retain the screws for Step 6).
5 Place a mounting bracket over the mounting holes on one side of the unit.
BDbrackt
94 Extreme Networks Consolidated Hardware Guide

Mounting the Switch in a Rack
Extreme Netwo
6 Insert and tighten the screws with a suitable screwdriver, as shown in Figure 38 and Figure 39.
Figure 38: An example of fitting the mounting bracket into the switch
EW_rack
rks Consolidated Hardware Guide 95

Summit Switch Installation
Figure 39: Fitting the mounting bracket into the Summit48si switch
7 Repeat steps 4 through 6 for the other side of the switch.
8 Insert the switch into the rack, and ensure that ventilation holes are not obstructed.
If you are installing a Summit7i switch, you need a minimum of two people to help lift and place the switch on the helper bracket, and slowly guide the switch into the rack.
9 While holding the switch, secure it with suitable screws (not provided).
If you are installing a Summit7i switch, remove the helper bracket after you secure the chassis.
10 Connect the Summit switch to a redundant power supply (if applicable).
11 To turn on power to the system, connect the AC power cable(s) to the switch and then to the wall outlet(s).
NOTE
The Summit1i, Summit5i, Summit7i, Summit48i, and the Summit48si switches do not have on/off switches.
48si_rack
Alternatelong bracket
96 Extreme Networks Consolidated Hardware Guide

Removing and Installing Summit48si AC Power Supplies
Extreme Netwo
Placing the Switch on a Table or Shelf
The Summit switch comes with four self-adhesive rubber pads. You can place up to four Summit switches on top of one another.
Apply the pads to the underside of each switch, and place a pad at each marked corner of the switch. Place the switches on top of one another, ensuring that the corners align.
Verifying a Successful InstallationAfter you supply power to the Summit switch, the switch performs a power-on self test (POST).
During the POST:
• All ports are temporarily disabled
• The packet LED is off
• The power LED is on
• The MGMT LED flashes until the switch successfully passes the POST
If the switch passes the POST, the MGMT LED blinks at a slow rate (one blink per second). If the switch fails the POST, the MGMT LED shows a solid yellow light.
NOTE
See Chapter 4 for more information about Summit LED activity.
Removing and Installing Summit48si AC Power Supplies
This section applies to the Summit48si switch AC power supplies only. The Summit48si comes with a minimum of one power supply preinstalled at the factory. If you have a Summit48si switch, follow the instructions in this section for removing and installing the Summit48si AC power supplies.
For information about removing and installing Summit48si DC power supplies, see “Installing the Summit48si Switch DC Power Supply” on page 101.
NOTE
Summit48si power supplies must be serviced by trained service personnel.
NOTE
If you need to power down the switch, remove all of the power cords from the installed power supplies.
To remove a Summit48si AC power supply:
rks Consolidated Hardware Guide 97

Summit Switch Installation
1 Remove the power cable from the wall outlet and then from the switch.
CAUTION
Shock hazard.
2 Use a #2 Phillips screwdriver to unscrew the two retaining screws, as shown in Figure 40.
Figure 40: Removing the retaining screws from the Summit48si power supply
3 Use the handle to slowly pull the power supply towards you, as shown in Figure 41.
WARNING!
Do not insert your fingers or hands into the empty power supply bay.
Figure 41: Removing the Summit48si AC power supply
4 If you are not going to install a replacement power supply, cover the power supply bay with the blank faceplate that was originally supplied with the switch.
Otherwise, follow the Summit48si AC power supply installation procedure to install a new power supply.
To install a Summit48si AC power supply:
1 Remove the blank faceplate from the power supply bay.
2 Use the handle to gently slide the power supply into the bay.
3 Replace and tighten the two captive retaining screws using a #2 Phillips screwdriver.
4 To turn the power supply on, connect the AC power cable to the power supply and then to the wall outlet.
WARNING!
Do not plug in the power cable into the power supply unless the power supply is installed.
5 Keep the faceplate and the power supply packaging for future use.
48i1_01
48i1_02
98 Extreme Networks Consolidated Hardware Guide

Installing the AC Power Cable Retaining Bracket
Extreme Netwo
Installing the AC Power Cable Retaining Bracket
This section describes how to install the AC power cable retaining bracket on a Summit switch.
To install an AC power cable retaining bracket:
1 Disconnect the power cable from the switch and the power source.
2 Remove the two retaining screws from the power socket on the rear of the switch using a #2 Phillips screwdriver.
Keep the screws for future use.
3 Slide the retaining bracket over the power cable, as shown in Figure 42.
If necessary, loosen the retaining bracket screw.
Figure 42: Attaching the retaining bracket to the power socket
4 Connect the power cable to the switch.
CAUTION
Do not connect the power cable to the power source at this time.
5 Attach the retaining bracket to the power socket using the existing screws, as shown in Figure 42.
SH_001
Retaining bracket screw
rks Consolidated Hardware Guide 99

Summit Switch Installation
6 Tighten the retaining bracket screw.
If your switch has two power supplies, install the second retaining bracket now by repeating the preceding steps. Align the retaining brackets as shown in Figure 43 so that the retaining bracket screws do not interfere with each other.
Figure 43: Attaching two retaining brackets
7 Connect the power cable(s) to the power source.
Removing the AC Power Cable Retaining Bracket from a Power Cable
Before you can remove a power cable from the power supply, you need to loosen the retaining bracket from the cable.
To remove the AC power cable retaining bracket from a power cable:
1 Disconnect the power cable from the power source.
2 Loosen the retaining bracket screw.
To locate the retaining bracket screw, see either Figure 42 or Figure 43.
3 Gently remove the power cable from the power supply.
If you are installing a replacement power supply for the Summit48si switch, see “Removing and Installing Summit48si AC Power Supplies” on page 97 for installation procedures. After you install the replacement power supply, you need to install a new AC power cable retainer. See “Installing the AC Power Cable Retaining Bracket” on page 99 for more details.
If you are installing a replacement power cable, you need to tighten the AC power cable retaining bracket to the new power cable.
SH_002
Retaining bracket screw
Retaining bracket screw
100 Extreme Networks Consolidated Hardware Guide

Installing the Summit48si Switch DC Power Supply
Extreme Netwo
Installing the Summit48si Switch DC Power Supply
The Summit48si switch comes with one DC power supply that is preinstalled at the factory; however, you must attach the cabling to the DC power supply for DC power to be available.
This section describes the steps to successfully install the Summit38si DC power supply.
Figure 44 shows the Summit48si DC power supply.
Figure 44: Summit48si DC power supply
The Summit48si DC power supplies slide in from the rear of the switch. The front of the power supply provides a handle for inserting and removing the power supply from the chassis.
DC input power is provided through a three-pin connector on the front panel.
Before installing or removing a Summit48si DC power supply, read the following warnings.
WARNING!
Before you can attach the keyed connector to the DC power supply, the wiring harness (supplied) must be hardwired by a qualified, licensed electrician.
WARNING!
The Summit48si switch and rack must be connected to protective earth ground before installing any switch components.
CAUTION
If you are replacing a DC power supply, disconnect the keyed DC connector from the power supply before removing it from the switch to prevent damage to the DC power supply output connector.
rks Consolidated Hardware Guide 101

Summit Switch Installation
NOTE
For centralized DC power connection, this product is intended to be installed in Restricted Access Areas (Dedicated Equipment Rooms, Equipment Closets, or the like) in accordance with Articles 110-16, 110-17, and 110-18 of the National Electric Code, ANSI/NFPA 70.
You need the following tools and equipment to install a Summit48si switch DC power supply:
• ESD-preventive wrist strap
• # 2 Phillips screwdriver
• DC power supply
To install the Summit48si DC power supply:
1 Attach the ESD strap that is provided to your wrist and connect the metal end to the ground receptacle that is located on the top-right corner of the switch front panel.
2 If there is a blank faceplate covering the power supply bay, remove it and save it for future use.
3 Ensure that the power supply is right side up.
NOTE
When you insert a power supply, use one hand to support the power supply from the bottom and the other hand to hold the central handle on the front of the power supply.
4 Use the central handle to guide the power supply into the bay while supporting the supply from the bottom with your other hand.
CAUTION
Do not slam the power supply into the backplane. This or other excessive force will cause damage and possibly require the return of the switch.
5 Place both hands on each side of the power supply to slowly and evenly slide the power supply into the bay.
6 Secure the power supply by tightening the screw on either side of the front panel by using a #2 Phillips screwdriver.
7 Leave the ESD strap permanently connected to the chassis so that it is always available when you need to handle ESD-sensitive components.
To install an additional power supply, repeat steps 1 through 7.
102 Extreme Networks Consolidated Hardware Guide

Preparing and Attaching the DC Power Supply Cabling
Extreme Netwo
Preparing and Attaching the DC Power Supply Cabling
After you install the power supply into the chassis, you need to attach the keyed connector to provide power to the switch.
NOTE
Do not connect the DC power source cable to the DC power supply until installation is complete.
A three-wire DC wiring harness is included with the Summit48si switch and DC power supply. You must connect the harness to the DC source voltage at your facility before you can connect the keyed connector to the DC power supply. You should provide proper connection and strain relief on this cable in accordance with all local and national electrical codes.
WARNING!
Wiring the DC input power harness to your facilities DC source voltage must be performed by a qualified, licensed electrician. After the wiring harness is connected to a permanent DC voltage source by a qualified, licensed electrician, you can remove, replace and maintain the Summit48si system without further electrician assistance.
Figure 45: Three-wire Cable Harness
Table 31 provides the wire-to-pin connection specifications.
NOTE
Each wire on the harness has been properly marked for proper attachment to the DC power source. Leave these labels on each lead wire for future reference.
Table 31: Wire-to-Pin Connection Specifications
Pin Wire Color Lead Wire Wire Label
1 Green/Yellow Chassis Ground GRD
EWUG005
rks Consolidated Hardware Guide 103

Summit Switch Installation
Use the guidelines in Table 32 when selecting cabling for the DC power supply:
Attaching the Connector to the DC Power Supply
DC input power is provided through a three-pin connector on the front panel of the DC Power supply.
To attach the cable to the Summit48si DC power supply, perform the following steps:
1 Plug the three-wire cable harness onto the connector on the front of the power supply.
The pins must align properly for the cable to completely connect. Do not force the cable onto the connector until the keyway is aligned properly.
2 Tighten the retainer nut on the connector until it is finger tight.
3 Secure the tray cable near the rack framework using multiple cable ties to minimize the chance of the connections being disturbed by casual contact with wiring. Use at least four cable ties separated 4" apart with the first one located within 6" of the terminal block.
NOTE
It is not necessary to switch off power from the source when removing the keyed connector from the Summit48si DC power supply.
Removing the Switch from a Rack
To uninstall the Summit switch from a rack, you need the following tools, equipment, and resources:
• Helper bracket (provided with the Summit7i switch)
• A minimum of four appropriate screws to secure the helper bracket (not provided)
• # 1 Phillips screwdriver
• If you have a Summit7i switch, a minimum of two people to help remove the switch from the rack
To remove the Summit switch from a standard 19-inch (48.26 cm) rack:
1 Unplug the power cable(s) from the from the wall outlet(s) and then from the switch.
2 Disconnect the Summit switch from the redundant power supply (if applicable).
2 Red -48 V 48 V DC
3 Black Return RTN
4 unused
Table 32: DC input power specifications
Characteristic Specification
DC power cable size 14 AWG (2mm2), high-strand count copper wire
Input power -40 to -60 V DC
Max input amps 4.2 A
Pin Wire Color Lead Wire Wire Label
104 Extreme Networks Consolidated Hardware Guide

Removing the Switch from a Rack
Extreme Netwo
3 If you are removing a Summit7i switch, mount the helper bracket in the rack directly beneath the switch using four screws that are appropriate for your rack.
4 Unscrew the chassis from the rack.
5 Have a minimum of two people gently remove the chassis from the rack and place it on a secure, flat surface with the front of the chassis facing you.
6 Unscrew the helper bracket and remove it from the rack.
rks Consolidated Hardware Guide 105

Summit Switch Installation
106 Extreme Networks Consolidated Hardware Guide

Part 4
Alpine Switch


6 Alpine 3800 Series Switch Overview
Extreme Netwo
The Alpine 3800 series switch is a chassis-based, Ethernet service provisioning switch designed for edge and aggregation applications. The Alpine 3800 series switch is flexible and scalable, making it easy for you to meet the changing requirements of your network. The combination of BlackDiamond, Alpine, and Summit switches delivers a consistent end-to-end network solution that provides a nonblocking architecture, wire-speed switching, wire-speed IP routing, and policy-based Quality of Service (QoS).
This chapter describes:
• Summary of Features on page 109
• Switch Components on page 111
• Following Safety Information on page 112
Summary of Features
This section describes the features of the Alpine family of switches. If the information in the release notes differs from the information in this guide, follow the release notes. For more information about configuring the switch, refer to the ExtremeWare Software User Guide and The ExtremeWare Command Reference Guide.
The features of the Alpine 3800 series switch include:
• A 9-slot chassis that can be populated with up to eight input/output (I/O) modules and one Switch Management Module (SMMi) (Alpine 3808)
• A 5-slot chassis that can be populated with up to four I/O modules and one SMMi (Alpine 3804)
• A 3-slot chassis that can be populated with up to three I/O modules (Alpine 3802)
• I/O modules that are hot-swappable, and include Gigabit Ethernet or 10/100 Mbps Ethernet ports
• Redundant, load-sharing, hot-swappable power supplies (Alpine 3808 and Alpine 3804)
• Field-replaceable, hot-swappable fan tray (Alpine 3808 and Alpine 3804)
• Fully nonblocking operation
— All ports transmit and receive packets at wire speed
• Autonegotiation for half-duplex or full-duplex operation on 10/100 Mbps ports
• Load-sharing on multiple ports
• VLANs, including support for IEEE 802.1Q
rks Consolidated Hardware Guide 109

Alpine 3800 Series Switch Overview
• STP (IEEE 802.1D) with multiple STP domains
• Policy-Based QoS
• Wire-speed IP routing
• IP multinetting
• DHCP/BOOTP relay
• RIP version 1 and RIP version 2
• OSPF routing protocol
• IPX routing, including RIP and SAP
• Wire-speed IP multicast routing support
• Internet Group Multicast Protocol (IGMP) and IGMP snooping
• DVMRP
• IGMP snooping to control IP multicast traffic
• Console (RS-232) CLI connection
• Telnet CLI connection
• ExtremeWare VistaWeb-based management interface
• SNMP support
• Dedicated 10BASE-T/100BASE-TX port for out-of-band management via CLI, ExtremeWare Vista, or SNMP
Port ConnectionsThe Alpine 3800 series switches support the following port configurations that are available on the different Alpine I/O modules as described in Table 33.
CAUTION
Modules that use SX, LX, and LX70 interfaces contain Class 1 laser devices. Invisible laser radiation can occur when open. Avoid direct eye exposure to beam.
Table 33: Port configurations available on Alpine I/O modules
Ethernet Ports
Module 10BASE-T/100BASE-TX
100BASE-TX/1000BASE-T GBIC 1000BASE-SX 100BASE-FX OTHER
GM-4Ti 4
GM-4Xi 41
GM-4Si 4
GM-WDMi 1 WDM2
GM-16X3 16 Mini-GBIC3
GM-16T3 164
FM-32Ti 32
FM-24Ti 24
110 Extreme Networks Consolidated Hardware Guide

Switch Components
Extreme Netwo
1 The GM-4Xi supports 1000BASE-SX, 1000BASE-LX, and 1000BASE-LX70.2 The GM-WDMi supports four Gigabit Ethernet channels over single fiber using wavelength division multiplexing.3 The GM-16X3 supports 1000BASE-X.4 The GM-16T3 supports 10/100/1000BASE-T autonegotiation.5 The FM-8Vi has eight internal loopback ports for rate shaping. Module supports 10BASE-S.
Switch Components
There are three models in the Alpine 3800 series: the Alpine 3808 switch, the Alpine 3804 switch, and the Alpine 3802 switch. This section describes the three Alpine models.
Alpine 3808 SwitchThe Alpine 3808 switch consists of the following components:
• One 9-slot chassis with backplane
• Eight I/O module slots, labeled 1 through 8
• One SMMi slot
• One or two power supplies (accessed from the front of the unit)
• One fan tray (accessed from the front of the unit)
• One electromagnetic discharge (ESD) wrist strap connector
Alpine 3804 SwitchThe Alpine 3804 switch consists of the following components:
• One 5-slot chassis with backplane
• Four I/O module slots, labeled slots 1 through 4
• One SMMi slot
• One or two power supplies (accessed from the rear of the unit)
• One fan tray
• One electromagnetic discharge (ESD) wrist strap connector
FM-24SFi 24
FM-24MFi 24
FM-8Vi 8 VDSL5
WM-4T1i 2 4 T1
WM-4E1i 2 4 E1
WM-1T3i 2 1 T3
Table 33: Port configurations available on Alpine I/O modules (continued)
Ethernet Ports
Module 10BASE-T/100BASE-TX
100BASE-TX/1000BASE-T GBIC 1000BASE-SX 100BASE-FX OTHER
rks Consolidated Hardware Guide 111

Alpine 3800 Series Switch Overview
Alpine 3802 SwitchThe Alpine 3802 switch consists of the following components:
• One 3-slot chassis with backplane
• One integrated management module
• Three I/O module slots, labeled slots 1 through 3
• One or two preinstalled power supplies
• One fan tray
• One electromagnetic discharge (ESD) wrist strap connector
• Six light emitting diode (LED) displays
CAUTION
The Alpine 3802 switch has an integrated Switch Management Module (SMMi). The integrated Switch Management Module is not hot-swappable or user removable. Do not attempt to remove the integrated Switch Management Module. Contact Extreme Networks Customer Support if you experience problems.
Power SupplyThe Alpine 3800 series switch supports both AC and DC power supplies. If two power supplies are installed in the switch, both installed power supplies must be of the same type. The AC power supplies auto-sense for 110 VAC and 220 VAC power. The DC power supplies require -48 VDC nominal input line voltage.
The Alpine 3800 series switch supports the following power supply configurations:
1 All installation, maintenance, and removal of a power supply must be done by qualified, trained service personnel only.2 If you have one AC power supply installed in the Alpine 3802 switch, it must be installed in the lower power supply tray
(PSU A).3 If you require DC power supplies in the Alpine 3802 switch, you must have two DC power supplies installed.
Following Safety Information
WARNING!
Read the safety information in Appendix A thoroughly before installing your Extreme Networks switch. Failure to follow this safety information can lead to personal injury or damage to the equipment.
Table 34: Supported power supplies for the Alpine 3800 series switch
Switch Model AC power supply DC power supply Hot-swappable
Alpine 38081 Up to two AC power supplies can be installed.
Up to two DC power supplies can be installed.
Yes
Alpine 38041 Up to two AC power supplies can be installed.
Up to two DC power supplies can be installed.
Yes
Alpine 38021 Up to two AC power supplies can be installed.2
Two DC power supplies must be installed.3
No
112 Extreme Networks Consolidated Hardware Guide

Following Safety Information
Extreme Netwo
• All service to components of an Alpine 3800 series switch should be performed by trained service personnel only. Service personnel are persons having appropriate technical training and experience necessary to be aware of the hazards to which they are exposed in performing a task and of measures to minimize the danger to themselves or other persons.
NOTE
Electronic components are sensitive to static electricity. ESD originating from you or from objects around you can damage these components. Exercise every possible precaution to prevent ESD when working around printed circuit assemblies.
Keep all printed circuit assemblies in protective ESD-preventive sacks or place them on antistatic mats until you are ready to install them. Wear an ESD-preventive wrist strap and ensure that the leash is securely grounded before handling a bare printed circuit assembly.
• Some devices, such as I/O modules, contain fiber optic ports. To protect your eyes, you should never look at the fiber optic ports while they are on, or look directly at the fiber cable ends when they are on.
rks Consolidated Hardware Guide 113

Alpine 3800 Series Switch Overview
114 Extreme Networks Consolidated Hardware Guide

7 Alpine 3800 Series Switch Chassis
Extreme Netwo
There are three models in the Alpine 3800 series: the Alpine 3808 switch, the Alpine 3804 switch, and the Alpine 3802 switch.
This chapter describes:
• Alpine 3800 Series Architecture on page 115
• Installing the Chassis on page 124
— Rack Installation on page 125
— Grounding the Alpine 3800 Series Chassis on page 127
• Removing the Chassis on page 128
NOTE
Read the information in this chapter thoroughly before you attempt to install or remove any Alpine chassis.
Alpine 3800 Series Architecture
This section describes and shows the architecture of the Alpine 3800 series chassis. For each chassis, the:
• Front view shows an example of a completely installed chassis with optional I/O modules that you can install in the chassis
• Rear view shows the back of the chassis
Alpine 3808 Switch Front ViewThe Alpine 3808 switch consists of the following components:
• One 9-slot chassis with backplane
• Eight I/O module slots, labeled 1 through 8
• One SMMi slot
• One or two power supplies (accessed from the front of the unit)
• One fan tray (accessed from the front of the unit)
rks Consolidated Hardware Guide 115

Alpine 3800 Series Switch Chassis
• One electromagnetic discharge (ESD) wrist strap connector
The Alpine 3808 switch can support up to the following number of ports and types of port configurations:
• 256 switched 10BASE-T/100BASE-TX Ethernet ports
• 192 switched 100BASE-FX Fast Ethernet ports
• 32 switched Gigabit Ethernet ports
• 128 switched 1000BASE-X oversubscribed ports
• 128 switched 10/100/1000BASE-T oversubscribed ports
• 32 switched T1 ports
• 32 switched E1 ports
• 48 switched Ethernet over VDSL ports
• 8 switched T3 ports
Figure 46 shows the Alpine 3808 chassis installed with one required SMMi and eight optional I/O modules.
Figure 46: Front view of the Alpine 3808 switch with sample I/O modules installed
38_3808
ESDwrist strapconnector
Blank forsecondpowersupply
Powersupply
SMMimodule slot
Fan tray
I/O moduleslots
V Hz A100-120200-240
5060
136
VHzA100-120200-240
5060
136
SLIDE TO REMOVE
45012
1 2 3 4
1 2 3 4
1 2 3 4
1 2 3 4
242322212019181716151413121110987654321
242322212019181716151413121110987654321
16
32
13
29
12
28
9
25
8
24
5
21
4
20
1
17
16
32
13
29
12
28
9
25
8
24
5
21
4
20
1
17
SERVICE
DC OK
DC OK
WHEN INSTALLED IN 3808 THIS WAY UP
WHEN INSTALLED IN 3804 THIS WAY UP
116 Extreme Networks Consolidated Hardware Guide

Alpine 3800 Series Architecture
Extreme Netwo
Alpine 3808 Switch Rear ViewFigure 47 shows the rear view of the Alpine 3808 switch.
Figure 47: Rear view of the Alpine 3808 switch
The rear view of the Alpine 3808 switch provides:
• Access to the grounding studs
• The chassis serial number
• The Ethernet MAC address of the switch
• Symbols of safety certification
Alpine 3804 Switch Front ViewThe Alpine 3804 switch consists of the following components:
• One 5-slot chassis with backplane
• Four I/O module slots, labeled slots 1 through 4
• One SMMi slot
• One or two power supplies (accessed from the rear of the unit)
• One fan tray
• One electromagnetic discharge (ESD) wrist strap connector
38_rear8
Groundingstuds
Label
rks Consolidated Hardware Guide 117

Alpine 3800 Series Switch Chassis
The Alpine 3804 switch can support up to the following number of ports and types of port configurations:
• 128 switched 10BASE-T/100BASE-TX Ethernet ports
• 96 switched 100BASE-FX Fast Ethernet ports
• 16 switched Gigabit Ethernet ports
• 64 switched 1000BASE-X oversubscribed ports
• 64 switched 10/100/1000BASE-T oversubscribed ports
• 16 switched T1 ports
• 16 switched E1 ports
• 32 switched Ethernet over VDSL ports
• 4 switched T3 ports
Figure 48 shows the Alpine 3804 chassis installed with one required SMMi and five optional I/O modules.
Figure 48: Front view of the Alpine 3804 switch with sample I/O modules installed
38_3804
I/O moduleslots
ESDwrist strapconnector
Fan tray
1 2 3 4
1 2 3 4
242322212019181716151413121110987654321
16
32
13
29
12
28
9
25
8
24
5
21
4
20
1
17
SMMimodule slot
118 Extreme Networks Consolidated Hardware Guide

Alpine 3800 Series Architecture
Extreme Netwo
Alpine 3804 Switch Rear ViewFigure 49 shows the rear view of the Alpine 3804 switch.
Figure 49: Rear view of the Alpine 3804 switch
The rear view of the Alpine 3804 switch provides:
• Access to the power supply
• Access to the grounding studs
• The chassis serial number
• The Ethernet MAC address of the switch
• Symbols of safety certification
Alpine 3802 Switch Front ViewThe Alpine 3802 switch consists of the following components:
• One 3-slot chassis with backplane
• One integrated management module
• Three I/O module slots, labeled slots 1 through 3
• One or two preinstalled power supplies
• One fan tray
• One electromagnetic discharge (ESD) wrist strap connector
• Six light emitting diode (LED) displays
The Alpine 3802 switch can support up to the following number of ports and types of port configurations:
• 64 switched 10BASE-T/100BASE-TX Ethernet ports
• 48 switched 100BASE-FX Fast Ethernet ports
38_rear4
VHzA100-120200-240
5060
136
V Hz A100-120200-240
5060
136
SLIDE TO REMOVE
45012SERVICE
DC OK
DC OK
WHEN INSTALLED IN 3808 THIS WAY UP
WHEN INSTALLED IN 3804 THIS WAY UP
Blank forsecondpowersupply
Powersupply
Groundingstuds
Label
rks Consolidated Hardware Guide 119

Alpine 3800 Series Switch Chassis
• 8 switched Gigabit Ethernet ports
• 16 switched 1000BASE-X oversubscribed ports
• 16 switched 10/100/1000BASE-T oversubscribed ports
• 12 switched T1 ports
• 12 switched E1 ports
• 16 switched Ethernet over VDSL ports
• 3 switched T3 ports
Figure 50 shows the Alpine 3802 chassis installed with three optional I/O modules.
Figure 50: Front view of the Alpine 3802 switch with sample I/O modules installed
The Alpine 3802 switch provides up to 16 Gigabits of full-duplex bandwidth and supports all existing Alpine Ethernet I/O modules (I/O modules with the green stripe), including the Alpine Access I/O modules (I/O modules with the silver stripe). For more information about the Alpine I/O modules, see Chapter 10.
Alpine 3802 Switch Mode of Operation
The Alpine 3802 switch operates in three modes:
• Extended—All slots (slots 1, 2, and 3) are enabled. Slot 1 supports all existing Alpine modules: Alpine Ethernet I/O modules (green stripe) and Alpine Access I/O modules (silver stripe). Slots 2 and 3 support only Alpine Access I/O modules (silver stripe).
• Standard—Only slots 1 and 2 are enabled. Slot 3 is disabled. Slots 1 and 2 support all existing Alpine modules: Alpine Ethernet I/O modules (green stripe) and Alpine Access I/O modules (silver stripe).
• Auto—The switch determines if it is in standard or extended mode depending on the type of modules installed in the chassis or the slot preconfigurations.
To configure the switch to operate in a specific mode, use the command:
configure switch {auto | extended | standard}
By default, the switch operates in auto mode.
3802chas
Console port
ESD receptacle
Management portReset button
I/O moduleslots
120 Extreme Networks Consolidated Hardware Guide

Alpine 3800 Series Architecture
Extreme Netwo
NOTE
Slot 3 in the Alpine 3802 accepts only Alpine Access I/O modules (silver stripe). You cannot insert an Alpine Ethernet I/O module (green stripe) into slot 3.
For more information about this command, see the ExtremeWare Command Reference Guide and the ExtremeWare Software User Guide.
Alpine 3802 Switch LEDs
Table 35 describes the LED activity of the Alpine 3802 switch.
NOTE
The Alpine 3802 switch has an integrated Switch Management Module that is located in the chassis.The module is not hot-swappable or user-removable. Do not attempt to remove. Contact Extreme Networks Customer Support if you experience problems.
Table 35: Alpine 3802 switch LEDs
LED Color Indicates
DIAG Green blinking
Off
Power-on Self Test (POST) is running
Normal operation
STATUS Green blinking
Yellow blinking
Off
Normal operation
Critical error, fan failure, or over temperature
Unit is not receiving power
PSU A, PSU B Green
Amber
Off
Normal operation
PSU failure
PSU not present or not powered
EXTENDED MODE
STANDARD MODE
Green
Off
Green
Off
Extended mode operation
Not operating in extended mode
Standard mode operation
Not operating in standard mode
rks Consolidated Hardware Guide 121

Alpine 3800 Series Switch Chassis
Alpine 3802 Switch Rear ViewThe Alpine 3802 switch comes in two versions: AC and DC.
• Figure 51 shows the rear view of the Alpine 3802 switch with AC power supplies installed
• Figure 52 shows the rear view of the Alpine 3802 switch with DC power supplies installed
Alpine 3802 AC Rear View
Figure 51: Rear view of the Alpine 3802 switch with dual AC power supplies
The rear view of the Alpine 3802 AC switch provides:
• Access to the grounding studs
• The chassis serial number
• The Ethernet MAC address of the switch
• Symbols of safety certification
Power Sockets
The Alpine 3802 switch supports up to two AC power supplies. Each power supply has its own power socket. When a second power supply is installed, both provide a redundant, load-shared power supply to the Alpine 3802 switch. If one of the power supplies fails, the second power supply provides all power and ensures uninterrupted network operation.
NOTE
Do not attempt to fix a failed power supply; power supplies are not user removable. Alpine 3802 switch power supplies must be installed or removed by trained service personnel only. Contact Extreme Networks Customer Support if you experience problems.
If you have one power supply installed in the Alpine 3802, it must be installed in the lower power supply tray (PSU A).
3802rear
Groundingstuds
Label
PSU
A
B
PSU
122 Extreme Networks Consolidated Hardware Guide

Alpine 3800 Series Architecture
Extreme Netwo
Alpine 3802 DC Rear View
For centralized DC power connections, install only in a restricted access area.
Figure 52: Rear view of the Alpine 3802 switch with dual DC power supplies
The rear view of the Alpine 3802 DC switch provides:
• Access to the grounding studs
• The chassis serial number
• The Ethernet MAC address of the switch
• Symbols of safety certification
• On/Off switches
• Input terminal blocks
Figure 53 shows a close-up view of the Alpine 3802 DC connector
Figure 53: View of the DC connector on the Alpine 3802 DC switch
3802rear_DC
Groundingstuds Label
On/Offswitches
Input terminal blocks
PSU
A
B
PSU
3802DC_dtl
rks Consolidated Hardware Guide 123

Alpine 3800 Series Switch Chassis
On/Off Switch
The Alpine 3802 switch supports two DC power supplies, and each power supply has its own on/off switch. If you have both power supplies powered on, they provide a redundant, load-shared power supply to the Alpine 3802 switch. If one of the power supplies fails, the second power supply provides all power and ensures uninterrupted network operation.
Connect each power supply to different, independent power sources. If a power source fails, it will only affect the switch power supply to which it is connected. If all switch power supplies are connected to a single power source, the entire switch is vulnerable to a power source failure.
NOTE
Do not attempt to fix a failed power supply; power supplies are not user removable. Alpine 3802 switch power supplies must be installed or removed by trained service personnel only. Contact Extreme Networks Customer Support if you experience problems.
If you require DC power, you must have two DC power supplies installed in the chassis.
Installing the Chassis
The Alpine 3800 series chassis fits in standard 19-inch (48.26 cm) racks. Table 36 displays the height measurements for the Alpine 3800 series chassis.
The Alpine 3808 and Alpine 3804 chassis are shipped with a preinstalled fan tray. For your safety, due to the increased weight of the chassis after components are installed and to prevent damage to the equipment, Extreme Networks strongly recommends that you install the power supply and modules after you mount the chassis in a rack.
The Alpine 3802 chassis is shipped with a preinstalled power supply and fan tray. For your safety, due to the increased weight of the chassis after components are installed and to prevent damage to the equipment, Extreme Networks strongly recommends that you install the I/O modules after you mount the chassis in a rack.
NOTE
Mount the chassis in a rack before installing any switch components.
Table 36: Alpine 3800 chassis height measurements
Switch Model Height
Alpine 3808 12 U
Alpine 3804 6 U
Alpine 3802 4 U
124 Extreme Networks Consolidated Hardware Guide

Installing the Chassis
Extreme Netwo
Rack Installation
To mount the Alpine 3800 series chassis into a standard 19-inch (48.26 cm) rack, you need the following tools, equipment, and resources:
• Helper bracket (provided)
• A minimum of four appropriate screws to secure the helper bracket (not provided)
• If you have an Alpine 3808 or 3804, a minimum of eight appropriate screws (not provided) to secure the chassis into the rack
• If you have an Alpine 3802, a minimum of four appropriate screws (not provided) to secure the chassis into the rack
• # 1 Phillips screwdriver
• A minimum of two people to help install the chassis into the rack
To mount the chassis into a rack:
1 Mount the helper bracket in the lowest available position in the rack using four appropriate screws (not provided), as shown in Figure 54.
Figure 54: Helper bracket for mounting the Alpine 3800 series chassis
2 Place the box that contains the chassis upright on a secure flat surface with the front of the box facing you.
3 Remove the chassis from the box, and remove the packing material from the chassis.
4 Have a minimum of two people lift and place the empty chassis on the helper bracket and slowly guide the chassis into the rack.
BDbrackt
rks Consolidated Hardware Guide 125

Alpine 3800 Series Switch Chassis
5 While holding the empty chassis, secure it with four or eight suitable screws, depending on the model.
• Alpine 3808 is shown in Figure 55
• Alpine 3804 is shown in Figure 56
• Alpine 3802 is shown in Figure 57
Figure 55: The Alpine 3808 chassis requires 8 screws to be securely mounted in a rack
38_rack8
Helperbracket
126 Extreme Networks Consolidated Hardware Guide

Installing the Chassis
Extreme Netwo
Figure 56: The Alpine 3804 chassis requires 8 screws to be securely mounted in a rack
Figure 57: The Alpine 3802 chassis requires 4 screws to be securely mounted in a rack
6 After you secure the chassis, remove the helper bracket. Store it for future use, for example, if you need to remove the chassis.
Grounding the Alpine 3800 Series ChassisTo ground your Alpine 3800 series chassis in accordance with NEBS standards, gather these materials:
• Two zinc-plated steel lockwashers
• Two zinc-plated steel nuts
• One Panduit-style, standard two-hole barrel, copper compression lug
• AWG, high strand-count copper wire cable, appropriate for your chassis
— 8 AWG for the Alpine 3808
— 10 AWG for the Alpine 3804
— 14 AWG for the Alpine 3802
38_rack4
Helperbracket
3802rack
Helperbracket
rks Consolidated Hardware Guide 127

Alpine 3800 Series Switch Chassis
To ground the chassis:
1 Strip 0.5 inch (1.2 cm) of insulation from the appropriate AWG, high strand-count copper wire cable.
2 Insert the cable into the cable lug.
CAUTION
Ensure that no copper is visible between the lug and the cable insulation.
3 Tighten the cable retention screw, using a 1/4” or 5/16” flathead screwdriver, to 20 in-lbs of torque.
4 Attach the ground lug, lock washers, and nuts (in that order) to the grounding studs on the rear of the chassis. Tighten the nuts to 125 in-lbs of torque.
Removing the Chassis
This section describes how to remove the Alpine 3800 series chassis from a rack.
To uninstall the Alpine 3800 series chassis from a rack, you need the following tools, equipment, and resources:
• Helper bracket (provided)
• A minimum of four appropriate screws to secure the helper bracket (not provided)
• # 1 Phillips screwdriver
• A minimum of two people to help remove the chassis from the rack
To remove the Alpine 3800 series chassis from a standard 19-inch (48.26 cm) rack:
1 Unplug the power cable from the outlet and then from the switch before you attempt to remove the chassis components and the chassis from the rack.
2 Mount the helper bracket in the rack directly beneath the chassis using four screws that are appropriate for your rack.
3 To reduce weight and prevent possible equipment damage, use a # 1 Phillips screwdriver to remove the:
• Power supply, SMMi, and I/O modules from the Alpine 3808 and Alpine 3804
• I/O modules from the Alpine 3802
For information about removing power supplies, see Chapter 8. For information about removing the SMMi, see Chapter 9. For information about removing I/O modules, see Chapter 10.
4 Unscrew the chassis from the rack.
5 Have a minimum of two people gently remove the chassis from the rack and place it on a secure, flat surface with the front of the chassis facing you.
6 Unscrew the helper bracket and remove it from the rack.
128 Extreme Networks Consolidated Hardware Guide

8 Alpine 3800 Series Switch Power Supplies
Extreme Netwo
This chapter describes:
• Installing the Alpine 3808 and the Alpine 3804 AC Power Supply on page 131
• Removing the Alpine 3808 and the Alpine 3804 AC Power Supply on page 133
• Supplying Power to the Alpine 3802 AC Power Supply on page 134
• Installing the Alpine 3808 and the Alpine 3804 DC Power Supply on page 135
• Removing the Alpine 3808 and the Alpine 3804 DC Power Supply on page 140
• Supplying Power to the Alpine 3802 DC Power Supply on page 141
NOTE
Read the information in this chapter thoroughly before you attempt to install, remove, or supply power to any Alpine power supply.
The Alpine 3800 series chassis accommodates two types power supplies:
• AC —Auto-sense for 110 and 220 VAC power
• DC—Requires -48 VDC nominal input line voltage
If you install two power supplies in the switch, both installed power supplies must be of the same type. When two power supplies are present, the power is load-shared between the supplies for enhanced longevity.
Insert the power supplies for the Alpine 3800 series switch into the following locations:
• Alpine 3808—Front of the chassis
• Alpine 3804—Lower rear of the chassis
• Alpine 3802—Preinstalled at the factory and are not user-removable
Table 37 describes the supported power supplies for the Alpine 3800 series switch.
rks Consolidated Hardware Guide 129

Alpine 3800 Series Switch Power Supplies
1 All installation, maintenance, and removal of a power supply must be done by qualified, trained service personnel only. 2 If you have one AC power supply installed in the Alpine 3802 switch, it must be installed in the lower power supply tray
(PSU A).3 If you require DC power supplies in the Alpine 3802 switch, you must have two DC power supplies installed.
The Alpine 3800 series switch generates SNMP traps for the following events:
• AC power source fails
• Power supply fails
• Power supply is removed
For more information about planning your site and power requirements, see “Meeting Power Requirements” in Chapter 2. For more information about the specifications of the Alpine 3800 series switch power supplies, see Table 91 on page 304.
Power Supply LEDsTable 38 and Table 39 describe LEDs that pertain to power for the Alpine 3800 series switch.
Table 37: Supported power supplies for the Alpine 3800 series switch
Switch Model AC Power Supply DC Power Supply Hot-swappable
Alpine 38081 Up to two AC power supplies can be installed.
Up to two DC power supplies can be installed.
Yes
Alpine 38041 Up to two AC power supplies can be installed.
Up to two DC power supplies can be installed.
Yes
Alpine 38021 Up to two AC power supplies can be installed.2
Two DC power supplies must be installed.3
No
Table 38: Alpine 3808 and Alpine 3804 power supply LED
LED Color Indicates
D/C OK Green
Off
All DC outputs are operational
One or more DC outputs have failed
Table 39: Alpine 3802 power supply LED
LED Color Indicates
PSU A, PSU B Green
Amber
Off
Normal operation
DC output failure
PSU not present or not powered
130 Extreme Networks Consolidated Hardware Guide

Installing the Alpine 3808 and the Alpine 3804 AC Power Supply
Extreme Netwo
Installing the Alpine 3808 and the Alpine 3804 AC Power Supply
This section describes how to install an AC power supply for either the Alpine 3808 or the Alpine 3804 switch. The Alpine 3802 switch power supply is preinstalled at the factory.
For centralized DC power connections, install only in a restricted access area.
NOTE
Ground the rack, mount the chassis in a rack, and ground the chassis before installing any switch components.
Complete the following tasks before installing any switch components:
• Ground the rack—For more information about grounding the rack, see “Protective Grounding for the Rack” on page 46.
• Mount the chassis in a rack—For more information about mounting the chassis, see “Installing the Chassis” on page 124.
• Ground the chassis—For more information about grounding the chassis, see “Grounding the Alpine 3800 Series Chassis” on page 127.
You need the following tools and equipment to install the Alpine 3808 and the Alpine 3804 AC power supplies:
• ESD-preventive wrist strap
• # 2 Phillips screwdriver
• AC power supply
To install the Alpine 3808 and the Alpine 3804 AC power supplies:
1 Attach the ESD strap that is provided to your wrist and connect the metal end to the ground receptacle that is located on the top-right corner of the switch front panel.
2 If there is a blank faceplate covering the power supply bay, remove it and save it for future use.
3 Prepare the power supply for installation:
• Use the text on the front of the power supply to ensure that it is oriented correctly for either the Alpine 3808 or Alpine 3804
• Move the safety latch to the “remove” position
• Open the ejector/injector lever, as shown in Figure 58 and Figure 59
CAUTION
When you insert a power supply, use one hand to support the power supply from the bottom and the other hand to hold the central handle on the front of the power supply. Do not use just the ejector/injector lever to insert a power supply.
4 Use the central handle to guide the power supply into the power supply bay while supporting the supply from the bottom with your other hand.
rks Consolidated Hardware Guide 131

Alpine 3800 Series Switch Power Supplies
Figure 58: AC power supply for the Alpine 3808 switch
Figure 59: AC power supply for the Alpine 3804 switch
CAUTION
When you install the power supply, open the ejector/injector lever and do not slam the power supply into the backplane. Failure to do so may cause damage and possibly require the return of the chassis.
38_pwrx8
V Hz A100-120200-240
5060
136
VHzA100-120200-240
5060
136
SLIDE TO REMOVE
45012 ESDwrist strapconnector
Handle
SERVICE
DC OK
DC OK
WHEN INSTALLED IN 3808 THIS WAY UP
WHEN INSTALLED IN 3804 THIS WAY UP
Ejector/injectorlever
Safetylatch
38_pwrx4
VHzA100-120200-240
5060
136
V Hz A100-120200-240
5060
136
SLIDE TO REMOVE
45012 SERVICE
DC OK
DC OK
WHEN INSTALLED IN 3808 THIS WAY UP
WHEN INSTALLED IN 3804 THIS WAY UP
Handle
Ejector/injectorlever
Safetylatch
132 Extreme Networks Consolidated Hardware Guide

Removing the Alpine 3808 and the Alpine 3804 AC Power Supply
Extreme Netwo
5 Place both hands on each side of the power supply to slowly and evenly slide the power supply into the bay.
During the last inch of insertion into the chassis, place one hand on the central handle to steady the power supply and use your other hand to gently push the ejector/injector lever towards the power supply to engage the power supply backplane connectors.
6 Secure the power supply by tightening the screw on the ejector/injector lever with a #2 Phillips screwdriver.
7 To uncover the power connector, slide the safety latch to the right.
8 To turn on power to the system, connect the power cable to the power supply and then to the wall outlet.
CAUTION
The power supply cannot be installed if an AC power cable is plugged in. You can damage the chassis and power supply if you attempt to install a power supply with an AC power cable connected.
9 Leave the ESD strap permanently connected to the chassis so that it is always available when you need to handle ESD-sensitive components.
To install an additional power supply, repeat steps 1 through 8.
Verifying a Successful InstallationAfter you supply power to the Alpine switch, the switch performs a power-on self test (POST).
During the POST:
• All ports are temporarily disabled
• The packet LED is off
• The power LED is on,
• The MGMT LED flashes until the switch successfully passes the POST
If the switch passes the POST, the MGMT LED blinks at a slow rate (one blink per second). If the switch fails the POST, the MGMT LED shows a solid yellow light.
NOTE
See Chapter 9, “Alpine 3800 Series Switch Management Module” for more information about switch management module LED activity and Chapter 10, “Alpine 3800 Series I/O Modules” for more information about I/O module LED activity.
Removing the Alpine 3808 and the Alpine 3804 AC Power Supply
You need the following tools and equipment to remove the Alpine 3808 and the Alpine 3804 AC power supplies:
• ESD-preventive wrist strap
rks Consolidated Hardware Guide 133

Alpine 3800 Series Switch Power Supplies
• # 2 Phillips screwdriver
• Replacement AC power supply
To remove an AC power supply from the Alpine 3808 or the Alpine 3804 switch:
1 Remove the AC power cable from the wall outlet and then from the power supply.
2 Attach the ESD strap that is provided to your wrist and connect the metal end of the ESD strap to the ground receptacle that is located on the top-right corner of the switch front panel.
3 Slide the safety latch to the left to cover the power connector.
CAUTION
Ensure that the latch covers the AC power connector. The power supply cannot be removed unless the connector is covered.
4 Use a #2 Phillips screwdriver to unscrew the screw on the ejector/injector lever then pull the ejector/injector lever towards you to disengage the power supply connectors from the backplane.
Hold on to the central handle to steady the power supply.
CAUTION
When you remove a power supply, use one hand to support the power supply from the bottom and the other hand to hold the central handle on the front of the power supply. Do not use just the ejector/injector lever to remove a power supply.
5 Use one hand on the central handle to slowly pull the power supply towards you. Place your other hand beneath the power supply to support it as you pull it out of the chassis.
6 If you are going to install a replacement power supply, follow the installation steps on page 131.
7 If there is a problem with the power supply that you removed, contact Extreme Networks for assistance.
Do not attempt to fix a faulty power supply. Personal injury to yourself or others may occur.
8 Leave the ESD strap permanently connected to the chassis so that it is always available when you need to handle ESD-sensitive components.
Supplying Power to the Alpine 3802 AC Power Supply
The Alpine 3802 switch supports up to two AC power supplies that come preinstalled from the factory.
NOTE
Ground the rack, mount the chassis in a rack and ground the chassis before installing any switch components.
Complete the following tasks before installing any switch components:
• Ground the rack—For more information about grounding the rack, see “Protective Grounding for the Rack” on page 46.
134 Extreme Networks Consolidated Hardware Guide

Installing the Alpine 3808 and the Alpine 3804 DC Power Supply
Extreme Netwo
• Mount the chassis in a rack—For more information about mounting the chassis, see “Installing the Chassis” on page 124.
• Ground the chassis—For more information about grounding the chassis, see “Grounding the Alpine 3800 Series Chassis” on page 127.
To turn on power to the system, connect the power cable to the power supply and then to the wall outlet.
In the event of a power supply failure, please contact Extreme Networks about servicing and replacing your power supply.
NOTE
Alpine 3802 power supplies must be removed and replaced by personnel that have been trained by Extreme Networks.
Verifying a Successful Installation After you supply power to the Alpine switch, the switch performs a power-on self test (POST).
During the POST:
• All ports are temporarily disabled
• The packet LED is off
• The power LED is on
• The MGMT LED flashes until the switch successfully passes the POST
If the switch passes the POST, the MGMT LED blinks at a slow rate (one blink per second). If the switch fails the POST, the MGMT LED shows a solid yellow light.
NOTE
See Chapter 9, “Alpine 3800 Series Switch Management Module” for more information about switch management module LED activity and Chapter 10, “Alpine 3800 Series I/O Modules” for more information about I/O module LED activity.
Installing the Alpine 3808 and the Alpine 3804 DC Power Supply
This section describes the steps to successfully install and power your Alpine 3808 or Alpine 3804 DC power supply:
• Selecting the cabling
• Installing the DC power supply
• Attaching the cabling and supplying power
• Verifying a successful installation
For centralized DC power connections, install only in a restricted access area.
rks Consolidated Hardware Guide 135

Alpine 3800 Series Switch Power Supplies
Selecting the CablingUse the following guidelines when selecting cabling for the DC power supplies:
• Each DC power supply requires:
— 30 A (Alpine 3808) at -48 VDC nominal
— 16.5 A (Alpine 3804) at -48 VDC nominal
Or equivalent power between -40 and -70 VDC.
• For DC power and ground cables, use:
— 8 AWG, high-strand count copper wire cable (Alpine 3808)
— 10 AWG, high-strand-count copper wire cable (Alpine 3804)
Use power cables with the specifications outlined in Table 40.
Installing the Power SupplyThis section describes how to install a DC power supply for both the Alpine 3808 switch and the Alpine 3804 switch.
The Alpine 3802 switch comes with DC power supplies that are preinstalled at the factory; however, you must attach the cabling to the DC power supplies. See “Supplying Power to the Alpine 3802 DC Power Supply” on page 141 for more information.
NOTE
Ground the rack, mount the chassis in a rack, and ground the chassis before installing any switch components.
Complete the following tasks before installing any switch components:
• Ground the rack—For more information about grounding the rack, see “Protective Grounding for the Rack” on page 46.
• Mount the chassis in a rack—For more information about mounting the chassis, see “Installing the Chassis” on page 124.
Table 40: Source DC power specifications for the Alpine 3808 and the Alpine 3804
Switch Characteristic Specification
Alpine 3808 DC power cable size 8 AWG, high-strand count copper wire
DC power cable lug Panduit copper, standard barrel, 2-hole lug—Type LDC (Panduit part number: LCD4-14A-L; Thomas & Betts part number: LCN4-14).
Power -40 - -70 VDC 30 A
Alpine 3804 DC power cable size 10 AWG, high-strand count copper wire
DC power cable lug Panduit copper, standard barrel, 2-hole lug—Type LDC (Panduit part number: LCD4-14A-L; Thomas & Betts part number: LCN4-14).
Power -40 - -70 VDC 16.5 A
136 Extreme Networks Consolidated Hardware Guide

Installing the Alpine 3808 and the Alpine 3804 DC Power Supply
Extreme Netwo
• Ground the chassis—For more information about grounding the chassis, see “Grounding the Alpine 3800 Series Chassis” on page 127.
You need the following tools and equipment to install the Alpine 3808 and the Alpine 3804 DC power supplies:
• ESD-preventive wrist strap
• # 2 Phillips screwdriver
• DC power supply
To install the Alpine 3808 or the Alpine 3804 DC power supplies:
1 Attach the ESD strap that is provided to your wrist and connect the metal end to the ground receptacle that is located on the top-right corner of the switch front panel.
2 If there is a blank faceplate covering the power supply bay, remove it and save it for future use.
3 Prepare the power supply for installation, as shown in Figure 60 and Figure 61:
• Use the text on the front of the power supply to ensure that it is oriented correctly for either the Alpine 3808 or Alpine 3804
• Open the ejector/injector lever
• Move the safety latch to the “remove” position
• Place the breaker in the “off” position
Figure 60: DC power supply for the Alpine 3808 switch
38_DCPS8
ESDwrist strapconnector
45022
45022
SLIDE TOREMOVE
ON
OFF
-48V
RTN
SERVICE
DC OK
DC OK
WHEN INSTALLED IN 3808 THIS WAY UP
WHEN INSTALLED IN 3804 THIS WAY UP
Handle
Ejector/injectorlever
Safetylatch
On/offswitch
rks Consolidated Hardware Guide 137

Alpine 3800 Series Switch Power Supplies
Figure 61: DC power supply for the Alpine 3804 switch
CAUTION
When you insert a power supply, use one hand to support the power supply from the bottom and the other hand to hold the central handle on the front of the power supply. Do not use just the ejector/injector lever to insert a power supply.
4 Use the central handle to guide the power supply into the bay while supporting the supply from the bottom with your other hand.
CAUTION
Do not slam the power supply into the backplane. This or other excessive force will cause damage and possibly require the return of the chassis.
5 Place both hands on each side of the power supply to slowly and evenly slide the power supply into the bay.
During the last inch of insertion into the chassis, place one hand on the central handle to steady the power supply and use your other hand to gently push the ejector/injector lever towards the power supply to engage the power supply backplane connectors.
6 Secure the power supply by tightening the screw on the ejector/injector lever using a #2 Phillips screwdriver.
7 Slide the locking safety latch away from the “remove” position.
8 Leave the ESD strap permanently connected to the chassis so that it is always available when you need to handle ESD-sensitive components.
To install an additional power supply, repeat steps 1 through 7.
38_DCPS4
45022
45022
SLIDE TOREMOVE
ON
OFF
-48V
RTN
SERVICE
DC OK
DC OK
WHEN INSTALLED IN 3808 THIS WAY UP
WHEN INSTALLED IN 3804 THIS WAY UP
Handle
Ejector/injectorlever
Safetylatch
On/offswitch
138 Extreme Networks Consolidated Hardware Guide

Installing the Alpine 3808 and the Alpine 3804 DC Power Supply
Extreme Netwo
Attaching the Cabling and Supplying PowerAfter you install the power supply into the chassis, you need to attach the cabling so you can supply power to chassis. To attach the cable to the lugs, and then to the DC power supply, perform the following steps:
1 Attach the ESD strap that is provided to your wrist and connect the metal end to the ground receptacle that is located on the top-right corner of the switch front panel.
2 Remove the plexiglas cover that shields the power connection on the power supply.
3 Strip 0.5 inches of insulation from the appropriate AWG, high strand-count copper cable.
4 Insert the cable into the DC ground and power cable lugs on the power supply, as shown in Figure 62 and Figure 63.
Figure 62: Alpine 3808 DC power supply with cables
Figure 63: Alpine 3804 DC power supply with cables
CAUTION
Ensure that no copper is visible between the lug and the cable insulation.
38_lugs8
45022
45022
SLIDE TOREMOVE
ON
OFF
-48V
RTNWHEN INS
38_lugs4
45022
45022
SLIDE TOREMOVE
ON
OFF
-48V
RTN WHEN IN
rks Consolidated Hardware Guide 139

Alpine 3800 Series Switch Power Supplies
5 Tighten the cable retention screw, using a 1/4” or 5/16” flathead screwdriver, to 20 in-lbs of torque.
The cable retention screw is shown in Figure 64.
Figure 64: 2-stud -48 VDC and RTN lug, and 1-stud ground lug
6 Replace the plexiglas cover.
7 Turn on the DC supply at both the wall breaker and at the power supply breaker.
8 Leave the ESD strap permanently connected to the chassis so that it is always available when you need to handle ESD-sensitive components.
Verifying a Successful InstallationAfter you supply power to the Alpine switch, the switch performs a power-on self test (POST).
During the POST:
• All ports are temporarily disabled
• The packet LED is off
• The power LED is on
• The MGMT LED flashes until the switch successfully passes the POST.
If the switch passes the POST, the MGMT LED blinks at a slow rate (one blink per second). If the switch fails the POST, the MGMT LED shows a solid yellow light.
NOTE
See Chapter 9, “Alpine 3800 Series Switch Management Module” for more information about switch management module LED activity and Chapter 10, “Alpine 3800 Series I/O Modules” for more information about I/O module LED activity.
Removing the Alpine 3808 and the Alpine 3804 DC Power Supply
You need the following tools and equipment to remove the Alpine 3808 and the Alpine 3804 DC power supplies:
• ESD-preventive wrist strap
• # 2 Phillips screwdriver
• Replacement DC power supply
Cable retention screw Cable retention screw
140 Extreme Networks Consolidated Hardware Guide

Supplying Power to the Alpine 3802 DC Power Supply
Extreme Netwo
To remove a DC power supply from the Alpine 3808 or the Alpine 3804 switch:
1 Turn off the DC supply at both the source breaker and at the power supply breaker.
2 Attach the ESD strap that is provided to your wrist and connect the metal end of the ESD strap to the ground receptacle that is located on the top-right corner of the switch front panel.
3 Remove the plexiglas cover that shields the power connection on the power supply.
4 Remove the DC power and ground cables from the power supply.
5 Slide the locking safety latch on the power supply in the direction marked “remove.”
CAUTION
Ensure that the latch is in the remove position. You cannot remove the power supply unless the latch is in the remove position.
6 Use a #2 Phillips screwdriver to unscrew the screw on the ejector/injector lever then pull the ejector/injector lever towards you to disengage the power supply connections from the backplane.
Hold on to the central handle to steady the power supply.
CAUTION
When you remove a power supply, use one hand to support the power supply from the bottom and the other hand to hold the central handle on the front of the power supply. Do not use just the ejector/injector lever to remove a power supply.
7 Use one hand on the central handle to slowly pull the power supply towards you. Place your other hand beneath the power supply to support it as you pull it out of the chassis.
8 If you are going to install a replacement power supply, follow the installation steps on page 136.
9 If there is a problem with the power supply that you removed, contact Extreme Networks for assistance.
Do not attempt to fix a faulty power supply. Personal injury to yourself or others may occur.
10 Leave the ESD strap permanently connected to the chassis so that it is always available when you need to handle ESD-sensitive components.
Supplying Power to the Alpine 3802 DC Power Supply
The Alpine 3802 switch supports two DC power supplies that come preinstalled from the factory. This section describes the steps to successfully power your Alpine 3802 DC power supplies:
• Selecting the cabling
• Attaching the cabling and supplying power
• Verifying a successful installation
For centralized DC power connections, install only in a restricted access area.
NOTE
Ground the rack, mount the chassis in a rack and ground the chassis before installing any switch components.
rks Consolidated Hardware Guide 141

Alpine 3800 Series Switch Power Supplies
Complete the following tasks before installing any switch components:
• Ground the rack—For more information about grounding the rack, see “Protective Grounding for the Rack” on page 46.
• Mount the chassis in a rack—For more information about mounting the chassis, see “Installing the Chassis” on page 124.
• Ground the chassis—For more information about grounding the chassis, see “Grounding the Alpine 3800 Series Chassis” on page 127.
In the event of a power supply failure, please contact Extreme Networks about servicing and replacing your power supply.
NOTE
Alpine 3802 power supplies must be removed and replaced by personnel that have been trained by Extreme Networks and in accordance with all local and national electrical codes.
Selecting the CablingUse the following guidelines when selecting cabling for the DC power supplies:
• Each DC power supply requires 6.5 A at -48 VDC nominal (or equivalent power between -40 and -70 VDC).
• For DC power and ground cables, use 14 AWG, high strand-count copper wire cable .
Use power cables with the specifications outlined in Table 41.
Attaching the Cabling and Supplying PowerAfter you receive your Alpine 3802, you need to attach the cabling so you can supply power to the chassis. To attach the cable to the lugs, and then to the DC power supply, perform the following steps:
1 Attach the ESD strap that is provided to your wrist and connect the metal end of the ESD strap to the ground receptacle that is located on the top-right corner of the switch front panel.
2 Remove the plexiglas cover that shields the power connection on the power supply.
3 Strip 0.5 inches of insulation from the appropriate AWG, high strand-count copper cable.
4 Insert the cable into the DC ground and power cable lugs on the power supply.
CAUTION
Ensure that no copper is visible between the lug and the cable insulation.
5 Tighten the cable retention screw, using a # 2 phillips screwdriver, to a maximum of 10 in-lbs (1.2 Nm) of torque.
Table 41: Source DC power specifications for the Alpine 3802
Characteristic Specification
DC power cable size 14 AWG, high-strand count copper wire
Power --40 - -70 VDC 7.5 A max
142 Extreme Networks Consolidated Hardware Guide

Supplying Power to the Alpine 3802 DC Power Supply
Extreme Netwo
6 Replace the plexiglas cover.
7 Turn on the DC supply at both the wall breaker and at the power supply breaker.
8 Leave the ESD strap permanently connected to the chassis so that it is always available when you need to handle ESD-sensitive components.
Verifying a Successful Installation After you supply power to the Alpine switch, the switch performs a power-on self test (POST).
During the POST:
• All ports are temporarily disabled
• The packet LED is off
• The power LED is on
• The MGMT LED flashes until the switch successfully passes the POST
If the switch passes the POST, the MGMT LED blinks at a slow rate (one blink per second). If the switch fails the POST, the MGMT LED shows a solid yellow light.
NOTE
See Chapter 9, “Alpine 3800 Series Switch Management Module” for more information about switch management module LED activity and Chapter 10, “Alpine 3800 Series I/O Modules” for more information about I/O module LED activity.
rks Consolidated Hardware Guide 143

Alpine 3800 Series Switch Power Supplies
144 Extreme Networks Consolidated Hardware Guide

9 Alpine 3800 Series Switch Management Module
Extreme Netwo
This chapter describes:
• Installing SMMi Modules on page 147
• Removing SMMi Modules on page 148
NOTE
Read the information in this chapter thoroughly before you attempt to install or remove the Alpine Switch Management Module (SMMi).
The Switch Management Module (SMMi) is responsible for upper-layer protocol processing and switch management functions in the Alpine 3808 and Alpine 3804 chassis. The SMMi can store two ExtremeWare software images (version 6.0 or later) and two switch configurations.
NOTE
The Alpine 3802 switch does not require a separate Switch Management Module. All upper-layer protocol processing and switch management functions are part of the integrated Switch Management Module that is located in the chassis.
Figure 65 shows the front view of the SMMi.
Figure 65: Switch Management Module (SMMi)
The SMMi module consists of a printed circuit board mounted on a metal panel that acts as the insertion vehicle in an Alpine 3808 and Alpine 3804 chassis. The module carrier also includes ejector/injector levers and captive retaining screws at each end of the module front panel.
38_SMMi
Module statusLEDs
Modulereset button
Consoleport
Modemport
Managementport
PCMCIA slot
rks Consolidated Hardware Guide 145

Alpine 3800 Series Switch Management Module
The SMMi has the following out-of-band management ports:
• Console port—Used to connect a terminal and perform local management.
• Management port—Used to connect an Ethernet cable directly from your laptop into the management port to view and locally manage the switch configurations.
• Modem port —Used to connect a modem for remote access to the CLI.
• PCMCIA slot—Reserved for future use.
See “Management Ports” in Chapter 1 for more information about management ports, and for more information about Alpine SMMi module specifications, see Appendix C, “Module Technical Specifications.”
SMMi MemoryThe SMMi has two 144-pin SODIMM sockets, and ships with two 128 MB SODRAM modules installed, as shown in Figure 66.
NOTE
The SMMi supports only the SODIMMs that are supplied by Extreme Networks.
Figure 66: SMMi SODIMM sockets
SMMi LEDsTable 42 describes the LED activity on the SMMi.
Table 42: SMMi LEDs
LED Color Indicates
DIAG Green blinking
Off
Power-on Self Test (POST) is running
Normal operation
STATUS Green blinking
Yellow blinking
Off
Normal operation
Critical error, fan failure or over temperature
Unit powered down
PSU A
PSU B
Green
Amber
Off
PSU is OK
DC output failure
PSU not present or not powered
38_SODMs
146 Extreme Networks Consolidated Hardware Guide

Installing SMMi Modules
Extreme Netwo
Installing SMMi Modules
You can insert the SMMi module at any time, without causing disruption of network services.
You need the following tools and equipment to install the SMMi module:
• ESD-preventive wrist strap
• # 1 Phillips screwdriver
• SMMi module
To install the SMMi:
1 Locate the top, unnumbered slot of the chassis.
This is where you install the SMMi.
CAUTION
You can install the SMMi in the designated, top (orange) slot of the Alpine 3808 or 3804 chassis only. SMMi modules do not fit in numbered slots. Forceful insertion can damage the module.
2 Attach the ESD strap that is provided to your wrist and connect the metal end to the ground receptacle that is located on the top-right corner of the switch front panel.
3 Remove the blank faceplate from the slot to make room for the module, if applicable.
NOTE
Any unoccupied module slot in the chassis should have a blank faceplate installed to ensure satisfactory protection from EMI and to guarantee adequate airflow through the chassis.
4 Grasp the module by its front panel with one hand, and place your other hand under the edge of the metal panel.
Check the connectors for dust and packing materials.
CAUTION
To prevent ESD damage, handle the module by the metal panel edges only. Never touch the components on the printed circuit board (PCB) or pins on any of the connectors.
5 Ensure that the SMMi is horizontal as shown in Figure 67, with the:
• Module name to the right
• PCB on top
• Ejector/injector levers extended
Figure 67: SMMi with open ejector/injector levers
a Slide the module into the top slot of the chassis, until it makes contact with the backplane.
38_clips
rks Consolidated Hardware Guide 147

Alpine 3800 Series Switch Management Module
NOTE
Use the metal panel, not the PCB, to guide the SMMi.
As the module begins to seat in the chassis, the ejector/injector levers begin to close.
b To close the ejector/injector levers, use both hands simultaneously to push the levers toward the center of the module.
c To secure the module, tighten the two captive screws using a #2 Phillips screwdriver.
NOTE
Tighten the screws of this module before you insert additional modules. Otherwise, you might unseat modules that you have not secured.
6 Store the module packaging for future use.
7 Leave the ESD strap permanently connected to the chassis so that it is always available when you need to handle ESD-sensitive components.
Verifying the SMMi Module InstallationAfter you install the SMMi module, verify that it is working correctly by checking the LEDs on the front panel of the SMMi module. If it is operating normally, the front-panel LED indicators appear as follows:
• STATUS LED—green blinking
• DIAG LED—off
• PSU A, B, or both LEDs—green
For more information about SMMi module LED activity, see “SMMi LEDs” on page 146.
Removing SMMi Modules
All Alpine 3800 series modules (SMMi and I/O modules) are hot-swappable. You do not need to power off the system to remove a module.
You need the following tools and equipment to remove an SMMi module:
• ESD-preventive wrist strap
• # 1 Phillips screwdriver
• Replacement SMMi module
To remove an SMMi module:
1 Attach the ESD strap that is provided to your wrist and connect the metal end to the ground receptacle that is located on the top-right corner of the switch front panel.
2 Use a #2 Phillips screwdriver to unscrew the two captive screws.
3 Simultaneously rotate the ejector/injector levers away from the center of the module to disengage the module from the backplane.
148 Extreme Networks Consolidated Hardware Guide

Removing SMMi Modules
Extreme Netwo
a Grasp the module front panel with one hand, and place your other hand under the metal panel to support the module.
CAUTION
To prevent ESD damage, handle the module by the metal panel edges only. Never touch the components on the PCB or pins on any of the connectors.
b Slide the module out of the chassis and place it immediately into an antistatic sack to protect it from ESD damage and to prevent dust from collecting on the module’s connectors.
4 To install a replacement SMMi, follow the installation procedure described on page 147.
5 Leave the ESD strap permanently connected to the chassis so that it is always available when you need to handle ESD-sensitive components.
rks Consolidated Hardware Guide 149

Alpine 3800 Series Switch Management Module
150 Extreme Networks Consolidated Hardware Guide

10 Alpine 3800 Series I/O Modules
Extreme Netwo
This chapter describes:
• Configuring I/O Modules on page 151
• Installing I/O Modules on page 180
• Removing I/O Modules on page 182
NOTE
Read the information in this chapter thoroughly before you attempt to install or remove any Alpine I/O modules.
Alpine I/O modules consist of a printed circuit board mounted on a metal panel that acts as the insertion vehicle in an Alpine 3800 series switch. The module carrier also includes ejector/injector levers and captive retaining screws at each end of the module front panel.
For more information about Alpine I/O module specifications, see Appendix C, “Module Technical Specifications.”
Configuring I/O Modules
No configuration information is stored on the I/O modules; configuration information is stored on the SMMi for the Alpine 3808 and 3804 chassis and the integrated Switch Management Module in the Alpine 3802 chassis.
NOTE
There is a slight difference in appearance between Alpine I/O modules. Alpine Ethernet I/O modules have a green stripe along the side of the module. Alpine Access I/O modules have a silver stripe along the side of the module.
When the Alpine 3800 series switch is powered on, ExtremeWare generates a default configuration for any slots with I/O modules. The default configuration allows the I/O module ports to participate in the VLAN named default. The default configuration for the I/O module is not preserved unless you explicitly save the information to nonvolatile RAM (NVRAM).
rks Consolidated Hardware Guide 151

Alpine 3800 Series I/O Modules
You can configure parameters of the I/O module after it is installed or you can pre-configure a slot for a certain type of module and configuration. The pre-configured information is applied to the module after it is inserted. If you pre-configure a slot for a specific module type, and then insert a different type of module, the module reverts to its default configuration.
NOTE
See the ExtremeWare Software User Guide and the ExtremeWare Command Reference Guide for more information about configuring I/O modules.
152 Extreme Networks Consolidated Hardware Guide

Configuring I/O Modules
Extreme Netwo
GM-4Ti ModuleFigure 68 shows the GM-4Ti module.
Figure 68: GM-4Ti module
The GM-4Ti module has four Gigabit Ethernet ports. All Gigabit Ethernet ports on this module use standard RJ-45 connectors and autonegotiate for 100BASE-TX or 1000BASE-T.
The default configuration of the GM-4Ti module is as follows. All ports:
• Are added to the default VLAN as untagged.
• Inherit the properties of the default VLAN (protocol type, VLANid, and so forth).
• Operate in autonegotiation mode.
LEDs
The GM-4Ti module has the following LEDs:
• Module status
• Port status
• Port speed
For information about the LEDs and their activity on the GM-4Ti module, see “I/O Module LEDs” on page 177.
38_GM4T
Module statusLED
Port status LEDs
1 2 3 4
100/1000 Mbps portsPort speed LEDs
rks Consolidated Hardware Guide 153

Alpine 3800 Series I/O Modules
GM-4Xi ModuleFigure 69 shows the GM-4Xi module.
Figure 69: GM-4Xi module
The GM-4Xi module has four GBIC-based Gigabit Ethernet ports. All Gigabit Ethernet ports on this module use standard GBIC connectors and support 1000BASE-SX, 1000BASE-LX, and 1000BASE-LX70.
The default configuration of the GM-4Xi module is as follows. All ports:
• Are added to the default VLAN as untagged.
• Inherit the properties of the default VLAN (protocol type, VLANid, and so forth).
• Operate in autonegotiation mode.
GBIC Ports
The GM-4Xi module supports the following GBICs:
• 1000BASE-SX
• 1000BASE-LX
• 1000BASE-LX70
• ZX GBIC
• LX100 GBIC
• UTP GBIC
GBIC Media Types and Distances. Table 43 describes the media types and associated maximum distances for each GBIC type.
Table 43: GBIC types and maximum distances
Standard Media TypeMhz•Km Rating
Maximum Distance (Meters)
SX(850 nm optical window)
50/125 µm multimode fiber
50/125 µm multimode fiber
62.5/125 µm multimode fiber
62.5/125 µm multimode fiber
400
500
160
200
500
550
220
275
38_GM4X
Module statusLED
Port status LEDs
1 2 3 4
Gigabit Ethernet ports
154 Extreme Networks Consolidated Hardware Guide

Configuring I/O Modules
Extreme Netwo
*Extreme Networks proprietary. Connections between two Extreme Networks 1000BASE-LX interfaces can use a maximum distance of 10,000 meters.
If you have an Alpine 3800 series switch populated with a GM-4Xi module, do one of the following:
• Install a maximum of three LX100 GBICs per GM-4Xi module; the fourth GBIC slot must remain empty
• Install two or less LX100 GBICs per GM-4Xi module and leave the remaining GBIC slots empty
• Install two or less LX100 GBICs per GM-4Xi module and install any combination of the following GBICs into the empty slots:
— 1000BASE-SX
— 1000BASE-LX
— ZX GBIC
— ZX Rev 03
— LX70
— UTP GBIC
To ensure correct operation of the LX100 GBIC, make sure that you run ExtremeWare 6.1.9 or later on your switch.
NOTE
For more information about the supported GBIC types, see “GBIC Specifications” on page 25.
LX(1310 nm optical window)
50/125 µm multimode fiber
50/125 µm multimode fiber
62.5/125 µm multimode fiber
10/125 µm single-mode fiber
10/125 µm single-mode fiber*
400
500
500
–
–
550
550
550
5,000
10,000
ZX(1550 nm optical window)
10/125 µm single-mode fiber – 50,000
ZX Rev 03(1550 nm optical window)
10/125 µm single-mode fiber 70,000
LX70(1550 nm optical window)
10/125 µm single-mode fiber – 70,000
LX100(1550 nm optical window)
10/125 µm single-mode fiber 100,000
UTP Category 5 UTP cable – 80
Table 43: GBIC types and maximum distances (continued)
Standard Media TypeMhz•Km Rating
Maximum Distance (Meters)
rks Consolidated Hardware Guide 155

Alpine 3800 Series I/O Modules
LEDs
The GM-4Xi module has the following LEDs:
• Module status
• Port status
For information about the LEDs and their activity on the GM-4Xi module, see “I/O Module LEDs” on page 177.
156 Extreme Networks Consolidated Hardware Guide

Configuring I/O Modules
Extreme Netwo
GM-4Si ModuleFigure 70 shows the GM-4Si module.
Figure 70: GM-4Si module
The GM-4Si module has four Gigabit Ethernet ports using standard MT-RJ connectors. The GM-4Si module supports 1000BASE-SX only.
The default configuration of the GM-4Si module is as follows. All ports:
• Are added to the default VLAN as untagged.
• Inherit the properties of the default VLAN (protocol type, VLANid, and so forth).
• Operate in autonegotiation mode.
Table 44 describes the optical specifications for the GM-4Si module.
LEDs
The GM-4Si module has the following LEDs:
• Module status
• Port status
For information about the LEDs and their activity on the GM-4Si module, see “I/O Module LEDs” on page 177.
Table 44: GM-4Si module optical specifications
Parameter Minimum Typical Maximum
Transceiver
Optical output power -9.5 dBm -4 dBm
Center wavelength 830 nm 850 nm 860 nm
Receiver
Optical input power sensitivity -17 dBm
Optical input power maximum 0 dBm
Operating wavelength 830 nm 860 nm
38_GM4S
Module statusLED
Port status LEDs
1 2 3 4
1000 Mbps ports
rks Consolidated Hardware Guide 157

Alpine 3800 Series I/O Modules
GM-WDMi ModuleFigure 71 shows the GM-WDMi module.
Figure 71: GM-WDMi module
The GM-WDMi module has one 4 Gbps port, which supports four full-duplex Gigabit Ethernet channels. The port transmits over a single mode fiber cable using wavelength division multiplexing. The port uses an SC-APC simplex connector with a spring-loaded safety cover. APC connectors are polished at an 8° angle to minimize loss and reflections over extended transmit distances.
The default configuration of the GM-WDMi module is as follows. The port:
• Is added to the default VLAN as untagged.
• Inherits the properties of the default VLAN (protocol type, VLANid, and so forth).
The GM-WDMi module transmits bi-directionally on the fiber cable and then multiplexes these wavelengths over the single-mode optical fiber.
The total optical system budget for the GM-WDMi module is 12 dB. Measure cable plant losses with a 1550 nm light source to verify that your cable plant losses are within the optical budget. Table 45 describes the optical specifications for the GM-WDMi module.
Table 45: GM-WDMi optical interface specifications
Parameter Minimum Typical Maximum
Transmitter
Optical output power -5 dBm -3 dBm -1 dBm
Channel 1 wavelength 1495 nm 1501 nm 1507 nm
Channel 2 wavelength 1515 nm 1521 nm 1527 nm
Channel 3 wavelength 1535 nm 1541 nm 1547 nm
Channel 4 wavelength 1555 nm 1561 nm 1567 nm
Receiver
Optical input power sensitivity -17 dBm
Optical input power maximum -1 dBm
Fiber Optic Cable
Back reflection -25 dB
General
Total system budget 12 dBm
38_GMWDMModule status LEDs
Port status LEDs 4 Gbps port
158 Extreme Networks Consolidated Hardware Guide

Configuring I/O Modules
Extreme Netwo
Extreme Networks recommends that you reserve 3 dB for losses due to cable splices, connectors, and operating margin. Table 46 describes the cable attenuation, cable budget, and operating distance for a variety of cable attentuation ratings for the GM-WDMi module.
A minimum of 2 dB attenuation is required to prevent saturation of the receiver.
LEDs
The GM-WDMi module has the following LEDs:
• Module status
• Port status
For information about the LEDs and their activity on the GM-WDMi module, see “I/O Module LEDs” on page 177.
Software Requirements
The GM-WDMi module requires that you load ExtremeWare version 6.1.8 or later and BootROM 6.5 or later on your switch.
Table 46: GM-WDMi maximum transmit distances
Cable Attenuation Cable Budget Maximum Distance
0.20 dB/km 9 dB 45 km
0.25 dB/km 9 dB 36 km
0.30 dB/km 9 dB 30 km
rks Consolidated Hardware Guide 159

Alpine 3800 Series I/O Modules
GM-16X3 ModuleFigure 72 shows the GM-16X3 module.
Figure 72: GM-16X3 module
The GM-16X3 module has 16 1000BASE-X ports using mini-GBIC (or small form factor pluggable (SFP)) slots.
The GM-16X3 ports are oversubscribed 4:1 to the Alpine backplane. The module has four groups of four ports each. Each group multiplexes traffic into a single full duplex gigabit link to the switch fabric.
To take advantage of this architecture, use a single port in each group before using all of the ports in any particular group. Table 47 lists the port groups for the GM-16X3 module.
Populate ports 1, 5, 9, and 13, then ports 2, 6, 10, and 14, followed by ports 3, 7, 11, and 15, and finally ports 4, 8, 12, and 16.
NOTE
If congestion is detected on a port with flow control enabled, a flow control PAUSE frame is sent out that port. The PAUSE frame is not sent out on the other ports in the group.
Table 48 lists the number of GM-16X3 modules that you can install in an Alpine chassis.
Table 47: GM-16X3 port groups
Ports Group
1, 2, 3, 4 1
5, 6, 7, 8 2
9, 10, 11, 12 3
13, 14, 15, 16 4
Table 48: GM-16X3 configurations supported
Chassis GM-16X3 Modules
Alpine 3802 1 (or 1 GM-16T3 module), installed in slot 1 or slot 2 only
Alpine 3804 4
Alpine 3808 8
GM16X3
Port status LEDs
Modulestatus LED
Mini-GBIC ports
160 Extreme Networks Consolidated Hardware Guide

Configuring I/O Modules
Extreme Netwo
Table 49 describes the media types and the associated maximum distances for the GM-16X3 module.
Each of the 16 ports in the GM-16X3 is capable of supporting up to a full gigabit of traffic with a maximum module throughput of 4 Gigabits to the Alpine backplane. When a GM-16X3 is operational in an Alpine 3808, and five or more ports of ports 1 through 8 or ports 9 through 16 are simultaneously forwarding unusually high rates of small, uniformly sized packets (for example, 64 Byte), the bandwidth through each port can be lower than the expected minimum of 250 Mbps.
When you install and configure a GM-16X3 module, Extreme Networks does not recommend using the port-based load-sharing (link-aggregation) algorithm when the share has more than four ports because traffic coming from the GM-16X3 or GM-16T3 modules will only load-share over the first four ports of the share. Load-sharing using other load balancing algorithms can have up to eight links.
Mini-GBIC Ports
The GM-16X3 module supports any of the following mini-GBICS:
• SX mini-GBIC
• LX mini-GBIC
• ZX mini-GBIC
NOTE
For more information about the supported mini-GBIC types, see “Mini-GBIC Types and Specifications” on page 20.
LEDs
The GM-16X3 module has the following LEDs:
• Module status
• Port status
For information about the LEDs and their activity on the GM-16X3 module, see “I/O Module LEDs” on page 177.
Software Requirements
The GM-16X3 module requires that you load ExtremeWare version 7.0.1b11 or later and BootROM 7.8 or later on your switch.
Table 49: GM-16X3 media types and distances
Mini-GBIC Type Media TypeMaximum Distance (meters)
1000BASE-SX multimode fiber 550
1000BASE-LX single-mode fiber 10,000
1000BASE-ZX single-mode fiber 70,000
rks Consolidated Hardware Guide 161

Alpine 3800 Series I/O Modules
GM-16T3 ModuleFigure 73 shows the GM-16T3 module.
Figure 73: GM-16T3 module
The GM-16T3 module has 16 10/100/1000BASE-T ports using RJ-45 connectors that autonegotiate for 10BASE-T, 100BASE-T, or 1000BASE-T.
The GM-16T3 ports are oversubscribed 4:1 to the Alpine backplane. The module has four groups of four ports each. Each group multiplexes traffic into a single full duplex gigabit link to the switch fabric.
To take advantage of this architecture, use a single port in each group before using all of the ports in any particular group. Table 50 lists the port groups for the GM-16T3 module.
Populate ports 1, 5, 9, and 13, then ports 2, 6, 10, and 14, followed by ports 3, 7, 11, and 15, and finally ports 4, 8, 12, and 16.
NOTE
If congestion is detected on a port with flow control enabled, a flow control PAUSE frame is sent out that port. The PAUSE frame is not sent out on the other ports in the group.
Table 51 lists the number of GM-16T3 modules that you can install in an Alpine chassis.
Table 50: GM-16T3 port groups
Ports Group
1, 2, 3, 4 1
5, 6, 7, 8 2
9, 10, 11, 12 3
13, 14, 15, 16 4
Table 51: GM-16T3 configurations supported
Chassis GM-16T3 Modules
Alpine 3802 1 (or 1 GM-16X3 module), installed in slot 1 or slot 2 only
Alpine 3804 4
Alpine 3808 8
GM16T3
Port status LEDs
Modulestatus LED
RJ-45 connector ports
162 Extreme Networks Consolidated Hardware Guide

Configuring I/O Modules
Extreme Netwo
The GM-16T3 module supports distances of up to 100 meters over CAT 5 cabling.
Each of the 16 ports in the GM-16T3 is capable of supporting up to a full gigabit of traffic with a maximum module throughput of 4 Gigabits to the Alpine backplane. When a GM-16T3 is operational in an Alpine 3808, and five or more ports of ports 1 through 8 or ports 9 through 16 are simultaneously forwarding unusually high rates of small, uniformly sized packets (for example, 64 Byte), the bandwidth through each port can be lower than the expected minimum of 250 Mbps.
When you install and configure a GM-16T3 module, Extreme Networks does not recommend using the port-based load-sharing (link-aggregation) algorithm when the share has more than four ports because traffic coming from the GM-16T3 or GM-16X3 modules will only load-share over the first four ports of the share. Load-sharing using other load balancing algorithms can have up to eight links.
LEDs
The GM-16T3 module has the following LEDs:
• Module status
• Port status
For information about the LEDs and their activity on the GM-16T3 module, see “I/O Module LEDs” on page 177.
Software Requirements
The GM-16T3 module requires that you load ExtremeWare version 7.0.1b11 or later and BootROM 7.8 or later on your switch.
rks Consolidated Hardware Guide 163

Alpine 3800 Series I/O Modules
FM-24Ti ModuleFigure 74 shows the FM-24Ti module.
Figure 74: FM-24Ti module
The FM-24Ti module has 24 10/100 Mbps autonegotiation Ethernet ports, using standard RJ-21 connectors. The FM-24Ti module supports 10BASE-T and 100BASE-TX.
Table 52 describes the cable specifications for the Alpine FM-24Ti module. Appropriate cables are available from your local supplier.
To access the ports, use a 180-degree male RJ-21 connector with a shielded PVC trunk cable and secure to a maximum of 4 in-lbs of torque. You can access the ports in one of the following ways:
• Through a patch panel by terminating the cable and shield with an RJ-21 connector.
• Directly by using a cable that is terminated with 12 RJ-45 connectors.
The RJ-21 connector is shown in Figure 75.
Figure 75: RJ-21 connector
Table 52: FM-24Ti cable specifications
Connectors Cable Min Length Max Length Max Torque
Lucent 525 Telco 50-pin RJ-21 Shielded trunk cable with 25 CAT5 twisted pairs
1 m 100 m 4 in-lbs
38_FM24T
Module status LED
10/100 Mbps ports Port status LEDs
XM_046
Screws secureconnector to port
164 Extreme Networks Consolidated Hardware Guide

Configuring I/O Modules
Extreme Netwo
The default configuration of the FM-24Ti module is as follows. All ports:
• Are added to the default VLAN as untagged.
• Inherit the properties of the default VLAN (protocol type, VLANid, and so forth).
• Operate in autonegotiation mode.
LEDs
The FM-24Ti module has the following LEDs:
• Module status
• Port status
For information about the LEDs and their activity on the FM-24Ti module, see “I/O Module LEDs” on page 177.
Software Requirements
The FM-24Ti module requires that you load ExtremeWare version 6.1.7 or later and BootROM 6.5 or later on your switch.
rks Consolidated Hardware Guide 165

Alpine 3800 Series I/O Modules
FM-24SFi Module Figure 76 shows the FM-24SFi module.
Figure 76: FM-24SFi module
The FM-24SFi module has 24 100 Mbps Ethernet ports, using standard MT-RJ connectors. The FM-24SFi module supports 100BASE-FX in single mode only.
The default configuration of the FM-24SFi module is as follows. All ports:
• Are added to the default VLAN as untagged.
• Inherit the properties of the default VLAN (protocol type, VLANid, and so forth).
• Operate in 100 Mbps, single mode. Half-duplex mode is not supported.
The total optical system budget for the FM-24SFi module is 11 dB. Measure cable plant losses with a 1310 nm light source to verify that your cable plant losses are within the optical budget. Table 53 describes the optical specifications for the FM-24SFi module
.
LEDs
The FM-24SFi module has the following LEDs:
• Module status
• Port status
For information about the LEDs and their activity on the FM-24SFi module, see “I/O Module LEDs” on page 177.
Table 53: FM-24SFi optical interface specifications
Parameter Minimum Typical Maximum
Transceiver
Optical output power -20 dBm -14 dBm
Center wavelength 1510 nm
Receiver
Optical input power sensitivity -31 dBm
Optical input power maximum -8 dBm
Operating wavelength 1510 nm
General
Total system budget 11 dBm
FM-24SFi
Module status LED
242322212019181716151413121110987654321
100 Mbps portswith status LEDs
166 Extreme Networks Consolidated Hardware Guide

Configuring I/O Modules
Extreme Netwo
Software Requirements
The FM-24SFi module requires that you load ExtremeWare version 6.1.7 or later and BootROM 6.5 or later on your switch.
rks Consolidated Hardware Guide 167

Alpine 3800 Series I/O Modules
FM-24MFi ModuleFigure 77 shows the FM-24MFi module.
Figure 77: FM-24MFi module
The FM-24MFi module has 24 100 Mbps Ethernet ports, using standard MT-RJ connectors. The FM-24MFi module supports 100BASE-FX in multi-mode only.
The default configuration of the FM-24MFi module is as follows. All ports:
• Are added to the default VLAN as untagged.
• Inherit the properties of the default VLAN (protocol type, VLANid, and so forth).
• Operate in 100 Mbps, multi-mode. Half-duplex mode is not supported.
The total optical system budget for the FM-24MFi module is 11 dB. Measure cable plant losses with a 1310 nm light source to verify that your cable plant losses are within the optical budget. Table 54 describes the optical specifications for the FM-24MFi module
.
LEDs
The FM-24MFi module has the following LEDs:
• Module status
• Port status
For information about the LEDs and their activity on the FM-24MFi module, see “I/O Module LEDs” on page 177.
Table 54: FM-24MFi optical interface specifications
Parameter Minimum Typical Maximum
Transceiver
Optical output power -20 dBm -14 dBm
Center wavelength 1310 nm
Receiver
Optical input power sensitivity -31 dBm
Optical input power maximum -14 dBm
Operating wavelength 1310 nm
General
Total system budget 11 dBm
38_FM24F
Module status LED
242322212019181716151413121110987654321
100 Mbps portswith status LEDs
168 Extreme Networks Consolidated Hardware Guide

Configuring I/O Modules
Extreme Netwo
Software Requirements
The SMMi requires ExtremeWare version 6.1.5 or later to operate the FM-24MFi.
rks Consolidated Hardware Guide 169

Alpine 3800 Series I/O Modules
FM-32Ti ModuleFigure 78 shows the FM-32Ti module.
Figure 78: FM-32Ti module
The FM-32Ti module has 32 10/100 Mpbs autonegotiating Ethernet ports using standard RJ-45 connectors. The FM-32Ti module supports autonegotitation of 10BASE-T and 100BASE-TX.
The default configuration of the FM-32Ti module is as follows. All ports:
• Are added to the default VLAN as untagged.
• Inherit the properties of the default VLAN (protocol type, VLANid, and so on).
• Operate in autonegotiation mode.
LEDs
The FM-32Ti module has the following LEDs:
• Module status
• Port status
For information about the LEDs and their activity on the FM-32Ti module, see “I/O Module LEDs” on page 177.
38_FM32T
Module statusLED
Port status LEDs 10/100 Mbps ports
16
32
13
29
12
28
9
25
8
24
5
21
4
20
1
17
170 Extreme Networks Consolidated Hardware Guide

Configuring I/O Modules
Extreme Netwo
FM-32Pi ModuleFigure 79 shows the FM-32Pi module.
Figure 79: FM-32Pi module
The FM-32Pi module has 32 powered 10/100 Mpbs autonegotiating Ethernet ports using standard RJ-45 connectors. The FM-32Pi module supports autonegotitation of 10BASE-T and 100BASE-TX.
The FM32Pi module supports powered ports according to IEEE 802.3AF and is suitable for use in intra-building applications. The 48 VDC supplied to the powered ports is generated from the 3.3V supply on the backplane, which eliminates the need for external cables or power modules.
A connector provided on the front panel, shown inFigure 80, allows more ports to be powered by attaching a cable to an external 48 volt power supply.
Figure 80: Auxiliary power connector
The total power available from the ports on the FM-32Pi module is 32 watts. This will provide 2 ports at full power (15.4W, class 3), 4 ports at medium power (7.0W, class 2), or 8 ports at low power (4.0W, class1). There is no limitation to the number of modules installed, but ExtremeWare will enforce a limit on the number of ports powered-up per blade and per system.
The default configuration of the FM-32Pi module is as follows. All ports:
• Are added to the default VLAN as untagged.
• Inherit the properties of the default VLAN (protocol type, VLANid, and so on).
• Operate in autonegotiation mode.
Software requirements
The FM-32Pi module requires ExtremeWare version 7.2 or later. For more information about software requirements, see the ExtremeWare Release Notes.
EWUG001
LEDs 10/100 Mbps ports
EWUG002
Connector
rks Consolidated Hardware Guide 171

Alpine 3800 Series I/O Modules
LEDs
The FM-32Pi module has the following LEDs:
• Internal power
• External power
• Status
For information about the LEDs and their activity on the FM-32Pi module, see “I/O Module LEDs” on page 177.
172 Extreme Networks Consolidated Hardware Guide

Configuring I/O Modules
Extreme Netwo
FM-8Vi ModuleFigure 81 shows the FM-8Vi module.
Figure 81: FM-8Vi module
The FM-8Vi module has eight 10 Mbps VDSL ports, using one standard RJ-21 connector, and eight internal loopback ports for ingress rate-shaping. The FM-8Vi module supports 10BASE-S.
The default configuration of the FM-8Vi module is as follows. All ports:
• Are added to the default VLAN as untagged.
• Inherit the properties of the default VLAN (protocol type, VLANid, and so forth).
• Operate in autonegotation mode.
Connecting the FM-8Vi Module to the Mogul-100
The FM-8Vi uses a single RJ-21 connector for the eight VDSL ports on the module. The cable connector on the FM-8Vi has a Velcro™ strap to secure the connector on the cable to the module.
To deliver this VDSL connection to a subscriber, the bundle of twisted pairs that are contained in the RJ-21 cable must be separated for connection to individual Mogul-100 customer premises equipment. Typically, you connect the cable from the FM-8Vi to a punch-down block and wire the individual VDSL circuits into RJ-11 jacks for connection to the Mogul-100s. Use the two center conductors of the RJ-11 connector to connect the wire pairs.
Your particular installation depends on the physical cabling in your building.
The connector on the FM-8Vi requires a male terminated RJ-21 cable. The FM-8Vi uses eight of the twenty-five pairs in the cable. Because the RJ-21 standard was established for telecommunications, one wire of each pair is designated as the tip side and the other wire is designated as the ring side.
Table 55 lists the pin numbers on the connector, the color code for the wires, and the associated port number for the wire pair.
Table 55: RJ-21 connector and wire pairs
VDSL Port
Ring SidePin Number/Wire Color
Tip SidePin number/Wire Color
1 1 blue white 26 white blue
2 2 orange white 27 white orange
3 3 green white 28 white green
4 4 brown white 29 white brown
5 5 slate white 30 white slate
6 6 blue red 31 red blue
38_FM8VPort status LEDs VDSL ports
Module status LED
rks Consolidated Hardware Guide 173

Alpine 3800 Series I/O Modules
LEDs
The FM-8Vi module has the following LEDs:
• Module status
• Port status
For information about the LEDs and their activity on the FM-8Vi module, see “I/O Module LEDs” on page 177.
Software Requirements
The FM-8Vi module requires that the SMMi has ExtremeWare version 6.1.5 or later and BootROM 6.5 or later. For more information about software requirements and module configuration, see the ExtremeWare Release Notes Software Version 6.1.5w2.01 Rev1. The FM-8Vi module also requires a connection to the Mogul-100. For more information about Mogul-100 configuration, see the Mogul-100 Quick Guide.
Configuring the FM-8Vi. The VDSL connection from the FM-8Vi to the Mogul-100 is automatically established by the hardware on the two devices. There are no commands to configure this VDSL connection.
However, the VDSL ports on the FM-8Vi connect to the Mogul-100 in such a way that the Ethernet port on the Mogul-100 behaves as though it is located on the Alpine switch. When you configure a port on the FM-8Vi, you are configuring the Ethernet port on the Mogul-100. For example, when you add port 2 on the FM-8Vi to a VLAN, the Ethernet port on the Mogul-100 connected to port 2 of the FM-8Vi now belongs to that VLAN.
The ports on the Mogul-100 that are controlled by the FM-8Vi accept configurations using the same commands and procedures as the ports on the FM-32Ti and FM-24Fi modules, except that the ports can only be configured for 10 Mbps.
The slot configuration command now includes a keyword to specify the FM-8Vi. To configure the slot for the FM-8Vi, use the following command:
config slot <slot> module fm8v
The following example configures slot 2 for the FM-8Vi module:
config slot 2 module fm8v
Displaying VDSL Statistics. For the FM-8Vi module, the show port command has been enhanced to show VDSL statistics. To display VDSL statistics, use the following command:
show port <portlist> vdsl stats
The following command displays the VDSL statistics for ports 2:1 through 2:4:
show port 2:1-2:4 vdsl stats
7 7 orange red 32 red orange
8 8 green red 33 red green
Table 55: RJ-21 connector and wire pairs (continued)
VDSL Port
Ring SidePin Number/Wire Color
Tip SidePin number/Wire Color
174 Extreme Networks Consolidated Hardware Guide

Configuring I/O Modules
Extreme Netwo
WM-4T1i ModuleFigure 82 shows the WM-4T1i module.
Figure 82: WM-4T1i module
The WM-4T1i module has four T1 ports, using RJ-48 connectors, and two 10/100 Mbps autonegotiating Ethernet ports, using standard RJ-45 connectors. The WM-4T1i also has eight internal loopback ports that allow you to configure bi-directional rate-limiting without tying up any of the external ports for ingress rate shaping. Internal loopback ports are marked with the notation “iL” when displayed on the command line or with ExtremeWare Vista Web access. The WM-4T1i module supports T1 and autonegotiation of 10BASE-T and 100BASE-T.
The default configuration of the WM-4Ti module is as follows:
• The four T1 ports allow 1.54 Mbps, and the other two ports in autonegotiation mode allow 10 Mbps or 100 Mbps, and full duplex or half-duplex operation.
WARNING!
To reduce the risk of fire, use only 26 AWG or larger telecommunication line cord.
You must ground the Alpine 3800 series chassis to ensure safe operation of the WM-4T1i module. For information about grounding requirements for the Alpine 3800 series chassis, see “Grounding the Alpine 3800 Series Chassis” on page 127.
LEDs
The WM-4T1i module has the following LEDs:
• Module status
• Port status
For information about the LEDs and their activity on the WM-4T1i module, see “I/O Module LEDs” on page 177.
Software Requirements
The WM-4T1i module requires that you load ExtremeWare version 6.1.5 or later and BootROM 6.5 or later on your switch.
For more information about software requirements and WM-4T1i module configuration, see the ExtremeWare Software User Guide and the ExtremeWare Command Reference Guide.
38_WM4T1Module status LEDs
Port status LEDs
T1 ports
10/100 Mbps ports
rks Consolidated Hardware Guide 175

Alpine 3800 Series I/O Modules
WM-4E1i ModuleFigure 83 shows the WM-4E1i module.
Figure 83: WM-4E1i module
The WM-4E1i module has four E1 ports, using RJ-48 connectors, and two 10/100 Mbps autonegotiating Ethernet ports, using standard RJ-45 connectors. The WM-4E1i also has eight internal loopback ports that allow you to configure bi-directional rate-limiting without tying up any of the external ports for ingress rate shaping. Internal loopback ports are marked with the notation “iL” when displayed on the command line or with ExtremeWare Vista Web access. The WM-4E1i module supports E1 and autonegotiation of 10BASE-T and 100BASE-T.
The default configuration of the WM-4E1i module is as follows:
• The four E1 ports allow 2.048 Mbps, and the other two ports in autonegotiation mode allow 10 Mbps or 100 Mbps, and full duplex or half-duplex operation.
LEDs
The WM-4E1i module has the following LEDs:
• Module status
• Port status
For information about the LEDs and their activity on the WM-4E1i module, see “I/O Module LEDs” on page 177.
Software Requirements
The WM-4E1i module requires ExtremeWare version 6.1.5 or later and BootROM 6.5 or later.
For more information about software requirements and WM-4E1i module configuration, see the ExtremeWare Software User Guide and the ExtremeWare Command Reference Guide.
38_WM4E1Module status LEDs
Port status LEDs
E1 ports
10/100 Mbps ports
176 Extreme Networks Consolidated Hardware Guide

Configuring I/O Modules
Extreme Netwo
WM-1T3i ModuleFigure 84 shows the WM-1T3i module.
Figure 84: WM-1T3i module
The WM-1T3i module has one T3 port, consisting of a two BNC connectors, one for the transmit path and one for the receive path. The module also has two general purpose 10/100 Ethernet ports, using standard RJ-45 connectors. The WM-1T3i also has eight internal loopback ports that allow you to configure bi-directional rate-limiting without tying up any of the external ports for ingress rate shaping. Internal loopback ports are marked with the notation “iL” when displayed on the command line or with ExtremeWare Vista Web access.
For the WM-1T3i module, use RG-59 75 ohm coax cable.
LEDs
The WM-1T3i module has the following LEDs:
• Module status
• Port status
For information about the LEDs and their activity on the WM-1T3i module, see “I/O Module LEDs” on page 177.
Software Requirements
The WM-1T3i module requires ExtremeWare version 6.1.5 or later and BootROM 6.5 or later.
For more information about software requirements and WM-1T3i module configuration, see the ExtremeWare Software User Guide and the ExtremeWare Command Reference Guide.
I/O Module LEDs
Table 56 describes the LED activity on the Alpine I/O modules with the green stripe (for example, the GM-4Ti, GM-4Xi, and FM-24MFi I/O modules).
Table 57 describes the LED activity on the Alpine Access I/O modules with the silver stripe (for example, the WM-4T1i, WM-4E1i, and WM-1T3i I/O modules).
Table 58 describes the LED activity on the Alpine PoE modules (for example, the FM32Pi I/O module).
38_WM1T3i
10/100 Mbps portsModule statusLEDs
T3 port
Module reset button
rks Consolidated Hardware Guide 177

Alpine 3800 Series I/O Modules
1 The Diag LED is on the WM-4T1i module only.2 The rapidly blinking LEDs cycle twice a second.3 The slowly blinking LEDs cycle once per second.
Table 56: Alpine I/O module LEDs (green stripe)
LED Color Indicates
Status Green
Amber
Off
Normal operation
Disabled
No power
Port
(all except FM-24MFi and FM-24SFi)
Green
Flashing green
Amber
Off
Link up
Disabled
Packet activity
Link down
Port
(FM-24MFi and FM-24SFi only)
Green
Flashing green
Off
Link up
Packet activity
Link down
Table 57: Alpine Access I/O module LEDs (silver stripe)
LED Color Indicates
Status Off
Amber
Green
No power
Module seated in chassis
Module powered up
Diag1 Green blinking
Off
Power-on Self Test (POST) is running
Normal operation
WAN port (1-4)T1/E1(1)T3
Amber
Amber rapidly blinking2
Amber slowly blinking3
Green
Alternating green and amber
Green rapidly blinking2
Green slowly blinking3
Near-end fault has been detected (for example, no cable)
Far-end fault has been detected
Physical link is present, but no higher-layer link (port is misconfigured or disabled)
Physical link is present, higher-layer link is established, but no traffic is present
Physical link is present, higher-layer link is established, and traffic is present
Loopback testing mode is in progress
Port is active, but disabled
10/100 port(5,6)T1/E1(2,3)T3
Off
Green
Alternating green and amber
No link is present
Link is present
Traffic is present
178 Extreme Networks Consolidated Hardware Guide

Configuring I/O Modules
Extreme Netwo
Table 58: Alpine FM32-Pi I/O module LEDs
LED Color Indicates
Status Green
Amber
Normal operation
No power has been applied
INT Power Green 48V power is being supplied from the internal power supply
EXT Power Green 48V power is being supplied from an external power supply
rks Consolidated Hardware Guide 179

Alpine 3800 Series I/O Modules
Installing I/O Modules
You can insert I/O modules at any time, without causing disruption of network services.
You need the following tools and equipment to install an I/O module:
• ESD-preventive wrist strap
• # 1 Phillips screwdriver
• I/O module
• Appropriate type of cable for the I/O module you plan to install
To install an I/O module:
1 Select a slot for the module:
• Slots numbered 1 through 8 in the Alpine 3808 chassis
• Slots numbered 1 through 4 in the Alpine 3804 chassis
• Slots numbered 1 through 3 in the Alpine 3802 chassis
CAUTION
Do not install I/O modules into the top, unnumbered slot of the Alpine 3808 or Alpine 3804 chassis; this slot is designated for SMMi modules only. I/O modules do not fit in the top slot of the Alpine 3808 or the Alpine 3804 chassis. Forceful insertion can damage the I/O module.
2 Attach the ESD strap that is provided to your wrist and connect the metal end to the ground receptacle that is located on the top-right corner of the switch front panel.
3 Remove the blank faceplate from the slot to make room for the module, if applicable.
NOTE
Any unoccupied module slot in the chassis should have a blank faceplate installed to ensure satisfactory protection from EMI and to guarantee adequate airflow through the chassis.
4 Grasp the module by its front panel with one hand, and place your other hand under the edge of the metal panel.
Check the connectors for dust and packing materials.
CAUTION
To prevent ESD damage, handle the module by the metal panel edges only. Never touch the components on the PCB or pins on any of the connectors.
5 Ensure that the module is horizontal with the module name to the right, the PCB on top, and that the ejector/injector levers are extended.
a Slide the module into the appropriate numbered slot of the chassis, until it makes contact with the backplane.
NOTE
Use the metal panel, not the PCB, to guide the I/O module.
180 Extreme Networks Consolidated Hardware Guide

Verifying the I/O Module Installation
Extreme Netwo
As the module begins to seat in the chassis, the ejector/injector levers begin to close.
b To close the ejector/injector levers, use both hands simultaneously to push the levers toward the center of the module.
c To secure the module, tighten the two captive screws using a #2 Phillips screwdriver.
NOTE
Tighten the screws of this module before you insert additional modules. Otherwise, you might unseat modules that you have not secured.
6 Store the module packaging for future use.
7 Leave the ESD strap permanently connected to the chassis so that it is always available when you need to handle ESD-sensitive components.
To install additional I/O modules, repeat steps 1 through 6.
Verifying the I/O Module Installation
After you install an I/O module, verify that it is working correctly. Check the LEDs on the front panel of the I/O module and use the show slot <slot number> command to display slot-specific information about the newly installed module.
LED IndicatorsWhen the I/O module and its ports are configured and operating normally, the front-panel LED indicators should appear as follows:
• STATUS LED—green
• DIAG LED (WM-4Ti module only)—off
• Port status LED (per port):
— Green (all modules except WM-4T1i)
— Alternating green and amber (WM-4Ti1 module only)
If you have installed a PoE I/O module (FM-32Pi) and its ports are configured and operating normally, the front-panel LED indicators should appear as follows:
• INT POWER—green
• STATUS—green
For more information about I/O module LED activity, see “I/O Module LEDs” on page 177.
Displaying Slot Status InformationAssuming the I/O module has no problems, the show slot <slot> command (where <slot> is the number of the slot where you installed the module) displays information about the module including:
• General information about the module (name, serial number, part number)
• State of the module (power down, operational, mismatch between the slot configuration and the module in the slot)
rks Consolidated Hardware Guide 181

Alpine 3800 Series I/O Modules
• Status of the ports on the module
For more information about slot status information, see the ExtremeWare Software User Guide and the ExtremeWare Command Reference Guide.
Removing I/O Modules
All Alpine 3800 series I/O modules are hot-swappable. You do not need to power off the system to remove a module.
You need the following tools and equipment to remove an I/O module:
• ESD-preventive wrist strap
• # 1 Phillips screwdriver
• Replacement I/O module or blank faceplate if you are not replacing the I/O module
To remove an I/O module:
1 Attach the ESD strap that is provided to your wrist and connect the metal end to the ground receptacle that is located on the top-right corner of the switch front panel.
2 Use a #2 Phillips screwdriver to unscrew the two captive screws.
3 Simultaneously rotate the ejector/injector levers away from the center of the module to disengage the module from the backplane.
a Grasp the module front panel with one hand, and place your other hand under the metal panel to support the module.
CAUTION
To prevent ESD damage, handle the module by the metal panel edges only. Never touch the components on the PCB or pins on any of the connectors.
b Slide the module out of the chassis and place it immediately into an antistatic sack to protect it from ESD damage and to prevent dust from collecting on the module’s connectors.
4 If you are not going to install a replacement I/O module, cover the slot with a blank faceplate.
Otherwise, follow the I/O module installation procedure on page 180.
5 Leave the ESD strap permanently connected to the chassis so that it is always available when you need to handle ESD-sensitive components.
To remove additional modules, repeat steps 1 through 4.
182 Extreme Networks Consolidated Hardware Guide

11 Alpine 3800 Series Switch Fan Tray
Extreme Netwo
This chapter describes:
• Alpine 3808 Fan Tray on page 183
• Alpine 3804 Fan Tray on page 184
• Alpine 3802 Fan Tray on page 184
• Removing the Alpine 3808 or Alpine 3804 Fan Tray on page 185
• Installing the Alpine 3808 or Alpine 3804 Fan Tray on page 186
NOTE
Read the information in this chapter thoroughly before you attempt to install or remove any Alpine fan tray.
Alpine 3808 Fan Tray
The Alpine 3808 fan tray (no. 45013):
• Contains five individual fans
• Is preinstalled at the factory
• Is accessed from the front of the chassis
• Is hot-swappable which means you can remove and replace the fan tray without powering down the switch
• Can be removed and installed by customers
CAUTION
Do not cover or obstruct the fan ventilation holes at the rear of the unit. Doing so can result in overheating and possible damage to the Alpine 3808 switch. Thermal sensors will shut down the Alpine 3808 switch if the internal temperature exceeds 60 degrees Celsius.
ExtremeWare monitors the fan trays in the Alpine 3808 switch for failure and overheat conditions. All fan failures and over temperature events cause the switch to send alerts to the network management station or to the switch log. See the ExtremeWare Software User Guide for more information about switch monitoring.
rks Consolidated Hardware Guide 183

Alpine 3800 Series Switch Fan Tray
Alpine 3804 Fan Tray
The Alpine 3804 fan tray (no. 45015):
• Contains three individual fans
• Is preinstalled at the factory
• Is accessed from the front of the chassis
• Is hot-swappable which means you can remove and replace the fan tray without powering down the switch
• Can be removed and installed by customers
CAUTION
Do not cover or obstruct the fan ventilation holes at the rear of the unit. Doing so can result in overheating and possible damage to the Alpine 3804 switch. Thermal sensors will shut down the Alpine 3804 switch if the internal temperature exceeds 60 degrees Celsius.
ExtremeWare monitors the fan trays in the Alpine 3804 switch for failure and overheat conditions. All fan failures and over temperature events cause the switch to send alerts to the network management station or to the switch log. See the ExtremeWare Software User Guide for more information about switch monitoring.
Alpine 3802 Fan Tray
The Alpine 3802 fan tray:
• Contains two individual fans
• Is preinstalled at the factory
• Is not hot-swappable which means you must power down the switch before you can remove and replace the fan tray
• Cannot be removed and installed by customers
• Must be removed and replaced by personnel trained by Extreme Networks
CAUTION
Do not cover or obstruct the fan ventilation holes at the rear of the unit. Doing so can result in overheating and possible damage to the Alpine 3802 switch. Thermal sensors will shut down the Alpine 3802 switch if the internal temperature exceeds 60 degrees Celsius.
NOTE
In the event of a fan tray failure, please contact Extreme Networks.
ExtremeWare monitors the fan trays in the Alpine 3802 switch for overheat conditions. All over temperature events cause the switch to send alerts to the network management station or to the switch log. See the ExtremeWare Software User Guide for more information about switch monitoring.
184 Extreme Networks Consolidated Hardware Guide

Removing the Alpine 3808 or Alpine 3804 Fan Tray
Extreme Netwo
Removing the Alpine 3808 or Alpine 3804 Fan Tray
Alpine 3808 and Alpine 3804 fan trays are hot-swappable. You do not need to turn off power to an Alpine 3808 or Alpine 3804 switch to remove a fan tray.
You need the following tools and equipment to remove a fan tray:
• ESD-preventive wrist strap
• # 1 Phillips screwdriver
CAUTION
Only trained service personnel should perform service to Alpine 3808 or Alpine 3804 fan trays. Before installing or removing any components, or carrying out any maintenance procedures, see Appendix A.
To remove the fan tray from the Alpine 3808 or Alpine 3804 switch:
1 Attach the ESD strap that is provided to your wrist and connect the metal end to the ground receptacle that is located on the top-right corner of the switch front panel.
2 Unscrew the two captive screws that secure the fan tray to the chassis by turning them counterclockwise (to the left).
3 Use the finger grips to pull the fan tray out of the chassis approximately 1-inch (2.54 cm), as shown in Figure 85 and Figure 86; this step disconnects the power and causes the fans to stop rotating.
Figure 85: Alpine 3808 fan tray
38_fanx8
V
Hz
A
100-120200-240
5060
136
V
Hz
A
100-120
200-240
5060
136
SLIDE TO REMOVE
45012
SERVICE
WHEN IN
STALLED IN 3804 THIS
WAY U
P
Finger grips
rks Consolidated Hardware Guide 185

Alpine 3800 Series Switch Fan Tray
Figure 86: Alpine 3804 fan tray
4 Allow the fan blades to stop spinning before you remove the fan tray from its slot.
WARNING!
Keep your hands away from rotating fan blades.
5 To support the fan tray, place one hand under the fan tray and use the other hand to pull the fan tray from its slot.
6 Leave the ESD strap permanently connected to the chassis so that it is always available when you need to handle ESD-sensitive components.
Installing the Alpine 3808 or Alpine 3804 Fan Tray
Alpine 3808 and Alpine 3804 fan trays are hot-swappable. You do not need to turn off power to an Alpine 3808 or Alpine 3804 switch to install a fan tray.
You need the following tools and equipment to install a fan tray:
• ESD-preventive wrist strap
• # 1 Phillips screwdriver
• Replacement fan tray
CAUTION
Only trained service personnel should perform service to Alpine 3808 or Alpine 3804 fan trays. Before installing or removing any components, or carrying out any maintenance procedures, see Appendix A.
To install the fan tray in the Alpine 3808 or Alpine 3804 switch:
1 Attach the ESD strap that is provided to your wrist and connect the metal end to the ground receptacle that is located on the top-right corner of the switch front panel.
2 Check the connectors for dust and packing materials.
38_fanx4
Finger grips
186 Extreme Networks Consolidated Hardware Guide

Installing the Alpine 3808 or Alpine 3804 Fan Tray
Extreme Netwo
3 To support the fan tray, place one hand under the fan tray and use the other hand to guide the fan tray into the slot.
Gently begin to insert the new fan tray into the slot.
NOTE
If the chassis is powered on, the fan blades will begin turning as soon as the tray makes contact with the backplane.
4 To secure the fan tray, turn the screws clockwise until they become tight.
5 Leave the ESD strap permanently connected to the chassis so that it is always available when you need to handle ESD-sensitive components.
rks Consolidated Hardware Guide 187

Alpine 3800 Series Switch Fan Tray
188 Extreme Networks Consolidated Hardware Guide

Part 5
BlackDiamond Switch


12 BlackDiamond 6800 Series Switch Overview
Extreme Netwo
The BlackDiamond 6800 series switches are chassis-based switches designed to be placed in the core of your network. The BlackDiamond 6800 series switches are flexible and scalable, making it easy for you to meet the changing requirements of your network. Three models exist:
• The BlackDiamond 6816 20-slot chassis, which can be populated with up to 16 input/output (I/O) modules and four Management Switch Fabric Modules (MSMs)
• The BlackDiamond 6808 10-slot chassis, which can be populated with up to eight I/O modules and two MSMs
• The BlackDiamond 6804 6-slot chassis, which can be populated with up to four I/O modules and two MSMs
The combination of BlackDiamond, Alpine, and Summit switches delivers a consistent end-to-end network solution that provides a nonblocking architecture, wire-speed switching, wire-speed IP routing, and policy-based Quality of Service (QoS).
This chapter describes:
• Summary of Features on page 191
• Switch Components on page 193
• Following Safety Information on page 195
Summary of Features
This section describes the features of the BlackDiamond family of switches. If the information in the release notes differs from the information in this guide, follow the release notes. For more information about configuring the switch, refer to the ExtremeWare Software User Guide and The ExtremeWare Command Reference Guide.
The features of the BlackDiamond 6800 series switches include:
• I/O modules and MSMs are hot-swappable
• Redundant, load-sharing, hot-swappable power supplies
• Field-replaceable, hot-swappable fan tray
• Autonegotiation for half- or full-duplex operation on 10/100 Mbps ports
• Load-sharing on multiple ports
rks Consolidated Hardware Guide 191

BlackDiamond 6800 Series Switch Overview
• VLANs, including support for IEEE 802.1Q
• STP (IEEE 802.1D) with multiple STP domains
• Policy-based QoS
• Wire-speed IP routing
• IP multinetting
• DHCP/BOOTP relay
• RIP version 1 and RIP version 2
• OSPF routing protocol
• IPX routing, including RIP and SAP
• Wire-speed IP multicast routing
• IGMP and IGMP snooping to control IP multicast traffic
• DVMRP
• Console (RS-232) CLI connection
• Telnet CLI connection
• ExtremeWare Vista Web-based management interface
• SNMP support
Port ConnectionsThe BlackDiamond 6800 series switches support the following port configurations that are available on the different BlackDiamond I/O modules as described in Table 59.
CAUTION
Modules that use SX, LX, and LX70 interfaces contain Class 1 laser devices. The P3cSi, P3cMi, P12cSi, P12cMi, A3cSi, A3cMi, and WDMi modules also use Class 1 laser devices. These ports can emit invisible laser radiation. Avoid direct eye exposure to beam.
Table 59: Port configurations available on BlackDiamond I/O modules
Ethernet Ports
Module10BASE-T/100BASE-TX
100BASE-T/1000BASE-T GBIC 1000BASE-SX 100BASE-FX OTHER
G8Ti 8
G8Xi 8
G12SXi 12
G16X3 16 Mini-GBIC1
G24T3 242
WDMi 1 10-Gbps
10GLRi 1 10GBASE-LR3
F32T 32
F48Ti 48
192 Extreme Networks Consolidated Hardware Guide

Switch Components
Extreme Netwo
1 The G16X3 supports 1000BASE-X.2 The G24T3 supports 10/100/1000BASE-T autonegotiation.3 The 10GLRi module is a single slot I/O module for the BlackDiamond 6808 chassis. No chassis upgrade is required, and the
MSM64i management module supports the 10GLRi module.
Switch Components
The BlackDiamond 6816 chassis, the BlackDiamond 6808 chassis, and the BlackDiamond 6804 chassis use the same I/O modules, management modules, and power supplies, but they use different fan trays. The BlackDiamond 6816 chassis only supports modules and power supplies with an “i” in their name, such as the MSM64i.
BlackDiamond 6816 SwitchThe BlackDiamond 6816 switch consists of the following components:
• One 20-slot chassis with backplane
• 16 I/O module slots, labeled slots 1 through 16
• Four MSM64i slots, labeled slots A through D
• Four power supply bays (accessed from the front of the unit)
• Two fan trays (accessed from the front of the unit)
• Two side mounted handles for lifting the chassis
• One electromagnetic discharge (ESD) wrist strap connector
NOTE
The BlackDiamond 6816 chassis only supports modules with an “i” or “3” in their name, such as the G16X3, and power supplies with an “i” in their name, such as the ipower 220 VAC.
F96Ti 96
F32Fi 32
P3cSi 4 OC-3
P3cMi 4 OC-3
P12cSi 2 OC-12
P12cMi 2 OC-12
ARM N/A
MPLS N/A
A3cSi 4 OC-3
A3cMi 4 OC-3
Table 59: Port configurations available on BlackDiamond I/O modules (continued)
Ethernet Ports
Module10BASE-T/100BASE-TX
100BASE-T/1000BASE-T GBIC 1000BASE-SX 100BASE-FX OTHER
rks Consolidated Hardware Guide 193

BlackDiamond 6800 Series Switch Overview
BlackDiamond 6808 SwitchThe BlackDiamond 6808 switch consists of the following components:
• One 10-slot chassis with backplane
• Eight I/O module slots, labeled slots 1 through 8
• Two MSM64i slots, labeled slots A and B
• Two power supply bays (accessed from the front of the unit)
• One fan tray (accessed from the rear of the unit)
• One electromagnetic discharge (ESD) wrist strap connector
BlackDiamond 6804 SwitchThe BlackDiamond 6804 switch consists of the following components:
• One 6-slot chassis with backplane
• Four I/O module slots, labeled slots 1 through 4
• Two MSM64i slots, labeled slots A and B
• Two power supply bays (accessed from the front of the unit)
• One fan tray (accessed from the front of the unit)
• One electromagnetic discharge (ESD) wrist strap connector
BlackDiamond Power SuppliesThree types of power supplies are available for the BlackDiamond switches:
• 220 VAC
• 110 VAC
• -48 VDC
All installed power supplies must be of the same type. You cannot mix 110 VAC, 220 VAC, and -48 VDC power supplies in a single chassis.
All BlackDiamond power supplies are hot-swappable. They are also load-sharing. If one power supply fails in a BlackDiamond 6800 series chassis, the remaining power supplies will provide sufficient power to operate a chassis that has all slots populated with modules.
Switch Connectivity and the Backplane Switch connectivity is an important aspect of the BlackDiamond 6800 series switch. The MSM module is the internal switch fabric for data being sent between I/O modules. No configuration information is stored on the I/O modules; all configuration information is stored on the MSM module(s).
Each MSM has two CPUs for protocol processing and network management. For full redundancy, you can install up to four MSMs in the BlackDiamond 6816 switch and up to two MSMs in the BlackDiamond 6808 and BlackDiamond 6804 switches.
The BlackDiamond 6800 series switch has a 100% passive backplane which means the backplane does not contain any active components that can fail. A passive backplane is important because it increases
194 Extreme Networks Consolidated Hardware Guide

Following Safety Information
Extreme Netwo
the reliability of the switch. The I/O modules treat the backplane as one logical connection and use the same load sharing (trunking) algorithm as the front facing ports to distribute the switch traffic.
There are multiple Gigabit links from the I/O modules to the MSMs, and most I/O modules have eight full duplex Gigabit Ethernet links to the backplane that provide 16 bps full duplex bandwidth to the backplane. If one of the backplane Gigabit Ethernet links fails, ExtremeWare reroutes the switch traffic from the failed backplane Gigabit Ethernet link to another available backplane link. By moving to another available backplane link, switch connectivity is not disrupted.
With ExtremeWare 6.1 or later, you can configure the backplane load-sharing algorithm. The default load-sharing algorithm uses ingress port-based trunking. In an Internet bridging or routing environment, the address-based algorithm may be more appropriate. For more information about how to configure the backplane load-sharing algorithm, see the ExtremeWare Software User Guide.
Packet Switching and Routing Each installed I/O module has Gigabit Ethernet links that attach to the backplane. The backplane divides these links equally among the MSMs that are installed in the switch. For example, if you install an F48Ti module, it has eight Gigabit Ethernet links to the switch backplane. If you have a BlackDiamond 6816 and install four MSMs, each module receives two of the eight Gigabit Ethernet links. If you have a BlackDiamond 6808 or a BlackDiamond 6804 and install two MSMs, each module receives four of the eight Gigabit Ethernet links.
Following Safety Information
WARNING!
Read the safety information in Appendix A thoroughly before installing your Extreme Networks switch. Failure to follow this safety information can lead to personal injury or damage to the equipment.
• All service to components of a BlackDiamond 6800 series switch should be performed by trained service personnel only. Service personnel are persons having appropriate technical training and experience necessary to be aware of the hazards to which they are exposed in performing a task and of measures to minimize the danger to themselves or other persons.
NOTE
Electronic components are sensitive to static electricity. ESD originating from you or from objects around you can damage these components. Exercise every possible precaution to prevent ESD when working around printed circuit assemblies.
Keep all printed circuit assemblies in protective ESD-preventive sacks or place them on antistatic mats until you are ready to install them. Wear an ESD-preventive wrist strap and ensure that the leash is securely grounded before handling a bare printed circuit assembly.
• Some devices, such as I/O modules, contain fiber optic ports. To protect your eyes, you should never look at the fiber optic ports while they are on, or look directly at the fiber cable ends when they are on.
rks Consolidated Hardware Guide 195

BlackDiamond 6800 Series Switch Overview
196 Extreme Networks Consolidated Hardware Guide

13 BlackDiamond 6800 Series Switch Chassis
Extreme Netwo
There are three models in the BlackDiamond 6800 series: The BlackDiamond 6816 switch, the BlackDiamond 6808 switch, and the BlackDiamond 6804 switch.
This chapter describes:
• BlackDiamond 6800 Series Architecture on page 197
• Installing the Chassis on page 205
— Rack Installation on page 206
— Grounding the BlackDiamond 6800 Series Chassis on page 210
• Removing the Chassis on page 210
NOTE
Read the information in this chapter thoroughly before you attempt to install or remove any BlackDiamond chassis.
BlackDiamond 6800 Series Architecture
This section describes and shows the architecture of the BlackDiamond 6800 series chassis. For each chassis, the:
• Front view shows an example of a completely installed chassis with optional I/O modules that you can install in the chassis
• Rear view shows the back of the chassis
BlackDiamond 6816 Switch Front ViewThe BlackDiamond 6816 switch consists of the following components:
• One 20-slot chassis with backplane
• 16 I/O module slots, labeled slots 1 through 16
• Four MSM64i slots, labeled slots A through D
• Four power supply bays (accessed from the front of the unit)
• Two fan trays (accessed from the front of the unit)
rks Consolidated Hardware Guide 197

BlackDiamond 6800 Series Switch Chassis
• Two side mounted handles for lifting the chassis
• One electromagnetic discharge (ESD) wrist strap connector
The BlackDiamond 6816 switch can support up to the following number of ports and types of port configurations:
• 1344 switched 10BASE-T/100BASE-TX Ethernet ports
• 448 switched 100BASE-FX Fast Ethernet ports
• 192 switched Gigabit Ethernet ports
• 256 switched 1000BASE-X oversubscribed ports
• 360 switched 10/100/1000BASE-T oversubscribed ports
• 60 OC3 PoS ports
• 60 OC3 ATM ports
• 30 OC12 PoS ports
NOTE
PoS and ATM modules installed in a BlackDiamond chassis require at least one BlackDiamond Ethernet I/O module also installed in the chassis in order to operate correctly.
Figure 87 shows the front view of the BlackDiamond 6816 chassis installed with 4 MSMs and 16 optional I/O modules.
NOTE
The BlackDiamond 6816 chassis only supports modules and power supplies with an “i” in their name, such as the MSM64i.
198 Extreme Networks Consolidated Hardware Guide

BlackDiamond 6800 Series Architecture
Extreme Netwo
Figure 87: Front view of the BlackDiamond 6816 switch with sample I/O modules
BlackDiamond 6816 Switch Rear View
The rear of the BlackDiamond 6816 switch provides:
• The chassis serial number
• The Ethernet MAC address of the switch
BD_6816s
POW
ERPO
WER
1
2
3
4
5
6
7
8
A
B
C
D
9
10
11
12
13
14
15
16
5001
550
015
5001
550
015
5103
251
032
5201
151
040
POW
ERPO
WER
5103
251
032
5103
251
032
I/O moduleslots
MSM moduleslots
I/O moduleslots
Powersupplies
ESD wrist strapconnector
rks Consolidated Hardware Guide 199

BlackDiamond 6800 Series Switch Chassis
• Symbols of safety certification
Figure 88 shows the rear view of the BlackDiamond 6816 switch.
Figure 88: Rear view of the BlackDiamond 6816 switch
BlackDiamond 6808 Switch Front ViewThe BlackDiamond 6808 switch consists of the following components:
• One 10-slot chassis with backplane
• Eight I/O module slots, labeled slots 1 through 8
• Two MSM64i slots, labeled slots A and B
BD_rr16s
Groundingstuds
200 Extreme Networks Consolidated Hardware Guide

BlackDiamond 6800 Series Architecture
Extreme Netwo
• Two power supply bays (accessed from the front of the unit)
• One fan tray (accessed from the rear of the unit)
• One electromagnetic discharge (ESD) wrist strap connector
The BlackDiamond 6808 switch can support up to the following number of ports and types of port configurations:
• 672 switched 10BASE-T/100BASE-TX Ethernet ports
• 224 switched 100BASE-FX Fast Ethernet ports
• 96 switched Gigabit Ethernet ports
• 128 switched 1000BASE-X oversubscribed ports
• 168 switched 10/100/1000BASE-T oversubscribed ports
• 28 OC3 PoS ports
• 28 OC3 ATM ports
• 14 OC12 PoS ports
NOTE
PoS and ATM modules installed in a BlackDiamond chassis require at least one BlackDiamond Ethernet I/O module also installed in the chassis in order to operate correctly.
Figure 89 shows the front view of the BlackDiamond 6808 chassis installed with two MSMs and ten optional I/O modules.
rks Consolidated Hardware Guide 201

BlackDiamond 6800 Series Switch Chassis
Figure 89: Front view of the BlackDiamond 6808 switch with sample I/O modules
BlackDiamond 6808 Switch Rear ViewThe rear of the BlackDiamond 6808 switch provides:
• Access to the fan tray
• The chassis serial number
• The Ethernet MAC address of the switch
• Symbols of safety certification
1 2 3 4 A B 5 6 7 8
BD_6808
ESD wrist strapconnector
I/O module slots
Power supplies
I/O module slotsMSM module
slots
SYSMSTR
ENVERR
MGMT
PCMCIA
LINK /ACTIVITY
MODEM
CONSOLE
SYSMSTR
ENVERR
MGMT
PCMCIA
LINK /ACTIVITY
MODEM
CONSOLE
STATUS
DIAG
3
4
2
1
7
8
6
5
11
12
10
9
AMBERGREENFLASHING GREEN
===
ACTIVITYLINK OK
DISABLED
DIAGSTATUS
50015 50015 52011
3
4
2
AMBER=
ACTIVITY
GREEN=
LINK OK
FLASHINGGREEN
=DISABLED
7
8
6
5
51040
AC IN
DC OUT
50021
POWER
AC IN
DC OUT
V-50/60Hz200-240V, 15A
V-50/60Hz200-240V, 15A
50021
POWER
3
4
2
1
11
12
10
9
19
20
18
17
27
28
26
25
7
8
6
5
15
16
14
13
23
24
22
21
31
32
30
29
4
1
20
17
8
5
24
21
12
9
28
25
16
13
32
29
1
DIAGSTATUS
51032
5
6
7
8
9
10
11
12
1
2
3
4
202 Extreme Networks Consolidated Hardware Guide

BlackDiamond 6800 Series Architecture
Extreme Netwo
Figure 90 shows the rear view of the BlackDiamond 6808 switch.
Figure 90: Rear view of the BlackDiamond 6808 switch
BlackDiamond 6804 Switch Front ViewThe BlackDiamond 6804 switch consists of the following components:
• One 6-slot chassis with backplane
• Four I/O module slots, labeled slots 1 through 4
• Two MSM64i slots, labeled slots A and B
• Two power supply bays (accessed from the front of the unit)
• One fan tray (accessed from the front of the unit)
• One electromagnetic discharge (ESD) wrist strap connector
The BlackDiamond 6804 switch can support up to the following number of ports and types of port configurations:
• 384 switched 10BASE-T/100BASE-TX Ethernet ports
BD_rr08
Fan tray
Label
Groundingstuds
rks Consolidated Hardware Guide 203

BlackDiamond 6800 Series Switch Chassis
• 128 switched 100BASE-FX Fast Ethernet ports
• 48 switched Gigabit Ethernet ports
• 64 switched 1000BASE-X oversubscribed ports
• 96 switched 10/100/1000BASE-T oversubscribed ports
• 12 OC3 PoS ports
• 12 OC3 ATM ports
• 6 OC12 PoS ports
NOTE
PoS and ATM modules installed in a BlackDiamond chassis require at least one BlackDiamond Ethernet I/O module also installed in the chassis in order to operate correctly.
Figure 91 shows the front view of the BlackDiamond 6804 chassis installed with two MSMs and four optional I/O modules.
Figure 91: Front view of the BlackDiamond 6804 switch with sample I/O modules
6804chas
ESD receptacle
I/O module
slots
Powersupplies
AC IN
DC OUT
50021
POWER
AC IN
DC OUT
V-50/60Hz200-240V, 15A
V-50/60Hz200-240V, 15A
50021
POWER
MSMmodule
slots
Fan tray
204 Extreme Networks Consolidated Hardware Guide

Installing the Chassis
Extreme Netwo
BlackDiamond 6804 Switch Rear ViewThe rear of the BlackDiamond 6804 switch provides:
• The chassis serial number
• The Ethernet MAC address of the switch
• Symbols of safety certification
Figure 92 shows the rear view of the BlackDiamond 6804 switch.
Figure 92: Rear view of the BlackDiamond 6804 switch
Installing the Chassis
The BlackDiamond 6800 series chassis fits in a standard 19-inch (48.26 cm) rack. Table 60 displays the height measurements for the BlackDiamond 6800 series chassis.
The BlackDiamond 6800 series chassis comes shipped with a preinstalled fan tray. For your safety, due to the increased weight of the chassis after components are installed, and to prevent damage to the
Table 60: BlackDiamond 6800 series chassis height measurements
Switch Model Height
BlackDiamond 6816 35 U
BlackDiamond 6808 15 U
BlackDiamond 6804 11 U
6804_rr
Groundingstuds
Label
rks Consolidated Hardware Guide 205

BlackDiamond 6800 Series Switch Chassis
equipment, Extreme Networks strongly recommends that you install the power supply and modules after you mount the chassis in a rack.
NOTE
Mount the chassis in a rack before installing any switch components.
Rack Installation To mount the BlackDiamond 6800 series chassis into a standard 19-inch (48.26 cm) rack, you need the following tools, equipment, and resources:
• Helper bracket (provided)
• A minimum of four appropriate screws to secure the helper bracket (not provided)
• A minimum of eight appropriate screws to secure the chassis into the rack (not provided)
• # 1 Phillips screwdriver
• A minimum of two people to help install the chassis into the rack
To mount the chassis into a rack:
1 Mount the helper bracket in the rack using four appropriate screws (not provided), as shown in Figure 93.
Figure 93: Helper bracket for mounting a BlackDiamond 6800 series chassis
2 Place the chassis upright on a secure flat surface with the front of the box facing you.
BDbrackt
206 Extreme Networks Consolidated Hardware Guide

Installing the Chassis
Extreme Netwo
3 Remove the chassis from the box, and remove the styrofoam packing material from the chassis.
To protect the interior of the chassis, the chassis comes shipped with sheet metal plates that cover the module slots and the power supply bays. Keep the sheet metal plates on the chassis while you insert the chassis into the rack.
4 Have a minimum of two people lift and place the empty chassis on the helper bracket and slowly guide the chassis into the rack.
NOTE
Do not use the fan tray handle to lift and insert the chassis into the rack.
5 While holding the empty chassis, secure it with a minimum of eight suitable screws, depending on the model.
• BlackDiamond 6816 is shown in Figure 94
• BlackDiamond 6808 is shown in Figure 95
• BlackDiamond 6804 is shown in Figure 96
rks Consolidated Hardware Guide 207

BlackDiamond 6800 Series Switch Chassis
Figure 94: Securing the BlackDiamond 6816 chassis in a rack
BD_rack16
1
2
3
4
5
6
7
8
A
B
C
D
9
10
11
12
13
14
15
16
208 Extreme Networks Consolidated Hardware Guide

Installing the Chassis
Extreme Netwo
Figure 95: Securing the BlackDiamond 6808 chassis in a rack
Figure 96: Securing the BlackDiamond 6804 chassis in a rack
6 After you secure the chassis, remove the helper bracket.
Store it for future use, for example, if you need to remove the chassis.
BD
1 2 3 4 A B 5 6 7 8
6804rack
rks Consolidated Hardware Guide 209

BlackDiamond 6800 Series Switch Chassis
NOTE
To ensure the system meets the NEBS GR-63-CORE Zone 4 earthquake requirements, we recommend the use of a welded steel seismic rack, such as Hendry Telephone Products (www.hendry.com) model: 0GS136.
Grounding the BlackDiamond 6800 Series ChassisTo ground your BlackDiamond 6800 series chassis in accordance with NEBS standards, gather these materials:
• Two 1/4-20 steel zinc plate screw fasteners approximately 1/2" in length.
• Two zinc-plated steel lockwashers
• One Panduit-style, standard two-hole barrel, copper compression lug
• 4 AWG, high strand-count copper wire cable
To ground the chassis:
1 Strip 0.5 inch (1.2 cm) of insulation from the 4 AWG, high strand-count copper wire cable.
2 Insert the cable into the cable lug.
CAUTION
Ensure that no copper is visible between the lug and the cable insulation.
3 Tighten the cable retention screw, using a 1/4” or 5/16” flathead screwdriver, to 20 in-lbs of torque.
4 Attach the ground lug, lock washers, and screw fasteners (in that order) to the grounding studs on the rear of the chassis.
Use cables and lugs with the specifications outlined in Table 61.
Removing the Chassis
To uninstall the BlackDiamond 6800 series chassis from a rack, you need the following tools, equipment, and resources:
• Helper bracket (provided)
• A minimum of four appropriate screws to secure the helper bracket (not provided)
• # 1 Phillips screwdriver
• A minimum of two people to help remove the chassis from the rack
Table 61: Cable and lug specifications
Characteristic Specification
Cable size 4 AWG, high strand count copper wire
Lug Panduit copper, standard barrel, 2-hole lug—Type LDC (Panduit part number: LCD4-14A-L; Thomas & Betts part number: LCN4-14).
Power 1971 W, 42 to 72 VDC
210 Extreme Networks Consolidated Hardware Guide

Removing the Chassis
Extreme Netwo
To uninstall the chassis from a rack:
1 Unplug the power cable from the outlet and then from the switch before you attempt to remove the chassis components and the chassis from the rack.
2 Mount the helper bracket in the rack directly beneath the chassis using four screws that are appropriate for your rack.
3 To reduce weight and prevent possible equipment damage, use a # 1 Phillips screwdriver to remove the:
• Power supply
• MSM module(s)
• I/O module(s)
For information about removing power supplies, see Chapter 14.For information about removing the MSM, see Chapter 15.For information about removing I/O modules, see Chapter 16.
4 Unscrew the chassis from the rack.
5 Have a minimum of two people gently remove the chassis from the rack and place it on a secure, flat surface with the front of the chassis facing you.
6 Unscrew the helper bracket and remove it from the rack.
rks Consolidated Hardware Guide 211

BlackDiamond 6800 Series Switch Chassis
212 Extreme Networks Consolidated Hardware Guide

14 BlackDiamond 6800 Series Switch Power Supplies
Extreme Netwo
This chapter describes:
• Installing a BlackDiamond 6800 Series Power Supply on page 217
• Removing a BlackDiamond 6800 Series Power Supply on page 223
NOTE
Read the information in this chapter thoroughly before you attempt to install, remove, or supply power to any BlackDiamond power supply.
BlackDiamond power supplies are iPower power supplies. Three types of power supplies are available:
• 220 VAC
• 110 VAC
• -48 VDC
All installed power supplies must be of the same type. You cannot mix 110 VAC, 220 VAC, and -48 VDC power supplies in a single chassis.
All BlackDiamond power supplies are fully fault-tolerant, hot-swappable, and they are load-sharing. Depending upon the modules installed in the chassis:
• Two power supplies can support a fully loaded BlackDiamond 6816 chassis
• One power supply can support a fully loaded BlackDiamond 6808 chassis
• One power supply can support a fully loaded BlackDiamond 6804 chassis
To increase switch reliability, you can install additional power supplies as needed. If you have three or more power supplies installed in a BlackDiamond 6816 switch or two or more power supplies installed in a BlackDiamond 6808 or BlackDiamond 6804 switch, you can remove one of the power supplies without turning off power to the chassis.
rks Consolidated Hardware Guide 213

BlackDiamond 6800 Series Switch Power Supplies
Table 62 lists the minimum number of power supplies required to power up a BlackDiamond 6800 series chassis.
NOTE
If you install four power supplies in your BlackDiamond 6816 chassis, the power supplies will deliver full redundancy.
The BlackDiamond 6800 series switch generates SNMP traps for the following events:
• AC power source fails
• Power supply fails
• Power supply is removed
For more information about planning your site and power requirements, see “Meeting Power Requirements” in Chapter 2. For more information about the specifications of the BlackDiamond 6800 series switch power supplies, see Table 92 on page 306.
220 VAC Power SuppliesIf you install a 220 VAC power supply into the BlackDiamond 6800 series chassis, 220 Volts of power is required for full operation. If 110VAC power is supplied, some BlackDiamond I/O modules might not power up.
The MSM performs power calculations and powers up the maximum number of I/O modules from left (slot 1) to right (slot 8) in the BlackDiamond 6808, or top (slot 1) to bottom (slot 4 in the BlackDiamond 6804 and slot 16 in the BlackDiamond 6816). A module is skipped if that module is not within the power budget. Using 110 VAC, only eight modules in the BlackDiamond 6816, four modules in the BlackDiamond 6808, and two modules in the BlackDiamond 6804 are powered on.
The BlackDiamond switch does not support installing a combination of the old 220 VAC PSUs (part number 50012) with the new iPower 220 VAC PSUs (part number 50021) in the same chassis.
The 220 VAC power supply ships with one L6-20P (locking) power cable.
220 VAC power supplies slide in from the front of the chassis, as illustrated in Figure 97.
Table 62: PSUs required to power up the chassis
Switch ModelNumber of PSUs Installed
BlackDiamond 6816 2
BlackDiamond 6808 1
BlackDiamond 6804 1
214 Extreme Networks Consolidated Hardware Guide

Extreme Netwo
Figure 97: 220 VAC power supplies in a BlackDiamond 6808 or a BlackDiamond 6804
Table 63 describes the LED activity on the 220 VAC power supply
110 VAC Power SuppliesThe BlackDiamond 110 VAC power supply has two IEC 320 C19 inputs on the front of the power supply. Both power cords must be connected for the power supply to operate properly, and both power cords require a dedicated 20 A 110 VAC source power connection.
The 110 VAC power supply ships with two L5-20P (locking) power cable.
Power supplies slide in from the front of the chassis, as illustrated in Figure 98.
Table 63: LEDs on the 220 VAC power supply
LED Color Indicates
AC In Green
Amber
Off
Input voltage is 220 V
Input voltage is less than 180 V
No input power
DC Out Green
Amber
Off
All DC outputs are operational
One or more DC outputs have failed
No power
AC IN
BD_028
DC OUT
50021
POWER
DC OUT
AC IN
50021
POWER
rks Consolidated Hardware Guide 215

BlackDiamond 6800 Series Switch Power Supplies
Figure 98: 110 VAC power supplies in a BlackDiamond 6808 or a BlackDiamond 6804
Table 64 describes the LED activity on the 110 VAC power supply
DC Power Supplies
The DC inputs are located on the front of the power supply. Each set of power terminals on the DC power supply consists of two 6-mm, metric-threaded, nickel-plated, brass studs that are centered 0.625 inch (15.86 mm) apart.
The earth ground studs extend 0.52 inch (13.2 mm) above the power supply faceplate; the set of positive (+) and negative (–) studs extend 0.9 inch (22.9 mm) above the faceplate. The nickel plating on the studs enhances conductivity and resists corrosion.
The input terminals are isolated from the ground terminals. The BlackDiamond DC power supplies operate with DC input that can range from -42 to -70 V. Each DC power supply requires a dedicated 60 A service.
The DC power supply ships with the input lugs attached to the power supply, and the power supplies slide in from the front of the chassis, as illustrated in Figure 99.
For centralized DC power connections, install only in a restricted access area.
Table 64: 110 VAC power supply LED activity
LED Color Indicates
AC In Green
Amber
Off
Powered using both inputs
Powered using only one input, or input voltage is less than 100 V
No input power
DC Out Green
Amber
Off
All DC outputs are operational
One or more DC outputs failed
No power
AC IN
BD_026
DC OUT
50020
POWER
DC OUT
AC IN
50020
POWER
216 Extreme Networks Consolidated Hardware Guide

Installing a BlackDiamond 6800 Series Power Supply
Extreme Netwo
Figure 99: DC power supplies in a BlackDiamond 6808 or a BlackDiamond 6804
Table 65 describes the LED activity on the DC power supply
Installing a BlackDiamond 6800 Series Power Supply
You need the following tools and equipment to install the BlackDiamond 6800 series power supplies:
• ESD-preventive wrist strap
• # 1 Phillips screwdriver
• Power supply
NOTE
Ground the rack, mount the chassis in a rack, and ground the chassis before installing any switch components.
Complete the following tasks before installing any switch components:
• Ground the rack—For more information about grounding the rack, see “Protective Grounding for the Rack” on page 46.
Table 65: DC power supply LED activity
LED Color Indicates
DC in Green
Amber
Off
Input voltage is within range
Input voltage is outside of range
Input voltage is below 12 V
DC out Green
Amber
Off
All DC outputs are operational
One or more DC outputs have failed
Input voltage is below 12 V
BD_DCpsx
DC IN
-48V
-48V RET
POWER
DC OUT
-48V
-48V RET
DC IN
50022
i
POWERi
SINGLE DC PSU
DC OUT
50022SINGLE DC PSU
V48V, 60A
V48V, 60A
rks Consolidated Hardware Guide 217

BlackDiamond 6800 Series Switch Power Supplies
• Mount the chassis in a rack—For more information about mounting the chassis, see “Installing the Chassis” on page 205.
• Ground the chassis—For more information about grounding the chassis, see “Grounding the BlackDiamond 6800 Series Chassis” on page 210.
To install a power supply:
1 Attach the ESD strap that is provided to your wrist and connect the metal end to the ground receptacle that is located on the top-left corner of the switch front panel.
2 If there is a blank faceplate covering the power supply bay, remove it and save it for future use.
3 Prepare the power supply for installation.
For the BlackDiamond 6816 switch, as shown in Figure 100:
• Ensure that the power supply is right side up
• Open the locking handle
For the BlackDiamond 6808 or Black Diamond 6804 switch, as shown in Figure 101:
• Ensure that the power supply is right side up
• Open the locking handle
Figure 100: Installing a DC power supply in a BlackDiamond 6816
BD_034
DC IN
-48V
-48V RET
DC OUT
50022SIN
GLE D
C PSU
V48V, 60A
POWER
DC IN
-48V
-48V RET
POWER
DC OUT
50022SIN
GLE D
C PSU
V48V, 60A
218 Extreme Networks Consolidated Hardware Guide

Installing a BlackDiamond 6800 Series Power Supply
Extreme Netwo
Figure 101: Installing an AC power supply in a BlackDiamond 6808 or a BlackDiamond 6804
CAUTION
Do not handle the power supply using the DC output bus bars. Support the power supply from the bottom, while holding the handle on the front of the power supply unit.
Figure 102: DC output bus bars and connectors on a BlackDiamond power supply
4 If you are installing a DC power supply, you must prepare the DC power supply cable before you install the power supply.
See “Preparing the DC Cabling” on page 222 for more details. A DC power supply in the BlackDiamond 6816 switch is shown in Figure 100.
5 To support the power supply, place both hands under the power supply to check the connectors for dust and packing materials.
6 Gently begin to slide the power supply into the power supply bay.
BD_033
DC OUT
AC IN
50021
POWER
V-50/60Hz200-240V, 15A
XM_busbar
Connectors Bus bars
rks Consolidated Hardware Guide 219

BlackDiamond 6800 Series Switch Power Supplies
CAUTION
Do not slam the power supply into the backplane. Use the locking handle to secure the power supply unit into the chassis.
7 Secure the power supply in a BlackDiamond 6816 by pushing right on the locking handle until it clicks in place.
Secure the power supply in a BlackDiamond 6808 or BlackDiamond 6804 by pushing down on the locking handle until it clicks in place.
8 Tighten the screws using a #1 Phillips screwdriver.
9 To turn on power to the system, connect the power cables to the power supplies and then to the wall outlet.
If you have a DC power supply:
• Remove the plexiglass cover
• Attach the power cables
• Turn the on/off switch to the on position.
See “Attaching the DC Cabling” on page 222 for more information about how to attach the DC cabling to the power supply.
10 Leave the ESD strap permanently connected to the chassis so that it is always available when you need to handle ESD-sensitive components.
To install additional power supplies, repeat steps 1 through 9.
Figure 103: Installing a second power supply in a BlackDiamond 6808 or a BlackDiamond 6804
AC IN
BD_028
DC OUT
50021
POWER
DC OUT
AC IN
50021
POWER
220 Extreme Networks Consolidated Hardware Guide

Installing a BlackDiamond 6800 Series Power Supply
Extreme Netwo
AC Power Cable and PlugUse the appropriate AC power cable and plug for your switch and your location. See “Wiring Closet Considerations” on page 37 for more information about the types of power cords to use.
Figure 104 shows the BlackDiamond 6800 series 220 VAC power cable and plug.
Figure 104: BlackDiamond 220 VAC power cable and plug
Figure 105 shows the BlackDiamond 6800 series 110 VAC power cable and plug.
Figure 105: BlackDiamond 110 VAC power cable and plug
See “Preparing the DC Cabling” on page 222 for details about the -48 VDC power cable and plug.
Selecting the DC Cabling
Use the following guidelines when selecting cabling for the DC power supplies:
• Each DC power supply requires dedicated 55 A service.
• For DC power cables, use 4 AWG, high-strand-count copper wire cable.
BD_220cordWider prong
BD_110cordWider prong
rks Consolidated Hardware Guide 221

BlackDiamond 6800 Series Switch Power Supplies
Preparing the DC CablingUse the following guidelines when preparing cabling for the DC power supplies:
• Each DC power supply requires dedicated 60 A service.
• For DC power cables, use 4 AWG, high-strand-count copper wire cable with dual hole lugs that fit over M6 (metric) terminals that are centered 0.625 inch (15.86 mm) apart.
• For convenience, the lock washers and nuts that you use to connect the source DC cables to the power terminals are loosely mounted on the studs of the DC power supply.
NOTE
Add a length of heat-shrink tubing to prevent the crimp area on the lug from coming into contact with the metal faceplate of the DC power supply.
Figure 106 shows the specifications of the lug that is used to connect the DC power cable to the DC power supply.
Figure 106: Dimensions of the DC power cable lugs
Use power cables and lugs with the specifications outlined in Table 66.
Attaching the DC CablingTo attach the cable to the lugs, perform the following steps:
1 Strip 0.5 inches of insulation from the 4 AWG, high strand-count copper wire cable.
2 Insert the cable into the cable lugs.
CAUTION
Ensure that no copper is visible between the lug and the cable insulation
Table 66: Source DC power specifications
Characteristic Specification
DC power cable size 4 AWG, high strand-count copper wire
DC power cable lug Panduit copper, standard barrel, 2-hole lug—Type LDC (Panduit part number: LCD4-14A-L; Thomas & Betts part number: LCN4-14).
Power 1800 W, -42 to -70 VDC
BD_021
Area forheat-shrink
tubing
4 AWG,high-strand-count
conductorTerminal crimp
2.25 in. (5.72cm)
0.25 in.(0.64cm)
0.55 in.(1.40cm)
0.08 in.(0.20cm)
2 holes0.267 in.
(0.678cm)
0.37 in.(0.94cm)
0.625 in.(1.588cm)
222 Extreme Networks Consolidated Hardware Guide

Removing a BlackDiamond 6800 Series Power Supply
Extreme Netwo
3 Tighten the cable retention screw, using a 1/4” or 5/16” flathead screwdriver, to 20 in-lbs of torque.
The cable retention screw is shown in Figure 107.
Figure 107: 2-stud lug
Each set of power terminals on the DC power supply consists of two 6-mm, metric-threaded, nickel-plated, brass studs centered 0.625 inch apart. The earth ground studs extend 0.52 inch (13.2 mm) above the power supply faceplate; the set of positive (+) and negative (–) studs extend 0.9 inch (22.9 mm) above the faceplate. The nickel plating on the studs enhances conductivity and resists corrosion.
For convenience, the lock washers and nuts for connecting the source DC cables to the power terminals are loosely mounted on the studs ready for use.
Verifying a Successful InstallationAfter you supply power to the BlackDiamond switch, each MSM performs a POST of its circuitry. The LED labeled “SYS” on the MSM blinks amber during the POST. After the MSM has passed its POST and is operational, each I/O module performs its own POST.
NOTE
See Chapter 15, “BlackDiamond 6800 Series Management Switch Module” for more information about switch management module LED activity and Chapter 16, “BlackDiamond 6800 Series I/O Modules” for more information about I/O module LED activity.
Removing a BlackDiamond 6800 Series Power Supply
BlackDiamond 6800 series power supplies are hot-swappable. You can add or remove power supplies without turning off power to the chassis and normal operation will continue as long as the switch has enough power to support the installed modules.
If you have three or more power supplies installed in a BlackDiamond 6818 or two or more power supplies installed in a BlackDiamond 6808 or BlackDiamond 6804, you can remove one of them without turning off power to the chassis.
You need the following tools and equipment to remove the BlackDiamond 6800 series power supplies:
• ESD-preventive wrist strap
• # 1 Phillips screwdriver
• Replacement power supply
DC_lug
Cable retention screw
rks Consolidated Hardware Guide 223

BlackDiamond 6800 Series Switch Power Supplies
To remove a 110 VAC, 220 VAC, or -48 VDC power supply:
1 Attach the ESD strap that is provided to your wrist and connect the metal end to the ground receptacle that is located on the top-left corner of the switch front panel.
2 Completely remove the power supply cable(s) from the wall outlet and then from the power supply.
If you have a DC power supply, turn the on/off switch to the off position and remove the power cables.
3 Unscrew the power supply using a #1 Phillips screwdriver.
4 On a BlackDiamond 6816, disengage the power supply by rotating the handle out and to the left, as shown in Figure 108.
On a BlackDiamond 6808 or BlackDiamond 6804, disengage the power supply by rotating the handle out and down, as shown in Figure 109.
Figure 108: Removing BlackDiamond 6816 DC power supplies
BD_029
AC IN
DC OUT
50021
POWER
V-50/60Hz200-240V, 15A
AC IN
DC OUT
50021
POWER
V-50/60Hz200-240V, 15A
AC IN
DC OUT
50021
POWER
V-50/60Hz200-240V, 15A
AC IN
DC OUT
50021
POWER
V-50/60Hz200-240V, 15A
224 Extreme Networks Consolidated Hardware Guide

Removing a BlackDiamond 6800 Series Power Supply
Extreme Netwo
Figure 109: Removing BlackDiamond 6808 or BlackDiamond 6804 220 VAC power supplies
5 Slowly slide the power supply out of the chassis by grasping the edges of the power supply with both hands and pulling the power supply towards you.
After you pull the power supply towards you, place both hands underneath the power supply to support it as you pull it out of the chassis.
CAUTION
The power supply weighs approximately 30 pounds (14 kg).
CAUTION
Do not handle the power supply using the DC output bus bars.
6 Leave the ESD strap permanently connected to the chassis so that it is always available when you need to handle ESD-sensitive components.
AC IN
BD_028
DC OUT
50021
POWER
DC OUT
AC IN
50021
POWER
rks Consolidated Hardware Guide 225

BlackDiamond 6800 Series Switch Power Supplies
226 Extreme Networks Consolidated Hardware Guide

15 BlackDiamond 6800 Series Management Switch Module
Extreme Netwo
This chapter describes:
• Installing MSMs on page 231
• Removing MSMs on page 235
NOTE
Read the information in this chapter thoroughly before you attempt to install or remove the BlackDiamond Management Switch Fabric Module (MSM).
The Management Switch Fabric Module (MSM) is the internal switch fabric for data that is being sent between I/O modules. One MSM is required for switch operation; however, adding more MSMs increases both reliability and throughput.
Each MSM has two CPUs for protocol processing and network management. For full redundancy, you can install up to:
• Four MSMs in the BlackDiamond 6816 switch
• Two MSMs in the BlackDiamond 6808 switch
• Two MSMs in the BlackDiamond 6804 switch
With full redundancy, the BlackDiamond 6800 series switch is a fully nonblocking switch.
Table 67 shows that packet throughput between I/O modules increases when additional MSMs are installed.
Table 67: Packet throughput between I/O modules
Chassis # of MSMs Throughput
BlackDiamond 6816 1
2
3
4
64 Gbps
128 Gbps
192 Gbps
256 Gbps
BlackDiamond 6808 1
2
64 Gbps
128 Gbps
rks Consolidated Hardware Guide 227

BlackDiamond 6800 Series Management Switch Module
You can install an MSM in one of the designated (lettered) slots in the BlackDiamond 6800 series chassis:
• BlackDiamond 6816—Slots labeled A, B, C, or D
• BlackDiamond 6808—Slots labeled A or B
• BlackDiamond 6804—Slots labeled A or B
Figure 110 shows the front view of the MSM64i.
Figure 110: MSM64i Module
Figure 111 shows the frontn view of the MSM-3.
BlackDiamond 6804 1
2
32 Gbps
64 Gbps
Table 67: Packet throughput between I/O modules (continued)
Chassis # of MSMs Throughput
50015
EW_MSM64i
Module status LEDs
Module reset button
Console port
Modem port
Management port
PCMCIA slot
MGMT
PCMCIA
LINK /ACTIVITY
MODEM
CONSOLE
228 Extreme Networks Consolidated Hardware Guide

Extreme Netwo
Figure 111: MSM-3 Module
The MSM-3 module allows cross-module trunking on the BlackDiamond 6804 and 6808 chassis. Cross-module trunking is the ability for a load-share group to span multiple modules. Load-sharing groups are still limited to a maximum of eight ports, but the ports can be located on any number of different modules. For more information about cross-module trunking, see the ExtremeWare Software User Guide.
The MSMs consist of a printed circuit board mounted on a metal panel that acts as the insertion vehicle in a BlackDiamond 6800 series switch. The module carrier also includes ejector/injector levers and captive retaining screws at each end of the module front panel.
Each MSM has the following ports:
• Console port—Used to connect a terminal and perform local management.
• Management port—Used to connect an Ethernet cable directly from your laptop into the management port to view and locally manage the switch configurations.
• Modem port—Used to connect a modem for remote access to the CLI.
• PCMCIA slot—Reserved for future use.
See Chapter 1, “Summary of Common Switch Features” for more information about management ports, and for more information about BlackDiamond MSM module specifications, see Appendix C, “Module Technical Specifications.”
MSM ActivityThe BlackDiamond 6800 series switch can run with a single MSM installed. When you install additional MSMs, one of the MSMs operates as the master, and the others become the slaves.
The master MSM is responsible for upper-layer protocol processing and system management functions. For example, OSPF computation and SNMP functions are performed by the master MSM. Packet handling is distributed among the CPUs of all installed MSMs.
EX_002
Module status LEDs
Module reset button
Console port
Modem port
Management port
PCMCIA slot
rks Consolidated Hardware Guide 229

BlackDiamond 6800 Series Management Switch Module
When you save the switch configuration, it is saved to all MSMs. If you download a new ExtremeWare image, the image is downloaded to all MSMs.
Selection of the master MSM occurs automatically. The following scenarios describe the selection process:
• When the BlackDiamond 6800 series switch boots with one or more MSMs already installed, and an MSM module is installed in slot A, the MSM in slot A becomes the master.
• When the BlackDiamond 6800 series switch boots with a single MSM (regardless of the slot position), it is selected as the master.
If additional MSMs are added to the switch after powered on, the added MSMs become the slaves. MSMs that operate as slaves can be inserted and removed without disrupting network services.
• If you remove the master MSM while the BlackDiamond 6800 series switch is operating, the slave MSM experiences a soft reset and then becomes the master MSM.
For example, if you have a BlackDiamond 6816 switch with a master MSM in slot A and slave MSMs in slots B through D, and you remove the master MSM from slot A, the slave in slot B becomes the master.
MSM MemoryThe MSM has two 144-pin SODIMM sockets and ships with two 128 MB SODRAM modules installed, as shown in Figure 112.
NOTE
The MSM supports only SODIMMs supplied by Extreme Networks.
Figure 112: MSM SODIMM sockets
EW_SODMs
5001
5
230 Extreme Networks Consolidated Hardware Guide

Installing MSMs
Extreme Netwo
MSM LEDsTable 68 describes the LED activity on the MSM.
NOTE
To reset the critical software error LED (amber ERR LED), use the clear log static command and reboot the switch. If you continue to have critical software errors, or the ERR LED is amber after the clear log static command and a switch reboot, contact Extreme Networks Customer Support.
Installing MSMs
The BlackDiamond MSM module is hot-swappable. You do not need to power off the system to insert an MSM module.
You need the following tools and equipment to install an MSM module:
• ESD-preventive wrist strap
• # 1 Phillips screwdriver
• MSM module
To install the MSM:
1 Select a slot for the module:
• Slots A through D in the BlackDiamond 6816
• Slots A through B in the BlackDiamond 6808 and BlackDiamond 6804
Table 68: MSM LEDs
LED Color Indicates
SYS Green blinking
Amber blinking
Amber
Off
Normal operation is occurring
Diagnostic test is in progress
Diagnostic failure has occurred
Switch is not receiving power
MSTR Green
Amber
Module is operating as master
Module is operating as slave
ENV Green
Amber
Environment (temperature, fan, power supply) is operating properly
Environmental failure has occurred
ERR Amber
Off
A critical software error has been logged since power up
Normal operation is occurring
Link/Activity Off
Green
Amber
Link is down
Link is up
Packet activity is occurring
rks Consolidated Hardware Guide 231

BlackDiamond 6800 Series Management Switch Module
CAUTION
You can install MSMs in lettered slots only. MSMs do not fit in numbered slots. Forceful insertion can damage the MSM module.
2 Attach the ESD strap that is provided to your wrist and connect the metal end to the ground receptacle that is located on the top-left corner of the switch front panel.
3 Remove the blank faceplate from the slot to make room for the module, if applicable.
NOTE
Any unoccupied module slot in the chassis should have a blank faceplate installed to ensure satisfactory protection from EMI and to guarantee adequate airflow through the chassis.
4 Grasp the module by its front panel with one hand, and place your other hand under the edge of the metal panel to support the weight of the module.
Check the connectors for dust and packing materials.
CAUTION
To prevent ESD damage, handle the module by the metal panel edges only. Never touch the components on the PCB or pins on any of the connectors.
5 For the BlackDiamond 6816 and the BlackDiamond 6804, ensure that the MSM is horizontal as shown in Figure 113, with the:
• Module name to the left
• PCB on top
• Ejector/injector levers extended
Figure 113: MSM prior to insertion in a BlackDiamond 6816 or a BlackDiamond 6804
For the BlackDiamond 6808, ensure that the MSM is vertical as shown in Figure 114, with the:
• Module name at the top
• PCB to the right
• Ejector/injector levers are extended
EW_clips2
MG
MT
PC
MC
IA
LIN
K /
AC
TIV
ITY
MO
DE
M
CO
NS
OLE
5001
5
232 Extreme Networks Consolidated Hardware Guide

Installing MSMs
Extreme Netwo
Figure 114: MSM prior to insertion in a BlackDiamond 6808
EW_clips
MGMT
PCMCIA
LINK /ACTIVITY
MODEM
CONSOLE
50015
rks Consolidated Hardware Guide 233

BlackDiamond 6800 Series Management Switch Module
a Slide the MSM into the appropriate lettered slot of the chassis, until it makes contact with the backplane.
NOTE
Use the metal panel, not the PCB, to guide the MSM.
As the MSM begins to seat in the chassis, the ejector/injector levers begin to close.
b To close the ejector/injector levers, use both hands simultaneously to push the handles toward the center of the module.
c To secure the module, tighten the two screws with a #1 Phillips screwdriver.
NOTE
Tighten the screws of this module before you insert additional modules. Otherwise, you might unseat modules that you have not secured.
d If you install a slave MSM, use the synchronize command to replicate all saved images and configurations from the master MSM to the slave MSM.
You are not prompted to synchronize the images and the configurations from the master to the slave. If not synchronized, the slave uses its image and the master configuration. This image/configuration mismatch will likely cause the switch to operate differently after failover.
CAUTION
Depending on the size and complexity of your network, you should install and configure a slave MSM module when there will be minimal network disruption. You may need to reboot your switch after you use the synchronize command.
6 Store the module packaging for future use.
7 Leave the ESD strap permanently connected to the chassis so that it is always available when you need to handle ESD-sensitive components.
To install additional MSMs, repeat steps 1 through 6.
Verifying the MSM Module InstallationAfter you install the MSM module, verify that it is working correctly by checking the LEDs on the front panel of the MSM module. If it is operating normally, the front-panel LED indicators appear as follows:
• SYS LED—green blinking
• MSTR LED:
— Green: Operating as master
— Amber: Operating as slave
• ENV—green
234 Extreme Networks Consolidated Hardware Guide

Removing MSMs
Extreme Netwo
• ERR—off
• Link/Activity:
— Green: Link is up
— Amber: Packet activity is occurring
For more information about MSM module LED activity, see “MSM LEDs” on page 231.
Removing MSMs
The BlackDiamond MSM module is hot-swappable. You do not need to power off the system to remove a module.
You need the following tools and equipment to remove an MSM module:
• ESD-preventive wrist strap
• # 1 Phillips screwdriver
• Replacement MSM module
To remove an MSM module:
1 Attach an ESD strap to your wrist and connect the metal end to the ground receptacle that is located on the top-left corner of the switch front panel.
2 To loosen the module, unscrew the screws with a #1 Phillips screwdriver.
3 Simultaneously rotate the ejector/injector levers outward to disengage the module from the backplane.
a Grasp the module front panel with one hand, and place your other hand under the metal panel to support the weight of the module.
CAUTION
To prevent ESD damage, handle the module by the metal panel edges only. Never touch the components on the PCB or pins on any of the connectors.
b Slide the module out of the chassis and place it immediately into an antistatic sack to protect it from ESD damage and to prevent dust from collecting on the module’s connectors.
4 If you are going to install a replacement MSM, follow the installation procedure described on page 231.
5 Leave the ESD strap permanently connected to the chassis so that it is always available when you need to handle ESD-sensitive components.
To remove additional MSMs, repeat steps 1 through 4.
rks Consolidated Hardware Guide 235

BlackDiamond 6800 Series Management Switch Module
236 Extreme Networks Consolidated Hardware Guide

16 BlackDiamond 6800 Series I/O Modules
Extreme Netwo
This chapter describes:
• Configuring I/O Modules on page 237
• Installing I/O Modules on page 273
• Removing I/O Modules on page 275
• Installing XENPAK Modules on page 276
NOTE
Read the information in this chapter thoroughly before you attempt to install or remove any BlackDiamond I/O modules.
BlackDiamond I/O modules consist of a printed circuit board mounted on a metal panel that acts as the insertion vehicle in a BlackDiamond 6800 series switch. The module carrier also includes ejector/injector levers and captive retaining screws at each end of the module front panel.
For more information about BlackDiamond I/O module specifications, see Appendix C, “Module Technical Specifications.”
Configuring I/O Modules
No configuration information is stored on the I/O modules; all configuration information is stored on the MSM module(s).
When the BlackDiamond 6800 series switch is powered on, ExtremeWare generates a default configuration for any slots that contain I/O modules. The default configuration allows the I/O module ports to participate in the VLAN named default. The default configuration for the I/O module is not preserved unless you explicitly save the configuration to nonvolatile RAM (NVRAM).
You can configure parameters of the I/O module after it is installed or you can pre-configure a slot for a certain type of module and configuration. The pre-configured information is applied to the module after it is inserted. If you pre-configure a slot for a specific module type, and then insert a different type of module, the module reverts to its default configuration.
rks Consolidated Hardware Guide 237

BlackDiamond 6800 Series I/O Modules
NOTE
See the ExtremeWare Software User Guide and the ExtremeWare Command Reference Guide for more information about configuring I/O modules.
G8Ti ModuleFigure 115 shows the G8Ti module.
Figure 115: G8Ti module
The G8Ti module has eight autosensing 100/1000BASE-T ports that use standard RJ-45 connectors. The default configuration of the G8Ti module is as follows. All ports:
• Are added to the default VLAN as untagged.
• Inherit the properties of the default VLAN (protocol type, VLANid, and so forth).
• Operate in auto-negotiation mode.
LEDs
The G8Ti module has the following LEDs:
• Module status
• Port status
• Port speed
For information about the LEDs and their activity on the G8Ti module, see “I/O Module LEDs” on page 272.
XM_G8Ti
Module status LEDs
100/1000 Mbps portswith status LEDsand speed LEDs
238 Extreme Networks Consolidated Hardware Guide

Configuring I/O Modules
Extreme Netwo
G8Xi ModuleFigure 116 shows the G8Xi module.
Figure 116: G8Xi module
The G8Xi module has eight unpopulated GBIC-based Gigabit Ethernet ports.
All Gigabit Ethernet ports on these modules use standard GBIC connectors and support 1000BASE-SX, 1000BASE-LX, 1000BASE-LX70, and 1000BASE-ZX. The default configuration of the G8Xi module is as follows. All ports:
• Are added to the default VLAN as untagged.
• Inherit the properties of the default VLAN (protocol type, VLANid, and so forth).
• Operate in auto-negotiation mode.
GBIC Ports
The G8Xi module supports any of the following GBICs:
• 1000BASE-SX
• 1000BASE-LX
• 1000BASE-LX70
• ZX GBIC
• LX100 GBIC
• UTP GBIC
GBIC Media Types and Distances. Table 69 describes the media types and associated maximum distances for each GBIC type.
XM_G8Xi
3
4
2
1
AMBER=
ACTIVITY
GREEN=
LINK OK
FLASHINGGREEN
=DISABLED
Module status LEDs
Gigabit Ethernet portswith status LEDs
DIAGSTATUS
7
8
6
5
51032
rks Consolidated Hardware Guide 239

BlackDiamond 6800 Series I/O Modules
*Extreme Networks proprietary. Connections between two Extreme Networks 1000BASE-LX interfaces can use a maximum distance of 10,000 meters.
NOTE
For more information about the supported GBIC types, see “GBIC Specifications” on page 25.
LEDs
The G8Xi module has the following LEDs:
• Module status
• Port status
For information about the LEDs and their activity on the G8Xi module, see “I/O Module LEDs” on page 272.
Table 69: GBIC types and maximum distances
Standard Media TypeMhz•Km Rating
Maximum Distance (Meters)
SX(850 nm optical window)
50/125 µm multimode fiber
50/125 µm multimode fiber
62.5/125 µm multimode fiber
62.5/125 µm multimode fiber
400
500
160
200
500
550
220
275
LX(1310 nm optical window)
50/125 µm multimode fiber
50/125 µm multimode fiber
62.5/125 µm multimode fiber
10/125 µm single-mode fiber
10/125 µm single-mode fiber*
400
500
500
–
–
550
550
550
5,000
10,000
ZX(1550 nm optical window)
10/125 µm single-mode fiber – 50,000
ZX Rev 03(1550 nm optical window)
10/125 µm single-mode fiber 70,000
LX70(1550 nm optical window)
10/125 µm single-mode fiber – 70,000
LX100(1550 nm optical window)
10/125 µm single-mode fiber 100,000
UTP Category 5 UTP cable – 80
240 Extreme Networks Consolidated Hardware Guide

Configuring I/O Modules
Extreme Netwo
G12SXi ModuleFigure 117 shows the G12SXi module.
Figure 117: G12SXi module
The G12SXi module has 12 Gigabit Ethernet ports that use standard MT-RJ connectors, and supports 1000BASE-SX only. The default configuration of the G12SXi module is as follows. All ports:
• Are added to the default VLAN as untagged.
• Inherit the properties of the default VLAN (protocol type, VLANid, and so forth).
• Operate in auto-negotiation mode.
LEDs
The G12SXi module has the following LEDs:
• Module status
• Port status
For information about the LEDs and their activity on the G12SXi module, see “I/O Module LEDs” on page 272.
Software Requirements
The G12SXi module requires that you load ExtremeWare version 6.1.4 or later on the switch.
EW_G12SXi
5
6
7
8
9
10
11
12
STATUS
DIAG
1
2
3
4
3
4
2
1
7
8
6
5
11
12
10
9
AMBERGREENFLASHING GREEN
===
ACTIVITYLINK OK
DISABLED
Port status LEDsModule status LEDs
1000 Mbpsports
51040
rks Consolidated Hardware Guide 241

BlackDiamond 6800 Series I/O Modules
G16X3 ModuleFigure 118 shows the G16X3 module.
Figure 118: G16X3 module
The G16X3 module has 16 1000BASE-X ports using mini-GBIC (or small form factor pluggable (SFP)) slots.
The G16X3 ports are oversubscribed to the module’s switch fabric. The module has eight groups of two ports each. Each group multiplexes traffic into a single full duplex gigabit link to the switch fabric.
To take advantage of this architecture, use a single port in each group before using all of the ports in any particular group. Table 70 lists the groups for the G16X3 module.
Populate ports 1, 3, 5, 7, 9, 11, 13, and 15, then port 2, 4, 6, 8, 10, 12, 14, and 16.
Table 70: G16X3 port groups
Ports Group
1, 2 1
3, 4 2
5, 6 3
7, 8 4
9, 10 5
11, 12 6
13, 14 7
15, 16 8
G16X3
Port status LEDs
Module status LEDs
Mini-GBICports
242 Extreme Networks Consolidated Hardware Guide

Configuring I/O Modules
Extreme Netwo
NOTE
If congestion is detected on a port with flow control enabled, a flow control PAUSE frame is sent out that port. The PAUSE frame is not sent out on the other port in the group.
Table 71 describes the media types and the associated maximum distances for the GM-16X3 module.
Mini-GBIC Ports
The G16X3 module supports any of the following mini-GBICS:
• SX mini-GBIC
• LX mini-GBIC
• ZX mini-GBIC
NOTE
For more information about the supported mini-GBIC types, see “Mini-GBIC Types and Specifications” on page 20.
LEDs
The G16X3 module has the following LEDs:
• Module status
• Port status
• Diagnostics
For information about the LEDs and their activity on the G16X3 module, see “I/O Module LEDs” on page 272.
Software Requirements
The G16X3 module requires that you load ExtremeWare version 7.0.1b11 or later and BootROM 7.8 or later on the switch.
Hardware Requirements
The G16X3 requires a BlackDiamond chassis using MSM switch fabric module(s).
Table 71: G16X3 media types and distances
Mini-GBIC Type Media TypeMaximum Distance (meters)
1000BASE-SX multimode fiber 550
1000BASE-LX single-mode fiber 10,000
1000BASE-ZX single-mode fiber 70,000
rks Consolidated Hardware Guide 243

BlackDiamond 6800 Series I/O Modules
Use iPower power supplies (part numbers 50020, 50021, 50022) with G16X3 modules. A BlackDiamond chassis with original power supplies (part number 50012) will not support a chassis fully populated with G16X3 modules.
Table 72 lists the number of G16X3 modules that you can install in a BlackDiamond chassis depending on which power supplies are installed.
Table 72: G16X3 modules supported
Chassis Power Supply G16X3 Module
BlackDiamond 6804 any 4
BlackDiamond 6808 original power supplies 6
BlackDiamond 6808 iPower power supplies 8
BlackDiamond 6816 iPower power supplies 16
244 Extreme Networks Consolidated Hardware Guide

Configuring I/O Modules
Extreme Netwo
G24T3 ModuleFigure 119 shows the G24T3 module.
Figure 119: G24T3 module
The G24T3 module has 24 1000BASE-T ports using RJ-45 connectors that autonegotiate for 10BASE-T, 100BASE-T, or 1000BASE-T.
The G24T3 ports are oversubscribed 4:1 to the module’s switch fabric. The module has six groups of four ports each. Each group multiplexes traffic into a single full duplex gigabit link to the switch fabric.
To take advantage of this architecture, use the same number of ports in each group. Table 73 lists the groups for the G24T3 module.
Populate ports 1, 5, 9, 13, 17, and 21, then ports 2, 6, 10, 14, 18, and 22, followed by ports 3, 7, 11, 15, 19, and 23, and finally ports 4, 8, 12, 16, 20, and 24.
Table 73: G24T3 port groups
Ports Group
1, 2, 3, 4 1
5, 6, 7, 8 2
9, 10, 11, 12 3
13, 14, 15, 16 4
17, 18, 19, 20 5
21, 22, 23, 24 6
G24T3
Port status LEDsModule status LEDs
RJ-45connector
ports
rks Consolidated Hardware Guide 245

BlackDiamond 6800 Series I/O Modules
NOTE
If congestion is detected on a port with flow control enabled, a flow control PAUSE frame is sent out that port. The PAUSE frame is not sent out on the other port in the group.
The G24T3 module supports distances of up to 100 meters over CAT 5 cabling.
LEDs
The G24T3 module has the following LEDs:
• Module status
• Port status
• Diagnostics
For information about the LEDs and their activity on the G24T3 module, see “I/O Module LEDs” on page 272.
Software Requirements
The G24T3 module requires that you load ExtremeWare version 7.0.1b5 or later and BootROM 7.8 or later on the switch.
Hardware Requirements
The G24T3 requires a BlackDiamond chassis using MSM switch fabric module(s).
Use iPower power supplies (part numbers 50020, 50021, 50022) with G24T3 modules. A BlackDiamond chassis with original power supplies (part number 50012) will not support a chassis fully populated with G24T3 modules.
Table 74 lists the number of G24T3 modules that you can install in a BlackDiamond chassis depending on which power supplies are installed.
Table 74: G24T3 modules supported
Chassis Power Supply G24T3 Module
BlackDiamond 6804 any 4
BlackDiamond 6808 original power supplies 5
BlackDiamond 6808 iPower power supplies 7
BlackDiamond 6816 iPower power supplies 15
246 Extreme Networks Consolidated Hardware Guide

Configuring I/O Modules
Extreme Netwo
WDMi ModuleFigure 120 shows the WDMi module.
Figure 120: WDMi module
The WDMi module has one 10 Gbps port, which supports eight full-duplex Gigabit Ethernet channels. The port transmits over a pair of single mode fiber cables using wavelength division multiplexing. The port uses an SC-APC duplex connector with a spring-loaded safety cover. APC connectors are polished at an 8° angle to minimize loss and reflections over extended transmit distances.
The default configuration of the WDMi module is as follows. The port:
• Is added to the default VLAN as untagged.
• Inherits the properties of the default VLAN (protocol type, VLANid, and so forth).
The WDMi module transmits bi-directionally on both fiber cables and then multiplexes these wavelengths over the single-mode optical fiber.
Table 75 describes the specifications for the WDMi optical interface.
Table 75: WDMi optical interface specifications
Parameter Minimum Typical Maximum
Transmitter
Optical output power -5 dBm -3 dBm -1 dBm
Channel 1 wavelength 1495 nm 1501 nm 1507 nm
Channel 2 wavelength 1515 nm 1521 nm 1527 nm
Channel 3 wavelength 1535 nm 1541 nm 1547 nm
Channel 4 wavelength 1555 nm 1561 nm 1567 nm
Receiver
Optical input power sensitivity -17 dBm
BD_WDMi
Channel status LEDs
Module status LEDs
10,000 Mbps port
rks Consolidated Hardware Guide 247

BlackDiamond 6800 Series I/O Modules
Extreme Networks recommends that you reserve 3 dB for losses due to cable splices, connectors, and operating margin. Table 76 describes the cable attenuation, cable budget, and operating distance for a variety of cable attentuation ratings for the WDMi module
A minimum of 2 dB attenuation is required to prevent saturation of the receiver.
LEDs
The WDMi module has the following LEDs:
• Module status
• Channel status
For information about the LEDs and their activity on the WDMi module, see “I/O Module LEDs” on page 272.
Software Requirements
The WDMi module requires that you load ExtremeWare version 6.1.5 or later on the switch.
Optical input power maximum -1 dBm
Fiber Optic Cable
Back reflection -25 dB
Table 76: WDMi maximum transmit distances
Cable Attenuation Cable Budget Maximum Distance
0.20 dB/km 9 dB 45 km
0.25 dB/km 9 dB 36 km
0.30 dB/km 9 dB 30 km
Table 75: WDMi optical interface specifications (continued)
Parameter Minimum Typical Maximum
248 Extreme Networks Consolidated Hardware Guide

Configuring I/O Modules
Extreme Netwo
10GLRi ModuleFigure 121 shows the 10GLRi module.
Figure 121: 10GLRi module
The 10GLRi module has one 10GBASE-LR port that supports single-mode fiber using standard SC connectors. The module has the bandwidth to blow through any bottleneck and has bandwidth management, traffic shaping, and policy-based QoS capabilities.
The default configuration of the module is as follows. All ports:
• Are added to the default VLAN as untagged.
• Inherit the properties of the default VLAN (protocol type, VLANid, and so forth).
• Operate in auto-negotiation mode.
When you install the fiber-optic cable using the SC connectors, be sure you hear a “click” as the cable is installed. This sound ensures that you have properly seated the connector and that it is completely latched in the port. If the cable is not fully inserted in the port, the link my have many errors and my not come up properly. You must use single-mode fiber-optic cable.
Table 77 summarizes the optical parameters for the 10GLRi module.
Table 77: 10GLRi optical parameters
Parameter Value
Minimum launch power1,2 -6.2 dBm
Maximum receiver sensitivity1
-12.6 dB
Minimum extinction ratio 3.5 dB
Minimum distance 10 km
Wavelength range 1260 to 1355 nm
XM_042
10 Gbps port
Module status LEDs Port status LED
rks Consolidated Hardware Guide 249

BlackDiamond 6800 Series I/O Modules
1 This measurement uses the Optical Modulation Amplitude (OMA) test method; the absolute difference between an optical power logic level one and an optical power logic level zero.
2 This measurement includes the dispersive effects of the cable on the transmitter, known as Transmitted Dispersion Penalty (TDP).
Table 78 describes the power specifications for the 10GLRi module.
LEDs
The 10GLRi module has the following LEDs:
• Module status
• Port status
For information about the LEDs and their activity on the 10GLRi module, see “I/O Module LEDs” on page 272.
Software Requirements
The 10GLRi module requires that you load ExtremeWare 7.0 or later on the switch.
Augmented Command. The automatic interface configuration command now includes a keyword to specify the 10 Gigabit Ethernet interface. To configure the automatic interface costs for 10 Mbps, 100 Mbps, 1 Gbps, and 10 Gbps interfaces, use the following command:
config ospf metric-table 10m <cost> 100m <cost> 1g <cost> 10g <cost>
Where <cost> specifies the interface cost.
The default cost settings for each interface are:
• 10 Mbps—10
• 100 Mbps—5
• 1 Gbps—4
• 10 Gbps—2
Maximum overload average receive power
0.5 dB (average power)
Channel insertion loss 6.4 dB
Table 78: 10GLRi power specifications
Volts Amps Watts
2.5 0 0
3.3 11 36
5 17 85
Table 77: 10GLRi optical parameters (continued)
Parameter Value
250 Extreme Networks Consolidated Hardware Guide

Configuring I/O Modules
Extreme Netwo
The following example configures the automatic interface costs for 10 Mbps, 100 Mbps, 1 Gbps, and 10 Gbps interfaces:
config ospf metric-table 10m 20 100m 10 1g 8 10g 4
For more information about this and other ExtremeWare commands, see the ExtremeWare Software Command Reference Guide.
rks Consolidated Hardware Guide 251

BlackDiamond 6800 Series I/O Modules
F48Ti ModuleFigure 122 shows the F48Ti module.
Figure 122: F48Ti module
The F48Ti has 48 autosensing 10BASE-T/100BASE-TX ports. All ports use standard RJ-45 connectors.
The default configuration of the F48Ti module is as follows. All ports:
• Are added to the default VLAN as untagged.
• Inherit the properties of the default VLAN (protocol type, VLANid, and so forth).
• Operate in auto-negotiation mode.
LEDs
The F48Ti module has the following LEDs:
• Module status
• Port status
For information about the LEDs and their activity on the F48Ti module, see “I/O Module LEDs” on page 272.
Software Requirements
The F48Ti module requires that you load ExtremeWare version 6.1.4 or later on the switch.
XM_F48Ti
52011DIAGSTATUSModule status LEDs
10/100 Mbps portswith status LEDs
252 Extreme Networks Consolidated Hardware Guide

Configuring I/O Modules
Extreme Netwo
F96Ti ModuleFigure 123 shows the F96Ti module.
Figure 123: F96Ti module
The F96Ti has 96 10BASE-T/100BASE-TX ports available through eight RJ-21 telco connectors. The RJ-21 port is shown in Figure 124.
Figure 124: One RJ-21 port yields 12 10/100 ports
BD_F96Ti
Module status LEDs
10/100 Mbps ports
BD_037
SpareSpare
Port 12
Port 11
Port 10
Port 9
Port 8
Port 7
Port 6
Port 5
Port 4
Port 3
Port 2
Port 1
Port 12
Port 11
Port 10
Port 9
Port 8
Port 7
Port 6
Port 5
Port 4
Port 3
Port 2
Port 1
rks Consolidated Hardware Guide 253

BlackDiamond 6800 Series I/O Modules
Table 79 describes the pinouts for the RJ-21 port.
Table 80 describes the output signals for the RJ-21 connector.
Table 79: Connector pinouts for the RJ-21 port
RJ-45 Number RJ-21 Pin Numbers RJ-45 Pin Numbers
1 1, 2, 26, 27 2, 6, 1, 3
2 3, 4, 28, 29 2, 6, 1, 3
3 5, 6, 30, 31 2, 6, 1, 3
4 7, 8, 32, 33 2, 6, 1, 3
5 9, 10, 34, 35 2, 6, 1, 3
6 11, 12, 36, 37 2, 6, 1, 3
7 13, 14, 38, 39 2, 6, 1, 3
8 15, 16, 40, 41 2, 6, 1, 3
9 17, 18, 42, 43 2, 6, 1, 3
10 19, 20, 44, 45 2, 6, 1, 3
11 21, 22, 46, 47 2, 6, 1, 3
12 23, 24, 48, 49 2, 6, 1, 3
Table 80: Output signals for the RJ-21 connector
RJ-21 Pin Numbers Output Signal
RJ-21 Pin Numbers Output Signal
1
2
RxD (-)
TxD (-)
26
27
RxD (+)
TxD (+)
3
4
RxD (-)
TxD (-)
28
29
RxD (+)
TxD (+)
5
6
RxD (-)
TxD (-)
30
31
RxD (+)
TxD (+)
7
8
RxD (-)
TxD (-)
32
33
RxD (+)
TxD (+)
9
10
RxD (-)
TxD (-)
34
35
RxD (+)
TxD (+)
11
12
RxD (-)
TxD (-)
36
37
RxD (+)
TxD (+)
13
14
RxD (-)
TxD (-)
38
39
RxD (+)
TxD (+)
15
16
RxD (-)
TxD (-)
40
41
RxD (+)
TxD (+)
17
18
RxD (-)
TxD (-)
42
43
RxD (+)
TxD (+)
19
20
RxD (-)
TxD (-)
44
45
RxD (+)
TxD (+)
21
22
RxD (-)
TxD (-)
46
47
RxD (+)
TxD (+)
254 Extreme Networks Consolidated Hardware Guide

Configuring I/O Modules
Extreme Netwo
Table 81 describes the cable specifications for the RJ-21 connector. Appropriate cables are available from your local supplier.
To access the ports, use a 180-degree male RJ-21 connector with a shielded PVC trunk cable and secure to a maximum of 4 in-lbs of torque. You can access the ports in one of the following ways:
• Through a patch panel by terminating the cable and shield with an RJ-21 connector.
• Directly by using a cable that is terminated with 12 RJ-45 connectors.
The RJ-21 connector is shown in Figure 125.
Figure 125: RJ-21 connector
The default configuration of the F96Ti module is as follows. All ports:
• Are added to the default VLAN as untagged.
• Inherit the properties of the default VLAN (protocol type, VLANid, and so forth).
• Operate in auto-negotiation mode.
LEDs
The F96Ti module has a module status LED.
For information about the module status LED and its activity on the F96Ti module, see “I/O Module LEDs” on page 272.
23
24
RxD (-)
TxD (-)
48
49
RxD (+)
TxD (+)
Table 81: F96Ti cable specifications
Connectors Cable Min Length Max Length Max Torque
Lucent 525 Telco 50-pin RJ-21 Shielded trunk cable with 12 CAT5 twisted pairs
1 m 100 m 4 in-lbs
Table 80: Output signals for the RJ-21 connector (continued)
RJ-21 Pin Numbers Output Signal
RJ-21 Pin Numbers Output Signal
XM_046
Screws secureconnector to port
rks Consolidated Hardware Guide 255

BlackDiamond 6800 Series I/O Modules
Software Requirements
The F96Ti module requires that you load ExtremeWare version 6.1.8 or later and BootROM 6.5 or later on the switch.
Hardware Requirements
The F96Ti module requires a BlackDiamond chassis using MSM switch fabric module(s).
Extreme Networks recommends using iPower power supplies (part numbers 50020, 50021, 50022) with F96Ti modules in a BlackDiamond 6800 chassis. A BlackDiamond 6800 chassis with the original power supplies (part number 50012) will not fewer F96Ti modules than a chassis with iPower power supplies.
Table 82 lists the number of F96Ti modules that you can install in a BlackDiamond chassis depending on which power supplies are installed.
Table 82: F96Ti modules supported
Chassis Power Supply F96Ti Module Additional Modules
BlackDiamond 6804 iPower power supplies 4 0
BlackDiamond 6808 original power supplies 6 0
BlackDiamond 6808 iPower power supplies 7 1 (ARM, G8Xi, G12SXi, P3cSi, P3cMi, P12cMi, or WDMi)
BlackDiamond 6816 iPower power supplies 15 0
256 Extreme Networks Consolidated Hardware Guide

Configuring I/O Modules
Extreme Netwo
F32Fi ModuleFigure 126 shows the F32Fi module.
Figure 126: F32Fi module
All F32Fi ports have 32 100BASE-FX ports and use standard MT-RJ connectors.
The default configuration of the F32Fi modules is as follows. All ports:
• Are added to the default VLAN as untagged.
• Inherit the properties of the default VLAN (protocol type, VLANid, and so forth).
• Operate in 100 Mbps, full-duplex mode. Half-duplex mode is not supported.
LEDs
The F32Fi module has the following LEDs:
• Module status
• Port status
For information about the LEDs and their activity on the F32Fi module, see “I/O Module LEDs” on page 272.
Software Requirements
The F32Fi module requires that you load ExtremeWare version 6.1.8 or later and BootROM 6.5 or later on the switch.
BD_F32Fi
Port status LEDs
Module status LEDs
100 Mbpsports
3
4
2
1
11
12
10
9
19
20
18
17
27
28
26
25
7
8
6
5
15
16
14
13
23
24
22
21
31
32
30
29
4
1
20
17
8
5
24
21
12
9
28
25
16
13
32
29
rks Consolidated Hardware Guide 257

BlackDiamond 6800 Series I/O Modules
P3cSi, P3cMi, P12cSi, and P12cMi ModulesFigure 127 shows the P3cSi and P3cMi modules.
Figure 127: P3cSi and P3cMi modules
Figure 128 shows the P12cSi and P12cMi modules.
Figure 128: P12cSi and P12cMi modules
The P3cSi and P3cMi, Packet over SONET (PoS), modules each have four OC-3 ports that use duplex SC connectors. The P12cSi and P12cMi PoS modules each have two OC-12 ports that use duplex SC connectors. The P3cSi and the P12cSi modules support single mode fiber-optic cable only, and the P3cMi and the P12cMi modules support multimode fiber-optic cable only. These modules connect the switch to a SONET infrastructure that is used by metropolitan area service providers and operators of server co-location networks.
BD_P3
Module status LEDs
Service ports
Networkinterface
ports
PortstatusLEDs
PortstatusLEDs
BD_P12
Module status LEDs
Service ports
Networkinterface
ports
PortstatusLEDs
PortstatusLEDs
258 Extreme Networks Consolidated Hardware Guide

Configuring I/O Modules
Extreme Netwo
In the first application, the metropolitan area network service provider can build service network sites in various cities, then use PoS modules in a BlackDiamond 6800 series switch to connect those cities to a carrier’s SONET infrastructure.
In the second application, operators of server co-location networks can use PoS modules in BlackDiamond 6800 series switches to create a SONET-based connection between server co-location sites. The result is that their network is simpler to manage, and problems can be isolated and resolved more expediently.
Extreme Networks offers the PoS module in the following configurations:
• P3cMi: four OC-3 multimode, short-reach optical interfaces
• P3cSi: four OC-3 single-mode, intermediate-reach optical interfaces
• P12cMi: two OC-12 multimode, short-reach optical interfaces
• P12cSi: two OC-12 single-mode, intermediate-reach optical interfaces
NOTE
The “c” in the names of the modules indicates that the optical interfaces on these modules operate in concatenated mode, which enables all the bandwidth to be devoted to a single payload stream.
NOTE
PoS modules are a Class 1 laser device.
The default configuration of the P3cSi, P3cMi, P12cSi, and P12cMi modules is as follows:
• Are added to the default VLAN as untagged. For P3c modules, only ports 1 and 3 are added to the default VLAN. Ports 2 and 4 are not added to any VLAN.
• Inherit the properties of the default VLAN (VLANid and so forth).
Table 83 describes the specifications for the P3cSi, P3cMi, P12cSi, and P12cMi optical interfaces.
Physical Description
This section describes the components and the LEDs of the PoS module, as shown in Figure 129.
The PoS module has the following key components:
• Two high-performance network processors
• A General Purpose Processor (GPP) subsystem
The network processors are programmable devices that participate with the Extreme “i” chipset to support expanded functionality, features, and flexibility.
Table 83: Optical interface specifications for the PoS modules
Parameter P3cSi P3cMi P12cSi P12cMi
Power budget 13 dB 9 dB 13 dB 10 dB
Operating wavelength 1310 nm 1310 nm 1310 nm 1310 nm
Transmit distance 15 km (9.32 mi) 2 km (1.24 mi) 15 km (9.32 mi) 500 m (0.31 mi)
rks Consolidated Hardware Guide 259

BlackDiamond 6800 Series I/O Modules
The GPP subsystem handles system control and I/O module management functions. The GPP subsystem resides outside of the I/O module data path to optimize performance.
PoS Module LED Indicators. The PoS modules are equipped with two module-level LED indicators (STATUS and DIAG) and one port-level LED indicator for each network interface port on the PoS module as shown in Figure 129.
• STATUS LED—Located near the top end of the PoS module front panel, near the ejector/injector handle. This LED indicator is a bi-color LED (displaying in either green or amber) that signals the operating status of the module as a whole.
• DIAG LED—Located beside the STATUS LED. This LED is a single-color LED (displaying in amber only) that flashes amber when diagnostics are running on the module, and is solid amber if the module fails the diagnostics.
• Port-level LED—Located next to the port number identifying each fiber optic network interface connector on the front panel of the module. The port LED is a bi-color LED (displaying in either green or amber) that signals the operating status of that network interface port.
NOTE
During the PoS module boot up, the Status and Diag LEDs may be incorrectly lit to solid green or solid amber. The LEDs reflect their true state after approximately 30 seconds when the module has completed its boot cycle.
For more information on PoS module LED activity, see “I/O Module LEDs” on page 272.
Service Ports. The PoS modules are equipped with two front-panel service ports: one port is a subminiature DB-9 connector; the other is a micro HD-15 connector (see Figure 129). Both ports are reserved for use only by Extreme Networks technical support personnel for diagnostic purposes.
260 Extreme Networks Consolidated Hardware Guide

Configuring I/O Modules
Extreme Netwo
Figure 129: Showing the components and LEDs of the PoS module
Software Requirements
The PoS modules require that you run ExtremeWare 7.0 or later on both the MSM module and the PoS module, BootROM 7.8 for the MSM module, and BootROM 1.18 for the PoS module.
For more information about the software requirements, PoS module features, and PoS module configurations, see the ExtremeWare Software User Guide and the ExtremeWare Command Reference Guide.
Hardware Requirements
The PoS modules are compatible with “i”series MSMs only. For the most current list of I/O modules supported for use with the PoS modules, consult your release notes.
PoS modules installed in a BlackDiamond chassis require at least one BlackDiamond Ethernet I/O module also installed in the chassis in order to operate correctly.
PoS_002
Ejector/injectorhandle
Network interface portsTwo on OC-12 PoS moduleFour on OC-3 PoS module
Port status LED(one per port)
Service ports
Module status LED
General Purpose Processor (GPP)
Module diagnostics LED
Captiveretaining screw
Network processorsand heat sinks
rks Consolidated Hardware Guide 261

BlackDiamond 6800 Series I/O Modules
ARMFigure 130 shows the Accounting and Routing Module (ARM).
Figure 130: Accounting and Routing Module (ARM)
The ARM is a self-contained module for the BlackDiamond 6800 series chassis-based system. Unlike most other BlackDiamond modules, there are no external interfaces on the ARM. Instead, the ARM provides advanced IP services for the other I/O modules installed in the chassis. The ARM contains a powerful set of packet processing resources and four full-duplex Gigabit Ethernet internal ports that connect to the BlackDiamond backplane switch fabric. The ARM operates in a one-armed fashion:
• Receiving frames from the switch fabric.
• Processing the frames.
• Transmitting the frames back into the switch fabric which then sends them to the appropriate I/O module.
A maximum of four ARM modules can be placed in a BlackDiamond 6800 series switch at any one time.
Physical Description
This section describes the components and the LEDs of the ARM module, as shown in Figure 131.
The ARM module has the following key components:
• Two high-performance network processors
• A GPP subsystem
The network processors are high-performance, programmable devices that enhance the Extreme “i” chipset to support expanded functionality, features, and flexibility.
The GPP subsystem handles system control and ARM management functions. The GPP subsystem resides outside the packet forwarding data path to optimize routing and billing performance.
Module status LEDs
Service port
Reset
Service port
ARM_001
262 Extreme Networks Consolidated Hardware Guide

Configuring I/O Modules
Extreme Netwo
ARM LED Indicators. The ARM is equipped with two module-level LED indicators (STATUS and DIAG) (see Figure 131).
• STATUS LED—Located near the top end of the ARM front panel, near the ejector/injector handle. This LED indicator is a bi-color LED (displaying in either green or amber) that signals the operating status of the module.
• DIAG LED—Located beside the STATUS LED. The LED is a bi-color LED (displaying in either green or amber) that signals whether diagnostics are being run on the module.
NOTE
During the ARM module boot up, the Status and Diag LEDs may be incorrectly lit to solid green or solid amber. The LEDs reflect their true state after approximately 30 seconds when the module has completed its boot cycle.
For more information on ARM module LED activity, see “I/O Module LEDs” on page 272.
Service Ports. The ARM module is equipped with two front-panel service ports: one port is a DB-9 connector; the other is a micro HD-15 connector (see Figure 131). Both ports are reserved for use only by Extreme Networks technical support personnel for diagnostic purposes.
Figure 131: Showing the components and LEDs of the ARM module
PoS_002ARM_005
Ejector/injectorhandle
Service ports
Module status LED
General Purpose Processor (GPP)
Module diagnostics LED
Captiveretaining screw
Network processorsand heat sinks
rks Consolidated Hardware Guide 263

BlackDiamond 6800 Series I/O Modules
Software Requirements
The ARM module requires that you run ExtremeWare 7.0 or later on both the MSM module and the ARM module, BootROM 7.8 for the MSM module, and BootROM 1.18 for the ARM module.
For more information about the software requirements, ARM module features, and ARM module configurations, see the ExtremeWare Software User Guide and the ExtremeWare Command Reference Guide.
Hardware Requirements
The ARM module is compatible with “i” series MSMs only. For the most current list of I/O modules supported for use with the ARM module, consult your release notes.
ARM modules installed in a BlackDiamond chassis require at least one BlackDiamond Ethernet I/O module also installed in the chassis in order to operate correctly.
264 Extreme Networks Consolidated Hardware Guide

Configuring I/O Modules
Extreme Netwo
MPLS Module Figure 132 shows the MultiProtocol Label Switching (MPLS) module.
Figure 132: MultiProtocol Label Switching (MPLS) module
The MultiProtocol Label Switching (MPLS) module contains a powerful set of network processors that are specifically programmed to implement the MPLS function. The module has no external ports, but it contains four full-duplex Gigabit Ethernet internal ports that connect to the BlackDiamond backplane switch fabric. Each internal processor provides media-speed packet processing for two internal full-duplex Gigabit Ethernet ports. The MPLS module operates in a one-armed fashion:
• Receiving frames from the switch fabric.
• Processing the frames.
• Transmitting the frames back into the switch fabric which then sends them to the appropriate I/O module.
A maximum of four MPLS modules can be placed in a BlackDiamond 6800 series switch at any one time.
Physical Description
This section describes the components and the LEDs of the MPLS module, as shown in Figure 133.
The MPLS module has the following key components:
• Two high-performance network processors
• A GPP subsystem
The network processors are high-performance, programmable devices that enhance the Extreme “i” chipset to support expanded functionality, features, and flexibility.
The GPP subsystem handles system control and MPLS management functions. The GPP subsystem resides outside the packet forwarding data path to optimize routing and billing performance.
Module status LEDs
Service port
Reset
Service port
MPLS_13
rks Consolidated Hardware Guide 265

BlackDiamond 6800 Series I/O Modules
MPLS LED Indicators. The MPLS module is equipped with two module-level LED indicators (STATUS and DIAG) (see Figure 133).
• STATUS LED—Located near the top end of the front panel, near the ejector/injector handle. This LED indicator is a bi-color LED (displaying in either green or amber) that signals the operating status of the module.
• DIAG LED—Located beside the STATUS LED. The LED is a bi-color LED (displaying in either green or amber) that signals whether diagnostics are being run on the module.
NOTE
During the MPLS module boot up, the Status and Diag LEDs may be incorrectly lit to solid green or solid amber. The LEDs reflect their true state after approximately 30 seconds when the module has completed its boot cycle.
For more information on MPLS module LED activity, see “I/O Module LEDs” on page 272.
Service Ports. The MPLS module is equipped with two front-panel service ports: one port is a subminiature DB-9 connector; the other is a micro HD-15 connector (see Figure 133). The ports are reserved for use only by Extreme Networks technical support personnel for diagnostic purposes.
Figure 133: Showing the components and LEDs of the MPLS module
PoS_002MPLS_15
Ejector/injectorhandle
Service ports
Module status LED
General Purpose Processor (GPP)
Module diagnostics LED
Captiveretaining screw
Network processorsand heat sinks
266 Extreme Networks Consolidated Hardware Guide

Configuring I/O Modules
Extreme Netwo
Software Requirements
The MPLS module requires that you run ExtremeWare 7.0 or later on both the MSM module and the MPLS module, BootROM 7.8 for the MSM module, and BootROM 1.18 for the MPLS module.
For more information about the software requirements, MPLS module features, and MPLS module configurations, see the ExtremeWare Software User Guide and the ExtremeWare Command Reference Guide.
Hardware Requirements
The MPLS module is compatible with “i” series MSMs only. For the most current list of I/O modules supported for use with the MPLS module, consult your release notes.
MPLS modules installed in a BlackDiamond chassis require at least one BlackDiamond Ethernet I/O module also installed in the chassis in order to operate correctly.
rks Consolidated Hardware Guide 267

BlackDiamond 6800 Series I/O Modules
A3cSi and A3cMi Modules Figure 134 shows the A3cSi and A3cMi modules.
Figure 134: A3cSi and A3cMi modules
The A3cSi and A3cMi (Asynchronous Transfer Mode (ATM)) modules have four OC-3 ports using duplex SC connectors. The A3cSi supports single mode fiber-optic cable only, and the A3cMi support multimode fiber-optic cable only. These modules interconnect metropolitan area networks across an ATM infrastructure, interconnect server co-location network sites directly using ATM links, and provide connectivity between a legacy Enterprise ATM network and an Ethernet backbone.
In the first application, the metropolitan area network service provider can build service network sites in various cities, then use ATM modules in a BlackDiamond 6800 series switch to connect those cities to a carrier’s ATM infrastructure.
In the second application, operators of server co-location networks can use ATM modules in BlackDiamond 6800 series switches to create an ATM-based connection between server co-location sites. The result is that their network is simpler to manage, and problems can be isolated and resolved more expediently.
In the third application, a service provider can provide Ethernet-based services by using ATM modules in a BlackDiamond 6800 series switch to connect their Enterprise ATM network to an Ethernet backbone.
Extreme Networks offers the ATM module in the following configurations:
• A3cSi—four OC-3 single-mode, intermediate-reach optical interfaces
• A3cMi—four OC-3 multimode, short-reach optical interfaces
NOTE
The “c” in the names of the modules indicates that the optical interfaces on these modules operate in concatenated mode, which enables all the bandwidth to be devoted to a single payload stream.
BD_A3_2
Module status LEDs
Service ports
Networkinterface
ports
PortstatusLEDs
PortstatusLEDs
268 Extreme Networks Consolidated Hardware Guide

Configuring I/O Modules
Extreme Netwo
NOTE
The ATM module is a Class 1 laser device.
The default configuration of the A3cSi and A3cMi modules is as follows. Ports 1 and 3:
• Are added to the default VLAN as untagged.
• Inherit the properties of the default VLAN (VLANid and so forth).
Table 84 describes the specifications for the A3cSi optical interface.
Physical Description
This section describes the components and the LEDs of the ATM module, as shown in Figure 129.
The ATM module has the following key components:
• Two high-performance network processors
• A GPP subsystem
The network processors are programmable devices that participate with the Extreme “i” chipset to support expanded functionality, features, and flexibility.
The GPP subsystem handles system control and I/O module management functions. The GPP subsystem resides outside of the I/O module data path to optimize performance.
ATM Module LED Indicators. The ATM module is equipped with two module-level LED indicators (STATUS and DIAG) and one port-level LED indicator for each network interface port on the ATM module (see Figure 135).
• STATUS LED—Located near the top end of the ATM module front panel, near the ejector/injector lever. This LED indicator is a bi-color LED (displaying in either green or amber) that signals the operating status of the module as a whole.
• DIAG LED—Located beside the STATUS LED. This LED is a single-color LED (displaying in amber only) that flashes amber when diagnostics are running on the module, and is solid amber if the module fails the diagnostics.
• Port-level LED—Located next to the port number identifying each fiber optic network interface connector on the front panel of the module. The port LED is a bi-color LED (displaying in either green or amber) that signals the operating status of that network interface port.
Table 84: Optical interface specifications for the ATM modules
Parameter A3cSi A3cMi
Power budget 13 dB 9 dB
Operating wavelength 1310 nm 1310 nm
Transmit distance 15 km (9.32 mi) 2 km (1.24 mi)
rks Consolidated Hardware Guide 269

BlackDiamond 6800 Series I/O Modules
NOTE
During the ATM module boot up, the Status and Diag LEDs may be incorrectly lit to solid green or solid amber. The LEDs reflect their true state after approximately 30 seconds when the module has completed its boot cycle.
For more information on ATM module LED activity, see “I/O Module LEDs” on page 272.
Service Ports
The ATM module is equipped with two front-panel service ports: one port is a DB-9 connector; the other is a micro HD-15 connector (see Figure 135). Both ports are reserved for use only by Extreme Networks technical support personnel for diagnostic purposes.
Figure 135: Showing the components and LEDs of the ATM module
Software Requirements
The ATM module requires that you run ExtremeWare 7.0 or later on both the MSM module and the ATM module, BootROM 7.8 for the MSM module, and BootROM 1.18 for the ATM module.
For more information about the software requirements, ATM module features, and ATM module configurations, see the ExtremeWare Software User Guide and the ExtremeWare Command Reference Guide.
ATM_002
Ejector/injectorhandle
Network interface portsFour on OC-3 ATM module
Port status LED(one per port)
Service ports
Module status LED
General Purpose Processor (GPP)
Module diagnostics LED
Captiveretaining screw
Network processorsand heat sinks
270 Extreme Networks Consolidated Hardware Guide

Configuring I/O Modules
Extreme Netwo
Hardware Requirements
The ATM module is compatible with “i” series MSMs only. For the most current list of I/O modules supported for use with the ATM module, consult your release notes.
ATM modules installed in a BlackDiamond chassis require at least one BlackDiamond Ethernet I/O module also installed in the chassis in order to operate correctly.
rks Consolidated Hardware Guide 271

BlackDiamond 6800 Series I/O Modules
I/O Module LEDsThis section describes the LED activity on the BlackDiamond I/O modules:
• Table 85 describes the LED activity on the Ethernet I/O modules
• Table 86 describes the LED activity on the PoS and ATM modules
• Table 87 describes the LED activity on the ARM and MPLS modules
1 If you have a PoS module, the link is up, but the PPP/VLAN interface might not be up. To determine whether PPP is up, use the show ppp command to display PPP status information.
Table 85: BlackDiamond Ethernet I/O module LEDs
LED Color Indicates
Status Green blinking
Amber blinking
Off
Normal operation
Configuration error, code version error, diagnostic failure, or other severe module error
No power
DIAG Off
Amber blinking
Amber
Normal operation
Diagnostics in progress
Diagnostic failure
Port x Green
Green blinking
Amber blinking
Off
Link up
Link down
Packet activity
Link down
Table 86: BlackDiamond PoS and ATM module LEDs
LED Color Indicates
Status Green blinking
Amber blinking
Off
Normal operation
Configuration error, code version error, diagnostic failure, or other severe module error
No power
DIAG Off
Amber blinking
Amber
Normal operation
Diagnostics in progress
Diagnostic failure
Port x Green
Green blinking
Amber blinking, returning to green
Amber blinking
Off
Link up1
Link disabled
Activity on link
Link down; SONET link problem
No received signal
272 Extreme Networks Consolidated Hardware Guide

Installing I/O Modules
Extreme Netwo
Installing I/O Modules
You can insert I/O modules at any time, without causing disruption of network services. Complete the action of inserting a BlackDiamond I/O module in a reasonable time frame. Be sure to insert the module completely to avoid partial insertion or connection of backplane connectors.
You need the following tools and equipment to install an I/O module:
• ESD-preventive wrist strap
• # 1 Phillips screwdriver
• I/O module
• Appropriate type of cable for the I/O module you plan to install
To install an I/O module:
1 Select a slot for the module:
• Slots numbered 1 through 16 in the BlackDiamond 6816 chassis
• Slots numbered 1 through 8 in the BlackDiamond 6808 chassis
• Slots numbered 1 through 4 in the BlackDiamond 6804 chassis
CAUTION
You can install I/O modules only in slots 1 through 16 in the BlackDiamond 6816, slots 1 through 8 in the BlackDiamond 6808, or slots 1 through 4 on the BlackDiamond 6804. I/O modules do not fit in slots A, B, C, or D. Forceful insertion can damage the I/O module.
2 Attach the ESD strap that is provided to your wrist and connect the metal end to the ground receptacle that is located on the top-left corner of the switch front panel.
3 Remove the blank faceplate from the slot to make room for the module, if applicable.
NOTE
Any unoccupied module slot in the chassis should have a blank faceplate installed to ensure satisfactory protection from EMI and to guarantee adequate airflow through the chassis.
Table 87: BlackDiamond ARM and MPLS module LEDs
LED Color Indicates
Status Flashing green
Flashing amber
Off
Normal operation
Configuration error, code version error, diagnostic failure, or other severe module error
No power
DIAG Green
Flashing amber
Amber
Normal operation
Diagnostics in progress
Diagnostic failure
rks Consolidated Hardware Guide 273

BlackDiamond 6800 Series I/O Modules
4 Grasp the module by its front panel with one hand, and place your other hand under the edge of the metal panel to support the weight of the module. Check the connectors for dust and packing materials.
CAUTION
To prevent ESD damage, handle the module by the metal panel edges only. Never touch the components on the PCB or pins on any of the connectors.
5 For the BlackDiamond 6816 and the BlackDiamond 6804, ensure that the module is horizontal with the module name to the left, the PCB on top, and that the ejector/injector levers are extended.
For the BlackDiamond 6808, ensure that the module is vertical with the module name at the top, the PCB to the right, and that the ejector/injector levers are extended.
a Slide the module into the appropriate slot of the chassis (slots 1 through 16 in the BlackDiamond 6816, slots 1 through 8 in the BlackDiamond 6808, or slots 1 through 4 in the BlackDiamond 6804), until it makes contact with the backplane.
NOTE
Use the metal panel, not the PCB, to guide the I/O module
As the module begins to seat in the chassis, the ejector/injector levers begin to close.
b To close the ejector/injector levers, use both hands simultaneously to push the levers toward the center of the module.
c To secure the module, tighten the two captive screws using a #1 Phillips screwdriver.
NOTE
Tighten the screws of this module before inserting additional modules. Otherwise, you might unseat modules that you have not secured.
6 Store the module packaging for future use.
7 Leave the ESD strap permanently connected to the chassis so that it is always available when you need to handle ESD-sensitive components.
To install additional I/O modules, repeat steps 1 through 6.
Verifying the I/O Module Installation
After you install an I/O module, verify that it is working correctly. Check the LEDs on the front panel of the I/O module and use the command-line interface (CLI) show slot <slot number> command to display slot-specific information about the newly installed module.
LED IndicatorsWhen the I/O module and its ports (if applicable) are configured and operating normally, the front-panel LED indicators should appear as follows:
• STATUS LED—green blinking
• DIAG LED—off
274 Extreme Networks Consolidated Hardware Guide

Removing I/O Modules
Extreme Netwo
• Port status LED (per port):
The ARM and MPLS modules do not have external network interfaces (ports); therefore, there are no port status LEDs on those modules.
— Green
— Amber blinking (all except ATM and PoS modules)
— Amber blinking, returning to green (ATM and PoS modules only)
For more information about I/O module LED activity, see “I/O Module LEDs” on page 272.
Displaying Slot Status InformationAssuming the I/O module has no problems, the command show slot <slot> (where <slot> is the number of the slot where you installed the module) displays information about the module including: general information about the module (name, serial number, part number), the state of the module (power down, operational, mismatch between the slot configuration and the module in the slot), and the status of the ports on the module.
If you have an ARM, PoS, ATM, or MPLS module, the command show slot <slot> also displays that ExtremeWare has detected the module and set it to the OPERATIONAL state. As the module progresses through its initialization, the GPP subsystem state changes to OPERATIONAL, and then each of the network processors state changes to OPERATIONAL.
For more information about slot status information, see the ExtremeWare Software User Guide and the ExtremeWare Command Reference Guide.
Removing I/O Modules
All BlackDiamond I/O modules are hot-swappable. You do not need to power off the system to remove a module. Complete the action of removing a BlackDiamond I/O module in a reasonable time frame. Be sure to remove the module completely to avoid partial insertion or connection of backplane connectors.
NOTE
If you remove a BlackDiamond I/O module during traffic flow to the module, several error messages might be written to the log immediately following. These messages should cease to occur after 10 seconds. Under this circumstance, the error messages can be safely ignored. The error messages might contain one or more of the following:04/13/1999 17:18.46 <DBUG:KERN> killPacket: HW pqmWaitRx failed
04/13/1999 17:18.46 <DBUG:KERN> pqmWaitKill failed. Card 1 is removed
You need the following tools and equipment to remove an I/O module:
• ESD-preventive wrist strap
• # 1 Phillips screwdriver
• Replacement I/O module or blank faceplate if you are not replacing the I/O module
To remove an I/O module:
rks Consolidated Hardware Guide 275

BlackDiamond 6800 Series I/O Modules
1 Attach the ESD strap that is provided to your wrist and connect the metal end to the ground receptacle that is located on the top-left corner of the switch front panel.
2 Use a #1 Phillips screwdriver to unscrew the two captive screws.
3 Simultaneously rotate the ejector/injector levers outward to disengage the module from the backplane.
a Grasp the module front panel with one hand, and place your other hand under the metal panel to support the weight of the module.
CAUTION
To prevent ESD damage, handle the module by the metal panel edges only. Never touch the components on the PCB or pins on any of the connectors.
b Slide the module out of the chassis and place it immediately into an antistatic sack to protect it from ESD damage and to prevent dust from collecting on the module’s connectors.
4 If you are not going to install a replacement I/O module, cover the slot with a blank faceplate. Otherwise, follow the I/O module installation procedure on page 273.
5 Leave the ESD strap permanently connected to the chassis so that it is always available when you need to handle ESD-sensitive components.
To remove additional I/O modules, repeat steps 1 through 4.
Installing XENPAK Modules
This section describes installing and removing the XENPAK module, a 10 Gbps optical transceiver. You can install or remove the Product Name from your Extreme Networks switch without powering off the system. The module is shown in Figure 136.
Figure 136: Product Name
The Product Name is a Class 1 Laser device that operates at 5 V. Use only Extreme-approved devices on all Extreme switches.
EWUG003B
Card edgeconnector
276 Extreme Networks Consolidated Hardware Guide

Installing XENPAK Modules
Extreme Netwo
CAUTION
The Product Name can emit invisible laser radiation. Avoid direct eye exposure to beam.
WARNING!
To prevent ESD damage to the Product Name, always use an ESD-preventive wrist strap when installing or removing the module. Handle the module by its sides only. Never touch the card-edge connectors at the insertion end of the module.
To install a Product Name:
1 Remove the XENPAK Module from its antistatic container and remove the dust covers from the module connectors. If your module has a protective pad covering the card-edge connector, remove it. Store the antistatic container, dust covers, and card-edge connector protective pad in a clean location from which they can be easily retrieved if you need to uninstall the module.
2 Holding the module by its sides, insert it into the slot on the I/O module.
3 Slide the module as far back into the slot as possible, until you hear it click, indicating that it is firmly attached.
4 Secure the module to the I/O module faceplate by turning the two captive screws clockwise until they are hand-tight.
NOTE
To ensure that your module is undamaged upon installation, you can correlate factory test data with your installation site test data by consulting the average power reference values shown on the Product Name test data sheet (Part No. 121074-00) enclosed with your module.
To remove a Product Name:
1 Turn the two captive screws counter-clockwise until they are completely free from the I/O module faceplate. (The captive screws will remain attached to the XENPAK Module.)
WARNING!
Remove the SC fiber-optic connector from the Product Name prior to removing the Product Name from the I/O module.
2 Gripping both captive screws, gently pull the XENPAK Module out of the slot.
3 Place the dust covers back into the XENPAK Module connectors.
4 Place the XENPAK Module immediately into an antistatic container to protect it from ESD damage and dust.
rks Consolidated Hardware Guide 277

BlackDiamond 6800 Series I/O Modules
278 Extreme Networks Consolidated Hardware Guide

17 BlackDiamond 6800 Series Switch Fan Tray
Extreme Netwo
This chapter describes:
• BlackDiamond 6816 Fan Trays on page 279
• BlackDiamond 6808 Fan Tray on page 280
• BlackDiamond 6804 Fan Tray on page 281
• Removing a BlackDiamond 6800 Series Fan Tray on page 282
• Installing a BlackDiamond 6800 Series Fan Tray on page 284
NOTE
Read the information in this chapter thoroughly before you attempt to install or remove any BlackDiamond fan tray.
BlackDiamond 6816 Fan Trays
The BlackDiamond 6816 fan trays (no. 53013):
• Contain nine individual fans
• Are preinstalled at the factory
• Are accessed from the front of the chassis
• Are hot-swappable which means you can remove and replace a fan tray without powering down the system
CAUTION
Do not cover or obstruct the fan ventilation holes at the side of the unit. Doing so can result in overheating and possible damage to the BlackDiamond 6816 switch. Thermal sensors will shut down the BlackDiamond 6816 switch if the internal temperature exceeds 60 degrees Celsius.
ExtremeWare monitors the fan trays in the BlackDiamond 6816 switch for failure and overheat conditions. All fan failures and over temperature events cause the switch to send alerts to the network management station or to the switch log. See the ExtremeWare Software User Guide for more information on switch monitoring.
rks Consolidated Hardware Guide 279

BlackDiamond 6800 Series Switch Fan Tray
Figure 137: BlackDiamond 6816 fan tray
BlackDiamond 6808 Fan Tray
The BlackDiamond 6808 fan tray (no. 50013):
• Contains three individual fans
• Is preinstalled at the factory
• Is accessed from the rear of the chassis
• Is hot-swappable which means you can remove and replace the fan tray without powering down the system
CAUTION
Do not cover or obstruct the fan ventilation holes at the rear of the unit. Doing so can result in overheating and possible damage to the BlackDiamond 6808 switch. Thermal sensors will shut down the BlackDiamond 6808 switch if the internal temperature exceeds 60 degrees Celsius.
ExtremeWare monitors the fan trays in the BlackDiamond 6808 switch for failure and overheat conditions. All fan failures and over temperature events cause the switch to send alerts to the network management station or to the switch log. See the ExtremeWare Software User Guide for more information on switch monitoring.
BD_031
Directionof airflow
Handgrip
Turn screw headsclockwise to lock &counter-clockwiseto unlock fan tray
280 Extreme Networks Consolidated Hardware Guide

BlackDiamond 6804 Fan Tray
Extreme Netwo
Figure 138: BlackDiamond 6808 fan tray
BlackDiamond 6804 Fan Tray
The BlackDiamond 6804 fan tray (no. 50053):
• Contains six individual fans
• Is preinstalled at the factory
• Is accessed from the front of the chassis
• Is hot-swappable which means you can remove and replace the fan tray without powering down the system
CAUTION
Do not cover or obstruct the fan ventilation holes at the side of the unit. Doing so can result in overheating and possible damage to the BlackDiamond 6804 switch. Thermal sensors will shut down the BlackDiamond 6804 switch if the internal temperature exceeds 60 degrees Celsius.
ExtremeWare monitors the fan trays in the BlackDiamond 6804 switch for failure and overheat conditions. All fan failures and over temperature events cause the switch to send alerts to the network management station or to the switch log. See the ExtremeWare Software User Guide for more information on switch monitoring.
BD_fanx
rks Consolidated Hardware Guide 281

BlackDiamond 6800 Series Switch Fan Tray
Figure 139: BlackDiamond 6804 fan tray
Removing a BlackDiamond 6800 Series Fan Tray
BlackDiamond 6800 series fan trays are hot-swappable. You do not need to turn off power to a BlackDiamond 6800 series switch to remove a fan tray.
You need the following tools and equipment to remove a fan tray:
• ESD-preventive wrist strap
• # 1 Phillips screwdriver
CAUTION
Only trained service personnel should perform service to BlackDiamond fan trays. Before installing or removing any components, or carrying out any maintenance procedures, see Appendix A.
To remove a fan tray from the BlackDiamond 6800 series switch:
1 Attach the ESD strap that is provided to your wrist and connect the metal end to the ground receptacle that is located on the top-left corner of the switch front panel.
2 For the BlackDiamond 6816 switch or the BlackDiamond 6804 switch, use a #1 Phillips screwdriver to unscrew the two screws that secure the fan tray on the front of the chassis.
For the BlackDiamond 6808 switch, use a #1 Phillips screwdriver to unscrew the ten screws that secure the fan tray to the rear of the chassis. Put the screws aside in a safe place.
XM_030
Directionof airflow
Turn screw headsclockwise to lock &counter-clockwiseto unlock fan tray
Handgrip
282 Extreme Networks Consolidated Hardware Guide

Removing a BlackDiamond 6800 Series Fan Tray
Extreme Netwo
3 For the BlackDiamond 6816 switch or the BlackDiamond 6804 switch, use the handle on the front of the fan tray to pull it straight out of the chassis approximately ½ inch (12.7 mm), as shown in Figure 140. This action disconnects the power to the fan tray.
For the BlackDiamond 6808 switch, grasp the edges of the two handles on the front of the fan tray to pull it straight out of the chassis approximately ½ inch (12.7 mm), as shown in Figure 141. This action disconnects power to the fan tray.
Figure 140: An example of removing the BlackDiamond 6816 or the BlackDiamond 6804 fan tray
BD_030
rks Consolidated Hardware Guide 283

BlackDiamond 6800 Series Switch Fan Tray
Figure 141: An example of removing the BlackDiamond 6808 fan tray
4 Allow the fan blades to stop spinning before removing the fan tray completely.
WARNING!
Keep your hands your away from rotating fan blades.
5 Repeat this procedure for additional fan trays, if applicable.
6 Leave the ESD strap permanently connected to the chassis so that it is always available when you need to handle ESD-sensitive components.
Installing a BlackDiamond 6800 Series Fan Tray
BlackDiamond 6800 series fan trays are hot-swappable. You do not need to turn off power to a BlackDiamond 6800 series switch to install a fan tray.
You need the following tools and equipment to install a fan tray:
• ESD-preventive wrist strap
• # 1 Phillips screwdriver
• Replacement fan tray
CAUTION
Only trained service personnel should perform service to BlackDiamond fan trays. Before installing or removing any components, or carrying out any maintenance procedures, see Appendix A.
BD_fanx
284 Extreme Networks Consolidated Hardware Guide

Installing a BlackDiamond 6800 Series Fan Tray
Extreme Netwo
To install a fan tray into the BlackDiamond 6800 series switch:
1 Attach the ESD strap that is provided to your wrist and connect the metal end to the ground receptacle that is located on the top-left corner of the switch front panel.
2 Check the connectors for dust and packing materials.
3 Ensure that the fan tray is right side up.
4 For the BlackDiamond 6816 switch and the BlackDiamond 6804 switch, support the fan tray with one hand under the fan tray and use the other hand to guide the fan tray into the slot. Gently begin to insert the new fan tray into the slot.
For the BlackDiamond 6808 switch, use both hands to hold the fan tray handles and use the two pins located on each side of the fan tray to guide the fan tray into the bay. Gently begin to insert the new fan tray into the bay.
NOTE
If the chassis is powered on, the fan blades will begin turning as soon as the tray makes contact with the backplane.
5 Secure the fan tray.
For the BlackDiamond 6816 switch and the BlackDiamond 6804 switch, turn the screws clockwise until they become tight.
For the BlackDiamond 6808 switch, use the screws that you saved earlier and turn the screws clockwise until they become tight.
6 Leave the ESD strap permanently connected to the chassis so that it is always available when you need to handle ESD-sensitive components.
rks Consolidated Hardware Guide 285

BlackDiamond 6800 Series Switch Fan Tray
286 Extreme Networks Consolidated Hardware Guide

Part 6
Switch Operation


18 Initial Switch and Management Access
Extreme Netwo
This chapter describes:
• Connecting Equipment to the Console Port on page 289
• Logging In for the First Time on page 291
Connecting Equipment to the Console Port
Connection to the console port is used for direct local management. The console port settings are:
• Baud rate—9600
• Data bits—8
• Stop bit—1
• Parity—None
• Flow control—XON/XOFF
The terminal or PC with terminal-emulation software that you connect to any Summit, Alpine, or BlackDiamond switch must be configured with these settings. This procedure is described in the documentation supplied with the terminal.
Appropriate cables are available from your local supplier, or you can make your own. To ensure the electromagnetic compatibility of the unit, only shielded serial cables should be used. Table 88 describes the pinouts for a DB-9 male console connector.
Table 88: Pinouts for the console connector
Function Pin Number Direction
DCD (data carrier detect) 1 In
RXD (receive data) 2 In
TXD (transmit data) 3 Out
DTR (data terminal ready) 4 Out
GND (ground) 5 -
DSR (data set ready) 6 In
RTS (request to send) 7 Out
rks Consolidated Hardware Guide 289

Initial Switch and Management Access
Figure 142 shows the pinouts for a 9-pin to 25-pin (RS-232) null-modem cable.
Figure 142: Null-modem cable pinouts
Figure 143 shows the pinouts for a 9-pin to 9-pin (PC-AT) null-modem serial cable.
Figure 143: PC-AT serial null-modem cable pinouts
CTS (clear to send 8 In
Table 88: Pinouts for the console connector (continued)
Function Pin Number Direction
ScreenTxDRxDGroundRTSCTSDSRDCDDTR
Cable connector: 9-pin female
SwitchCable connector: 25-pin male/female
25pin
PC/Terminal
ScreenRxDTxD
GroundRTSDTRCTSDSRDCD
Shell32578614
1327420568
ScreenDTRTxDRxDCTSGroundDSRRTSDCD
Cable connector: 9-pin female
SwitchCable connector: 9-pin female
PC-AT Serial Port
ScreenDCDRxDTxDDTR
GroundDSRRTSCTS
Shell43285671
Shell12345678
9pin
290 Extreme Networks Consolidated Hardware Guide

Logging In for the First Time
Extreme Netwo
Logging In for the First Time
After your switch has completed all POSTs, it is operational. When the switch is operational, you can log in and configure an IP address for the default VLAN (named default).
To manually configure the IP settings:
1 Connect a terminal or PC with terminal-emulation software to:
• The console port for Summit switches
• The SMMi for the Alpine 3808 and Alpine 3804 switches
• The console port for the Alpine 3802 switch
• The MSM for BlackDiamond switches
2 At your terminal, press [Return] one or more times until you see the login prompt.
3 At the login prompt, enter the default user name admin to log on with administrator privileges. For example:
login: admin
Administrator capabilities allow you to access all switch functions.
NOTE
For more information about logging in to the switch and configuring switch management access, see the ExtremeWare Software User Guide.
4 At the password prompt, press [Return].
This is because the default user name, admin, has no password assigned to it. When you have successfully logged on to the system, the command-line prompt displays the system name (for example, BlackDiamond6800> in its prompt.
NOTE
For more information about how to make a specific system name, see the ExtremeWare Software User Guide.
5 Assign an IP address and subnetwork mask for VLAN default by typing:
config vlan default ipaddress 123.45.67.8 255.255.255.0
Your changes take effect immediately.
6 Save your configuration changes so that they will be in effect after the next system reboot, by typing:
save
The configuration is saved to the configuration database of the SMMi modules in the Alpine switch and both MSMs in the BlackDiamond switch.
NOTE
For more information about saving configuration changes, see the ExtremeWare Software User Guide.
7 When you are finished with these tasks, log out of the switch by typing:
logout
rks Consolidated Hardware Guide 291

Initial Switch and Management Access
292 Extreme Networks Consolidated Hardware Guide

Part 7
Appendixes


A Safety Information
Extreme Netwo
Important Safety Information
WARNING!
Read the following safety information thoroughly before installing your Extreme Networks switch. Failure to follow this safety information can lead to personal injury or damage to the equipment.
Installation, maintenance, and removal of a switch, chassis, or its components must be done by qualified service personnel only.
Qualified service personnel have had appropriate technical training and experience that is necessary to be aware of the hazards to which they are exposed when performing a task and of measures to minimize the danger to themselves or other people.
You should consider the following before unpacking your equipment:
• Install the equipment in a secured, enclosed, and restricted-access area, ensuring that only qualified service personnel have access to the equipment.
• Install the equipment only in a temperature- and humidity-controlled indoor area that is free of airborne materials that can conduct electricity. Too much humidity can cause a fire. Too little humidity can produce electrical shock and fire.
• When you handle the equipment on modular switches, put on the ESD wrist strap to reduce the risk of electronic damage to the equipment. Leave the ESD strap permanently attached to the chassis so that it is always available when you need to handle ESD-sensitive components.
PowerThe Summit series switch has either one or two power inputs depending on the switch model. The Alpine 3800 series switch has either one or two power inputs depending on the switch model. The BlackDiamond 6816 has either four 220 VAC power inputs, eight 110 VAC power inputs, or eight -48 VDC power inputs. The BlackDiamond 6808 has either two 220 VAC power inputs, four 110 VAC power inputs, or four -48 VDC power inputs.
• Disconnect power before removing the back panel of an Alpine switch or BlackDiamond switch.
• The unit must be grounded. Do not connect the power supply unit to an AC outlet without a ground connection.
rks Consolidated Hardware Guide 295

Safety Information
• The unit must be connected to a grounded outlet to comply with European safety standards.
• The socket outlet must be near the unit and easily accessible. You can only remove power from the unit by disconnecting the power cable from the outlet.
• This unit operates under Safety Extra Low Voltage (SELV) conditions according to the IEC 950 standard. The conditions are only maintained if the equipment to which it is connected also operates under SELV conditions.
• The appliance coupler (the connector to the unit and not the wall plug) must have a configuration for mating with an EN60320/IEC320 appliance inlet.
• France and Peru onlyThis unit cannot be powered from IT† supplies. If your supplies are of IT type, this unit must be powered by 230 V (2P+T) via an isolation transformer ratio 1:1, with the secondary connection point labeled Neutral and connected directly to ground.
Power CableUse an AC power cable appropriate for your country. Check your local electrical codes and regulatory agencies for power cable requirements. The countries listed below have the following additional requirements:
• USA and Canada
— The cable set must be UL-listed and CSA-certified.
— The minimum specification for the flexible cable is No. 18 AWG (1.5 mm2), Type SVT or SJT, 3-conductor.
— The cable set must have a rated current capacity of at least the amount rated for each specific product.
— The AC attachment plug must be an Earth-grounding type with a NEMA 5-15P (10 A, 125 V) configuration.
• Denmark
— The supply plug must comply with section 107-2-D1, standard DK2-1a or DK2-5a.
• Switzerland
— The supply plug must comply with SEV/ASE 1011.
• Argentina
— The supply plug must comply with Argentinian standards.
NOTE
When using dual power supplies, make sure that each AC power supply attaches to an independent power source.
FuseThis information only pertains to the Summit series of switches, with the exception of the Summit7i.
The unit automatically adjusts to the supply voltage, and it is suitable for both 110 VAC and 200-240 VAC operation.
296 Extreme Networks Consolidated Hardware Guide

Important Safety Information
Extreme Netwo
To change the fuse in a Summit series switch:
1 To change the fuse, disconnect power from the unit before opening the fuse holder cover.
2 Release the fuse holder by gently levering a small screwdriver under the fuse holder catch.
3 Replace the fuse. Use only fuses of the same manufacturer, rating, and type as the original.
4 Close the fuse holder.
To comply with European safety standards, a spare fuse must not be fitted to the appliance inlet. Use only fuses of the same manufacturer, make, and type.
ConnectionsFiber Optic ports - Optical Safety. To protect your eyes, never look at the transmit LED/laser through a magnifying device while it is powered on. Never look directly at a fiber port on the switch or at the ends of fiber cable when they are powered on.
This is a Class 1 laser device.
WARNING!
Use fiber optic ports only for data communications applications that require optical fiber. Use only with the appropriate connector. When not in use, replace dust cover. Using this module in ways other than those described in this manual can result in intense heat that can cause fire, property damage, or personal injury.
Lithium BatteryThe battery in the bq4830/DS1644 device is encapsulated and not user-replaceable. The battery is located on the SMMi for the Alpine switch, and the MSM motherboard for the BlackDiamond switch.
If service personnel disregard the instructions and attempt to replace the bq4830/DS1644, replace the lithium battery with the same or equivalent type, as recommended by the manufacturer.
WARNING!
Danger of explosion if battery is incorrectly replaced. Replace only with the same or equivalent type recommended by the manufacturer. Dispose of used batteries according to the manufacturer’s instructions.
Fuse
UK_fuse
rks Consolidated Hardware Guide 297

Safety Information
• Disposal requirements vary by country and by state.
• Lithium batteries are not listed by the Environmental Protection Agency (EPA) as a hazardous waste. Therefore, they can typically be disposed of as normal waste.
• If you are disposing of large quantities, contact a local waste-management service.
• No hazardous compounds are used within the battery module.
• The weight of the lithium contained in each coin cell is approximately 0.035 grams.
• Two types of batteries are used interchangeably:
— CR chemistry uses manganese dioxide as the cathode material.
— BR chemistry uses poly-carbonmonofluoride as the cathode material.
298 Extreme Networks Consolidated Hardware Guide

B Switch Technical Specifications
Extreme Netwo
This appendix describes the technical specifications of the Extreme Networks family of switches:
• Summit “i” series switch specifications on page 299
• Summit 200 series switch specifications on page 302
• Alpine 3800 series switch specifications on page 304
• BlackDiamond 6800 series switch specifications on page 306
• Common switch specifications on page 308
Table 89: Summit “i” series switch specifications
Physical Dimensions
Summit1i
Height: 3.5 inches (8.9 cm)Width: 17.25 inches (43.8 cm)Depth: 19.0 inches (48.3 cm)Weight: 22 lbs (10 kg)
Summit5i
Height: 3.5 inches (8.9 cm)Width: 17.25 inches (43.8 cm)Depth: 19.0 inches (48.3 cm)Weight (single power supply): 21.7 lbs (9.8 kg)Weight (dual power supply): 27.4 lbs (12.4 kg)
Summit7i
Height: 7.0 inches (17.8 cm)Width: 17.25 inches (43.8 cm)Depth: 19.0 inches (48.3 cm)Weight (single power supply): 45 lbs (20.4 kg)Weight (dual power supply): 55 lbs (24.9 kg)
Summit48i
Height: 3.5 inches (8.9 cm)Width: 17.25 inches (43.8 cm)Depth: 19.0 inches (48.3 cm)Weight: 24 lbs (10.8 kg)
Summit48si
Height: 1.75 inches (4.45 cm)Width: 17.3 inches (43.9 cm)Depth, including PSU handle: 18.25 inches (46.41 cm)Weight: 14 lbs (6.35 kg)
rks Consolidated Hardware Guide 299

Switch Technical Specifications
Safety
Certifications and Standards UL 1950 3rd Edition, listed cUL listed to CAN/CSA-C22.2 #950EN60950:1992 A1-A4, A11:1996 plus deviationsIEC950CB, IEC 60950:1991 A1-A4, A11 2nd EditionLow Voltage Directive (LVD)AS/NZS 3260S-Mark (Argentina)EN60825-1 + A11:1996FCC CFR 21, CDRH
Electromagnetic Interference/ Compatibility (EMI/EMC)
Certifications and Standards FCC CFR 47 Part 15 Class ACAN/ICES-003 Class A89/336/EEC EMC DirectiveEN55022:1998 Class ACISPR22:1997 Class AEN55024:1998 includes IEC 6100-4-2, 3, 4, 5, 6, 11EN6100-3-2, 3-3VCCI Class A (Japan)AS/NZS 3548 (Australia/New Zealand)NOM/NYCE (Mexico)MIC Mark (Korea)GOST (Russia)CNS 13438 Class A (Taiwan)
Heat Dissipation Summit1i
SX—105 W maximum (358 BTU/hr maximum)
TX—187 W maximum (638 BTU/hr maximum)
Summit5i
SX—200 W maximum (683 BTU/hr maximum)
TX—345 W maximum (1177 BTU/hr maximum)
LX—200 W maximum (683 BTU/hr maximum)
Summit7i
SX—372 W maximum (1270 BTU/hr maximum)
TX—698 W maximum (2382 BTU/hr maximum)
Summit48i
140 W maximum (477 BTU/hr maximum)
Summit48si
185 W maximum (631 BTU/hr maximum)
Power Supplies
Summit1i
AC Line Frequency 50 Hz to 60 Hz
Input Voltage Options 85 VAC to 250 VAC
Current Rating 100-120/200-240 VAC 3/1.5 A
Summit5i
AC Line Frequency 50 Hz to 60 Hz
Input Voltage Options 100 VAC to 240 VAC
Current Rating 100-120/200-240 VAC 4/2 A
Summit7i
AC Line Frequency 50 Hz to 60 Hz
Input Voltage Options 90 VAC to 264 VAC
300 Extreme Networks Consolidated Hardware Guide

Extreme Netwo
Current Rating 100-120/200-240 VAC 10/5 A
Summit48i
AC Line Frequency 50 Hz to 60 Hz
Input Voltage Options 85 VAC to 250 VAC
Current Rating 100-120/200-240 VAC 3/1.5 A
Summit48si
AC Line Frequency 50 Hz to 60 Hz, auto ranging
Input Voltage Options 100 VAC to 240 VAC
Current Rating 100-120/200-240 VAC 3/1.5 A
Switch Power-Off
Temperature power-off Summit1i, Summit5i, Summit48i
Power-One supplies: 75° to 80° C (167° to 176° F)
Summit 7i
Martek supplies: 75° C (167° F)
rks Consolidated Hardware Guide 301

Switch Technical Specifications
Table 90: Summit 200 series switch specifications
Physical Dimensions
Summit 200-24
Height: 1.75 inches (4.44 cm)Width: 17.3 inches (43.94 cm)Depth: 8.1 inches (20.57 cm)Weight: 5.72 lbs (2.6 kg)
Summit 200-48
Height: 1.75 inches (4.44 cm)Width: 17.3 inches (43.94 cm)Depth: 12.2 inches (31.00 cm)Weight: 9.7 lbs (4.4 kg)
Safety
Certifications and Standards UL 60950 3rd Edition, listed CAN/CSA-C22.2 No. 60950-00Low Voltage Directive (LVD)TUV-R GS Mark by German Notified BodyEN60950:2000CB Scheme—IEC60950:2000 with all country deviationsMexico NOM/NYCE (Product Safety and EMC Approval)Australia/New Zealand AS/NZS 3260 (ACA DoC, Safety of ITE)S-Mark (Argentina)GOST (Russia)
Electromagnetic Interference/ Compatibility (EMI/EMC)
Certifications and Standards FCC CFR 47 Part 15 Class A (US Emissions)ICES-003 Class A (Canada Emissions)89/336/EEC EMC DirectiveETSI/EN 300 386:2001 (EU Telecommunications Emissions and Immunity)EN55022:1998 Class A (European Emissions)EN55024:1998 includes IEC 61000--, 3, 4, 5, 6, 11 (European Immunity)EN61000-3-2, -3 (Europe Harmonics and Flicker)IEC/CISPR 22:1997 Class A (International Emissions)IEC/CISPR 24:1998 (International Immunity)IEC/EN 61000-4-2 Electrostatic DischargeIEC/EN 61000-4-3 Radiated ImmunityIEC/EN 61000-4-4 Transient BurstsIEC/EN 61000-4-5 SurgeIEC/EN 61000-4-6 Conducted ImmunityIEC/EN 61000-4-11 Power Dips and InterruptionsJapan Class A (VCCI Registration Emissions)Australia/New Zealand AS/NZS 3548 (ACA DoC, Emissions)Korean MIC Mark (MIC Approval, Emissions and Immunity)Mexico NOM/NYCE (Product Safety and EMC Approval)GOST (Russia)Taiwan CNS 13438:1997 Class A (BSMI Approval, Emissions
Laser Safety
North America
Europe
FCC 21 CFR subpart (J) (Safety of Laser Products)CDRH Letter of Approval (US FDA Approval)
EN60825-2 (European Safety of Lasers)
302 Extreme Networks Consolidated Hardware Guide

Extreme Netwo
Heat Dissipation Summit 200-24
24.1 W maximum (82 BTU/hr maximum)
Summit 200-48
48.0 W maximum (164 BTU/hr maximum)
Power Supply
AC Line Frequency 50 Hz to 60 Hz
Input Voltage Options 90 VAC to 264 VAC, auto-ranging
Current Rating 100-120 VAC 2.0 A200-240 VAC 1.0 A
Switch Power-Off
Temperature power-off (Listed by supply type)
Digital supplies, not Rev. C1:Not drifting: 65° to 70° C (149° to 158° F)Drifting: 50° C (122° F)
Digital supplies, Rev. C1: 70° to 75° C (158° to 167° F)
Power-One supplies, Rev. OL and earlier: 60° to 65° C (140° to 149° F)
Power-One supplies, Rev. OM and later: 75° C (167° F)
rks Consolidated Hardware Guide 303

Switch Technical Specifications
Table 91: Alpine 3800 series switch specifications
Physical Dimensions
Alpine Switches Alpine 3808
Height: 21 inches (53.30 cm)Width: 17.32 inches (44 cm)Depth: 11.375 inches (28.90 cm)Weight, empty chassis: 50 pounds (22.7 kg)Weight, fully loaded chassis: 98 pounds (44.5 kg)Weight, each power supply: 14 pounds (6.4 kg)Weight, each module: 3 pounds (1.4 kg)
Alpine 3804
Height: 10.5 inches (26.65 cm)Width: 17.32 inches (44 cm)Depth: 15.53 inches (39.42 cm)Weight, empty chassis: 30 pounds (13.6 kg)Weight, fully loaded chassis: 68 pounds (30.9 kg)Weight, each power supply: 14 pounds (6.4 kg)Weight, each module: 3 pounds (1.4 kg)
Alpine 3802
Height: 7 inches (17.78 cm)Width: 17.32 inches (44 cm)Depth: 12 inches (30.48 cm)Weight, empty chassis: 30 pounds (13.6 kg)Weight, fully loaded chassis: 40 pounds (18.1 kg)Weight, each module: 3 pounds (1.4 kg)
Safety
Certifications and Standards UL 1950 3rd Edition, listed Alpine 3802:UL 60950 3rd Edition, listed cUL listed to CAN/CSA-C22.2 No. 60950-00EN60950:1992 A1-A4, A11:1996 plus deviationsIEC950CB, IEC 60950:1991 A1-A4:1996 2nd EditionAlpine 3802: IEC 60950:1999 3rd EditionLow Voltage Directive (LVD)AS/NZS 3260S-Mark (Argentina)EN60825-1 + A11:1996FCC CFR 21, CDRH
Electromagnetic Interference/ Compatibility (EMI/EMC)
Certifications and Standards FCC CFR 47 Part 15 Class ACAN/ICES-003 Class A89/336/EEC EMC DirectiveEN55022:1998 Class ACISPR22:1997 Class AEN55024:1998 includes IEC 6100-4-2, 3, 4, 5, 6, 11EN6100-3-2, 3-3VCCI Class A (Japan)AS/NZS 3548 (Australia/New Zealand)NOM/NYCE (Mexico)MIC Mark (Korea)GOST (Russia)CNS 13438 Class A (Taiwan)
Telecommunications NEBS/Telcordia, Type IV, Level 3, Issue2EN/ETSI 300 386-2 v1.1.3 (1997)MIC Telecom
304 Extreme Networks Consolidated Hardware Guide

Extreme Netwo
Heat Dissipation Alpine 3808
1046 W maximum (3600 BTU/hr maximum)
Alpine 3804
577 W maximum (2000 BTU/hr maximum)
Alpine 3802
315 W maximum (1076 BTU/hr maximum)
Power Supplies
Alpine 3808
AC Line Frequency 50 Hz to 60 Hz
Input Voltage Options 90 VAC to 264 VAC, auto-ranging
Current Rating 100-120 VAC 10 A200-240 VAC 5 A-40 - -70 VDC 30 A
Alpine 3804
AC Line Frequency 50 Hz to 60 Hz
Input Voltage Options 90 VAC to 264 VAC, auto-ranging
Current Rating 100-120 VAC 5.6 A200-240 VAC 2.3 A-40 - -70 VDC 16.5 A
Alpine 3802
AC Line Frequency 50 Hz to 60 Hz
Input Voltage Options 90 VAC to 264 VAC, auto-ranging
Current Rating 100-120 VAC 3.1 A200-240 VAC 1.3 A-40 - -70 VDC 7.5 A max (-48 VDC 6.5 A)
Switch Power-Off
Temperature power-off Martek supplies: 75° C (167° F)
rks Consolidated Hardware Guide 305

Switch Technical Specifications
Table 92: BlackDiamond 6800 series switch specifications
Physical Dimensions
BlackDiamond Switches BlackDiamond 6816
Height: 61.25 inches (155.6 cm)Width, without rack mount ears: 17.50 inches (44.5 cm)Width, with rack mount ears: 19 inches (48.3 cm)Depth: 19.10 inches (48.51 cm)Weight, empty chassis: 140 lbs (63.5 kg)Weight, fully loaded chassis: 360 lbs (163.3 kg)Weight, each power supply: 30 to 33 lbs (13.6 to 15.0 kg)Weight, each module: 5 lbs (2.3 kg)
BlackDiamond 6808
Height: 26.25 inches (66.7 cm)Width: 17.32 inches (44 cm)Depth: 18 inches (45.7 cm)Weight, empty chassis: 60 lbs (27.2 kg)Weight, fully loaded chassis: 170 lbs (77.1 kg)Weight, each power supply: 30 to 33 lbs (13.6 to 15.0 kg)Weight, each module: 5 lbs (2.3 kg)
BlackDiamond 6804
Height: 19.25 inches ( 48.9 cm)Width: 17.32 inches (44 cm)Depth: 19 inches (48.26 cm)Weight, empty chassis: 57.5 lbs (26.1 kg)Weight, fully loaded chassis: 161 lbs (73 kg)Weight, each power supply: 30 to 33 lbs (13.6 to 15.0 kg)Weight, each module: 5 lbs (2.3 kg)
Safety
Certifications and Standards UL 60950 3rd Edition, listed cUL listed to CAN/CSA-C22.2 No. 60950-00EN60950:2000 plus deviationsIEC950CB, IEC 60950:2000 3rd EditionLow Voltage Directive (LVD)AS/NZS 3260S-Mark (Argentina)EN60825-1 + A11:1996FCC CFR 21, CDRH
Electromagnetic Interference/ Compatibility (EMI/EMC)
Certifications and Standards FCC CFR 47 Part 15 Class ACAN/ICES-003 Class A89/336/EEC EMC DirectiveEN55022:1998 Class ACISPR22:1997 Class AEN55024:1998 includes IEC 6100-4-2, 3, 4, 5, 6, 11EN6100-3-2, 3-3VCCI Class A (Japan)AS/NZS 3548 (Australia/New Zealand)NOM/NYCE (Mexico)MIC Mark (Korea)GOST (Russia)CNS 13438 Class A (Taiwan)
Telecommunications NEBS/Telcordia, Type IV, Level 3, Issue2EN/ETSI 300 386-2 v1.1.3 (2000)MIC Telecom
306 Extreme Networks Consolidated Hardware Guide

Extreme Netwo
Heat Dissipation 220 VAC Power Supply
2544 W maximum (8687 BTU/hr maximum)
110 VAC Power Supply
2661 W maximum (9088 BTU/hr maximum)
-48 DC Power Supply
2708 W maximum (9246 BTU/hr maximum)
Power Supplies
220 VAC Power Supply
AC Line Frequency 50 Hz to 60 Hz
Input Voltage Options 200 VAC to 240 VAC, auto ranging
Current Rating 200 VAC 15 A
Weight 33.0 lbs (15.0 kg)
110 VAC Power Supply
AC Line Frequency 50 Hz to 60 Hz
Input Voltage Options 100 VAC to 240 VAC, auto ranging
Current Rating 100/200 VAC 15/7.5 A
Weight 33.0 lbs (15.0 kg)
-48 DC Power Supply
Input Voltage Options -42 VDC to -70 VDC, auto ranging
Current Rating -48 VDC 60 A
Weight 31.75 lbs (14.4 kg)
Switch Power-Off
Temperature power-off Original supply, not DC and not high-output: 75° C (167° F)
DC Supply:Stand-alone: 65° to 70° C (149° to 158° F)In chassis: 70° C (158° F)
High-output: 75° C (167° F)
rks Consolidated Hardware Guide 307

Switch Technical Specifications
Table 93: Common switch specifications
Environmental Requirements
Operating Temperature 0° to 40° C (32° to 104° F)
Storage Temperature -40° to 70 ° C (-40° to 158° F)-10° to 70 ° C (14° to 158° F) (Alpine 3802 only)
Operating Humidity 10% to 95% relative humidity, noncondensing
Standards: EN60068 to Extreme IEC68 schedule
Certification Marks
CE (European Community)
TUV/GS (German Notified Body)
TUV/S (Argentina)
GOST (Russian Federation)
ACN 090 029 066 C-Tick (Australian Communication Authority)
Underwriters Laboratories (USA and Canada)
MIC (South Korea)
BSMI, Republic of Taiwan
NOM (Mexican Official Normalization, Electronic Certification and Normalization)
308 Extreme Networks Consolidated Hardware Guide

C Module Technical Specifications
Extreme Netwo
This appendix describes the technical specifications for both the Alpine and the BlackDiamond modules.
Alpine modules:
• SMMi module specifications on page 310
• GM-4Ti, GM-4Xi, and GM-4Si module specifications on page 311
• GM-16X3 and GM-16T3 module specifications on page 312
• GM-WDMi module specifications on page 313
• FM-32Ti and FM-24Ti module specifications on page 314
• FM-24SFi and FM-24MFi module specifications on page 315
• FM-8Vi module specifications on page 316
• WM-4T1i and WM-4E1i module specifications on page 317
• WM-1T3i module specifications on page 318
BlackDiamond modules:
• MSM specifications on page 319
• G8Xi, G8Ti, and G12SXi module specifications on page 320
• G16X3 and G24T3 module specifications on page 321
• WDMi module specifications on page 322
• 10GLRi module specifications on page 323
• F48Ti and F96Ti module specifications on page 325
• F32Fi module specifications on page 326
• PoS module specifications on page 327
• ARM module specifications on page 328
• MPLS module specifications on page 329
• ATM module specifications on page 330
Specifications common to all modules:
• Common Module Specifications on page 331
rks Consolidated Hardware Guide 309

Module Technical Specifications
The technical specifications for the Alpine modules are listed in Table 94 through Table 102. The technical specifications for the BlackDiamond modules are listed in Table 103 through Table 114. Specifications common to all modules are listed in Table 115.
Alpine Modules
Table 94: SMMi module specifications
Physical Dimensions
Height: 1.0 inches (2.5 cm)Width: 16.25 inches (41.3 cm)Depth: 8.0 inches (20.3 cm)Weight: 4 lbs (1.8 kg)
Safety
Certifications and Standards NEBS/Telcordia, Type IV, Level 3, GR-63 Issue2UL 1950 3rd Edition, listed accessorycUL listed accessory to CAN/CSA-C22.2 No. 950EN60950:1992 A1-A4, A11:1996 plus deviationsIEC950CB, IEC 60950:1991 A1-A4:1996 2nd EditionLow Voltage Directive (LVD)AS/NZS 3260S-Mark (Argentina)EN60825-1 + A11:1996FCC CFR 21, CDRH
Electromagnetic Compatibility (EMC)
Certifications and Standards NEBS/Telcordia, Type IV, Level 3, GR-1089 Issue2FCC CFR 47 Part 15 Class ACAN/ICES-003 Class A89/336/EEC EMC DirectiveEN55022:1998 Class ACISPR22:1997 Class AEN55024:1998 includes IEC 6100-4-2, 3, 4, 5, 6, 11EN6100-3-2, 3-3VCCI Class A (Japan)AS/NZS 3548 (Australia/New Zealand)NOM/NYCE (Mexico)MIC Mark (Korea)GOST (Russia)CNS 13438 Class A (Taiwan)
Environmental NEBS/Telcordia, Type IV, Level 3, GR-63 Issue2EN/ETSI 300 019
Telecommunications NEBS/Telcordia, Type IV, Level 3, GR-1089, GR-63EN/ETSI 300 386-2 v1.1.3 (1997)
310 Extreme Networks Consolidated Hardware Guide

Alpine Modules
Extreme Netwo
Table 95: GM-4Ti, GM-4Xi, and GM-4Si module specifications
Physical Dimensions
Height: 1.5 inches (3.8 cm)Width: 16.25 inches (41.3 cm)Depth: 8.0 inches (20.3 cm)Weight: 4 lbs (1.8 kg)
Safety
Certifications and Standards NEBS/Telcordia, Type IV, Level 3, GR-63 Issue2UL 1950 3rd Edition, listed accessorycUL listed accessory to CAN/CSA-C22.2 No. 950EN60950:1992 A1-A4, A11:1996 plus deviationsIEC950CB, IEC 60950:1991 A1-A4:1996 2nd EditionLow Voltage Directive (LVD)AS/NZS 3260S-Mark (Argentina)EN60825-1 + A11:1996FCC CFR 21, CDRH
Electromagnetic Compatibility (EMC)
Certifications and Standards NEBS/Telcordia, Type IV, Level 3, GR-1089 Issue2FCC CFR 47 Part 15 Class ACAN/ICES-003 Class A89/336/EEC EMC DirectiveEN55022:1998 Class ACISPR22:1997 Class AEN55024:1998 includes IEC 6100-4-2, 3, 4, 5, 6, 11EN6100-3-2, 3-3VCCI Class A (Japan)AS/NZS 3548 (Australia/New Zealand)NOM/NYCE (Mexico)MIC Mark (Korea)GOST (Russia)CNS 13438 Class A (Taiwan)
Environmental NEBS/Telcordia, Type IV, Level 3, GR-63 Issue2EN/ETSI 300 019
Telecommunications NEBS/Telcordia, Type IV, Level 3, GR-1089, GR-63EN/ETSI 300 386-2 v1.1.3 (1997)
rks Consolidated Hardware Guide 311

Module Technical Specifications
Table 96: GM-16X3 and GM-16T3 module specifications
Physical Dimensions
Height: 1.5 inches (3.8 cm)Width: 16.25 inches (41.3 cm)Depth: 8.0 inches (20.3 cm) Weight: 3.75 lbs (1.7 kg) (GM-16X3 module)Weight: 4 lbs (1.8 kg) (GM-16T3 module)
Safety
Certifications and Standards UL 60950 3rd Edition, listed accessory cUL listed accessory to CAN/CSA-C22.2 No. 60950-00EN60950:2000 plus deviationsIEC60950:2000 CB plus deviationsTUV-R GS MarkLow Voltage Directive (LVD)AS/NZS 3260NOM/NYCES-Mark (Argentina)
Electromagnetic Compatibility (EMC)
Certifications and Standards FCC CFR 47 Part 15 Class ACAN/ICES-003 Class A89/336/EEC EMC DirectiveEN55022:1998 Class AEN55024:1998 includes IEC 61000-4-2, 3, 4, 5, 6, 8, 11CISPR22:1997 Class ACISPR24:1998ETSI/EN 300 386:2001EN61000-3-2, 3CNS 13438:1998 Class A (Taiwan)VCCI Class A (Japan)AS/NZS 3548 (Australia/New Zealand)NOM/NYCE (Mexico)MIC Mark (Korea)GOST (Russia)
Environmental EN/ETSI 300 019-2-1:2000 class 1.2EN/ETSI 300 019-2-2:1999 class 2.3EN/ETSI 300 019-2-2:1999 class 3.1eASTM D5276ASTM D3580ASTM D3332
312 Extreme Networks Consolidated Hardware Guide

Alpine Modules
Extreme Netwo
Table 97: GM-WDMi module specifications
Physical Dimensions
Height: 1.5 inches (3.8 cm)Width: 16.25 inches (41.3 cm)Depth: 8.0 inches (20.3 cm)Weight: 4 lbs (1.8 kg)
Safety
Certifications and Standards NEBS/Telcordia, Type IV, Level 3, GR-63 Issue2UL 1950 3rd Edition, listed accessorycUL listed accessory to CAN/CSA-C22.2 No. 950EN60950:1992 A1-A4, A11:1996 plus deviationsIEC950CB, IEC 60950:1991 A1-A4:1996 2nd EditionLow Voltage Directive (LVD)AS/NZS 3260S-Mark (Argentina)EN60825-1 + A11:1996FCC CFR 21, CDRH
Electromagnetic Compatibility (EMC)
Certifications and Standards NEBS/Telcordia, Type IV, Level 3, GR-1089 Issue2FCC CFR 47 Part 15 Class ACAN/ICES-003 Class A89/336/EEC EMC DirectiveEN55022:1998 Class ACISPR22:1997 Class AEN55024:1998 includes IEC 6100-4-2, 3, 4, 5, 6, 11EN6100-3-2, 3-3VCCI Class A (Japan)AS/NZS 3548 (Australia/New Zealand)NOM/NYCE (Mexico)MIC Mark (Korea)GOST (Russia)CNS 13438 Class A (Taiwan)
Environmental NEBS/Telcordia, Type IV, Level 3, GR-63 Issue2EN/ETSI 300 019
Telecommunications NEBS/Telcordia, Type IV, Level 3, GR-1089, GR-63EN/ETSI 300 386-2 v1.1.3 (1997)
rks Consolidated Hardware Guide 313

Module Technical Specifications
Table 98: FM-32Ti and FM-24Ti module specifications
Physical Dimensions
Height: 1.5 inches (3.8 cm)Width: 16.25 inches (41.3 cm)Depth: 8.0 inches (20.3 cm)Weight: 4 lbs (1.8 kg)
Safety
Certifications and Standards NEBS/Telcordia, Type IV, Level 3, GR-63 Issue2UL 1950 3rd Edition, listed accessorycUL listed accessory to CAN/CSA-C22.2 No. 950EN60950:1992 A1-A4, A11:1996 plus deviationsIEC950CB, IEC 60950:1991 A1-A4:1996 2nd EditionLow Voltage Directive (LVD)AS/NZS 3260S-Mark (Argentina)EN60825-1 + A11:1996FCC CFR 21, CDRH
Electromagnetic Compatibility (EMC)
Certifications and Standards NEBS/Telcordia, Type IV, Level 3, GR-1089 Issue2FCC CFR 47 Part 15 Class ACAN/ICES-003 Class A89/336/EEC EMC DirectiveEN55022:1998 Class ACISPR22:1997 Class AEN55024:1998 includes IEC 6100-4-2, 3, 4, 5, 6, 11EN6100-3-2, 3-3VCCI Class A (Japan)AS/NZS 3548 (Australia/New Zealand)NOM/NYCE (Mexico)MIC Mark (Korea)GOST (Russia)CNS 13438 Class A (Taiwan)
Environmental NEBS/Telcordia, Type IV, Level 3, GR-63 Issue2EN/ETSI 300 019
Telecommunications NEBS/Telcordia, Type IV, Level 3, GR-1089, GR-63EN/ETSI 300 386-2 v1.1.3 (1997)
314 Extreme Networks Consolidated Hardware Guide

Alpine Modules
Extreme Netwo
Table 99: FM-24SFi and FM-24MFi module specifications
Physical Dimensions
Height: 1.5 inches (3.8 cm)Width: 16.25 inches (41.3 cm)Depth: 8.0 inches (20.3 cm)Weight: 4 lbs (1.8 kg)
Safety
Certifications and Standards NEBS/Telcordia, Type IV, Level 3, GR-63 Issue2UL 1950 3rd Edition, listed accessorycUL listed accessory to CAN/CSA-C22.2 No. 950EN60950:1992 A1-A4, A11:1996 plus deviationsIEC950CB, IEC 60950:1991 A1-A4:1996 2nd EditionLow Voltage Directive (LVD)AS/NZS 3260S-Mark (Argentina)EN60825-1 + A11:1996FCC CFR 21, CDRH
Electromagnetic Compatibility (EMC)
Certifications and Standards NEBS/Telcordia, Type IV, Level 3, GR-1089 Issue2FCC CFR 47 Part 15 Class ACAN/ICES-003 Class A89/336/EEC EMC DirectiveEN55022:1998 Class ACISPR22:1997 Class AEN55024:1998 includes IEC 6100-4-2, 3, 4, 5, 6, 11EN6100-3-2, 3-3VCCI Class A (Japan)AS/NZS 3548 (Australia/New Zealand)NOM/NYCE (Mexico)MIC Mark (Korea)GOST (Russia)CNS 13438 Class A (Taiwan)
Environmental NEBS/Telcordia, Type IV, Level 3, GR-63 Issue2EN/ETSI 300 019
Telecommunications NEBS/Telcordia, Type IV, Level 3, GR-1089, GR-63EN/ETSI 300 386-2 v1.1.3 (1997)
rks Consolidated Hardware Guide 315

Module Technical Specifications
Table 100: FM-8Vi module specifications
Physical Dimensions
Height: 1.5 inches (3.8 cm)Width: 16.25 inches (41.3 cm)Depth: 8.0 inches (20.3 cm)Weight: 5 lbs (2.7 kg)
Safety
Certifications and Standards NEBS/Telcordia, Type IV, Level 3, GR-63 Issue2UL 1950 3rd Edition, listed accessorycUL listed accessory to CAN/CSA-C22.2 No. 950EN60950:1992 A1-A4, A11:1996 plus deviationsIEC950CB, IEC 60950:1991 A1-A4:1996 2nd EditionLow Voltage Directive (LVD)AS/NZS 3260S-Mark (Argentina)EN60825-1 + A11:1996FCC CFR 21, CDRH
Electromagnetic Compatibility (EMC)
Certifications and Standards NEBS/Telcordia, Type IV, Level 3, GR-1089 Issue2FCC CFR 47 Part 15 Class ACAN/ICES-003 Class A89/336/EEC EMC DirectiveEN55022:1998 Class ACISPR22:1997 Class AEN55024:1998 includes IEC 6100-4-2, 3, 4, 5, 6, 11EN6100-3-2, 3-3VCCI Class A (Japan)AS/NZS 3548 (Australia/New Zealand)NOM/NYCE (Mexico)MIC Mark (Korea)GOST (Russia)CNS 13438 Class A (Taiwan)
Environmental NEBS/Telcordia, Type IV, Level 3, GR-63 Issue2EN/ETSI 300 019
Telecommunications NEBS/Telcordia, Type IV, Level 3, GR-1089, GR-63EN/ETSI 300 386-2 v1.1.3 (1997)
316 Extreme Networks Consolidated Hardware Guide

Alpine Modules
Extreme Netwo
Table 101: WM-4T1i and WM-4E1i module specifications
Physical Dimensions
Height: 1.5 inches (3.8 cm)Width: 16.25 inches (41.3 cm)Depth: 8.0 inches (20.3 cm)Weight: 5 lbs (2.7 kg)
Safety
Certifications and Standards NEBS/Telcordia, Type IV, Level 3, GR-63 Issue2UL 1950 3rd Edition, listed accessorycUL listed accessory to CAN/CSA-C22.2 No. 950EN60950:1992 A1-A4, A11:1996 plus deviationsIEC950CB, IEC 60950:1991 A1-A4:1996 2nd EditionLow Voltage Directive (LVD)AS/NZS 3260S-Mark (Argentina)EN60825-1 + A11:1996FCC CFR 21, CDRH
Electromagnetic Compatibility (EMC)
Certifications and Standards NEBS/Telcordia, Type IV, Level 3, GR-1089 Issue2FCC CFR 47 Part 15 Class ACAN/ICES-003 Class A89/336/EEC EMC DirectiveEN55022:1998 Class ACISPR22:1997 Class AEN55024:1998 includes IEC 6100-4-2, 3, 4, 5, 6, 11EN6100-3-2, 3-3VCCI Class A (Japan)AS/NZS 3548 (Australia/New Zealand)NOM/NYCE (Mexico)MIC Mark (Korea)GOST (Russia)CNS 13438 Class A (Taiwan)Low Voltage Directive (LVD)
Environmental NEBS/Telcordia, Type IV, Level 3, GR-63 Issue2EN/ETSI 300 019
Telecommunications NEBS/Telcordia, Type IV, Level 3, GR-1089, GR-63EN/ETSI 300 386-2 v1.1.3 (1997)T1: FCC CFR 47 Part 68 T1: CAN/CS-03 (Canada)T1: JATA Green Book (Japan)E1: CTR 12/13 (Europe)
rks Consolidated Hardware Guide 317

Module Technical Specifications
Table 102: WM-1T3i module specifications
Physical Dimensions
Height: 1.5 inches (3.8 cm)Width: 16.25 inches (41.3 cm)Depth: 8.0 inches (20.3 cm)Weight: 5 lbs (2.7 kg)
Safety
Certifications and Standards NEBS/Telcordia, Type IV, Level 3, GR-63 Issue2UL 1950 3rd Edition, listed accessorycUL listed accessory to CAN/CSA-C22.2 No. 950EN60950:1992 A1-A4, A11:1996 plus deviationsIEC950CB, IEC 60950:1991 A1-A4:1996 2nd EditionLow Voltage Directive (LVD)AS/NZS 3260S-Mark (Argentina)EN60825-1 + A11:1996FCC CFR 21, CDRH
Electromagnetic Compatibility (EMC)
Certifications and Standards NEBS/Telcordia, Type IV, Level 3, GR-1089 Issue2FCC CFR 47 Part 15 Class ACAN/ICES-003 Class A89/336/EEC EMC DirectiveEN55022:1998 Class ACISPR22:1997 Class AEN55024:1998 includes IEC 6100-4-2, 3, 4, 5, 6, 11EN6100-3-2, 3-3VCCI Class A (Japan)AS/NZS 3548 (Australia/New Zealand)NOM/NYCE (Mexico)MIC Mark (Korea)GOST (Russia)CNS 13438 Class A (Taiwan)
Environmental NEBS/Telcordia, Type IV, Level 3, GR-63 Issue2EN/ETSI 300 019
Telecommunications NEBS/Telcordia, Type IV, Level 3, GR-1089, GR-63EN/ETSI 300 386-2 v1.1.3 (1997)
318 Extreme Networks Consolidated Hardware Guide

BlackDiamond Modules
Extreme Netwo
BlackDiamond Modules
Table 103: MSM specifications
Physical Dimensions
Height: 1.6 inches (4.1 cm)Width: 15.1 inches (38.4 cm)Depth: 16.0 inches (40.6 cm)Weight: 6.25 lbs (2.81 kg)
Safety
Certifications and Standards NEBS/Telcordia, Type IV, Level 3, GR-63 Issue2UL 60950 3rd Edition, listed accessory cUL listed accessory to CAN/CSA-C22.2 No. 60950-00EN60950:2000 plus deviationsIEC950CB, IEC 60950:1999Low Voltage Directive (LVD)AS/NZS 3260S-Mark (Argentina)EN60825-1 + A11:1996FCC CFR 21, CDRH
Electromagnetic Compatibility (EMC)
Certifications and Standards NEBS/Telcordia, Type IV, Level 3, GR-1089 Issue2FCC CFR 47 Part 15 Class ACAN/ICES-003 Class A89/336/EEC EMC DirectiveEN55022:1998 Class ACISPR22:1997 Class AEN55024:1998 includes IEC 6100-4-2, 3, 4, 5, 6, 11EN6100-3-2, 3-3VCCI Class A (Japan)AS/NZS 3548 (Australia/New Zealand)NOM/NYCE (Mexico)MIC Mark (Korea)GOST (Russia)CNS 13438 Class A (Taiwan)
Environmental NEBS/Telcordia, Type IV, Level 3, GR-63 Issue2EN/ETSI 300 019
Telecommunications NEBS/Telcordia, Type IV, Level 3, GR-1089, GR-63EN/ETSI 300 386-2 v1.1.3 (2000)
rks Consolidated Hardware Guide 319

Module Technical Specifications
Table 104: G8Xi, G8Ti, and G12SXi module specifications
Physical Dimensions
Height: 1.6 inches (4.1 cm)Width: 15.1 inches (38.4 cm)Depth: 16.0 inches (40.6 cm)Weight: 6.25 lbs (2.81 kg)
Safety
Certifications and Standards NEBS/Telcordia, Type IV, Level 3, GR-63 Issue2UL 60950 3rd Edition, listed accessory cUL listed accessory to CAN/CSA-C22.2 No. 60950-00EN60950:2000 plus deviationsIEC950CB, IEC 60950:1999Low Voltage Directive (LVD)AS/NZS 3260S-Mark (Argentina)EN60825-1 + A11:1996FCC CFR 21, CDRH
Electromagnetic Compatibility (EMC)
Certifications and Standards NEBS/Telcordia, Type IV, Level 3, GR-1089 Issue2FCC CFR 47 Part 15 Class ACAN/ICES-003 Class A89/336/EEC EMC DirectiveEN55022:1998 Class ACISPR22:1997 Class AEN55024:1998 includes IEC 6100-4-2, 3, 4, 5, 6, 11EN6100-3-2, 3-3VCCI Class A (Japan)AS/NZS 3548 (Australia/New Zealand)NOM/NYCE (Mexico)MIC Mark (Korea)GOST (Russia)CNS 13438 Class A (Taiwan)
Environmental NEBS/Telcordia, Type IV, Level 3, GR-63 Issue2EN/ETSI 300 019
Telecommunications NEBS/Telcordia, Type IV, Level 3, GR-1089, GR-63EN/ETSI 300 386-2 v1.1.3 (2000)
320 Extreme Networks Consolidated Hardware Guide

BlackDiamond Modules
Extreme Netwo
Table 105: G16X3 and G24T3 module specifications
Physical Dimensions
Height: 1.6 inches (4.1 cm)Width: 15.1 inches (38.4 cm)Depth: 16.0 inches (40.6 cm)Weight: 7.5 lbs (2.81 kg)
Safety
Certifications and Standards UL 60950 3rd Edition, listed accessory cUL listed accessory to CAN/CSA-C22.2 No. 60950-00EN60950:2000 plus deviationsIEC60950:2000 CB plus deviationsTUV-R GS MarkLow Voltage Directive (LVD)AS/NZS 3260NOM/NYCES-Mark (Argentina)EN60825-1 (G16X3 only)FCC 21 CFR subpart J (G16X3 only)CDRH (G16X3 only)
Electromagnetic Compatibility (EMC)
Certifications and Standards FCC CFR 47 Part 15 Class ACAN/ICES-003 Class A89/336/EEC EMC DirectiveEN55022:1998 Class AEN55024:1998 includes IEC 61000-4-2, 3, 4, 5, 6, 8, 11CISPR22:1997 Class ACISPR24:1998ETSI/EN 300 386:2001EN61000-3-2, 3-3CNS 13438 Class A (Taiwan)VCCI Class A (Japan)AS/NZS 3548 (Australia/New Zealand)NOM/NYCE (Mexico)MIC Mark (Korea)GOST (Russia)
Environmental EN/ETSI 300 019-2-1:2000 class 1.2EN/ETSI 300 019-2-2:1999 class 2.3EN/ETSI 300 019-2-2:1999 class 3.1eASTM D5276ASTM D3580ASTM D3332
rks Consolidated Hardware Guide 321

Module Technical Specifications
Table 106: WDMi module specifications
Physical Dimensions
Height: 1.6 inches (4.1 cm)Width: 15.1 inches (38.4 cm)Depth: 16.0 inches (40.6 cm)Weight: 6.25 lbs (2.81 kg)
Safety
Certifications and Standards NEBS/Telcordia, Type IV, Level 3, GR-63 Issue2UL 60950 3rd Edition, listed accessory cUL listed accessory to CAN/CSA-C22.2 No. 60950-00EN60950:2000 plus deviationsIEC950CB, IEC 60950:1999Low Voltage Directive (LVD)AS/NZS 3260S-Mark (Argentina)EN60825-1 + A11:1996FCC CFR 21, CDRH
Electromagnetic Compatibility (EMC)
Certifications and Standards NEBS/Telcordia, Type IV, Level 3, GR-1089 Issue2FCC CFR 47 Part 15 Class ACAN/ICES-003 Class A89/336/EEC EMC DirectiveEN55022:1998 Class ACISPR22:1997 Class AEN55024:1998 includes IEC 6100-4-2, 3, 4, 5, 6, 11EN6100-3-2, 3-3VCCI Class A (Japan)AS/NZS 3548 (Australia/New Zealand)NOM/NYCE (Mexico)MIC Mark (Korea)GOST (Russia)CNS 13438 Class A (Taiwan)
Environmental NEBS/Telcordia, Type IV, Level 3, GR-63 Issue2EN/ETSI 300 019
Telecommunications NEBS/Telcordia, Type IV, Level 3, GR-1089, GR-63EN/ETSI 300 386-2 v1.1.3 (2000)
322 Extreme Networks Consolidated Hardware Guide

BlackDiamond Modules
Extreme Netwo
Table 107: 10GLRi module specifications
Table 108 describes the immunity standards for the 10GLRi module.
Physical Dimensions
Height: 1.6 inches (4.1 cm)Width: 15.1 inches (38.4 cm)Depth: 16.0 inches (40.6 cm)Weight: 6.25 lbs (2.81 kg)
Safety
Certifications and Standards NEBS/Telcordia, Type IV, Level 3, GR-63 Issue2UL 60950 3rd Edition, listed accessory cUL listed accessory to CAN/CSA-C22.2 No. 60950-00EN60950:2000 plus deviationsIEC950CB, IEC 60950:1999Low Voltage Directive (LVD)AS/NZS 3260S-Mark (Argentina)EN60825-1 + A11:1996FCC CFR 21, CDRH
Electromagnetic Compatibility (EMC)
Certifications and Standards NEBS/Telcordia, Type IV, Level 3, GR-1089 Issue2FCC CFR 47 Part 15 Class ACAN/ICES-003 Class A89/336/EEC EMC DirectiveEN55022:1998 Class ACISPR22:1997 Class AEN55024:1998 includes IEC 6100-4-2, 3, 4, 5, 6, 11EN6100-3-2, 3-3VCCI Class A (Japan)AS/NZS 3548 (Australia/New Zealand)NOM/NYCE (Mexico)MIC Mark (Korea)GOST (Russia)CNS 13438 Class A (Taiwan)
Environmental NEBS/Telcordia, Type IV, Level 3, GR-63 Issue2EN/ETSI 300 019
Telecommunications NEBS/Telcordia, Type IV, Level 3, GR-1089, GR-63EN/ETSI 300 386-2 v1.1.3 (2000)
Table 108: Immunity standards for the 10GLRi module
Test StandardTest Specification (CE required)
Performance Criterion (CE required)
Test Specification
Performance Criterion
Immunity to electrostatic discharge
EN 61000-4-2 ±8kV air discharge, ±4kV contact discharge
B ±15kV air discharge, ±8kV contact discharge
B
Immunity to radiated RF electric fields
EN 61000-4-3 80-1000 MHz, 3V/m, 80% AM (1kHz)
A 80-1000 MHz, 10V/m, 80% AM Modulation (1kHz)
A
Immunity to fast transients
EN 61000-4-4 Data lines: ±0.5kV
Power lines: ±1kV
B - B
rks Consolidated Hardware Guide 323

Module Technical Specifications
Performance criteria follows:
• A—Unit continues to function with maximum of 10% traffic loss, 10% CRC errors during the application of interference and recovers without operator intervention.
• B—Unit continues to function after the test without operator intervention.
• C—Temporary loss of function is permitted, provided the function is self-recoverable or can be recovered by the operation of controls
Immunity to power surges
EN 61000-4-5 ±1kV line to line, ±2kV line to earth
B - A
Immunity to RF common mode
EN 61000-4-6 150kHz-80MHz 3V RMS 80% AM (1kHz)
A - A
Power-frequency magnetic field
EN 61000-4-8 50Hz, 1A/m RMS A - A
Mains voltage dips EN 61000-4-11 30% reduction for 10mS
60% reduction for 100mS
B
C
-
-
A
B
Voltage interruptions
EN 61000-4-11 >95% for 5000mS C - B
Immunity to radiated RF field. Keyed carrier
ENV 50204 900MHz±5MHz 3V/m, 50% duty cycle, 200Hz replicating frequency
A - A
Table 108: Immunity standards for the 10GLRi module (continued)
Test StandardTest Specification (CE required)
Performance Criterion (CE required)
Test Specification
Performance Criterion
324 Extreme Networks Consolidated Hardware Guide

BlackDiamond Modules
Extreme Netwo
Table 109: F48Ti and F96Ti module specifications
Physical Dimensions
Height: 1.6 inches (4.1 cm)Width: 15.1 inches (38.4 cm)Depth: 16.0 inches (40.6 cm)Weight: 6.25 lbs (2.81 kg)
Safety
Certifications and Standards NEBS/Telcordia, Type IV, Level 3, GR-63 Issue2UL 60950 3rd Edition, listed accessory cUL listed accessory to CAN/CSA-C22.2 No. 60950-00EN60950:2000 plus deviationsIEC950CB, IEC 60950:1999Low Voltage Directive (LVD)AS/NZS 3260S-Mark (Argentina)EN60825-1 + A11:1996FCC CFR 21, CDRH
Electromagnetic Compatibility (EMC)
Certifications and Standards NEBS/Telcordia, Type IV, Level 3, GR-1089 Issue2FCC CFR 47 Part 15 Class ACAN/ICES-003 Class A89/336/EEC EMC DirectiveEN55022:1998 Class ACISPR22:1997 Class AEN55024:1998 includes IEC 6100-4-2, 3, 4, 5, 6, 11EN6100-3-2, 3-3VCCI Class A (Japan)AS/NZS 3548 (Australia/New Zealand)NOM/NYCE (Mexico)MIC Mark (Korea)GOST (Russia)CNS 13438 Class A (Taiwan)
Environmental NEBS/Telcordia, Type IV, Level 3, GR-63 Issue2EN/ETSI 300 019
Telecommunications NEBS/Telcordia, Type IV, Level 3, GR-1089, GR-63EN/ETSI 300 386-2 v1.1.3 (2000)
rks Consolidated Hardware Guide 325

Module Technical Specifications
Table 110: F32Fi module specifications
Physical Dimensions
Height: 1.6 inches (4.1 cm)Width: 15.1 inches (38.4 cm)Depth: 16.0 inches (40.6 cm)Weight: 5.0 lbs (2.27 kg)
Safety
Certifications and Standards NEBS/Telcordia, Type IV, Level 3, GR-63 Issue2UL 60950 3rd Edition, listed accessory cUL listed accessory to CAN/CSA-C22.2 No. 60950-00EN60950:2000 plus deviationsIEC950CB, IEC 60950:1999Low Voltage Directive (LVD)AS/NZS 3260S-Mark (Argentina)EN60825-1 + A11:1996FCC CFR 21, CDRH
Electromagnetic Compatibility (EMC)
Certifications and Standards NEBS/Telcordia, Type IV, Level 3, GR-1089 Issue2FCC CFR 47 Part 15 Class ACAN/ICES-003 Class A89/336/EEC EMC DirectiveEN55022:1998 Class ACISPR22:1997 Class AEN55024:1998 includes IEC 6100-4-2, 3, 4, 5, 6, 11EN6100-3-2, 3-3VCCI Class A (Japan)AS/NZS 3548 (Australia/New Zealand)NOM/NYCE (Mexico)MIC Mark (Korea)GOST (Russia)CNS 13438 Class A (Taiwan)
Environmental NEBS/Telcordia, Type IV, Level 3, GR-63 Issue2EN/ETSI 300 019
Telecommunications NEBS/Telcordia, Type IV, Level 3, GR-1089, GR-63EN/ETSI 300 386-2 v1.1.3 (2000)
326 Extreme Networks Consolidated Hardware Guide

BlackDiamond Modules
Extreme Netwo
Table 111: PoS module specifications
Physical Dimensions
Height: 1.6 inches (4.1 cm)Width: 15.1 inches (38.4 cm)Depth: 16.0 inches (40.6 cm)Weight: 5.25 lbs (2.38 kg)
Safety
Certifications and Standards NEBS/Telcordia, Type IV, Level 3, GR-63 Issue2UL 60950 3rd Edition, listed accessory cUL listed accessory to CAN/CSA-C22.2 No. 60950-00EN60950:2000 plus deviationsIEC950CB, IEC 60950:1999Low Voltage Directive (LVD)AS/NZS 3260S-Mark (Argentina)EN60825-1 + A11:1996FCC CFR 21, CDRH
Electromagnetic Compatibility (EMC)
Certifications and Standards NEBS/Telcordia, Type IV, Level 3, GR-1089 Issue2FCC CFR 47 Part 15 Class ACAN/ICES-003 Class A89/336/EEC EMC DirectiveEN55022:1998 Class ACISPR22:1997 Class AEN55024:1998 includes IEC 6100-4-2, 3, 4, 5, 6, 11EN6100-3-2, 3-3VCCI Class A (Japan)AS/NZS 3548 (Australia/New Zealand)NOM/NYCE (Mexico)MIC Mark (Korea)GOST (Russia)CNS 13438 Class A (Taiwan)
Environmental NEBS/Telcordia, Type IV, Level 3, GR-63 Issue2EN/ETSI 300 019
Telecommunications NEBS/Telcordia, Type IV, Level 3, GR-1089, GR-63EN/ETSI 300 386-2 v1.1.3 (2000)
rks Consolidated Hardware Guide 327

Module Technical Specifications
Table 112: ARM module specifications
Physical Dimensions
Height: 1.6 inches (4.1 cm)Width: 15.1 inches (38.4 cm)Depth: 16.0 inches (40.6 cm)Weight: 5.25 lbs (2.38 kg)
Safety
Certifications and Standards NEBS/Telcordia, Type IV, Level 3, GR-63 Issue2UL 60950 3rd Edition, listed accessory cUL listed accessory to CAN/CSA-C22.2 No. 60950-00EN60950:2000 plus deviationsIEC950CB, IEC 60950:1999Low Voltage Directive (LVD)AS/NZS 3260S-Mark (Argentina)EN60825-1 + A11:1996FCC CFR 21, CDRH
Electromagnetic Compatibility (EMC)
Certifications and Standards NEBS/Telcordia, Type IV, Level 3, GR-1089 Issue2FCC CFR 47 Part 15 Class ACAN/ICES-003 Class A89/336/EEC EMC DirectiveEN55022:1998 Class ACISPR22:1997 Class AEN55024:1998 includes IEC 6100-4-2, 3, 4, 5, 6, 11EN6100-3-2, 3-3VCCI Class A (Japan)AS/NZS 3548 (Australia/New Zealand)NOM/NYCE (Mexico)MIC Mark (Korea)GOST (Russia)CNS 13438 Class A (Taiwan)
Environmental NEBS/Telcordia, Type IV, Level 3, GR-63 Issue2EN/ETSI 300 019
Telecommunications NEBS/Telcordia, Type IV, Level 3, GR-1089, GR-63EN/ETSI 300 386-2 v1.1.3 (2000)
328 Extreme Networks Consolidated Hardware Guide

BlackDiamond Modules
Extreme Netwo
Table 113: MPLS module specifications
Physical Dimensions
Height: 1.6 inches (4.1 cm)Width: 15.1 inches (38.4 cm)Depth: 16.0 inches (40.6 cm)Weight: 5.25 lbs (2.38 kg)
Safety
Certifications and Standards NEBS/Telcordia, Type IV, Level 3, GR-63 Issue2UL 60950 3rd Edition, listed accessory cUL listed accessory to CAN/CSA-C22.2 No. 60950-00EN60950:2000 plus deviationsIEC950CB, IEC 60950:1999Low Voltage Directive (LVD)AS/NZS 3260S-Mark (Argentina)EN60825-1 + A11:1996FCC CFR 21, CDRH
Electromagnetic Compatibility (EMC)
Certifications and Standards NEBS/Telcordia, Type IV, Level 3, GR-1089 Issue2FCC CFR 47 Part 15 Class ACAN/ICES-003 Class A89/336/EEC EMC DirectiveEN55022:1998 Class ACISPR22:1997 Class AEN55024:1998 includes IEC 6100-4-2, 3, 4, 5, 6, 11EN6100-3-2, 3-3VCCI Class A (Japan)AS/NZS 3548 (Australia/New Zealand)NOM/NYCE (Mexico)MIC Mark (Korea)GOST (Russia)CNS 13438 Class A (Taiwan)
Environmental NEBS/Telcordia, Type IV, Level 3, GR-63 Issue2EN/ETSI 300 019
Telecommunications NEBS/Telcordia, Type IV, Level 3, GR-1089, GR-63EN/ETSI 300 386-2 v1.1.3 (2000)
rks Consolidated Hardware Guide 329

Module Technical Specifications
Table 114: ATM module specifications
Physical Dimensions
Height: 1.6 inches (4.1 cm)Width: 15.1 inches (38.4 cm)Depth: 16.0 inches (40.6 cm)Weight: 5.25 lbs (2.38 kg)
Safety
Certifications and Standards NEBS/Telcordia, Type IV, Level 3, GR-63 Issue2UL 60950 3rd Edition, listed accessory cUL listed accessory to CAN/CSA-C22.2 No. 60950-00EN60950:2000 plus deviationsIEC950CB, IEC 60950:1999Low Voltage Directive (LVD)AS/NZS 3260S-Mark (Argentina)EN60825-1 + A11:1996FCC CFR 21, CDRH
Electromagnetic Compatibility (EMC)
Certifications and Standards NEBS/Telcordia, Type IV, Level 3, GR-1089 Issue2FCC CFR 47 Part 15 Class ACAN/ICES-003 Class A89/336/EEC EMC DirectiveEN55022:1998 Class ACISPR22:1997 Class AEN55024:1998 includes IEC 6100-4-2, 3, 4, 5, 6, 11EN6100-3-2, 3-3VCCI Class A (Japan)AS/NZS 3548 (Australia/New Zealand)NOM/NYCE (Mexico)MIC Mark (Korea)GOST (Russia)CNS 13438 Class A (Taiwan)
Environmental NEBS/Telcordia, Type IV, Level 3, GR-63 Issue2EN/ETSI 300 019
Telecommunications NEBS/Telcordia, Type IV, Level 3, GR-1089, GR-63EN/ETSI 300 386-2 v1.1.3 (2000)
330 Extreme Networks Consolidated Hardware Guide

Common Module Specifications
Extreme Netwo
Common Module Specifications
Table 115 describes the specifications common to all modules.
Table 115: Common module specifications
Environmental Requirements
Operating Temperature 0° to 40° C (32° to 104° F)
Storage Temperature -40° to 70° C (-40° to 158° F)
Operating Humidity 10% to 95% relative humidity, noncondensing
rks Consolidated Hardware Guide 331

Module Technical Specifications
332 Extreme Networks Consolidated Hardware Guide

Extreme Networks Consolidated Hard
Index
Numerics10GLRi module 249
dimensions 323electromagnetic compatibility 323environmental standard 323telecommunications standard 323weight 323
AA3cMi module, See ATM moduleA3cSi module, See ATM moduleAC power cable retaining bracket, Summit switch 99Accounting and Routing Module, See ARM moduleagency certifications
Alpine 3800 series switch 304BlackDiamond 6800 series switch 306Summit "i" series switch 300Summit 200 series switch 302
airflow requirements 39Alpine 3802 switch
certification marks 308checking the installation (AC) 135checking the installation (DC) 143configure switch command 120DC cabling 142dimensions 304electromagnetic compatibility 304environmental requirements 308fan tray 184front view 120heat dissipation 305installing the chassis 125LEDs 121MAC address 122, 123mode of operation 120power supply specifications 305powering on 135rear view, AC 122rear view, DC 123removing the chassis from a rack 128serial number 122, 123telecommunications standard 304
Alpine 3804 switchAC power supply 131certification marks 308checking the installation 140
ware Guide
checking the installation (AC) 133DC cabling 104, 136, 139DC power supply 137dimensions 304electromagnetic compatibility 304environmental requirements 308fan tray 184front view 118heat dissipation 305installing the chassis 125MAC address 119power supply specifications 305powering on (AC) 133rear view 119removing the chassis from a rack 128serial number 119SMMi, description 145telecommunications standard 304
Alpine 3808 switchAC power supply 131certification marks 308checking the installation (AC) 133checking the installation (DC) 140DC cabling 104, 136, 139DC power supply 137dimensions 304electromagnetic compatibility 304environmental requirements 308fan tray 183front view 116heat dissipation 305installing the chassis 125MAC address 117power supply specifications 305powering on (AC) 133rear view 117removing the chassis from a rack 128serial number 117SMMi, description 145telecommunications standard 304
Alpine switch, generalagency certifications 304components 111ESD, preventing damage 113features 109grounding 127
333

I/O modules 151environmental requirements 331LEDs 177
port connections 110power supply 112power-off specifications 305
amperage, calculating 55ANSI standards 55ARM module 262
diagnostic service ports 263dimensions 328electromagnetic compatibility 328environmental standard 328GPP subsystem 262LEDs 273network processors 262telecommunications standard 328weight 328
ATM module 268concatenated mode 268diagnostic service ports 270dimensions 330electromagnetic compatibility 330GPP subsystem 269LEDs 272network processors 269optical interface characteristics 268optical interfaces
OC-3 multimode 268OC-3 single-mode 268
telecommunications standard 330weight 330
BBlackDiamond 6804 switch
110 VAC power supply 215220 VAC 214-48 VDC power supply 216dimensions 306electromagnetic compatibility 306front view 204installing the chassis 206MAC address 205MSM, description 227rear view 205removing the chassis from a rack 210serial number 205telecommunications standard 306weight 306
BlackDiamond 6808 switch110 VAC power supply 215220 VAC power supply 214-48 VDC power supply 216certification marks 308console port 229dimensions 306electromagnetic compatibility 306environmental requirements 308front view 202installing the chassis 206MAC address 202MSM, description 227rear view 203removing the chassis from a rack 210
334
serial number 202telecommunications standard 306weight 306
BlackDiamond 6816 switch110 VAC power supply 215220 VAC power supply 214-48 VDC power supply 216certification marks 308console port 229dimensions 306electromagnetic compatibility 306environmental requirements 308front view 199installation 39installing the chassis 206MAC address 199MSM, description 227removing the chassis from a rack 210serial number 199telecommunications standard 306weight 306
BlackDiamond switch, generalagency certifications 306checking the installation 223components 193ESD, preventing damage 195features 191grounding 210heat dissipation
110 VAC 307220 VAC 307-48 DC 307
I/O modules 237environmental requirements 331LEDs 272
port connections 192power supply specifications 307powering on 220power-off specifications 307telecommunications standard 306
building codes 36bundling cable 48
Ccable identification records 48cable labeling 48
identification 48records 48
cable manager 48cable requirements
bend radiusfiber optic 49UTP 48
meeting 47cable types and distances 50cabling standards 47, 55
ANSI 55BISCI 47
certification marks 308chassis
front viewAlpine 3802 120Alpine 3804 118Alpine 3808 116
Extreme Networks Consolidated Hardware Guide

BlackDiamond 6804 204BlackDiamond 6808 202BlackDiamond 6816 199
rear viewAlpine 3802 (AC) 122Alpine 3802 (DC) 123Alpine 3804 119Alpine 3808 117BlackDiamond 6804 205BlackDiamond 6808 203
checking the installationAlpine 3802 switch (AC) 135Alpine 3802 switch (DC) 143Alpine 3804 switch (AC) 133Alpine 3804 switch (DC) 140Alpine 3808 switch (AC) 133Alpine 3808 switch (DC) 140BlackDiamond switch 223Summit switch 97
commandsclear log static 231show memory 62synchronize 234
commands, for Alpine 3802configure switch 120
commercial building standards 55components
Alpine 3802 switch 112Alpine 3804 switch 111Alpine 3808 switch 111BlackDiamond 6804 switch 194BlackDiamond 6808 switch 194BlackDiamond 6816 switch 193
configuring IP settings 291connectors
diagnostic service portsARM module 263ATM module 270MPLS module 266PoS module 260
console portlocation (Summit 200-24 switch) 86location (Summit 200-48 switch) 89location (Summit1i switch) 68location (Summit48i switch) 80location (Summit48si switch) 82location (Summit5i switch) 71location (Summit7i switch) 74MSM 229settings 289SMMi 146
conventionsnotice icons 14text 14
DDC cabling
Alpine 3802 switchattaching 142selecting 142
Alpine 3804 switchattaching 139selecting 104, 136
Alpine 3808 switch
Extreme Networks Consolidated Hardware Guide
attaching 139selecting 104, 136
BlackDiamond 6800 series switchattaching 104, 222lugs 216preparing 222selecting 221
design standards 55dimensions
10GLRi module 323Alpine 3800 series switch 304ARM module 328ATM module 330BlackDiamond 6800 series switch 306F32Fi module 326F48Ti module 325F96Ti module 325FM-24MFi module 315FM-24SFi module 315FM-24Ti module 314FM-32Ti module 314FM-8Vi module 316G12SXi module 320G16X3 module 321G24T3 module 321G8Ti module 320G8Xi module 320GM-16T3 module 312GM-16X3 module 312GM-4Si module 311GM-4Ti module 311GM-4Xi module 311GM-WDMi module 313MPLS module 329MSM 319PoS module 327SMMi module 310Summit "i" series switch 299Summit 200 series switch 302WDMi module 322WM-1T3i module 318WM-4E1i module 317WM-4T1i module 317
DIMMsdescription (Alpine) 146description (BlackDiamond) 230
distribution rack requirementsgrounding the rack 46mechanical recommendations 45securing the rack 46service access 46space requirements 46
Eelectrical codes 37electromagnetic compatibility
10GLRi module 323Alpine 3800 series switch 304ARM module 328ATM module 330BlackDiamond 6800 series switch 306F32Fi module 326F48Ti module 325F96Ti module 325
335

FM-24MFi module 315FM-24SFi module 315FM-24Ti module 314FM-32Ti module 314FM-8Vi module 316G12SXi module 320G16X3 module 321G24T3 module 321G8Ti module 320G8Xi module 320GM-16T3 module 312GM-16X3 module 312GM-4Si module 311GM-4Ti module 311GM-4Xi module 311GM-WDMi module 313MPLS module 329MSM 319PoS module 327SMMi module 310Summit "i" series switch 300Summit 200 series switch 302WDMi module 322WM-1T3i module 318WM-4T1i module 317
electrostatic discharge 44, 49environmental requirements 38, 308environmental standard
10GLRi module 323ARM module 328F32Fi module 326F48Ti module 325F96Ti module 325FM-24MFi module 315FM-24SFi module 315FM-24Ti module 314FM-32Ti module 314FM-8Vi module 316G12SXi module 320G16X3 module 321G24T3 module 321G8Ti module 320G8Xi module 320GM-16T3 module 312GM-16X3 module 312GM-4Si module 311GM-4Ti module 311GM-4Xi module 311GM-WDMi module 313MPLS module 329MSM 319PoS module 327SMMi module 310WDMi module 322WM-1T3i module 318WM-4E1i module 317WM-4T1i module 317
ESD wrist strap 44ESD, See electrostatic discharge
FF32Fi module 257
dimensions 326electromagnetic compatibility 326
336
environmental standard 326telecommunications standard 326weight 326
F48Ti module 252dimensions 325electromagnetic compatibility 325environmental standard 325telecommunications standard 325weight 325
F96Ti module 253dimensions 325electromagnetic compatibility 325environmental standard 325telecommunications standard 325weight 325
fan trayinstalling in a BlackDiamond 6804 switch 285installing in a BlackDiamond 6808 switch 285installing in a BlackDiamond 6816 switch 285installing in an Alpine 3804 switch 186installing in an Alpine 3808 switch 186removing from a BlackDiamond 6804 switch 282removing from a BlackDiamond 6808 switch 282removing from a BlackDiamond 6816 switch 282removing from an Alpine 3804 switch 185removing from an Alpine 3808 switch 185
features, Alpine 3800 series switch 109features, BlackDiamond 6800 series switch 191features, Summit switch 60fiber optic cable
bend radius 49care 49
FM-24MFi module 168dimensions 315electromagnetic compatibility 315environmental standard 315telecommunications standard 315weight 315
FM-24SFi module 166dimensions 315electromagnetic compatibility 315environmental standard 315telecommunications standard 315weight 315
FM-24Ti module 164dimensions 314electromagnetic compatibility 314environmental standard 314telecommunications standard 314weight 314
FM-32Pi module 171FM-32Ti module 170
dimensions 314electromagnetic compatibility 314environmental standard 314telecommunications standard 314weight 314
FM-8Vi module 173dimensions 316electromagnetic compatibility 316environmental standard 316telecommunications standard 316weight 316
free-standing installation, Summit switch 97
Extreme Networks Consolidated Hardware Guide

full-duplex 20
GG12SXi module 241
dimensions 320electromagnetic compatibility 320environmental standard 320telecommunications standard 320weight 320
G16X3 module 242dimensions 321electromagnetic compatibility 321environmental standard 321weight 321
G24T3 module 245dimensions 321electromagnetic compatibility 321environmental standard 321weight 321
G8Ti module 238dimensions 320electromagnetic compatibility 320environmental standard 320telecommunications standard 320weight 320
G8Xi module 239dimensions 320electromagnetic compatibility 320environmental standard 320telecommunications standard 320weight 320
GBICidentifying ZX GBIC Rev 03 26installing 31long range system budgets 28LX100 requirements 27removing 30safety 29specifications
LX 25LX100 27LX70 26SX 25UTP GBIC 27ZX GBIC 25ZX GBIC Rev 03 26
types 24UTP requirements 27
GM-16T3 module 162dimensions 312electromagnetic compatibility 312environmental standard 312weight 312
GM-16X3 module 160dimensions 312electromagnetic compatibility 312environmental standard 312weight 312
GM-4Si module 157dimensions 311electromagnetic compatibility 311environmental standard 311telecommunications standard 311weight 311
Extreme Networks Consolidated Hardware Guide
GM-4Ti module 153dimensions 311electromagnetic compatibility 311environmental standard 311telecommunications standard 311weight 311
GM-4Xi module 154dimensions 311electromagnetic compatibility 311environmental standard 311telecommunications standard 311weight 311
GM-WDMi module 158dimensions 313electromagnetic compatibility 313environmental standard 313telecommunications standard 313weight 313
GPP subsystemARM module 262ATM module 269MPLS module 265PoS module 260
grounding 55Alpine chassis 127BlackDiamond chassis 210
grounding the rack 46
Hhardware address 91
Summit1i switch 68Summit48i switch 80Summit48si switch 85Summit5i switch 72Summit7i switch 77
heat dissipationAlpine 3800 series switch 305BlackDiamond switch 110 VAC 307BlackDiamond switch 220 VAC 307BlackDiamond switch -48 DC 307Summit "i" series switch 300Summit 200 series switch 303
helper bracket, installing a BlackDiamond switch 206helper bracket, installing a Summit switch 94helper bracket, installing an Alpine switch 125hot insert power supply, Summit48si switch 82humidity 44
II/O modules, Alpine
description 151environmental requirements 331hot-swapping 180, 182installing 180LEDs 177removing 182verifying the installation 181
I/O modules, BlackDiamonddescription 237environmental requirements 331hot-swapping 273, 275installing 273LEDs 272
337

removing 275verifying the installation 274
identifying ZX GBIC Rev 03 26industry standards 55installation 276
AC power cable retaining bracket, Summit switch 99AC power supply, Alpine 3804 switch 131AC power supply, Alpine 3808 switch 131Alpine 3802 chassis 125Alpine 3804 chassis 125Alpine 3804 fan tray 186Alpine 3808 chassis 125Alpine 3808 fan tray 186Alpine I/O modules 180BlackDiamond 6800 series power supplies 218BlackDiamond 6804 chassis 206BlackDiamond 6804 switch fan tray 285BlackDiamond 6808 chassis 206BlackDiamond 6808 switch fan tray 285BlackDiamond 6816 chassis 206BlackDiamond 6816 switch fan tray 285BlackDiamond I/O modules 273connecting network interface cables 52DC power supply, Alpine 3804 switch 137DC power supply, Alpine 3808 switch 137GBIC 31helper bracket (Alpine switch) 125helper bracket (BlackDiamond switch) 206helper bracket (Summit switch) 94mini-GBIC 24MSM 231removing Alpine 3804 AC power supply 134removing Alpine 3804 DC power supply 141removing Alpine 3808 AC power supply 134removing Alpine 3808 DC power supply 141slave MSM 234SMMi module 147Summit switch
free-standing 97rack-mount 94
installing cable 48bend radius
fiber optic 49UTP 48
cable distances 50fiber optic cable 49slack 48
IP settings, configuring 291
Llabeling system for cables 48laser safety
Summit 200 series switch 302LEDs
110 VAC power supply, BlackDiamond 6800 series switch 216
220 VAC power supply, BlackDiamond 6800 series switch 215
-48 VDC power supply, BlackDiamond 6800 series switch 217
Alpine 3800 series switch power supply 130Alpine 3802 switch 121Alpine I/O modules 177ARM module 273
338
ATM module 272BlackDiamond I/O modules 272MPLS module 273MSM 231PoS module 272SMMi 146Summit "i" series switch 77, 85Summit 200-24 switch 87Summit 200-48 switch 91
LX100 GBICrequirements 27
MMAC address 91
Alpine 3802 switch 122, 123Alpine 3804 switch 119Alpine 3808 switch 117BlackDiamond 6804 switch 205BlackDiamond 6808 switch 202BlackDiamond 6816 switch 199Summit 200-24 switch 87Summit1i switch 68Summit48i switch 80Summit48si switch 85Summit5i switch 72Summit7i switch 77
management port 20MSM 229SMMi module 146Summit5i switch 72Summit7i switch 76
Management Switch Fabric Module. See MSM64i modulemedia types and distances 50memory, MSM 230memory, SMMi module 146mini-GBIC 20
installing 24removing 24safety 22specifications
LX 21SX 21ZX 22
modem portSummit7i switch 76
MPLS module 265diagnostic service ports 266dimensions 329electromagnetic compatibility 329environmental standard 329GPP subsystem 265LEDs 273network processors 265telecommunications standard 329weight 329
MSMbooting 230console port 229description 194, 227dimensions 319electromagnetic compatibility 319environmental standard 319hot-swapping 231installing 231
Extreme Networks Consolidated Hardware Guide

LEDs 231management port 229master, slave functionality 229memory 230ports 229removing 235saving configuration 230telecommunications standard 319tools, installation 231tools, removal 235verifying the installation 234weight 319
Multi Protocol Label Switching Module, See MPLS module
Nnetwork processors
ARM module 262ATM module 269MPLS module 265PoS module 259
Ooperating environment requirements 36
building codes 36electrical codes 37wiring closet 37
optical interfacesClass 1 laser device (warning) 297optical safety precautions 297
optical-fiber cable connections 52
PP12cMi module. See PoS moduleP12cSi module. See PoS moduleP3cMi module. See PoS moduleP3cSi module. See PoS moduleplenum-rated cable 48ports
connections 86, 89console port settings 289MSM 229
PoS module 258concatenated mode 259diagnostic service ports 260dimensions 327electromagnetic compatibility 327environmental standard 327GPP subsystem 260LEDs 272network processors 259optical interface characteristics 259optical interfaces
OC-12 multimode 259OC-12 single-mode 259OC-3 multimode 259OC-3 single-mode 259
telecommunications standard 327weight 327
power cable, replacing 54power requirements 52
dual power supplies 54power cable 53, 54power supply 52
Extreme Networks Consolidated Hardware Guide
power socket 82Alpine 3802 switch 122Summit1i switch 68Summit48i switch 80Summit5i switch 71Summit7i switch 76
power specificationsSummit48i switch 301
power supplyAlpine 3800 series switch
LEDs 130voltage 112
Alpine 3804 switchinstalling, AC power supply 131installing, DC power supply 137removing, AC power supply 134removing, DC power supply 141
Alpine 3808 switchinstalling, AC power supply 131installing, DC power supply 137removing, AC power supply 134removing, DC power supply 141
BlackDiamond 6800 series switch110 VAC 215220 VAC 214-48 VDC 216installing 218LEDs 215, 216, 217removing 224
Summit 5i switch 71Summit1i switch 68Summit48i switch 80Summit48si switch 82Summit7i switch 76
power supply specificationsAlpine 3802 switch 305Alpine 3804 switch 305Alpine 3808 switch 305BlackDiamond 6800 series switch 307Summit 200 series switch 303Summit1i switch 300Summit48si switch 301Summit5i switch 300Summit7i switch 300
powering on the switchAlpine 3802 135Alpine 3804 (AC) 133Alpine 3808 (AC) 133BlackDiamond 6800 series 220Summit 96
power-of specificationsSummit48i switch 301
power-off specificationsAlpine 3800 series switch 305BlackDiamond 6800 series switch 307Summit 200 series switch 303Summit1i switch 301Summit5i switch 301Summit7i switch 301
power-on self test (POST)Alpine 3802 switch (AC power) 135Alpine 3802 switch (DC) 143Alpine 3804 switch (AC power) 133Alpine 3804 switch (DC power) 140
339

Alpine 3808 switch (AC power) 133Alpine 3808 switch (DC power) 140BlackDiamond 6800 series switch 223Summit switch 97
Rrack specifications
grounding 46mechanical recommendations 45mounting holes 45securing to floor 46space requirements 46
rack-mountingAlpine 3802 chassis 125Alpine 3804 chassis 125Alpine 3808 chassis 125BlackDiamond 6804 chassis 206BlackDiamond 6808 chassis 206BlackDiamond 6816 chassis 206Summit switch 93
radio frequency interference 48, 51avoiding 52
related publications 14removing
GBIC 30mini-GBIC 24power cable from the AC power cable retaining bracket,
Summit switch 100reset button
Summit1i switch 68Summit48i switch 80Summit48si switch 83Summit5i switch 72Summit7i switch 75
RJ-21connector 255pinouts 254port 254
RJ-45 cable 51connector jackets 51
running cable 48bend radius
fiber optic 49UTP 48
cable distances 50fiber optic cable 49slack 48
Ssafety information 295saving configuration
MSM 230securing the rack 46serial number
Alpine 3802 switch 122, 123Alpine 3804 switch 119Alpine 3808 switch 117BlackDiamond 6804 switch 205BlackDiamond 6808 202BlackDiamond 6816 switch 199Summit 200-24 switch 87Summit1i switch 68Summit48i switch 80
340
Summit48si switch 85Summit5i switch 72Summit71 switch 77
serial port. See console portservice access to the rack 46site planning process 36slave MSM
installing 234SMMi module
console port 146description 145dimensions 310electromagnetic compatibility 310environmental standard 310hot-swapping 147installing 147LEDs 146management port 146memory 146removing 148telecommunications standard 310tools, installation 147tools, removal 148verifying the installation 148weight 310
socket, power 90Alpine 3802 switch 122Summit 200-24 switch 87Summit1i switch 68Summit48i switch 80Summit48si switch 82Summit5i switch 71Summit7i switch 76
space requirements for the rack 46standards
cabling 55commercial building 55grounding 55
Summit 200-24 switchagency certifications 302console port 86dimensions 302electromagnetic compatibility 302front view 85heat dissipation 303laser safety 302LEDs 87MAC address 87port connections 86power socket 87power supply specifications 303power-off specifications 303rear view 87serial number 87
Summit 200-48 switchagency certifications 302console port 89dimensions 302electromagnetic compatibility 302front view 89heat dissipation 303laser safety 302LEDs 91MAC address 91
Extreme Networks Consolidated Hardware Guide

port connections 89power socket 90power supply 303power-off specifications 303rear view 90serial number 91
Summit switch, generalchecking the installation 97features 60models 59, 65port connections 62powering on 96rack-mounting 93removing the switch from a rack 104stacking with other devices 97
Summit1i switchagency certifications 300certification marks 308console port location 68dimensions 299electromagnetic compatibility 300environmental requirements 308front view 66GBIC support 66heat dissipation 300LEDs 77, 85MAC address 68port configurations 66power supply 68power supply specifications 300power-off specifications 301rear view 68reset button 68serial number 68weight 299
Summit200-24 switchserial number 87
Summit48i switchagency certifications 300certification marks 308console port location 80dimensions 299electromagnetic compatibility 300environmental requirements 308front view 78GBIC support 78heat dissipation 300LEDs 77, 85MAC address 80port configurations 78power supply 80power supply specifications 301power-off specifications 301rear view 80reset button 80serial number 80weight 299
Summit48si switchagency certifications 300bottom view 84certification marks 308console port location 82electromagnetic compatibility 300environmental requirements 308
Extreme Networks Consolidated Hardware Guide
front view 81heat dissipation 300LEDs 77, 85MAC address 85mini-GBIC support 81port configurations 81power supply 82power supply specifications 301rear view 82reset button 83serial number 85
Summit5i switchagency certifications 300certification marks 308console port location 71dimensions 299electromagnetic compatibility 300environmental requirements 308front view 69GBIC support 70heat dissipation 300LEDs 77, 85MAC address 72management port 72port configurations 69power supply 71power supply specifications 300power-off specifications 301rear view 71reset button 72serial number 72weight 299
Summit7i switchagency certifications 300certification marks 308console port location 74dimensions 299electromagnetic compatibility 300environmental requirements 308front view 73GBIC support 74heat dissipation 300LEDs 77, 85MAC address 77management port 76modem port 76port configurations 73power supply 76power supply specifications 300power-off specifications 301rear view 76reset button 75serial number 77weight 299
switchbottom view
Summit48si 84front view
Summit1i 66Summit48i 78Summit48si 81Summit5i 69Summit7i 73
rear view
341

Summit1i 68Summit48i 80Summit48si 82Summit5i 71Summit7i 76
Switch Management Module. See SMMi moduleswitch, on/off
Alpine 3802 DC switch 124system budgets, long range GBICs 28
Ttelecommunications standard
10GLRi module 323Alpine 3800 series switch 304ARM module 328ATM module 330F32Fi module 326F48Ti module 325F96Ti module 325FM-24MFi module 315FM-24SFi module 315FM-24Ti module 314FM-32Ti module 314FM-8Vi module 316G12SXi module 320G8Ti module 320G8Xi module 320GM-4Si module 311GM-4Ti module 311GM-4Xi module 311GM-WDMi module 313MPLS module 329MSM 319PoS module 327SMMi module 310WDMi module 322WM-1T3i module 318WM-4E1i module 317WM-4T1i module 317
temperature 39tools
Alpine 3800 series rack installation 125Alpine 3800 series rack removal 128Alpine 3804 AC power supply 131Alpine 3804 DC power supply 102, 137Alpine 3804 fan tray installation 186Alpine 3804 fan tray removal 185Alpine 3808 AC power supply 131Alpine 3808 DC power supply 102, 137Alpine 3808 fan tray installation 186Alpine 3808 fan tray removal 185Alpine I/O module installation 180Alpine I/O module removal 182BlackDiamond 6800 series chassis rack installation 206BlackDiamond 6800 series chassis rack removal 210BlackDiamond 6800 series power supply 217BlackDiamond I/O module installation 273MSM installation 231MSM removal 235SMMi installation 147SMMi removal 148Summit switch rack installation 93Summit switch rack removal 104
342
Uuninstalling, rack
Alpine 3802 chassis 128Alpine 3804 chassis 128Alpine 3808 chassis 128BlackDiamond 6804 chassis 210BlackDiamond 6808 chassis 210BlackDiamond 6816 chassis 210Summit switch 104
uninterruptable power supplycalculating amperage requirements 55features 54selecting 54transition time 54
UPS, See uninterruptable power supplyUTP GBIC
requirements 27
WWDMi module 247
dimensions 322electromagnetic compatibility 322environmental standard 322telecommunications standard 322weight 322
weight10GLRi module 323ARM module 328ATM module 330BlackDiamond 6804 switch 306BlackDiamond 6808 switch 306BlackDiamond 6816 switch 306F32Fi module 326F48Ti module 325F96Ti module 325FM-24MFi module 315FM-24SFi module 315FM-24Ti module 314FM-32Ti module 314FM-8Vi module 316G12SXi module 320G16X3 module 321G24T3 module 321G8Ti module 320G8Xi module 320GM-16T3 module 312GM-16X3 module 312GM-4Si module 311GM-4Ti module 311GM-4Xi module 311GM-WDMi module 313MPLS module 329MSM 319PoS module 327SMMi module 310Summit "i" series switch 299WDMi module 322WM-1T3i module 318WM-4E1i module 317WM-4T1i module 317
wiring closetairflow requirements 39BlackDiamond 6816 switch installation 39electrostatic discharge 44
Extreme Networks Consolidated Hardware Guide

floor coverings 37grounding 38humidity 44temperature 37, 39
wiring terminals 46WM-1T3i module 177
dimensions 318electromagnetic compatibility 318environmental standard 318telecommunications standard 318weight 318
WM-4E1i module 317dimensions 317electromagnetic compatibility 317environmental standard 317telecommunications standard 317weight 317
WM-4T1i module 175dimensions 317electromagnetic compatibility 317environmental standard 317telecommunications standard 317weight 317
XXENPAK module 276
Extreme Networks Consolidated Hardware Guide
343
344
Extreme Networks Consolidated Hardware Guide