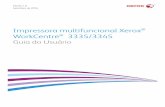Considerações sobre meio ambiente nos EUA -...
Transcript of Considerações sobre meio ambiente nos EUA -...

Xerox 4110/4590 Guia do Usuár io1-16
1. Antes de usar a máquina
Em outros países
A cópia de determinados documentos pode ser ilegal em seu país. Punições como multa ou prisão podem ser impostas aos responsáveis por tais reproduções, como, por exemplo:• Cédulas• Notas bancárias e cheques• Títulos do governo• Passaportes e carteiras de identidade• Material suscetível de registro de direitos autorais ou marcas
registradas sem o consentimento do detentor da marca ou dos direitos autorais
• Selos postais e outros instrumentos negociáveisEssa lista não é totalmente inclusiva, e não assumimos a responsabilidade por sua precisão ou completitude. Em caso de dúvidas, consulte seu consultor jurídico.
Considerações sobre meio ambiente nos EUA
Na qualidade de parceiro ENERGY STAR®, a Xerox Corporation declara que este modelo de produto atende às diretrizes da ENERGY STAR quanto ao uso eficaz de energia.A ENERGY STAR e o logotipo ENERGY STAR são marcas registradas nos Estados Unidos.O Programa ENERGY STAR para equipamento de escritório é uma iniciativa conjunta dos governos dos Estados Unidos, da União Européia e do Japão com a indústria de equipamentos de escritório, para incentivar a fabricação de copiadoras, impressoras, fax, multifuncionais, computadores pessoais e monitores que cumpram com requisitos de economia de energia. A redução do consumo de energia nesses produtos ajuda a combater a poluição do ar, a chuva ácida e as alterações climáticas ao longo dos anos, diminuindo as emissões resultantes da geração de eletricidade.O equipamento Xerox ENERGY STAR é pré-ajustado na fábrica. Sua máquina vem com um temporizador que alterna para o Modo de baixo consumo 15 minutos após a saída da última cópia/impressão. O tempo para entrar em modo de economia de energia (repouso/desligamento automático) é de 60 minutos após a saída da última cópia/impressão. Na seção Power Saver (Economia de energia) do System Administration Guide (Guia de Administração do Sistema), você pode obter uma descrição mais detalhada sobre o Modo de economia de energia, além de instruções sobre como alterar o tempo padrão para atender às suas necessidades de trabalho.

Copiadora/ impressora Xerox 4110/4590 Guia do Usuár io 4-1
4. Digitalizar
Este capítulo descreve as funções de digitalização fornecidas por este produto.As configurações da rede da máquina devem estar definidas para usar as funções de digitalização.Para obter informações sobre as configurações da rede, consulte o System Administration Guide (Guia de Administração do Sistema).Este capítulo contém as seguintes seções:
• Procedimento de digitalização• Interrupção do trabalho de digitalização• E-mail• Digitalizar para caixa postal• Modelos de trabalho• Digitalizar para FTP / SMB• Digitalização básica• Qualidade de imagem• Opções de digitalização• Formato de saída

Copiadora/ impressora Xerox 4110/4590 Guia do Usuár io4-2
4. Digi ta l izar
Procedimento de digitalização
Esta seção descreve operações básicas de digitalização.
Kit de digitalização em cores opcional
Se você tiver o Kit de digitalização em cores opcional instalado, algumas telas em sua máquina serão diferentes das mostradas neste capítulo. As diferenças serão notadas onde elas ocorrerem e onde impactarem a operação de digitalização.O Kit de digitalização em cores permite que as digitalizações feitas através das funções de E-mail, Digitalizar para caixa postal, Digitalização de rede e Digitalizar para FTP/SMB sejam em cores. Observe que as digitalizações para a função de Cópia são feitas somente em preto e branco, já que a Xerox 4110/4590 é uma impressora monocromática.
Como referência, aqui está uma tela que mostra a função Cor de saída , que só está presente quando o Kit de digitalização em cores opcional está instalado, e substitui a função Clarear/Escurecer .
A área Cor de saída contém estes quatro botões:• Auto - as digitalizações são feitas com base no conteúdo
do original• Em cores - as digitalizações são feitas em cores,
independentemente do conteúdo do original• Tons de cinza - as digitalizações são feitas em tons de
cinza, independentemente do conteúdo do original• Preto-e-branco - as digitalizações são feitas em preto e
branco, independentemente do conteúdo do original

Copiadora/ impressora Xerox 4110/4590 Guia do Usuár io 4-3
4. Dig i ta l izar
Etapa 1 Como colocar documentos
Existem duas maneiras para colocar documentos:
Alimentador de originais• Uma folha• Várias folhas
Vidro de originais• Uma folha• Documentos encadernados, como livros
Alimentador de originais
O alimentador de originais aceita uma e várias folhas de originais, com intervalo de tamanhos de 140 × 210 mm (A5, A5 , 5,5 × 8,5 pol., 5,5 × 8,5 pol. ) até 297 × 432 mm (A3, 11 × 17 pol.).O alimentador de originais pode detectar automaticamente apenas originais de tamanho padrão. Para originais com tamanho fora do padrão, digite o tamanho no campo.Para obter informações sobre como inserir um tamanho personalizado, consulte “Tamanho da digitalização (Especificação de um tamanho de digitalização)” na página 4-42.NOTA: Os tamanhos padrão de documentos podem ser detectados automaticamente dependendo das configurações de Tamanho do papel no modo de Administração do sistema. Para obter mais informações, consulte "Paper Size Settings (Configurações do tamanho do papel)" no System Administration Guide (Guia de Administração do Sistema).
O alimentador de originais aceita o seguinte número de folhas:
Para obter informações sobre como digitalizar documentos de tamanhos diferentes, consulte “Originais de tamanhos diferentes (Digitalização de originais de tamanhos diferentes simultaneamente)” na página 4-43.
Tipo de documento (gramatura)
Número de folhas
Papel de baixa gramatura (38-49g/m2)
250 folhas
Papel comum (50 a 80 g/m2) 250 folhas
Papel de alta gramatura (81 a 128 g/m2)
150 folhas
Papel de alta gramatura (129 a 200 g/m2)
100 folhas

Copiadora/ impressora Xerox 4110/4590 Guia do Usuár io4-4
4. Digi ta l izar
PONTO-CHAVE: Coloque os originais dobrados ou amassados no vidro de originais, pois eles podem causar atolamentos de papel se forem colocados no AAOFV.
1. Remova todos os grampos e clipes antes de colocar os documentos.
2. Ajuste as guias móveis do documento para tocarem a borda da pilha de documentos.
3. Coloque o documento e certifique-se de que o indicador de Confirmação acendeu para mostrar que o documento foi colocado corretamente.
Quando você coloca o documento no AAOFV, é possível ajustar o horário programado para levantar a bandeja do alimentador de originais.
NOTA: Os documentos devem ser definidos normalmente com Cabeçalho à esquerda. Quando você exibe documentos digitalizados em um computador, o documento é importado como Cabeçalho para cima.
O indicador de Confirmação acende quando o documento é colocado corretamente.
Quando você coloca o documento no AAOFV, é possível ajustar o horário programado para levantar a bandeja do alimentador de originais.Para obter mais informaçoes sobre configurações, consulte “Document Feeder Tray Elevation (Elevação da bandeja do Alimentador de originais)” no System Administration Guide (Guia de Administração do Sistema).

Copiadora/ impressora Xerox 4110/4590 Guia do Usuár io 4-5
4. Dig i ta l izar
Vidro de originais
O vidro de originais aceita documentos de uma folha ou em formato de livro até o tamanho máximo A3 de 11 x 17 pol. O vidro de originais pode detectar automaticamente apenas originais de tamanho padrão. Para documentos que não possuem o tamanho padrão, insira o tamanho no campo Tamanho da digitalização.Para obter informações sobre como inserir tamanhos de documentos, consulte "Tamanho da digitalização (Especificação de um tamanho de digitalização)"página 42.NOTA: Os tamanhos padrão de documentos podem ser detectados automaticamente dependendo das Configurações do tamanho do papel no modo de Administração do sistema. Para obter mais informações, consulte "Paper Size Settings (Configurações do tamanho do papel)" no System Administration Guide (Guia de Administração do Sistema).
1. Abra a tampa de originais.
2. Coloque o documento com a face para baixo e alinhe-o no canto superior esquerdo do vidro de originais.
3. Feche a tampa de originais.
AVISO: Ao digitalizar um documento espesso, não use força em excesso para pressioná-lo contra o vidro de originais. O vidro pode quebrar e ferir alguém.
Quando você digitalizar com a tampa de originais aberta, evite olhar diretamente para a lâmpada de cópia. A exposição direta dos olhos pode causar cansaço ou danos.

Copiadora/ impressora Xerox 4110/4590 Guia do Usuár io4-6
4. Digi ta l izar
Etapa 2 Seleção de funções
Você pode selecionar as funções de digitalização da tela Todos os serviços. Aqui é possível selecionar a partir de 4 modos de digitalização: E-mail, Digitalizar para caixa postal, Modelo de trabalho e Digitalizar para FTP / SMB.
E-mailDigitaliza um documento e envia os dados digitalizados como um anexo de e-mail.
Digitalizar para caixa postalDigitaliza um documento e salva os dados digitalizados na caixa postal da máquina.NOTA: Não confunda com as funções Copiar e salvar ou Salvar apenas que digitalizam documentos no disco local.
PONTO-CHAVE: Crie uma Caixa postal antecipadamente. Para isso, selecione Menu Configuração na tela Todos os serviços. Selecione Caixa postal e Criar / Excluir. Digite as informações corretas para criar a caixa postal.
Para obter informações sobre a criação da Caixa postal, consulte "Local Disk / Mailbox (Disco local / Caixa postal)" no System Administration Guide (Guia de Administração do Sistema) ou peça ajuda ao Administrador do sistema.
Modelo de trabalhoDigitaliza um documento depois de especificar o arquivo (modelo de trabalho) definido com as condições de digitalização, as informações sobre o servidor de destino para transferência e outras informações.
Digitalizar para FTP / SMBDigitaliza um documento e envia os dados digitalizados para um computador em rede via protocolos FTP ou SMB. NOTA 1: As funções exibidas podem variar, dependendo do modelo que você está usando. NOTA 2: Quando você usar o modo do Auditron, talvez seja necessária uma ID do usuário e senha. Peça uma ID do usuário e uma senha ao administrador da máquina.
NOTA 3: As configurações da rede da máquina devem estar definidas para usar as funções de digitalização. Para obter informações sobre as configurações da rede, consulte o System Administration Guide (Guia de Administração do Sistema).

Copiadora/ impressora Xerox 4110/4590 Guia do Usuár io 4-7
4. Dig i ta l izar
Segue abaixo uma explicação sobre como usar a função Digitalizar para caixa postal.
1. Pressione o botão Todos os serviços.
2. Selecione Digitalizar para caixa postal.
3. Se as configurações anteriores ainda permanecerem, pressione o botão Limpar tudo.
Botão Todos os serviços
Botão Limpar tudo

Copiadora/ impressora Xerox 4110/4590 Guia do Usuár io4-8
4. Digi ta l izar
4. Especifique a caixa postal em que a digitalização será salva.
5. Se apropriado, selecione as funções a serem configuradas de cada guia.
Para obter informações sobre cada uma das funções, consulte as seções listadas abaixo:“Digitalização básica” na página 4-30“Qualidade de imagem” na página 4-36“Opções de digitalização” na página 4-39“Formato de saída” na página 4-48
Etapa 3 Como iniciar o trabalho de digitalização
1. Pressione o botão Iniciar.
NOTA: Se ocorrer um problema, uma mensagem de erro será exibida no visor. Solucione o erro seguindo a mensagem no visor.
Se você tiver mais documentosSe você tiver mais de uma pilha de documentos para digitalizar, selecione o botão Próximo original na tela de toque enquanto a pilha de documentos atual está sendo digitalizada. Isso permite que você digitalize diversos documentos como um conjunto de dados.NOTA: A função Criar trabalho deve estar ativada e ligada.
Até 999 páginas podem ser armazenadas.
Botão Iniciar

Copiadora/ impressora Xerox 4110/4590 Guia do Usuár io 4-9
4. Dig i ta l izar
NOTA: Se o número de páginas do documento exceder esse máximo, a digitalização será interrompida. Siga a mensagem exibida e suspenda a operação ou salve os dados do documento digitalizado.
1. Enquanto os documentos estão sendo digitalizados, selecione Próximo original.
NOTA: Ao utilizar o alimentador de originais de 2 faces, a máquina aguarda o próximo jogo de documentos após concluir a digitalização do primeiro jogo.
NOTA 2: Quando a tela acima é exibida e nenhuma operação é executada após decorrido um certo período, a máquina assume automaticamente que não há mais documentos.
2. Coloque o próximo documento.
3. Pressione o botão Iniciar.Se você tiver mais documentos, coloque o próximo documento e pressione o botão Iniciar.
4. Quando todos os documentos forem digitalizados, selecione Último original.
Etapa 4 Confirmação do Trabalho de digitalização em Status do trabalho
1. Pressione o botão Status do trabalho.
Botão Status do trabalho

Copiadora/ impressora Xerox 4110/4590 Guia do Usuár io4-10
4. Digi ta l izar
2. Verifique o status do trabalho.
NOTA: Selecione o botão para exibir a tela anterior e selecione o botão para exibir a tela seguinte.
Se o trabalho for pequeno, ele não aparecerá em Trabalhos atuais e pendentes. Em vez disso, verifique Trabalhos concluídos.
Etapa 5 Como salvar dados digitalizados
Ao digitalizar para caixa postal, você importa o documento que está armazenado na caixa postal da máquina para o seu computador. A importação pode ser feita das seguintes formas:
Importar de um aplicativoUsa um driver de digitalização em rede.
Importar usando o Visualizador 2 de caixas postaisVocê pode importar usando o software da Xerox, Visualizador 2 de caixas postais.
Importar usando os Serviços de Internet do CenterWareUsa os Serviços de Internet do CenterWare para importar.
Importação usando o protocolo WebDAVUm software aplicativo compatível com o protocolo WebDAV. Esta função pode ou não estar disponível em sua máquina.Para obter informações sobre cada um desses modos, consulte o System Administration Guide (Guia de Administração do Sistema) ou peça ajuda ao Administrador do sistema.

Copiadora/ impressora Xerox 4110/4590 Guia do Usuár io 4-11
4. Dig i ta l izar
Interrupção do trabalho de digitalização
Siga o procedimento abaixo para cancelar uma digitalização.
1. Pressione Parar na tela de toque ou pressione o botão Parar no Painel de controle.
2. Selecione Cancelar para encerrar a digitalização ou Iniciar para reiniciar a digitalização.
3. Se a tela no procedimento 1 não for exibida, pressione o botão Status do trabalho.
4. Selecione o trabalho a ser cancelado e selecione Parar.
NOTA: Quando uma digitalização é cancelada, os dados da digitalização já armazenados na caixa postal são excluídos.
Botão Parar
Botão Status do trabalho

Copiadora/ impressora Xerox 4110/4590 Guia do Usuár io4-12
4. Digi ta l izar
Você pode digitalizar um documento e enviar os dados digitalizados como um anexo de e-mail. As funções Notificação de entrega da mensagem (MDN) e Envio dividido na tela Formato de saída somente estão disponíveis na função E-mail.
1. Selecione E-mail na tela Todos os serviços.
NOTA: Se a tela Todos os serviços não estiver visível, pressione o botão Todos os Serviços.
NOTA 2: Se você tiver o Kit de digitalização em cores opcional instalado, a parte inferior da tela será diferente da mostrada acima.
2. Na tela Digitalização básica, escolha um destinatário do catálogo de endereços ou digite um com o teclado.

Copiadora/ impressora Xerox 4110/4590 Guia do Usuár io 4-13
4. Dig i ta l izar
Catálogo de endereços
Esta seção descreve como digitar um destinatário usando o Catálogo de endereços. Também é possível digitar um destinatário diretamente do teclado.
Pesquisa
1. Na guia Digitalização básica, selecione Catálogo de endereços.
2. Depois que a tela Catálogo de endereços for exibida, escolha Pesquisa local ou Lista de endereços local como um tipo de catálogo de endereços.
Para obter informações sobre os serviços de diretório, consulte "Address Search (Directory Service) (Pesquisa de endereço (Serviço de diretórios))" no System Administration Guide (Guia de Administração do Sistema) ou peça ajuda ao Administrador do sistema.
3. Selecione os campos necessários, selecione Inserir / alterar palavra-chave e digite uma ou mais palavras-chave.
Nome do destinatárioAté 18 caracteres alfanuméricos são permitidos. Exemplo: João da Silva
E-mailÉ permitido usar até 128 caracteres.Exemplo: [email protected]
Item personalizadoEste campo é selecionado quando você deseja pesquisar itens diferentes dos acima.
NOTA: Ao pesquisar várias palavras-chave, use a condição E.
Somente 1 item personalizado pode ser selecionado.
4. Selecione Pesquisar agora.

Copiadora/ impressora Xerox 4110/4590 Guia do Usuár io4-14
4. Digi ta l izar
5. Quando a pesquisa estiver concluída, especifique o destinatário da tela exibida e selecione Para, CC ou CCO para o tipo de destinatário.
NOTA: A tela acima é exibida quando a opção Lista de endereços local é selecionada para Catálogo de endereços.
Selecione para exibir a tela anterior e selecione para exibir a tela seguinte.
Selecione Nome do destinatário/E-mail, e selecione Detalhes para exibir a tela Detalhes.
Para obter informações sobre os serviços de diretório, consulte "Address Search (Directory Service) (Pesquisa Remota (Serv. Diret.))" no System Administration Guide (Guia de Administração do Sistema) ou peça ajuda ao Administrador do sistema.
Abertura da Lista de endereços local
1. Da guia Digitalização básica, selecione Catálogo de endereços.
2. Quando a tela Catálogo de endereços for exibida, selecione Lista de endereços local.
3. Em Ir para, use o teclado numérico para digitar um número de endereço de 3 dígitos.

Copiadora/ impressora Xerox 4110/4590 Guia do Usuár io 4-15
4. Dig i ta l izar
4. O número especificado é exibido no topo da lista. Especifique o destinatário da tela exibida e selecione Para, CC ou CCO para o tipo de destinatário.
NOTA: Selecione para exibir a tela anterior e selecione para exibir a tela seguinte.
5. Selecione Nome do destinatário/E-mail, e selecione Mostrar detalhes para exibir a tela Detalhes.
PONTO-CHAVE: O teclado numérico não permitirá a seleção do destinatário das seguintes categorias: Número do endereço, Botão de um toque, Grupo de destinatário.Você somente pode usar destinatários configurados para e-mail.Para obter informações sobre a configuração do Catálogo de endereços, consulte o System Administration Guide (Guia de Administração do Sistema) ou peça ajuda ao Administrador do sistema.
Teclado
Digite o destinatário usando o teclado.
1. Selecione Teclado.
2. Use o teclado mostrado na tela de toque para especificar um destinatário de até 128 caracteres.
3. Selecione Próximo destinatário para adicionar outro endereço de e-mail ou selecione Salvar para retornar para a tela E-mail.

Copiadora/ impressora Xerox 4110/4590 Guia do Usuár io4-16
4. Digi ta l izar
Remetente
É usado para adicionar um endereço de destinatário em Para, CC ou CCO.NOTA: Quando um endereço é inserido em De, você pode selecionar Remetente.
1. Selecione Remetente.
2. Selecione o tipo de destinatário.
3. Selecione Salvar para manter a sua escolha.
Nome do destinatário/E-mail
Você pode excluir ou alterar nomes de destinatários e endereços de e-mail.
Limpar Exclui destinatários.
1. Selecione um item a ser excluído em Nome do destinatário/E-mail.
2. Selecione Excluir no menu pop-up exibido.
NOTA: Quando Cancelar é selecionado, você pode ocultar o menu pop-up.

Copiadora/ impressora Xerox 4110/4590 Guia do Usuár io 4-17
4. Dig i ta l izar
Alterar configurações Você pode marcar ou altera nomes de destinatários ou endereços de e-mail.
1. Selecione um item a ser marcado ou alterado em Nome do destinatário/E-mail.
2. Selecione Alterar configurações no menu pop-up exibido.
NOTA: Quando Cancelar é selecionado, você pode ocultar o menu pop-up.
3. Selecione um item a ser marcado ou alterado e selecione Alterar configurações.
E-mailDigite com o teclado exibido.
Nome do destinatárioDigite com o teclado exibido. Os nomes de destinatários serão exibidos quando estiverem registrados no Catálogo de endereços.

Copiadora/ impressora Xerox 4110/4590 Guia do Usuár io4-18
4. Digi ta l izar
De
Você pode registrar o endereço de e-mail de um remetente. Somente um endereço pode ser especificado. Até 128 caracteres podem ser inseridos.NOTA: Quando você usa a função de autorização, um endereço de e-mail registrado nas informações do usuário é definido automaticamente.
Para obter mais informações, consulte o System Administration Guide (Guia de Administração do Sistema), Capítulo 9, “Create/Check User Accounts (Criar/Verificar contas de usuário)”
1. Selecione De; o menu pop-up é exibido. Selecione Catálogo de endereços ou Teclado.
2. Quando Teclado está selecionado, insira o endereço de e-mail do remetente usando o teclado exibido.Quando Catálogo de endereços está selecionado, selecione o endereço de e-mail do remetente do catálogo de endereços exibido.
Para obter mais informações, consulte “Catálogo de endereços” na página 4-27.
Assunto
Você pode inserir assuntos de e-mail.
1. Selecione Assunto e insira um assunto usando o teclado exibido.
NOTA: Se deixar este campo vazio, o assunto será inserido automaticamente como "Dados de digitalização de XXX” (“XXX” refere-se ao nome de host da máquina). Você também pode inserir até 128 caracteres.

Copiadora/ impressora Xerox 4110/4590 Guia do Usuár io 4-19
4. Dig i ta l izar
Excluir
Exclui um destinatário de e-mail.
1. Selecione o E-mail a ser excluído.
2. Selecione Excluir no menu pop-up exibido.
NOTA: Se você selecionar Cancelar, o menu pop-up será cancelado.
Alterar
Você pode confirmar ou alterar o destinatário.
1. Selecione o E-mail a ser confirmado / alterado.
2. Selecione Alterar configurações no menu pop-up exibido.
NOTA: Se você selecionar Cancelar, o menu pop-up será cancelado.
3. Para alterar um endereço, use o teclado exibido para digitar um novo valor.

Copiadora/ impressora Xerox 4110/4590 Guia do Usuár io4-20
4. Digi ta l izar
De
Digite um endereço de e-mail. Você pode selecionar de Catálogo de endereços ou Teclado. Se você selecionar Teclado, digite um endereço de e-mail com o teclado exibido.Você pode especificar um endereço de destinatário em somente um local. Podem ser inseridos até 128 caracteres.NOTA: Quando você usa a função de autorização, um endereço de e-mail registrado nas informações do usuário é definido automaticamente.
Para saber mais sobre as informações do usuário, consulte "Create / Check User Accounts (Criar / Verificar contas de usuário)" no System Administration Guide (Guia de Administração do Sistema).
1. Na guia Digitalização básica, selecione De.
2. Selecione Catálogo de endereços ou Teclado no menu pop-up exibido.
NOTA: Se você selecionar Cancelar, o menu pop-up será cancelado.
Assunto
Insira o Assunto para o e-mail. Ao selecionar Assunto, você pode digitar o assunto usando o teclado exibido.Se você não inserir um assunto, e a Configuração automática estiver ativada, o Assunto será Dados de digitalização de XXX (onde XXX é o nome de host). Configuração automática é a configuração padrão. Podem ser inseridos até 128 caracteres.

Copiadora/ impressora Xerox 4110/4590 Guia do Usuár io 4-21
4. Dig i ta l izar
Digitalizar para caixa postal
Você pode digitalizar documentos na máquina e salvar os dados digitalizados em uma caixa postal na máquina.Para usar a função Digitalizar para caixa postal, selecione Digitalizar para caixa postal.É necessário criar uma caixa postal.PONTO-CHAVE: Crie uma caixa postal antecipadamente. Para isso, selecione Menu Configuração na tela Todos os serviços. Selecione Caixa postal e Criar / Excluir. Digite as informações corretas para criar a caixa postal.Para obter mais informações sobre a criação da Caixa postal, consulte "Local Disk / Mailbox (Disco local / Caixa postal)" no System Administration Guide (Guia de Administração do Sistema) ou peça ajuda ao Administrador do sistema.
1. Selecione Digitalizar para caixa postal na tela Todos os serviços.
NOTA 1: Se a tela Todos os serviços não for mostrada, pressione o botão Todos os serviços.NOTA 2: Se você tiver o Kit de digitalização em cores opcional instalado, a parte inferior da tela será diferente da mostrada acima. As diferenças são indicadas abaixo.
2. Na tela Digitalização básica, especifique uma caixa postal para salvar os dados digitalizados.
NOTA: Se houver uma senha definida para a caixa postal, a tela de entrada de senha será exibida. Digite a senha e selecione Confirmar. Se você esqueceu a senha, configure novamente a senha da caixa postal no modo de Administração do sistema.
Caixa postalSelecione a caixa postal que armazenará os dados digitalizados. Selecione o botão para exibir a tela anterior e selecione o botão para exibir a tela seguinte.

Copiadora/ impressora Xerox 4110/4590 Guia do Usuár io4-22
4. Digi ta l izar
Ir paraUse o teclado numérico para inserir um número de 3 dígitos na caixa postal. Essa caixa postal será exibida no topo da lista.
Lista de documentosSelecione uma caixa postal e pressione este botão para verificar ou excluir documentos armazenados nela.
Clarear / EscurecerPara obter mais informações, consulte “Clarear / Escurecer (Ajuste da densidade da digitalização)” na página 4-30.
Cor de saída (somente com o Kit de digitalização em cores opcional)
Para obter mais informações, consulte “Cor de saída (somente Kit de digitalização em cores opcional)” na página 4-31.
Originais em 2 facesPara obter mais informações, consulte “Originais de 2 faces (Digitaliza os dois lados do documento)” na página 4-31.
Tipo do originalPara obter mais informações, consulte “Tipo do original (Selecione o tipo do documento)” na página 4-33.
Lista de documentos
Você pode confirmar ou excluir documentos armazenados dentro da caixa postal.
1. Selecione Lista de documentos.
2. Selecione o documento para confirmar ou excluir.
NOTA: Se os dados digitalizados não forem exibidos, selecione Atualizar.
Selecione para exibir a tela anterior e selecione para exibir a tela seguinte.

Copiadora/ impressora Xerox 4110/4590 Guia do Usuár io 4-23
4. Dig i ta l izar
Selecione para exibir a primeira tela e selecione para exibir a última tela.
Você pode classificar os documentos na ordem crescente ou decrescente, pressionando Nome do documento ou Data de armazenamento.
Nome do documentoQuando uma caixa postal que contém documentos é selecionada, o número de documentos armazenados é exibido.
Selecionar tudoSelecionado ao excluir ou imprimir todos os documentos na caixa postal.
Limpar Usado para excluir documentos selecionados. Você também pode renomear documentos.
Modelos de trabalho
Esta seleção digitaliza um documento depois de especificar o arquivo (modelo de trabalho) definido com as condições de digitalização, informações sobre o servidor de destino para transferência e outras informações.Os Modelos de trabalho são criados usando Serviços de Internet do CenterWare. Os dados digitalizados são convertidos para o formato TIFF ou JPEG e são enviados automaticamente para o servidor. Para obter informações sobre Serviços de Internet do CenterWare, consulte a Ajuda.
1. Selecione Digitalização de rede na tela Todos os serviços.
NOTA 1: Se a tela Todos os serviços não for mostrada, pressione o botão Todos os serviços.NOTA 2: Se um Modelo de trabalho criado não for exibido, selecione Atualizar.

Copiadora/ impressora Xerox 4110/4590 Guia do Usuár io4-24
4. Digi ta l izar
NOTA 3: Se você tiver o Kit de digitalização em cores opcional instalado, a parte inferior da tela será diferente da mostrada acima.
2. Especifique um Modelo de trabalho.
Modelo de trabalhoSelecione um Modelo de trabalho que esteja configurado com os parâmetros de digitalização desejado. Selecione para exibir a tela anterior e selecione para exibir a tela seguinte.
Ir paraSe você digitar um número de Modelo de trabalho através do teclado numérico, esse Modelo de trabalho será exibido no topo da lista.
Descrição do modeloVocê pode exibir uma descrição do Modelo de trabalho.
Clarear / EscurecerPara obter mais informações, consulte “Clarear / Escurecer (Ajuste da densidade da digitalização)” na página 4-30.
Cor de saída (somente com o Kit de digitalização em cores opcional)
Para obter mais informações, consulte “Cor de saída (somente Kit de digitalização em cores opcional)” na página 4-31.
Originais em 2 facesPara obter mais informações, consulte “Originais de 2 faces (Digitaliza os dois lados do documento)” na página 4-31.
Tipo do originalPara obter mais informações, consulte “Tipo do original (Selecione o tipo do documento)” na página 4-33.
Formato de arquivoPara obter mais informações, consulte “Formato de arquivo (Selecione o tipo de dados digitalizados)” na página 4-34.

Copiadora/ impressora Xerox 4110/4590 Guia do Usuár io 4-25
4. Dig i ta l izar
Descrição do modelo
Você pode exibir uma descrição do Modelo de trabalho. Entretanto, a descrição somente é exibida se tiver sido definida quando o Modelo de trabalho foi criado.Selecione o Modelo de trabalho e, em seguida, Descrição do modelo.

Copiadora/ impressora Xerox 4110/4590 Guia do Usuár io4-26
4. Digi ta l izar
Digitalizar para FTP / SMB
Você pode converter dados digitalizados para formatos TIFF, DocuWorks ou PDF e usar os protocolos FTP ou SMB para enviar os dados para um computador na rede. Para obter informações sobre como inicializar dados, consulte abaixo.NOTA: Uma pasta compartilhada que salva documentos digitalizados pelo computador precisa ser criada antes de digitalizar o documento. Você também precisa configurar o serviço FTP ao usar a transmissão de protocolo FTP. Para obter mais informações sobre como configurar no computador, consulte o manual fornecido com os sistemas operacionais do computador. Para obter informações sobre como configurar a máquina, consulte "Scan to FTP / SMB Defaults (Padrões de Digitalizar para FTP/SMB)" no System Administration Guide (Guia de Administração do Sistema).
Um pacote opcional é necessário para esta seleção. Para obter mais informações, entre em contato com o Centro Xerox de Atendimento ao Cliente.
A seguir, é apresentado o procedimento básico para digitalizar para FTP / SMB.
1. Na tela Todos os serviços, selecione Digitalizar para FTP / SMB.
NOTA 1: Se a tela Todos os serviços não for mostrada, pressione o botão Todos os serviços.NOTA 2: Os campos exibidos variam dependendo do protocolo selecionado. NOTA 3: Se você tiver o Kit de digitalização em cores opcional instalado, a parte inferior da tela será diferente da mostrada acima.
2. Especifique um Protocolo de transferência.
3. Especifique um destino de encaminhamento na tela Digitalização básica.

Copiadora/ impressora Xerox 4110/4590 Guia do Usuár io 4-27
4. Dig i ta l izar
Protocolo de transferência
Selecione Protocolo de transferência e, na próxima tela, selecione FTP, SMB ou SMB (formato UNC) como um protocolo de encaminhamento. Para obter informações sobre cada protocolo, consulte “Especificação de um destino de encaminhamento” na página 4-28.
Catálogo de endereços
Você pode selecionar um nome de servidor, nome de login, por exemplo, no Catálogo de endereços.
1. Na guia Digitalização básica, selecione Catálogo de endereços.
2. Selecione um endereço e selecione Detalhes.
NOTA: Selecione para exibir a tela anterior e selecione para exibir a tela seguinte.
Selecione para exibir a primeira tela e selecione para exibir a última tela.
3. Na tela exibida, marque Nome do destinatário, Nome do servidor / Endereço IP, Nome de login, Senha, por exemplo.
PONTO-CHAVE: Somente é possível usar destinatários configurados para SMB ou FTP. Destinatários de e-mail não estão disponíveis.

Copiadora/ impressora Xerox 4110/4590 Guia do Usuár io4-28
4. Digi ta l izar
Para obter informações sobre como configurar o Catálogo de endereços, consulte "Address Book (Catálogo de endereços)" no System Administration Guide (Guia de Administração do Sistema) ou peça ajuda ao Administrador do sistema.
Especificação de um destino de encaminhamento
Insira valores para os campos apropriados para o protocolo selecionado e especifique um destino de encaminhamento para salvar.
1. Na guia Digitalização básica, selecione e preencha os campos necessparios para especificar um destino de encaminhamento.
NOTA 1: Você também pode escolher Catálogo de endereços para inserir um destinatário do Catálogo de endereços.NOTA 2: Se você tiver o Kit de digitalização em cores opcional instalado, a parte inferior da tela será diferente da mostrada acima.
2. Insira os valores usando o teclado exibido.
NOTA: Os campos exibidos variam dependendo do protocolo selecionado.
ServidorExibido quando a opção FTP ou SMB é selecionada. Insira o nome do servidor ou o endereço IP do servidor. É permitido usar até 64 caracteres.Examplo de nome do servidor: [email protected](meuhost: Nome do host, minhaempresa.com: Nome do domínio)
Nome compartilhadoExibido quando a opção SMB é selecionada. Insira o nome compartilhado. É permitido usar até 64 caracteres.

Copiadora/ impressora Xerox 4110/4590 Guia do Usuár io 4-29
4. Dig i ta l izar
Salvar em:Exibido quando a opção FTP ou SMB é selecionada. Insira um diretório. É permitido usar até 128 caracteres.
Salvar emExibido quando a opção SMB (formato UNC) é selecionada. Insira \\Nome do host\Nome compartilhado\Nome do diretório. É permitido usar até 260 caracteres.
Nome de loginInsira o nome de login do computador para o qual está encaminhando o documento. É permitido usar até 32 caracteres. Ao encaminhar usando SMB, esse campo pode ser omitido se o destinatário não exigir essa informação.
SenhaInsira a senha para o nome de login. É permitido usar até 32 caracteres.PONTO-CHAVE: Ao usar a transmissão SMB, pode ser inserido um máximo de 14 caracteres.
Clarear/Escurecer
Para obter mais informações, consulte “Clarear / Escurecer (Ajuste da densidade da digitalização)” na página 4-30.
Originais de 2 faces
Para obter mais informações, consulte “Originais de 2 faces (Digitaliza os dois lados do documento)” na página 4-31.
Tipo do original
Para obter mais informações, consulte “Tipo do original (Selecione o tipo do documento)” na página 4-33.
Formato de arquivo
Para obter mais informações, consulte “Formato de arquivo (Selecione o tipo de dados digitalizados)” na página 4-34.

Copiadora/ impressora Xerox 4110/4590 Guia do Usuár io4-30
4. Digi ta l izar
Digitalização básica
Essa tela é exibida em E-mail, Digitalizar para caixa postal, Digitalização de rede e Digitalizar para FTP/SMB. A tela Digitalização básica permite configurar as funções básicas. NOTA: Ao selecionar Digitalizar para caixa postal, a opção Formato de arquivo não é exibida na tela.
1. Na tela Todos os serviços, selecione E-mail, Digitalizar para caixa postal, Digitalização de rede ou Digitalizar para FTP / SMB.
2. Selecione a guiaDigitalização básica.
Clarear / Escurecer (Ajuste da densidade da digitalização)
Você pode ajustar a densidade da digitalização para os documentos que serão digitalizados.
Use e para ajustar as configurações.

Copiadora/ impressora Xerox 4110/4590 Guia do Usuár io 4-31
4. Dig i ta l izar
Cor de saída (somente Kit de digitalização em cores opcional)
Selecione o tipo de saída desejada dos documentos que serão digitalizados.
Consulte a página 4-2 para a descrição dos botões de Cor de saída.
Originais de 2 faces (Digitaliza os dois lados do documento)
Você pode digitalizar automaticamente os dois lados do documento de 2 faces.Ao configurar o estilo da encadernação, as informações de orientação da página também podem ser incluídas nos dados digitalizados.Selecione qualquer item.
1 faceSelecione para digitalizar apenas 1 face do documento.
2 faces (Cabeçalho x cabeçalho)Selecione quando as duas faces de um documento de 2 faces estiverem na mesma posição na página.

Copiadora/ impressora Xerox 4110/4590 Guia do Usuár io4-32
4. Digi ta l izar
2 faces (Cabeçalho x rodapé)Selecione quando as duas faces de um documento de 2 faces estiverem em posições opostas (a parte superior de uma face é impressa na mesma posição que a parte inferior da outra face da página.).
MaisA tela Originais de 2 faces é exibida.
Tela Originais de 2 faces
Selecione quando deseja especificar a orientação de um documento e digitalizar as duas faces.
1. Selecione 1 face ou 2 faces.
2. Quando 2 faces for selecionada, selecione Originais.
3. Selecione Orientação do original.
4. Selecione Salvar para manter suas escolhas.
OriginaisQuando a opção 2 faces estiver selecionada na tela Originais.
• Cabeçalho x cabeçalhoSelecione quando as duas faces de um documento de 2 faces estiverem na mesma posição na página.
• Cabeçalho x rodapéSelecione quando as duas faces de um documento de 2 faces estiverem em posições opostas (a parte superior de uma face é impressa na mesma posição que a parte inferior da outra face da página.).
Orientação dos originaisPara digitalizar o alimentador de originais, a orientação precisa ser definida para indicar a parte superior do documento.

Copiadora/ impressora Xerox 4110/4590 Guia do Usuár io 4-33
4. Dig i ta l izar
NOTA: Se a Orientação do original for diferente da orientação do documento real, a máquina poderá detectar equivocadamente o cabeçalho do documento.
• Cabeçalho no topoSelecione esse item quando posicionar a parte superior do documento voltada para a parte interna do vidro de originais ou AAOFV.
• Cabeçalho à esquerdaSelecione esse item quando posicionar a parte superior do documento voltada para o lado esquerdo do vidro de originais ou AAOFV. Quando o documento for colocado ou carregado com a face voltada para a esquerda (texto horizontal), selecione Cabeçalho à esquerda.
Tipo do original (Selecione o tipo do documento)
O tipo do documento digitalizado pode ser definido na tela Digitalização básica.Na tela Digitalização básica, selecione o tipo do original.
Texto e fotoSelecione esse item ao digitalizar documentos que contêm textos e fotos. Essa configuração digitaliza automaticamente áreas com texto e foto com a melhor qualidade do documento por área.
TextoSelecione quando desejar digitalizar o texto claramente.
FotoSelecione para digitalizar fotos.

Copiadora/ impressora Xerox 4110/4590 Guia do Usuár io4-34
4. Digi ta l izar
Formato de arquivo (Selecione o tipo de dados digitalizados)
Selecione o tipo de dados digitalizado.NOTA 1: Ao selecionar Digitalizar para caixa postal, a opção Formato de arquivo não é exibida na tela.NOTA 2: Se você tiver o Kit de digitalização em cores opcional instalado, a parte inferior da tela será diferente da mostrada acima. As diferenças são indicadas abaixo.Na guia Digitalização básica, selecione o formato do arquivo.
TIFF de várias páginasSalva várias páginas como um arquivo TIFF.
TIFF de uma páginaSalva cada página como um arquivo TIFF.
PDFSalva como um arquivo PDF.
DocuWorksSalva como um arquivo DocuWorks.PONTO-CHAVE: Para exibir ou imprimir arquivos DocuWorks em seu computador, você deve possuir um dos seguintes softwares aplicativos instalados em seu computador:
– DocuWorks versão 4.0 ou posterior– DocuWorks Viewer Light versão 4.0 ou posterior– DocuWorks Viewer Light para Web versão 4.0 ou
posterior– DocuWorks versão 3.x e DocuWorks Downgrader (ver.
4 a ver. 3)

Copiadora/ impressora Xerox 4110/4590 Guia do Usuár io 4-35
4. Dig i ta l izar
Seleção automática de TIFF/JPEG (somente Kit de digitalização em cores opcional)
Salva cada página como um arquivo TIFF ou JPEG. Esta função seleciona JPEG automaticamente quando Em cores ou Tons de cinza está selecionado para Cor de saída. TIFF é selecionado quando Preto-e-branco é selecionado para Cor de saída.
Mais... (somente Kit de digitalização em cores opcional)Exibe a janela Formato de arquivo que inclui esta opção de formato de arquivo adicional:
• JPGSalva cada página como um arquivo JPG.

Copiadora/ impressora Xerox 4110/4590 Guia do Usuár io4-36
4. Digi ta l izar
Qualidade de imagem
Na tela Qualidade de imagem, em E-mail, Digitalizar para caixa postal, Digitalização de rede ou Digitalizar para FTP / SMB, você pode configurar as funções de imagem. NOTA: Se você tiver o Kit de digitalização em cores opcional instalado, a tela será diferente da mostrada acima. Quaisquer diferenças são indicadas nas seções abaixo.
1. Na tela Todos os serviços, selecione E-mail, Digitalizar para caixa postal, Digitalização de rede ou Digitalizar para FTP/SMB.
2. Selecione a guia Qualidade de imagem e configure cada função.
Nitidez (Ajuste da nitidez do documento)
Os contornos das imagens podem ficar mais nítidos ou mais borrados. A nitidez pode ser definida em cinco níveis diferentes de Mais nítido a Mais suave.
1. Na guia Qualidade de imagem, selecione Nitidez.
2. Selecione um dos cinco níveis, de Mais nítido a Mais suave.
3. Selecione Salvar para manter a sua escolha.

Copiadora/ impressora Xerox 4110/4590 Guia do Usuár io 4-37
4. Dig i ta l izar
Exposição automática (Apagamento da cor de fundo dos documentos)
As digitalizações podem ser feitas de modo que a cor de fundo dos documentos seja suprimida como em jornais e papel colorido.
1. Na guia Qualidade de imagem, selecione Exposição automática.
2. Faça uma seleção.
3. Selecione Salvar para manter a sua escolha.
DeslilgadoAs cores de fundo do documento são digitalizadas sem filtro.
LigadoA cor de fundo do documento é omitida durante a digitalização.
Digitalização fotográfica (somente Kit de digitalização em cores opcional)
Se você estiver digitalizando fotografias em cores, lligue esta função. Quando esta função está ligada, Supressão de fundo e Exposição automática estão indisponíveis.
1. Na guia Qualidade de imagem, selecione Digitalização fotográfica.
2. Faça uma seleção.
3. Selecione Salvar para manter a sua escolha.
DesligadoOs documentos são digitalizados sem aperfeiçoamento fotográfico em cores.
LigadoO software do scanner ajusta-se para captar digitalizações em cores para fotografias.

Copiadora/ impressora Xerox 4110/4590 Guia do Usuár io4-38
4. Digi ta l izar
Clarear/Escurecer/Contraste (somente Kit de digitalização em cores opcional)
Uma digitalização pode ser ajustada para torná-la mais clara, mais escura ou para aperfeiçoar o contraste da imagem digitalizada. Ajustes no Contraste só podem ser feitos quando Em cores ou Tons de cinza forem selecionados como a Cor de saída.
1. Na guia Qualidade de imagem, selecione Clarear/Escurecer/Contraste.
2. Faça uma seleção para tornar a imagem digitalizada mais clara ou mais escura ou para ajustar o contraste.
3. Selecione Salvar para manter a sua escolha.
Clarear / EscurecerSelecione um dos 3 níveis para clarear ou um dos 3 níveis para escurecer a imagem digitalizada.
ContrasteSelecione o nível de contraste para aperfeiçoar a imagem digitalizada.
Supressão de fundo (somente Kit de digitalização em cores opcional)
Esta função suprime a imagem no verso de um original leve, ajustando as configurações relevantes da Qualidade de Imagem. Está indisponível quando Preto-e-branco for selecionado como a Cor de saída.
1. Na guia Qualidade de imagem, selecione Supressão de fundo.
2. Faça uma seleção.
3. Selecione Salvar para manter a sua escolha.
DeslilgadoOs documentos são digitalizados sem aperfeiçoamento de supressão de fundo.
LigadoO software do scanner faz o ajuste para suprimir a imagem no verso de originais leves.

Copiadora/ impressora Xerox 4110/4590 Guia do Usuár io 4-39
4. Dig i ta l izar
Opções de digitalização
Na tela Opções de digitalização, em E-mail, Digitalizar para caixa postal, Modelo de trabalho ou Digitalizar para FTP / SMB, você pode configurar o método de digitalização. NOTA: Se você tiver o Kit de digitalização em cores opcional instalado, a tela será diferente da mostrada acima. Quaisquer diferenças são indicadas nas seções abaixo.
1. Na tela Todos os serviços, selecione E-mail, Digitalizar para caixa postal, Digitalização de rede ou Digitalizar para FTP / SMB.
2. Selecione a guia Opções de digitalização e configure cada função.
Resolução da digitalização (Especificação de uma resolução de digitalização)
Você pode ajustar a resolução dos documentos que serão digitalizados.À medida que a resolução aumenta, a digitalização é feita com mais detalhes, mas o tamanho dos dados também aumenta. À medida que o tamanho dos dados aumenta, o tempo de digitalização e transferência também aumenta.
1. Na guia Opções de digitalização, selecione Resolução da digitalização

Copiadora/ impressora Xerox 4110/4590 Guia do Usuár io4-40
4. Digi ta l izar
2. Selecione a resolução.
3. Selecione Salvar para manter a sua escolha.
Originais em 2 faces (Digitalização dos dois lados do documento)
Essa função é igual à função Originais de 2 faces na guia Digitalização básica. Para obter mais informações, consulte “Originais em 2 faces (Digitalização dos dois lados do documento)” na página 4-40.
Originais encadernados (Digitalização de páginas vizinhas em folhas separadas)
A função Originais encadernados permite que você digitalize páginas vizinhas de um documento em folhas separadas de papel em ordem de página.Essa função é útil se você precisar fazer digitalizações separadas de páginas vizinhas de originais encadernados, como um livreto.NOTA: O alimentador de originais não oferece suporte a essa função.
Um documento com tamanho fora do padrão ou não detectado talvez não possa ser dividido exatamente em dois.
1. Na guia Opções de digitalização, selecione Originais encadernados.

Copiadora/ impressora Xerox 4110/4590 Guia do Usuár io 4-41
4. Dig i ta l izar
2. Selecione qualquer item.
3. Selecione Salvar para manter suas escolhas.
DeslilgadoNão digitaliza originais encadernados.
Página esquerda, depois direitaAs digitalizações são feitas da página esquerda de páginas vizinhas em um documento que começa pela página esquerda.
Página direita, depois esquerdaAs digitalizações são feitas da página direita de páginas vizinhas em um documento que começa pela página direita.
Página superior, depois inferiorAs digitalizações são feitas da página superior de páginas vizinhas em um documento que começa pela página superior.
Ambas as páginasDigitalizar as duas páginas em ordem de página.
Apenas página esquerdaAs digitalizações são feitas somente da página esquerda. Você pode selecionar este item quandoPágina esquerda, depois direita ou Página direita, depois esquerda é selecionada.
Apenas página direitaAs digitalizações são feitas somente da página direita. Você pode selecionar este item quandoPágina esquerda, depois direita ou Página direita, depois esquerda é selecionada.
Apenas página superiorAs digitalizações são feitas somente da página superior. Você pode selecionar este item quandoPágina superior, depois inferior é selecionada.

Copiadora/ impressora Xerox 4110/4590 Guia do Usuár io4-42
4. Digi ta l izar
Apenas página inferiorAs digitalizações são feitas somente da página inferior. Você pode selecionar este item quandoPágina superior, depois inferior é selecionada.
Apagar encadernaçãoApagar a sombra do centro.
Tamanho da digitalização (Especificação de um tamanho de digitalização)
Você pode ajustar o tamanho dos documentos que serão digitalizados.Especifique o tamanho do documento ao digitalizar documentos com tamanho fora do padrão ou ao digitalizar com tamanhos diferentes do documento carregado no momento.Quando é especificado um tamanho de documento, é digitalizado o tamanho especificado independentemente do tamanho do documento carregado. Essa função permite digitalizar o documento adicionando ou excluindo a margem.
1. Na guia Opções de digitalização, selecione Tamanho da digitalização.
2. Selecione um tamanho.
3. Selecione Salvar para manter suas escolhas.

Copiadora/ impressora Xerox 4110/4590 Guia do Usuár io 4-43
4. Dig i ta l izar
Detecção automática de tamanhoOs tamanhos de documento são detectados automaticamente. A seguir são apresentados os tamanhos sendo detectados automaticamente.
NOTA: Quando um tamanho de documento não puder ser detectado automaticamente, será exibida uma mensagem solicitando que seja inserido um tamanho de documento.
Tamanho padrãoSelecione um tamanho de documento na lista de tipos pré-configurados.
Tamanho fora do padrãoInsira o tamanho de digitalização desejado ao digitalizar documentos com tamanho fora do padrão ou ao fazer digitalizações com tamanhos diferentes do documento carregado no momento. O tamanho pode ser especificado em incrementos de 1 mm no intervalo entre 0,5 e 17,0 polegadas (15 a 432 mm) para a largura (X) no vidro de originais e no intervalo entre0,5 e 11,7 polegadas (15 a 297 mm) para a altura (Y) no vidro de originais.
Ao inserir um tamanho fora do padrão, recomendamos usar a escala exibida fora do vidro de originais para ajudar a especificar o tamanho do documento.
Originais de tamanhos diferentes (Digitalização de originais de tamanhos diferentes simultaneamente)
Você pode digitalizar documentos de tamanhos diferentes em papel que corresponda ao respectivo tamanho dos documentos. Você também pode especificar o tamanho do papel para digitalizar de forma que a digitalização seja feita no mesmo tamanho de papel. Ao usar o alimentador de originais para digitalizar, você pode definir o tamanho da digitalização correspondente a cada documento.PONTO-CHAVE: Sempre coloque documentos de tamanho A5 na orientação retrato (ABL).
Alimentador de originais Vidro de originais
A detecção automática está disponível
Tamanho do documento
B5, B5 , B4, A5 , A4, A4 , A3, 8,5 × 11 pol., 8,5 × 11 pol. , 8,5 × 14 pol., 11 × 17 pol.
B6, B6 , B5, B5 , B4, A6, A5, A5 , A4, A4 , A3, 8,5 × 11 pol.

Copiadora/ impressora Xerox 4110/4590 Guia do Usuár io4-44
4. Digi ta l izar
Quando colocar um documento de tamanho B5 com documentos de tamanho A3 ou 8,5 x 11 pol./A4 em uma direção vertical, coloque também o documento B5 nessa direção.As combinações recomendadas de documentos são 8,5 x 11 pol./A4 retrato e 11 x 17 pol./A3 paisagem ou B5 retrato e B4 paisagem. Se você usar uma combinação de tamanhos de documentos diferente destes, os documentos podem não ser alimentados ou digitalizados corretamente.
NOTA: Ao configurar Reduzir / Ampliar para % Automático e especificar um Tamanho de saída, a digitalização é realizada com redução / ampliação automática para o tamanho especificado.
Quando um tamanho de documento não puder ser detectado automaticamente, será exibida uma mensagem solicitando que seja inserido um tamanho de documento.
Se a combinação de tamanhos de documento não for a recomendada, os documentos poderão ser alimentados em um ângulo que talvez não faça as cópias corretamente.
1. Selecione Originais de tamanhos diferentes.
2. Selecione Ligado ou Desligado.
DeslilgadoSelecione essa opção se todos os documentos tiverem o mesmo tamanho.
LigadoQuando documentos de tamanhos diferentes são digitalizados, a máquina detecta automaticamente o tamanho de cada documento.
Orientação do originalConsulte “Orientação dos originais” na página 4-32.

Copiadora/ impressora Xerox 4110/4590 Guia do Usuár io 4-45
4. Dig i ta l izar
Apagar bordas (Apagamento das sombras de bordas e margens do documento)
Ao digitalizar com a tampa de originais aberta ou digitalizar um livro, podem aparecer sombras pretas nas bordas e na margem central da imagem digitalizada da saída. Nesse caso, você pode digitalizar com sombras apagadas.NOTA: Ao digitalizar em 2 faces, o mesmo valor de apagamento de borda é definido para a face superior e para o verso.
Quando a opção Reduzir / Ampliar é definida, o valor de apagamento de borda também é ampliado ou reduzido proporcionalmente à taxa de digitalização.
1. Na guia Opções de digitalização, selecione Apagar bordas
2. Selecione Apagar variável.
3. Use e para definir a largura que deverá ser apagada nas direções superior, inferior, direita, esquerda e centro.
4. Selecione Orientação do original.
5. Selecione Salvar para manter suas escolhas.
NormalO valor de apagamento da borda é definido como 0,08 polegadas (2 mm) para os lados superior, inferior, esquerdo e direito.Se não desejar apagar as bordas, defina o valor de Apagar variável para 0 polegadas (0 mm).

Copiadora/ impressora Xerox 4110/4590 Guia do Usuár io4-46
4. Digi ta l izar
Apagar variávelVocê pode apagar somente a quantidade necessária.
• Superior e inferiorAs sombras da parte superior e inferior do documento são apagadas. As bordas superior e inferior são apagadas de acordo com a direção na qual o documento foi colocado. A largura do apagamento da borda pode ser definida no intervalo entre 0 e 1,97 polegadas (0 a 50 mm) em incrementos de 0,05 polegada (ou 1 mm).
• Esquerda e direitaAs sombras da esquerda e da direita do documento são apagadas. As bordas esquerda e direita são apagadas de acordo com a direção na qual o documento foi colocado. A largura do apagamento da borda pode ser definida no intervalo entre 0 e 1,97 polegadas (0 a 50 mm) em incrementos de 0,05 polegada (ou 1 mm).
• CentroAs sombras do centro de documentos como livretos ou documentos com páginas vizinhas são apagadas. A largura do apagamento do centro pode ser definida no internvalo entre entre 0 e 1,97 polegadas (0 a 50 mm) em incrementos de 0,05 polegada (ou 1 mm).
Bordas superior e inferiorAs sombras da parte superior e inferior do documento são apagadas. As bordas superior e inferior são apagadas de acordo com a direção na qual o documento foi colocado. A largura do apagamento da borda pode ser definida no intervalo entre 0 e 50 mm em incrementos de 1 mm.
Bordas esquerda e direitaAs sombras da esquerda e da direita do documento são apagadas. As bordas esquerda e direita são apagadas de acordo com a direção na qual o documento foi colocado. A largura do apagamento da borda pode ser definida no intervalo entre 0 e 50 mm em incrementos de 1 mm.
CentroAs sombras do centro de documentos como livretos ou documentos com páginas vizinhas são apagadas. A largura do apagamento do centro pode ser definida no intervalo entre 0 e 50 mm em incrementos de 1 mm.
Orientação do originalA fim de identificar a parte superior do documento, a orientação do documento definido deve ser configurada.Para obter mais informações, consulte “Orientação dos originais” na página 4-32.

Copiadora/ impressora Xerox 4110/4590 Guia do Usuár io 4-47
4. Dig i ta l izar
Reduzir / Ampliar (Especificação de uma taxa de digitalização)
Você pode ajustar a taxa de digitalização dos documentos que serão digitalizados.
1. Na guia Opções de digitalização, selecione Reduzir / Ampliar.
2. Selecione a taxa de digitalização desejada.
3. Selecione Salvar para manter as alterações.
100%A digitalização será feita no mesmo tamanho do documento.
% pré-ajusteSelecione dentre as 12 taxas de digitalização pré-ajustadas.Você pode alterar as taxas indicadas. Para obter mais informações sobre as configurações, consulte "Reduce / Enlarge Presets (Pré-ajustes de Reduzir/Ampliar)" no System Administration Guide (Guia de Administração do Sistema) ou peça ajuda ao Administrador do sistema.
% variávelVocê pode digitalizar selecionando uma taxa variável. A taxa pode ser definida em incrementos de 1% no intervalo de 25% a 400%.
% AutomáticoA taxa de cópia é definida automaticamente com base no documento e nos tamanhos de papel especificados em Tamanho de saída e o documento é digitalizado para caber no tamanho especificado. Isso ajusta automaticamente a taxa de digitalização com base no tamanho do documento e no Tamanho de saída especificado.NOTA: Os espaços em branco restantes depois da digitalização com % Automático são dados em branco.

Copiadora/ impressora Xerox 4110/4590 Guia do Usuár io4-48
4. Digi ta l izar
Formato de saída
Na tela Formato de saída, em E-mail, Digitalizar para caixa postal, Modelo de trabalho ou Digitalizar para FTP / SMB, você pode configurar o formato de saída. NOTA: Se você tiver o Kit de digitalização em cores opcional instalado, a tela será diferente da mostrada acima. Quaisquer diferenças são indicadas nas seções abaixo.
1. Na tela Todos os serviços, selecione E-mail,Digitalizar para caixa postal, Digitalização de rede ou Digitalizar para FTP / SMB.
2. Selecione a guia Formato de saída.
3. Faça uma seleção.
NOTA: Os campos exibidos variam dependendo da função selecionada. A tela acima é para a função E-mail.
Compressão da imagem (somente Kit de digitalização em cores opcional)
Esta função permite que você altere a taxa de compressão nas imagens digitalizadas.Quanto maior a taxa de compressão, menor o tamanho do arquivo e pior a qualidade da imagem.Quanto menor a taxa de compressão, maior o tamanho do arquivo e melhor a qualidade da imagem.Se Preto-e-brancofor selecionado como a Cor de saída, a função de Compressão da imagem não estará disponível.
1. Na guia Formato de saída, selecione Compressão da imagem.
2. Selecione o nível de compressão desejado.
3. Selecione Salvar para manter as alterações.

Copiadora/ impressora Xerox 4110/4590 Guia do Usuár io 4-49
4. Dig i ta l izar
Envio dividido (Envio em seções)
Essa função de e-mail permite dividir um documento grande por páginas e enviá-las como e-mails separados. Você também pode configurar a máquina para não dividir um documento. NOTA: Você também pode usar a função Envio dividido quando Formato de arquivo na tela Digitalização básica estiver definido para PDF, DocuWorks ou TIFF de várias páginas.
Para obter informações sobre como configurar a divisão de páginas, consulte "Page size for Split Send (Tamanho de página para Envio dividido)" no System Administration Guide (Guia de Administração do Sistema) ou peça ajuda ao Administrador do sistema.
1. Na guia Formato de saída, selecione Envio dividido.
2. Selecione Dividir por página.
3. Selecione Salvar para manter as alterações.

Copiadora/ impressora Xerox 4110/4590 Guia do Usuár io4-50
4. Digi ta l izar
Nome do arquivo (Especificação de um nome de arquivo a ser salvo)
O nome do arquivo que será salvo pode ser especificado. Você pode inserir até 28 caracteres.
1. Na guia Formato de saída, selecione Nome do arquivo.
2. Digite o nome do arquivo usando o teclado mostrado.
3. Selecione Salvar para manter o nome de arquivo digitado.
NOTA: Ao especificar um Modelo de trabalho, o nome de arquivo é levado do modelo e não pode ser alterado.

Copiadora/ impressora Xerox 4110/4590 Guia do Usuár io 4-51
4. Dig i ta l izar
Nome do documento (Especificação de um nome de arquivo a ser salvo)
O arquivo que será salvo pode ser especificado. Podem ser inseridos até 28 caracteres.NOTA: Nome do documento é o nome do item mostrado, somente quando usar a funçãoDigitalizar para caixa postal.
1. Na tela Todos os serviços, selecione Digitalizar para caixa postal. Selecione a guia Formato de saída e, em seguida, selecione Nome do documento.
2. Digite o nome do arquivo usando o teclado mostrado.
NOTA: Ao especificar um Modelo de trabalho, o nome de arquivo é levado do modelo e não pode ser alterado.

Copiadora/ impressora Xerox 4110/4590 Guia do Usuár io4-52
4. Digi ta l izar
Conflito de nome do arquivo (Procedimentos de configuração somente quando um nome de arquivo é sobreposto)
Você pode ajustar o procedimento quando o nome do arquivo é sobreposto na mesma caixa postal especificada.NOTA: Conflito de nome do arquivo é o nome do item exibido, ao usar a função Digitalizar para FTP/SMB.
1. Na tela Todos os serviços, selecione Digitalizar para FTP / SMB. Selecione a guia Formato de saída e, em seguida, selecione Conflito de nome do arquivo.
2. Selecione qualquer item.
Cancelar trabalho (Sem salvar)Se já existir um arquivo com o mesmo nome no destino de encaminhamento, cancele o trabalho e não salve.
Alterar nome e salvarSe já existir um arquivo com o mesmo nome no destino de encaminhamento, altere automaticamente o nome do arquivo e salve. É adicionado automaticamente um número de 4 dígitos (0001 - 9999) ao final do nome do arquivo.
Sobrescrever nome e salvarSubstitui o arquivo existente pelo novo arquivo e salva.

Copiadora/ impressora Xerox 4110/4590 Guia do Usuár io 4-53
4. Dig i ta l izar
Responder (Ajuste de endereço dos destinatários)
Você pode configurar qualquer endereço de destinatário.
1. Na tela Todos os serviços, selecione E-mail. Selecione a guia Formato de saída e, em seguida, selecione Responder.
Limpar Exclui os endereços inseridos em Responder.
Configurar o endereço DeO endereço definido em De é inserido no endereço do destinatário.NOTA: Quando é inserido um endereço em De na tela Digitalização básica, você pode selecionar Configurar o endereço De.
Selecione no Catálogo de endereçosPara obter mais informações, consulte “Catálogo de endereços” na página 4-13.

Copiadora/ impressora Xerox 4110/4590 Guia do Usuár io4-54
4. Digi ta l izar
Status de leitura (MDN)
Na função de e-mail, você pode configurar o envio de resultados por e-mail para informar se o destinatário leu a mensagem. O destinatário deve ter suporte para a função MDN.NOTA: Quando são enviados vários e-mails usando Envio dividido, é solicitado o Status de leitura para cada mensagem.
O e-mail de retorno do destinatário é o endereço Responder , se o endereço Respondertiver sido definido. Caso contrário, o destinatário de retorno é o endereço De.
1. Na tela Todos os serviços, selecione E-mail. Selecione a guia Formato de saída e, em seguida, selecione Status de leitura (MDN).
2. Faça uma seleção.
3. Selecione Salvar para manter a sua escolha.

Copiadora/ impressora Xerox 4110/4590 Guia do Usuár io 4-55
4. Dig i ta l izar

Copiadora/ impressora Xerox 4110/4590 Guia do Usuár io4-56
4. Digi ta l izar

Xerox 4110/4590 Guia do Usuár io5-10
5. Gerenciamento da caixa posta l
Copiar
Esta função permite que você copie o documento selecionado para uma outra caixa postal.
1. Selecione Copiar.
2. Selecione uma caixa postal para a qual um documento será copiado e selecione Salvar.NOTA: Se uma senha for definida para a caixa postal, a tela de entrada de senha será exibida. Insira a senha e selecione Confirmar. Pergunte a senha ao Administrador do Sistema.
NOTA: Se a caixa postal estiver cheia, o documento não poderá ser copiado para ela.
Lista de documentosA tela Copiar p/cx. postal - Lista de documentos é exibida.Para obter mais informações, consulte “Tela Copiar p/cx. postal - Lista de documentos”, na página 5-11.

Xerox 4110/4590 Guia do Usuár io8-2
8. Papéis e outros mater ia is de impressão
Bandejas de papel
Capacidade (folha)
Tamanho do papel Gramatura Tipo do papel
Bandeja1 1,100
8,5 x 11 pol. / A4 52 g/m² (Bond) a 216 g/m² (Capa)
• Normal• Reciclado• Baixa gramatura (52 a 63 g/m²)• Alta gramatura 1 (106 a 216 g/m²)• Papel em 2 faces (pré-impresso)• Perfurado
Bandeja 2 1,600
Bandeja 3
550
Variável de:5,5 x 7,2 pol.(140 mm x 182 mm) a 13 x 19,2 pol. (330 mm x 488 mm)
52 g/m² (Bond) a 216 g/m² (Capa)
• Normal• Reciclado• Baixa gramatura (52 a 63 g/m²)• Alta gramatura 1 (106 a 216 g/m²)• Papel em 2 faces (pré-impresso)• Perfurado• Divisórias 1 (106 a 216 g/m²)
Bandeja 4
Bandeja 5(Bandeja Manual)
250 Variável de:4 x 6 pol./Cartão postal a12,5 x 18 pol./SRA3Máx: 13 x19,2 pol.
52 g/m² (Bond) a253 g/m² (Índice)
• Normal• Reciclado• Transparência• Baixa gramatura (52 a 63 g/m²)• Alta gramatura 1 (106 a 216 g/m²)• Alta gramatura 2 (217 a 253 g/m²)• Etiquetas• Papel em 2 faces (pré-impresso)• Perfurado• Divisórias 1 (106 a 216 g/m²)• Divisórias 2 (217 a 253 g/m²)
Bandeja 6 e 7 (Alimentador de Alta Capacidade opcional)
2,000 • 8,5 x 11 pol. / A4
• 6,9 x 9,9 pol. / B5
eVariável de:11,7 x 8,3 pol. (297.2 mm x 210.8 mm) a12,9 x 9,4 pol. (327.7 mm x 238.8 mm)
52 g/m² (Bond) a 216 g/m² (Capa)
• Normal• Reciclado• Baixa gramatura (52 a 63 g/m²)• Alta gramatura 1 (106 a 216 g/m²)• Papel em 2 faces (pré-impresso)• Perfurado
Bandeja 8 (Módulo de Inserção)
175 8,5 x 11 pol. / A4a 11 x17 pol./A3
52 g/m² (Bond) a 220 g/m² (Capa)
Material pré-impresso em:• Normal• Reciclado• Baixa gramatura (52 a 63 g/m²)• Alta gramatura 1 (106 a 216 g/m²)• Perfurado

Xerox 4110/4590 Guia do Usuár io 10-3
10. Status da máquina
Informações sobre a máquina
Em Informações sobre a máquina, você pode verificar o número de série, as configurações da máquina e a versão do software.Na tela Status da máquina, selecione Informações sobre a máquina.
Para perguntas sobre manutenção e operaçãoIndica como fazer perguntas sobre manutenção e operação.
Número de sérieVocê pode verificar o número de série da máquina.
Configuração da máquinaA tela Configuração da máquina é exibida.
Versão do softwareA tela Versão do software é exibida.
Tela Configuração da máquina
Você pode verificar a configuração da máquina.Na tela Status da máquina, selecione Configuração da máquina.

Xerox 4110/4590 Guia do Usuár io10-4
10. Status da máquina
NOTA: Selecione para exibir a tela anterior e selecione para exibir a tela seguinte.
Na tela Configuração da máquina, você pode verificar os seguintes itens:
Tela Versão do software
Você pode verificar a versão do software.Na tela Status da máquina, selecione Versão do software.
NOTA: Selecione para exibir a tela anterior e selecione para exibir a tela seguinte.
Na tela Versão do software, você pode verificar os seguintes itens:
Código de configuração Recipiente de toner usado
Alimentador automático de originais
Disco rígido
Bandejas do papel Tamanho da memória da página
Alimentador de alta capacidade Tamanho da Memória do Sistema
Bandeja Capas/Separadores PostScript
Dispositivo de Saída HP-GL/2
Pasta PCL
Criador de Livretos PDF
Controller + PS ROM I I T ROM
IOT ROM I I T Option ROM
AAC ROM ADF ROM
Finisher D ROM

Xerox 4110/4590 Guia do Usuár io 10-11
10. Status da máquina
Medidor de faturamento/Relatório de impressão
Na tela Medidor de faturamento/Relatório de impressão, você pode verificar o número de páginas impressas para cada medidor, ou para cada usuário. Você também pode imprimir um relatório / lista, verificar o histórico de trabalhos e as configurações / valores registrados.
1. Pressione o botão Status da máquina.
2. Selecione a guia Medidor de faturamento / Relatório de impressão.
Medidor de faturamento
Você pode confirmar o número total de cópias e páginas de impressão por medidores individuais no visor no Painel de controle.
1. Na guia Medidor de faturamento / Relatório de impressão, selecione Medidor de faturamento.
2. Observe a contagem do medidor.
3. Selecione Fechar para sair desta tela.

Xerox 4110/4590 Guia do Usuár io10-12
10. Status da máquina
Número de sérieExibe o Número de série da máquina.
Total de impressõesMostra o número de páginas copiadas ou impressas.
Medidor de faturamento da conta do usuário
Se a função Configurações de login/Administração do Auditron estiver ativada, você pode verificar o medidor de faturamento da ID do usuário autenticada no momento.Para obter informações sobre a função Configurações de login/Administração do Auditron, consulte "Login Setup / Auditron Mode (Configurações de login/Modo do Auditron)" no System Administration Guide (Guia de Administração do Sistema) ou peça ajuda ao administrador do sistema.
1. Pressione o botão Acessar.
2. Insira a ID do usuário com o teclado numérico e selecione Confirmar.