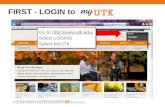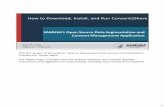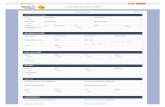Go to Select LOGINS Select MyUTK Go to Select LOGINS Select MyUTK FIRST.
Consent2Share V3.4.0 Provider User Guide · Step 2: Select Medical Information 39 Next, select how...
Transcript of Consent2Share V3.4.0 Provider User Guide · Step 2: Select Medical Information 39 Next, select how...

Consent2Share V3.4.0 Provider User Guide

About Consent2Share
• A secure website that provides patients with 24-hour access to their personal health record
• Accessible anywhere using an internet connection
• Puts patients in charge of their own health information
• Allows patients to share your health records with providers
• Allows patients to choose what they wish to share
• Allows patients to provide electronic consent for their choices
• Allows patients to choose between English and Spanish translations
2

Provider Roles
• Consent2Share allows patients to register and create their own patient user accounts
• In addition, Consent2Share allows providers to help patients create their patient user accounts
• Providers can complete nearly the entire workflow required to create a patient user account
• However, patients must still complete registration steps and only patients can sign online consent
• This guide walks providers through patient account creation and several additional processes shown on the next slide
3

About This Provider User Guide
4
This Provider User Guide will show you how to:
1. Create a Patient Account
2. Enter Patient Demographics
3. Activate a Patient Account
4. Add Providers
5. Create a Consent
6. Segment Patient Data
7. Search for Patients
8. Update Patient Information
9. View Consent Activity History

Section 1: Create a Patient Account
First, go to the Consent2Share Provider Portal
Next, enter your provider credentials
5

Click the My Patients Card
After login, the Provider Welcome Page opens
Next, click the Search a Patient Card
This opens the Search Patient Page
6

Click the Create a Patient Button
On the Search Patient Page, search for a patient using the required (*) fields
Once the search is completed, the Create New Account button is enabled
Click the Create New Account button
7

Patient Demographics Page
8
The Patients Demographics Page will open

Section 2: Enter Patient Demographics
Enter the Required Information as prompted
Note that you can choose English or Spanish
Enter a patient’s first name, last name, and optional middle name
Enter a patient’s email, gender, and date of birth
Enter the Identifier System and Identifier Value
9

Use Drop-down Menus
10
Note drop-down menus for Role (shown) and Language Gender and Date of Birth Identifier System and Identifier Value State and Country

Enter Optional Patient Information
You can also enter optional Additional Information Address, Social Security number, and phone number
You can enter the information at the time of account creation or you can update patient information later
11

Click Save When Finished
When finished entering patient information, click the Save button
12

Section 3: Activate a Patient Account
13
You have now created a patient user account!
The next step is to activate the account
This can be done sending the patient an Account Activation Email and the patient activating the account
The next few slides will illustrate that process

The Patient Record Page
14
Send patient Account Verification Emails
Review patient health records
View and add providers
Create a patient consent
Segment a patient health record
Use the Patient Record Page to:

Open Patient Record
15
To begin the activation process, first click on the Patient Card on the Create a Patient Account Page
This opens the patient’s Patient Record Page

Open Account Activation Page
On the Patient Record Page, click the Account Activation/Verification Code Link
16

Send Account Verification Email
17
The Account Activation/Validation Code Page explains how to send an Account Activation Email to the patient
Click the Send Email button to generate and email and Verification Code to the patient
You can select language Note that the account is
not yet activated

Notification of Sent Validation Code
18
A verification pop-up at the top of the page will note that the email was successfully sent
The system will generate and reveal the Validation Code
The system will note that the Activation Email has been sent

Patient Activates the Account
The patient receives an Activation Email that has a link to Consent2Share, a secure token, and a Validation Code
This allows the patient to enter Consent2Share, complete the account registration process, and activate his or her account
19

The Patient Account is Now Activated
Once the patient has followed the instructions in the email and completed the account registration process, his or her account is now created and activated
They can now use the patient version of Consent2Share
20

Section 4: Add Providers
Your patients likely have multiple health care providers
These may include primary care, mental health, addiction treatment, and specialty providers such as dermatologists
Consent2Share enables patients to share all or part of their health information among their providers
Thus, patients’ providers must be added to their accounts
Patients can do this themselves and you can do it on their behalf
The next few slides show how to add providers to their accounts
21

Add First Provider
22
The first step is to add the first provider
At the patient’s Patient Record Page, select the Patient’s Providers Link

Add First Provider
23
This will open the Patient’s Providers Page You can see that the patient does not yet have any providers Next, click the Add a Health Provider button

Search for First Provider
24
This will open the Search Providers Page Follow the instructions to search for the first provider When finished, click the Search button

Search for Second Provider
25
After searching for the first provider, a Search Results page opens
Now, click the Select This Provider + button to add the provider Note that the provider is temporarily added to the system

Search for More Providers
26
Now, you can use the Search function to add additional providers In the example below, several providers appear
Again, click the Select This Provider + button to add the provider

Add to Provider List
27
We have now selected two providers They appear in the Selections to Add section Now, click the Add to Provider List button

Add to Provider List
28
We have now selected two providers to add They appear in the Selections to Add section Now, click the Add to Provider List button A message will ask if you want to add the selected providers Click the OK button

View Results
29
Click on the Patients’ Providers link on the Patient Record Page You can see two providers were added to the patient’s account Now, information can be shared between the two providers

Section 5: Create a Consent
On behalf of patients, providers can use the consent feature to:
Choose to share all or parts of patients’ health records
Choose the reason for sharing your patients’ health records
Select how long records will be shared with a provider
The next few slides will walk you through the process
30

Select Patient’s Consents Link
31
In practice, each patient will have multiple providers For this guide, we have added two providers Now we can create a consent between these providers First, click the Patient’s Consent Link on the Patient Record Page

Click the Add New Consent Button
32
If no consents exist yet, the system will alert you of that fact Next, click the Add a New Consent Button The Consent Page will open, as shown on the next slide

The Consent Page
33

Step 1: Select Providers
34
You will need to select the “From” and “To” providers

Select the “From” Provider
35
First, select the “From” organization box When you do, a pop-up box will open Select the organization from whom you wish to share We will choose Sanaga Services and Care

“From” Provider Populates
36
Now Sanaga Services and Care populates the “From” provider box

Select “To” Provider
37
Next, select the “To” organization When you click the “To” box, a pop-up box will open Select the organization to whom you wish to share We have chosen Capital Behavioral Health

Chose “To” Provider
38
Now it populates the “To” provider box

Step 2: Select Medical Information
39
Next, select how you would like the information to be shared You can choose:
Share my medical record without any exception of medical information categories or
Share my medical record with exception of specific medical information categories

Select Medical Information
40
We have chosen to share medical records with exceptions
A Privacy Settings box allows selecting sensitive information categories
We will choose to share the first two categories: Drug Use Information and Alcohol Use and Alcoholism Information
Click the Save Changes button

Select Medical Information
41
After making our choice, the system shows that we have chosen to share: Drug use Information and Alcohol use and Alcoholism Information

Step 3: Select Purpose of Use
42
Next, select Purpose of Use The default setting is “Treatment” For most patients, this will be the most appropriate setting

Edit Purpose of Use
43
If the Edit button is chosen for Purpose of Use, a pop-up window will open
It will allow you to Select All or Deselect All for: Treatment Healthcare Payment Healthcare Research

Step 4: Select Consent Terms
44
Next, select a start date and an end date during which the patient’s medical records will be shared
By default, the system will select today’s date as the start date The system will select an end date one year in the future You can choose to edit the start and end dates as needed

Step 5: Click the Save Button
45
Click the Save button to save all of the settings

Patient Step 6: Patient Signs Consent
46
The provider can create patient consents in Consent2Share However, the patient must electronically sign his or her consents To do so, the patient must have activated his or her account The following Patient Step slides show the steps patients take First, they enter the Consent2Share Patient Portal

Patient Step 6.1: Consent Management
47
• Patients can view his or her My Consents Page• It shows status of all the consents created• Clicking on the Manage Consents button opens up pop-up
window to help patients manage their consents

Patient Step 6.2: Signs Attestation Box
Patients can then check the Consent Terms shown below
48

Patient Step 6.3: Provides eSignature
49
• From the List Consents Page, patients click on Manage Consents
• From the Consent Options pop-up window, they can select Provide eSignature
• That brings patients to the Consent to Share My Medical Information Page

Patient Step 6.4: Receives Confirmation
50
Patients click the Complete button after authenticatingThey have created a consent by electronically signing itThey will receive a pop-up consent success notice

Before Patient Signs Consent
Before the patient signs the consent, the consent status will be shown as “In Progress”
51

After Patient Signs Consent
After the patient signs the consent, a “Signed” icon will show that the consent has been signed
52

Section 6: Segment Patient Data
There may be situations in which you receive a request from another provider for you to share your patient’s sensitive health data
Consent2Share allows you to segment health data on behalf of your patient
To do so, your patient must first sign a consent for you to share his or her health data with another provider
The next few pages will illustrate how to segment health data on behalf of your patients
53

Select Your Patient
54
Now, select your My Patients Page and select the patient

Select Document Segmentation
55
Select the Segment Patient’s Health Record Link

Select Segmentation
56
Select the Segment Patient’s Health Record Page

Enter Provider NPIs
57
Enter the NPI number for the Authorized Provider (the “From” provider)
Enter the NPI number for the Disclose Provider (the “To” provider)
Note that it will populate the providers’ names or practices

Entering Provider NPI Numbers
Confirm the NPI number populates the correct provider
If the entered NPI number is not found or if the wrong NPI is used, the segmentation will be unsuccessful or involve an incorrect provider
58

Select Purpose of Use
59
Select the Purpose of use: Treatment Healthcare
Payment Healthcare
Research

Attach Document to be Segmented
60
Attach the patient’s health data on file pulled from your EHR to segment
We will attach a C-CDA document in XML format
Click the Segment Document Button

Download Segmented Document
61
After you click the Segment Document Button, segmentation will begin
When done, a Download Segmented Document message will appear

Results: Segmented Document
62
You can then save the segmented document on your computer or other appropriate location
This example is a segmented C-CDA in XML format Now you can send the segmented information to the
requestor via a secure method

Section 7: Search for Patients
Consent2Share includes a patient search feature
First, log into the Provider Portal using your provider credentials
Next, select the Search a Patient card
That will open the Search Patient page
63

Search for Patients
On the Search Patient Page, a provider must first search for a patient using the required (*) fields
Once values are entered in the fields, click search
A list of patients matching the required information entered will be returned below the search fields
64

Select Highlighted Name
Click on the card matching the patient you searched for which will bring you to the Patient Record page
Now you can carry out any of the tasks described above
65

Section 8: Update Patient Information
Consent2Share allows providers to update their patients’ information
First, log into the Provider Portal using your provider credentials
Next, click the My Patients card
That will open the Provider page
66

Select Appropriate Patient
At the Provider Page, select the appropriate Patient Card
That will bring you to the relevant Patient Record Page
67

Update Patient Information
Once the Patient Record page opens, you can:
Enter information that was not previously entered
Modify information that changed since the account was created
Click the save button after you modify any information
68

Section 9: View Consent Activity History
Consent2Share allows patients and providers to view their consent activity history including:
The date a consent was created, edited, signed, revoked, or deleted
View the name and role of the person who performed the activities
View the timestamp and consent reference ID
69

View Consent Activity History: Provider
Provider:
First, log into the Provider Portal using your provider credentials
Next, click the View Patient List card
That will open the list of patients for that provider
Click on the patient card of the patient whose consent activity is to be viewed
Finally, click on Activity History in the Patient Record page
The Activity History section in the accordion opens and displays the patient consent activity history
70

View Consent Activity History: Patient
Patient:
First, log into the Patient Portal using patient’s credentials
Next, click on Activity History in the drop-down of the main menu
The Activity History section in the accordion opens and displays the patient consent activity history
71