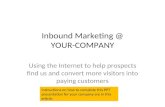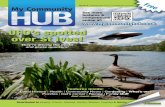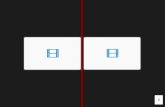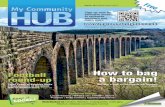Connective Digital Marketing Hub User Guide...marketing collateral, via My Marketing. My Marketing...
Transcript of Connective Digital Marketing Hub User Guide...marketing collateral, via My Marketing. My Marketing...

ConnectiveDigital Marketing HubUser Guide
V1
July
201
8

Welcome to the Connective Digital Marketing Hub How to use this documentThis manual covers everything you need to know about your Digital Marketing Subscription: what’s included; what you need to do to get set up; campaigns we send for you; and what you can do to maximise this best of breed marketing platform for your broking business.
If you have any questions not answered in this booklet, please email [email protected] and we will be happy to help!
Happy Marketing!

ContentsWhat is the Connective Digital Marketing Hub? 4
Section One: Setting Up Your Digital Marketing Hub in Mercury 5
Digital Marketing Hub Golden Rules 6
Getting Started 8
Section Two: What campaigns are Included in 16 the Digital Marketing Hub
Regular campaigns we will send for you 17
Welcome email 17
Monthly RBA email to clients 17
Birthday text messages 18
Monthly eMag to clients (only on Premium Plan) 18
Branded consumer booklets (only on Premium Plan) 18
Campaigns you can send yourself 20
Templates (only on Premium Plan) 20
Automations 20
Section Three: Getting the most out of 21 the Digital Marketing Hub
Navigation 23
Your Campaign Set Up 24
Contacts 25
Lists and creating a list 26
How to send an email campaign 38
Lead capture forms 43
Automations 44
Reporting & Insights — How to see what’s working 56
Section Four: Resources / Questions 57
Support 58
FAQs / Wiki Support 58
Helpdesk Support 58
Invoicing 59
Feedback 59

4
What is the Connective Digital Marketing Hub?Your marketing, your way. The leading marketing platform for tomorrow’s mortgage brokers.
We are committed to giving you access to the best platforms and technology for your business growth.
Connective’s Digital Marketing Hub is the next generation marketing platform for mortgage brokers. Delivering best-of-breed technology, the Hub seamlessly integrates with Mercury allowing you to deliver the most effective message, at the right time, to each contact in your Mercury database.
Our Digital Marketing Hub is a powerful and sophisticated marketing automation platform which engages your customers throughout their financial journey. Most importantly, it is easy to use.
With the Hub, you’re in control. The power of real, valuable marketing is in your hands.
• Discover the benefits of intelligent, automated email campaigns;
• Employ real data and insights to deliver personalised messages to your database of clients;
• Discover what each client wants and create sophisticated, targeted customer journeys to match these needs;
• Safely integrate with other third-party platforms to create the perfect marketing mix for your broking business; and
• Use real-time reporting to optimise each of your campaigns and drive deals forward.
With this kind of marketing platform behind you, your marketing campaigns are only limited by your imagination.
With Connective’s Digital Marketing Hub you can also access a great range of branded content and marketing collateral, via My Marketing.
My Marketing is now fully powered by our Digital Marketing Hub.
Not only do you have access to the best, most sophisticated marketing platform available, we also execute marketing campaigns on your behalf. By sending automated text messages and monthly updates to your clients, you are ensuring you stay top of mind and position yourself as an expert. My Marketing makes connecting with your customers simple and trouble-free!
Our Digital Marketing Hub offers real choice and flexibility, with various packages to suit various broking needs.

5
SETTING UP YOUR DIGITAL MARKETING HUB IN MERCURY
Section One:

6
Digital Marketing Hub Golden RulesBefore we delve in and start using the Digital Marketing Hub, it’s important that you understand a few key rules.
Here’s what you need to know.
1.Mercury remains your source of truthRegardless of your use of the Hub, Mercury remains your source of truth, the primary CRM where you add and edit contacts.
Please do not add or edit contacts in the Hub. Any changes you make will not be updated in Mercury, and will be overwritten with changes from Mercury when the contact in Mercury is updated.
2.Contact data in Mercury updates in real time in the HubThe contact data you add or change in Mercury will update the contacts in your Digital Marketing Hub in real time if they meet the following criteria:
• The DMH checkbox is ticked
• The contact has a valid email address and emails to that address have not bounced
• They are subscribed (The “No Email Marketing” checkbox is not ticked)
It is important to note three rules:
1. Data only goes one way – from Mercury to the Digital Marketing Hub (see Rule #1). The only information updated from the Digital Marketing Hub to Mercury is when a contact unsubscribes.
2. No Email Marketing – once a contact is in the Hub, ticking “No Email Marketing” removes the contact from any lists in the Hub, but does not remove the contact from the Hub. No further updates will occur until the “No Email Marketing” checkbox is un-ticked in Mercury.
3. Unique email addresses – Only unique email addresses will be synced from Mercury to the Hub. If the email address already exists in your Hub contacts, the new/additional contact in Mercury with that address will not be pushed across.

7
3.All contacts in the Hub must be subscribed to a listAll contacts in the Hub must be subscribed to a list. When you open your Hub account, you will see three default lists. These are:
• Mercury List—this list is made up of all your Active Contacts in Mercury. Please see Golden Rule #2 to see which criteria is used to determine active contacts.
• Welcome List—this list is created post-initial sync and includes any new contact added to your Mercury database that matches the above criteria.
• Test List—this list is created by Connective staff during the set-up of your account and is used to test all your creative assets and make sure nothing goes wrong moving forwards.
If you create separate lists of contacts from outside Mercury: These contacts do not sync back into Mercury. It is also up to you to manage their unsubscribes and privacy as this is not something we can do from within Mercury, as they have come from another source.
Do not delete contacts from your Hub.
If you accidentally delete lists or contacts from your Marketing Hub account, we can only restore "today's" data, "yesterday's" data, and a "week from today's" data. There is no ability to choose a specific date. This is a technical limitation of the ActiveCampaign platform. If you do choose to restore a previous date's data, you will lose all data after that date. So if you revert to a week ago from today, you will lose all campaign data, sent information, open data, and click-through data. If you delete a contact from the Hub, it does not delete that contact from your Mercury.
4.The Relationship Manager in your Mercury CRM allows you to determine who the email appears to be fromThe Relationship Manager field in your Mercury CRM allows you to determine who your email communications are sent from, e.g. what name displays in an email “From” field. This allows brokerages with multiple loan writers to maintain a personal touch, as emails are sent from the broker assigned to a customer.
The rule in place for ‘from’ works like this:
• If there is a Relationship Manager set in Mercury, the communications will come from them.
• If there are no recent loans present in Mercury, and no Relationship Manager set, the communications will come from the “Default Relationship Manager”. The “Default Relationship Manager” is the broker identity established during your sign-up process.
Lookout for where the Golden Rules apply throughout this user guide!

8
Getting StartedOK, we have received your subscription form and your digital assets… What happens now?
Setting Up Your Marketing Hub in MercuryNow that we have processed your subscription, you will be able to access your Digital Marketing Hub in Mercury and via the new platform ActiveCampaign. In Mercury you will see the new DMH feature appearing in your CRM tab. The Plan you are on will determine which categories you see.
Plan Categories which you can access and allocate to your clients
DIY Digital Marketing Hub (DMH check box)
Lite Touch Digital Marketing Hub (DMH check box), birthday text messages (MM - sms) and a monthly RBA email to clients (MM - rba)
Premium Digital Marketing Hub (DMH check box), birthday text messages (MM - sms), a monthly RBA email to clients (MM — rba) and a Monthly eMag to clients (MM - emag)

9
For My Marketing Subscribers moving to the Hub:
What you need to know:
• As you have used My Marketing previously, you have already completed your set up within Mercury. If you want a refresh, please refer to page 10-13.
• However, the way ‘tactics’ and ‘categories’ work with the Hub is different to how My Marketing worked previously, so you need to be aware of how these fields talk to each other.
• When we activate your Marketing Hub account, a few things change in Mercury:
1. You will see the new ‘DMH check box’ (which stands for Digital Marketing Hub) in both your CRM top navigation and against each contact record.
2. We move all your existing Marketing Tactics allocations into People Categories. For example, if a client was allocate to the RBA tactic, that will now be reflected as the category “MM—rba”. Your Digital Marketing Hub uses the People Categories in Mercury to set tags, not tactics, so please only use the Categories field from now on to take people in and out of your various communications.
3. We apply the ‘active contact rule’, see Golden Rule Number 2, so only real, marketable contacts make their way over to the Hub.
Below is an indication of how this new process works so you understand the difference between My Marketing out of Mercury (old), and the new Marketing Hub.
2.
SUPERCEDED
Old—My Marketing New—Digital Marketing Hub
What ‘was’ in your tactics field will now be copied across to Categories. From now on, only use the Categories field. Please ignore Tactics, this will get removed in time

10
1. Clean the data in your Mercury CRMWhen we talk about data we refer to all of your clients’ details that are your Mercury CRM. Connective’s Digital Marketing Hub is fully integrated with Mercury, pulling across your client's data, their contact details, and associated opportunities and categories. It is important that you spend some time ensuring all customer and contact details are correct in the Mercury CRM before you send this across to the Hub.
Once you are confident the data is “clean”, you can confidently send your clients across to the Digital Marketing Hub by checking the DMH check box, or assigning them to a My Marketing category, see Step 4.
1.
1. Clean Data
2. Set your Relationship Managers
3. Register for SMS
4. Allocate Clients and Prospects to Categories
For new subscriptions, here is what you need to do in Mercury to get started:

11
2. Set your Relationship Managers
The Relationship Manager field in your Mercury CRM allows you to determine who the communication is from; e.g. what name displays in an email "From" field. This allows brokerages with multiple loan writers to maintain a personal touch, as emails are sent from the broker assigned to a customer.
The rule in place for ‘from’ works like this:
• If there is a Relationship Manager set in Mercury, the communications will come from them.
• If there are no recent loans present in Mercury, and no Relationship Manager set, the communications will come from the “Default Relationship Manager”. The “Default Relationship Manager” is the broker identity established during your sign-up process.
3. Register for SMS
For those on Lite Touch or Premium Plan, one of your categories is a birthday text message. To activate this, please have your mobile number enabled via Mercury. By doing this, your number will appear when a text is sent from Mercury and, most importantly, your contact can reply directly to you.
If you have not already registered for SMS, please follow these steps:
1. Go to Admin > My Details
2. Select Register for SMS. A box will appear, and you just need to:
c) enter your mobile number
d) request a verification password
5. You will be sent a text message containing the verification number,
6. Enter verification number into the box > Click submit — and you are good to go.
7. Please note, each Relationship Manager must register for SMS for the messages to be sent to their clients.
4.

12
4. Allocate clients and prospects to My Marketing categories
Once you have registered for SMS, you are happy with your data and you have inserted yourself as the Relationship Manager against your contacts — you can now start allocating your clients and prospects to each of the categories you have available as part of your plan.
There are various ways you can allocate clients to Marketing Hub categories — by group, or by individual.
Option 1 — Allocate AllOne possibility is to visit CRM > People
1. highlight the person, or group of people (by holding down shift)
2. select Move to Category in the top Actions field
3. Select ‘All’ which means all in the visible list below, or ‘Selected’ which means just those high-lighted in blue. When you select either ‘All’ or ‘Selected’ a new box will appear.
4. select your marketing category, for example ‘MM—RBA’ (for the monthly RBA annoucement)

13
Option 2 — Individual AllocationYou can also allocate your clients or prospects to the Marketing Hub categories is by opening each individual contact. This takes a lot longer, but you can also be checking the data and the ‘Relationship Manager’ field at the same time.
Within CRM open People and then perform a Search.
• Find the client you want to allocate categories to and open that client by double clicking their name.
• The screen below will appear. You can see the categories section to the top right.
• To allocate categories to this person, Select View and a box will appear.
This box will allow you to tick which categories they get. In this example, the ‘MM—rba’ and ‘MM—sms’ boxes are ticked and then click OK to confirm.

14
Understanding the data sync between your Mercury CRM and the Digital Marketing Hub contacts. The contact data you add or change in Mercury will update the contacts in your Digital Marketing Hub in real time if they meet the following criteria:
• The DMH checkbox is ticked (or they are subscribed to a MM category)
• The contact has a valid email address and emails to that address have not bounced
• They are subscribed (“No Email Marketing” checkbox is not ticked)
It is important to note three rules:
1. Sync only happens in ONE direction. Data is only sent from Mercury to the Digital Marketing Hub (see Golden Rule #1). If an edit is made in the Hub, it will not flow back into Mercury. We strongly suggest that you maintain Mercury as your source of truth and NOT EDIT FIELDS or contacts in the Hub.
2. Unique email address. Only one of each email address will be synced from Mercury to the Hub. If an email address already exists in your Hub contacts, the second contact associated with the duplicate email address will not appear.
3. No Email Marketing. After the initial sync from Mercury to the Digital Marketing Hub, ticking the “No Email Marketing” checkbox in Mercury will remove a contact from all lists and halt the data sync between Mercury and the Hub. The data sync between Mercury and the Hub will only occur when “No Email Marketing” checkbox is unticked.
If no categories allocated, data will NOT be sent to the Hub
If categories allocated, or DMH checked, data will be sent to the Hub
What opportunity data comes across from Mercury?We send across the three most recent opportunities listed against a contact in Mercury, based on date created and regardless if they loan has settled or not. We send across any opportunity that contact is associated with regardless of their relationship to that status, ie. Primary Applicant, Client Accountant or Referrer
1_ = most recently created.
2_ = second most recently created.
3_ = third most recently created.
1.

15
What else is involved in set up?
Once you have completed these four steps, you are ready to start your own marketing campaigns for your customers and prospects out the Connective Digital Marketing Hub!
At our end, we have created your brand assets in your personalised Marketing Hub account. These assets are personalised to each broker group to ensure your clients in Mercury receive targeted messaging just from you and your branding.
Let’s start marketing!
If you would prefer to take more control of your marketing, the Connective Digital Marketing Hub offers a range of powerful and customisable automations and pre-created email templates. See page 20 find out more!

16
WHAT CAMPAIGNS ARE INCLUDED IN THE DIGITAL MARKETING HUB
Section Two:

17
What’s included in the Digital Marketing Hub?In this section we look at the communications we send to your clients on your behalf. See the following section Campaigns You Can Send Yourself to learn how you can add to this, extend and maximise this platform!
Regular campaigns we will send for you(Depending on which plan you are on)
Welcome emailSent from your Digital Marketing Hub account.
The purpose of the Welcome Email is to make your clients familiar with your new communication initiative. This helps increase open rates, and helps to educate your clients that this information is valuable and something they should welcome.
To kick off your Marketing Hub subscription, we introduce your clients to your new communication initiative with the welcome email. If you already have My Marketing and are making the switch over to Marketing Hub, your contacts will have received a welcome email already, so we won’t send it again.
How does it work? This welcome email is sent via an email automation. When you add a new contact into your Mercury CRM and add them to one of the marketing categories, they will automatically get pushed across to your Marketing Hub account. This will trigger the ‘welcome email’ automation to be sent to that new contact.
View a sample: https://bit.ly/2MCQwZ4
Send date: Ongoing whenever a new contact is added into your Mercury CRM
Monthly RBA email to clientsSent from your Digital Marketing Hub account.
On the first Tuesday of the month we send an RBA email to all of your clients who you have elected to receive this communication.
How does it work? Three templates have been created for you —Rise, Hold and Cut — and are ready to go. As soon as we hear what decision has been made by the RBA Board (2.30pm AEST) we select the correct template and commence the merge. When merged, the template will pick up your signature in the Hub, and will be sent to your contacts.
View a sample: https://bit.ly/2MCQwZ4
Send date: First Tuesday of the month, immediately following the RBA meeting.
View a sample: http://www.connective.com.au/rba/kickoff.html
Send date: On going whenever a new contact is added into your Mercury CRM

18
Birthday text messagesSent from your Mercury account.
We send out a Happy Birthday text message from you to your clients on their birthday.
The ‘Date of Birth’ field in Mercury is used to automatically generate the text message.
Once you have registered your mobile number in Mercury, your customers can reply directly to you!
View a sample:
Monthly eMag to clients (only on Premium Plan)Sent from your Digital Marketing Hub account.
With eMags, you have your own professionally written and branded client enewsletter. Each newsletter is filled with mortgage and property related content designed to inform and educate, ensuring your business is always top of mind with your clients.
How does it work? Your monthly eMag will be uploaded into your Hub account each month. We will send an email to let you know it is available. You then have the freedom to edit and make any changes to that template.
View a sample: https://bit.ly/2MCQwZ4
Send date: Your eMag will be added to your account on the first Friday of the month. We give you one week to edit it if you wish. The eMag is then sent on the second Tuesday of the month. If you don’t make changes, it will be sent as is.
Branded consumer booklets (only on Premium Plan)Saved in your Mercury account
Consumer booklets are branded with your details and filled with information for your clients.
• Home Loans Simplified: An Introduction to Mortgage Brokers
• Home Buyers Guide
• Property Investment Essentials
View a sample: https://bit.ly/2MCQwZ4

19
What you can change on the eMagOne of the great features of the Hub is the freedom to edit your monthly eMag yourself! Here’s what you need to know.
You can change the layout of the eMag template, the positioning of the images & text boxes, the colour scheme and much more. You also have the freedom to edit the article summary; however, articles have been approved by our compliance team so we would suggest only making necessary changes.You can include exciting new things happening in your company like a birthday, new staff or upcoming event.
You won’t be able to make any changes to the actual webpage itself, only the email template.
How do I change the eMag?
1. Select the campaigns tab on the home page and then click on ‘Manage Templates’. This is where your eMag template will be uploaded each month.
2. Select ‘Edit’ on the template you wish to change (this month’s eMag)
3. Now you can make the changes you like.
To see how to edit your own eMag, watch the webinar: https://support.connective.com.au/hc/en-us/articles/360001556087-Hub-Spotlight-video-How-to-edit-your-Monthly-eMag-Premium-Plan-Only-
1. Change the theme here
2. Change the colour of the background here
3. Drag and drop the 4-arrow button to rearrange the images and text boxes
4. Click inside the text box to edit content or add new content
5. This is where you can really personalise your eMag. Have a play around and see what else you can edit!
1. 2. 3.
4.
5.

20
Campaigns you can send yourselfTemplates (only on Premium Plan)
Over 20 Marketing templates are available for use in your Digital Marketing Hub account. These cover seasonal events, national holidays, car loans, refinance and more.
To learn how to send a template yourself, see How to send an email campaign on page 38.
View a sample
Automations
Automations are a chain of events (usually emails) that run when triggered by starting conditions you define. For example, when a client’s opportunity moves from ‘Appointment Made’ to ‘Submitted’ within Mercury, an automation can be created that automatically sends them an email template that tells them of the status of their application.
An automation is created by combining triggers, actions, and logic. Using our automation builder, you can mix and match any of these elements in unique ways to create automation workflows that accomplish a wide variety of tasks.
To learn how to set up an automation yourself, see page 47.

21
GETTING THE MOST OUT OF THE DIGITAL MARKETING HUB
Section Three:

22
How to maximise our Digital Marketing Hub to drive enquiries to your doorIn this section we look at what else you could be doing to in the Hub to engage and move your customer’s through their financial journey.
With the Hub, you’re in control. The power of real, valuable marketing is in your hands.
Discover the benefits of intelligent, automated email campaigns.
Use real data and insights to tailor personalised messages to keep in touch with your database of clients.
Discover what each client wants and create sophisticated, targeted customer journeys to match these needs.
Safely integrate with other third-party platforms to create the perfect marketing mix for your broking business.
Use real time reporting to optimise your campaigns and drive deals forwards.

23
NavigationThe navigation of your Digital Marketing Hub account has been designed to be as easy to use as possible.
The homepage is made up of a navigation panel to the left-hand side, with the middle screen showing different sections that can be rearranged or hidden to your liking. On the right, a simple panel offers a concise overview of all recent customer activity in the Hub.
1. Navigation panel.
2. Clicking Contacts will bring you to the Contacts Overview page where you can view and edit your contacts. Remember Golden Rule 1 & 2.
3. Clicking Campaigns will bring you to the Campaigns Overview page where you can add and view campaigns as well as edit your campaign drafts.
4. Clicking Automations will bring you to the Automations Overview page where you can add new automations and edit current automations.
5. Clicking Lists will bring you to the Lists Overview page where you can create a new list and edit current lists.
6. Clicking Forms will bring you to the Forms Overview page where you can create new forms and edit current forms.
7. Clicking Reports will bring you to the Reports Overview page where you can view reports for the following features: Campaigns, Automations, Goals, Contacts, and Deals.
8. To navigate to your Dashboard from anywhere in your account, click the ActiveCampaign logo located on the top left of your screen.
9. Drop and drag sections with overview of specific topics e.g. Campaigns, Templates, News, Recent activity.
10. Select x if you don’t want this section on your dashboard.
1.
2.8.
10.9.
3.4.5.6.7.

24
1. Add contacts
2. Create list
6. Use insights to drive to automation
5. Track and report
4. Send email
3. Add contacts to list by segmentation
Your Campaign Set UpBy following the flow below, you can have your campaigns set up and sent to your contacts in no time!

25
ContactsAs described in Golden Rule #1, the Mercury CRM will still be your ‘source of truth’, i.e. the only place where you should add and edit contacts. We do not recommend editing or adding contacts directly into the Hub, as these actions will not be pushed back to Mercury. Doing so will create data integrity issues for you down the track.
In the contacts view you can see each contact and their details, and send individual emails direct to customers.
To see how to manage your contacts, watch the webinar: https://bit.ly/2JUBZdt
1.

26
Lists and creating a listLists and tags are two of the most common ways to group your contacts for marketing.
In the Marketing Hub, you can use list and tags collectively to create various groupings. Using tags with lists can help create highly targeted segments so that you can effectively engage with the right contacts at the right time, based on what you know about them. In the Marketing Hub, you first need to create a list, then add contacts to that list.
To learn how to set up a list, see: https://bit.ly/2K53c9C
To see how to set up a list, watch the webinar: XXX
Example: How to create a list for your contacts who are direct clients of John The Broker
1. In your Marketing Hub account, select Lists on the left hand side.
Continued over page

27
2. At the top right hand corner select Add new list.
3. You will then be prompted to name your list, e.g. ‘John's Clients’. Complete the fields and select “Create List”. Your list is now created, but you need to add contacts to that list.
Continued over page

28
4. To bulk add or remove contacts from lists, navigate to the Contact page by clicking the “Contacts” icon in the top menu.
5. Click into the search box that appears above your list of contacts. Click the "Advanced Search" option when it appears.
Continued over page

29
6. Define the criteria for your search and click Search to display the contacts that match.
7. Click Edit All to display the Bulk Editor.
Continued over page

30
8. Choose whether you’ll Add or Remove contacts from the list by clicking either option then choose the list from the dropdown menu that appears.
9. Click Apply Changes. You’ll receive a confirmation message that the Bulk Edit was successful.
10. Now you have a new mailing list containing Broker John's clients!

31
How to segment your databaseSegmenting your client database is a simple yet powerful digital marketing technique that offers the ability to precisely tailor campaigns for the customer’s needs, whether they are researching their first home loan, owner-occupiers looking to downsize or an investor looking for a suitable property.
Our Digital Marketing Hub allows you to segment your list according to defined segmentation criteria, which parallels client information held in Mercury. For example, you can send an email:
• to clients who have a CBA loan, advising of a change in policy;
• to eligible clients announcing a special car loan offer; or
• to anyone who has settled a home loan in the last six months.
The options are endless.
Each segmentation criteria within the Digital Marketing Hub is directly related to a data field held in Mercury.
Below is a list of all the segmentation criteria that we will push across from Mercury for you:
Field as it displayed in Marketing Hub
Field as it displayed in Mercury
Broker Fields
BrokerFirstName Relationship Manager First Name
BrokerLastName Relationship Manager Last Name
BrokerPreferredName Relationship Manager Salutation
BrokerPreferredFullName Relationship Manager prefered full name. BrokerPreferredName + BrokerLastName. Use this field if “BrokerName” is blank.
BrokerName Relationship Manager’s full name. BrokerFirstName + BrokerLastName.
BrokerPhone Relationship Manager mobile number
BrokerEmail Relationship Manager Email
BrokerPhoto Relationship Manager Headshot
BrokerCreditRep Stored in our CRM, not Mercury
BrokerWebsite Stored in our CRM, not Mercury
BrokerLinkedin Stored in our CRM, not Mercury
BranchName Virtual Branch name, as set in Mercury. If no VB, Partner Name.
BusinessName This will always be Partner Group Name of the parent company, regardless of if you are in a VB or not.
Consumer Fields
FirstName Contact First Name
LastName Contact Last Name
Email Contact Email address

32
Field as it displayed in Marketing Hub
Field as it displayed in Mercury
Birthday Not populated — ignore
MobilePhone Not populated — ignore
Occupation Not populated — yet — but added to next release
Postcode Postcode of address type HOME (on main contact record in CRM, not opportunity). If blank, or home not selected, this will be blank.
DateOfBirth Date of Birth
MobileNumber Contact Mobile Number
Opportunity Fields We send across the three most recent opportunities listed against a contact in Mercury, based on date created and regardless if they loan has settled or not.
1_ = most recently created.
2_ = second most recently created.
3_ = third most recently created.
1_LoanAmount $ dollar value of loan
1_Relationship Primary applicant / Applicant etc
1_LoanType Opportunity Type (ie. Home Loan, Commercial, Plant & Equipment)
1_Lender Lender
1_DateSettled Settlement date field (ignore tick next to field).
1_RateType If the field FixedRateExpiryDate has a value then this will be Fixed. Otherwise it is set to Variable.
1_RepaymentType If InterestOnlyExpirtyDate has a value then this will be IO. Otherwise it will be P&I.
1_FixedRateExpiryDate Fixed Rate Expiry Date
1_InterestOnlyExpiryDate Interest Only Expiry Date
1_LoanStatus Current status as per stage set in opportunity
1_Product1_InterestRate Opportunity --> Products (%)
1_Product2_InterestRate Opportunity --> Products (%)
1_Product1_RepaymentAmount
Opportunity --> Products (monthly)
1_Product2_RepaymentAmount
Opportunity --> Products (monthly)
2_LoanAmount As above
2_Relationship
2_LoanType
2_Lender
2_DateSettled
2_RateType
2_RepaymentType
2_FixedRateExpiryDate
2_InterestOnlyExpiryDate

33
Field as it displayed in Marketing Hub
Field as it displayed in Mercury
2_LoanStatus
2_Product1_InterestRate
2_Product2_InterestRate
2_Product1_RepaymentAmount
2_Product2_RepaymentAmount
3_LoanAmount
3_Relationship
3_LoanType
3_Lender
3_DateSettled
3_RateType
3_RepaymentType
3_FixedRateExpiryDate
3_InterestOnlyExpiryDate
3_LoanStatus
3_Product1_InterestRate
3_Product2_InterestRate
3_Product1_RepaymentAmount
3_Product2_RepaymentAmount
Phone Not populated — ignore
Tags Categories in Mercury
To learn how to segment your list, see: https://bit.ly/2M5n9NR
To see how to set up a list, watch the webinar: https://bit.ly/2ynY8M7

34
Example: Segmentation during campaign creation
1. You can also segment your list as part of a campaign send. That is when you have your email ready to go, and your list ready to go, but you want to segment a list before sending. Here’s how: tick the list you want to segment and then click ‘Segment selected list’.
2. A dialogue box asking to Create new segment, or to Select an existing segment if one has previously been created, will appear. Select create new.
Continued over page

35
3. You can now name your segment and add your conditions.
This example displays a segmentation Contacts who have home loans, created from segments matching the criteria ‘Loan type’ ‘containing’, and ‘Home’. .
4. Once you have created the conditions for the segmentation, click Done. This will now only send the campaign to contacts in your Mercury list who have a home loan. Please note that this new segmented list will only be accurate if all of your contacts' information and data is up to date in Mercury.
Please refer to the table on page 44 for a full list of names of segmentable fields.

36
Example: Creating a segment with advanced search
1. Navigate to the contact overview page by clicking Contacts on the navigation panel
2. Click on search contacts and drop down options will appear, click on Advanced Search.
Continued over page

37
3. Now select the conditions to segment your contacts.
This example displays contacts which match the conditions ‘State’ (under the Option Category 'Geography'), ‘Containing’, and ‘VIC’.
4. Select Search. This will now give you all contacts who have their address set in Victoria.

38
How to send an email campaignSending campaigns to your contacts is super easy. Just follow the campaign wizard and you won’t miss a step.
1. Click on the Campaigns tab located at the top of the screen,
2. Click New campaign
3. Name your campaign
4. Select the list of contacts who you wish to receive the campaign
5. Choose a format, or use the templates already in your account (Premium Only).
6. You then have the opportunity to design, edit and brand the email content before sending to your list of contacts.
To learn how to send a campaign from Marketing Hub, see: https://bit.ly/2lm2fPt
To see how to send a campaign from Marketing Hub, watch this webinar: https://bit.ly/2tcTkE9
Example: How to send a campaign to a group of clients
1. From the home Navigation page, click on Create New Campaign located at the top of the screen. Alternatively, click on "Campaigns" in the sidebar and click "New Campaign" at the top right of the screen.
Continued over page

39
2. Name your campaign with a descriptive title e.g. Car Finance Asset Finance July 2018.
3. Select the list of contacts who you wish to receive the campaign. You must have already created the list and added contacts to that list.
Continued over page

40
4. Select a template design from the library to use as the basis for your email.
5. Enter a sender name (the person from which the email will be appear in a client's inbox), a reply-to email address (in case a client responds) and the subject line for your email. You want to select the ‘broker name’ & ‘broker email’ and ‘default name’ & ‘default email’. This way, if there is no Relationship Manager assigned to a contact, the email will be sent from the default Relationship Manager.
Continued over page

41
6. Tailor the email template with your own content so it looks exactly how you want it to look and delivers the message you want to deliver.
7. Once the email is complete, review all details on the campaign summary screen.
Tip: Always send a test to yourself, before you send the email to your clients!
Tracking options allow you to monitor who has opened your email, clicked on links ord forwarded emails on to others. This data is useful for targeting clients and building future engagement. There is also the option to send the campaign at the time and date of your convenience, using the schedule button.
Continued over page

42
8. To send the campaign, click on the Send now button at the top of the screen.

43
Lead capture formsThe Digital Marketing Hub offers forms that can be used as a way to help you grow your contact database (see: https://bit.ly/2M2k4yb).
While these forms are part of the platform, we recommend you continue to use our Mercury lead capture forms. These feed directly into your Mercury CRM, which is your source of truth, and then can flow through to the Marketing Hub if you add them to a tactic.
Learn more about our Mercury web forms here:
• Contact us form: https://support.connective.com.au/hc/en-us/articles/115016102488-Contact-Us-form
• Lead Capture form: https://support.connective.com.au/hc/en-us/articles/115016102468-Lead-Capture-From
• Newsletter subscription form: https://support.connective.com.au/hc/en-us/articles/115016102508-Subscribe-to-Newsletter-form

44
AutomationsAutomations are a chain of events that run when triggered by starting conditions you define. For example, when a client’s opportunity moves from “Appointment Made’ to ‘Submitted’ > the automation is triggered > this then automatically sends them an email template that tells them where their loan is at.
An automation is created by combining triggers, actions, and logic. Using our automation builder, you can mix and match any of these elements in unique ways to create automation workflows that accomplish a wide variety of tasks.
Here are a few examples of some popular mortgage broker specific automations:
Already set up for you: Send a welcome email to any new Contact in my Mercury Database
This email is triggered after a new contact is added to your Mercury CRM. It lets the contact know the value of using a broker, what they do and how they can help them achieve their property and asset purchasing goals.
As part of your Marketing Hub plan (DIY, Lite Touch and Premium), we have already set up this automation in your ActiveCampaign.
Triggers: contact added to Mercury and meets criteria for sync > automatically sent to AC > once in AC automatically add to Mercury list
When contact added to Mercury list > Action: Send welcome email template to client (Email field)
*Any Contacts added to Mercury automatically get pushed across to ActiveCampaign and added to your ‘Mercury list’.
Send an email one-month post-settlement to check in
The purpose of this email is to check in and make sure everything is going smoothly.
This is also an opportunity to ask the customer to refer family and friends.
Triggers: 1_DateSettled, 2_DateSettled or 3_DateSettled = today’s date minus 30 days
Action if criteria matched > Send settlement email template to client (Email field)
Home loan health check sent 18 month post settlement
Triggers: 1_DateSettled, 2_DateSettled or 3_DateSettled = today’s date minus 540 days ‘
Action: Send home loan email template to client
How to create an automationFirst of all, you need to decide what you want it to do. Map it out on a piece of paper.
For example…. When someone gets added to a list ? send them this email > if they open that email > then what? > if they don’t open it > what do you want to happen? >
Let your creativity run wild!
We recommend you start with just a simple automation, test it. And then get more sophisticated as you become more confident.

45
Send an email to an Owner Occupier who has had their loan for some time inviting them to refinance
Triggers: 1_DateSettled, 2_DateSettled or 3_DateSettled = contains date AND
1_LoanType, 2_LoanType or 3_LoanType = OO
Action: Send refinance email template to client (Email field)
Send yourself a reminder that a client’s fixed rate period will end in 60 days
Triggers: 1_FixedRateExpiryDate, 2_FixedRateExpiryDate or 3_FixedRateExpiryDate = today’s date minus 60 days
Action: Send email to broker (BrokerEmail field)
Send a client a reminder email that their interest only period will end in 60 days
Triggers: 1_InterestOnlyExpiryDate, 2_InterestOnlyExpiryDate or 3_InterestOnlyExpiryDate = today’s date minus 60 days
Action: Send expiry email template to client
Alert all doctors to a new CHL medico rate
Triggers: Occupation = doctor
Action: Add to list = medico
Action: Send medico rate email (NOTE: Template does not exist.)
Alert all clients living in a flood affected area that X lender is offering X for them
Triggers: Postcode = postcodes in impacted area
Action: Add to list = flood list
Action: Send flood email (NOTE: Template does not exist.)
Email all brokers with a CBA loan that their rates have gone down
Triggers: 1_Lender, 2_Lender or 3_Lender = CBA
Action: Send rate change email to client (NOTE: Template does not exist.)
Email a client to say happy birthday for tomorrow
Triggers: DateOfBirth = tomorrow’s date
Action: Send happy birthday email to client (NOTE: Template does not exist.)
Send an email to your referral partners Triggers: Tags = Referral
Action: Send referral email to partner (NOTE: Template does not exist.)
To see how to send a campaign from Marketing Hub, watch the webinar: https://bit.ly/2JQwtsl

46
Automation Screen Overview
6.
2. 3.
5.
4.
1.
1. Rename automation.2. Current trigger. 3. Add new trigger. 4. Condition. 5. Action.6. Automation active/inactive.

47
Example: Creating your own automation
1. Select the Automations tab on the home page, click New automation.
Continued over page

48
2. Select Start from Scratch in both the sidebar and the main screen, then click Continue.
3. A library of triggers is available. Your first selection will be the initial automation trigger in your campaign. Select the desired trigger (e.g. when a recipient opens/reads your email) and click Continue.
Continued over page

49
4. Each action has its own separate options available. In this instance, the options for "opens/reads an email" are the below. Select which option suits your campaign best.
5. For Select Email, choose the campaign for which this automation will run, then for Runs select Once to ensure your automation only runs once and that the contact doesn't receive multiple versions of the same email.
Select Add Start to set this as the starting trigger.
Continued over page

50
6. Now you get to decide what will happen when the action is triggered by the contact, i.e. when the "Car Finance Asset Finance" campaign is opened. For this example we will send a follow-up email to be sent a week after the first email is opened.
7. You’ll now need to create an email that will be sent when the automation is triggered. Select ‘create an email.
Continued over page

51
8. Give this automated email an identifying name.
9. From here the process of creating an email as part of an automation is the same as that for a campaign. Select the template you wish to use as a basis for your email. Click Next.
Continued over page

52
10. Select who the automated email will be sent from and enter the subject line for the email. You want to select the ‘broker name’ & ‘broker email’ and ‘default name’ & ‘default email’. This way if there is no relationship manager assigned to a contact, the email will be sent from the default relationship manager.
11. You now have the option to edit the template. Once you are happy with the email, select Next.
Continued over page

53
12. Campaign summary. This is where you can make sure you’re happy with the details and send a test to yourself. Select finish to save the automated email.
13. Now that our intial email and autoresponder are set, we have to add a condition which tells our automation to wait a time period before the trigger (email opened) and event (auto-responder email sent). To do this, go to the Automations screen and click on the "+" between the trigger box and event box.
Continued over page

54
14. Click on "Conditions and Workflow" in the sidebar and the select the condition "Wait".
15. Select "Wait for a specific length of time".
16. Select "1 week" from the drop-down box.
Continued over page

55
17. The automation is now ready to go!

56
Reporting & Insights — How to see what’s workingOne of the key benefits of the ActiveCampaign platform is the easy reporting on campaigns. You can have a look at the dashboard in the system, or simply export details to a CSV file for your own internal record keeping.
The following sections from each campaign report can be exported:
• Opens: List of contacts who received your email and opened it.
• Non-opens: List of contacts who received your email but did not open.
• Link clicks: List of all links in your campaign. Also displays the number of unique and total clicks for each link.
• Clicks per link: Lists unique contacts that clicked each link in your campaign.
• Forwards: List of contacts that forward your email. Displays date of forward and number of times they forwarded.
• All social shares: Lists shares to Facebook and Twitter.
• Social shares to Facebook: Lists shares to Facebook.
• Social shares to Twitter: Lists mentions on Twitter.
• Unsubscribes: List of contacts who received your email and clicked the unsubscribe link.
• Email clients: List of email clients used by your contacts (e.g. Gmail, Yahoo, etc.)
To learn how to see how your campaigns are performing, see: https://bit.ly/2yszDgM
To see how your campaigns are performing, watch the webinar: https://bit.ly/2I3yfRj

57
RESOURCES / QUESTIONS
Section Four:

58
SupportMy Marketing – Service SupportAnything related to your RBA, eMag or any My marketing content, please email the Marketing Hub team at [email protected].
Please also direct queries to [email protected] for:
• Mercury sync questions
• Contact queries
• In-built template questions (Premium Only)
Digital Marketing Hub — Platform SupportOur Digital Marketing Hub is delivered on the sophisticated ActiveCampaign platform.
If you have any questions about how to use the extra features in the Marketing Hub or would like to become a pro at using the platform, ActiveCampaign have loads of useful information and support available, including LiveChat; an active online community; a blog; weekly live webinars and more.
Access them here:
• AC Community: activecampaign.com/community (you need to be logged into your ActiveCampaign account to access this)
• AC Facebook Group: This is available on the Community Page – see above.
• Quick question via LiveChat: This is currently not available in Australian time. ActiveCampaign are opening an office in Sydney in August, so that will change.
• Email: You can always email [email protected]. Make sure you include the Name of Account, direct link to issues, summary, screenshot or video.
• ActiveCampaign blog: www.activecampaign.com/blog
• ActiveCampaign weekly webinars: www.activecampaign.com/learn/webinarsIf you subscribe to the ActiveCampaign newsletter or follow AC on social, you’ll see mentions of this.
• Learn and upskill: www.activecampaign.com/learn This is by far the most helpful content!
Training webinars mentioned throughout this manual:
• How to segment your database and create a list
• How to send a one of email campaign / template
• How to set up an automation
• How to see how your marketing is performing / tracking
FAQs / Wiki SupportGot a question? Have you checked the Wiki?
Connective Wiki is designed to make your life easier by putting the answers to any Connective Marketing Hub related questions right at your fingertips. We have all our FAQs on the Wiki, check out https://bit.ly/2JUq5k5.
Helpdesk SupportIf you still can’t find the answer please email the Marketing Hub team at [email protected].

59
InvoicingAs with your flat monthly fee, Marketing Hub payments will be invoiced on the first of each month, and included with your current invoice. Payment for Marketing Hub will be taken via the means you are currently paying your monthly fee, for example Direct Debit.
When you sign up for Marketing Hub DIY, your first invoice will also include your initial set up fee.
When you unsubscribe from Marketing Hub, this must be done in writing to [email protected]. Please note you will need to provide 30 days’ notice.
Feedback As this platform is brand new, we want to know what you think! Is it working for you? What else can we support you with? If you have any feedback, please email [email protected], call us on 1300 65 66 37 or speak to your Broker Support Manager.

60
1300 65 66 37 [email protected]
@connective_au ConnectiveAggregationwww.youtube.com/user/connectiveaus
Connective Broker Services Pty Ltd ACN 161 731 111 Credit Representative Number 437202 is authorised under Australian Credit Licence Number 389328
Find out more at connective.com.au/digitalmarketinghub
You’re done!We can’t wait to help you grow your database, engage more clients and deliver real messages, that matter to your clients.
Let's get marketing!