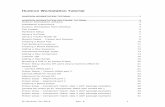Connecting Your Workstation to Citrix - Providers
Transcript of Connecting Your Workstation to Citrix - Providers
Beaumont Health System 7/24/2013 v1.1 Page 1 of 3
Connecting Your Workstation to Citrix
System Requirements
This Tech Tip is intended for Beaumont users running:
Microsoft Windows (XP, Vista, 7)
Apple Macintosh OSX (10.6+)
Download Citrix Receiver (Beaumont PC’s)
If you have a Beaumont PC, please run the package listed here:
1. Open a web browser and navigate to http://wbhpackages.beaumont.edu or from the WBH_Apps folder on your desktop.
Download Citrix Receiver (non-Beaumont PC’s)
Starting a Citrix Application on any Windows or Macintosh computer can be accomplished using the Citrix Receiver.
1. Open a web browser and navigate to receiver.citrix.com or open up your App store and search for “Citrix Receiver”.
a. Click on the blue Download button
Beaumont Health System 7/24/2013 v1.1 Page 2 of 3
Connecting to Citrix on a Workstation
Connecting to your published applications (i.e., OneChart OneContact) can be accomplished by browsing to the correct Portal address.
1. Open a web browser and navigate to store.beaumont.edu 2. Enter your username and password for the Beaumont Network and click “Logon On”.
Adding Your Most Commonly Used Apps to Your Workspace
When you login to http://store.beaumont.edu, you will only see your primary apps or apps that you add. If you don’t see an app listed, there are two ways to find the app and add it to the workspace.
1. You can add apps to your main screen by either using the search bar or click on the plus on the left hand side of the screen.
2. Click on “All Apps” and click on the app that you want. Notice that there is a scroll bar on the right hand side of the list of apps.
All Apps List Search Bar
Beaumont Health System 7/24/2013 v1.1 Page 3 of 3
3. Once you click on the app, it will place itself onto your workspace automatically.
Note: This document is for accessing Beaumont Apps from your workstation, for instructions on
accessing the apps on a mobile device, reference Citrix Storefront Configuration Instructions-
Mobile.pdf.
Help
If you need help:
1. Contact the Beaumont IT Service Desk by telephone at 72727 (internal) or 248-597-2727 (external)