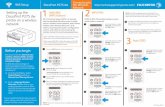Connecting to Wifi Setup DocuPrint P275 dw the Wireless … · 2018. 1. 18. · DPP275dw_QSG_P1...
Transcript of Connecting to Wifi Setup DocuPrint P275 dw the Wireless … · 2018. 1. 18. · DPP275dw_QSG_P1...
-
DPP275dw_QSG_P1
Setting up theDocuPrint P275 dwprinter on a wirelessnetwork
Before you beginEnsure you have the name of your wireless network (SSID), wireless network password, security and encryption types.To find the name and type of security encryption of your wireless network on your computer (example Windows 7):
a) Go to the Start Menu. Select Control Panel and click on Network and Sharing Centre.
b) Click on Manage Wireless Networks. Double click on your preferred wireless network. Note the SSID. Click on the security tab. Note the security and encryption types.
Wi-Fi Protected Setup (WPS) is a network security standard that allow users to easily secure a wireless home network, and connect wireless client devices (iPad's etc.) to it, without accessing the router's con�guration screens, and without even knowing the wireless network's security key/passphrase.
1 WPS-PBC
NOTE: A WPS-PBC enabled wireless access point is required. Please refer to the manual provided with the router.
(WPS Button)
Before starting WPS-PBC, confirm the position of the WPS button on the wireless access point or router. Please refer to the manual provided with the router.
Press the [WiFi] button on the control panel.
NOTE: There is a 2 minute time-out to complete the connectionprocedure.
2 WPS-PINNOTE: A WPS-PIN enabled wireless access point/router is required.
Use the [+] button to select [Network], and then press the [OK] button.
1
2
4
1
2
3
4
5
6
7
1
2
3
NOTE: The PIN is displayed, take note of this PIN. You will need to login to your router to complete the next step. Please refer to the routers User Guide for instructions.
Complete the WPS-PIN procedure on the wireless access point. There is a 2 minute time-out to complete the connection procedure.
3 Auto SSID
When ‘Connected’ is displayed, the wireless connectionhas been successfully established and the WiFi button will be lit solid green. Press the [OK] button.
When ‘Connected’ is displayed the wireless connectionhas been successfully established. Press the [OK] button. The [WiFi] button will be lit solid green.
. Wifi Setup DocuPrint P275 dw Connecting tothe WirelessNetwork http://onlinesupport.fujixerox.com/
Press the [WPS] button on your wireless access point/router.
‘Connecting WLAN’ will be displayed on theLCD and the WiFi button will flash green.
Use the [+] button to select [WLAN], and then press the [OK] button.
Use the [+] button to select [WLAN Enable], and then press the [OK] button.
Use the [+] button to select [ON], and then press the [OK] button.
‘Accepted’ will be displayed on the LCD.
WLAN Enable
ON
WPS w/PIN CodeUse the [+] button to select [WPS w/PIN Code], and then press the [OK] button.
Use the [+] button to select [Network], and then press the [OK] button.
Use the [+] button to select [WLAN], and then press the [OK] button.
Use the [+] button to select [WLAN Enable], and then press the [OK] button.
To keep updated with the latest support videos, please subscribe to the Fuji Xerox Printers YouTube channel: fujixeroxtv
[Setup Wi-Fi?] will be displayed on the LCD. Press [-] for [Yes].
3
Connected
Network
WLAN
Network
WLAN
WLAN Enable
-
DPP275dw_QSG_P2
. Wifi Setup DocuPrint P275 dw Connecting tothe WirelessNetwork http://onlinesupport.fujixerox.com/
NOTE: The printer will auto scan the wireless network foravailable SSIDs.
Use the [-] button to find the SSID of your wireless network and then press the [OK] button.
Use the [+] or [-] buttons to enter the Network Key (Password). Use the [OK] button to move to the next character position.
NOTE: When the Network Key (Password) is entered, pressthe [OK] button again.
Use the [-] button to select [Yes], to ‘Apply Settings’.
‘Connecting WLAN’ is displayed whilst the connection is established.
When ‘Connected’ is displayed the wireless connectionhas been successfully established. Press the [OK] button. The WiFi button will be lit solid green.
4 Manual SSID
Use the [+] button to select ‘Infrastructure’, and thenpress the [OK] button.
Use the [+] or [-] buttons to enter the Wireless Network SSID. Use the [OK] button to move to the next character position. When the WirelessNetwork SSID is entered, press the [OK] button.
Use the [-] buttons to select an authentication mode,choose from: Open System, Shared Key, WPA/WPA2-PSK.
Use the [-] buttons to select the‘Encryption Type’,and then press the [OK] button.
Use the [+] or [-] buttons to select Network Key (Password), use the [OK] button to move to the next character position.
‘Connecting WLAN‘ is displayed whilst the connection is established.
When‘Connected’ is displayed the wireless connectionhas been successfully established. Press the [OK] button. The WiFi button will be lit solid green.
5 Reset Wireless NetworkSettings
3
4
5
5
6
7
8
11
12
2
3
5
6
7
8
9
1
10
NOTE: When the LCD displays ‘Ready’ the network has been reset.
Find more support for your printer by visiting our comprehensive support website at:
http://onlinesupport.fujixerox.com/
NOTE: The printer will auto scan the wireless network for available SSIDs.
NOTE: When the Network Key (Password) is entered, pressthe [OK] button.
Use the [-] buttons to select [Yes], to ‘Apply Settings’.
13
Use the [+] button to select [Setup Wizard], and then press the [OK] button.
Setup Wizard?
2
Use the [+] button to select [Setup Wizard], and then press the [OK] button.
Setup Wizard?
Use the [+] button to select [], and then press the [OK] button.
1 Use the [+] button to select [Network], and then press the [OK] button.
Network
Use the [+] button to select [Network Reset], and then press the [OK] button.
Network Reset
To keep updated with the latest support videos,subscribe to the YouTube channel: fujixeroxtv
4Use the [+] button to select [ON], and then press the [OK] button.
ON
Use the [+] button to select [Network], and then press the [OK] button.
Use the [+] button to select [WLAN], and then press the [OK] button.
Use the [+] button to select [WLAN Enable], and then press the [OK] button.
WLAN Enable
Network
WLAN
Use the [+] button to select [ON], and then press the [OK] button.
ON
Use the [-] button to confirm [Reboot OK?]Reboot OK?
Hansel FO DPP275dw_P1_Dec_11thHansel FO DPP275dw_P2_Dec_11th