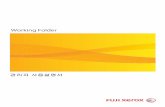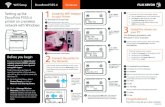Connecting to Prin Setting up the DocuPrint CP315 dw Getting to...
Transcript of Connecting to Prin Setting up the DocuPrint CP315 dw Getting to...
Wifi Setup DocuPrint CP315 dwConnecting to
Setting up theDocuPrint CP315 dwprinter on a wirelessnetwork
DPCP315dw_QSG_P1
the WirelessNetwork
1 WPS-PBC
Note: WPS-PBC (WPS Button), WPS-PBC (Operator Panel)
and WPS-PIN is only available when the wireless access
manual provided with the router.point or router supports WPS-PBC. Please refer to the
Start the WPS-PBC on the wireless access point (router)within 2 minutes.
2
(WPS Button)
Before starting WPS-PBC, confirm the position of the WPS button on the wireless access point or router. Please refer to the manual supplied with the router for more information.
1
The printer restarts automatically to complete the wireless LAN connection setting.
Ensure you have the name of your wirelessnetwork (SSID), wireless network password,security and encryption types.
To find the name and type of securityencryption of your wireless network onyour computer (example Windows 7):
a) Go to the Start Menu. Select Control Panel and click on Network and Sharing Centre .
b) Click on Manage Wireless Networks. Double click on your preferred wireless network. Note the SSID. Click on the security tab. Note the security encryption type.
Ensure you have connected the WirelessLAN Adapter to the rear of the machine.See over page for instructions.
Before you begin
LCD Panel
Power Button
Arrows
Ready LED
WPS
Menu
Back
NFC
Up/Down
ArrowsLeft/Right
OK
JobCancel
Interact/Error LED
Getting to know the Control Panel
Press and hold the [WPS] button until the LCDpanel shows ‘Press WPS button on router’.
Press the or button to select [Administrator Menu],and then press the button.
2
1
Write down the eight-digit PIN code displayed on the touch panel:
_ _ _ _ _ _ _ _ _ _ _ _ _ _ _ _ _ _ _ _ _ _ _ _ _ _ _ _ _ _
2 WPS-PBC
This procedure requires access to the WPS-PIN functions of your wireless access point (WAP) or router. For further information please refer to the documentation supplied with your wireless access point or router.
The printer restarts automatically to complete the wireless LAN connection setting.
3 WPS-PIN
This procedure requires access to the WPS-PIN functions of your wireless access point (WAP) or router. For further information please refer to the documentation supplied with your wireless access point or router.
(Using the Printer Menu)
Press the <Menu> button.
Press the or button to select [Wi-Fi], and then press the button.
4
Press the or button to select [WPS Setup], and then press the button.
5
Press the or button to select [Push Button], and then press the button.
6
Press the or button to select [Network Setup], and then press the button.
3
Press the or button to select [Start], and then press the button.
7
When the message “Press WPS Button on router” isdisplayed, start the WPS-PBC operation on the accesspoint or wireless router within 2 minutes.
8
Press the or button to select [Administrator Menu],and then press the button.
2
1 Press the <Menu> button.
Press the or button to select [Wi-Fi], and then press the button.
4
Press the or button to select [WPS Setup], and then press the button.
5
Press the or button to select [PIN Code], and then press the button.
6
Press the or button to select [Network Setup], and then press the button.
3
Make sure the message “Operate wireless router” isdisplayed, and then enter the PIN code into thewireless LAN access point.
Press the or button to select [Start Configuration],then press the button.
8
http://onlinesupport.fujixerox.com/
7
9
The printer restarts automatically to complete the wireless LAN connection setting.
4 Auto SSID Setup
Press the or button to select [Administrator Menu],and then press the button.
2
1 Press the <Menu> button.
Press the or button to select [Wi-Fi], and then press the button.
4
Press the or button to select [Wi-Fi Setup], and then press the button.
5
Press the or button to select [Network Setup], and then press the button.
3
Ensure you have the name of your wireless network (SSID),wireless network password, security and encryption types. For further information refer to “Before you begin” at the start of this instruction.
Press the or button to select the desired accesspoint, then press the button.
If the desired access point doesn’t appear, proceed to“Manual SSID Setup”.
6
.
Wifi Setup DocuPrint CP315 dwConnecting to
DPCP315dw_QSG_P2
the WirelessNetwork
Enter the SSID, then press the button.7
If you do not set security for your wireless network:a) Press the or button to select [No Security] and then press the button.
If you use [Mixed Mode PSK] or [WPA2-PSK-AES] encryption:a) Press the or button to select [Mixed Mode PSK] or[WPA2-PSK-AES], then press the button.b) Enter the passphrase, then press the button.
If you use [WEP] encryption:a) Press the or button to select [WEP], then press the button.b) Enter the WEP key, then press the button.c) Select the desired transmit key, then press the button.
The printer restarts automatically to complete the wireless LAN connection setting.
9
5 Manual SSID Setup
Attaching the Wireless LAN Adapter
1. Turn off the printer.
2. Push down on the latch of the wireless adapter socket cover, then remove the cover.
3. Insert the connector of the wireless LAN adapter to the wireless adapter socket.
Enter the WEP key or passphrase.
If the encryption type of the selected access point is WEP:a) Enter the WEP key, then press the button.
If the encryption type of the selected access point is WPA, WPA2 or Mixed:a) Enter the passphrase, then press the button.
7
The printer restarts automatically to complete the wireless LAN connection setting.
Press the or button to select [Administrator Menu],and then press the button.
2
1 Press the <Menu> button.
Press the or button to select [Wi-Fi], and then press the button.
4
Press the or button to select [Wi-Fi Setup], and then press the button.
5
Press the or button to select [Network Setup], and then press the button.
3
Press the or button to select [Manual Setup] and then press the button.
6
Press the or button to select the network mode from[Infrastructure] and [Ad-hoc], then press the button.
8
Press the or button to select the encryption type from [No Security], [Mixed Mode PSK], [WPA2-PSK-AES] or [WEP].
Do you know about the Fuji XeroxOnline Support Assistant?
http://onlinesupport.fujixerox.com/
24/7 access to a range of self help resources.In a web browser go to:
http://onlinesupport.fujixerox.com/
1) Enter the product model number: DPCP315dw
2) Choose the matching product from the list.
3) Choose from a variety of tools.
- Self Help: A comprehensive knowledgebase of solutions, many with embeddedCustomer Training Videos.- Documentation: Downloadable User andAdmin Guides, Quick Start Guides etc.- Drivers: Latest downloadable drivers.
Please subscribe to our YouTube Channel to be notified each time we upload new videos!
fujixeroxtv
.