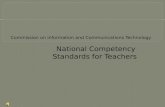Connecting the ICT Student Standards with TEL A Resource Guide: Grade 3 - Grade...
Transcript of Connecting the ICT Student Standards with TEL A Resource Guide: Grade 3 - Grade...

Connecting the ICT Student Standards with TELA Resource Guide:Grade 3 - Grade 12
ICT Standards ......................................................... 2
Student Access ......................................................... 5
Staff Access ......................................................... 6
Curriculum Ideas ......................................................... 8
Class Conference ......................................................... 10
TEL School ......................................................... 11
TEL HomePage ......................................................... 13
Moderator Help ......................................................... 18

ICT STUDENT STANDARDS: HOW TEL CONNECTS
Grade 2Communication and Collaboration� use e-mail with assistance (e.g., compose a class e-mail message to thank a special classroom visitor)
Grade 3Communication and Collaboration� begin to communicate electronically with people inside and outside the classroom (e.g., communicate with e-pals on TEL)
Productivity and Applications� begin to send ideas and information using e-mail
Grade 4Communication and Collaboration� communicate and collaborate electronically with people inside and outside the classroom (e.g., TEL exchange projects, Class Conference on TEL)
Productivity and Applications� access e-mail and personal electronic storage space using individual network ID
Grade 5Communication and Collaboration� independently communicate and collaborate electronically with people inside and outside the classroom (e.g., consult an expert, use Silver Birch Banter Conference on TEL)
Productivity and Applications� begin to use e-mail to submit assigned work

ICT STUDENT STANDARDS: HOW TEL CONNECTS
Grade 6Communication and Collaboration� collaborate with people within and beyond the classroom using e-mail, TEL conferences, and the Internet (e.g., Writers in Electronic Residence)
Productivity and Applications� use e-mail to receive and submit assigned work via a class conference on TEL (including uploading and downloading files)
Grade 7Communication and Collaboration� collaborate with peers, teachers, and others to exchange information, using a variety of ICT communication tools (e.g., TEL Conferences, class web pages)
Productivity and Applications� use e-mail to receive, edit, and submit assigned work via a class conference on TEL (including downloading, modifying, and uploading files);
Grade 8Communication and Collaboration� collaborate with peers, teachers, and others using a variety of ICT communication tools to contribute to projects for local and global audiences (e.g., participate in Canada SchoolNet Grassroots projects)
Productivity and Applications� use e-mail to receive, edit, and submit assigned work via a class conference on TEL (including downloading, modifying, compressing, decompressing, and uploading files)

ICT STUDENT STANDARDS: HOW TEL CONNECTS
Grade 9Communication and Collaboration� collaborate with peers, teachers, and others using a variety of ICT communication tools to develop projects for local and global audiences
Grade 10Communication and Collaboration� collaborate with peers, teachers, and others, using a wide variety of ICT communication tools, to develop and review projects for local and global audiences (e.g., create a personal anthology of poetry in print and as a web page with links to related sites —ENG2D)
Grade 11Communication and Collaboration� manage collaboration among peers, teachers, and others, using a wide variety of ICT communication tools, to develop and review projects for local and global audiences (e.g., identify how Aboriginal peoples promote their beliefs and values through technology, such as CD-ROMs, web sites, Kids from Kanata Project, Aboriginal television and radio stations— NBV3C)
Grade 12Communication and Collaboration� manage and evaluate sustained collaboration among peers, teachers, and others, using a wide variety of ICT communication tools, to develop and review projects for local and global audiences

Getting on TEL for TDSB Students
Basically, student accounts are sponsored by their teacher and/or administrator.
Here are the steps:
(1) On your TEL desktop open up the TDSB Conferences Folder
(2) Inside TDSB Conferences you’ll see the TEL Information Centre
(3) Double Click to open TEL Information Centre and you’ll see the following screen:
Open the Student Account Requests to get all of the specific information for registering students
The format is the Student# for each child...above the list indicate the Grade and School(ex. I am sponsoring the following Grade 5 Students at Norman Ingram PS
0066756600454545
etc..)Send your request to Student Account RequestOnce the request has been processed you will get an e-mail with each persons USER ID and TEMPORARY PASSWORD that they can use to log in to TEL for the first time

Getting on TEL for TDSB Staff
Basically, staff accounts are requested by an existing TEL user.Here are the steps:
(1) On your TEL desktop open up the TDSB Conferences Folder
(2) Inside TDSB Conferences you’ll see the TEL Information Centre
(3) Double Click to open TEL Information Centre and you’ll see the following screen:
Open Staff Account Request
Read the Information File
Then (using FC 5.5 or higher) Double Click on theStaff Account Request Form

(4) The following screen will appear:
There is a step - by step guide to the form (if needed)
Press Send when you’re done and once the request has been processed you will get an e-mail with each person’s USER ID and TEMPORARY PASSWORD that they can use to log in to TEL for the first time!

Connecting TEL with the Curriculum
Connecting TEL with the Curriculum
Curriculum Area(s)
Language, Science, Social Studies,
Visual Arts
Language, Science, Social Studies
Language, Social Studies, Teacher Advisory Program
Grade(s)
K-OAC
K-OAC
3-OAC
How TEL Connects
•Procedural writing (ex. Monster Exchange http://schools.tdsb.on.ca/asit/monster)....Basically students create a monster and write a procedure for how to draw it....Using TEL they (or their) teacher e-mails their procedure to a partner who then tries to draw it. The Before and After Monsters are uploaded to a TEL Collaborative Projects conference and/or a site. The Collaborative Projects conferenceis also a place of on-line support for participating teachers. This project can be adapted to any curricular area (ex. Structures Exchange in Science, Puppet Exchange in Visual Arts etc..)
•KeyPal/EPal exchanges...One idea is to link schools by creating a Class Conference on TEL that both groups of students can access (ex. Grade 5's @ Norman Ingram linked with Grade 5's at Gateway via our Norman Ingram Conference) Students can exchange “getting to know you” letters but can extend their collaboration to research about the same topics. (ex sharing information about Early Civilizations, posing “Wonder Questions”, recommending URLs etc...an extension is to link the elementary students to their middle school...(ex. the Grade 5's @ Norman Ingram and the Grade 6's @ Don Mills MS)...This is very powerful for both sets of students.
•Discussions and sharing around important issues....An example would be to post an article about a boy in Japan who had committed suicide after a series of bullying incidents at his school.....the students respond to the class conference and later discuss their feelings in community circle....you can modify the topics/issues to suit your students/grade level.

Connecting TEL with the Curriculum
Curriculum Area(s)
Language
Math
Science, Social Studies
(Any Topic)
Grade(s)
3-OAC
3-OAC
3-OAC
How TEL Connects
•Publish writing for feedback from peers...(an example would be expositions about school uniforms...other students read them and offer suggestions and feedback)....You could also create an anthology of classroom poetry, and as a teacher use the conference to post classroomprojects/assignments/rubrics for students to access at home or school
•Problem of the Week. Students (or yourself) post a Problem Solving challenge on the conference. Students submit their solution and their rationale/method. A list of “successful” strategies/solutions is published on the conference
•Jump page for student research. Basically you as a teacher provide an annotated list of URL’s on the Class Conference related to a specific topic (ex. Medieval Times)....the students access the conference and using it as a start point for their research...as they discover other useful resources they post them to the conference

What a Class Conference Looks Like
Jump Pages for Student Research
(Teacher provides annotated list of
URLs....Students open the conference as their
research starting point and can add their own recommended sites)
Long Term Assignments and
Evaluation rubrics are posted by the teacher
Nightly Homework posted by students
Discusssion forum around trips.
special events, classroom issuesAlias of another
Grade 4 class conference (in this
case within the school)..can be used
for epals,peer writing
collaborative projectsproblem of the week
Student led discussion of
movies, music etc..

Memos from the office on TEL instead
of on paper
Each Grade Team with a conference to
share resources
Staffroom for Humour, Discussions etc..
Calendar of School/ Classroom Events
Archive of Curriculum Resources
Alias of TDSB Instruction Conference
CommunityNews section
Variety of staff/admin/resource people sharing thoughts/ideas/resources
WorkshopInformation
Information from Caretaker
What a TEL School Looks Like

I.T. Hints and Tipsfor (and from) both staff and students
What a TEL School Looks Like with a Student Focus
Each Class with it’s own Conference
•All IT assignments are given out
and handed in using TEL•Classroom
Teachers can post projects,
rubrics, homework
reminders etc.
Resource Files for connecting to TEL at home
Staffroom Section for Teachers only
Student responses to weekly discussion questions
Archive of Student opinions
and work

Using the HomePage Feature on TEL
Using the HomePage feature available on TEL can be an easy and effective way to publish a class web page that will be “viewable” on the web to others with TEL accounts (students, teachers, even parents).
ASA’s and ASC’s should have access to the HomePage feature of their TEL account by default. Other teachers can request access by contacting the ASIT Leader assigned to their Family of Schools. In the request, it is important to state the curricular purpose that the HomePage will serve.
If you would like to use HomePage for an integrated class project and require further assistance your local ASIT Leader is available to help.
Opening the Home Page Folder on your TEL Desktop
Under the File Menuselect Open
and then chooseHomePage
The HomePage Folderwill appear on your Desktop

Uploading to the Home Page Folder on your TEL Desktop
Navigate to the html and resourcefiles you have created and select all
of them
(Note in FC 7 you can use choose folder to upload your
entire site at once)
FC 7 can be downloaded fromhttp://tel.tdsb.on.ca
Open your HomePage Folder on your TEL desktop
Simply Drag the files into the HomePage Folder
You will see the files uploading

Uploading Imagesto the Home Page
Folder
In your HomePage folder you’ll want to re-create the directory structure you used when you
created your web page.
This will mean creating a separate images folder and uploading your
image files to it.
With your HomePage folder openselect File<New<New Folder
Name the folder Images
Navigate to your image files and drag them to the Images folder you
have created inside your TEL HomePage folder
If you have created other folders(e.g., Media)
you’ll simply repeat this process
Congratulations you have successfully uploaded your site
to TEL (sweeeet!)

Viewing your (and others) TEL HomePages
on the Web
In order to view TEL HomePages
you must first “authenticate” (i.e. launch your browser
and log on to TEL at http://tel.tdsb.on.ca/login)
After entering your User ID and Password your Desktop appears
Click on Directoryfrom the menu on the
left side of your desktop
Enter the name of the person(could even be yourself) whose
TEL HomePage you wish to view
To view the TEL HomePage simply click on their name.
If the person has not created a HomePage you’ll get a message
saying “no files or folders”

Some Considerations (straight from the FirstClass Help File on TEL)
Specifying a home page documentYou can designate a document as your home page.If you do not designate a home page document, anyone accessing your Home Page Folder over the web will see the entire contents of this folder, just as you see them in FirstClass.
Making a standard document your home pageTo make a document that was created using the standard document form your home page, give it one of the following names:• index.htm or index.html• home.htm or home.html• default.htm or default.html.

Section 1
Section 2
Section 3
Section 4
Section 5
FirstClass Conference Permissions Form Explained
The following guide gives a breakdown of, and definitions for, the various elements of the FirstClass Conference Permissions form as well as a brief definition of each of the Permissions’ Icons.
The Permissions form has been divided into 5 sections for easy reference.
If you have any difficulties with the information in this document or with your conference permissions, please contact your TEL Administrator or User Manager .

Conference is a member of these groups:An entry in this field means that the conference is a member of one or more “Conference Groups”. A Conference Group is created by the system Administrator, in conjunction with the moderator, to simplify the assignment of permissions for a group of sub conferences. WARNING: Unless you have worked with TEL Administration to establish a conference group for your conference, DO NOT attempt to add items to this field, as any entry that is recognized by the directory may give other users on the system control over the permissions of your conference...and may even lock or disable the intended moderator’s permissions. If this happens, contact your administrator at immediately.
About . . .This button shows the conference resume. Although rarely used, moderators can create a resume for their conference using this option.Users can see a conference resume when they double-click on the conference name in the Directory.
Directory... This button allows the moderator to view their conference’s directory information such as where the original conference exists, resume access, any possible alias names, etc...
Section 1ListServer Message...This button enables the moderator to subscribe their conference to an internet list serv.Clicking on this button produces a mail message using the conference name as the sender. The resulting message can then be used to subscribe the conference to a list server, resulting in the list serv sending mail directly to the conference.IMPORTANT: Please consider the use of this option VERY CAREFULLY.If you have any questions or concerns PLEASE contact TEL Administration prior to using this option. For additional information and ideas for Listservs in your conference, please consult the section below called “More on Listservs”
Section 2
Messages require approval Checking this box will disallow any new message posted to the conference from being read by other subscribers until the moderator approves it.Messages that are unapproved in a conference are always in Italics.Moderators can approve a message by highlighting it, then from the CONFERENCING menu, selecting APPROVE.
Attachments require approvalChecking this box will disallow any new message with an attachment posted to that conference from being read and downloaded by other subscribers until the moderator approves it.Messages with attachments that are unapproved in a conference are always in Italics.Moderators can approve messages with attachments by highlighting them, then from the CONFERENCING menu, selecting APPROVE.
Limit messages above:This field can be modified to limit the size (in Kilobytes) of postings that will be accepted by the conference. This is done by highlighting the value in the field and replacing it with a number representing the maximum posting size.
Handling:This field allows the moderator to select how they want messages to be handled that are sent to their conference which exceed the number specified in the “Limit messages above” field.Although there are options in how messages sent to a conference are handled, the default “Reject with NDN” (Non-Delivery Notice) is recommended for all TEL Conferences.
More on ListServs:When contemplating whether or not to subscribe your conference or one of your sub conferences to a ListServ, it is important to know how it will effect the conference and by extension, those who use your conference.ListServs vary in the number of messages, the frequency of messages and the size of each message sent. In general, TEL Admin advises that a separate sub conference be used as a destination for ListServ postings. A sub conference will make navigating around your main conference much easier for your subscribers and the listserv messages will be in one place. If the main conference is used to subscribe to a ListServ, it may make for a very frustrating experience for your subscribers because they will have to try and sort through all of the ListServ postings that will be intermixed with postings from other subscribers.Also, since the default limit for the number of messages in a conference is unlimited and the default time that a message will stay in your conference is 180 days, you may want to set a limit for both the number of messages that the ListServ conference may contain and/or how long a message stays in your conference...this can be done through your conference permissions form. As well, setting up sub folders to archive postings can make searching for previous messages much easier for your subscribers.

Section 3 Expire old messages when number of items reaches:This field can be modified to limit the number of messages that a conference can contain. This is done by highlighting the value in the field and replacing it with a number representing the limited number of messages desired.
Default message expiry:Moderators can set the expiry time of messages within their conference. There are 3 choices;Default: On TEL, the Default message expiry time for messages in all conferences is 180 days.Never: Conference postings will never be deleted by the system.Number of days: A numeric value placed in this field will represent the number of days a message will remain in the conference.
Section 4
Use List view layout from server:Checking this box will set the way the conference items are viewed by all subscribers. If left unchecked, any changes in a conference layout made by users will apply.
Forms to use:Making a selection from the options in this menu will determine what form is used by all subscribers who post to, or reply to that conference. Plain message forms are the default selection for this field, as indicated here by the “-” symbol.
Reply preference:This field indicates how replies to postings in this field are directed.There are 3 options;Automatic : replies are sent to the conference onlyReply All: replies are sent to everyone that the message was sent to plus the sender.Reply Sender: replies are sent only to the author of the original posting.Default: On TEL, the Default setting for this option is; Automatic
Access:This area shows the level of access that is given by either the administrator or a moderator that has the ability to edit their conferences’ permissions list.
Section 5
Who:This field shows the level of access users, user groups or gateway settings have for a conference. NOTE: When adding users or groups to this field, it is imperative that the list is in the order of access to be given. In the example above, Melvin Hershey has Controller access, the “All Users” group has Reader access and “Students” are Disallowed .If Melvin Hershey was listed below the “All Users” group but with the same level of access shown, then Melvin Hershey account, being part of the “All Users” group (as all TEL users are), would only have Reader access even though the access listed is Controller . As well, it is important to keep in mind that when a user is added to the List of Subscribers , they automatically have Contributor access to the conference. Add users to the Who field ONLY if they are to have a level of access other than Contributor .
List of Subscribers:This field is where private conference moderators add subscribers to their conference.Unless otherwise indicated in the Who field, users listed in the List of Subscribers have Contributor access.
Permissions:See list below for a brief definition of each icon in the Permissions l is t .

Create Sub conferences
View Permissions
Open Conference
Allows the user to edit ANY item in the conference. When items are edited, the history of that item is updated accordingly.
Allows the user to edit text documents and messages within that conference, to modify conference stationary and to move folders and sub conferences within the conference.
Save Window & View
Pre ferences
Create Items
PermissionsAllows user to edit all areas of the Permissions form of the conference.
Indicates that this user is the moderator of the conference.
Allows the user to delete any item from the conference, including items posted by other users.
Allows the user to create folders within the conference, drag items into the conference and post messages larger than the size limit (if applied) for that conference. User can also upload files to the conference as long as they also have the Upload privilege.
Allows the user to change all view elements of the conference.
Allows the user to approve and unapprove postings and attachments. Items posted by a user with this permission are automatically approved.
Allows the user to delete only their postings from the conference.
Allows the user to open the conference and view it’s directory.
Allows the user to search the contents of that conference. This privilege is active only when the user has also been granted the Search privilege in their personal profile.
Allows the user to send messages to the conference. This privilege is active only in conjunction with the Conferencing privilege.
Allows the user to open messages and documents in the conference.
Allows the user to create sub conferences within the conference. This privilege is active only in conjunction with the “Create Conferences” privilege in the user’s personal profile.
Allows the user to Download attachments and documents from the conference.This privilege is only active in conjunction with the Download privilege.
Allows the user to view the permissions form.
Allows the user to view the history of conference postings.
Edit Permissions
Download Files &
A t tachments
Open Items
Send Items
Search Items
Delete Own I tems
Approve Items
Edit Items
Edit Read-Only I tems
Delete Any I t e m
Moderator
View History