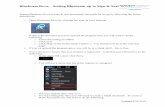CONNECTICUT DEPARTMENT OF TRANSPORTATION · Connecticut Department of Transportation ... A valid...
Transcript of CONNECTICUT DEPARTMENT OF TRANSPORTATION · Connecticut Department of Transportation ... A valid...

Connecticut Department of Transportation – Construction Contractor Digital Submission Instructions
Issued 1-2018 Version 1.01
Construction Contractor Digital
Submission Instructions
Version 1.01
CONNECTICUT DEPARTMENT OF
TRANSPORTATION

Connecticut Department of Transportation – Construction Contractor Electronic Submission
Issued 1-2018 1 Version 1.01
Table of Contents Introduction and Getting Started ............................................................................................ 2 Submittal Format .................................................................................................................... 3 Shop Drawings ........................................................................................................................ 3 Product Data ........................................................................................................................... 3 Working Drawings .................................................................................................................. 3 Digital Signature Requirements .............................................................................................. 4 Submitting and Preparing Contractor Submittals .................................................................... 9 Working Drawings, Shop Drawings, Product Data, and Submittals ......................................... 9 Submitting RFIs and RFCs ...................................................................................................... 17 Submitting Other Documents – Letters, Material Certifications, etc. .................................... 21

Connecticut Department of Transportation – Construction Contractor Electronic Submission
Issued 1-2018 2 Version 1.01
Introduction and Getting Started This publication provides detailed technical and technology assistance for Contractors for submitting digital documents to the Department for construction contracts. Contractors submitting digital documents to CTDOT, will need the following:
A valid license for the Bluebeam software REVU or Extreme, which are Portable Document Format (PDF) software, similar to Adobe Acrobat. This software is required to prepare and markup Contractor submittals. The software is available from www.bluebeam.com or another various resellers.
Documents, such as working drawings and calculations, shall be digitally signed by the Professional Engineer that prepared the drawings or calculations in accordance with this publication. Documents such as letters and other correspondence from the Contractor shall be digitally signed in accordance with this publication.
Access to CTDOT’s document management system called Projectwise. All Contractor submittals shall be delivered to and reside on Projectwise. User names and passwords are requested by submitting a CTDOT Projectwise New User Form.
After receiving a Projectwise user name and password, follow the Projectwise Thin Client First Time Set Up instructions. This step is only required once per user name.
Projectwise is available in two ways. The Thick Client version is easier to use, but is not necessary to complete all the tasks associated with this publication:
o Thin Client – Is a web based version (Internet Explorer Must be Used, Chrome or Firefox will not work) which is free to use and can be accessed at this website: https://ctdot.projectwiseonline.com
o Thick Client – Software installed on the user’s computer called, Projectwise Explorer Client and has a cost associate with it. To purchase Projectwise Explorer Client, contact Bentley at 1(800)BENTLEY.
If using the Thin Client, the following setup must be done the first time: Projectwise Thin Client First Time Set Up. This step is only required once per user name. (Internet Explorer Must be Used, Chrome or Firefox will not work) Questions on subjects covered by this publication should be forwarded to the following individuals: William Pratt P.E. Transportation Principal Engineer AEC Applications [email protected] 860.594.3320 Bruce Bourgoin P.E. Transportation Supervising Engineer AEC Applications [email protected] 860.594.2760 Mathew Calkins P.E. Transportation Engineer 3 AEC Applications [email protected] 860.594.2988

Connecticut Department of Transportation – Construction Contractor Electronic Submission
Issued 1-2018 3 Version 1.01
Submittal Format The following section includes the format requirements for Shop Drawings, Working Drawings, and Product Data submittals.
Shop Drawings 1. Sheets shall be sized ANSI D (34 in. x 22 in.) and be combined into (1) multipage PDF
file. 2. The file names for a submittal shall be named: Item Number and Description.pdf 3. Each sheet shall have a border, title block and a rectangular box, 2.25 in. wide x 1.75
in. high, in the lower right hand corner for the action stamp. 4. The minimum text height and width on sheets shall be 0.125 in. 5. All letter characters shall be uppercase. 6. All sheets shall be submitted in black and white. 7. Sheets shall be searchable. 8. If a submittal need to be resubmitted, the new submittal will include all of the
sheets from the previous revision that were stamped No Exceptions Noted or Exceptions as Noted along with the new sheets that were required to be resubmitted.
Product Data 1. Sized ANSI A (8.5 in. x 11 in.) and be a single multi-page PDF file. 2. The file name for a submittal shall include a description of what the submittal is for,
Traffic Control Products.pdf. 3. Marked to indicate applicable choices and options.
4. Where non-applicable information and products are included, notations shall be
made to clearly delineate applicable from non-applicable information.
5. Readily legible.
6. Include the following information and confirmation of conformance with the
Contract to the extent applicable:
a. Manufacturer’s printed recommendations
b. Compliance with recognized trade association standards
c. Compliance with recognized testing agency standards
d. Application of testing agency labels and seals
e. Notation of coordination requirements
f. Contract item number
g. Any other information required by the individual Contract provisions.
7. If a submittal need to be resubmitted, the new submittal will include all of the sheets from the previous revision that were stamped No Exceptions Noted or Exceptions as Noted along with the new sheets that were required to be resubmitted.
Working Drawings Working drawings shall conform to the following requirements:
1. Sheets shall be sized ANSI D (34 in. x 22 in.) and be in a single multi-page PDF file.
2. Each sheet shall have a border, title block and a rectangular box, 2.25 in. wide x 1.75
in. high, in the lower right hand corner for the reviewer’s stamp.
3. The minimum text height and width on sheets shall be 0.125 in.
4. All letter characters shall be uppercase.
5. Sheets shall be searchable.

Connecticut Department of Transportation – Construction Contractor Electronic Submission
Issued 1-2018 4 Version 1.01
6. All sheets shall be submitted in black and white. 7. The first sheet shall include the Contractor’s designer’s Professional Engineer’s
digital signature, meeting the requirements of Adobe’s Certified Document Services
(CDS) or Adobe’s Approved Trust List (AATL), and all other sheets shall include a
watermark of the Professional Engineer’s stamp in a common area of the border.
8. Calculations shall be sized ANSI A (8.5 in. x 11in.) and be in a single PDF file.
9. The first sheet of calculations shall include the Contractor’s designer’s Professional
Engineer’s digital signature meeting the CDS or AATL requirements.
10. Supporting Documentation shall be in a PDF separate from the drawings and
calculations.
11. The file names for the documents that are included in a submittal shall be:
“Drawings.pdf,” “Calculations.pdf” or “Supporting Documentation.pdf,” as
applicable.
12. If a submittal need to be resubmitted, the new submittal will include all of the sheets/documents from the previous revision that were stamped No Exceptions Noted or Exceptions as Noted along with the new sheets/documetns that were required to be resubmitted.
Digital Signature Requirements A digital ID must be purchased in order to apply a digital signature. Digital ID’s must meet the specifications of Adobe’s Certified Document Services (CDS) or Adobe Approved Trusted List (AATL). The necessary hardware and software needed to apply the required digital signatures may be purchased from the vendor list provided at the following websites: CDS - Uhttp://www.adobe.com/security/partners_cds.htmlUH
AATL - https://helpx.adobe.com/acrobat/kb/approved-trust-list2.html
Graphic Appearances A graphic appearance must be attached to a digital signature when signing documents. The following section shows the graphic appearance requirements when signing as a Professional Engineer (PE) and when signing as a non-PE. For Working Drawings, two graphic appearances must be created. One is just an appearance of your PE stamp which will be attached to the digital signature, and the other appearance shall be your PE stamp along with your firms address and be used as a watermark that shall be placed in the border of all working drawings. Professional Engineer - Graphic Appearance of the Digital Signature Two graphic appearances, one of the engineer’s PE Stamp and one with the engineer’s PE stamp and company address, must be created in accordance with the following. One will be used as the appearance of the digital signature and one will be used as a watermark that is to be placed on all Working Drawings. The graphic signature that accompanies the digital signature only needs to include the designer’s signature and P.E. Stamp. , and shall be created as follows:
1. Stamp and Sign a blank piece of paper. 2. Scan this signature. 3. Crop the image to approximately 250 pixels wide by 250 pixels high. 4. Save the image, in PDF to an area on your PC or server, where you can easily access it
for later use in the signature set-up procedure.

Connecticut Department of Transportation – Construction Contractor Electronic Submission
Issued 1-2018 5 Version 1.01
Figure 1 ((Example of Consultant Engineer Graphic image of Signature – Applied to 1st
page only with digital signature)
Graphic Appearance used as a Watermark In addition to the designer’s signature and P.E. Stamp, the graphic signature that is placed as a watermark shall also include the designer’s company name and address, and shall be created as follows:
1. On blank paper – Print company name and address. 2. Place P.E. stamp next to company name and address. 3. Sign P.E. Stamp. 4. Scan the image created in steps 1 thru 3 above. 5. Crop the image to approximately 500 pixels wide by 250 pixels high. 6. Save the image, in PDF to an area on your PC or server, where you can easily access it
for later use in the watermarking procedure.
Figure 2 (Example of Consultant Engineer Graphic image of Signature – applied to all pages as a watermark)
Once the graphic images have been properly created and saved, the digital signature appearance preferences must be set as follows:
Regular Signer - Graphic Appearance of the Digital Signature The following graphic appearance shall be used when signing as a regular signer. This appearance will be used for signing letters and other types of documents. The graphic signature appearance shall be created as follows:
1. Signer must sign a blank piece of paper. 2. Scan this signature. 3. Crop the image so that the image is approximately 300 pixels wide by 100 pixels high. 4. Save the images, in PDF to an area on your PC.
Figure 3 (Example of a Graphic Image of Signature – Used with Digital Signature)

Connecticut Department of Transportation – Construction Contractor Electronic Submission
Issued 1-2018 6 Version 1.01
Setting up the Appearance of a Digital Signature 1. Launch Bluebeam. 2. Make sure the USB token that has your digital signature on it is inserted into the
computer. Then in Bluebeam go to the Document tab and select Signatures>Digital ID’s:
Figure 4 - Digital Appearance
3. Next click on your ID and click Manage Appearances:
Figure 5 - Manage Appearance

Connecticut Department of Transportation – Construction Contractor Electronic Submission
Issued 1-2018 7 Version 1.01
4. Next follow the figure below to add the applicable graphic appearance and set the correct settings:
Figure 6 - Setting the Digital Appearance
5. Now the digital appearance will be saved and can be used to digitally sign. Digitally Signing The Digital signature must be applied to the Working Drawings, calculations, and other documents in accordance with the following: The following settings must be selected when digitally signing:
Figure 7 - Digitally Signing

Connecticut Department of Transportation – Construction Contractor Electronic Submission
Issued 1-2018 8 Version 1.01
The following are examples of Working Drawings and calculations that have been digitally signed: Working Drawing Plans The first plan sheet in the submittal shall have a digital signature and a watermark placed on it as shown below. All others sheets will only have the watermark. A place in the border of the plan sheets shall have a spot for this watermark.
Figure 8 - Working Drawing for Permanent Structures
Working Drawing Calculations The first sheet of the calculations shall have a digital signature as shown below:
Figure 9 - Working Drawing for Permanent Structures

Connecticut Department of Transportation – Construction Contractor Electronic Submission
Issued 1-2018 9 Version 1.01
Submitting and Preparing Contractor Submittals The first time logging into Projectwise, this document must be followed to set up Projectwise to work correctly. This only needs to be followed the first time in: Projectwise Thin Client First Time Set Up Working Drawings, Shop Drawings, Product Data, and Submittals
1. Log into Projectwise by clicking on this link and enter your Projectwise Username and Password- https://ctdot.projectwiseonline.com
Figure 10 - Projectwise Log In Screen
2. Once logged into Projectwise go to View>Interfaces and select the “CTDOT_Doc_Code” Interface.
Figure 11 - Selecting the Interface

Connecticut Department of Transportation – Construction Contractor Electronic Submission
Issued 1-2018 10 Version 1.01
3. Browse to the “01.0 – Projects Active” area in Projectwise. Then browse to a specific project (e.g., 0004-0133) and then to the 120_Contractor Submittal folder as shown below:
Figure 12 - Browsing to a Folder
4. Prepare the drawings/documents for the submittal in accordance with the contract
specifications (usually Special Provision Article 1.05.02. For submittals that required a revised submittal due to being stamped Revise and Resubmit, the revised submittal shall be a complete submittal that includes all the drawings/documents for that submittal. Do not only include the drawings/documents that were required to be revised.

Connecticut Department of Transportation – Construction Contractor Electronic Submission
Issued 1-2018 11 Version 1.01
5. Next select Document>Upload as shown below:
Figure 13 - Uploading Document into Projectwise (Thin Client)
6. Then browse out to the document you want to upload.
Figure 14 - Uploading a File to Projectwise

Connecticut Department of Transportation – Construction Contractor Electronic Submission
Issued 1-2018 12 Version 1.01
7. After the file uploads, right click on the file and select Properties:
Figure 15 - Select Properties

Connecticut Department of Transportation – Construction Contractor Electronic Submission
Issued 1-2018 13 Version 1.01
8. Then scroll down to the bottom of the page and find the Attributes area. Assign the attributes as follows and click Save:
Discipline = Select CTR
Main Category = Select CONTRACTOR
Sub-Category = Select Applicable Submittal Type
Document Date = Type in Submittal Date
Label = Type in label in this format - ###-Item Number-##, where the first ### is the chronological submittal number created by the Contractor starting at 001, item number is the 7 digital item number, and the last ## is the revision of a submittal number. The first version of a submittal shall be 01, the second version of a submittal shall be 02, etc.
Description = Type in the description of the submittal.
Asset Tags = Select the applicable asset tag for a submittal. If the submittal affects a bridge, tag that submittal with the bridge number in a five digit format, ##### or 01234.
Figure 16 - Assigning Attributes

Connecticut Department of Transportation – Construction Contractor Electronic Submission
Issued 1-2018 14 Version 1.01
9. After the submittal is uploaded to Projectwise, send an email notifying the applicable Designer and Construction District (for Working Drawings for Permanent Structures, Shop Drawings and Product Data submittals) and District Construction (for Working Drawings for Temporary submittals). The email must include the following in the subject line in this order:
Full Project Number (####-####)
Type of Submittal (WD, SD or PD)
Full Item Number
Submittal Number
Brief Description Examples: 0144-0193 – WD1201801A-001 – Site 5 Drilled Shaft Foundation Also include a link to the submittal, by copying the link as shown below:
Figure 17 - Projectwise Link
Then click Allow Access:
Figure 18 - Allow Access

Connecticut Department of Transportation – Construction Contractor Electronic Submission
Issued 1-2018 15 Version 1.01
Then right click in the email and select Hyperlink:
Figure 19 - Adding Hyperlink to Email
Then paste the Projectwise link into the address bar and select OK:
Figure 20 - Pasting a Hyperlink

Connecticut Department of Transportation – Construction Contractor Electronic Submission
Issued 1-2018 16 Version 1.01
Below is an example of an email for a shop drawing submittal, but the process is the same for a Working Drawing or a Product Data submittal.
Figure 21 - Email Example for a Shop Drawing Submittals

Connecticut Department of Transportation – Construction Contractor Electronic Submission
Issued 1-2018 17 Version 1.01
Submitting RFIs and RFCs The first time logging into Projectwise, this document must be followed to set up Projectwise to work correctly. This only needs to be followed the first time in: Projectwise Thin Client First Time Set Up The following shows the procedures and responsibilities of the Contractor when submitting an RFI or RFC.
1. Log into Projectwise by clicking on this link and entering your Projectwise Username and
Password- https://ctdot.projectwiseonline.com
Figure 22 - Projectwise Log In Screen

Connecticut Department of Transportation – Construction Contractor Electronic Submission
Issued 1-2018 18 Version 1.01
2. Browse to the active construction projects located in the 01.0 – Projects Active area in
Projectwise. Then browse out to your project and click on the 120_Contractor Submittal
folder as shown below:
Figure 23 - Browsing out to a Folder
3. Next upload the file to Projectwise by click on the upload icon as shown below:
Figure 24 - Uploading a file to Projectwise

Connecticut Department of Transportation – Construction Contractor Electronic Submission
Issued 1-2018 19 Version 1.01
4. Next browse out to your file and click open:
Figure 25 - Selecting a file
5. Next right click on the file and click Properties:
Figure 26 - Attributing a Document

Connecticut Department of Transportation – Construction Contractor Electronic Submission
Issued 1-2018 20 Version 1.01
6. Then scroll down to the bottom of the page and assign the attributes as shown below:
Figure 27 - Attributing a Document
7. After the RFI or RFC is uploaded into Projectwise, send an email notifying District Construction. The email must include the following in the subject line in this order:
Full Project Number (####-####)
RFI or RFC Number
Brief Description Examples:
0152-0157 – RFI 003 – Survey Vertical Control
0098-0071 – RFC 002 – Lightweight Fill Also include a hyperlink to the submittal in the email.

Connecticut Department of Transportation – Construction Contractor Electronic Submission
Issued 1-2018 21 Version 1.01
Submitting Other Documents – Letters, Material Certifications, etc. The first time logging into Projectwise, this document must be followed to set up Projectwise to work correctly. This only needs to be followed the first time in: Projectwise Thin Client First Time Set Up The following shows the procedures and responsibilities of the Contractor when submitting other document types:
1. Log into Projectwise by clicking on this link and entering your Projectwise Username and
Password- https://ctdot.projectwiseonline.com
Figure 28 - Projectwise Log In Screen

Connecticut Department of Transportation – Construction Contractor Electronic Submission
Issued 1-2018 22 Version 1.01
2. Browse to the active construction projects located in the 01.0 – Projects Active area in
Projectwise. Then browse out to your project and click on the 120_Contractor Submittal
folder as shown below:
Figure 29 - Browsing out to a Folder
3. Next upload the file to Projectwise by click on the upload icon as shown below:
Figure 30 - Uploading a file to Projectwise

Connecticut Department of Transportation – Construction Contractor Electronic Submission
Issued 1-2018 23 Version 1.01
4. Next browse out to your file and click open:
Figure 31 - Selecting a file
5. Next right click on the file and click Properties:
Figure 32 - Attributing a Document

Connecticut Department of Transportation – Construction Contractor Electronic Submission
Issued 1-2018 24 Version 1.01
6. Then scroll down to the bottom of the page and assign the applicable attributes for the document type shown in this table:
Figure 33 - Assigning Attributes
Attributes
Document Discipline Main Category
Sub Category Label Document Date
Description Asset Tags
Contractor Submittals – 120_Contractor_Submittals
Working Drawings for Permanent Structures
CTR CONTRACTOR Working Drawings
###-Item Number-##
Date of Submittal
Type a useful
description
Assign Applicable asset tags
Working Drawings for Temporary Structures
CTR CONTRACTOR Working Drawings
###-Item Number-## Assign Applicable asset tags
Shop Drawings CTR CONTRACTOR Shop Drawings ###-Item Number-## Assign Applicable asset tags
Product Data
CTR CONTRACTOR Product Data ###-Item Number-## Assign Applicable asset tags
Submittals – Material Certs., other types of submittals
CTR CONTRACTOR Submittals Self-explanatory label of the submittal
Assign Applicable asset tags
RFI CTR CONTRACTOR RFI RFI - # N/A
RFC CTR CONTRACTOR RFC RFC - # N/A
Correspondence – Letters, etc.
CTR CONTRACTOR Correspondence Self-explanatory label of the submittal
N/A
10. After the submittal is uploaded to Projectwise, send an email notifying District
Construction. The email must include the following in the subject line in this order:
Full Project Number (####-####)
Type of Submission
Brief Description Examples:
0172-0417 – Price Submission – Unsuitable Material Excavation
0152-0149 – Letter – Request for Time Extension