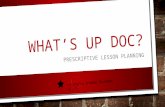Connect Through Tech · 3/23/2020 · Connect Through Tech Page 10 Joining a Zoom Call on iPad By...
Transcript of Connect Through Tech · 3/23/2020 · Connect Through Tech Page 10 Joining a Zoom Call on iPad By...

Connect Through Tech
© 2019 DOROT, Inc. For public use; please credit DOROT if possible
Tech Coaching
Quick Start Guide
Using ZOOM to Communicate
with Family, Friends and Others
Zoom (iPad)
IOS 12 updated 3/23/2020
v 1.0

Connect Through Tech
Page 2
Table of Contents
Benefits 3
Prerequisites 4
Introduction 5
Joining a Zoom Call on iPad
By Link 6
By Meeting ID 16
Zoom Call Features on iPad 27
Video 28
Audio 29
Chat 30
End Call 32

Connect Through Tech
Page 3
Benefits
Similar to FaceTime and WhatsApp, Zoom makes it
possible for two or more people to see one another when
they are speaking. There are a few advantages that Zoom
has over FaceTime and WhatsApp. One is the ability to
turn off your own camera, while still being able to see and
hear others on the call and have them continue to hear
you, even though they can’t see you. Another is that Zoom
is better designed to accommodate groups (small and
large) than other popular platforms. Lastly, Zoom allows
you to “share” your screen, which means you can open
any document, picture or video and the others on your
Zoom call can see exactly what is on your computer
screen – no need to send as an attachment. Zoom is a
popular option for doing things like taking classes or
joining discussion groups without having to travel.

Connect Through Tech
Page 4
Prerequisites
• iPad tablet with Zoom installed
• Wi-Fi / Internet access
• Webcam with microphone (built into newest devices)
or computer camera

Connect Through Tech
Page 5
Introduction
Since being released in 2011, Zoom has been used as a
way for people to have conversations and to see each
other at the same time. Because of the many features it
offers, Zoom is popular with individual people but also
businesses, nonprofits and other organizations to offer
conferences, classes and other large group discussions.
By learning how to use Zoom, you will be able to access
many interactive online programs offered by DOROT and
other organizations.

Connect Through Tech
Page 6
Joining a Zoom Call on iPad
By Link
Step 1. Open email message containing invitation to Zoom
call then click (tap) on Zoom Meeting link. A link is text in
an email or document that you click to bring you to a file or
a webpage. It often appears in blue. Please be careful
only to click on links from people you know. In
example below, email was sent from DOROT’s Tech
Coaching staff. When you click on Zoom link in email, it
will bring you to the webpage for your specific Zoom call.

Connect Through Tech
Page 7
Joining a Zoom Call on iPad
By Link (continued)
Step 2. If you’ve started the Zoom call before the host has,
you will need to wait for host to join the video call before
the call can begin. There is no need to disconnect. The
call will begin automatically from here once the host
connects.

Connect Through Tech
Page 8
Joining a Zoom Call on iPad
by Link (continued)
Step 3. The first time you run Zoom, you will be prompted
to enter your name, which will display during the Zoom call
so others on the call know who you are. Enter (type) your
name (full name is not required) and click (tap) Continue.

Connect Through Tech
Page 9
Joining a Zoom Call on iPad
By Link (continued)
Step 4. The first time you use Zoom, you will need to allow
Zoom to access your microphone so other participants can
hear you. Click (tap) OK. You will still be able to use mute
anytime you want on a specific call.

Connect Through Tech
Page 10
Joining a Zoom Call on iPad
By Link (continued)
Step 5. The first time you use Zoom, you will need to allow
Zoom to send you notifications. Notifications let you know
you have received calls, texts or status alerts.
Notifications include:
• alerts/banners – visual messages
• sounds – audible alerts
• icon badges – image or numbers that are added to
the app icon on your phone screen
To receive notifications, click (tap) Allow (recommended).
If you prefer to check the Zoom app manually for calls,
texts, and status updates, click (tap) Don’t Allow.

Connect Through Tech
Page 11
Joining a Zoom Call on iPad
by Link (continued)
Step 6. So that you can hear other participants on call,
click (tap) on Call using Internet Audio.

Connect Through Tech
Page 12
Joining a Zoom Call on iPad
by Link (continued)
Step 7. The screen below will display when your Zoom call
is connected. Click (tap) anywhere in your picture to
display icons (pictures) on top. If desired, click (tap) Start
Video to show your image to other participants. The
default is for the camera to be turned off. You will see a
red line through the video icon (picture).

Connect Through Tech
Page 13
Joining a Zoom Call on iPad
by Link (continued)
Step 8. The first time you use Zoom, you will need to allow
Zoom to access your camera so other participants can see
you. Click (tap) OK. You will still be able to turn off video
mute anytime you want on a specific call.

Connect Through Tech
Page 14
Joining a Zoom Call on iPad
by Link (continued)
Step 9. If you chose to Start Video, your video image will
be shown. There are two ways to view others on the call.
The Speaker View is shown below. The large video image
in the center is always the person speaking. It changes as
people take turns talking. To see more than two people,
click (tap) on Switch to Gallery View.

Connect Through Tech
Page 15
Joining a Zoom Call on iPad
by Link (continued)
Step 10. After switching to Gallery View, there will be an
outline around the box of the person who is speaking. If
the group is large, you will have to swipe left to see more
people. In example below, one participant turned off their
video, so that window is black. See page 27 to be able to
control audio, video and chat features.

Connect Through Tech
Page 16
Joining a Zoom Call on iPad
By Meeting ID
Step 1. Open (start) Zoom. If Zoom is not yet installed,
see DOROT’s Guide on Select, Download and Install
Apps.

Connect Through Tech
Page 17
Joining a Zoom Call on iPad
By Meeting ID (continued)
Step 2. Click (tap) Join a Meeting.

Connect Through Tech
Page 18
Joining a Zoom Call on iPad
By Meeting ID (continued)
Step 2. Enter 9-digit Meeting ID that you received. You
may have received this ID by text, email or verbally
depending on who scheduled the Zoom call. Then click
(tap) Join.

Connect Through Tech
Page 19
Joining a Zoom Call on iPad
By Meeting ID (continued)
Step 3. If you’ve started the Zoom call before the host has,
you will need to wait for host to join the video call before
the call can begin. There is no need to disconnect. The
call will begin automatically from here once the host
connects.

Connect Through Tech
Page 20
Joining a Zoom Call on iPad
by Meeting ID (continued)
Step 4. The first time you use Zoom, you will need to allow
Zoom to access your microphone so other participants can
hear you. Click (tap) OK. You will still be able to use mute
anytime you want on a specific call.

Connect Through Tech
Page 21
Joining a Zoom Call on iPad
By Meeting ID (continued)
Step 5. The first time you use Zoom, you will need to allow
Zoom to send you notifications. Notifications let you know
you have received calls, texts or status alerts.
Notifications include:
• alerts/banners – visual messages
• sounds – audible alerts
• icon badges – image or numbers that are added to
the app icon on your phone screen
To receive notifications, click (tap) Allow (recommended).
If you prefer to check the Zoom app manually for calls,
texts, and status updates, click (tap) Don’t Allow.

Connect Through Tech
Page 22
Joining a Zoom Call on iPad
by Meeting ID (continued)
Step 6. So that you can hear other participants on call,
click (tap) on Call using Internet Audio.

Connect Through Tech
Page 23
Joining a Zoom Call on iPad
by Meeting ID (continued)
Step 7. The screen below will display when your Zoom call
is connected. Click (tap) anywhere in your picture to
display icons (pictures) on top. The default is for the
camera to be turned off. You will see a red line through the
video icon (picture). If desired, click (tap) Start Video to
show your image to other participants.

Connect Through Tech
Page 24
Joining a Zoom Call on iPad
by Meeting ID (continued)
Step 8. The first time you use Zoom, you will need to allow
Zoom to access your camera so other participants can see
you. Click (tap) OK. You will still be able to turn off video
mute anytime you want on a specific call.

Connect Through Tech
Page 25
Joining a Zoom Call on iPad
by Meeting ID (continued)
Step 9. If you chose to Start Video, your video image will
be shown. There are two ways to view others on the call.
The Speaker View is shown below. The large video image
in the center is always the person speaking. It changes as
people take turns talking. To see more than two people,
click (tap) on Switch to Gallery View.

Connect Through Tech
Page 26
Joining a Zoom Call on iPad
by Meeting ID (continued)
Step 10. After switching to Gallery View, there will be an
outline around the box of the person who is speaking. In
example below, one participant turned off their video, so
that window is black. See next page to be able to control
audio, video and chat features.

Connect Through Tech
Page 27
Zoom Call Features on iPad
Step 1. Click (tap) anywhere on screen to display icons
(pictures) on top .

Connect Through Tech
Page 28
Zoom Call Features on iPad - Video
Step 2. Every Zoom call starts with the video option turned
off. There is a red line through the video camera icon
(picture). You can leave it off for others to only hear you,
while you can see and hear them. If you want others to
see you, click (tap) on Start Video. The red line will
disappear. You can stop the video at any time by clicking
(tapping) Stop Video. The red line will reappear. Others
will still be able to hear you.

Connect Through Tech
Page 29
Zoom Call Features on iPad - Audio
Step 3. To temporarily mute your audio so other
participants cannot hear you (e.g. if you have background
noise at your location), click (tap) Mute. A red line will
appear over the microphone icon (picture). Click (tap)
Unmute when ready to resume your audio.

Connect Through Tech
Page 30
Zoom Call Features on iPad - Chat
Step 4. The chat feature is like texting during the Zoom
call. You can type messages to the group if you prefer not
to speak. Click (tap) on More at the top right corner of
screen, then click (tap) on Chat.

Connect Through Tech
Page 31
Zoom Call Features on iPad - Chat (continued)
Step 5. Enter (type) in chat window in center of screen. By
default, chat messages will be sent to all call participants.
If you wish to send it only one person, click (tap) on arrow
next to Everyone to see and choose individual names.

Connect Through Tech
Page 32
Zoom Call Features on iPad – End Call
Step 6. When finished chatting, click (tap) Close to return
to main Zoom screen.

Connect Through Tech
Page 33
Zoom Call Features on iPad – End Call
Step 7. To end a call, click (tap) mouse anywhere in your
image to display icons (pictures) on top of screen, then
click (tap) on Leave Meeting.

Connect Through Tech
Page 34
DOROT hopes that you have found this guide useful and
that it has made technology easily more accessible.
We would love to hear from you. Please share your
comments through [email protected].