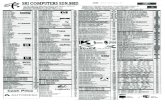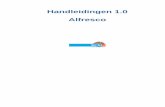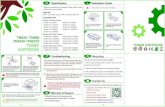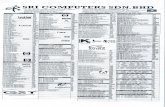Connect Handleiding WebVerwante informatie • Voordat u uw Brother-machine gebruikt Belangrijke...
Transcript of Connect Handleiding WebVerwante informatie • Voordat u uw Brother-machine gebruikt Belangrijke...
Voordat u uw Brother-machine gebruikt
• Relevante modellen
• Definities van opmerkingen
• Handelsmerken
• Belangrijke opmerking
Relevante modellenDeze gebruikershandleiding is van toepassing op de volgende modellen:Printermodellen met een LCD-touchscreen van 1,8 inch: HL-L6300DW/HL-L6300DWT/HL-L6400DW/HL-L6400DWTDCP- en MFC-modellen:DCP-L5500DN/DCP-L6600DW/MFC-L5700DN/MFC-L5750DW/MFC-L6800DW/MFC-L6900DW
Verwante informatie
• Voordat u uw Brother-machine gebruikt
Definities van opmerkingenIn deze gebruikershandleiding worden de volgende symbolen en conventies gebruikt:
BELANGRIJK BELANGRIJK geeft een mogelijk gevaarlijke situatie aan die, als deze niet wordt voorkomen,kan resulteren in schade aan eigendommen, storingen of een niet-werkend product.
Onder pictogrammen van tips vindt u nuttige hints en extra informatie.
Verwante informatie
• Voordat u uw Brother-machine gebruikt
HandelsmerkenBROTHER is een handelsmerk of een wettig gedeponeerd handelsmerk van Brother Industries, Ltd.Flickr is een gedeponeerd handelsmerk van Yahoo! Inc.Google Drive en Picasa Web Albums zijn handelsmerken van Google, Inc. Deze handelsmerken mogen alleenmet toestemming van Google worden gebruikt.Evernote en het Evernote Elephant-logo zijn handelsmerken van Evernote Corporation en worden onder licentiegebruikt.Microsoft, Windows, Windows Vista, Internet Explorer, OneNote en OneDrive zijn wettig gedeponeerdehandelsmerken of handelsmerken van Microsoft Corporation in de Verenigde Staten en/of andere landen.Macintosh en Safari zijn handelsmerken van Apple Inc., die in de Verenigde Staten en andere landen wettig zijngedeponeerd.Elk bedrijf waarvan de softwaretitel in deze handleiding is genoemd, heeft een Gebruiksrechtovereenkomst diespecifiek is voor de eigen programma's.Handelsnamen en productnamen van andere bedrijven op producten van Brother, bijbehorendedocumenten en andere materialen zijn handelsmerken of wettig gedeponeerde handelsmerken van debetreffende bedrijven.
i
Verwante informatie
• Voordat u uw Brother-machine gebruikt
Belangrijke opmerking• Ga naar de Handleidingen-pagina van uw model op het Brother Solutions Center via support.brother.com
om de andere handleidingen te downloaden.• Niet alle modellen zijn in alle landen verkrijgbaar.
• Windows® XP staat in dit document voor Windows® XP Professional, Windows® XP Professional x64 Editionen Windows® XP Home Edition.
• In deze handleiding worden de LCD-meldingen van de MFC-L6900DW gebruikt, tenzij anders aangegeven.©2015 Brother Industries, Ltd. Alle rechten voorbehouden.
Verwante informatie
• Voordat u uw Brother-machine gebruikt
ii
Inhoudsopgave
Voor u Brother Web Connect gebruikt ................................................................................................ 1Wat Is Brother Web Connect?........................................................................................................................ 2Toegankelijke services ................................................................................................................................... 3Voorwaarden voor het gebruik van Brother Web Connect............................................................................. 5
Serviceaccount..................................................................................................................................... 6Internetverbinding................................................................................................................................. 7De software van Brother installeren ..................................................................................................... 8De instellingen van de proxyserver configureren via het bedieningspaneel van uw Brother-machine................................................................................................................................................ 9De instellingen van de proxyserver configureren met Beheer via een webbrowser........................... 10
Brother Web Connect instellen .................................................................................................................... 11Overzicht van de instellingen voor Brother Web Connect .................................................................. 12Een account aanmaken voor alle services die u wilt gebruiken ......................................................... 13Toegang aanvragen voor Brother Web Connect ................................................................................ 14Een account registreren bij uw Brother-machine ............................................................................... 17Een account verwijderen van uw Brother-machine ............................................................................ 19Brother Web Connect instellen voor Brother CreativeCenter............................................................. 21
Scannen en uploaden ......................................................................................................................... 22Documenten scannen en uploaden met Brother Web Connect................................................................... 23
Downloaden en afdrukken ................................................................................................................. 25Documenten downloaden en afdrukken met Brother Web Connect ............................................................ 26
Downloaden en afdrukken via Picasa Web Albums™, Flickr®, Facebook, Google Drive™,Evernote®, Dropbox, OneDrive® en Box............................................................................................ 27Brother CreativeCenter-sjablonen downloaden en afdrukken............................................................ 30
FaxForward.......................................................................................................................................... 31FaxForward naar Cloud of E-mail ................................................................................................................ 32FaxForward inschakelen .............................................................................................................................. 33FaxForward uitschakelen ............................................................................................................................. 34
Omkaderen, scannen en kopiëren of knippen ................................................................................. 35Delen van uw documenten omkaderen, scannen en kopiëren of knippen................................................... 36
Een document omkaderen en scannen naar de cloud....................................................................... 38Een contourgebied kopiëren .............................................................................................................. 39Een contourgebied knippen................................................................................................................ 40
NotitieAfdruk en NotitieScan ............................................................................................................. 41Overzicht van NotitieAfdruk en NotitieScan ................................................................................................. 42
De sjablonen voor het vel en de map afdrukken ................................................................................ 44Een notitievel scannen naar de cloud ................................................................................................ 45
Instellingen voor websnelkoppelingen ............................................................................................. 46Websnelkoppelingen toevoegen .................................................................................................................. 47Apps-snelkoppelingen toevoegen ................................................................................................................ 48Websnelkoppelingen wijzigen ...................................................................................................................... 49De namen van websnelkoppelingen wijzigen .............................................................................................. 50Websnelkoppelingen verwijderen ................................................................................................................ 51Een websnelkoppeling gebruiken ................................................................................................................ 52
Home > Inhoudsopgave
iii
Problemen met Brother Web Connect oplossen ............................................................................. 53Foutmeldingen bij het gebruik van de functie Brother Web Connect ........................................................... 54
Home > Inhoudsopgave
iv
Home > Voor u Brother Web Connect gebruikt
Voor u Brother Web Connect gebruikt
• Wat Is Brother Web Connect?
• Toegankelijke services
• Voorwaarden voor het gebruik van Brother Web Connect
• Brother Web Connect instellen
1
Home > Voor u Brother Web Connect gebruikt > Wat Is Brother Web Connect?
Wat Is Brother Web Connect?Bepaalde websites bieden services waarmee gebruikers afbeeldingen en bestanden op de websites kunnenuploaden en weergeven. U kunt afbeeldingen met uw Brother-machine scannen en naar deze servicesuploaden, en afbeeldingen die al naar deze services zijn geüpload, downloaden en afdrukken.
1. Afdrukken2. Scannen3. Foto's, afbeeldingen, documenten en andere bestanden4. Webservice
Verwante informatie
• Voor u Brother Web Connect gebruikt
2
Home > Voor u Brother Web Connect gebruikt > Toegankelijke services
Toegankelijke servicesGebruik Brother Web Connect om services te openen vanaf uw Brother-machine:
Printermodellen ondersteunen alleen Google Drive™, Dropbox, OneDrive® en Box.
Picasa Web Albums™
Een onlineservice voor het delen van foto's. Hier kunt u foto's uploaden, in albums organiseren en met anderegebruikers delen.URL: picasaweb.google.com
Google Drive™
Een onlineservice voor het opslaan, bewerken, delen en synchroniseren van bestanden.URL: drive.google.com
Flickr®
Een onlineservice voor het delen van foto's. Hier kunt u foto's uploaden, in albums organiseren en met anderegebruikers delen.URL: www.flickr.com
FacebookEen service voor sociaal netwerken die ook de mogelijkheid biedt om afbeeldingen te uploaden en metandere gebruikers te delen.URL: www.facebook.com
Evernote®
Een onlineservice voor het opslaan en beheren van bestanden.URL: www.evernote.com
DropboxEen onlineservice voor het opslaan, delen en synchroniseren van bestanden.URL: www.dropbox.com
OneDrive®
Een onlineservice voor het opslaan, delen en beheren van bestanden.URL: onedrive.live.com
BoxEen onlineservice voor het bewerken en delen van documenten.URL: www.box.com
OneNote®
Een onlineservice voor het bewerken en delen van documenten.URL: www.onenote.com
Brother CreativeCenterEen website met verschillende sjablonen zoals kaarten, brochures en kalenders die u kunt afdrukken op uwBrother-machine (alleen in bepaalde landen beschikbaar).www.brother.com/creativecenter
Raadpleeg de website van de desbetreffende service voor meer informatie over een van deze services.In de volgende tabel wordt beschreven welke bestandstypen u met de functie Brother Web Connect kuntgebruiken:
3
Printermodellen bieden geen ondersteuning voor de scanfunctie.
Toegankelijke services
Picasa WebAlbums™
Flickr®
Google Drive™
Evernote®
DropboxOneDrive®
Box
OneNote® Brother CreativeCenter
Afbeeldingendownloadenen afdrukken
JPEG JPEG/PDF/DOC/DOCX/ XLS/
XLSX/PPT/PPTX
- (alleen afdrukken)
Gescandeafbeeldingenuploaden
JPEG JPEG/PDF 1/DOCX/XLSX/PPTX/
TIFF/XPS
JPEG/PDF 1/DOCX/XLSX/PPTX/TIFF/XPS
-
FaxForwardnaar deonlineservices(alleen opbepaaldemodellenbeschikbaar)
JPEG JPEG/PDF/TIFF JPEG/PDF/TIFF -
1 Voor het uploaden van gescande afbeeldingen, PDF waaronder Searchable PDF, Signed PDF, Secure PDF, PDF/A en High CompressionPDF.
(Voor Hongkong, Taiwan en Korea)Brother Web Connect ondersteunt alleen bestandsnamen in het Engels. Bestandsnamen in de lokale taalkunnen niet worden gedownload.
Verwante informatie
• Voor u Brother Web Connect gebruikt
4
Home > Voor u Brother Web Connect gebruikt > Voorwaarden voor het gebruik van Brother Web Connect
Voorwaarden voor het gebruik van Brother Web Connect
• Serviceaccount
• Internetverbinding
• De software van Brother installeren
• De instellingen van de proxyserver configureren via het bedieningspaneel van uwBrother-machine
• De instellingen van de proxyserver configureren met Beheer via een webbrowser
5
Home > Voor u Brother Web Connect gebruikt > Voorwaarden voor het gebruik van Brother WebConnect > Serviceaccount
ServiceaccountOm Brother Web Connect te kunnen gebruiken, moet u een account hebben bij de onlineservice die u wiltgebruiken. Als u nog geen account hebt, maakt u er een door op een computer naar de website van dedesbetreffende service te gaan.U hoeft geen account aan te maken om Brother CreativeCenter te gebruiken.
Verwante informatie
• Voorwaarden voor het gebruik van Brother Web Connect
6
Home > Voor u Brother Web Connect gebruikt > Voorwaarden voor het gebruik van Brother WebConnect > Internetverbinding
InternetverbindingU kunt Brother Web Connect alleen gebruiken als uw Brother-machine verbonden is met een netwerk dattoegang heeft tot internet (via een draadloze of kabelverbinding).Voor netwerken waarop een proxyserver wordt gebruikt, moet de machine ook voor het gebruik van eenproxyserver zijn geconfigureerd. Neem contact op met uw netwerkbeheerder als u twijfels hebt over uwnetwerkconfiguratie.
Een proxyserver is een computer die bemiddelt tussen computers zonder een rechtstreekseinternetverbinding enerzijds en het internet anderzijds.
Verwante informatie
• Voorwaarden voor het gebruik van Brother Web Connect
7
Home > Voor u Brother Web Connect gebruikt > Voorwaarden voor het gebruik van Brother WebConnect > De software van Brother installeren
De software van Brother installerenVoor de initiële installatie van Brother Web Connect is een computer met toegang tot het internet vereist en moetde software van de Brother-machine zijn geïnstalleerd.
Voor Windows®:Om de software van Brother te installeren en de machine te configureren voor afdrukken via een bedraad ofdraadloos netwerk, raadpleegt u de uu Installatiehandleiding die u bij uw Brother-machine hebt ontvangen.Voor Macintosh:Om de software van Brother te installeren, gaat u in het Brother Solutions Center op http://solutions.brother.com/support.brother.com
Verwante informatie
• Voorwaarden voor het gebruik van Brother Web Connect
8
Home > Voor u Brother Web Connect gebruikt > Voorwaarden voor het gebruik van Brother WebConnect > De instellingen van de proxyserver configureren via het bedieningspaneel van uw Brother-machine
De instellingen van de proxyserver configureren via hetbedieningspaneel van uw Brother-machine
Als uw netwerk een proxyserver gebruikt, moeten de volgende proxyservergegevens op de machine wordengeconfigureerd.• Adres van proxyserver• Poortnummer• Gebruikersnaam• Wachtwoord>> HL-L6300DW/HL-L6300DWT/HL-L6400DW/HL-L6400DWT>> DCP-L5500DN/DCP-L6600DW/MFC-L5700DN/MFC-L5750DW/MFC-L6800DW/MFC-L6900DW
HL-L6300DW/HL-L6300DWT/HL-L6400DW/HL-L6400DWT
1. Druk op [Instellingen] > [Netwerk] > [Inst. voor Web Conct] > [Proxy-instell.] >[Proxy-verbinding] > [Aan].
2. Druk op de gewenste optie en voer de proxyservergegevens in.
3. Druk op .
DCP-L5500DN/DCP-L6600DW/MFC-L5700DN/MFC-L5750DW/MFC-L6800DW/MFC-L6900DW
1. Druk op [Instell.] > [Alle instell.] > [Netwerk] > [Webverbinding instellen] >[Proxy-instell.] > [Proxy-verbinding] > [Aan].
2. Druk op de gewenste optie en voer de proxyservergegevens in.
3. Druk op .
Verwante informatie
• Voorwaarden voor het gebruik van Brother Web Connect
9
Home > Voor u Brother Web Connect gebruikt > Voorwaarden voor het gebruik van Brother WebConnect > De instellingen van de proxyserver configureren met Beheer via een webbrowser
De instellingen van de proxyserver configureren met Beheer via eenwebbrowser
Als uw netwerk een proxyserver gebruikt, moeten de volgende proxyservergegevens met Beheer via eenwebbrowser worden geconfigureerd:• Adres van proxyserver• Poortnummer• Gebruikersnaam• Wachtwoord
• Wij raden Microsoft® Internet Explorer® 8.0/10.0/11.0 voor Windows® en Safari 8.0 voor Macintosh aan.Zorg ervoor dat JavaScript en cookies altijd zijn geactiveerd, ongeacht welke browser u gebruikt.Controleer of uw webbrowser compatibel is met HTTP 1.0 en HTTP 1.1 als u een andere webbrowsergebruikt.
1. Start uw webbrowser.2. Voer "http://IP-adres van machine" in de adresbalk van uw browser in (waarbij "IP-adres van machine" staat
voor het IP-adres van de machine).Bijvoorbeeld:http://192.168.1.2
3. Standaard is er geen wachtwoord vereist. Tik een wachtwoord als u dit hebt ingesteld en klik vervolgens op.
4. Klik op het tabblad Netwerk.5. Klik op Protocol in de linkernavigatiebalk.6. Zorg ervoor dat het selectievakje Proxy is aangevinkt en klik vervolgens op Indienen.7. Klik in het veld Proxy op Geavanceerde instellingen.8. Voer de proxyservergegevens in.9. Klik op Indienen.
Verwante informatie
• Voorwaarden voor het gebruik van Brother Web Connect
10
Home > Voor u Brother Web Connect gebruikt > Brother Web Connect instellen
Brother Web Connect instellen
• Overzicht van de instellingen voor Brother Web Connect
• Een account aanmaken voor alle services die u wilt gebruiken
• Toegang aanvragen voor Brother Web Connect
• Een account registreren bij uw Brother-machine
• Een account verwijderen van uw Brother-machine
• Brother Web Connect instellen voor Brother CreativeCenter
11
Home > Voor u Brother Web Connect gebruikt > Brother Web Connect instellen > Overzicht van deinstellingen voor Brother Web Connect
Overzicht van de instellingen voor Brother Web ConnectConfigureer de instellingen voor Brother Web Connect aan de hand van de volgende procedure (als u BrotherCreativeCenter gebruikt, dient u deze procedure niet te volgen):
Stap 1: maak een account aan bij de service die u wilt gebruiken.Ga op een computer naar de website van de service en maak een account aan. (Als u al een account hebt,hoeft u er niet nog een te maken.)
1. Gebruikersregistratie2. Webservice3. Account verkrijgen
Stap 2: vraag toegang aan voor Brother Web Connect.Start Brother Web Connect op een computer en vraag een tijdelijke id aan.
1. Accountinformatie invoeren2. Brother Web Connect-programmapagina3. Tijdelijk id verkrijgen
Stap 3: registreer uw accountinformatie bij uw machine zodat u toegang krijgt tot de service die u wiltgebruiken.
Voer het tijdelijke id in om de service op uw machine in te schakelen. Geef de accountnaam op zoals deze opde machine moet worden weergegeven en voer een pincode in als u er een wilt gebruiken.
1. Tijdelijk id invoeren2. Webservice
Uw Brother-machine kan nu gebruikmaken van de service.
Verwante informatie
• Brother Web Connect instellen
12
Home > Voor u Brother Web Connect gebruikt > Brother Web Connect instellen > Een account aanmakenvoor alle services die u wilt gebruiken
Een account aanmaken voor alle services die u wilt gebruikenOm met Brother Web Connect toegang tot een onlineservice te kunnen krijgen, moet u een account bij dieservice hebben. Als u nog geen account hebt, maakt u er een door op een computer naar de website van dedesbetreffende service te gaan. Meld u na het maken van een account aan en gebruik de account eenmaal meteen computer voordat u de functie Brother Web Connect gebruikt. Als u dit niet doet, krijgt u mogelijk geentoegang tot de service met Brother Web Connect.Als u al een account hebt, hoeft u er niet nog een te maken.Na het aanmaken van een account bij de onlineservice die u wilt gebruiken, vraagt u toegang aan tot BrotherWeb Connect.
Als u de service als gast gebruikt, hoeft u geen account te maken. Gasten kunnen alleen bepaalde servicesgebruiken. Als de optie voor gastgebruikers niet beschikbaar is voor de service die u wilt gebruiken, moet ueen account aanmaken.
Verwante informatie
• Brother Web Connect instellen
13
Home > Voor u Brother Web Connect gebruikt > Brother Web Connect instellen > Toegang aanvragen voorBrother Web Connect
Toegang aanvragen voor Brother Web ConnectOm met Brother Web Connect toegang te kunnen krijgen tot online services, moet u eerst toegang tot BrotherWeb Connect aanvragen op een computer waarop de software van Brother is geïnstalleerd.1. Open de website van het programma Brother Web Connect:
Optie Beschrijving
Windows® XP
Windows Vista®
Windows® 7
Klik op (Starten) > Alle programma's > Brother > Brother Utilities, klik vervolgensop de vervolgkeuzelijst en selecteer uw modelnaam (indien nog niet geselecteerd). Klikin de linkernavigatiebalk op Doe meer en klik vervolgens op Brother Web Connect.
Windows® 8 Klik op (Brother Utilities), klik vervolgens op de vervolgkeuzelijst en selecteer uwmodelnaam (indien nog niet geselecteerd). Klik in de linkernavigatiebalk op Doe meer enklik vervolgens op Brother Web Connect.
Windows® 8.1 Verplaats uw muis naar de benedenlinkerhoek van het Start-scherm en klik op (alsu een aanraakapparaat gebruikt, veegt u van de onderkant van het Start-scherm naarboven om het Apps-scherm te laten verschijnen).
Klik op (Brother Utilities), klik vervolgens op de vervolgkeuzelijst en selecteer uwmodelnaam (indien nog niet geselecteerd). Klik in de linkernavigatiebalk op Doe meer enklik vervolgens op Brother Web Connect.
Macintosh Klik op Go in de Finder-balk, Programma’s > Brother > Hulpprogramma's > BrotherWeb Connect.
U kunt de website ook rechtstreeks openen:Typ bwc.brother.com in de adresbalk van de webbrowser.
De webpagina van Brother Web Connect wordt geopend.
De eerste keer dat u Brother Web Connect opent, moet u uw land, taal en modelnaam opgeven envervolgens op Next te klikken om naar de volgende stap te gaan en de gewenste service te selecteren.
14
2. Selecteer de service die u wilt gebruiken.
Het werkelijke scherm kan afwijken van het bovenstaande scherm.3. Volg de aanwijzingen op het scherm en vraag toegang aan.
Wanneer u klaar bent, wordt uw tijdelijke id weergegeven.
15
4. Noteer uw tijdelijke id. U hebt deze nodig om accounts voor de machine te registreren. De tijdelijke id blijft 24uur geldig.
5. Sluit de webbrowser.
Nu u een toegangs-id voor Brother Web Connect hebt, moet u deze op uw machine registreren en vervolgensvanaf uw machine naar de gewenste webservice gaan.
Verwante informatie
• Brother Web Connect instellen• Een account registreren bij uw Brother-machine
16
Home > Voor u Brother Web Connect gebruikt > Brother Web Connect instellen > Een account registrerenbij uw Brother-machine
Een account registreren bij uw Brother-machineVoer uw accountgegevens voor Brother Web Connect in en configureer uw machine zodat deze Brother WebConnect kan gebruiken om toegang te krijgen tot de gewenste service.
• U moet toegang aanvragen voor Brother Web Connect om een account te registreren op uw machine.• Controleer voordat u een account registreert of de juiste datum en tijd zijn ingesteld op het bedieningspaneel
van de machine.>> HL-L6300DW/HL-L6300DWT/HL-L6400DW/HL-L6400DWT>> DCP-L5500DN/DCP-L6600DW/MFC-L5700DN/MFC-L5750DW/MFC-L6800DW/MFC-L6900DW
HL-L6300DW/HL-L6300DWT/HL-L6400DW/HL-L6400DWT
1. Druk op [Functies] > [Web].
• Als op het LCD-scherm van de machine informatie over de internetverbinding wordt weergegeven, leestu de informatie en drukt u op [OK]. Als u deze informatie nogmaals wilt weergeven, drukt u op [Ja].
• Op het LCD-scherm worden af en toe updates of aankondigingen over Brother Web Connect-functiesweergegeven. Lees de informatie en druk vervolgens op [OK].
2. Als informatie over de licentieovereenkomst wordt weergegeven, maakt u een keuze en volgt u deaanwijzingen op het scherm.
3. Druk op a of b om de naam van de service weer te geven waarvoor u zich wilt registreren, en druk erop.4. Druk op [OK] als informatie over Brother Web Connect wordt weergegeven.5. Druk op [Registr./Verw.].6. Druk op [Account registreren].
De machine laat een bericht zien met het verzoek de tijdelijke id in te voeren die u hebt ontvangen toen utoegang tot Brother Web Connect aanvroeg.
7. Druk op [OK].8. Voer het tijdelijke id in via het LCD-scherm en druk vervolgens op [OK].
Als de informatie die u invoert, niet overeenkomt met de tijdelijke id die u hebt ontvangen toen u toegangaanvroeg, of als de tijdelijke id is verlopen, wordt er een foutmelding op het LCD-scherm weergegeven.Voer het tijdelijke id correct in of vraag opnieuw toegang aan voor een nieuw tijdelijk id.
9. Druk op [OK].10. Voer de accountnaam in via het LCD-scherm.11. Ga op een van de volgende manieren te werk:
• Druk op [Ja] om een pincode voor de account in te stellen. (Een pincode beschermt de account tegenongeoorloofde toegang.) Voer een viercijferig nummer in en druk vervolgens op [OK].
• Druk op [Nee] als u geen pincode wilt instellen.12. Wanneer de door u ingevoerde accountgegevens worden weergegeven, controleert u of deze correct zijn.13. Ga op een van de volgende manieren te werk:
• Druk op [Ja] om de door u ingevoerde gegevens te registreren.• Druk op [Nee] om de door u ingevoerde gegevens te wijzigen.
14. Druk op [OK].
15. Druk op .
De registratie is voltooid en uw machine heeft nu toegang tot de service.
17
DCP-L5500DN/DCP-L6600DW/MFC-L5700DN/MFC-L5750DW/MFC-L6800DW/MFC-L6900DW
1. Veeg naar links of rechts of druk op d of c om de optie [Web] weer te geven.2. Druk op [Web].
• Als op het LCD-scherm van de machine informatie over de internetverbinding wordt weergegeven, leestu de informatie en drukt u op [OK]. Als u deze informatie nogmaals wilt weergeven, drukt u op [Ja].
• Op het LCD-scherm worden af en toe updates of aankondigingen over Brother Web Connect-functiesweergegeven. Lees de informatie en druk vervolgens op [OK].
3. Als informatie over de licentieovereenkomst wordt weergegeven, maakt u een keuze en volgt u deaanwijzingen op het scherm.
4. Veeg naar links of rechts of druk op d of c om de service weer te geven waarvoor u zich wilt registreren.5. Druk op de naam van de service.6. Druk op [OK] als informatie over Brother Web Connect wordt weergegeven.7. Druk op [Account registreren/verwijderen].8. Druk op [Account registreren].
De machine laat een bericht zien met het verzoek de tijdelijke id in te voeren die u hebt ontvangen toen utoegang tot Brother Web Connect aanvroeg.
9. Druk op [OK].10. Voer de tijdelijke id in via het LCD-scherm.11. Druk op [OK].
Als de informatie die u invoert, niet overeenkomt met de tijdelijke id die u hebt ontvangen toen u toegangaanvroeg, of als de tijdelijke id is verlopen, wordt er een foutmelding op het LCD-scherm weergegeven.Voer het tijdelijke id correct in of vraag opnieuw toegang aan voor een nieuw tijdelijk id.
De machine laat een bericht zien met het verzoek om de naam van de account in te voeren zoals deze ophet LCD-scherm moet worden weergegeven.
12. Druk op [OK].13. Voer de naam in via het LCD-scherm.14. Druk op [OK].15. Ga op een van de volgende manieren te werk:
• Druk op [Ja] om een pincode voor de account in te stellen. (Een pincode beschermt de account tegenongeoorloofde toegang.) Voer een viercijferig nummer in en druk vervolgens op [OK].
• Druk op [Nee] als u geen pincode wilt instellen.16. Wanneer de door u ingevoerde accountgegevens worden weergegeven, controleert u of deze correct zijn.17. Druk op [Ja] om de door u ingevoerde gegevens te registreren.18. Druk op [OK].
19. Druk op .
De registratie is voltooid en uw machine heeft nu toegang tot de service.
Verwante informatie
• Brother Web Connect instellen• Toegang aanvragen voor Brother Web Connect
18
Home > Voor u Brother Web Connect gebruikt > Brother Web Connect instellen > Een account verwijderenvan uw Brother-machine
Een account verwijderen van uw Brother-machine>> HL-L6300DW/HL-L6300DWT/HL-L6400DW/HL-L6400DWT>> DCP-L5500DN/DCP-L6600DW/MFC-L5700DN/MFC-L5750DW/MFC-L6800DW/MFC-L6900DW
HL-L6300DW/HL-L6300DWT/HL-L6400DW/HL-L6400DWT
1. Druk op [Functies] > [Web].
• Als op het LCD-scherm van de machine informatie over de internetverbinding wordt weergegeven, leestu de informatie en drukt u op [OK]. Als u deze informatie nogmaals wilt weergeven, drukt u op [Ja].
• Op het LCD-scherm worden af en toe updates of aankondigingen over Brother Web Connect-functiesweergegeven. Lees de informatie en druk vervolgens op [OK].
2. Druk op a of b om de service weer te geven die de host is van de account die u wilt verwijderen, en drukerop.
3. Druk op [Registr./Verw.].4. Druk op a of b om de optie [Account verwijd.] weer te geven en druk vervolgens op de optie
[Account verwijd.].5. Druk op a of b om het account dat u wilt verwijderen weer te geven en druk er vervolgens op. Indien nodig,
kunt u meerdere accounts tegelijk verwijderen.De geselecteerde account(s) worden gemarkeerd met vinkjes.
6. Druk op [OK].U wordt gevraagd uw selectie(s) te bevestigen.
7. Druk op [Ja] om de accounts te verwijderen.8. Druk op [OK].
9. Druk op .
DCP-L5500DN/DCP-L6600DW/MFC-L5700DN/MFC-L5750DW/MFC-L6800DW/MFC-L6900DW
1. Veeg naar links of rechts of druk op d of c om de optie [Web] weer te geven.2. Druk op [Web].
• Als op het LCD-scherm van de machine informatie over de internetverbinding wordt weergegeven, leestu de informatie en drukt u op [OK]. Als u deze informatie nogmaals wilt weergeven, drukt u op [Ja].
• Op het LCD-scherm worden af en toe updates of aankondigingen over Brother Web Connect-functiesweergegeven. Lees de informatie en druk vervolgens op [OK].
3. Veeg naar links of rechts of druk op d of c om de service weer te geven die de host is van het account dat uwilt verwijderen.
4. Druk op de naam van de service.5. Druk op [Account registreren/verwijderen].6. Druk op [Account verwijd.].7. Druk op a of b om het account dat u wilt verwijderen weer te geven en druk er vervolgens op. Indien nodig,
kunt u meerdere accounts tegelijk verwijderen.De geselecteerde account(s) worden gemarkeerd met vinkjes.
8. Druk op [OK].U wordt gevraagd uw selectie(s) te bevestigen.
9. Druk op [Ja] om de accounts te verwijderen.
19
Home > Voor u Brother Web Connect gebruikt > Brother Web Connect instellen > Brother Web Connectinstellen voor Brother CreativeCenter
Brother Web Connect instellen voor Brother CreativeCenter
Gerelateerde modellen: DCP-L5500DN/DCP-L6600DW/MFC-L5700DN/MFC-L5750DW/MFC-L6800DW/MFC-L6900DW
Brother Web Connect werkt automatisch met Brother CreativeCenter. U hoeft geen instellingen door te voerenom de kalenders, visitekaartjes, posters en kaarten te maken die u kunt downloaden via www.brother.com/creativecenter.
Brother CreativeCenter is niet in alle landen beschikbaar.
Verwante informatie
• Brother Web Connect instellen
21
Home > Scannen en uploaden
Scannen en uploaden
• Documenten scannen en uploaden met Brother Web Connect
22
Home > Scannen en uploaden > Documenten scannen en uploaden met Brother Web Connect
Documenten scannen en uploaden met Brother Web Connect
Gerelateerde modellen: DCP-L5500DN/DCP-L6600DW/MFC-L5700DN/MFC-L5750DW/MFC-L6800DW/MFC-L6900DW
Upload uw gescande foto's en documenten rechtstreeks naar een webservice zonder een computer tegebruiken.
• Bij het scannen en uploaden van JPEG-bestanden, doorzoekbare pdf's of Microsoft® Office-bestanden iszwart-wit scannen niet beschikbaar.
• Bij het scannen en uploaden van JPEG-bestanden wordt elke pagina als afzonderlijk bestand gedownload.• Geüploade documenten worden opgeslagen in het album From_BrotherDevice.Raadpleeg de website van de desbetreffende service voor informatie over beperkingen, zoals het formaat vandocumenten of het aantal documenten dat kan worden geüpload.Als u wegens de functie Secure Function Lock (beschikbaar voor bepaalde modellen) een beperkte gebruikerbent van Web Connect, kunt u de gescande gegevens niet uploaden.
1. Laad uw document.2. Veeg naar links of rechts of druk op d of c om de optie [Web] weer te geven.3. Druk op [Web].
• U kunt ook drukken op [Scannen] > [naar web].• Als op het LCD-scherm van de machine informatie over de internetverbinding wordt weergegeven, leest
u de informatie en drukt u op [OK]. Als u deze informatie nogmaals wilt weergeven, drukt u op [Ja].• Op het LCD-scherm worden af en toe updates of aankondigingen over Brother Web Connect-functies
weergegeven. Lees de informatie en druk vervolgens op [OK].
4. Veeg naar links of rechts of druk op d of c om de service weer te geven die de host is van het account dat uwilt uploaden. Druk op de naam van de service.
5. Veeg omhoog of omlaag of druk op a of b om uw accountnaam weer te geven en druk er vervolgens op.6. Als het scherm voor het invoeren van de pincode wordt weergegeven, voert u de viercijferige pincode in en
drukt u op [OK].7. Druk op [Upload van scanner].8. Wanneer u wordt gevraagd om de bestandsindeling van uw document op te geven, selecteert u de
bestandsindeling van het document dat u scant.9. Wanneer het scherm met scaninstellingen op het LCD-scherm wordt weergegeven, voert u een van de
volgende handelingen uit:• Druk op [OK] om door te gaan zonder de scaninstellingen te wijzigen.• Selecteer de gewenste scaninstellingen en druk vervolgens op [OK].
Optie Beschrijving
Scantype Hiermee selecteert u het scantype voor uw document.
Resolutie Selecteer de scanresolutie voor uw document.
Documentgrootte Kies het scanformaat voor uw document.
2-zijdige scan Hiermee selecteert u de 2-zijdige scanmodus.
10. Als [Kies label] wordt weergeven op het LCD-scherm, drukt u op het gewenste label en drukt uvervolgens op [OK].
11. Druk op [OK].
23
De machine scant de documenten en begint deze te uploaden.Als u de glasplaat van de machine gebruikt,volgt u de instructies op het LCD-scherm om de scantaak te voltooien.
12. Druk op .
Verwante informatie
• Scannen en uploaden
24
Home > Downloaden en afdrukken
Downloaden en afdrukken
• Documenten downloaden en afdrukken met Brother Web Connect
25
Home > Downloaden en afdrukken > Documenten downloaden en afdrukken met Brother Web Connect
Documenten downloaden en afdrukken met Brother Web ConnectDocumenten die naar uw account zijn geüpload, kunnen rechtstreeks naar de machine worden gedownload enworden afgedrukt. Documenten die andere gebruikers naar hun eigen accounts hebben geüpload om die tedelen, kunnen ook naar uw machine worden gedownload en worden afgedrukt wanneer u gerechtigd bent omdeze documenten weer te geven. Bepaalde services bieden gastgebruikers de mogelijkheid om openbaredocumenten weer te geven. Wanneer u als gastgebruiker toegang hebt tot een service of een account, kunt udocumenten bekijken die de eigenaar openbaar heeft gemaakt. Er gelden voor deze documenten dus geenweergavebeperkingen.Als u documenten van andere gebruikers wilt downloaden, moet u gerechtigd zijn om de desbetreffende albumsof documenten weer te geven.Als u wegens de functie Secure Function Lock (beschikbaar voor bepaalde modellen) een beperkte gebruikerbent voor Web Connect, kunt u de gegevens niet downloaden.De beperkingfunctie van de pagina Secure Function Lock is van toepassing op de afdruktaak die gebruik maaktvan Web Connect.
(Voor Hongkong, Taiwan en Korea)Brother Web Connect ondersteunt alleen bestandsnamen in het Engels. Bestandsnamen in de lokale taalkunnen niet worden gedownload.
Verwante informatie
• Downloaden en afdrukken
• Downloaden en afdrukken via Picasa Web Albums™, Flickr®, Facebook, Google Drive™, Evernote®,Dropbox, OneDrive® en Box
• Brother CreativeCenter-sjablonen downloaden en afdrukken
26
Home > Downloaden en afdrukken > Documenten downloaden en afdrukken met Brother WebConnect > Downloaden en afdrukken via Picasa Web Albums™, Flickr®, Facebook, Google Drive™,Evernote®, Dropbox, OneDrive® en Box
Downloaden en afdrukken via Picasa Web Albums™, Flickr®, Facebook,Google Drive™, Evernote®, Dropbox, OneDrive® en Box
Printermodellen ondersteunen alleen Google Drive™, Dropbox, OneDrive® en Box.
>> HL-L6300DW/HL-L6300DWT/HL-L6400DW/HL-L6400DWT>> DCP-L5500DN/DCP-L6600DW/MFC-L5700DN/MFC-L5750DW/MFC-L6800DW/MFC-L6900DW
HL-L6300DW/HL-L6300DWT/HL-L6400DW/HL-L6400DWT
1. Druk op [Functies] > [Web].
• Als op het LCD-scherm van de machine informatie over de internetverbinding wordt weergegeven, leestu de informatie en drukt u op [OK]. Als u deze informatie nogmaals wilt weergeven, drukt u op [Ja].
• Op het LCD-scherm worden af en toe updates of aankondigingen over Brother Web Connect-functiesweergegeven. Lees de informatie en druk vervolgens op [OK].
2. Druk op a of b om de naam van de service weer te geven die de host is van het document dat u wiltdownloaden en afdrukken, en druk erop.
3. Als u zich wilt aanmelden bij de service, drukt u op a of b om uw accountnaam weer te geven en drukt uerop.
4. Als het scherm voor het invoeren van de pincode wordt weergegeven, voert u de viercijferige pincode in endrukt u op [OK].
• Afhankelijk van de service moet u mogelijk uw accountnaam in een lijst selecteren.
5. Druk op a of b om het gewenste album weer te geven en druk erop.
Bij bepaalde services hoeven documenten niet in albums te worden opgeslagen. Selecteer [Ongsrt.Best. Bek.] als u documenten wilt selecteren die niet in albums zijn opgeslagen. Documenten vanandere gebruikers kunnen alleen worden gedownload als deze in een album zijn opgeslagen.
6. Druk op a of b om de bestandsnaam van het document dat u wilt afdrukken weer te geven en druk erop.Controleer het document op het LCD-scherm en druk op [OK]. Selecteer nog meer documenten die u wiltafdrukken (maximaal 10 documenten).
7. Wanneer dit is voltooid, drukt u op [OK].8. Het scherm met afdrukinstellingen verschijnt op het LCD-scherm. Ga op een van de volgende manieren te
werk:• Druk op [OK] om door te gaan zonder de afdrukinstellingen te wijzigen.• Selecteer de afdrukinstellingen die u wilt wijzigen en druk vervolgens op [OK].
Optie Beschrijving
Papierformaat Selecteer het papierformaat.
Papiersoort Selecteer de papiersoort.
9. Druk op [OK].De bestanden worden naar de machine gedownload en afgedrukt.
10. Druk op .
27
DCP-L5500DN/DCP-L6600DW/MFC-L5700DN/MFC-L5750DW/MFC-L6800DW/MFC-L6900DW
1. Veeg naar links of rechts of druk op d of c om de optie [Web] weer te geven.2. Druk op [Web].
• Als op het LCD-scherm van de machine informatie over de internetverbinding wordt weergegeven, leestu de informatie en drukt u op [OK]. Als u deze informatie nogmaals wilt weergeven, drukt u op [Ja].
• Op het LCD-scherm worden af en toe updates of aankondigingen over Brother Web Connect-functiesweergegeven. Lees de informatie en druk vervolgens op [OK].
3. Veeg naar links of rechts of druk op d of c om de service weer te geven die de host is van het document dat uwilt downloaden en afdrukken. Druk op de naam van de service.
4. Als u zich wilt aanmelden bij de service, veegt u omhoog of omlaag of drukt u op a of b om uw accountnaamweer te geven en drukt u erop. Als het scherm voor het invoeren van de pincode wordt weergegeven, voert ude viercijferige pincode in en drukt u op [OK].
• Als u de service als gastgebruiker wilt gebruiken, veegt u omlaag of drukt u op b om [Dienstgebruiken als gastgebruiker] weer te geven en drukt u erop. Druk op [OK] wanneer deinformatie over toegang als gastgebruiker wordt weergegeven. Voer de accountnaam van de gebruikervan wie u documenten wilt downloaden in en druk vervolgens op [OK].
• Afhankelijk van de service moet u mogelijk de accountnaam in een lijst selecteren.
5. Druk op [Downld naar afdruk].6. Veeg omhoog of omlaag of druk op a of b om het gewenste album weer te geven en druk erop. Bij bepaalde
services hoeven documenten niet in albums te worden opgeslagen. Selecteer [Ongesorteerde foto'sweergeven] of [Ongesorteerde bestanden tonen] als u documenten wilt selecteren die niet inalbums zijn opgeslagen. Documenten van andere gebruikers kunnen alleen worden gedownload als deze ineen album zijn opgeslagen.
• Kies het album dat u wilt downloaden van Picasa Web Albums™, Flickr® en Facebook.• Een album is een collectie afbeeldingen. Welke term in de praktijk wordt gebruikt, is afhankelijk van de
gebruikte service. Bij gebruik van Evernote® moet u bijvoorbeeld eerst het notitieboek en vervolgens denotitie selecteren.
7. Veeg omhoog of omlaag of druk op d of c om de miniatuur van het document dat u wilt afdrukken weer tegeven en druk vervolgens op de miniatuur. Controleer het document op het LCD-scherm en druk op [OK].Selecteer nog meer documenten die u wilt afdrukken (maximaal 10 documenten).
8. Druk op [OK] wanneer u klaar bent.9. Het scherm met afdrukinstellingen verschijnt op het LCD-scherm. Ga op een van de volgende manieren te
werk:• Druk op [OK] om door te gaan zonder de afdrukinstellingen te wijzigen.• Selecteer de afdrukinstellingen die u wilt wijzigen en druk vervolgens op [OK].
Optie Beschrijving
Papierformaat Selecteer het papierformaat.
Papiersoort Selecteer de papiersoort.
10. Druk op [OK].De bestanden worden naar de machine gedownload en afgedrukt.
11. Druk op .
28
Home > Downloaden en afdrukken > Documenten downloaden en afdrukken met Brother WebConnect > Brother CreativeCenter-sjablonen downloaden en afdrukken
Brother CreativeCenter-sjablonen downloaden en afdrukken
Gerelateerde modellen: DCP-L5500DN/DCP-L6600DW/MFC-L5700DN/MFC-L5750DW/MFC-L6800DW/MFC-L6900DW
Brother CreativeCenter is niet in alle landen beschikbaar.
1. Veeg naar links of rechts of druk op d of c om de optie [Apps] weer te geven.2. Druk op [Apps].
• Als op het LCD-scherm van de machine informatie over de internetverbinding wordt weergegeven, leestu de informatie en drukt u op [OK]. Als u deze informatie nogmaals wilt weergeven, drukt u op [Ja].
• Op het LCD-scherm worden af en toe updates of aankondigingen over Brother Web Connect-functiesweergegeven. Lees de informatie en druk vervolgens op [OK].
3. Druk op [Afdr van "CreativeCenter"-sjablonen].4. Veeg omhoog of omlaag of druk op a of b om de gewenste categorie weer te geven en druk erop.5. Selecteer nogmaals de gewenste categorie.6. Selecteer het gewenste bestand. Voer het aantal kopieën in dat u wilt afdrukken en druk dan op [OK].
Herhaal deze stap tot u alle bestanden hebt gekozen die u wilt afdrukken.7. Druk op [OK] wanneer u alle af te drukken bestanden hebt gekozen.
Als op het LCD-scherm van de machine informatie over de aanbevolen afdrukinstellingen wordtweergegeven, leest u de informatie en drukt u op [OK]. Als u deze informatie nogmaals wilt weergeven,drukt u op [Ja].
8. Het scherm met afdrukinstellingen verschijnt op het LCD-scherm. Ga op een van de volgende manieren tewerk:• Druk op [OK] om door te gaan zonder de afdrukinstellingen te wijzigen.• Selecteer de afdrukinstellingen die u wilt wijzigen en druk vervolgens op [OK].
Optie Beschrijving
Papierformaat Selecteer het papierformaat.
Papiersoort Selecteer de papiersoort.
9. Druk op [OK].De bestanden worden naar de machine gedownload en afgedrukt.
10. Druk op .
Verwante informatie
• Documenten downloaden en afdrukken met Brother Web Connect
30
Home > FaxForward
FaxForward
• FaxForward naar Cloud of E-mail
• FaxForward inschakelen
• FaxForward uitschakelen
31
Home > FaxForward > FaxForward naar Cloud of E-mail
FaxForward naar Cloud of E-mail
Gerelateerde modellen: MFC-L5700DN/MFC-L5750DW/MFC-L6800DW/MFC-L6900DW
Gebruik de functie FaxForward naar Cloud of FaxForward naar E-mail om uw inkomende faxen automatischnaar uw account(s) door te sturen met de beschikbare onlineservices.
1
1. Web Service
Verwante informatie
• FaxForward
32
Home > FaxForward > FaxForward inschakelen
FaxForward inschakelen
Gerelateerde modellen: MFC-L5700DN/MFC-L5750DW/MFC-L6800DW/MFC-L6900DW
Schakel de functie FaxForward naar Cloud of FaxForward naar E-mail in om uw inkomende faxen automatischnaar het onlineservice-account van uw keuze door te sturen.
• Als u wegens de functie Beveiligd functieslot (beschikbaar voor bepaalde modellen) beperkt bent in hetgebruik van Web Connect, kunt u de gescande gegevens niet uploaden.
• Deze functie is alleen beschikbaar voor zwart-witfaxen.• Als u de functie FaxForward naar Cloud inschakelt, kunt u de volgende functies niet gebruiken:
- [Fax Doorzenden]- [Fax Opslaan]- [PC-Fax ontv.]
1. Veeg naar links of rechts of druk op d of c om de optie [Apps] weer te geven.2. Druk op [Apps].
• Als op het LCD-scherm van de machine informatie over de internetverbinding wordt weergegeven, leestu de informatie en drukt u op [OK]. Als u deze informatie nogmaals wilt weergeven, drukt u op [Ja].
• Op het LCD-scherm worden af en toe updates of aankondigingen over Brother Web Connect-functiesweergegeven. Lees de informatie en druk vervolgens op [OK].
3. Veeg naar links of rechts of druk op d of c om [FaxForward naar Cloud/E-mail] weer te geven, endruk vervolgens op [FaxForward naar Cloud/E-mail].
Als informatie over [FaxForward naar Cloud/E-mail] wordt weergegeven, leest u de informatie endrukt u vervolgens op [OK].
4. Druk op [Aan].5. Druk op [Doorsturen naar cloud] of [Doorsturen naar E-mail].6. Als u [Doorsturen naar cloud] hebt geselecteerd, veeg dan naar links of rechts of druk op d of c om
de gewenste service weer te geven, en druk erop.7. Veeg omhoog of omlaag of druk op a of b om uw accountnaam weer te geven en druk er vervolgens op.8. Als het scherm voor het invoeren van de pincode wordt weergegeven, voert u de viercijferige pincode in en
drukt u op [OK].9. Voer een van de volgende handelingen uit wanneer het scherm met uploadinstellingen op het LCD-scherm
wordt weergegeven:• Druk op [OK] om door te gaan zonder de uploadinstellingen te wijzigen.• Selecteer de uploadinstellingen die u wilt wijzigen en druk vervolgens op [OK].
Optie Beschrijving
Bestandstype Het bestandstype voor uw document selecteren.
Backup Print Als Aan is geselecteerd, drukt de machine een kopie van de fax af.
10. Lees en bevestig de weergegeven lijst met instellingen die u hebt geselecteerd en druk vervolgens op [OK].11. Druk op [OK].
Verwante informatie
• FaxForward
33
Home > FaxForward > FaxForward uitschakelen
FaxForward uitschakelen
Gerelateerde modellen: MFC-L5700DN/MFC-L5750DW/MFC-L6800DW/MFC-L6900DW
Schakel de functie FaxForward naar Cloud uit als u niet wilt dat uw inkomende faxen automatisch naar een vanuw onlineservice-accounts worden doorgestuurd.
• Als het machinegeheugen nog ontvangen faxen bevat, kunt u de functie FaxForward naar Cloud nietuitschakelen.
1. Veeg naar links of rechts of druk op d of c om de optie [Apps] weer te geven.2. Druk op [Apps].
• Als op het LCD-scherm van de machine informatie over de internetverbinding wordt weergegeven, leestu de informatie en drukt u op [OK]. Als u deze informatie nogmaals wilt weergeven, drukt u op [Ja].
• Op het LCD-scherm worden af en toe updates of aankondigingen over Brother Web Connect-functiesweergegeven. Lees de informatie en druk vervolgens op [OK].
3. Veeg naar links of rechts of druk op d of c om [FaxForward naar Cloud/E-mail] weer te geven, endruk vervolgens op [FaxForward naar Cloud/E-mail].
Als informatie over [FaxForward naar Cloud/E-mail] wordt weergegeven, leest u de informatie endrukt u vervolgens op [OK].
4. Druk op [Uit].5. Druk op [OK].
Verwante informatie
• FaxForward
34
Home > Omkaderen, scannen en kopiëren of knippen
Omkaderen, scannen en kopiëren of knippen
• Delen van uw documenten omkaderen, scannen en kopiëren of knippen
35
Home > Omkaderen, scannen en kopiëren of knippen > Delen van uw documenten omkaderen, scannenen kopiëren of knippen
Delen van uw documenten omkaderen, scannen en kopiëren of knippen
Gerelateerde modellen: DCP-L5500DN/DCP-L6600DW/MFC-L5700DN/MFC-L5750DW/MFC-L6800DW/MFC-L6900DW
Wanneer u bepaalde delen van een document omkadert met een rode pen en het document vervolgens scant,worden de contourgebieden vastgelegd en kunnen deze als afbeeldingen op verschillende manieren wordenverwerkt.
Contourgebieden scannenWanneer u een rode pen gebruikt om delen van een document te omkaderen en vervolgens het documentscant, worden de contourgebieden als afzonderlijke JPEG-bestanden gescand en opgeslagen op eencloudservice.
1. Webservice
Contourgebieden kopiëren (alleen op bepaalde modellen beschikbaar)Wanneer u een rode pen gebruikt om delen van een document te omkaderen en vervolgens het documentscant, worden deze contourgebieden eruit gehaald, opnieuw ingedeeld en samen afgedrukt.
Contourgebieden knippen (alleen op bepaalde modellen beschikbaar)Wanneer u een rode pen gebruikt om delen van een document te omkaderen en vervolgens het documentscant, worden deze contourgebieden verwijderd en wordt de resterende informatie afgedrukt.
Contouren aanbrengen
Correcte contourstijl Incorrecte contourstijl
36
• Gebruik een rode pen of markeerstift met een punt van 1,0-10,0 mm breed, dat wil zeggen een extra fijnepunt tot een extra dikke markeerpunt.
• Contourgebieden die met een dikke rode lijn zijn omkaderd zijn duidelijker zichtbaar. Gebruik echter geenpen of marker met een bredere punt dan hierboven aangegeven.
• De rode omkadering mag niet worden onderbroken en de lijn mag niet meerdere keren worden gekruist.• Het contourgebied moet een lengte en een breedte hebben van minimaal 1 cm.• Als het papier echter een donkere achtergrondkleur heeft, is het omkaderde gebied mogelijk niet duidelijk
zichtbaar.
Verwante informatie
• Omkaderen, scannen en kopiëren of knippen• Een document omkaderen en scannen naar de cloud• Een contourgebied kopiëren• Een contourgebied knippen
37
Home > Omkaderen, scannen en kopiëren of knippen > Delen van uw documenten omkaderen, scannenen kopiëren of knippen > Een document omkaderen en scannen naar de cloud
Een document omkaderen en scannen naar de cloud
Gerelateerde modellen: DCP-L5500DN/DCP-L6600DW/MFC-L5700DN/MFC-L5750DW/MFC-L6800DW/MFC-L6900DW
De gebieden die met een rode pen zijn omkaderd, worden als afzonderlijke JPEG-bestanden gescand enopgeslagen naar een cloudservice.
1. Omkader met een dikke rode pen of markeerstift de gebieden van het document die u wilt scannen.2. Laad uw document.3. Veeg naar links of rechts of druk op d of c om de optie [Apps] weer te geven.4. Druk op [Apps].
• Als op het LCD-scherm van de machine informatie over de internetverbinding wordt weergegeven, leestu de informatie en drukt u op [OK]. Als u deze informatie nogmaals wilt weergeven, drukt u op [Ja].
• Op het LCD-scherm worden af en toe updates of aankondigingen over Brother Web Connect-functiesweergegeven. Lees de informatie en druk vervolgens op [OK].
5. Veeg naar links of rechts of druk op d of c om [Contour&scan] weer te geven, en druk erop.
• Als informatie over [Contour&scan] wordt weergegeven, leest u de informatie en drukt u op [OK].Als u deze informatie nogmaals wilt weergeven, drukt u op [Ja].
6. Veeg naar links of rechts of druk op d of c om de gewenste service weer te geven, en druk erop.7. Veeg omhoog of omlaag of druk op a of b om uw accountnaam weer te geven en druk er vervolgens op.
• Als het scherm voor het invoeren van de pincode wordt weergegeven, voert u de viercijferige pincode inen drukt u op [OK].
• Als op het LCD-scherm wordt weergegeven dat u het scanformaat moet opgeven, selecteert u hetscanformaat van het document dat u scant.
8. Druk op [OK].De machine scant de documenten en begint deze te uploaden.Als u de glasplaat van de machine gebruikt,volgt u de instructies op het LCD-scherm om de scantaak te voltooien.
9. Als de machine klaar is met het uploaden van de afbeelding, drukt u op [OK].
10. Druk op .
Verwante informatie
• Delen van uw documenten omkaderen, scannen en kopiëren of knippen
38
Home > Omkaderen, scannen en kopiëren of knippen > Delen van uw documenten omkaderen, scannenen kopiëren of knippen > Een contourgebied kopiëren
Een contourgebied kopiëren
Gerelateerde modellen: DCP-L5500DN/DCP-L6600DW/MFC-L5700DN/MFC-L5750DW/MFC-L6800DW/MFC-L6900DW
Omkader delen van uw document met een rode lijn en gebruik Omkaderen en kopiëren om alleen die delen inuw finaal gescand document weer te geven.
1. Omkader met een dikke rode pen of markeerstift de gebieden van het document die u wilt kopiëren.2. Laad uw document.3. Veeg naar links of rechts of druk op d of c om de optie [Apps] weer te geven.4. Druk op [Apps].
• Als op het LCD-scherm van de machine informatie over de internetverbinding wordt weergegeven, leestu de informatie en drukt u op [OK]. Als u deze informatie nogmaals wilt weergeven, drukt u op [Ja].
• Op het LCD-scherm worden af en toe updates of aankondigingen over Brother Web Connect-functiesweergegeven. Lees de informatie en druk vervolgens op [OK].
5. Veeg naar links of rechts of druk op d of c om [Contour&kopie] weer te geven, en druk erop.6. Druk op [Contourgeb. kop.].7. Als informatie over [Contourgeb. kop.] wordt weergegeven, leest u de informatie en drukt u op [OK].
Als u deze informatie nogmaals wilt weergeven, drukt u op [Ja].8. Het scherm met kopieerinstellingen wordt weergegeven. Wijzig indien nodig de instelling. Druk op [OK].9. Druk op [OK].
De machine begint met scannen. Als u de glasplaat van de machine gebruikt, volgt u de instructies op hetLCD-scherm om de afdruktaak te voltooien.
10. Als de machine klaar is met afdrukken, drukt u op [OK].
11. Druk op .
Verwante informatie
• Delen van uw documenten omkaderen, scannen en kopiëren of knippen
39
Home > Omkaderen, scannen en kopiëren of knippen > Delen van uw documenten omkaderen, scannenen kopiëren of knippen > Een contourgebied knippen
Een contourgebied knippen
Gerelateerde modellen: DCP-L5500DN/DCP-L6600DW/MFC-L5700DN/MFC-L5750DW/MFC-L6800DW/MFC-L6900DW
Omkader delen van uw document met een rode lijn en gebruik Omkaderen en knippen om alleen die delen uituw finaal gescand document te verwijderen.
1. Omkader met een dikke rode pen of markeerstift de gebieden van het document die u wilt knippen.2. Laad uw document.3. Veeg naar links of rechts of druk op d of c om de optie [Apps] weer te geven.4. Druk op [Apps].
• Als op het LCD-scherm van de machine informatie over de internetverbinding wordt weergegeven, leestu de informatie en drukt u op [OK]. Als u deze informatie nogmaals wilt weergeven, drukt u op [Ja].
• Op het LCD-scherm worden af en toe updates of aankondigingen over Brother Web Connect-functiesweergegeven. Lees de informatie en druk vervolgens op [OK].
5. Veeg naar links of rechts of druk op d of c om [Contour&kopie] weer te geven, en druk erop.6. Druk op [Contourgeb. knip.].7. Als informatie over [Contourgeb. knip.] wordt weergegeven, leest u de informatie en drukt u op [OK].
Als u deze informatie nogmaals wilt weergeven, drukt u op [Ja].8. Het scherm met kopieerinstellingen wordt weergegeven. Wijzig indien nodig de instelling. Druk op [OK].9. Druk op [OK].
De machine begint met scannen. Als u de glasplaat van de machine gebruikt, volgt u de instructies op hetLCD-scherm om de afdruktaak te voltooien.
10. Als de machine klaar is met afdrukken, drukt u op [OK].
11. Druk op .
Verwante informatie
• Delen van uw documenten omkaderen, scannen en kopiëren of knippen
40
Home > NotitieAfdruk en NotitieScan
NotitieAfdruk en NotitieScan
• Overzicht van NotitieAfdruk en NotitieScan
41
Home > NotitieAfdruk en NotitieScan > Overzicht van NotitieAfdruk en NotitieScan
Overzicht van NotitieAfdruk en NotitieScan
Gerelateerde modellen: DCP-L5500DN/DCP-L6600DW/MFC-L5700DN/MFC-L5750DW/MFC-L6800DW/MFC-L6900DW
Gebruik deze functie om notitievellen en mappen waarin deze worden opgeslagen af te drukken en omnotitievellen te scannen zodat elke pagina met notities wordt opgeslagen als een JPEG-bestand.De afgedrukte notitievellen kunnen in tweeën of vieren worden gevouwen, gebruikt en worden opgeslagen inmappen. Nadat u op een notitievel hebt geschreven dat vooraf is afgedrukt met lijnen of een rooster, scant u hetnotitievel en slaat u uw notities in een cloudservice op.
NotitieAfdrukSelecteer een specifieke stijl voor een notitievel of notitiemap die u wilt afdrukken.
1. Brother-cloud
NotitieScanNadat u op uw notitievel hebt geschreven, kunt u elk deel met notities opslaan als een JPEG-bestand. Wanneeru de stijl 2-, 4- of 8-in-1 gebruikt, wordt elke pagina met notities opgeslagen als een afzonderlijk JPEG-bestand.
1. Webservice
U moet de notitiesjablonen van Brother gebruiken om de functie NotitieScan goed te kunnen gebruiken.
Sjablonen voor een notitievel:
1 in 1, Notitiestijl 2 in 1, Gestipte grafiek-stijl
4 in 1, Notitiestijl 8 in 1, Rasterstijl
42
Sjablonen voor een notitiemap:
Het gebruik van notitievellen en notitiemappen
1. Druk het sjabloon af en vouw het langs de stippellijnen.2. Noteer uw notities.3. Kleef indien nodig de randen vast en perforeer de map.4. Bewaar notities voor toekomstig gebruik in de map.
Verwante informatie
• NotitieAfdruk en NotitieScan• De sjablonen voor het vel en de map afdrukken• Een notitievel scannen naar de cloud
43
Home > NotitieAfdruk en NotitieScan > Overzicht van NotitieAfdruk en NotitieScan > De sjablonen voor hetvel en de map afdrukken
De sjablonen voor het vel en de map afdrukken
Gerelateerde modellen: DCP-L5500DN/DCP-L6600DW/MFC-L5700DN/MFC-L5750DW/MFC-L6800DW/MFC-L6900DW
1. Veeg naar links of rechts of druk op d of c om de optie [Apps] weer te geven.2. Druk op [Apps].
• Als op het LCD-scherm van de machine informatie over de internetverbinding wordt weergegeven, leestu de informatie en drukt u op [OK]. Als u deze informatie nogmaals wilt weergeven, drukt u op [Ja].
• Op het LCD-scherm worden af en toe updates of aankondigingen over Brother Web Connect-functiesweergegeven. Lees de informatie en druk vervolgens op [OK].
3. Veeg naar links of rechts of druk op d of c om [NotitieScan] weer te geven, en druk erop.4. Druk op [Notitie en map afdrukken sjabloon].
Als informatie over [Notitie&map afdr.] wordt weergegeven, leest u de informatie en drukt u op [OK].Als u deze informatie later nogmaals wilt weergeven, drukt u op [Ja].
5. Druk op [Notitie-indeling] of [Notitiemap].6. Veeg naar links of rechts of druk op d of c om de gewenste categorie en het gewenste bestand weer te
geven en druk er vervolgens op.7. Voer het aantal kopieën in dat u wilt afdrukken en druk dan op [OK].
• Wanneer de map is afgedrukt, vouwt u het papier langs de stippellijnen en zet u de gevouwengedeelten vast met bijvoorbeeld plakband. U kunt een perforator gebruiken om de map te kunnengebruiken in een verzamelmap.
8. Druk op [OK].9. Druk op [OK].
Het afdrukken wordt gestart.10. Druk op [OK] wanneer het is voltooid.
11. Druk op .
Verwante informatie
• Overzicht van NotitieAfdruk en NotitieScan
44
Home > NotitieAfdruk en NotitieScan > Overzicht van NotitieAfdruk en NotitieScan > Een notitievel scannennaar de cloud
Een notitievel scannen naar de cloud
Gerelateerde modellen: DCP-L5500DN/DCP-L6600DW/MFC-L5700DN/MFC-L5750DW/MFC-L6800DW/MFC-L6900DW
Elke pagina van uw notitievel wordt als een afzonderlijk JPEG-bestand opgeslagen.
1. Laad uw document.2. Veeg naar links of rechts of druk op d of c om de optie [Apps] weer te geven.3. Druk op [Apps].
• Als op het LCD-scherm van de machine informatie over de internetverbinding wordt weergegeven, leestu de informatie en drukt u op [OK]. Als u deze informatie nogmaals wilt weergeven, drukt u op [Ja].
• Op het LCD-scherm worden af en toe updates of aankondigingen over Brother Web Connect-functiesweergegeven. Lees de informatie en druk vervolgens op [OK].
4. Veeg naar links of rechts of druk op d of c om [NotitieScan] weer te geven, en druk erop.5. Druk op [Notities scannen].6. Als informatie over [Notities scannen] wordt weergegeven, leest u de informatie en drukt u op [OK].Als
u deze informatie nogmaals wilt weergeven, drukt u op [Ja].7. Druk op [Ja] of [Nee].8. Veeg naar links of rechts of druk op d of c om de gewenste service weer te geven, en druk erop.9. Veeg omhoog of omlaag of druk op a of b om uw accountnaam weer te geven en druk er vervolgens op.10. Als het scherm voor het invoeren van de pincode wordt weergegeven, voert u de viercijferige pincode in en
drukt u op [OK].11. Druk op [OK].
De machine scant de documenten en begint deze te uploaden.Als u de glasplaat van de machine gebruikt, volgt u de instructies op het LCD-scherm om de scantaak tevoltooien.
12. Als de machine klaar is met het uploaden van de afbeelding, drukt u op [OK].
13. Druk op .
Verwante informatie
• Overzicht van NotitieAfdruk en NotitieScan
45
Home > Instellingen voor websnelkoppelingen
Instellingen voor websnelkoppelingen
• Websnelkoppelingen toevoegen
• Apps-snelkoppelingen toevoegen
• Websnelkoppelingen wijzigen
• De namen van websnelkoppelingen wijzigen
• Websnelkoppelingen verwijderen
• Een websnelkoppeling gebruiken
46
Home > Instellingen voor websnelkoppelingen > Websnelkoppelingen toevoegen
Websnelkoppelingen toevoegen
Gerelateerde modellen: DCP-L5500DN/DCP-L6600DW/MFC-L5700DN/MFC-L5750DW/MFC-L6800DW/MFC-L6900DW
U kunt aangepaste instellingen op uw machine opslaan als websnelkoppelingen.
1. Druk op [Snelk.].2. Druk op een tabblad van [1] tot [8].
3. Druk op wanneer er ruimte is om een snelkoppeling toe te voegen.
4. Druk op [Web].
• Op het LCD-scherm worden af en toe updates of aankondigingen over Brother Web Connect-functiesweergegeven. Lees de informatie en druk vervolgens op [OK].
• Als op het LCD-scherm van de machine informatie over de internetverbinding wordt weergegeven, leestu de informatie en drukt u op [OK].
5. Veeg naar links of rechts of druk op d of c om de beschikbare services weer te geven en druk vervolgens opde gewenste service.
6. Veeg omhoog of omlaag of druk op a of b om uw accountnaam weer te geven en druk er vervolgens op.7. Als het scherm voor het invoeren van de pincode wordt weergegeven, voert u de viercijferige pincode in en
drukt u op [OK].8. Selecteer de gewenste functie.
Welke functies u kunt instellen, is afhankelijk van de gekozen service.
9. Controleer de gekozen instellingen voor deze snelkoppeling en druk vervolgens op [OK].10. Voer via het LCD-scherm een naam in voor de snelkoppeling. Druk op [OK].11. Druk op [OK] om de snelkoppeling op te slaan.
Verwante informatie
• Instellingen voor websnelkoppelingen
47
Home > Instellingen voor websnelkoppelingen > Apps-snelkoppelingen toevoegen
Apps-snelkoppelingen toevoegen
Gerelateerde modellen: DCP-L5500DN/DCP-L6600DW/MFC-L5700DN/MFC-L5750DW/MFC-L6800DW/MFC-L6900DW
U kunt aangepaste instellingen op uw machine opslaan als apps-snelkoppelingen.
1. Druk op [Snelk.].2. Druk op een tabblad van [1] tot [8].
3. Druk op wanneer er ruimte is om een snelkoppeling toe te voegen.
4. Veeg omhoog of omlaag of druk op a of b om [Apps] weer te geven en druk er vervolgens op.
• Als op het LCD-scherm van de machine informatie over de internetverbinding wordt weergegeven, leestu de informatie en drukt u op [OK].
• Op het LCD-scherm worden af en toe updates of aankondigingen over Brother Web Connect-functiesweergegeven. Lees de informatie en druk vervolgens op [OK].
5. Ga op een van de volgende manieren te werk:• Veeg naar links of rechts of druk op d of c om de beschikbare apps weer te geven en druk vervolgens op
de gewenste apps.
Welke apps u kunt instellen, is afhankelijk van de gekozen service.
• Veeg naar links of rechts of druk op d of c om de beschikbare services weer te geven en druk vervolgensop de gewenste service.- Veeg omhoog of omlaag of druk op a of b om uw accountnaam weer te geven en druk er vervolgens
op.- Als het scherm voor het invoeren van de pincode wordt weergegeven, voert u de viercijferige pincode
in en drukt u op [OK].6. Controleer de gekozen instellingen voor deze snelkoppeling en druk vervolgens op [OK].7. Voer via het LCD-scherm een naam in voor de snelkoppeling. Druk op [OK].8. Druk op [OK] om de snelkoppeling op te slaan.
Verwante informatie
• Instellingen voor websnelkoppelingen
48
Home > Instellingen voor websnelkoppelingen > Websnelkoppelingen wijzigen
Websnelkoppelingen wijzigen
Gerelateerde modellen: DCP-L5500DN/DCP-L6600DW/MFC-L5700DN/MFC-L5750DW/MFC-L6800DW/MFC-L6900DW
De instellingen voor websnelkoppelingen kunnen niet worden gewijzigd. In plaats daarvan moet u desnelkoppeling verwijderen en een nieuwe snelkoppeling aanmaken met de gewenste instellingen.
Verwante informatie
• Instellingen voor websnelkoppelingen
49
Home > Instellingen voor websnelkoppelingen > De namen van websnelkoppelingen wijzigen
De namen van websnelkoppelingen wijzigen
Gerelateerde modellen: DCP-L5500DN/DCP-L6600DW/MFC-L5700DN/MFC-L5750DW/MFC-L6800DW/MFC-L6900DW
1. Druk op [Snelk.].2. Druk op een tabblad van [1] tot [8] om de gewenste snelkoppeling weer te geven.3. Houd de snelkoppeling ingedrukt.
U kunt ook op [Instell.] > [Alle instell.] > [Instellingen snelkoppelingen] drukkenen vervolgens op een tabblad van [1] tot [8] drukken om de gewenste snelkoppeling weer te geven.
4. Druk op [Naam wijzigen].
5. Houd ingedrukt om de huidige naam te verwijderen en voer dan via het LCD-scherm een nieuwe naamin.
6. Druk op [OK].
Verwante informatie
• Instellingen voor websnelkoppelingen
50
Home > Instellingen voor websnelkoppelingen > Websnelkoppelingen verwijderen
Websnelkoppelingen verwijderen
Gerelateerde modellen: DCP-L5500DN/DCP-L6600DW/MFC-L5700DN/MFC-L5750DW/MFC-L6800DW/MFC-L6900DW
1. Druk op [Snelk.].2. Druk op een tabblad van [1] tot [8] om de gewenste snelkoppeling weer te geven.3. Houd de snelkoppeling ingedrukt.
U kunt ook op [Instell.] > [Alle instell.] > [Instellingen snelkoppelingen] druk envervolgens op een tabblad van [1] tot [8] drukken om de gewenste snelkoppeling weer te geven.
4. Druk op [Verwijder] om de snelkoppeling te verwijderen.5. Druk op [Ja] ter bevestiging.
Verwante informatie
• Instellingen voor websnelkoppelingen
51
Home > Instellingen voor websnelkoppelingen > Een websnelkoppeling gebruiken
Een websnelkoppeling gebruiken
Gerelateerde modellen: DCP-L5500DN/DCP-L6600DW/MFC-L5700DN/MFC-L5750DW/MFC-L6800DW/MFC-L6900DW
1. Druk op [Snelk.].2. Druk op een tabblad van [1] tot [8] om de gewenste snelkoppeling weer te geven.3. Druk op de snelkoppeling.
Verwante informatie
• Instellingen voor websnelkoppelingen
52
Home > Problemen met Brother Web Connect oplossen
Problemen met Brother Web Connect oplossen
• Foutmeldingen bij het gebruik van de functie Brother Web Connect
53
Home > Problemen met Brother Web Connect oplossen > Foutmeldingen bij het gebruik van de functieBrother Web Connect
Foutmeldingen bij het gebruik van de functie Brother Web ConnectUw Brother-machine geeft een foutmelding weer als er zich een fout voordoet. De meest voorkomendefoutmeldingen vindt u in de tabel.U kunt de meeste fouten zelf oplossen. Wanneer u deze tabel hebt gelezen en toch assistentie nodig hebt, gaatu naar het Brother Solutions Center en raadpleegt u de tips voor het oplossen van problemen.Ga naar het Brother Solutions Center op support.brother.com.
Verbindingsfout
Foutmeldingen Oorzaak HandelwijzeVerbindingsfout 02Netwerkverbinding mislukt.Controleer of denetwerkverbinding juist is.
De machine is niet met een netwerkverbonden.
• Controleer of denetwerkverbinding in orde is.
• Als de knop Web kort na hetinschakelen van de machine isingedrukt, is er mogelijk nog geennetwerkverbinding tot standgebracht. Wacht even en probeerhet opnieuw.
Verbindingsfout 03Verbinding met servermislukt. Controleernetwerkinst.
• De netwerk- of serverinstellingenzijn incorrect.
• Er is een probleem met hetnetwerk of de server.
• Controleer of denetwerkinstellingen juist zijn ofwacht even en probeer het laternogmaals.
• Als de knop Web kort na hetinschakelen van de machine isingedrukt, is er mogelijk nog geennetwerkverbinding tot standgebracht. Wacht even en probeerhet opnieuw.
Verbindingsfout 07Verbinding met servermislukt. Datum/tijd onjuist.
De instellingen voor datum en tijd zijnincorrect.
Geef de juiste instellingen voor datumen tijd op. Houd er rekening mee datde fabrieksinstellingen van datum entijd mogelijk zijn hersteld als hetnetsnoer van de machine isontkoppeld.
Verificatiefout
Foutmeldingen Oorzaak HandelwijzeVerificatiefout 01Onjuiste pincode. Voer dejuiste pincode in.
De door u ingevoerde pincode omtoegang te krijgen tot de account, isonjuist. De pincode is het viercijferigenummer dat u hebt ingevoerd toen ude account voor de machineregistreerde.
Voer de juiste pincode in.
Verificatiefout 02Id onjuist of verlopen, ofdeze tijdelijke id is al ingebruik. Voer de juiste idin of vraag een nieuwetijdelijke id aan.Tijdelijke id blijft 24 uurgeldig.
U hebt een onjuiste tijdelijke idingevoerd.
Voer de juiste tijdelijke id in.
De tijdelijke ID die u hebt ingevoerd,is verlopen. Een tijdelijke ID blijft 24uur geldig.
Vraag opnieuw toegang aan voorBrother Web Connect en gebruik denieuwe tijdelijke id die u vervolgensontvangt om de account voor demachine te registreren.
Verificatiefout 03 De naam die u als schermnaam hebtingevoerd, is al geregistreerd dooreen andere gebruiker van de service.
Geef een andere schermnaam op.
54
Foutmeldingen Oorzaak HandelwijzeSchermnaam is algeregistreerd. Gebruik eenandere schermnaam.
Serverfout
Foutmeldingen Oorzaak HandelwijzeServerfout 01Verificatie ongeldig. Vraagnieuwe tijdelijke id aan enregistreer account opnieuw.
De verificatiegegevens van demachine (die nodig zijn om de serviceop te roepen) zijn verlopen ofongeldig.
Vraag opnieuw toegang aan voorBrother Web Connect om een nieuwtijdelijk id aan te vragen, en gebruikhet nieuwe id om de account teregistreren bij de machine.
Serverfout 03Uploaden mislukt. Niet-ondersteund bestand ofbeschadigde gegevens.Controleer gegevens.
Het bestand dat u wilt uploaden, kaneen van de volgende problemenhebben:• Het bestand overschrijdt een van
de limieten van de service,bijvoorbeeld voor het aantal pixelsof de bestandsgrootte.
• Het bestandstype wordt nietondersteund.
• Het bestand is beschadigd.
Het bestand kan niet worden gebruikt:• Controleer de beperkingen voor
formaat of indeling van de service.• Sla het bestand op als een ander
type bestand.• Zorg, indien mogelijk, voor een
nieuwe, niet beschadigde versievan het bestand.
Serverfout 13Dienst tijdelijk nietbeschikbaar. Probeer hetlater opnieuw.
Er is een probleem waardoor deservice momenteel niet kan wordengebruikt.
Wacht even en probeer het opnieuw.Wanneer de melding opnieuw wordtweergegeven, start u de service viaeen computer om te controleren ofdeze wel beschikbaar is.
Snelkoppelingsfout
Foutmeldingen Oorzaak HandelwijzeSnelkoppelinsgfout 02Account is ongeldig.Registreer het account en desnelkoppeling opnieuw na hetverwijderen van dezesnelkoppeling.
De snelkoppeling kan niet wordengebruikt, omdat de account na hetopslaan van de snelkoppeling isverwijderd.
Verwijder de snelkoppeling enregistreer de account én desnelkoppeling opnieuw.
Verwante informatie
• Problemen met Brother Web Connect oplossen
55