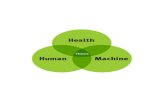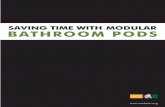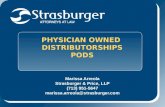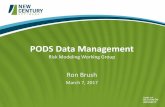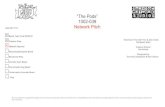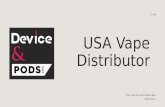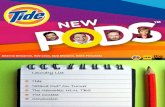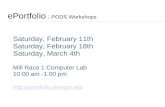Connect 1.0 pods and layouts
-
Upload
heather-zink -
Category
Documents
-
view
1.611 -
download
2
Transcript of Connect 1.0 pods and layouts

A D O B E C O N N E C T T RA I N I N G S E R I E S
CONNECT 1.0

AGENDA
• Connect Central• http://rasmussen.adobeconnect.com
• Meeting Room – Audio, Video• Layouts• Pods• Attendee • Chat • Files• Share• Polls• Notes• Q&A• Weblinks

CONNECT CENTRAL

SIGNING IN
• Host vs. Guest

AUDIO
• Issues• Setup• Preferences

VIDEO
• Must Have• Pause

LAYOUTS
• Guide you through lecture• Use notes in
presentation• Use Lesson Plan

STEPS TO CREATING LAYOUTS
• Click the + sign in the bottom right corner of the room, bottom of Layout area.
• Decide to Create New Layout or Copy an existing one -- may be helpful to copy an existing one in presentations where you flip back and forth between videos/polls/etc.
• To add pods, click the Pod button at the top of the screen and select the desired pod.
• You can use pods from other layouts, they will display if there is an arrow to the right of the pod category.
• Consider keeping the Video/Camera pod up in all layouts, except for when
showing a movie or animated clip (these are uploaded to a Share pod as .flv or .mp4 files).
• Attendees should be kept up in most pods as well. • NOTE: if you need to create a layout during a session, use Prepare mode by
clicking the wrench/screwdriver next to the + sign. The screen will highlight in yellow and the students are unable to see what you're doing.

LECTURE LAYOUT STRUCTURE
In each lecture session, consider the following layout structure:• Lobby -- for when students enter the room each time (includes Share pod with
schedule, notes on live sessions/call-in info, Chat, Video, Attendees).• Presentation -- for your main PPT or document sharing, even Desktop sharing. example title: Mod2 Presentation• Polls -- add all your polls to one layout, open each individually (you can add
notes in the PPT files for when to go to a poll). example title: Mod2 Q• Video -- include only a Share pod with the Chat pod. Maximize Share pod so the
video is viewable. example title: Mod2 Video• Collaboration -- at the end of a presentation, include Weblinks, Pods, Video,
Attendees, Chat, and possibly Share with some follow-up steps for students after the session.
example title: Mod2 Follow-up• Attendance -- include a dedicated Attendance Chat (separate from Main Chat),
Attendees pod, Camera/Video, and Q&A for final questions.

LAYOUT STRUCTURE

VIDEO LAYOUT

PODS
• Broken down into key areas• Each content = POD• Has own menu• NEVER hide a pod

RENAME PODS

ATTENDEES

CHAT BASICS
• Transfer from layout to layout• Change color• Change size• Email goes to yourself• Forward on to Course Lead

ATTENDANCE
• Create new layout – • Attendees, Camera, Q&A, Attendance chat
• Email Chat History (comes to you)• Forward to Course Lead within 1 hour

POLLS
• Open• Check Broadcast• Uncheck Broadcast• Prepare

SHARE
• Share Screen• Share Document• Share Whiteboard• Find recently shared

PRESENTATION TRICKS AND TIPS
• Move forward or backwards using arrows• Use show side bar • Use notes feature
to see key things• Audience cannot
see side bar

WHITEBOARD TOOLS
GREAT WAY TO ENHANCE A PRESENTATION!!1

FILES
• Share Presentation• Share Video• Use Uploaded Material

WEB LINKS
• Share links• Takes outside of Adobe• Must click on link

MAINTENANCE
• Clean-up and put back• Can be done with
students in room• Prepare Layouts• Yellow box

CLOSING ADOBE
• Leave the room using • Exit Adobe Connect or • X button of browser window
• DO NOT ‘END MEETING’• Make sure everything is
in place• When you exit stays on
layout

ANY QUESTIONS